基于WPS的Word最佳实践系列(邮件合并实现邮件批量发送)
Posted 正月十六工作室
tags:
篇首语:本文由小常识网(cha138.com)小编为大家整理,主要介绍了基于WPS的Word最佳实践系列(邮件合并实现邮件批量发送)相关的知识,希望对你有一定的参考价值。
基于WPS的Word最佳实践系列(邮件合并实现邮件批量发送)
项目背景
在工作当中,我们经常会遇到需要创建大量相同或者类似文档或邮件的批量发送,比如说需要给大量的客户发送批量邀请函,如果对每一篇文档都进行修订,将会花费大量时间。这类文档,它的特点就是每一篇文档的主体内容都是相同的,不同的只是一些客户信息,比方说姓名,称谓,地址等等,而这些客户的信息往往都是存储在信息表或者数据库当中,利用这样的特点使用邮件合并这样的功能,来实现邮件的批量发送或创建批量的文档,可以节省大量的时间。
操作步骤
1. 准备工作:创建主文档及数据源
1.1 创建主文档,一个简易的邀请函,邀请函里面主题内容都是相同的,不同的只是称呼和下方的个人信息需要填写,如图1-1所示。

1.2 准备数据源,用XLS工作表将邀请人员的信息放在表格当中,制作成二维表,文件类型为旧版本的(.xls),如图1-2所示。

2. 获取数据源:将数据源里内容以域的形式导入word中
2.1 在WPS当中,要实现邮件合并,我们先单击【引用】选项卡,在下方右侧找到【邮件】,如图2-1所示。

2.2 单击【邮件】,进入【邮件合并】,下一步就是要将数据源导入到文档当中。单击左侧的【打开数据源】,选中我们前期准备的【邀请人员信息表】,并单击【打开】,如图2-2所示。

2.3 在选择表格框中,单击【确定】选项,如图2-3所示。

2.4 完成上述操作后,数据表当中的信息已经以域的方式进入到word当中,如图2-4所示。

3. 插入合并域:将域放置在指定的位置
3.1 当我们想在文档中对应的位置插入对应的信息时,可以用到【插入合并域】,如图3-1所示。

3.2 在开头中“尊敬的”后面插入对应姓名,可以通过以下操作,将鼠标移动到“尊敬的”后面并单击,勾选【插入合并域】选项,在弹出的【插入域】中,单击【数据库域】,单击【姓名】,单击【插入】,会发现在“尊敬的”后面出现“《姓名》”,说明插入成功,单击【关闭】,如图3-2所示。
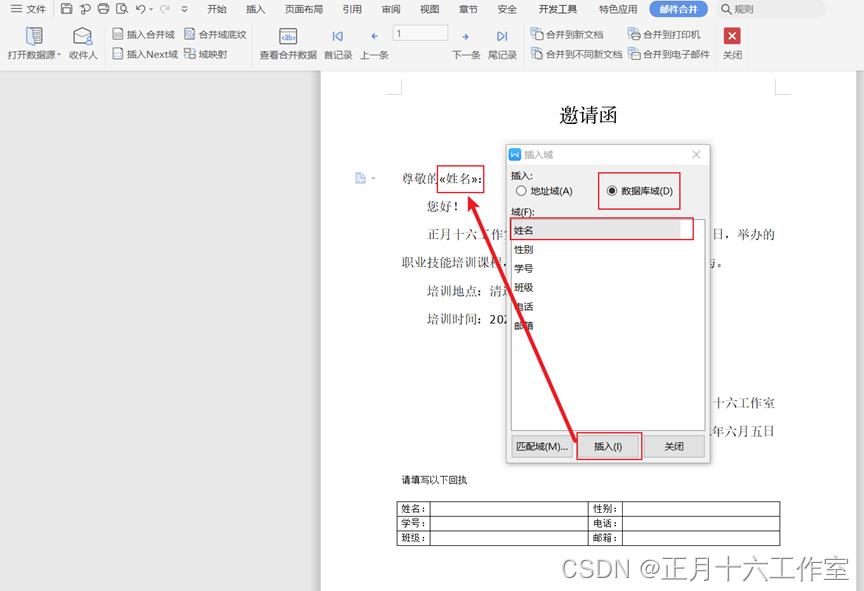
3.3 同样的操作,按照上述的操作过程,将对应的信息进行插入到对应的位置,如图3-3所示。

3.4 对结果进行预览,单击【查看合并数据】,发现插入域的位置已经出现了对应的信息,如图3-4所示。

3.5 查看其他的数据,单击【下一条】,文档中插入域的位置发生切换,如图3-5所示。

4. 完成编辑或者批量发送
4.1 单击【合并到新文档】,将每一个文档放在空的文档上,单击【全部】,再单击【确定】,如图4-1所示。

4.2 此时会发现在WPS上方新建了一个文字文稿,每一个人的记录都在相应的一页,有多少个人的信息就有多少个页面,如图4-2所示。

4.3 如果要将邀请函发送出去,前提是我们的数据源里面有邮箱信息并且电脑有安装Outlook。单击【合并到电子邮件】,在对话框中,将收件人选择为【邮箱】,主题行自定义“培训邀请函,邮件格式根据个人需求选择格式,单击【确定】,如图4-3所示。

结果验证
我们会发现,我们已经实现了邮件合并和邮件批量转发,如图5-1所示。

制作成员: 杜智润
排版: 裕新
初审: 正山小种
复审: 二月二

点击下方“正月十六工作室”查看更多学习资源
以上是关于基于WPS的Word最佳实践系列(邮件合并实现邮件批量发送)的主要内容,如果未能解决你的问题,请参考以下文章
信创办公--基于WPS的Word最佳实践系列(实现标题自动编号)
信创办公--基于WPS的Word最佳实践系列(实现标题自动编号)
信创办公--基于WPS的Word最佳实践系列(多级列表的使用及自定义)