word设置自动更新目录的方法步骤
Posted
tags:
篇首语:本文由小常识网(cha138.com)小编为大家整理,主要介绍了word设置自动更新目录的方法步骤相关的知识,希望对你有一定的参考价值。
参考技术AWord文档目录是个比较麻烦的东西,每次修改完正文后,目录的内容和页码可能都会发生变化,因此需要重新调整。那么有没有简单的办法让它自动更新呢?答案是有的,下面我来告诉你吧。
word自动更新目录的 方法打开word,找到自己已经建的目录
word自动更新目录的方法图1
放到目录内容的任意位置,左键单击,选中整个目录,目录区域变色
word自动更新目录的方法图2
然后单击右键,出现下拉菜单,选中“更新域”
word自动更新目录的方法图3
单击“更新域”后,弹出“更新目录”窗口,有两种方式。
word自动更新目录的方法图4
单击“更新域”后,弹出“更新目录”窗口,有两种方式,你可以选择“只更新页码”或“更新整个目录”供你选择,你可以选择需要更新的。即可。。
word自动更新目录的方法图5 >>>下一页更多精彩“Word中2017版进行设置目录中文本格式的操作步骤”
Word 2010文档自动生成目录和更新目录的方法
一、Word 2010文档自动生成目录
关于Word文档自动生成目录一直是我身边同学们最为难的地方,尤其是毕业论文,经常因为目录问题,被要求修改,而且每次修改完正文后,目录的内容和页码可能都会发生变化,因此需要重新调整。那么有没有简单的办法让Word文档自动生成目录和自动更新目录呢?现在大部分人使用的Office 2010,之前的自动生成目录的方法又不太适用了。所以本文就以Word 2010为例进行自动生成目录和更新目录的操作设置方法。
先说一下如果要使用自动生成目录功能,需要对文章中对应的标题设置成相应的标题格式。
1、在此以Word 2010为例进行演示。正文内容见下图:
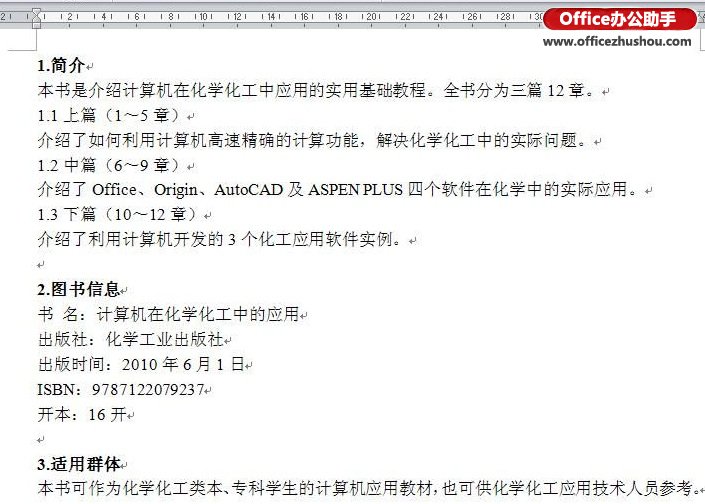
2、首先对作为目录的文字进行设置(如下图中的“1.简介”)。选中文字,鼠标右键弹出菜单,点击“段落”。
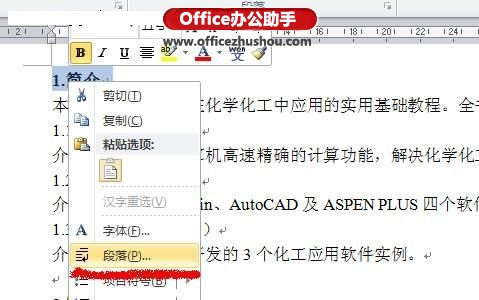
3、设置大纲级别。“1.简介”的大纲级别默认为“正文文本”,其为一级目录,因此,将其修改为“1级”。
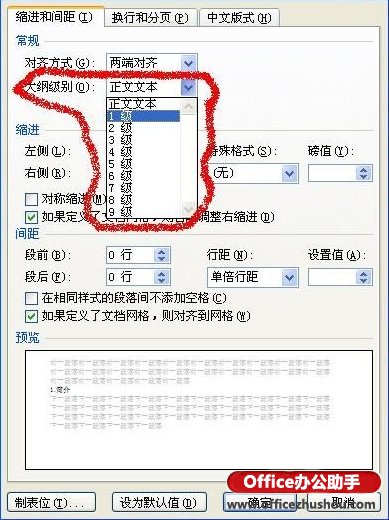
4、同上,“1.1上篇”为二级目录,因此将其大纲级别设置为“2级”。如此,将所有作为目录的文字全部设置完。

5、设置完成后,进入“视图”菜单,勾选中“导航窗格”。此时,在Word 2010左侧即可看到刚才设置的目录!
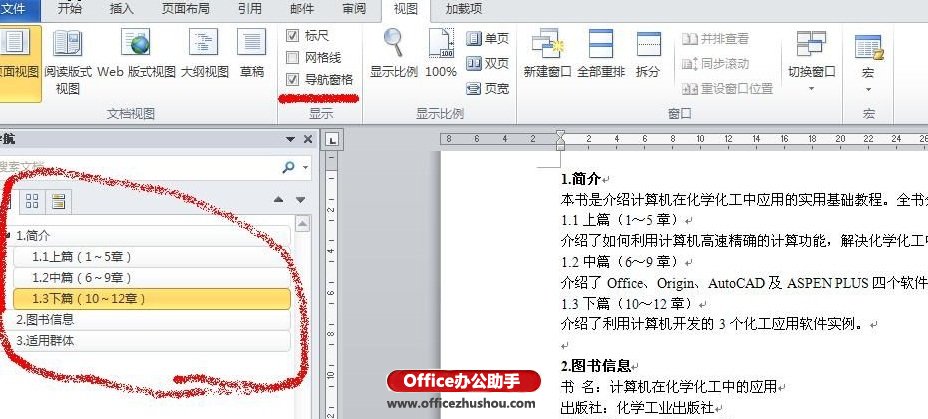
6、然后将光标移到“需要插入目录的地方”。进入“引用”菜单,点击“目录”,选择喜欢的目录样式。如果没有喜欢的样式,可以点击“插入目录”进行设置。
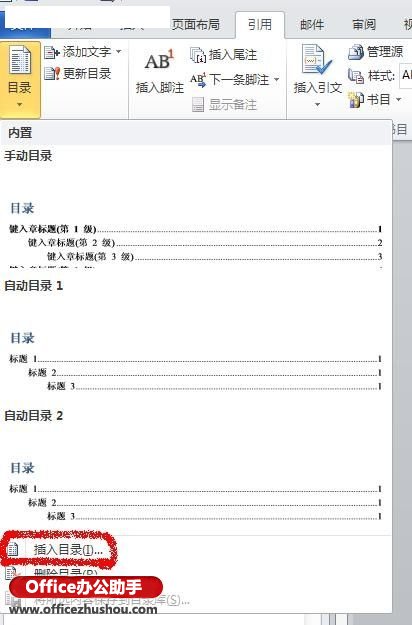
7、设置完成后,点击“确定”即可生成目录。
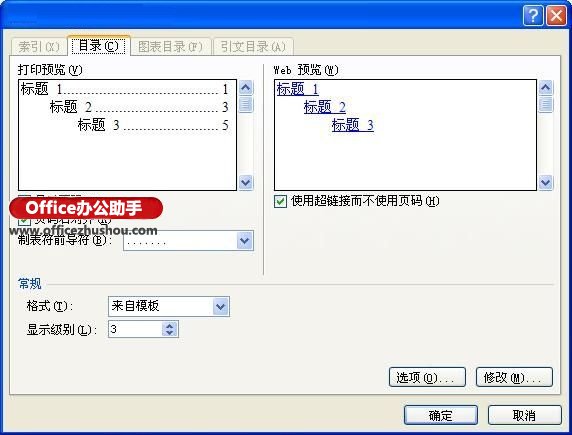
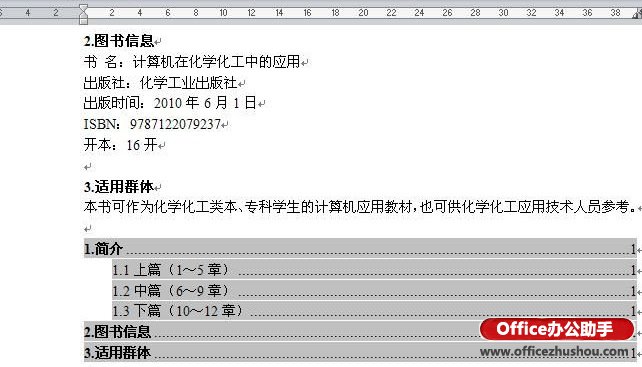
8、更新目录时,只需选中目录,鼠标右键弹出菜单,点击“更新域”。如果只想更新页码,那么在弹出的“更新目录”对话框中选择“只更新页码”即可。
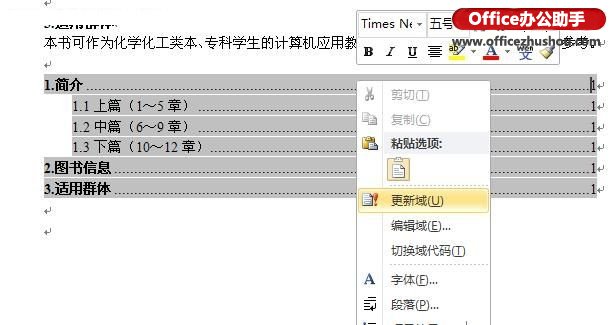

二、word2010文档中怎样设置不同的页眉
在不同页眉的前后页间进行分节,使每页在不同节,并取消节间链接,就可以编辑不同的页眉了。
1、在每页的最后一个字符后分别插入“分节符下一页”:页面布局--页面设置--分隔符--分节符下一页;
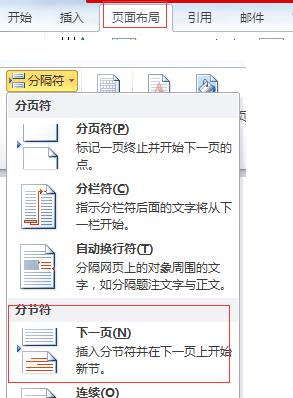
2、取消节间链接:双击页脚,进入编辑状态,页眉和页脚工具--设计--导航--链接到前一条页眉,取消这个按钮的选中状态;
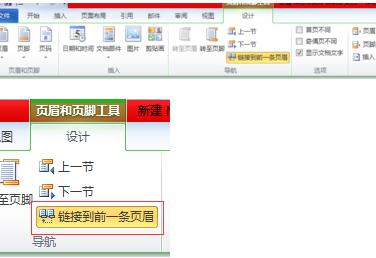
3、编辑不同的页眉。
三、Word2010如何在中间某页重新排页码


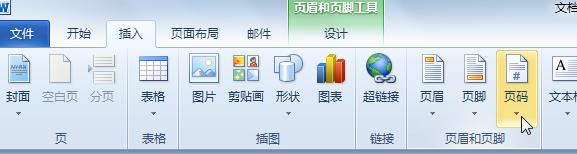

以上是关于word设置自动更新目录的方法步骤的主要内容,如果未能解决你的问题,请参考以下文章