word怎么更新目录的两种方法
Posted
tags:
篇首语:本文由小常识网(cha138.com)小编为大家整理,主要介绍了word怎么更新目录的两种方法相关的知识,希望对你有一定的参考价值。
word更新目录方法一:步骤一:打开word,找到自己已经建好的目录
步骤二:放到目录内容的任意位置,左键单击,选中整个目录,目录区域变色
步骤三:然后单击右键,出现下拉菜单,选中“更新域”
步骤四:单击“更新域”后,弹出“更新目录”窗口,有两种方式。
步骤五:单击“更新域”后,弹出“更新目录”窗口,有两种方式,你可以选择“只更新页码”或“更新整个目录”供你选择,你可以选择需要更新的。即可。。
word更新目录方法二:
步骤一:将各个章节分别另起一页并改变标题之后,目录并未改变,此时,点击“引用”菜单中的“更新目录”
步骤二:弹出“更新目录”对话框
步骤三:此时可根据需要选择“只更新页码”或“更新整个目录”,完成选择后点击“确定”,此处本人选择“更新整个目录”,重新生成的目录如下
步骤四:可以看到目录已经更新
欢迎下载腾讯电脑管家了解更多知识,体验更多功能。 参考技术A
一、利用大纲级别自动生成目录
如果要插入目录,请单击“插入”菜单,指向“引用”→“索引和目录”,出现“索引和目录”的画面,点击“目录”标签,倘若直接按下“确定”按钮,则会以黑体字提示“错误!未找到目录项”。
目录项的定义很简单,点击“视图”→“大纲”切换至大纲模式,如下图所示,大纲模式下文档各段落的级别显示得清楚,选定文章标题,将之定义为“1级”,接着依次选定需要设置为目录项的文字,将之逐一定义为“2级”。当然,若有必要,可继续定义“3级”目录项。

二、定义完毕,点击“视图”→“页面”回至页面模式,将光标插入文档中欲创建目录处,再次执行“插入”→“引用”→“索引和目录”,出现“索引和目录”画面,点击“目录”标签,则显示如图:

三、使用这种方法生成目录还有一个好处,如果你想更改目录项,可以切换至大纲模式调整目录项的内容与级别,然后点击一下图中所示的按钮,目录就可以自动更新了-得来全不费功夫!

四、实现自动生成目录的方法是标记索引项,即预先将每个目录项标记成为一个索引项,最后实现目录的生成。具体的操作方法是:
五、在页面模式下,选定文章中的第一个目录项,也就是文章的标题,执行“插入”→“引用”→“索引和目录”,出现“索引和目录”画面后点击“索引”标签,接着点击“标记索引项”按钮,显示这样的窗口:

五、接下来定义的是次索引项,操作方法同上,但在标记时应当注意:你所选定的文本内容在默认情况下会出现在“主索引项”而不是“次索引项”中,请在 “次索引项”中输入你选定的文本“新作《阿难》:言情+问题”,同时在“主索引项”中输入刚才标记过的“一个文坛独行者”,这时该次索引项后出现如下内容:
参考技术B1.在此以Word 2010为例进行演示。正文内容见下图: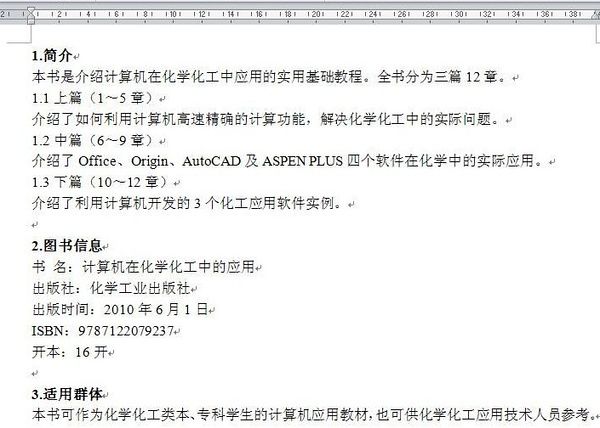
2.首先对作为目录的文字进行设置(如下图中的“1.简介”)。
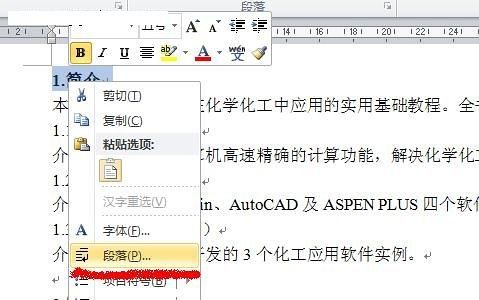
选中文字,鼠标右键弹出菜单,点击“段落”。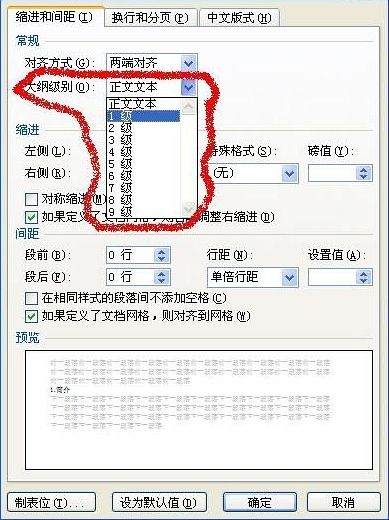
3.设置大纲级别。“1.简介”的大纲级别默认为“正文文本”,其为一级目录,因此,将其修改为“1级”。
4.同上,“1.1上篇”为二级目录,因此将其大纲级别设置为“2级”。
如此,将所有作为目录的文字全部设置完。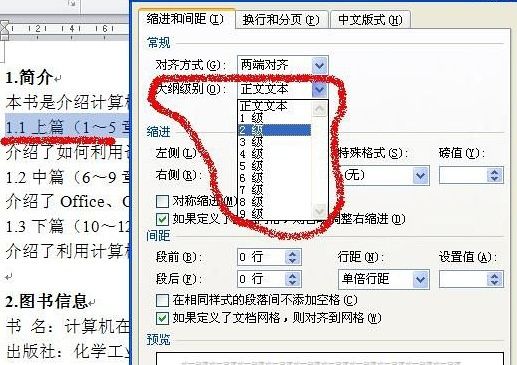
5.设置完成后,进入“视图”菜单,勾选中“导航窗格”。
此时,在Word2010左侧即可看到刚才设置的目录!

6.然后将光标移到“需要插入目录的地方”。进入“引用”菜单,点击“目录”,选择喜欢的目录样式。如果没有喜欢的样式,可以点击“插入目录”进行设置。
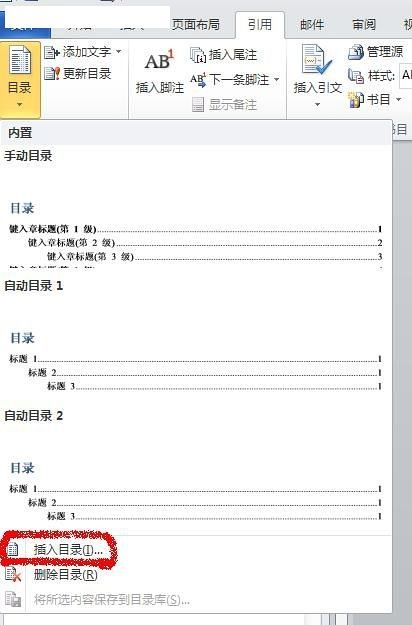
7. 设置完成后,点击“确定”即可生成目录。
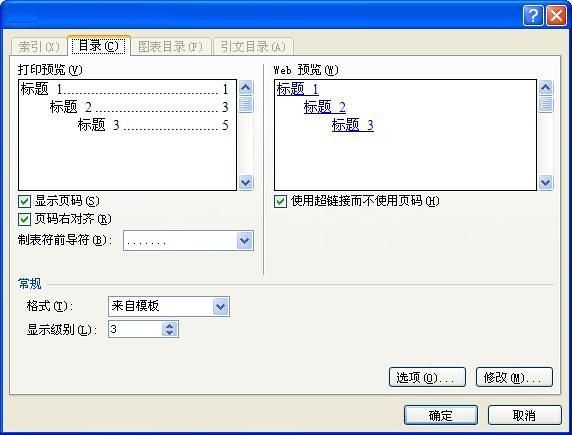
8.更新目录时,只需选中目录,鼠标右键弹出菜单,点击“更新域”。
如果只想更新页码,那么在弹出的“更新目录”对话框中选择“只更新页码”即可。
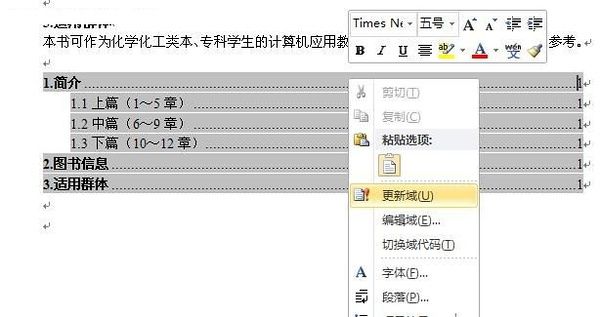
步骤一:打开word,找到自己已经建好的目录
步骤二:放到目录内容的任意位置,左键单击,选中整个目录,目录区域变色
步骤三:然后单击右键,出现下拉菜单,选中“更新域”
步骤四:单击“更新域”后,弹出“更新目录”窗口,有两种方式。
步骤五:单击“更新域”后,弹出“更新目录”窗口,有两种方式,你可以选择“只更新页码”或“更新整个目录”供你选择,你可以选择需要更新的。即可。。
word更新目录方法二:
步骤一:将各个章节分别另起一页并改变标题之后,目录并未改变,此时,点击“引用”菜单中的“更新目录”
步骤二:弹出“更新目录”对话框
步骤三:此时可根据需要选择“只更新页码”或“更新整个目录”,完成选择后点击“确定”,此处本人选择“更新整个目录”,重新生成的目录如下
步骤四:可以看到目录已经更新 参考技术D
你添加的目录要是自动目录,还有,设置每一级标题格式要设置好。
你新建了一个子标题或者标题,要用同级的标题格式刷刷一下,然后点击自动更新目录
在调整目录的时候可以打开左侧的导航栏,就可以看见实时修改的标题,也就相当于目录的预览
没有什么举例说明,多理解多用
word中怎样删除一页的两种方法(2)
参考技术A删除word2007空白页方法
空白页在最后一页的删除方法
如果空白页在最后一页,我们可以先将光标定位到最后一页,然后按键盘的【Backspace】或【Delete】键来删除空白页。
删除分页符
我们先将Word视图模式设置成“草稿”(注意Word2010版和Word2013是“草稿”,2003、2007设置为“普通视图”),然后我们就可以看到一条横虚线,这就是分页符,它就是导致我们出现空白页的原因,将其删除,再回到默认的“页面视图”空白页就木有了。
Word中批量删除多个空白页
(1)如果文档中有多个空白页需要删除,我们可以利用查找替换来实现。使用Word快捷键“Ctrl + H”打开查找替换窗口,然后单击“高级”或“更多”,在“特殊格式”中选择“手动分页符”。
(2)然后单击“全部替换”就将所有的空白页删除了。
Shift选中整页然后删除
把光标定位在空白页的上一页最后一个字符后面,按住键盘上的【Shift】键,然后用鼠标左键选中整个空白页。按键盘上的【Delete】键删除空白页。
表格空白页
我们有时候在制作或插入表格以后,表格太大,占据了一整页,造成最后一个回车在第二页无法删除,这样就变成了一个不能删除的空白页。
解决方法一:我们可以将表格缩小一点。
方法二:将鼠标光标定位到空白页中,右键-段落,设置"行距"为"固定值",并将"值"设置为"1磅",点击"确定"后,就会发现多余的空白页自动消失。
缩小行距删除空白页
如果空白页只有一行无法删除,我们可以先将光标定位到空白页上,然后右键选择“段落”,在“段落”对话框中将“行距”设为“固定值”,设置值设为“1磅”,然后确定,空白页就删除了。
word中怎样删除一页的两种方法相关 文章 :
★ word中删除一页的两种方法
★ word中如何删除整页的两种方法
★ word中怎样删除一页的两种方法
★ word中如何删除一页的两种方法
★ word中怎样删除一页的两种方法
★ word中怎么删除某一页的两种方法
★ word怎么删除页面的两种方法
★ word中怎么删除空白页的两种方法
★ word中怎样删除一页的两种方法(2)
var _hmt = _hmt || []; (function() var hm = document.createElement("script"); hm.src = "https://hm.baidu.com/hm.js?1fc3c5445c1ba79cfc8b2d8178c3c5dd"; var s = document.getElementsByTagName("script")[0]; s.parentNode.insertBefore(hm, s); )();以上是关于word怎么更新目录的两种方法的主要内容,如果未能解决你的问题,请参考以下文章