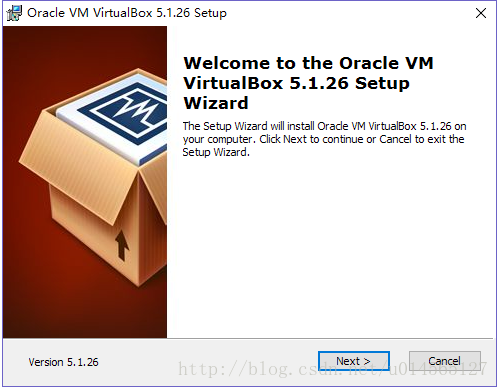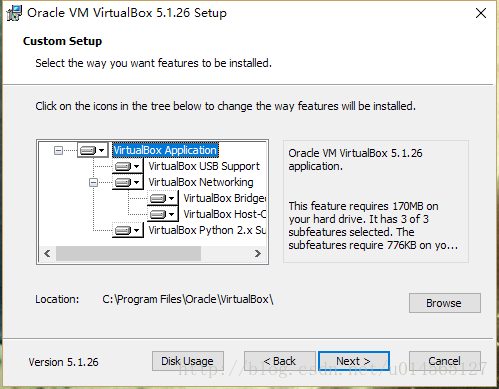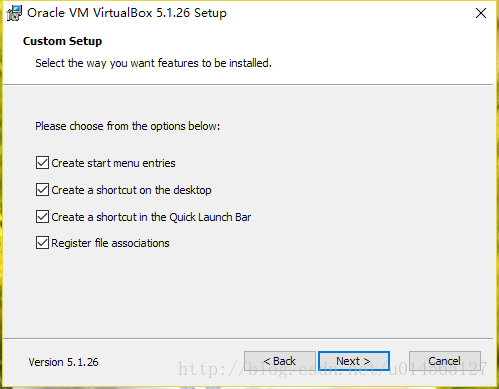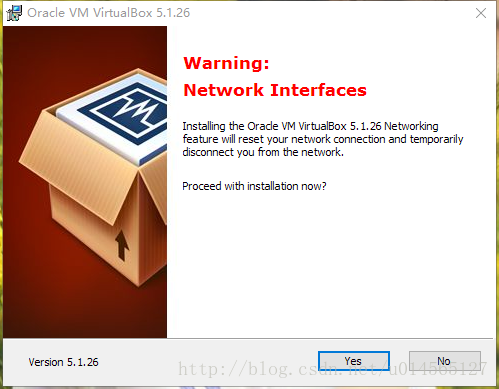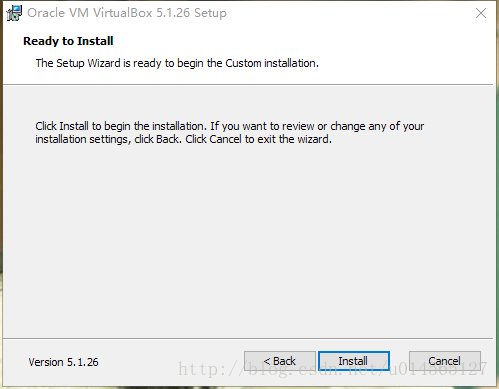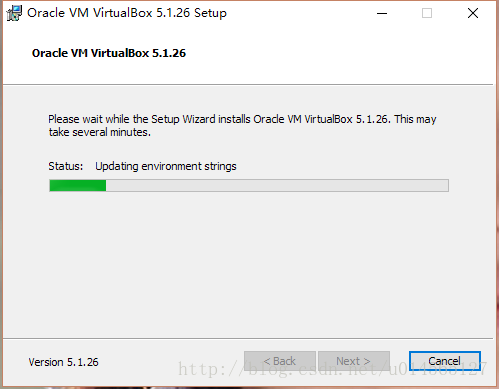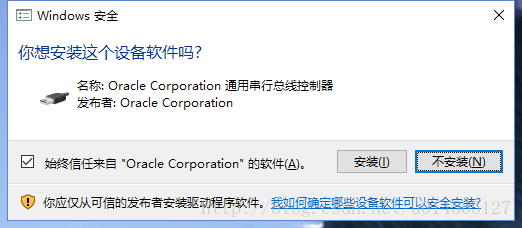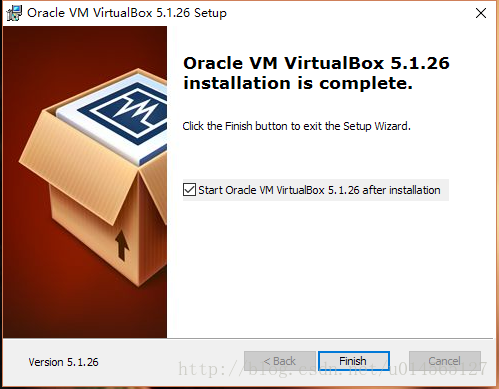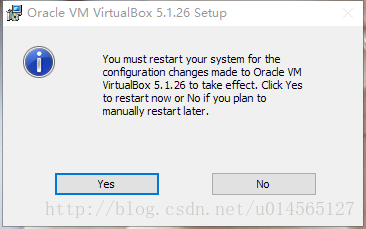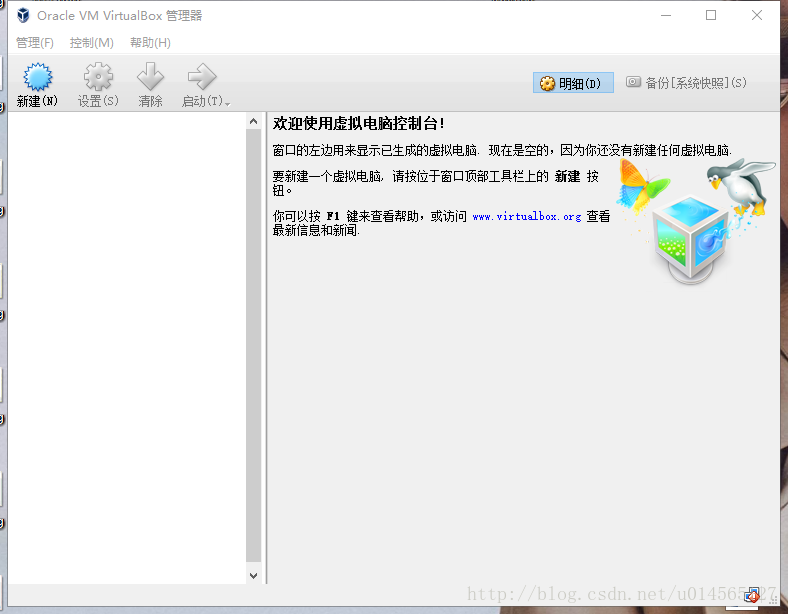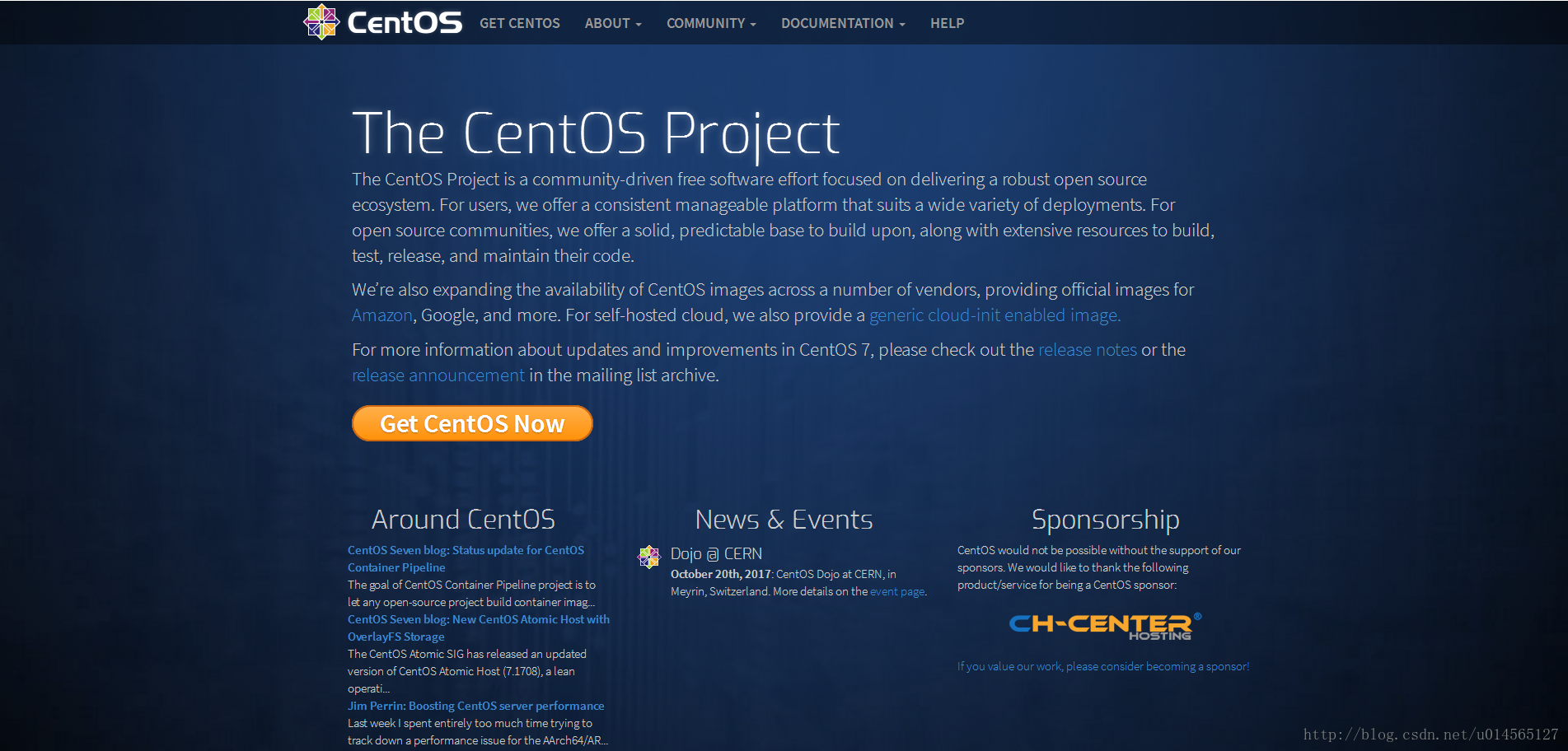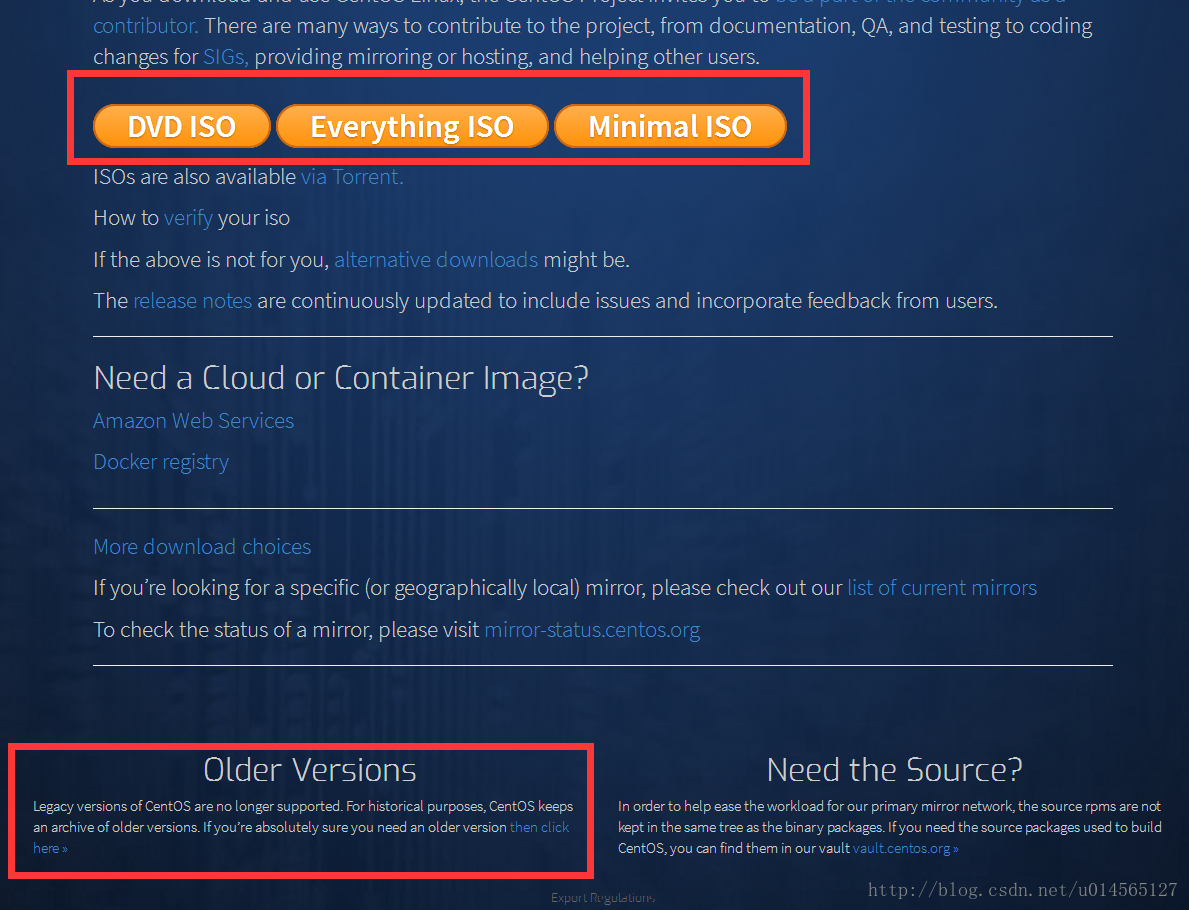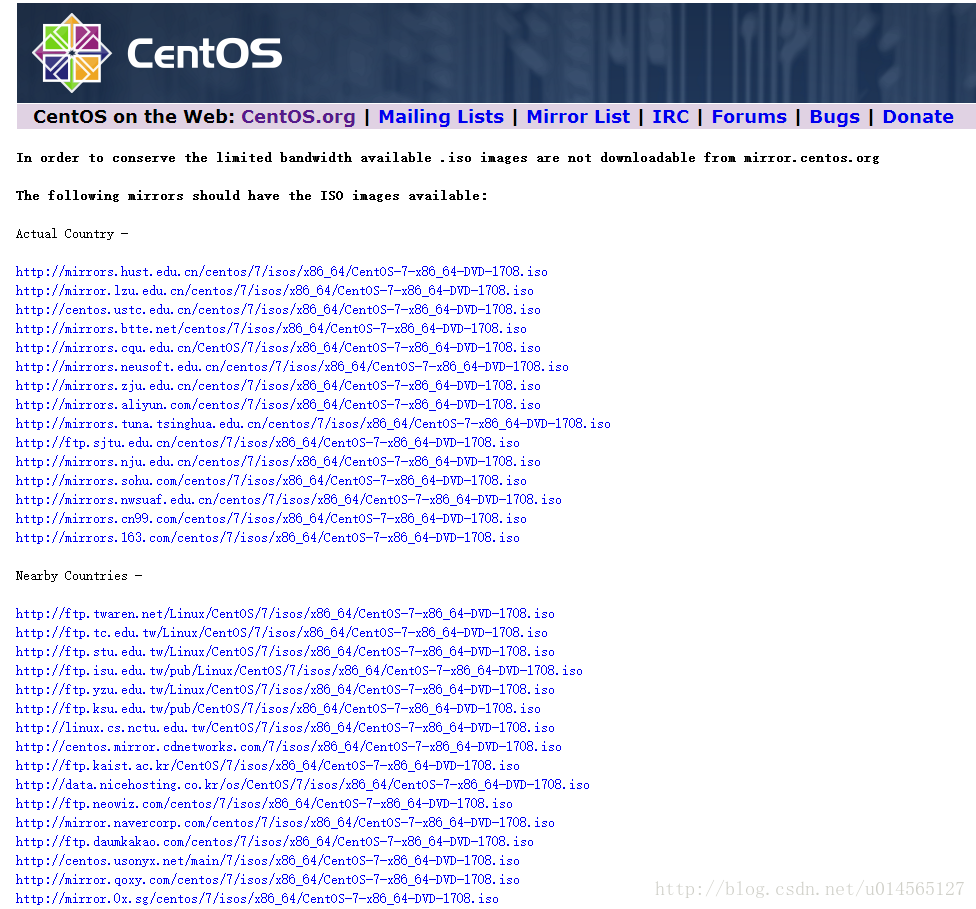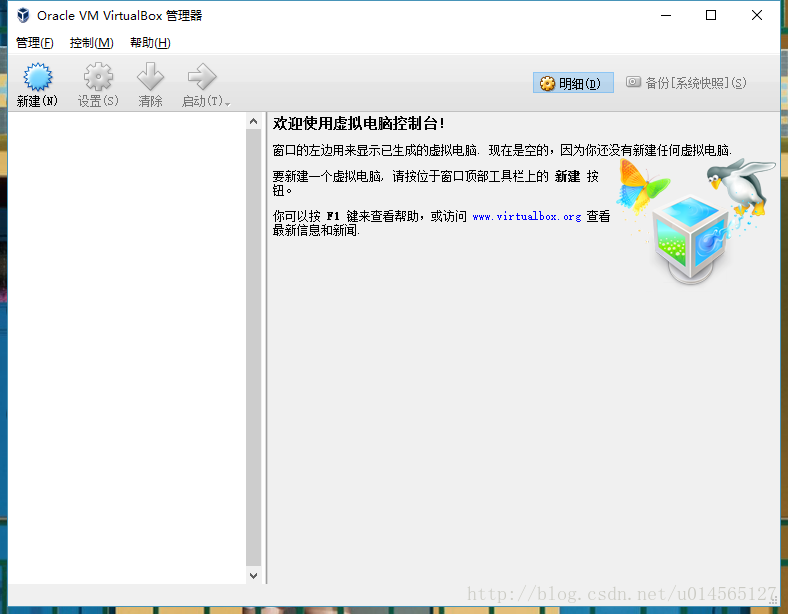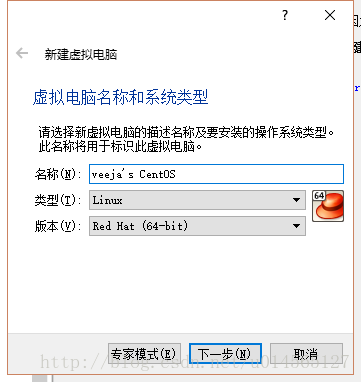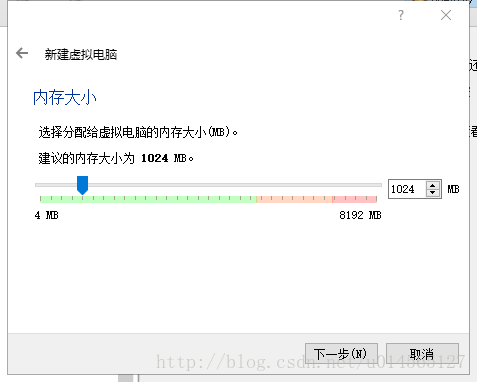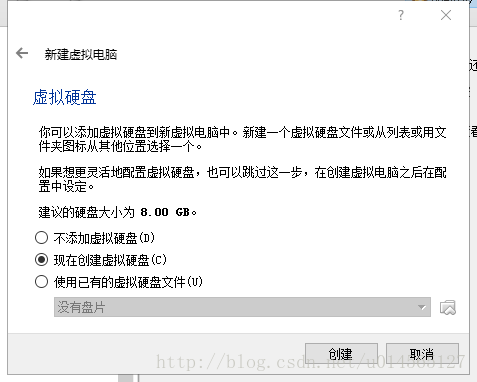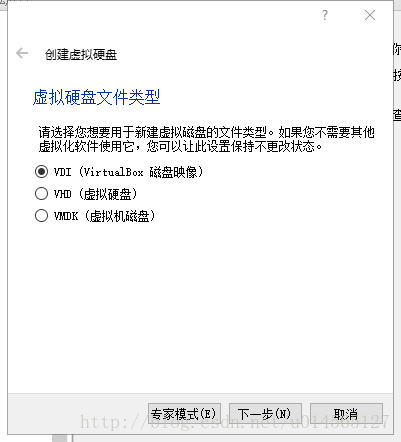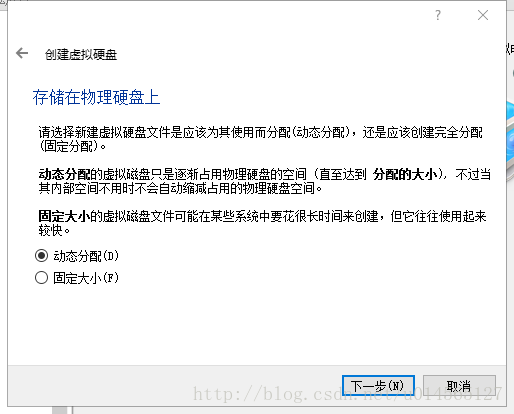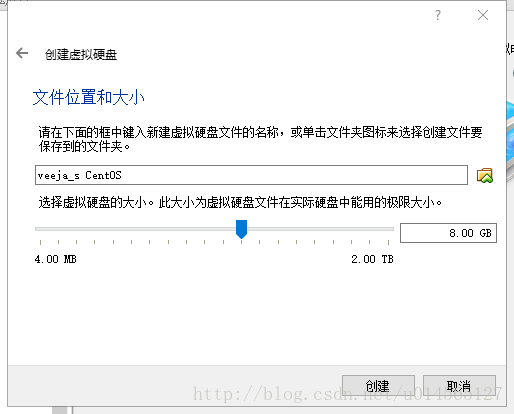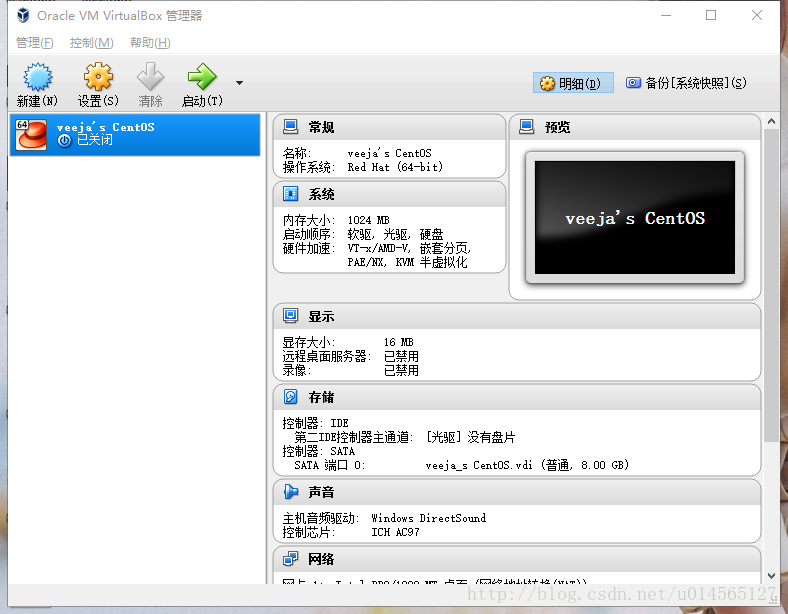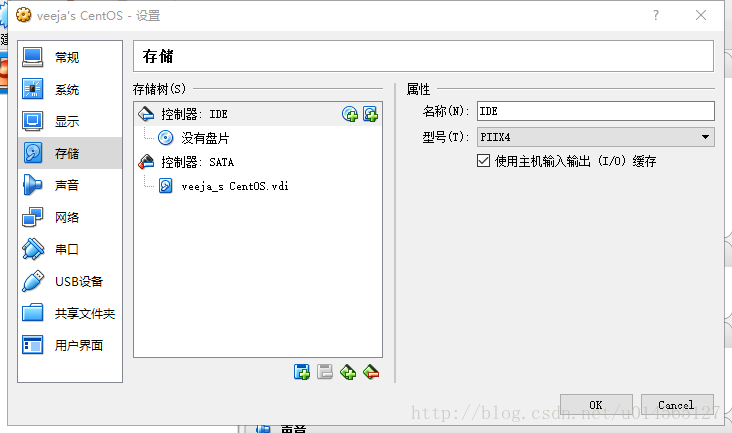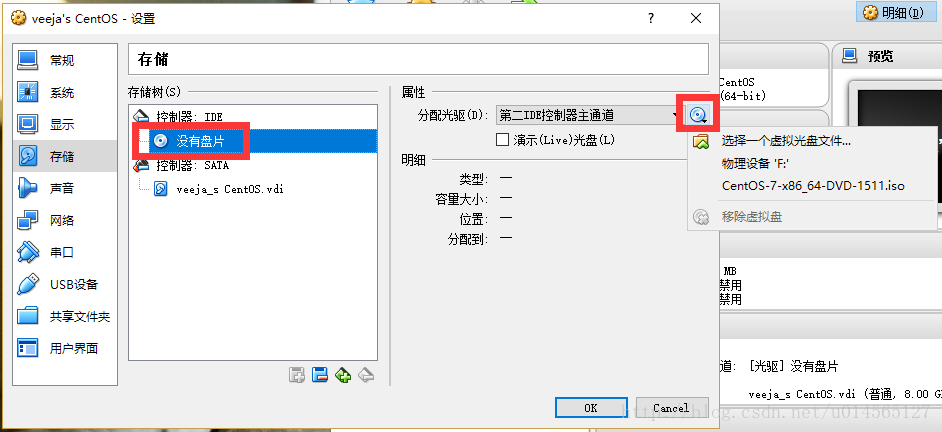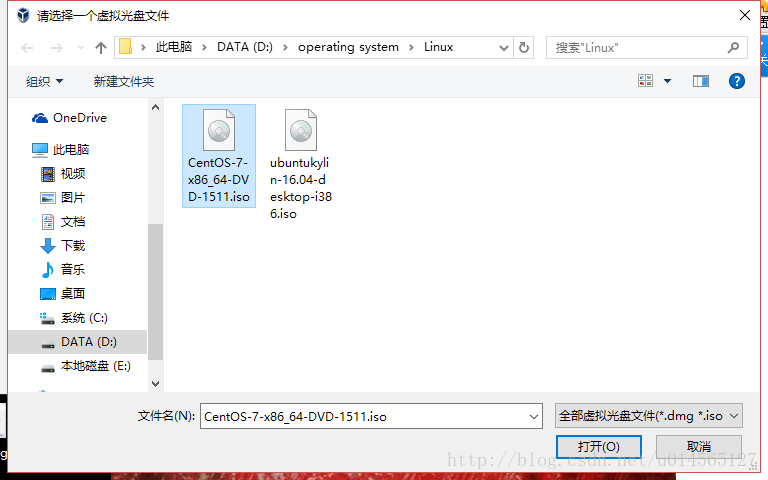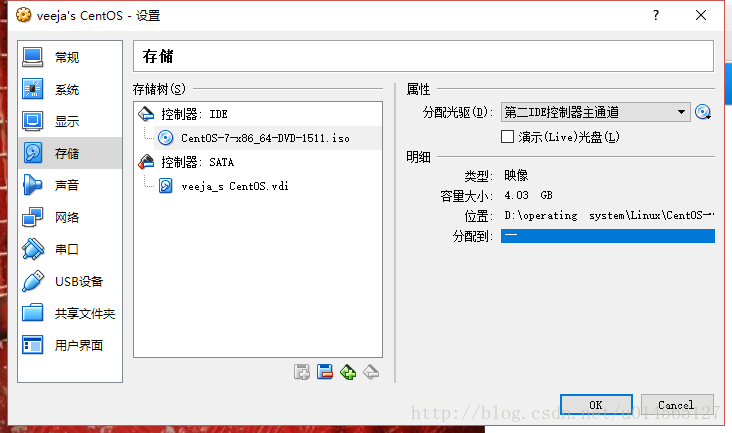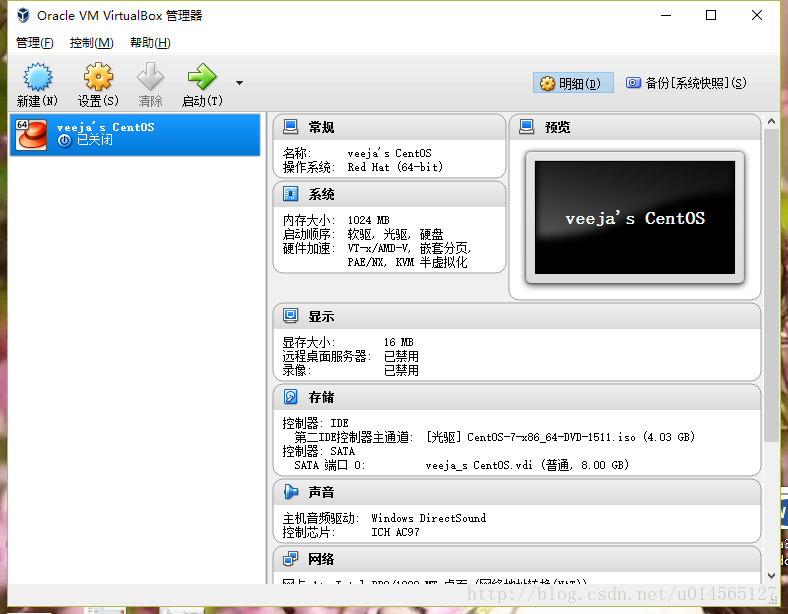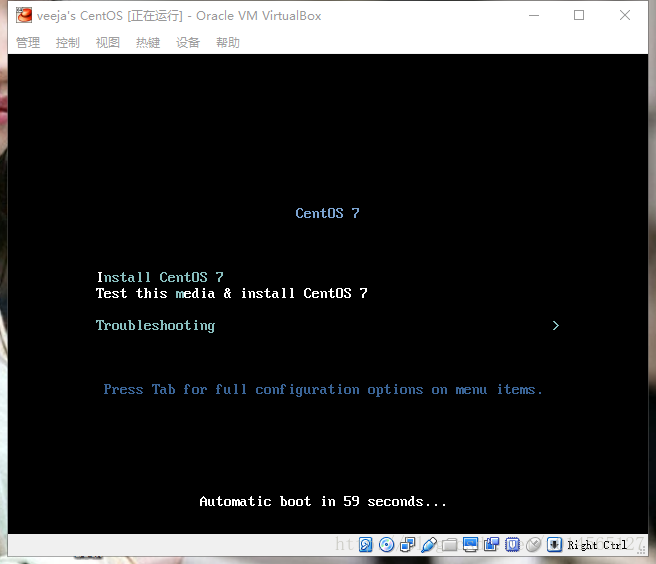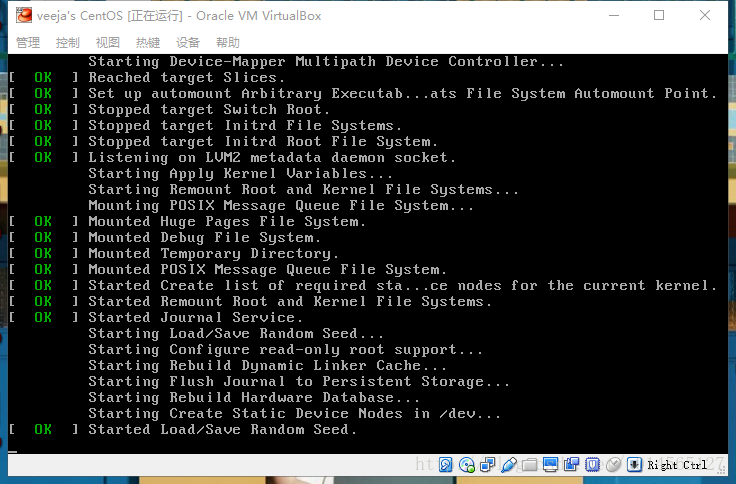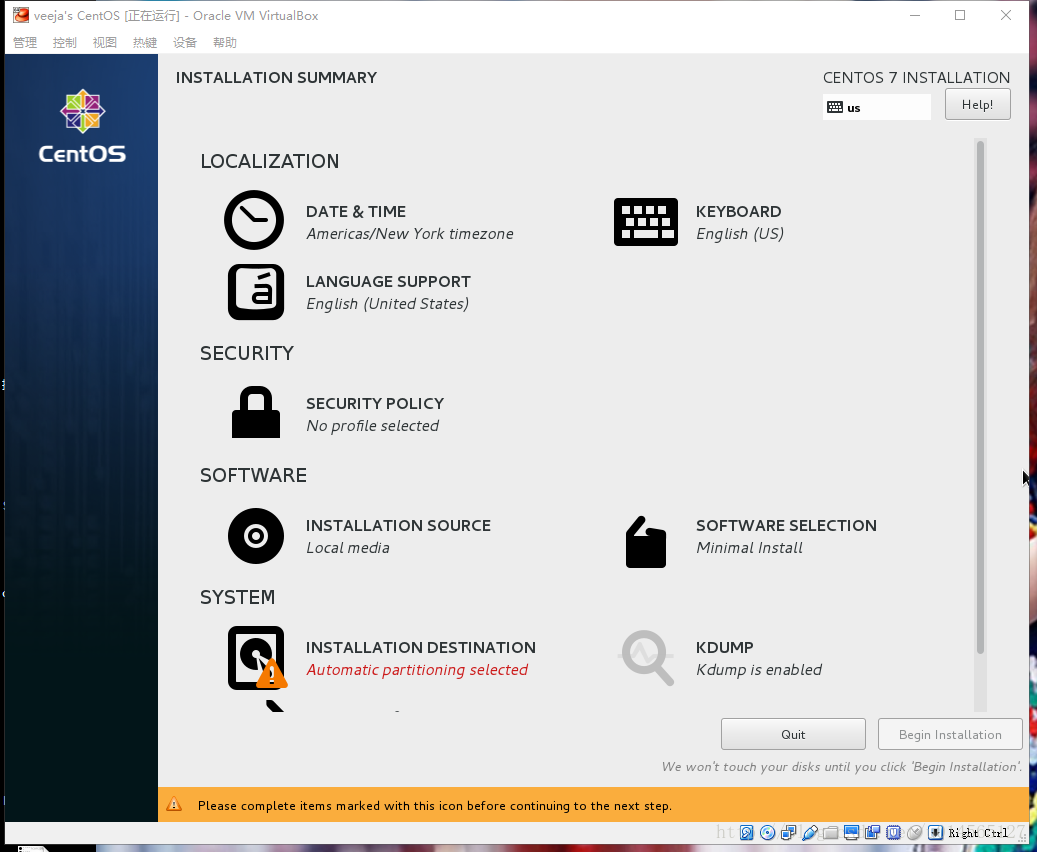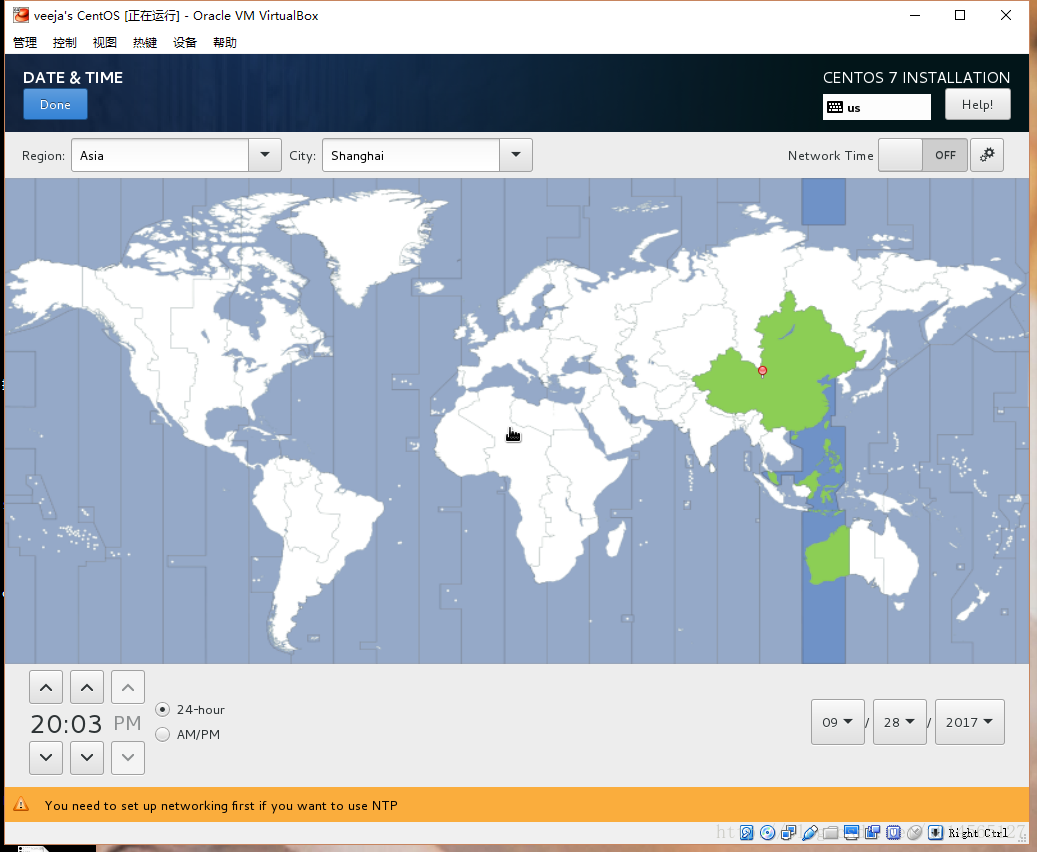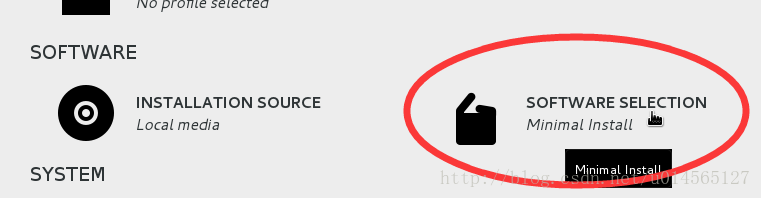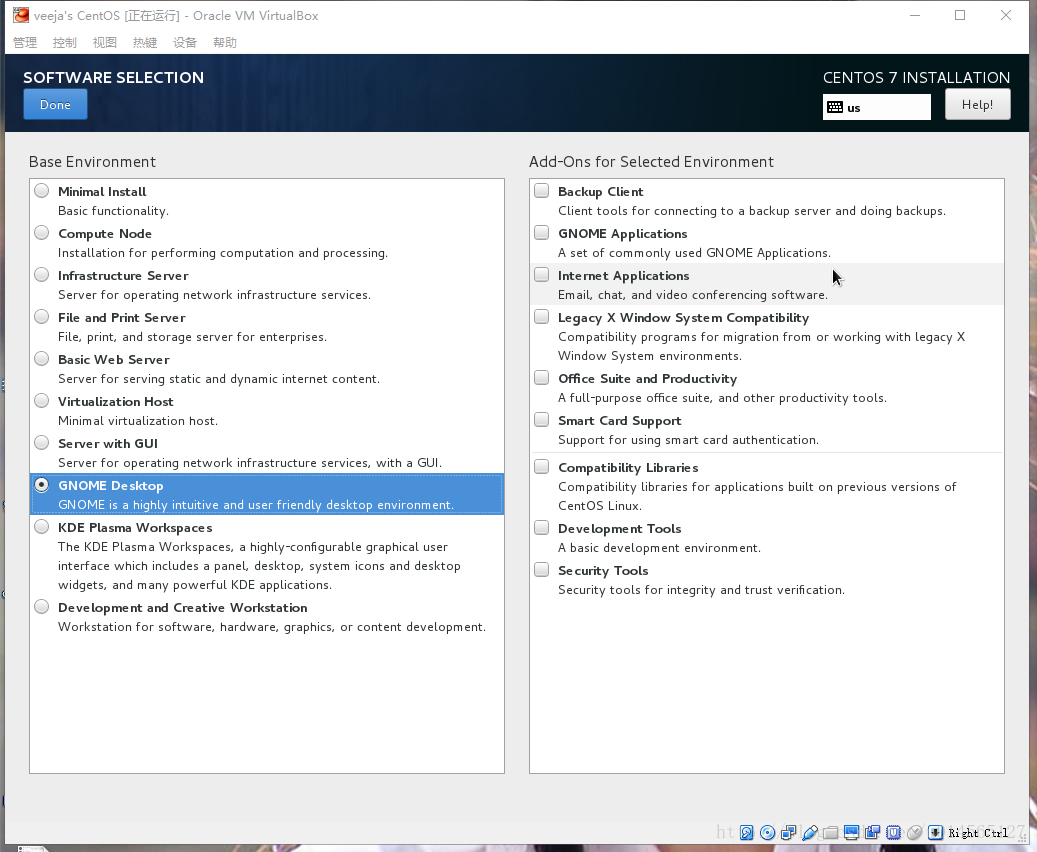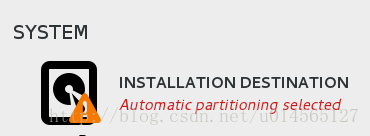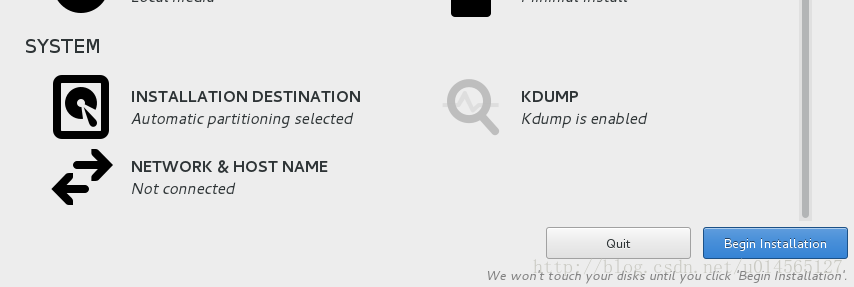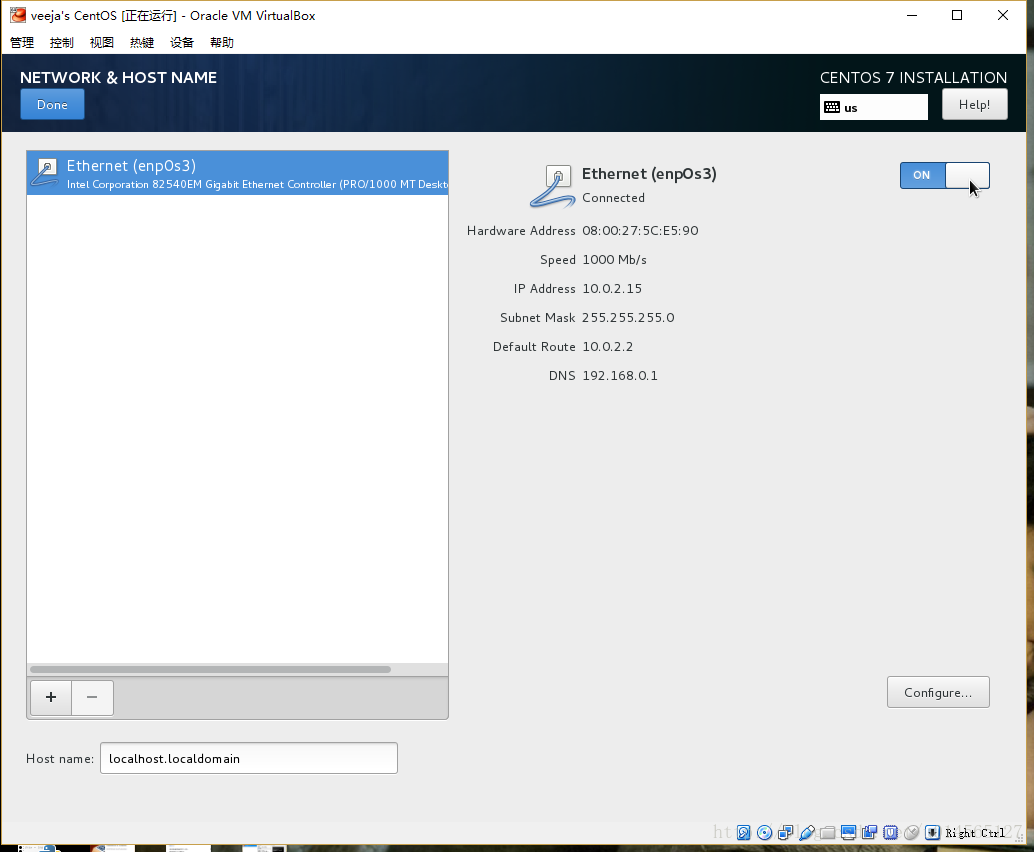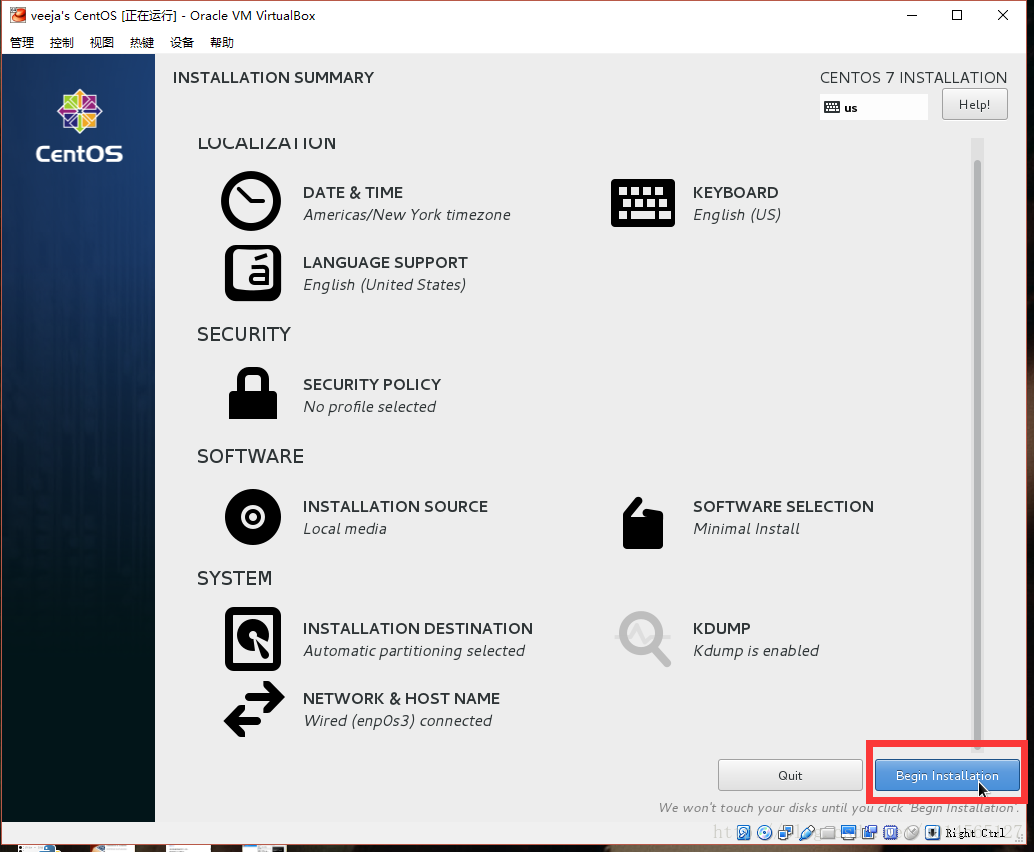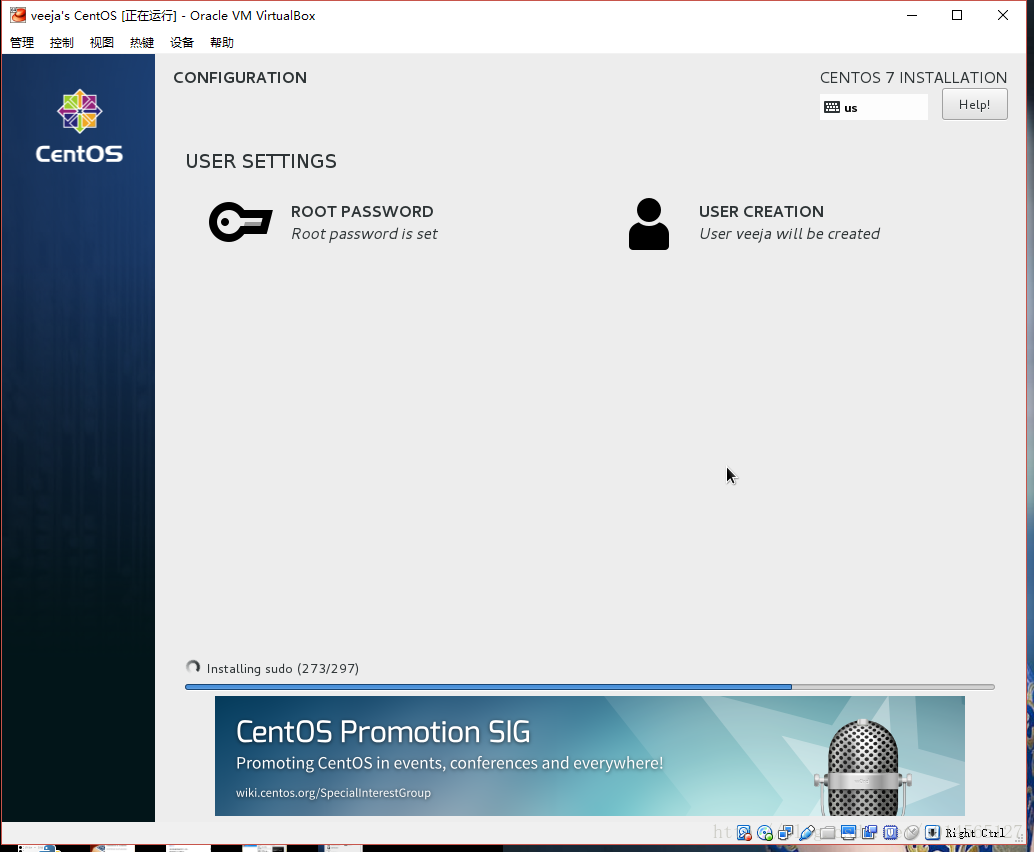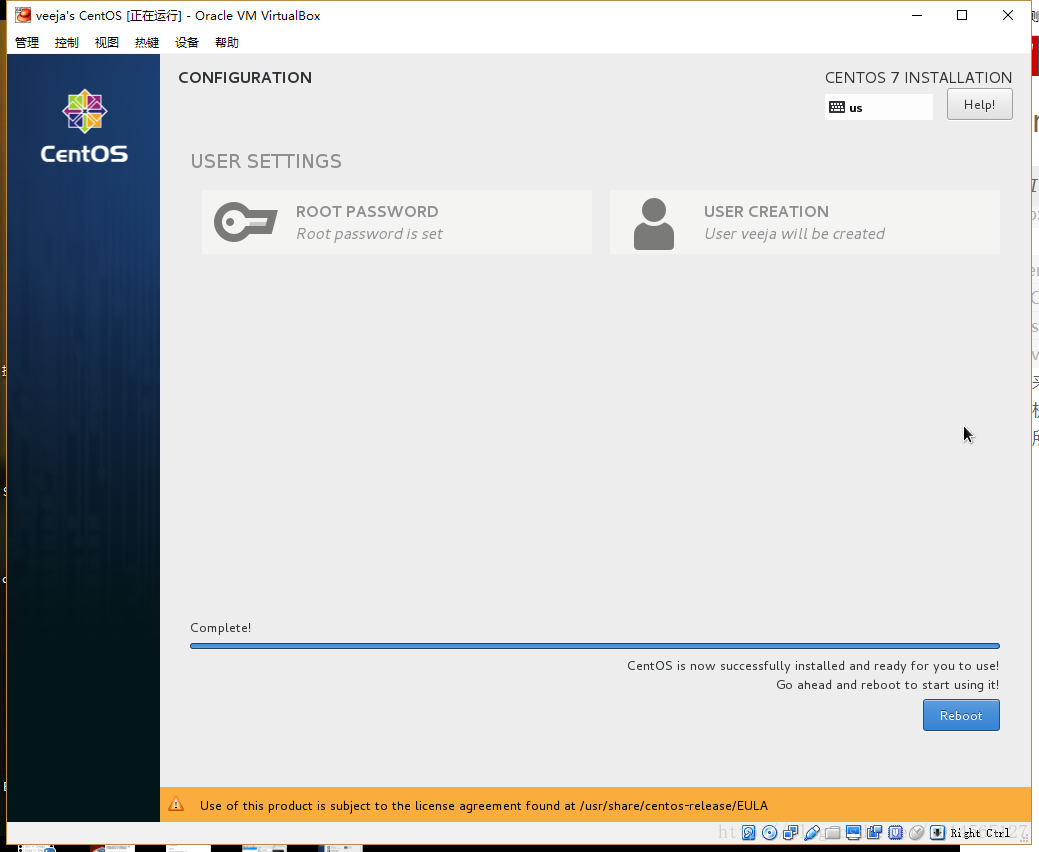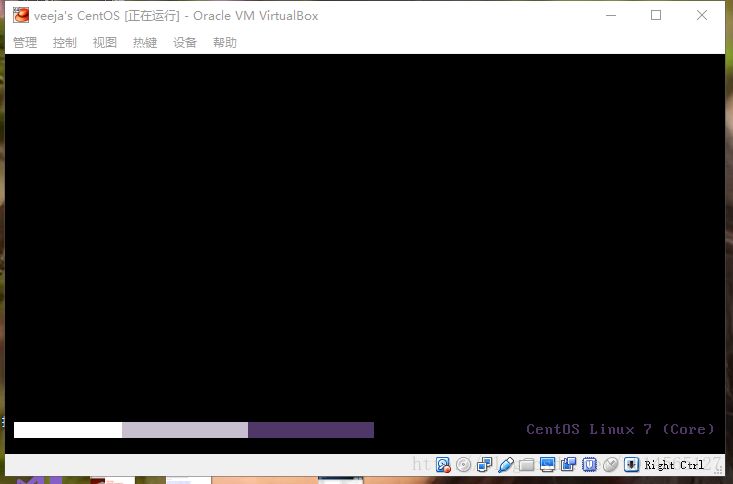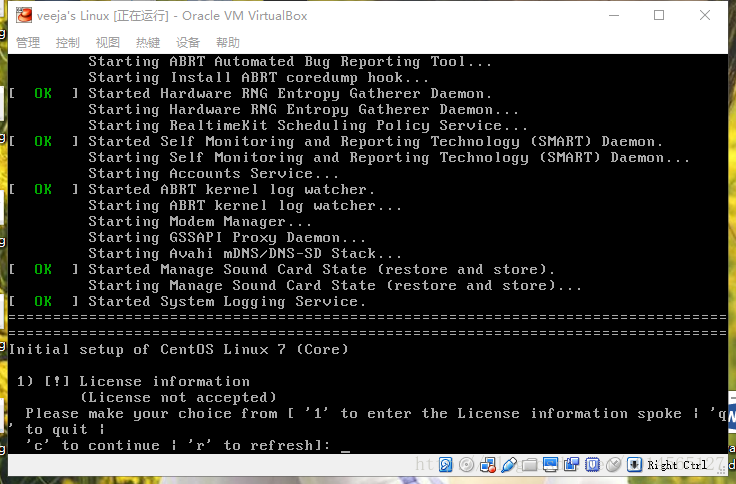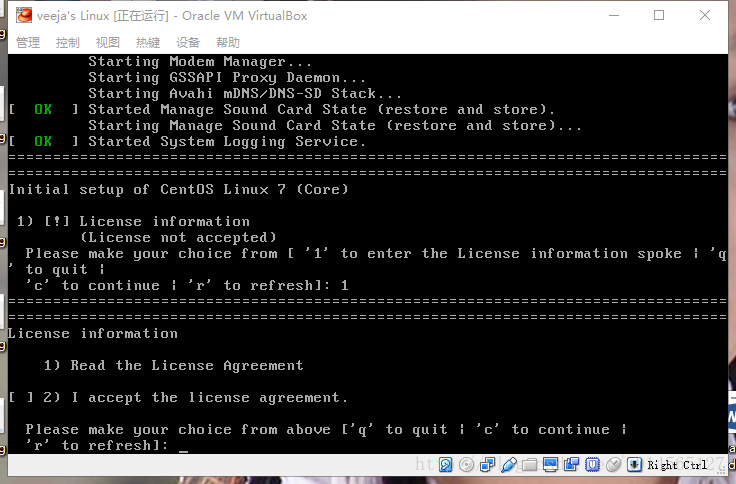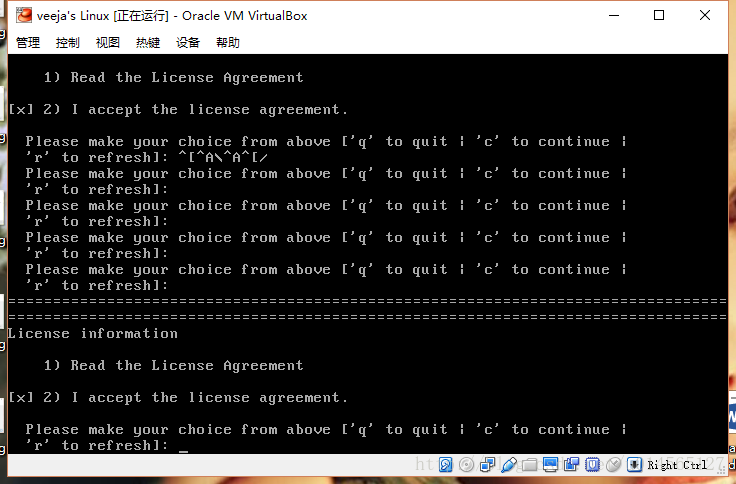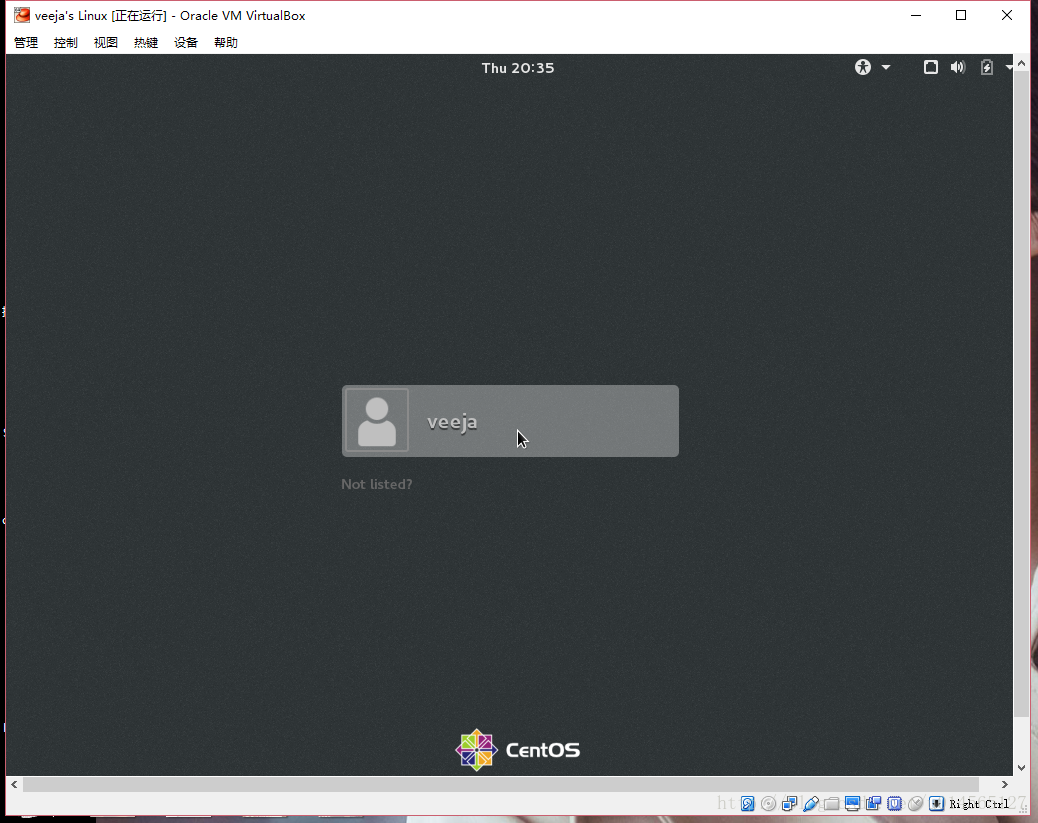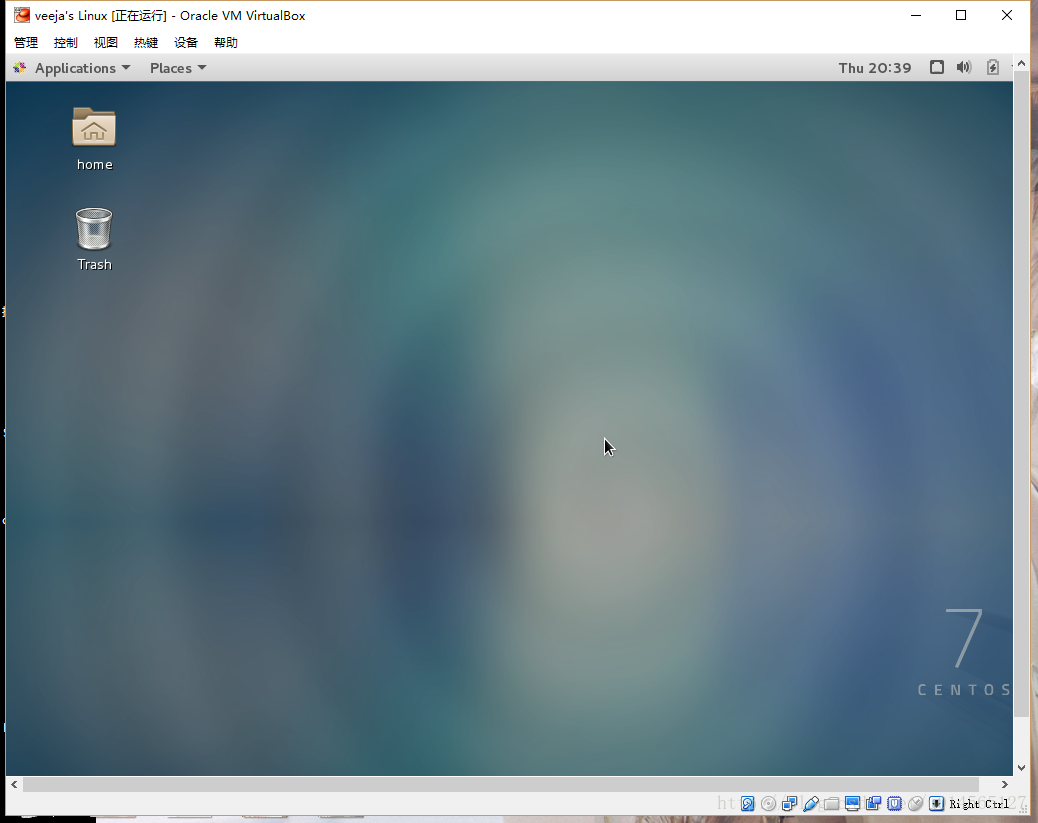如果就是为学习linux的目的,centos安装时选择desktop还是minimal
Posted
tags:
篇首语:本文由小常识网(cha138.com)小编为大家整理,主要介绍了如果就是为学习linux的目的,centos安装时选择desktop还是minimal相关的知识,希望对你有一定的参考价值。
现在还是学生,初次接触这个。还有自定义软件包选择哪些好呢
看你是想学什么,如果就是想学学Linux然后进行日常使用,那当然是desktop了,如果是想学Linux一些命令了管理了什么的,还是安装minimal比较好,因为安装desktop后,很多东西都可以在图形下完成,而装minimal,只有命令行模式,会强迫你知道要用哪些命令,要修改哪些配置文件,这样学习能更深入。软件包其实可以随用随装,只要有网就行,正好顺便练习下软件包管理。 参考技术A 建议不选择minimal,minimal安装的时候有些程序和服务不会安装,再者就是desktop,如果机器配置高的话可以安装desktop,平常和学习时候都建议直接在命令行模式下,只有在一些特殊情况比如有些问题暂时在命令行模式下不会操作才调出桌面来。 参考技术B 既然是学习,就装个minimal吧,学习的过程就是折腾的过程...追问已装DeskTop(T_T)
追答那就用desktop,其实也无所谓,只要你想学习,用什么都行...
本回答被提问者和网友采纳 参考技术C 装desktop 也有命令行调用 一样学习理解的功效 看你怎么用呗 平时学习足够 而且效率高Windows10下配置虚拟机Virtual Box安装CentOS(Linux)详细教程
引言:在日常生活中,我们最常用PC操作系统的就是Windows和MacOS,但是有时我们在学习和工作中也要接触Linux操作系统,或者是在这个系统下工作,或者仅仅是学习一些Linux的基础知识,但如果我们为此特意去为我们的电脑安装Linux系统,而我们习惯的windows或者macOS可能会被覆盖掉(当然也是可以实现双系统并存的),而使我们原来的系统丢失或者无法正常的使用,所以就有了虚拟机这个东西,它可以使我们在现有的系统上模拟、隔离出来一个新的完整计算机系统,使我们既可以体验新的操作系统,也可以继续使用我们原来的操作系统。目前比较流行的的虚拟机软件有VMware(VMWare ACE)、Virtual Box和Virtual PC,它们都能在Windows系统上虚拟出多个计算机。而现在比较常见的Linux系统有Red Hat、CentOS、Ubuntu等等。
操作系统(Operating System,简称OS)是管理和控制计算机硬件与软件资源的计算机程序,是直接运行在“裸机”上的最基本的系统软件,任何其他软件都必须在操作系统的支持下才能运行。(来源:百度百科)
虚拟机(Virtual Machine)指通过软件模拟的具有完整硬件系统功能的、运行在一个完全隔离环境中的完整计算机系统。(来源:百度百科)
今天以下给出在windows操作系统下用虚拟机软件Virtual Box安装CentOS的详细教程。
说明:
版本之间可能有些微小的差异,但是基本上是一样的;
之所以选择VirtualBox,而没有选择更为常见的VMware,一是因为Virtual
Box是一款开源软件,另一方面VirtualBox是跨平台的,所以就算在MacOS上也可以参考本教程;
CentOS也是一个开源的免费系统,希望大家能养成使用开源软件的习惯,有机会也为开源软件的发展做出自己的贡献;
安装虚拟机和虚拟系统对PC的性能有一定的要求。
(本教程十分的详细,可以根据自己的情况按照最上方的目录有选择地阅读)
-
首先先要去下载VirtualBox,得到它的安装文件。
找到安装程序,双击打开:
在上图中点击next>,
在上图中保持默认即可,点击next>,
上图中默认即可,点击next>,
在上图中点击yes,
在上图中点击Install,开始安装,
上图为开始安装,耐心等待……
如果弹出上面这个窗口,就点击安装,然后继续耐心等待,
在上图中点击Finish,完成安装。此时你的桌面上应该已经出现了下面的图标:
而且会弹出这样的一个窗口:
点击YES就会重启你的计算机以使得安装有效,点击NO的话要自行重启计算机完成设置。(重启之前不要忘记保存你现在的工作)当然还有我们的Virtual Box的界面:
到这一步的话,重启计算机,我们的虚拟机软件就安装完成了。 -
首先前往CentOS的官方网站https://www.centos.org/,如下图所示:
点击“Get CentOS Now”,出现下面的界面。
点击上图中的”DVD ISO“,进入CentOS的镜像下载页面,如果你想下载旧版本的CentOS,就点击下面“Older Versions”处的链接。点击”DVD ISO”后进入以下界面:
在上面的诸多下载链接中选择一个点击进行下载即可。
其中Actual Country列表中是国内的下载站点,Nearby Country列表是附近国家地区的下载站点。
下载完应该会得到一个ISO镜像文件,如下图所示。
到这里,我们需要下载的东西已经全部下载完成了。 -
我们已经准备好了上述的两个文件,现在就是开始虚拟机的安装与虚拟系统工作环境的配置了。
首先打开Virtual Box。
点击上图中的新建按钮,弹出以下窗口:
上图中,名称自己命名即可,类型选择“Linux”,版本选择“Red Hat(64-bit)”。点击下一步。(至于为什么要选择Red Hat,在此不做详细解释,详情请上网了解)
上图中,需要给你的虚拟系统分配内存。这也是说安装虚拟机对PC的性能有一定的要求的一个原因。我的建议是,如果你的机器有4G的内存,就为虚拟机分配512MB的内存,如果你的机器有8G的内存,就为虚拟机分配1024MB的内存。分配好虚拟内存的大小,点击下一步。
上图中保持默认即可,点击创建。
上图保持默认,点击下一步。
依然保持默认,下一步。
在上图中,为虚机系统分配硬盘空间,8G就足够了,点击创建。
这样我们就为自己的虚拟机在计算机上申请了一块空间,如上图所示。
接下来我们为这个虚拟机配置它的ISO镜像文件。对你已经创建好的虚拟机点击右键,打开“设置”,单击左侧的“存储”如下图所示:
找到窗口中间的存储树,点击“没有盘片”,然后找到右侧的光盘图标,单击,选择“选择一个虚拟光盘文件…”如下图所示:
在弹出来的窗口中选择你下载的ISO文件的位置,选择,点击打开即可。如下图所示:
这是我们看到原来的没有盘片位置已经变成了我们下载的镜像文件,如下图所示:
点击OK,即可完成虚拟系统的配置。 -
接下来我们就要启动CentOS并且在系统里面进行设置了。
在上图中双击我们的虚拟系统,或者单击选中,点击启动,进入操作系统的安装和启动。
Tip:进入虚拟机系统的安装之后,电脑鼠标和键盘会锁定在虚拟系统当中,进入“独占”模式,可能发现无法返回windows进行操作,这个时候按右ctrl即可退出。
先是进入以上界面,我们看到有三个选项:
Install CentOS 7:安装CentOS7
Test this media & install CentOS7 :测试安装文件并安装CentOS7
Troubleshooting:故障修复
我们选择第一个选项,进入以下界面
稍微等待,就会进入以下语言选择界面,我们可以选择中文,但是尽量使用英文,习惯于使用英文,所以我们选择“English”->“English(United States)”,点击右下角的“continue“,进入以下界面:
在上面所示的界面中我们要进行一些基本的设置,首先点击”DATE&TIME“来设置时间。根据下图进行设置,单击左上角的”Done“以完成;当然,这里也可以设置好网络连接后,让其自行设置时间和日期。
然后是非常重要的一个设置!
就是”SOFTWARE SELECTION“按钮,
可以看得到它的默认值是”Minimal Install“,就是默认最小化安装,即不包含图形化界面的安装,只有命令行操作,如果你对linux还不熟练,不要选择它,只有命令行的操作方式一开始可能会让你很痛苦。所以,在这里我们要打开,选择GNOME Desktop,然后点击Done以完成。如下图所示:
还有一项要注意的就是下图的这个
我们点击进去,再直接点击Done出来即可。
这个时候发现设置已经好了,而右下角的Begin Installation也由灰色的不可使用变成了蓝色的可使用状态。如下图所示:
最后要设置的是网络选项,这个可以自行选择,可设置也可以不设置,我个人是习惯于打开网络,这样每次启动虚拟机它自己就会连接上网络。也就是最后的”NETWORK&HOST NAME“,如下图所示,把右面的OFF调成ON状态即可。
然后我们基本完成了所有的设置,至于上文中没有提到的其他设置,保持默认即可,或者自行查阅资料进行修改,在此不再赘述。最后点击下图中的”Begin Installation“按钮,开始虚拟系统的安装:
然后进入了如下的界面,在这个界面里,我们可以进行管理员账户密码的设置和用户账户密码的设置,自行设置,不再赘述。
接下来就会有一个较长的等待时间,等待的时间跟我们机器的性能有关,要为我们安装许许多多的软件,所以耐心的等待即可。
当出现以上界面的时候,我们的安装就完成了,点击右下角的Reboot按钮,重启虚拟系统,然后稍作等待。
当第一次启动,出现以上文字的时候,先按”1“键,回车以进入下一步:
上图中,键入”2“,回车以进行下一步:托福阅读算分出现以下界面:
注意上面二图的区别,然后连续两次键入”c“并以回车结束,就完成了对许可证的阅读和同意,接下来进入的就是CentOS的图形化界面了,也就是Gnome桌面环境。如下图所示:
此时,我们的虚拟系统也就安装完成了。在上面的界面中键入我们之前设置的密码就可以进入CentOS的桌面环境了,如下图所示。
进入了桌面环境,可能会弹出几个简单的引导设置或欢迎界面,根据提示进行操作就可以了,这样就可以开始我们的Linux探索之旅了。以后再想打开虚拟系统的时候直接在Virtual Box中启动就可以了。
——————————————END—————————————–
本教程到此结束。
如有纰漏,还望不吝指出。
上述示例环境详情:
操作系统:Windows 10 专业版【Windows10 ×64(1607版本)】
软件版本:VirtualBox 5.1.26 r117224
Linux系统版本:CentOS 7 ×86_64 1511
以上是关于如果就是为学习linux的目的,centos安装时选择desktop还是minimal的主要内容,如果未能解决你的问题,请参考以下文章
Windows10下配置虚拟机Virtual Box安装CentOS(Linux)详细教程
我在win7 32位系统上用虚拟机安装了CentOS 6.2,请问怎么安装QQ软件?软件为wine-qq2012-for-linux