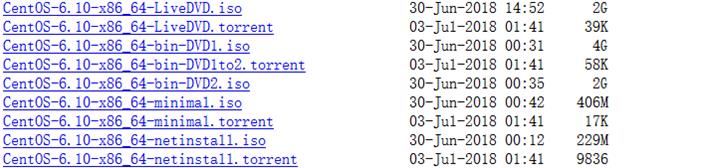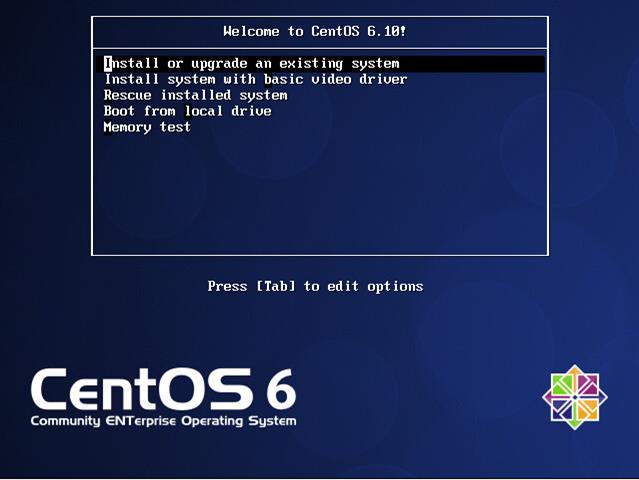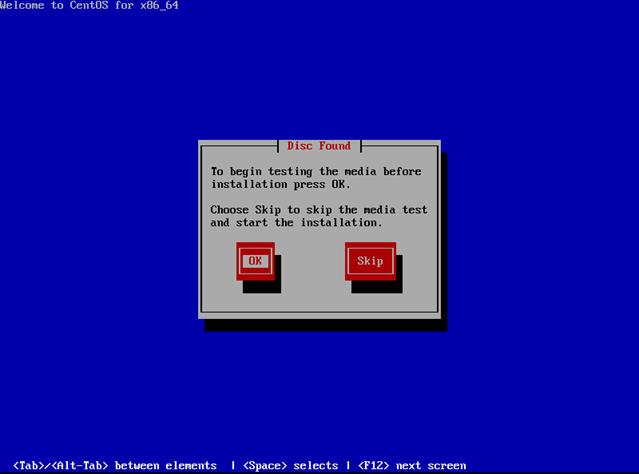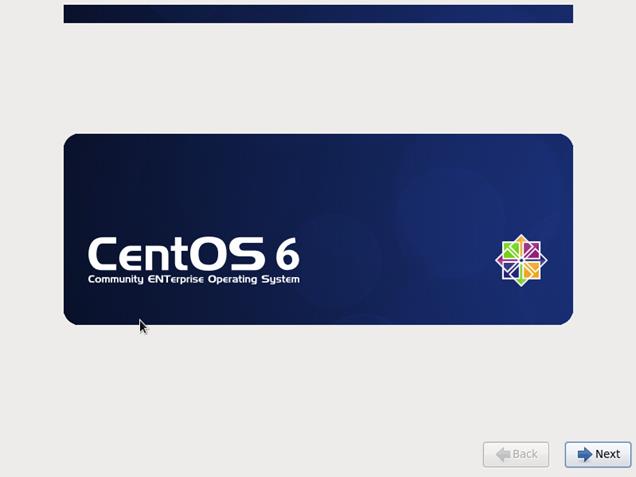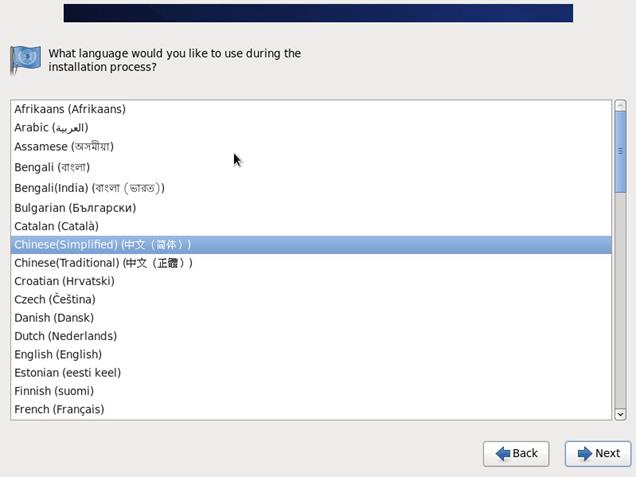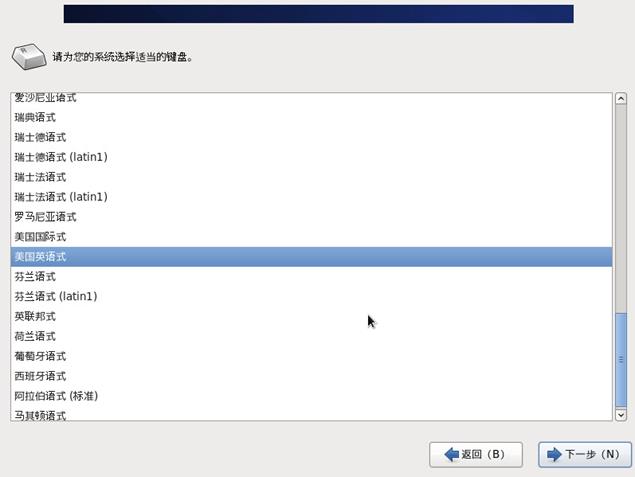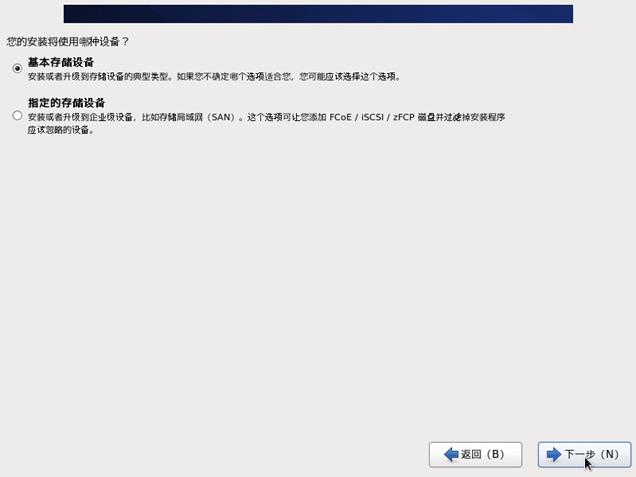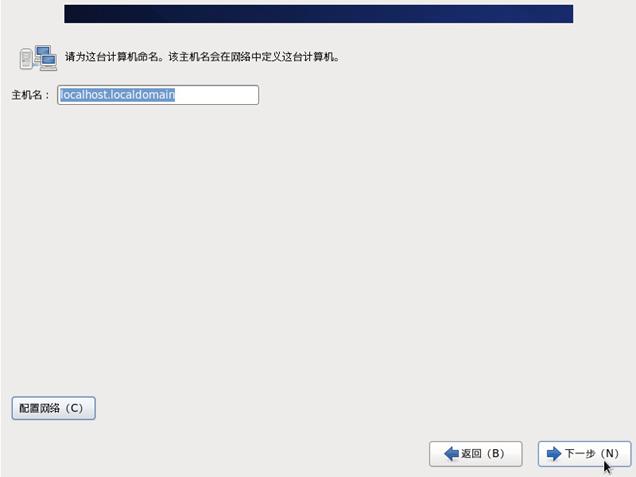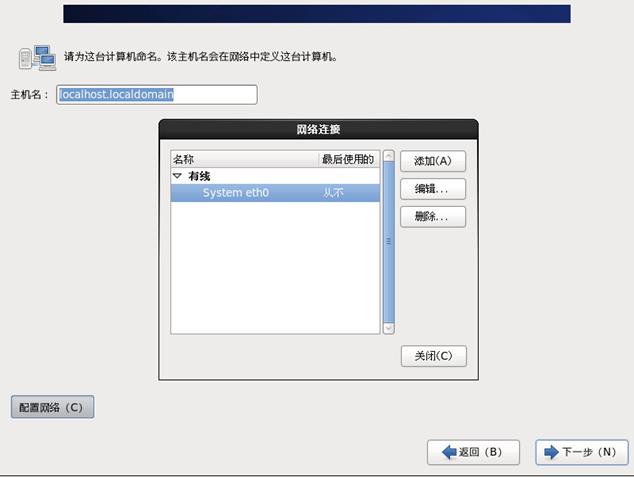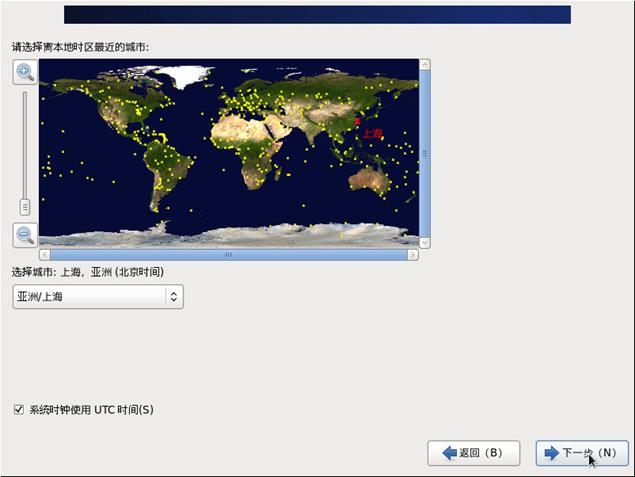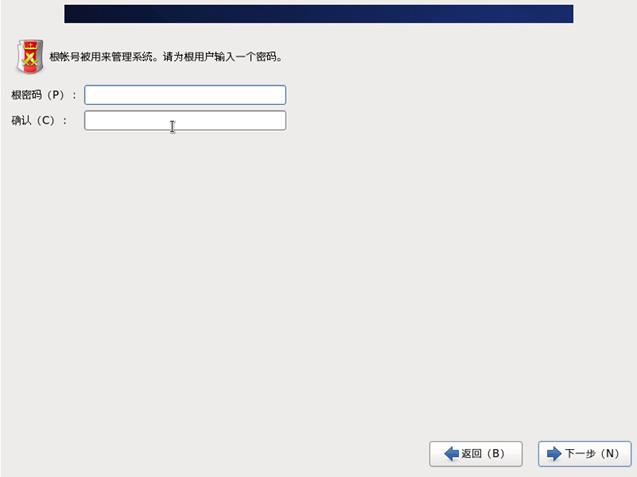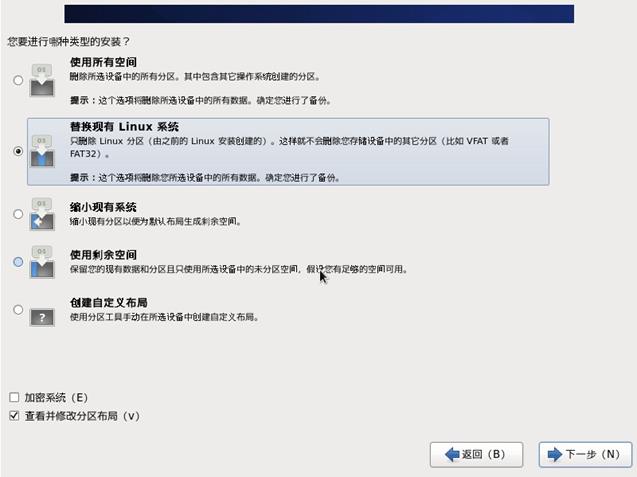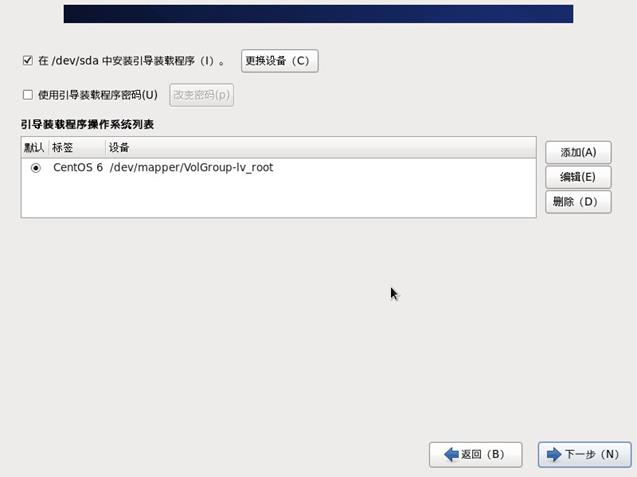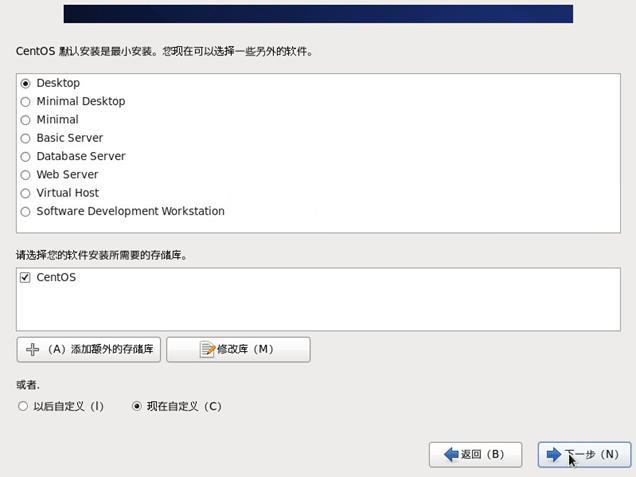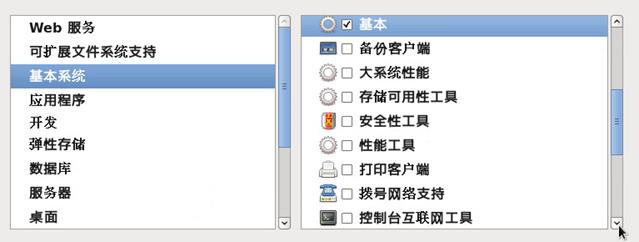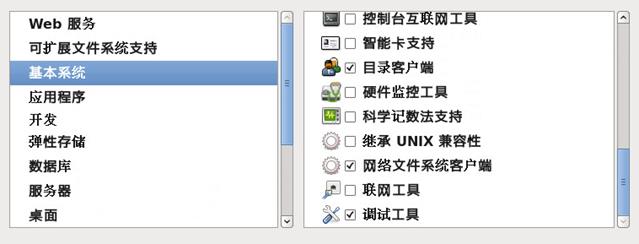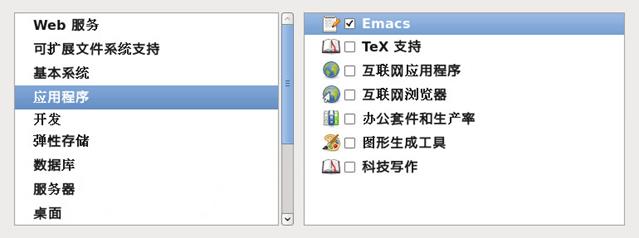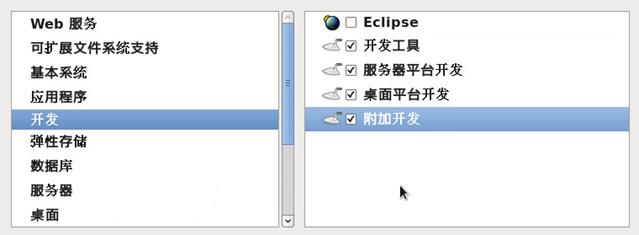青蛙学Linux—CentOS 6.10的安装
Posted 青蛙学Linux
tags:
篇首语:本文由小常识网(cha138.com)小编为大家整理,主要介绍了青蛙学Linux—CentOS 6.10的安装相关的知识,希望对你有一定的参考价值。
这次的学习主要的目的就是提高自己的运维能力,所以这里的版本选择的是CentOS。当前生产环境中使用的CentOS版本多为6系列跟7系列(7系列为最新版本),而6系列与7系列的安装有很大的不同,所以这里将分两篇博客详细记录CentOS 6.10与CentOS 7.5.1804的安装。
1、安装前的准备工作
CentOS的官网为https://www.centos.org。系统镜像可以直接在官网下载,也可以在各大开源镜像站下载。这里是在网易的开源镜像站http://mirrors.163.com/centos/下载(网易镜像站只能下载到一个系列的最新版本,如6系列只能下载到6.10,之前的版本无法下载)。
1.1、镜像选择
选择进入6.10 64位系统镜像的下载页面,会看到有很多不同类型的ISO可以下载,如下图:
这里就乱了乱了,这么多ISO,到底要下载哪一个呢?来看看这些ISO到底是些什么:
- LiveDVD,免安装就可以体验CentOS,可以直接在安装介质上运行一个完整的系统。
- bin-DVD1跟bin-DVD2,这个就是完整的CentOS安装ISO,通过DVD1可以安装CentOS和一些常用的软件,而DVD2中附带了额外的软件包。
- minimal,最小化安装,只最小化安装CentOS,不带其他的软件包如开发工具等。
- netinstall,网络安装的引导ISO,可以通过网络安装CentOS。
所以这里选择CentOS-6.10-x86_64-bin-DVD1.iso下载。
1.2、文件系统
文件系统类型就是分区的格式,对于不同的外设,Linux也提供了不同的文件类型。
- msdos:DOS文件系统类型
- vfat:支持长文件名的DOS分区文件系统类型,也可理解为Windows文件系统类型
- iso9660:光盘格式文件系统类型
- ext2/ext3/ext4:Linux下的主流文件系统类型
- xfs:Linux下一种高性能的日志文件系统,在CentOS 7版本中成为默认文件系统
注意:Linux下不支持NTFS文件系统,在Linux下挂载NTFS文件系统后只能读取设备中的数据,不能向设备写入数据(可以通过安装软件实现向NTFS写入数据)。
1.3、磁盘分区
在使用MBR格式的磁盘上,主分区与扩展分区的数量不能大于4,其他的分区必须通过在扩展分区上创建逻辑分区来实现。所以Linux中使用1-4来表示主分区,从5开始表示逻辑分区。注意:就算只有一个主分区,逻辑分区也从5开始。
Linux有一个基本思想,即在Linux下一切都是文件,所以Linux下的磁盘分区表示方式与Windows下有着本质上的不同。Windows通过C盘D盘等盘符来显示一个分区,而Linux下的分区实则为一个设备文件,系统通过该文件来管理这个分区,所以在Linux下分区的表示方法为类似/dev/sda1这样的形式。
我们通过一个例子来详细分析下Linux下的分区表示形式:
/dev/sdb2
- /dev:Linux下的一个目录,设备文件都是保存在该目录下
- sd:表示该硬盘是一个SATA/SCSI/SAS类型的硬盘,而IDE类型的设备使用hd表示
- b:这个字母表示第几块硬盘,从a开始依次类推。这里的b就表示这块硬盘为主机上的第二块硬盘
- 2:这个数字表示主分区与逻辑分区,主分区为1-4,逻辑分区从5开始。所以这里的2就表示第二个主分区
综上所述,/dev/sdb2表示主机上第二块磁盘上的第二个主分区。
1.4、目录挂载
上面说了,Linux下面的磁盘分区其实就是/dev下面的一个设备文件,那么我们怎么把数据存储到这个文件中呢?在Windows下面我们通过双击D盘就可以使用D盘,那Linux下我们该怎么使用这个分区呢?
这里就涉及到挂载的概念了,其实在Windows中给某个分区分配盘符的动作就是一个挂载操作。而在Linux下要使用一个分区则必须先把它挂载到一个目录下,这个目录即为该分区的入口,通过访问该目录即可操作该磁盘分区,该目录称为挂载点。
Linux的目录结构将在后续的文章中介绍,这里先介绍下安装系统时需要的几个分区(挂载点)。CentOS 6.10在创建分区时默认的文件系统格式为ext4,可以直接保持默认。
- 在Linux下/为最基本的目录,其他目录都在该目录下,所以/分区为必须创建的一个分区,分区大小根据磁盘的大小来决定
- swap分区,Linux下的虚拟内存,Linux通过创建单独的分区来实现虚拟内存的功能。该分区无挂载点,不能设置文件系统格式。虽然现在物理内存都已经很大了,还是建议创建该分区。分区的大小根据物理内存大小来决定:物理内存小于4G,该分区大小为物理内存的两倍;物理内存大于4G小于16G,该分区大小为物理内存大小;物理内存大于16G可设置为物理内存的一半或者8G。
- /boot,用于保持系统启动时的一些核心文件,具体包含一些镜像文件和链接文件,如果该目录被破坏则系统将无法启动,所以为了系统安全建议单独分区,分区大小500MB-2GB。
- /usr,大部分软件安装在该目录,也建议单独分区,分区大小根据磁盘大小决定。
- /var,系统及软件日志存放在该目录,建议单独分区,分区大小根据磁盘大小决定。
1.5、软件包选择
在CentOS安装的过程中是可以自定义需要安装的软件包的。为了保证系统的安全,防止打开不必要的服务造成的安全风险,建议在系统安装过程中自定义软件包。自定义软件包的原则在于只安装需要的软件包,不需要的软件包一律不安装。鉴于很多软件我们都会在系统安装好之后安装自己需要的版本,所以在系统安装过程中的自定义软件包建议只安装开发编译工具和一些基本的系统管理工具,在下面的安装图解中将会给出具体的建议。
至此,安装系统前的准备知识已经储备完毕,接下来应该开始系统的安装了。
2、CentOS 6.10安装图解
在制作好安装光盘或U盘后,设置主机从安装介质启动。启动后进入如下界面:
选择第一项“Install or upgrade an existing system”,进入如下界面:
提示是否进行安装介质的检测,这里可以选择“OK”进行检测,也可以选择“Skip”跳过检测,进入下一步:
直接点击“Next”进入下一步:
语言选择,这里可以选择“中文(简体)”,之后的安装界面就会是中文了,“Next”进入下一步:
选择键盘,直接下一步:
这里选择系统安装的设备,可以是主机上的硬盘,也可以是主机连接的存储服务器,按实际情况选择后点击“下一步”:
配置主机名,可以自定义也可以默认,点击“配置网络”可以直接进行网络配置,出现如下界面:
配置完主机名和网络后,点击“下一步”:
时区的选择,保持默认直接下一步:
设置root的密码,设置完成后下一步:
这里就是分区了,可以选择自动分区或者手动分区,手动分区选择“创建自定义布局”项,然后根据实际需求进行分区,分区完成后进入下一步:
安装程序将把引导程序安装到指定的设备上,这里可以保持默认,直接进入下一步:
接下来就进入软件包的选择了,这里选择“现在自定义”选择需要安装的软件包,以下为推荐选择的软件包:
这里建议只安装以上的软件包,其他软件包可以不安装。服务器一般来说不需要图形界面环境,如果需要图形界面可以在“桌面”项中选择安装相应的图形界面。
软件包选择完成后,就进入系统安装阶段了,安装程序将执行系统的安装,在安装完成后会提示重启,重启之后就能进入系统了。
以上是关于青蛙学Linux—CentOS 6.10的安装的主要内容,如果未能解决你的问题,请参考以下文章