linux学习linux系统的安装
Posted King-D
tags:
篇首语:本文由小常识网(cha138.com)小编为大家整理,主要介绍了linux学习linux系统的安装相关的知识,希望对你有一定的参考价值。
Linux 安装
本章节我们将为大家介绍 Linux 的安装,安装步骤比较繁琐,现在其实云服务器挺普遍的,价格也便宜,如果直接不想搭建,也可以直接买一台学习用用,参考各大云服务器比较。
本章节以 centos6.4 为例。
centos 下载地址:
可以去官网下载最新版本:https://www.centos.org/download/
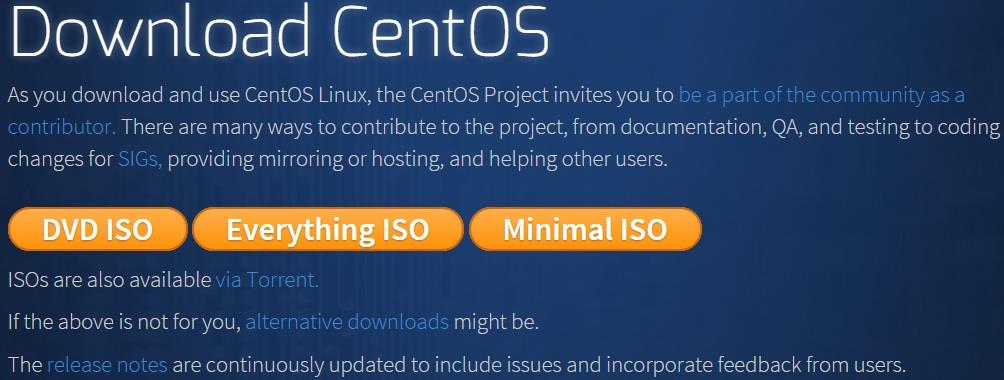
以下针对各个版本的ISO镜像文件,进行一一说明:
- CentOS-7.0-x86_64-DVD-1503-01.iso : 标准安装版,一般下载这个就可以了(推荐)
- CentOS-7.0-x86_64-NetInstall-1503-01.iso : 网络安装镜像(从网络安装或者救援系统)
- CentOS-7.0-x86_64-Everything-1503-01.iso: 对完整版安装盘的软件进行补充,集成所有软件。(包含centos7的一套完整的软件包,可以用来安装系统或者填充本地镜像)
- CentOS-7.0-x86_64-GnomeLive-1503-01.iso: GNOME桌面版
- CentOS-7.0-x86_64-KdeLive-1503-01.iso: KDE桌面版
- CentOS-7.0-x86_64-livecd-1503-01.iso : 光盘上运行的系统,类拟于winpe
- CentOS-7.0-x86_64-minimal-1503-01.iso : 精简版,自带的软件最少
注:建议安装64位Linux系统。
旧版本下载地址:https://wiki.centos.org/Download
接下来你需要将下载的Linux系统刻录成光盘或U盘。
注:你也可以在Window上安装VMware虚拟机来安装Linux系统。
Linux 安装步骤
1、首先,使用光驱或U盘或你下载的Linux ISO文件进行安装。
界面说明:
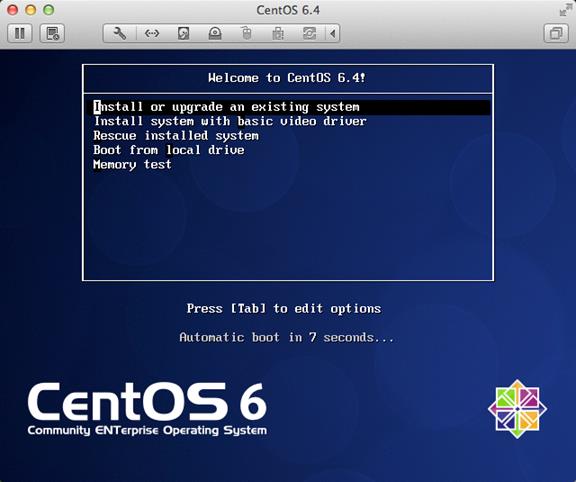
Install or upgrade an existing system 安装或升级现有的系统
install system with basic video driver 安装过程中采用基本的显卡驱动
Rescue installed system 进入系统修复模式
Boot from local drive 退出安装从硬盘启动
Memory test 内存检测
注:用联想E49安装时选择第一项安装时会出现屏幕显示异常的问题,后改用第二项安装时就没有出现问题
2、这时直接"skip"就可以了
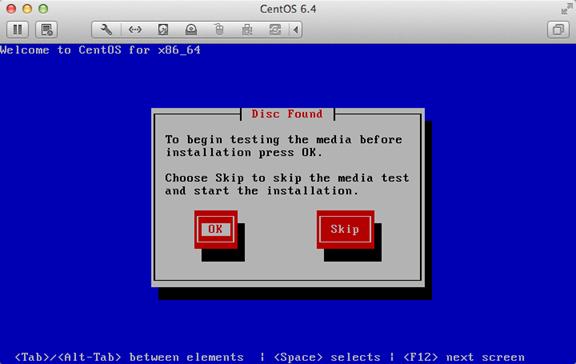
3、出现引导界面,点击"next"
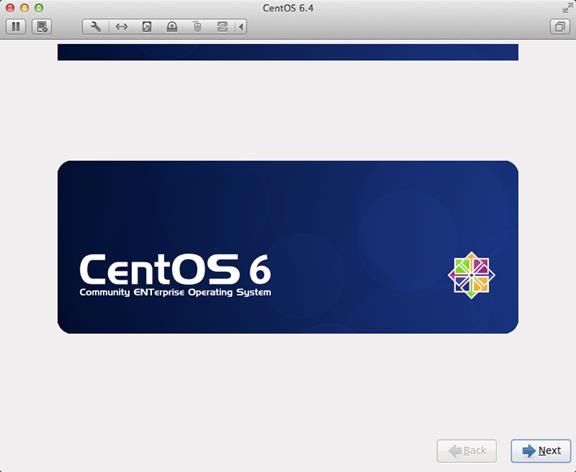
4、选中"English(English)"否则会有部分乱码问题
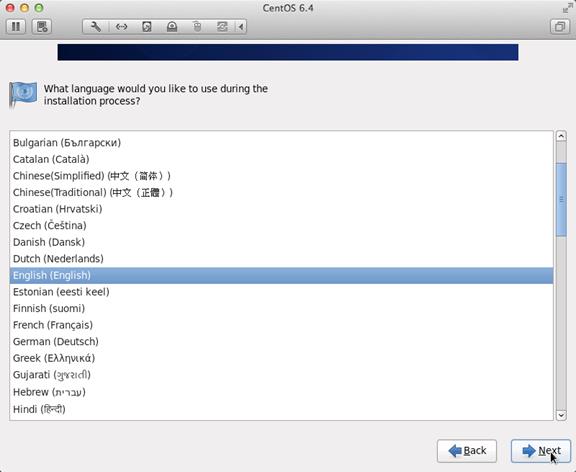
5、键盘布局选择"U.S.English"
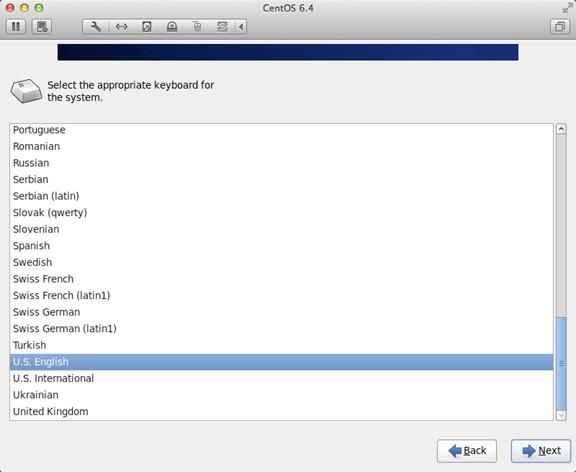
6、选择"Basic Storage Devices"点击"Next"
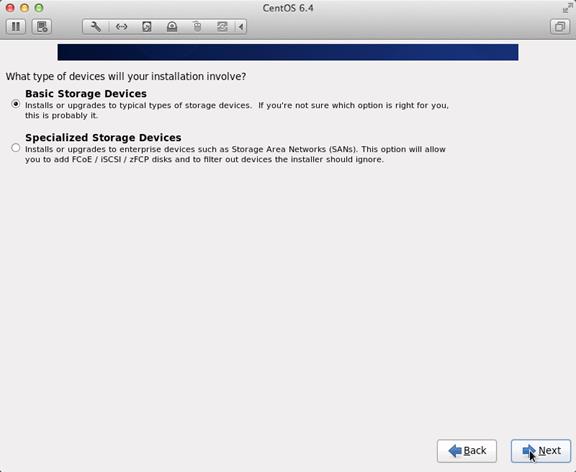
7、询问是否忽略所有数据,新电脑安装系统选择"Yes,discard any data"
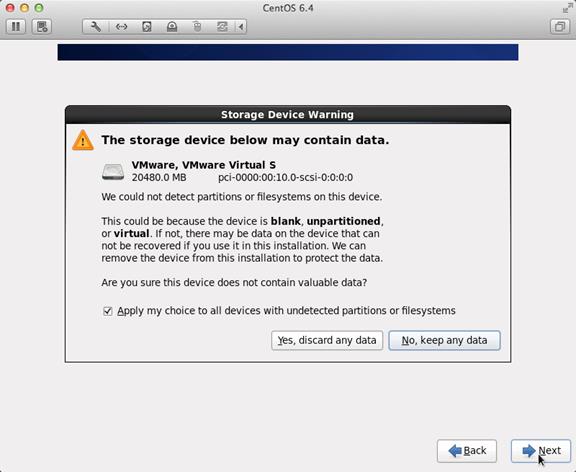
8、Hostname填写格式"英文名.姓"
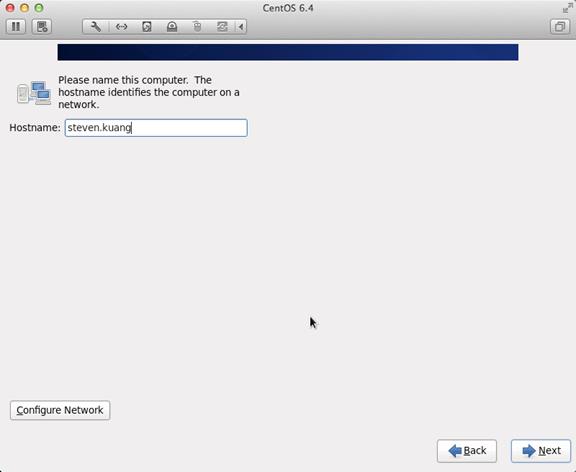
9、网络设置安装图示顺序点击就可以了
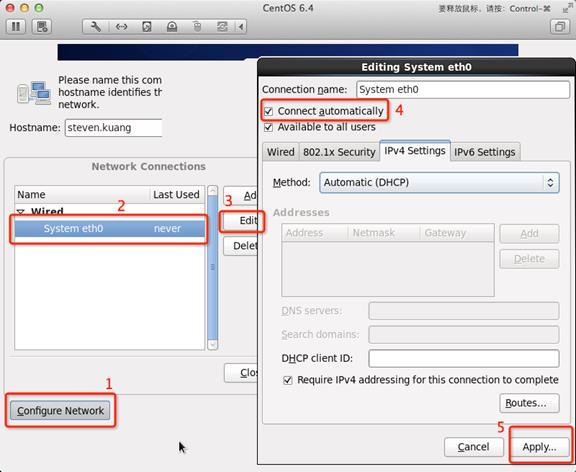
10、时区可以在地图上点击,选择"shanghai"并取消System clock uses UTC前面的对勾
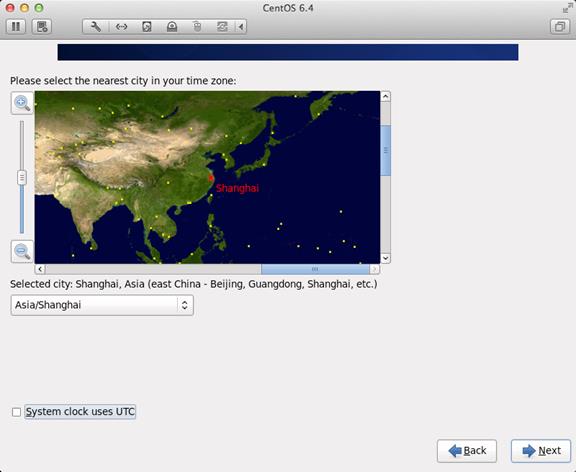
11、设置root的密码
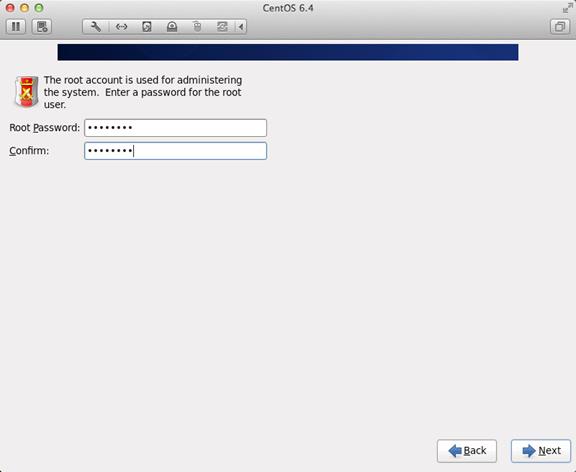
12、硬盘分区,一定要按照图示点选
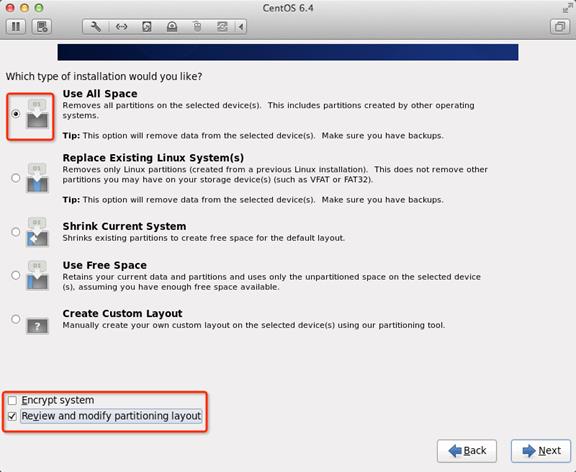
13、调整分区,必须要有/home这个分区,如果没有这个分区,安装部分软件会出现不能安装的问题
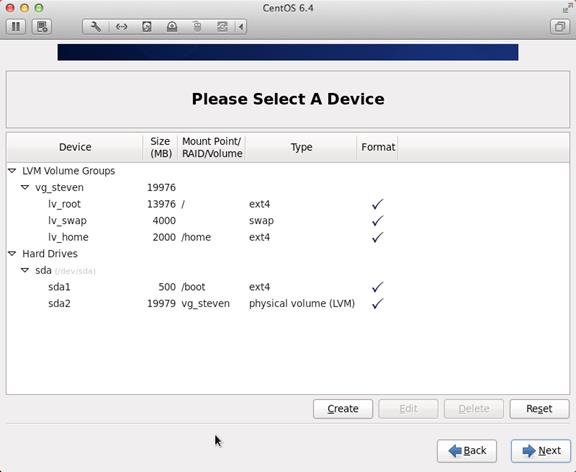
14、询问是否格式化分区
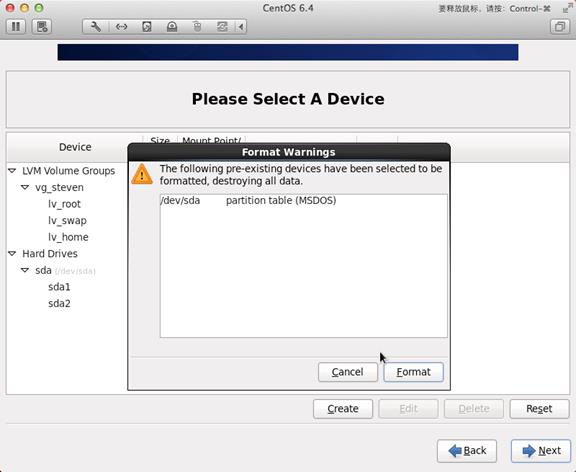
15、将更改写入到硬盘
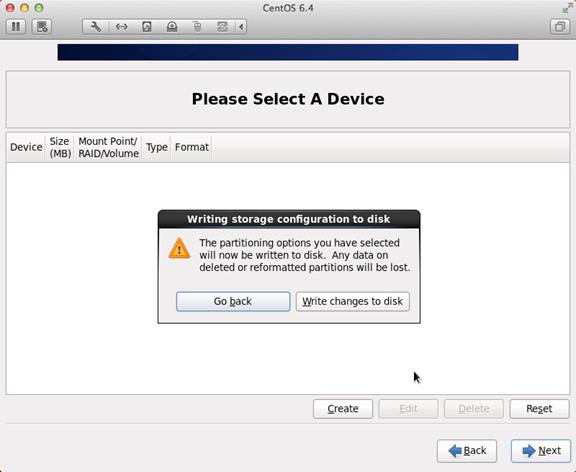
16、引导程序安装位置
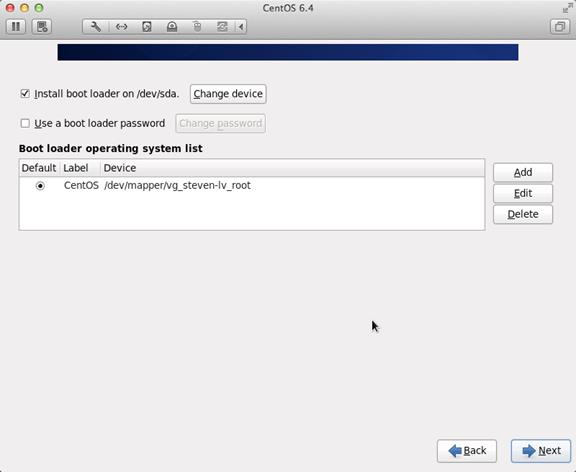
17、最重要的一步,也是本教程最关键的一步,也是其他教程没有提及的一步,按图示顺序点击
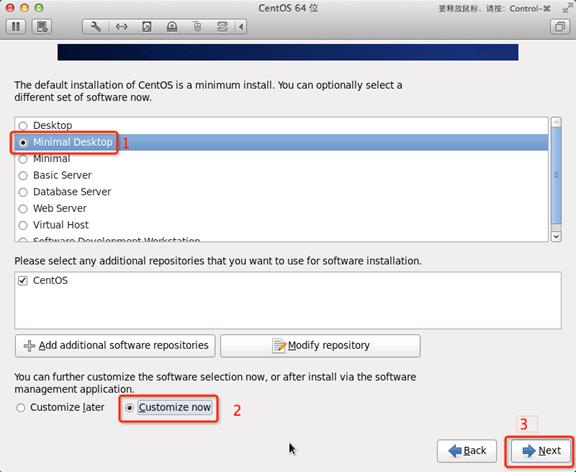
18、取消以下内容的所有选项
Applications
Base System
Servers
并对Desktops进行如下设置
即取消如下选项:
Desktop Debugging and Performance Tools
Desktop Platform
Remote Desktop Clients
Input Methods中仅保留ibus-pinyin-1.3.8-1.el6.x86_64,其他的全部取消
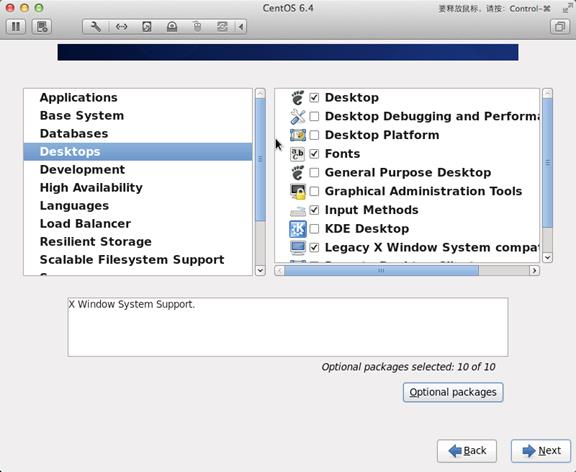
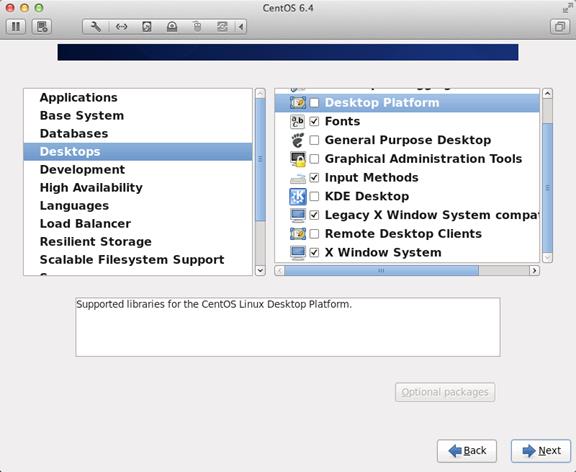
19、选中Languages,并选中右侧的Chinese Support然后点击红色区域
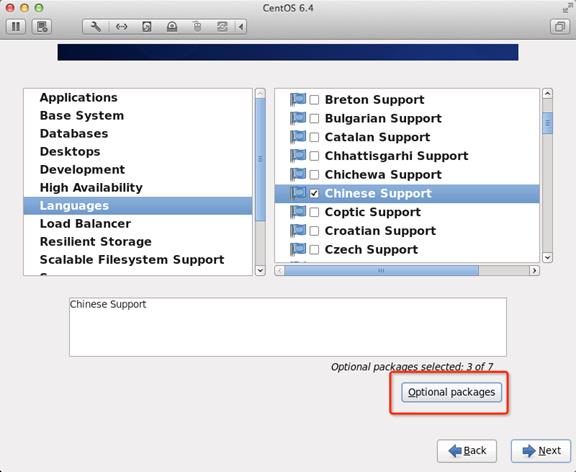
20、调整完成后如下图所示
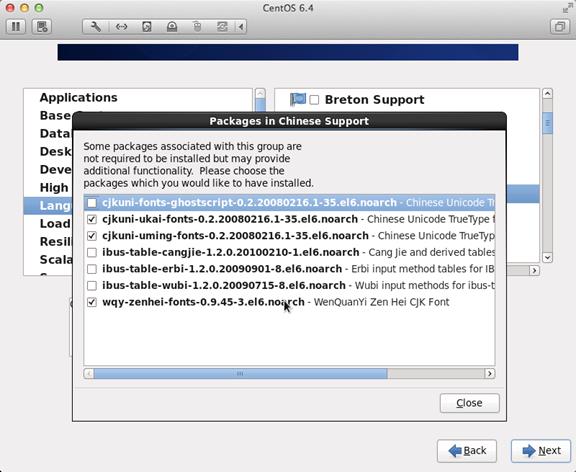
21、至此,一个最精简的桌面环境就设置完成了,
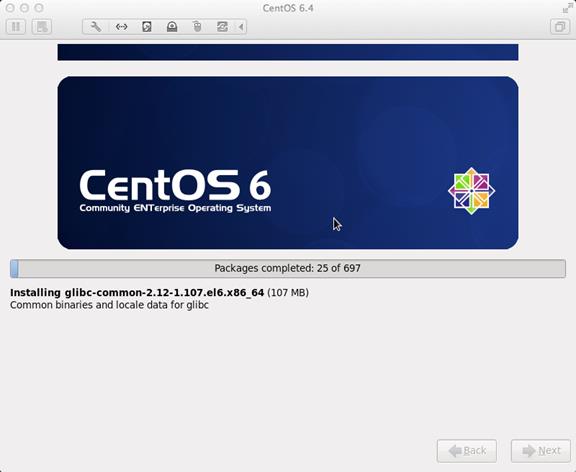
22、安装完成,重启
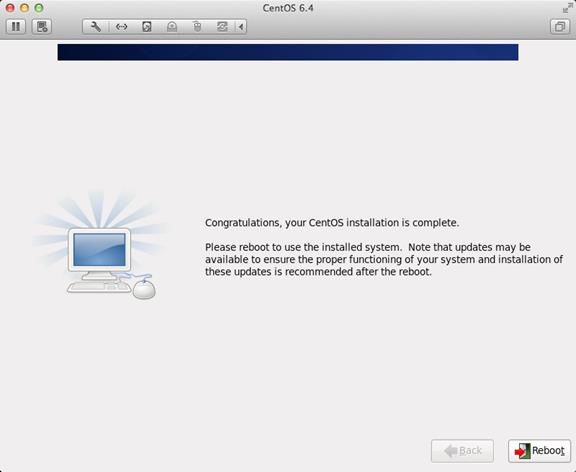
23、重启之后,的License Information
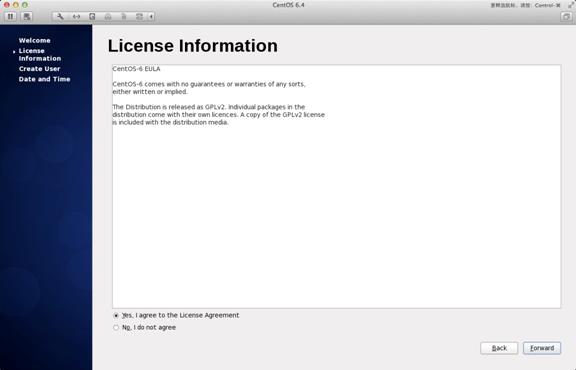
24、Create User
Username:填写您的英文名(不带.姓)
Full Name:填写您的英文名.姓(首字母大写)
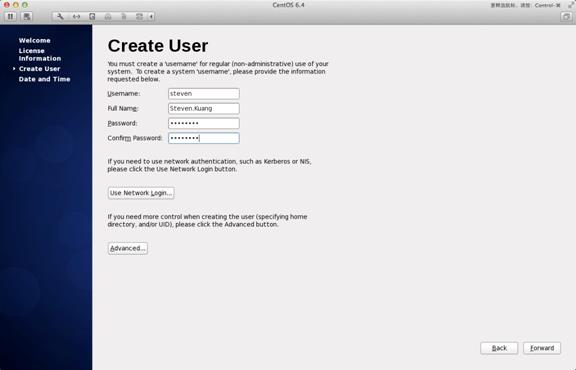
25、"Date and Time" 选中 "Synchronize data and time over the network"
Finsh之后系统将重启
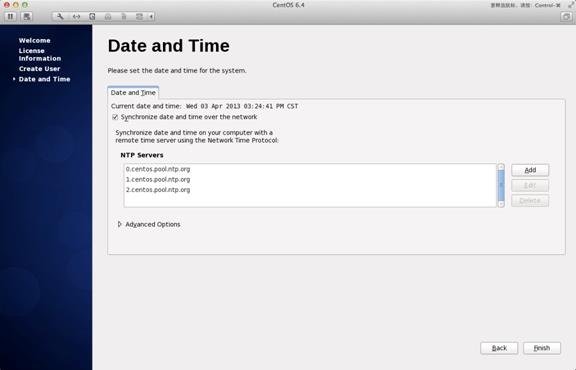
26、第一次登录,登录前不要做任何更改,这个很重要!!!登录之后紧接着退出
第二次登录,选择语言,在红色区域选择下拉小三角,选other,选中"汉语(中国)"
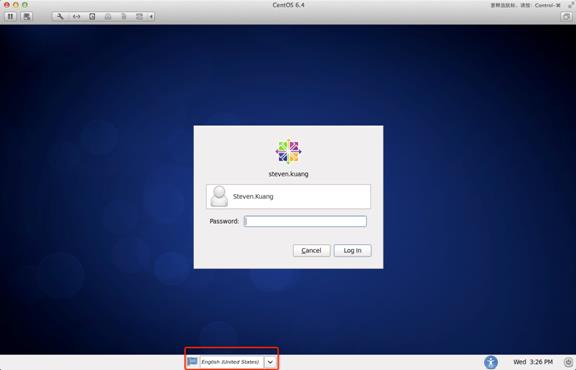
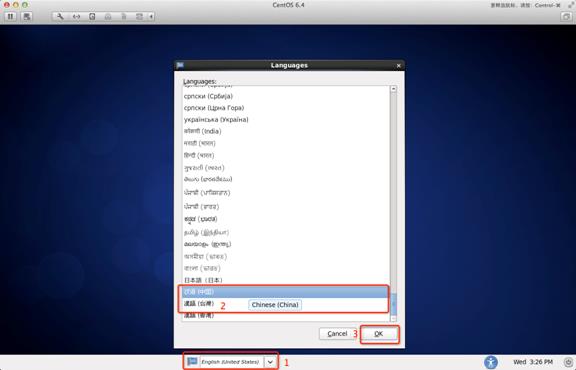
27、登录之后,请一定按照如下顺序点击!
至此,CentOS安装完成,如有其他问题,请随时与我联系!!
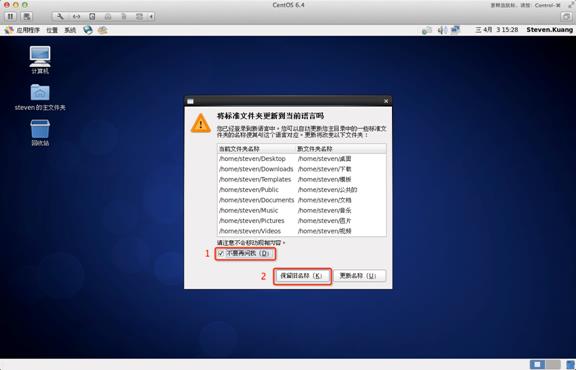
如果你使用的是 VMware,可以参考:VMware 安装 Centos7
以上是关于linux学习linux系统的安装的主要内容,如果未能解决你的问题,请参考以下文章