软路由保姆级入门教程 一篇看懂软路由
Posted 橘子味的橙汁儿
tags:
篇首语:本文由小常识网(cha138.com)小编为大家整理,主要介绍了软路由保姆级入门教程 一篇看懂软路由相关的知识,希望对你有一定的参考价值。
前言
玩张大妈也一年多了,软路由改装、刷机文章写了不少,很早就打算写篇软路由入门文章,但是一直没落实,原因有二:
圈子里大佬众多,基础的教程也很多。
基础教程可能需要解释很多基础概念,怕我个人理解有误,把小白带偏了。
最近开了几波软路由的车,接触了不少软路由0基础的小白,越来越觉得这篇文章必须要写。刚好中秋佳节抽空写下这篇文章,可能会在明天9月22日发布,写文章的时候是中秋,先祝大家中秋节快乐。因为比较重视这篇文章,所以列了个大纲:
- 软硬路由定义
- 软硬路由的优劣
- 软路由实现方式(多网口,单线复用,旁路由,虚拟机)
- 软路由系统选择
- 软路由答疑
- openwrt软路由入门教程
软硬路由的定义
使用ASIC(专用集成电路)达成路由功能的路由器是硬路由,使用软件达成路由功能的路由器是软路由。
关于什么是软路由,我见过很多版本的解释,比如说能刷openwrt的是软路由、X86架构当路由用是软路由等等,就连百度百科解释也不算特别明朗
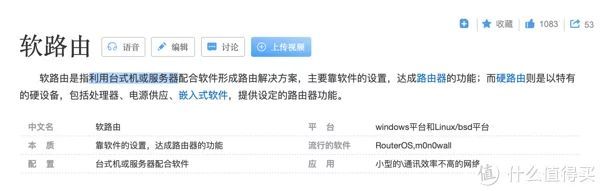 广告滤芯报价现货供应_质优价廉 18115337880×前言
广告滤芯报价现货供应_质优价廉 18115337880×前言
玩张大妈也一年多了,软路由改装、刷机文章写了不少,很早就打算写篇软路由入门文章,但是一直没落实,原因有二:
圈子里大佬众多,基础的教程也很多。
基础教程可能需要解释很多基础概念,怕我个人理解有误,把小白带偏了。
最近开了几波软路由的车,接触了不少软路由0基础的小白,越来越觉得这篇文章必须要写。刚好中秋佳节抽空写下这篇文章,可能会在明天9月22日发布,写文章的时候是中秋,先祝大家中秋节快乐。因为比较重视这篇文章,所以列了个大纲:
- 软硬路由定义
- 软硬路由的优劣
- 软路由实现方式(多网口,单线复用,旁路由,虚拟机)
- 软路由系统选择
- 软路由答疑
- openwrt软路由入门教程
使用ASIC(专用集成电路)达成路由功能的路由器是硬路由,使用软件达成路由功能的路由器是软路由。
关于什么是软路由,我见过很多版本的解释,比如说能刷openwrt的是软路由、X86架构当路由用是软路由等等,就连百度百科解释也不算特别明朗
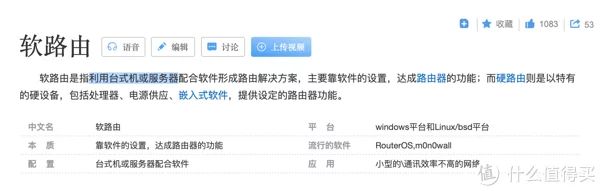 广告滤芯报价现货供应_质优价廉 18115337880×
广告滤芯报价现货供应_质优价廉 18115337880×
就我个人理解,软路由是传统(硬)路由相对的一种说法,使用什么设备运行、运行什么系统都不是最主要的区分条件,路由功能(比如路由、NAT、防火墙规则匹配等)的实现方式才是区别标准。比如说常见的mt7621系列CPU,都可以刷openwrt或者其他各种软路由系统,但是底层路由是ASIC支撑的,所以不能算是软路由。再比如比较火热的R2S、R4S系列,它并不是X86架构或者台式机服务器之类的机器,但它是个软路由。
PS:这里的定义只是帮初学者理解软硬路由的区别,适用领域可能有限,更高级别的防火墙、或者NP+ASIC方案暂时不在讨论范围。
软硬路由的优劣一句话概括:软路由胜在可玩性高、灵活度高、绝对性能强,硬路由胜在小包转发性能、带宽、功耗。
当然,某些优劣也不是绝对的,比如说功耗:高端的硬路由动辄十几瓦待机功耗,正在开车的软路由待机只有5W不到。
软路由实现方式多网口:两个或两个以上的网口,WAN、LAN直接分配。比较适合新手,价格相对偏高。
单线复用:单网口机器当主路由,进出全在一个网口、通过VLAN方式划分流量。设置比较繁琐,一个网口既当爹又当妈跑不满千兆,稳定性一般。
旁路由:单网口机器作为网关使用,对主路由有一定要求,需要简单设置,某些应用防火墙规则比较麻烦。
虚拟机:其实这也算不上实现方式,算是软路由比较高阶的玩法,刚好之前有玩法教程,贴上来供参考。
软路由系统选择常见的软路由系统有很多,比如openwrt、爱快、维盟、海蜘蛛、RouterOS等等等,就常见的几种稍微说明一下,以供参考选择:
openwrt:应该是家用最多的软路由系统了,不管你是LEDE还是esir,还是哪位大佬编译,或者类似于小米之类的路由器系统,都是基于openwrt,openwrt资源特别多,学习难度低,可玩性非常高,新手玩家推荐。
爱快ikuai:本土产品,易用性没什么问题,系统免费使用,流控做得凑合,多拨和负载均衡比openwrt好用,偏商业的定位,娱乐功能虚拟机和docker也就只能娱乐,建议搭配openwrt使用。
RouterOS(ROS):号称路由系统占有率第一位,流控限速做得非常好,系统很稳定,界面非常复杂,它的配置完全可以在大学开一门专业课,估计很多网管都还吃着这一碗饭。个人用户不建议使用,你想见识一下也可以装个和谐版玩玩。
这部分考虑了一下想删掉,但是写都写了就这样吧,就是告诉新手有这些东西。
软路由答疑关于怎么选择软路由,其实要看个人需求,但是就我个人经验还是可以稍微讲一下选择方案,仅供参考:
单网口还是双网口:这个要看个人动手能力,有一定动手能力的可以选择单网口改装,或者玩旁路由,性价比会高一点。新手还是选择双网口版本,免得还没体验到软路由的乐趣就已经被折腾得没了兴趣。

双网口还是多网口:有多条网线想玩聚合、多网段需求、或者不想加交换机的选择多网口,没有以上需求、内网数据交换较多、预算不多的选择双网口,没有聚合等特殊需求,交换机的存在能大大减少软路由的CPU负载,成本也会更低。
关于CPU功耗:很多人对软路由CPU功耗有误解,认为10W的CPU一定比15W的CPU省电,其实这个要看实际情况。这里所说的10W、15W指的是CPU的TDP,TDP的英文全称是“Thermal Design Power”,中文直译是“散热设计功耗”,讲白话就是CPU满负荷(利用率为100%)理论上可能会达到的最高散热热量。制程隔代不是特别多的情况下,就单CPU来讲一般TDP越高性能就越高,在同等负载情况下CPU占用率是不一样的,瞬时功率不一定谁低谁高,所以功耗有个参考数据:CPU多核跑分功耗,对能耗表现比较在意的可以算出每瓦性能对比选择。
被动散热还是主动散热:如果对温度不是特别在意、不是弱电箱使用,尽量选被动散热,零噪音,而且一般软路由运行在50多60摄氏度是很正常的温度,不必担心稳定性。如果放入弱电箱,而且弱电箱比较闭塞,建议选择带风扇的软路由,弱电箱有一点噪音也不会影响生活,散热会有改善。
关于尺寸:很多精装修的房子弱电箱小得可怜,塞一个猫往往空间就不太够了,所以购买的时候建议先问清楚尺寸,比划一下能不能放得下。小的软路由有R2S、R4S系列双千兆软路由,也有尺寸大概13X13cm的双千兆、四千兆软路由,倍控等等品牌机6千兆软路由稍大的弱电箱也能放的下。
关于AP:普通家用建议使用硬路由当AP,有AP模式的切换到AP模式,速率高信号好,只负责发射WIFI性能要求不是很高,更新换代成本也低。不要想着软路由的迷你PCIe接网卡或者插USB网卡当AP了,网卡是接收端一般都没有功放,信号强度和普通路由器没法比。对带机量有要求的建议买商业AP,带机量可观、但是要速率也高的就贵得离谱。
 广告华三(H3C)8口全千兆企业级VPN路由器 带机量150-2...×
广告华三(H3C)8口全千兆企业级VPN路由器 带机量150-2...×
关于虚拟机:虚拟机可玩性很高,单软路由部分来说可以快照备份,玩崩了秒恢复网络。但是对软路由配置有一定的要求,最起码个3865U+4+64起步玩虚拟机才能玩得爽,配置略低的软路由建议直接单刷软路由系统,没有损耗效率更高,不折腾也很稳定。
遇到过很多上车的粉丝朋友拿到机器不知道该怎么使用,这里先感谢粉丝对我个人的信任,完全不会用也敢上车。这里详细讲解一下拿到软路由该怎么连线、拨号,以及一些基础的设置(基于openwrt)。
新手玩家建议直接电脑连接软路由设置,软路由不需要连接显示器使用的,准备一台带网口的电脑,一根网线。
1.确保电脑网口处于DHCP自动获取IP状态MacOS下选择使用DHCP
我开车的软路由一般都会告诉你哪个是LAN口,如果全新刷机或者其他机器,随便连一个就好了,如果没有获取到IP换一个网口。
3.查看电脑网口状态获取到正常192.168.X.X之类的IP地址就是正常连接状态。
4.查看电脑自动获取的网关,打开管理后台获取到的网关就是openwrt的管理后台,直接浏览器打开这个IP地址就可以。
esir的固件是没有密码的,直接点登录就能进入到软路由管理后台
进入到管理后台,点网络-接口-WAN(修改)
如果是光猫拨号,这里协议默认选项不用动,DHCP客户端。如果是路由器拨号、光猫桥接模式,协议改成PPPoE、点切换协议,然后正常填账号密码拨号。
网络正常的情况下,LAN口IP显示网关地址,WAN口显示上级或者外网IP地址,接收发送数据包会有统计。此时若没有内网IP网段冲突,应该可以正常上网了。若有IP网段冲突,继续往下看。
6.修改软路由网段把图中IPv4地址改成192.168.X.1(例如192.168.8.1)保存,稍后查看电脑网口IP地址自动获取到192.168.X.X(例如192.168.8.X)的IP,就可以浏览器打开新的管理后台192.168.X.1(例如192.168.8.1)。若电脑网口IP没有自动获取,可以插拔一下电脑网线重新连接获取。
7.如果电脑没有网口、或者没有电脑,也是可以设置的 广
广
软路由LAN口连接到路由器或AP的WAN口,然后电脑或手机连接WIFI,打开浏览器进入路由器后台,查看路由器WAN口连接状态,获取到软路由网段的IP就可以直接打开软路由管理后台设置,道理是一样的就不做演示了。
到这里软路由网络就通了,关于各种插件怎么玩,这里就展开讲了。
总结 这篇文章断断续续地写了5、6个小时,这会往上翻好像都是字,赶紧找几张图塞进去- -、希望新手玩家看起来不会觉得太枯燥无味。同时、以上说法或者定义都是我个人经验和理解,如果大佬看到有不同见解可以留言讨论,有错误或遗漏的后续让客服帮忙退回修
关于allinone:新手不建议,特别是已婚家庭不建议,别问为什么。openwrt软路由入门教程
遇到过很多上车的粉丝朋友拿到机器不知道该怎么使用,这里先感谢粉丝对我个人的信任,完全不会用也敢上车。这里详细讲解一下拿到软路由该怎么连线、拨号,以及一些基础的设置(基于openwrt)。
新手玩家建议直接电脑连接软路由设置,软路由不需要连接显示器使用的,准备一台带网口的电脑,一根网线。
1.确保电脑网口处于DHCP自动获取IP状态
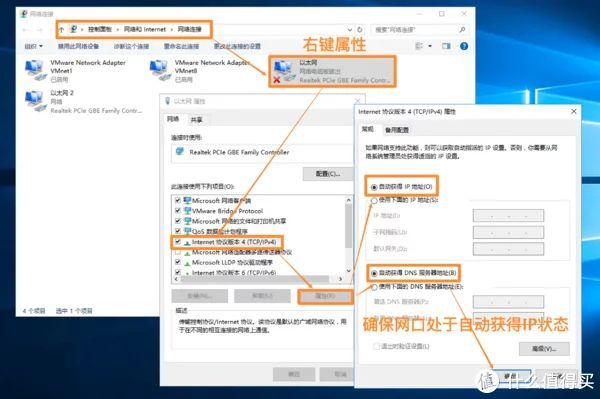 广
广
MacOS下选择使用DHCP
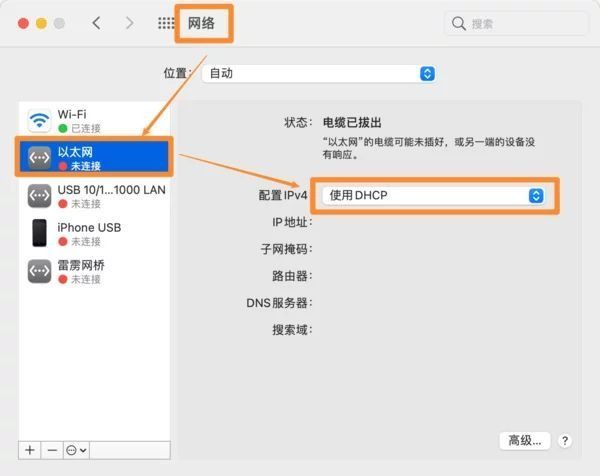
2.电脑网口连接软路由Lan口
 广
广
我开车的软路由一般都会告诉你哪个是LAN口,如果全新刷机或者其他机器,随便连一个就好了,如果没有获取到IP换一个网口。
3.查看电脑网口状态
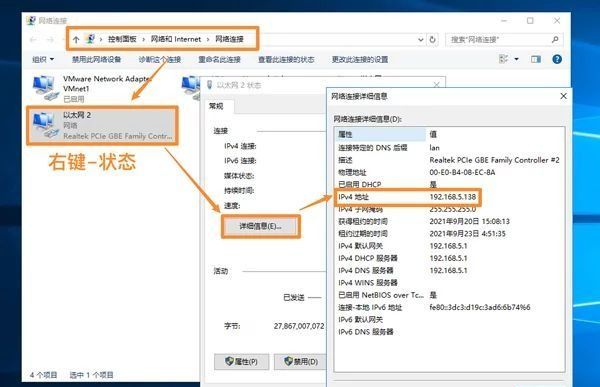
获取到正常192.168.X.X之类的IP地址就是正常连接状态。
4.查看电脑自动获取的网关,打开管理后台
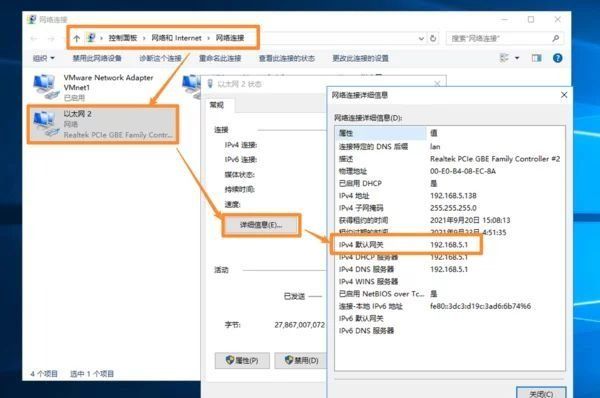 广
广
获取到的网关就是openwrt的管理后台,直接浏览器打开这个IP地址就可以。
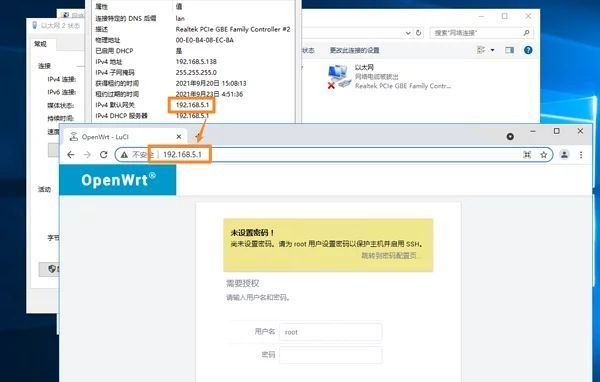
esir的固件是没有密码的,直接点登录就能进入到软路由管理后台
 广
广
5.软路由拨号设置
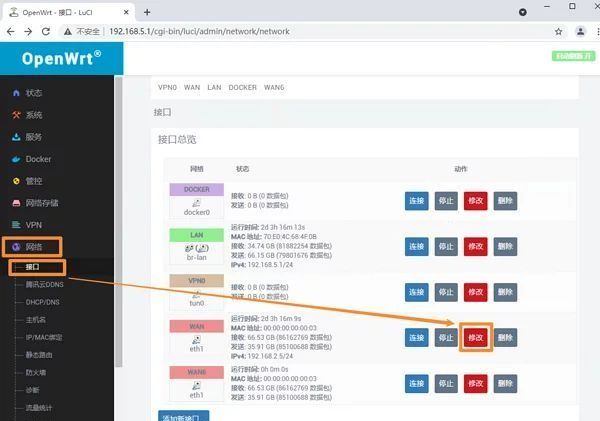
进入到管理后台,点网络-接口-WAN(修改)
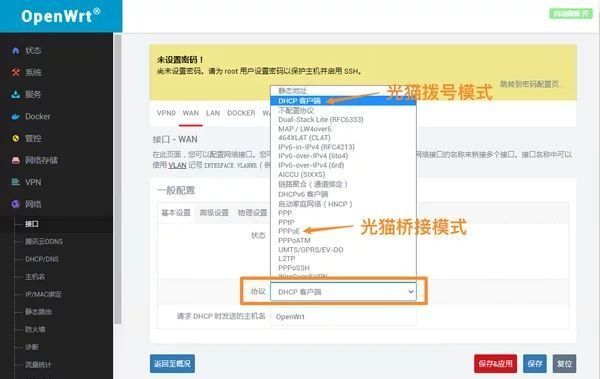 广
广
如果是光猫拨号,这里协议默认选项不用动,DHCP客户端。如果是路由器拨号、光猫桥接模式,协议改成PPPoE、点切换协议,然后正常填账号密码拨号。
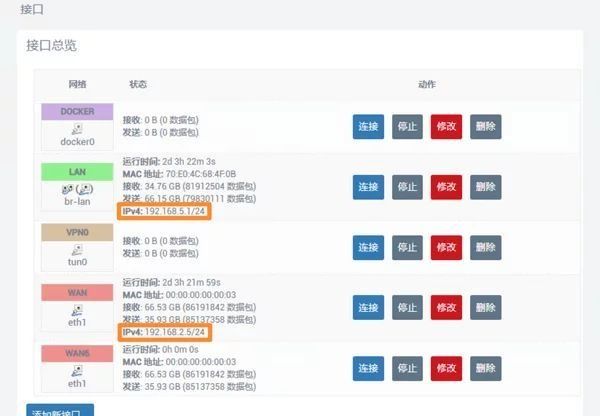
网络正常的情况下,LAN口IP显示网关地址,WAN口显示上级或者外网IP地址,接收发送数据包会有统计。此时若没有内网IP网段冲突,应该可以正常上网了。若有IP网段冲突,继续往下看。
6.修改软路由网段
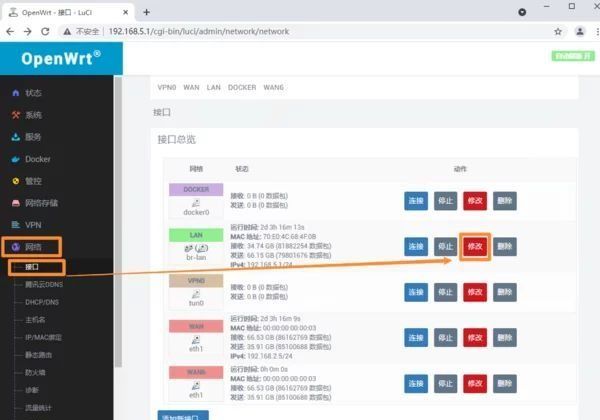 广
广
如果需要修改软路由IP网段,点击网络-接口-LAN(修改)
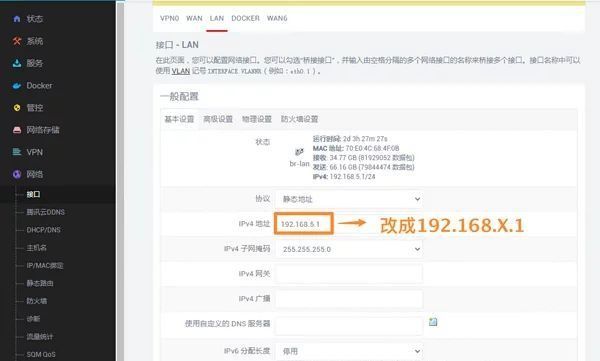
把图中IPv4地址改成192.168.X.1(例如192.168.8.1)保存,稍后查看电脑网口IP地址自动获取到192.168.X.X(例如192.168.8.X)的IP,就可以浏览器打开新的管理后台192.168.X.1(例如192.168.8.1)。若电脑网口IP没有自动获取,可以插拔一下电脑网线重新连接获取。
7.如果电脑没有网口、或者没有电脑,也是可以设置的
 广
广
软路由LAN口连接到路由器或AP的WAN口,然后电脑或手机连接WIFI,打开浏览器进入路由器后台,查看路由器WAN口连接状态,获取到软路由网段的IP就可以直接打开软路由管理后台设置,道理是一样的就不做演示了。
到这里软路由网络就通了,关于各种插件怎么玩,这里就展开讲了。
总结
这篇文章断断续续地写了5、6个小时,这会往上翻好像都是字,赶紧找几张图塞进去- -、希望新手玩家看起来不会觉得太枯燥无味。同时、以上说法或者定义都是我个人经验和理解,如果大佬看到有不同见解可以留言讨论,有错误或遗漏的后续让客服帮忙退回修改。
使用Esxi虚拟化部署OpenWrt/HomeLede+扩容硬盘 保姆级教程
本文介绍使用VMware虚拟化平台部署OpenWrt/HomeLede,并扩容固件硬盘的方法。
推荐使用虚拟化方式部署软路由,理由如下:
- 部署、升级、回退、扩容等操作非常方便,特别适合折腾
- 可以方便的调整网络结构(个人不建议直通,直通可能会带来的一点性能优势,但丧失了灵活性)
本文使用的软件情况:
- VMware Esxi 7.0(6.7亦可)
- VMware Workstation 15.5 pro
- Windows 10
- HomeLede(基于家庭场景定制的软路由固件,如需了解请见 https://github.com/xiaoqingfengATGH/HomeLede/wiki)
开始前,请确认:
- 虚拟化平台工作正常
- Internet线路正常
- 获取了HomeLede固件
操作步骤:
- 使用VMware Workstation在本地创建虚拟机,部署HomeLede(并完成配置,本文中略)
- 上传至Esxi启动
这样操作的优势:
- 相比于使用Esxi的基于Web浏览器的管理界面,WMware Workstation是Windows本地应用,不仅操作体验方便,还可以进行可以一些Esxi无法完成的操作(比如编辑虚拟磁盘)。
- 无需转换固件vmdk格式,VMware Workstation会自动处理
- 本地测试路由运行没问题后再上传到Esxi,相比于直接在Esxi上操作安全很多
操作详述
1 创建虚拟机
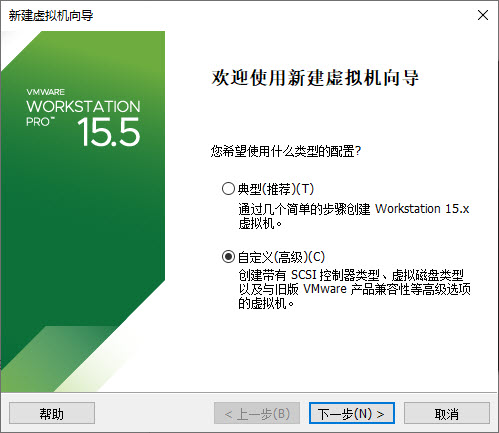
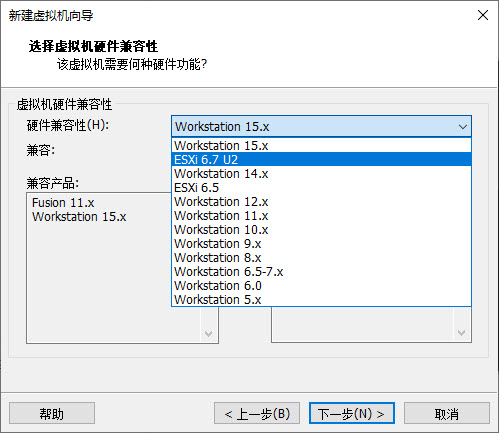
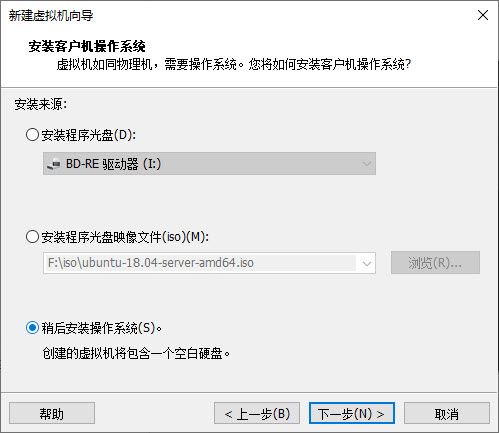
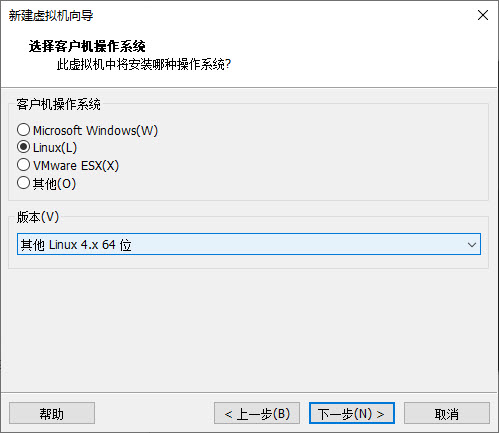
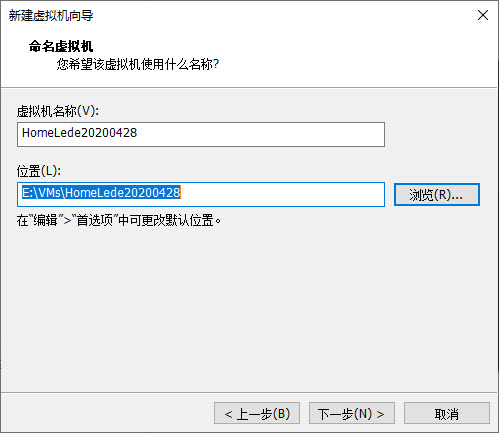
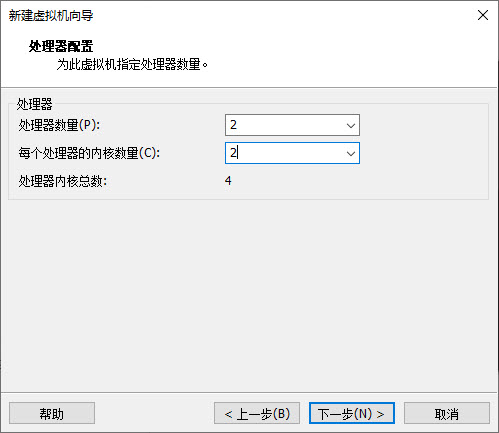
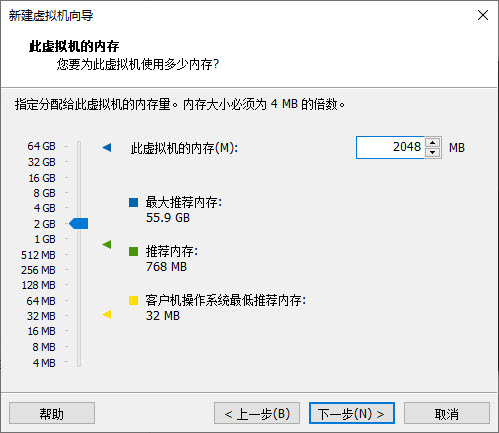
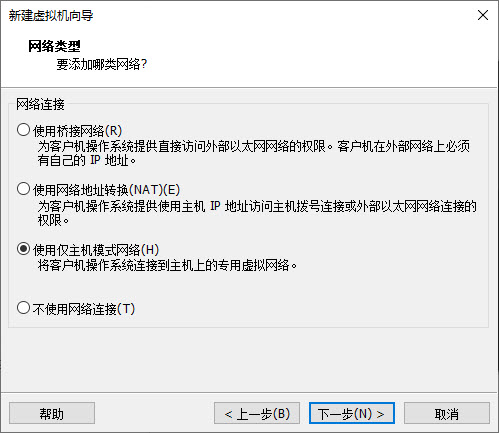
2 选择HomeLede的ESXI格式固件作为虚拟机硬盘。(建议提前创建好虚拟机保存位置,将HomeLede固件拷贝进去)
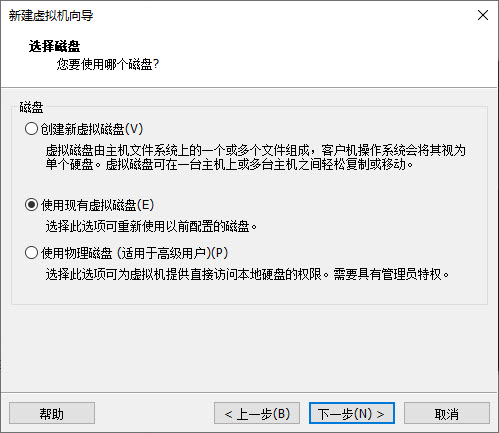
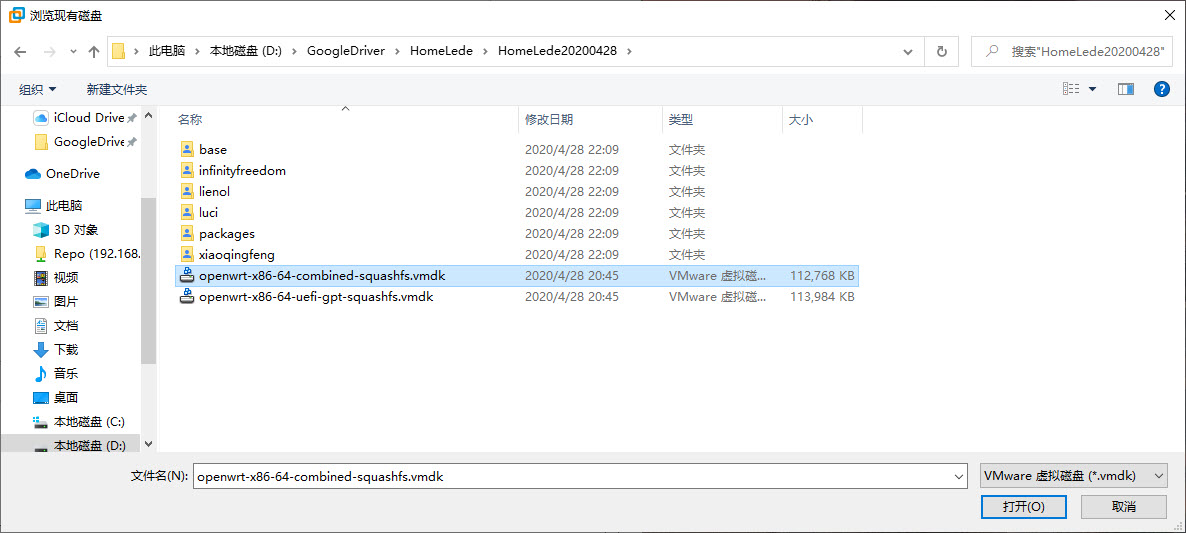
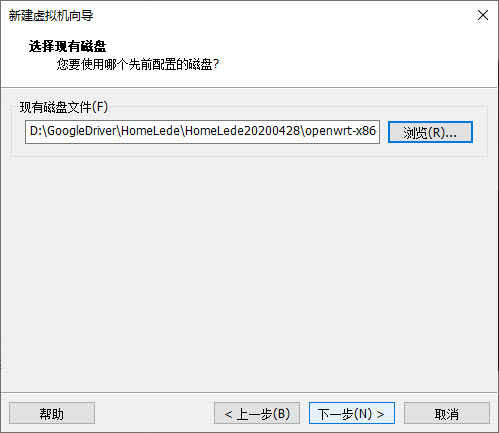
注意:这里会提示转换虚拟磁盘格式,选择“转换”即可。
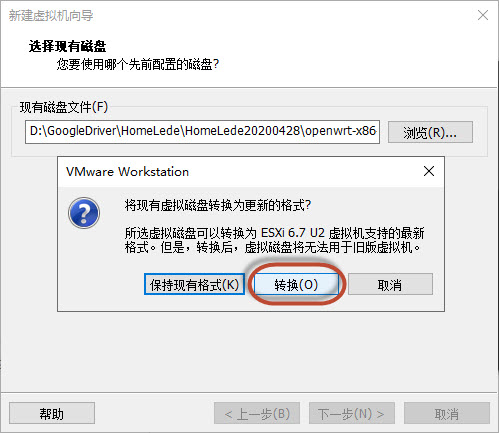
在向导最后一页,打开“自定义硬件”,为虚拟机添加第二块网卡(默认会添加一块,对应于HomeLede内部的eth0,也就是LAN,再增加一块,对应于eth1,也就是WAN)。 为了测试方便:
- 这里第一块网卡选择了“仅主机模式”,默认对应于VMware Workstation在系统中创建的VMNet1。用于模拟HomeLede的LAN。
- 第二块网卡选择“桥接”模式,相当于使这台虚拟机直接连入家庭网络。用于模拟HomeLede的WAN(可以直接利用家庭网络上网)。
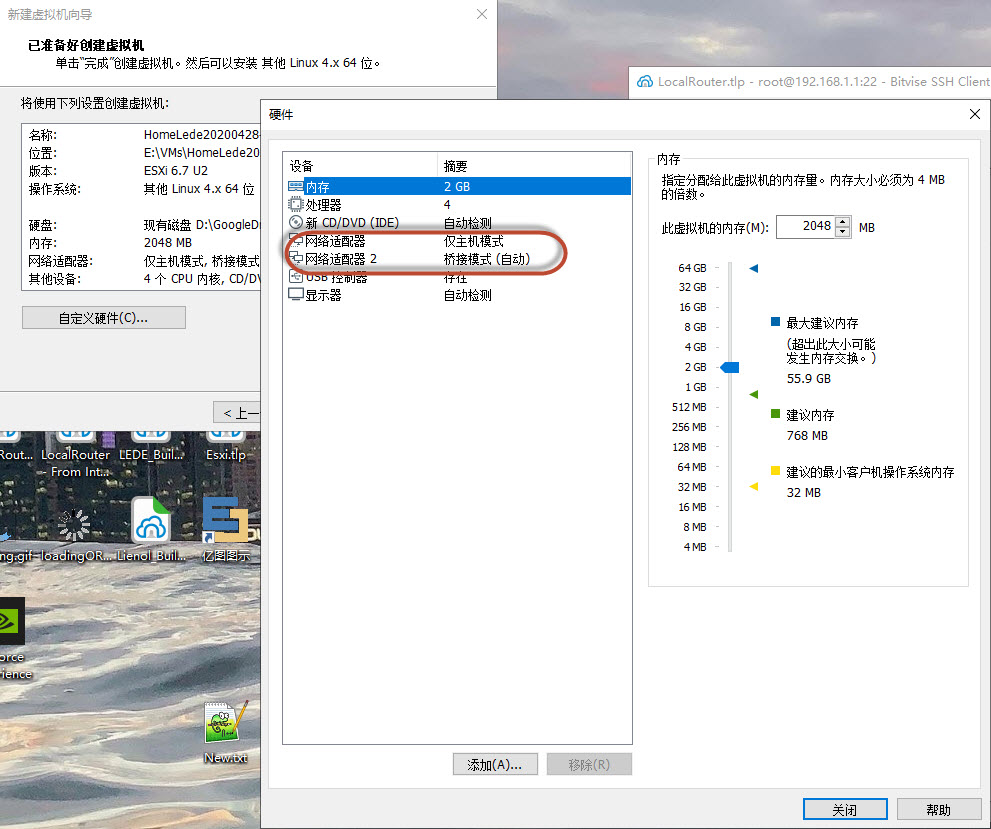
3 扩充硬盘
点击“编辑虚拟机”设置。
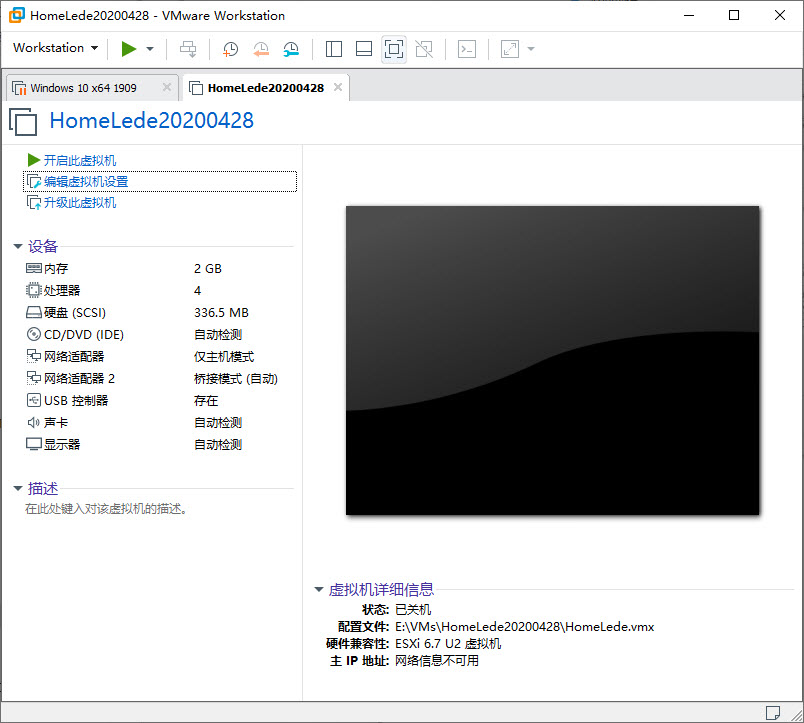
选择“硬盘”,点击“扩展”,在弹出框内输入容量,最后点击“扩展”。
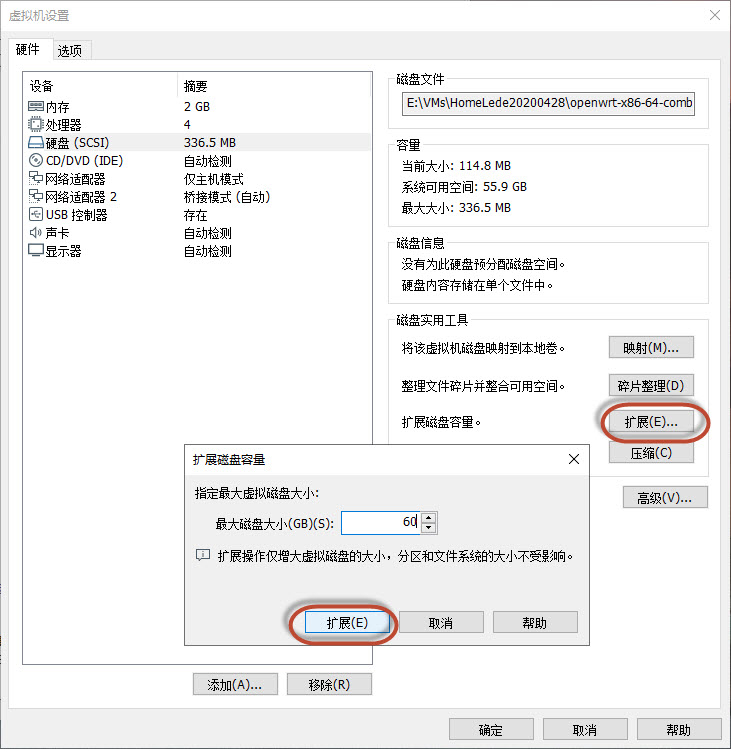
4 启动HomeLede虚拟机,进行磁盘分区及格式化
点击“开启此虚拟机”,等待HomeLede引导完毕。
在命令行界面,执行硬盘分区操作。 固件默认磁盘(Linux下第一块磁盘标记为/dev/sda)有两个分区,刚才执行了扩充操作,在现有两个分区后面扩展了60G容量,现在要把这新扩充的部分做成一个新的分区。 执行命令fdisk /dev/sda,表示开始对第一块硬盘进行分区。
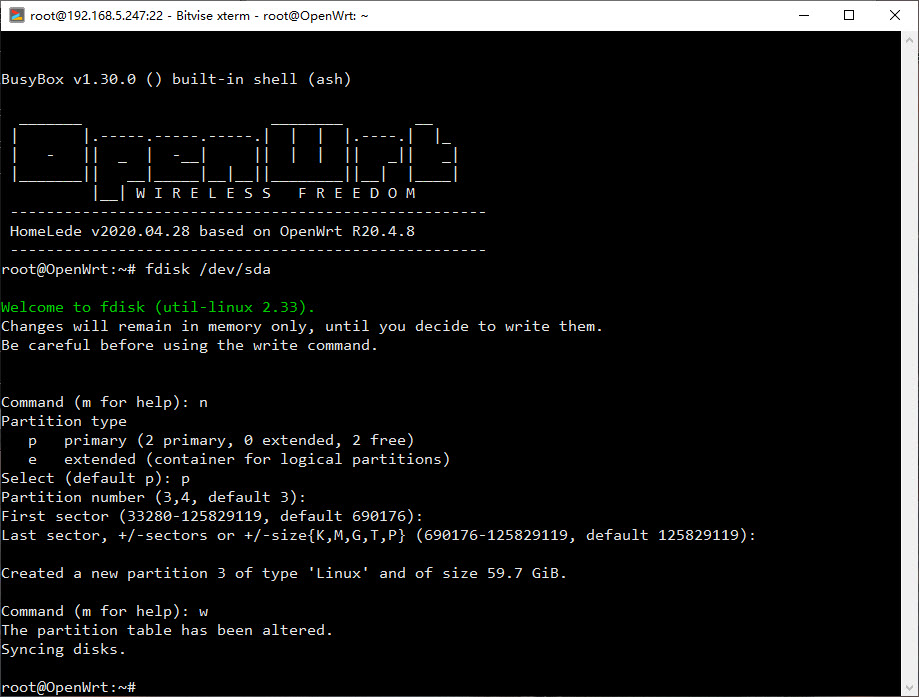
依次输入:
n(表示新建分区)回车p(创建一个新的主分区)回车3(创建第三分区,固件内置分区分别为/dev/sda1、/dev/sda2,现在要将扩充的容量创建为第三分区,也就是/dev/sda3)回车w(将新创建的分区写入磁盘分区表)回车
接下来,对新创建的分区进行格式化。
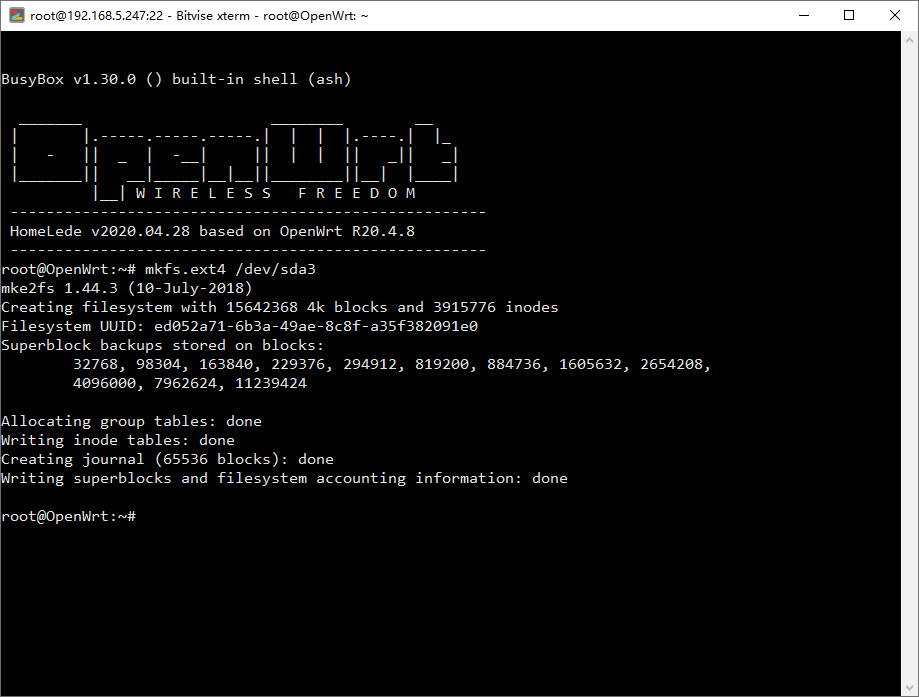
输入mkfs.ext4 /dev/sda3,将新创建的分区格式化为ext4格式。
最后,重启路由。
重启后可以进行一些在本地的换固件的准备工作。
比如:
- 临时修改固件WAN的IP(如果默认IP和你家庭网络路由冲突的话),打开图形界面完成一些配置。
- 上传一些备份的配置文件(dhcp、ddns、firewall、psw等等)
- 测试固件中分流软件是否运作正常
- 将安装软件路径、docker,某些需要记录日志的路径指向新增加的大容量分区。
- 全部完成后,如果临时修改过路由ip,记得改回来
- 关闭虚拟机
5 上传至ESXI
按Ctrl+L调出连接服务器窗口。或者在从菜单中寻找“WorkStation”->“文件”->“连接服务器”。 输入Esxi服务器 IP,用户及密码。
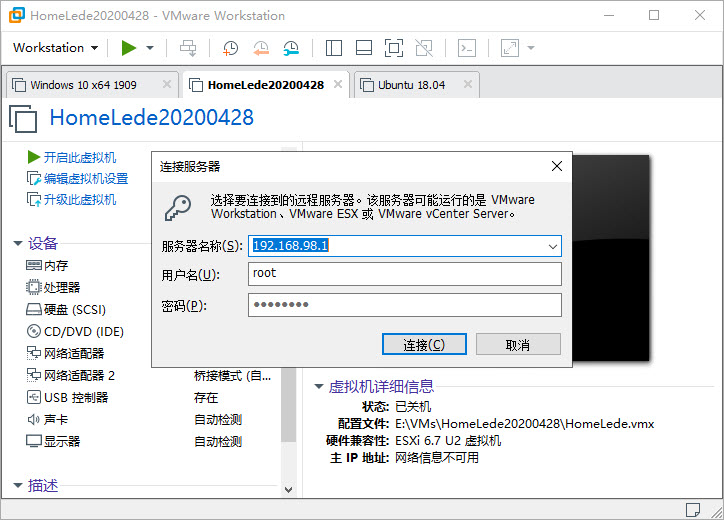
随后,上传HomeLede虚拟机到Esxi服务器。
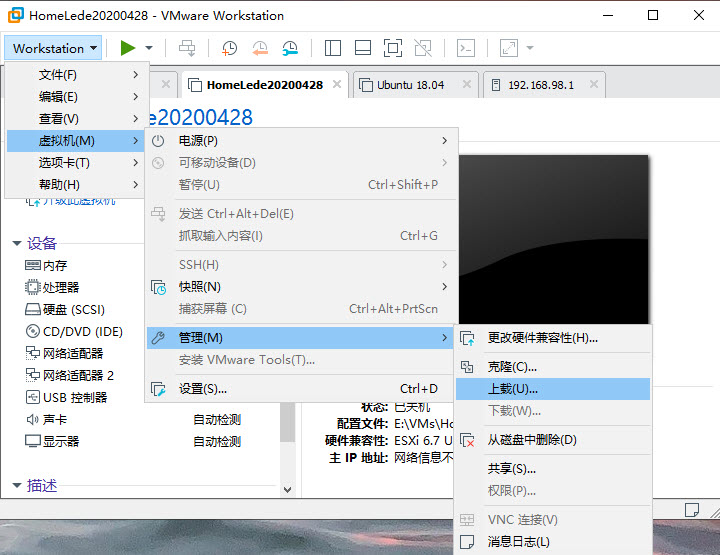
选择已经连接的服务器。
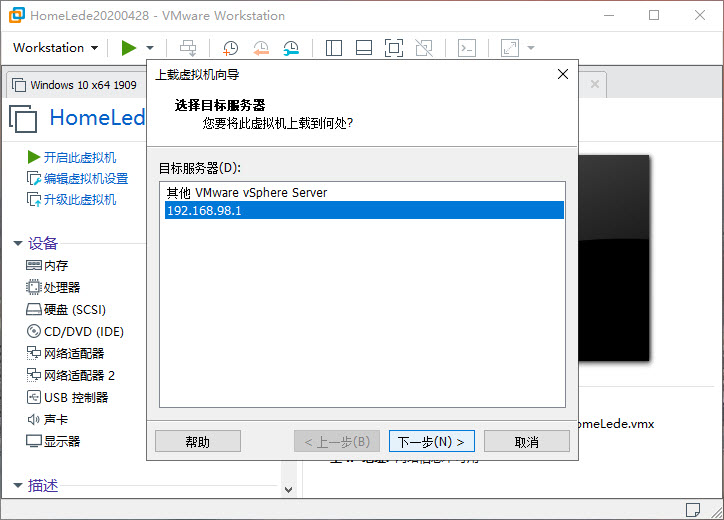

至此,HomeLede虚拟机已经成功上传至Esxi,接下来在Esxi上配置一下网络,即可启动。
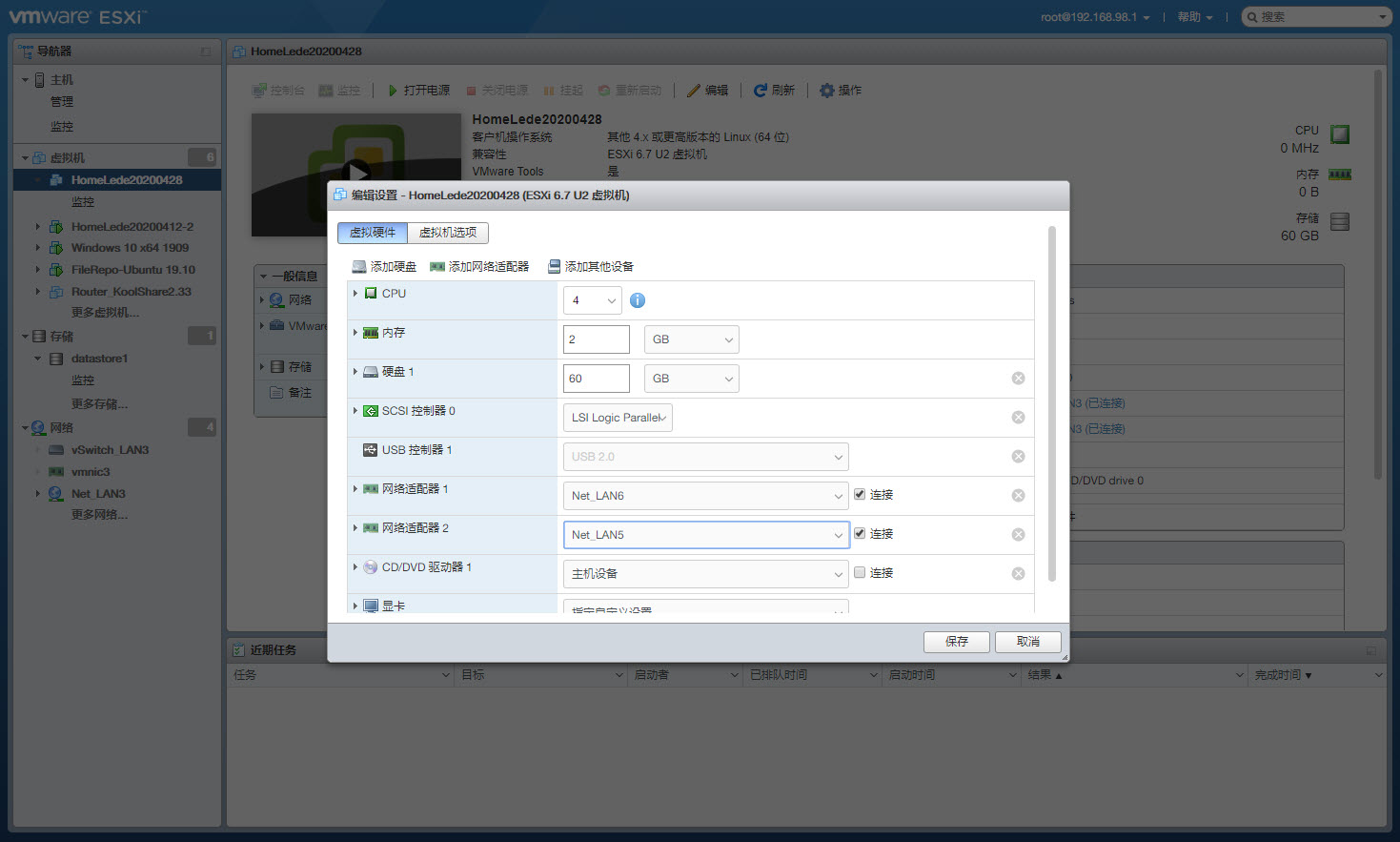
以上是关于软路由保姆级入门教程 一篇看懂软路由的主要内容,如果未能解决你的问题,请参考以下文章
使用Esxi虚拟化部署OpenWrt/HomeLede+扩容硬盘 保姆级教程