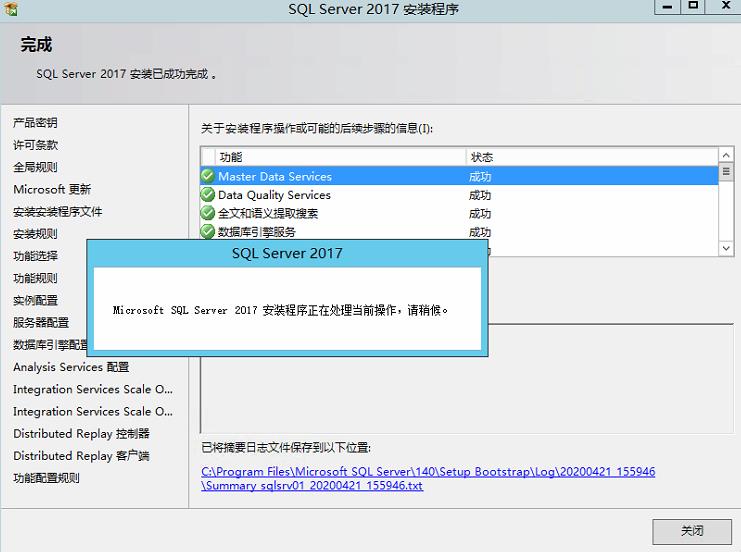SQL Server Always On部署
Posted _雪辉_
tags:
篇首语:本文由小常识网(cha138.com)小编为大家整理,主要介绍了SQL Server Always On部署相关的知识,希望对你有一定的参考价值。
一、资源规划
1.1 版本说明
| OS 名称 | Windows Server 2012 R2 Standard |
|---|---|
| OS版本 | 6.3.9600 |
| BIOS | 1.10.2-3.el7_4.1 |
| 数据库版本 | SQL Server 2017 |
| 系统类型 | 64位 |
| CPU | 4C |
| MEM | 4G |
1.2 网卡规划
以太网:服务IP
以太网2:心跳线(域内网IP)
1.3 主机IP规划
本文档采用最佳的IP规划, 域网络与外网网络单独区分
| 主机名 | 角色 | 外网IP | 域IP | 故障转移IP | 侦听IP |
|---|---|---|---|---|---|
| sqlsrvp | 域主机 | 172.32.1.63 | 192.168.61.3 | 无 | 无 |
| sqlsrv01 | 主节点 | 172.32.1.64 | 192.168.61.4 | 192.168.154.44 | 192.168.154.45 |
| sqlsrv02 | 辅助节点 | 172.32.1.65 | 192.168.61.5 | ||
| sqlsrv03 | 辅助节点 | 172.32.1.66 | 192.168.61.6 |
二、系统环境配置
1.1 配置域服务器IP
可以配置两个网卡域内网和域外网,如果网卡资源只有一个直接配置域外网IP即可
开始>控制面板>网络和Internet网络和共享中心>更改适配器设置>选择网卡右击选择’属性’
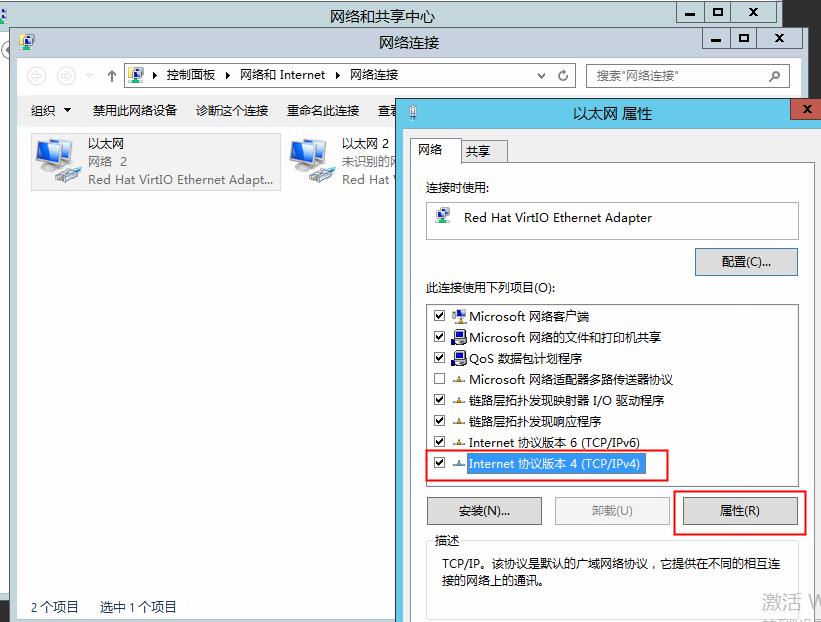
1.1.1 域主机外网IP配置
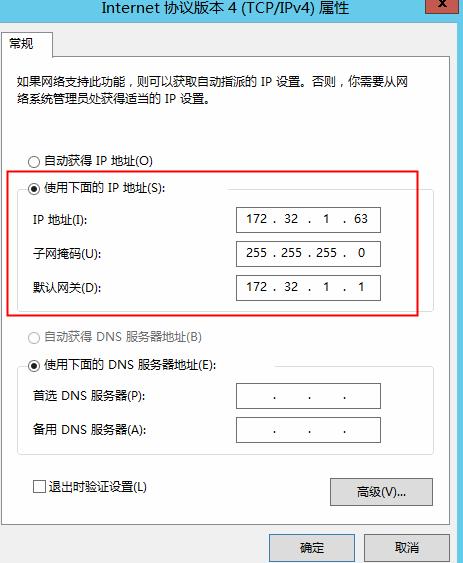
1.1.2 域主机内网IP配置
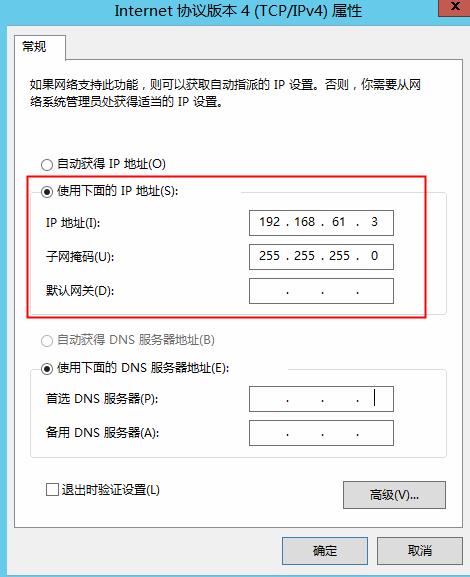
1.2 配置集群IP
集群主机的IP配置需要注意的是DNS必须指向与主机的IP地址,三台主机均需配置
开始>控制面板>网络和共享中心>更改适配器设置>选择网卡右击选择’属性’
1.2.1 集群主机域外网
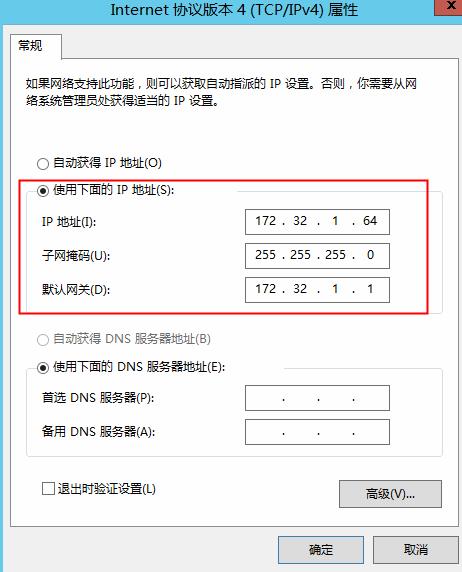
1.2.2 集群主机域内网
集群域内网的DNS需要指向域主机的内网地址
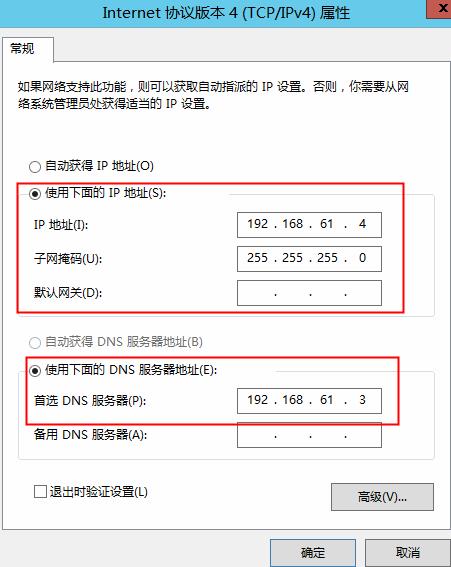
1.3 关闭防火墙
关闭所有防火墙以防止网络不通的情况出现
开始>控制面板>系统和安全>windows防火墙
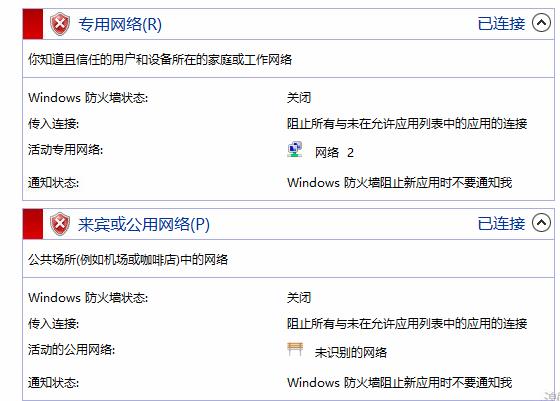
1.4 安装域控制器
域主机需要安装域控制器和DNS服务,安装步骤如下
开始>服务器管理器>添加角色和功能,域主机安装即可,其他机器不用安装
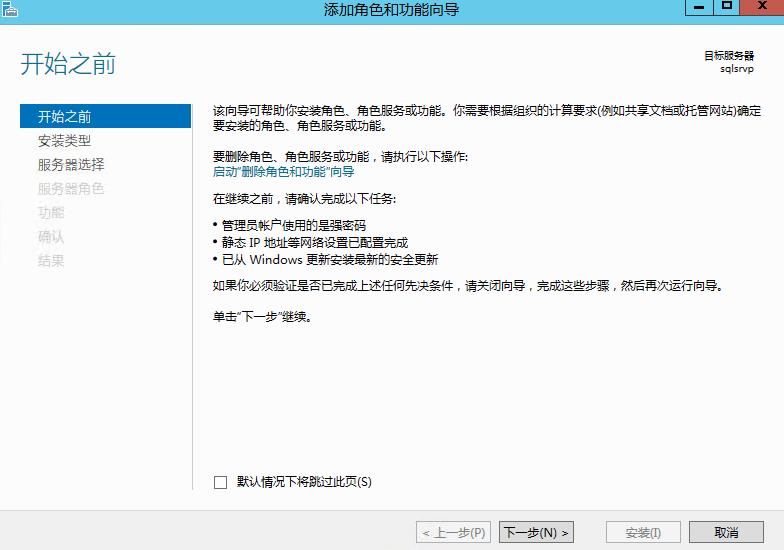
安装类型选择“基于角色或基于功能的安装”
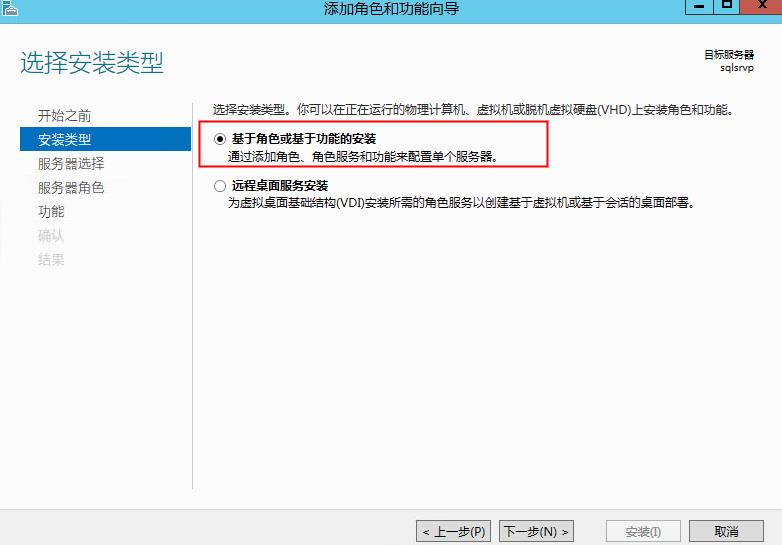
从资源池中选择当前主机
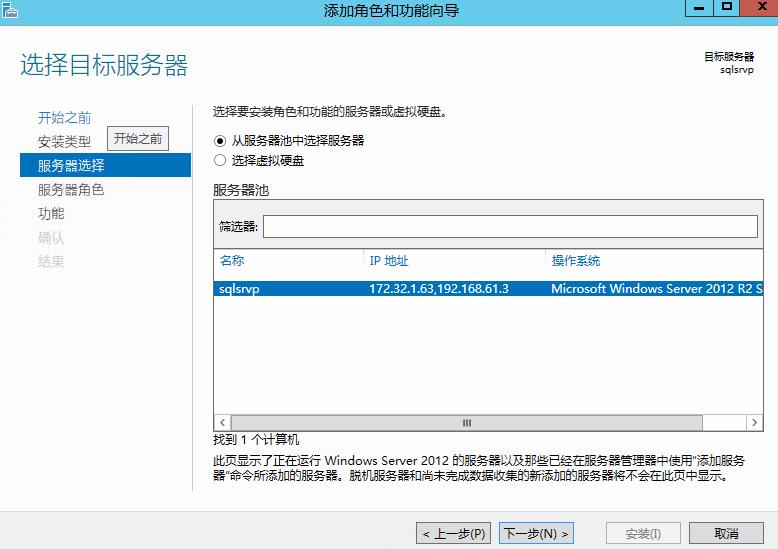
勾选“AD域服务”和“DNS服务器”
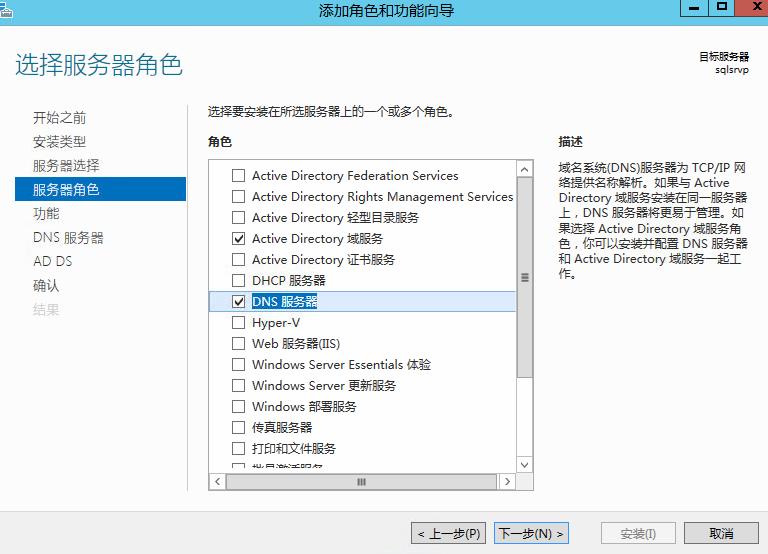
安装.NET3.5(可选)
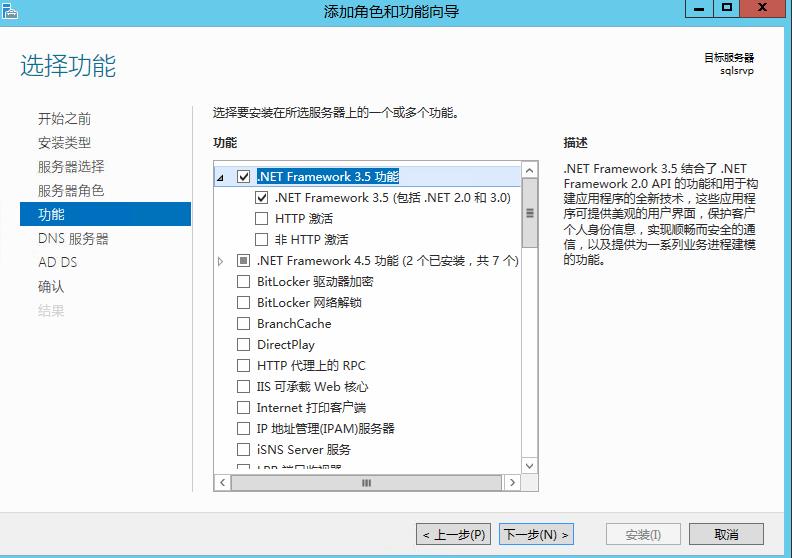
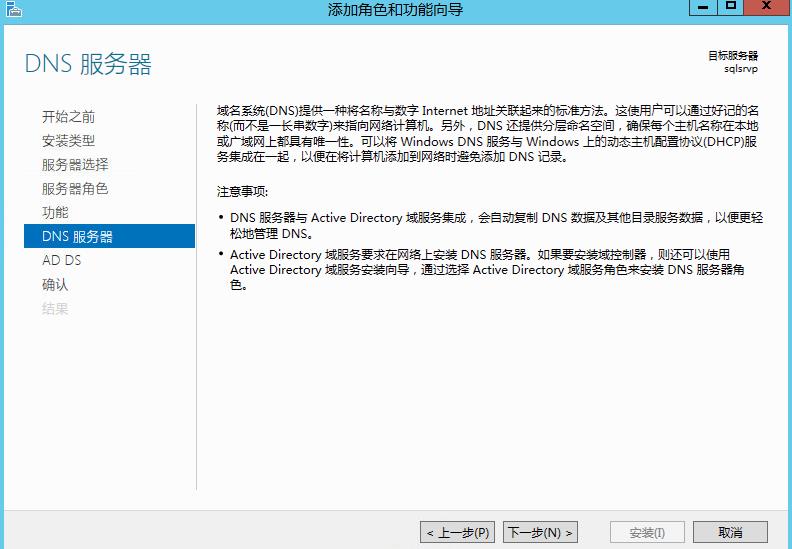
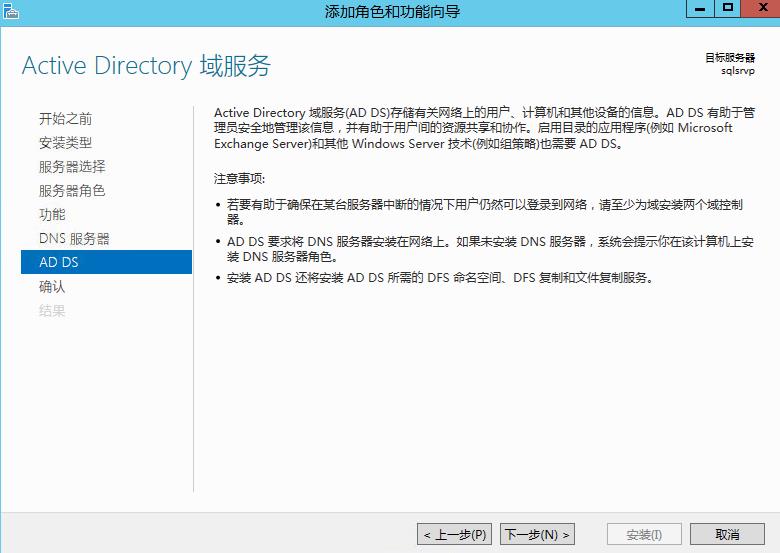
勾选“如果需要,自动重启”, 也可以不勾选,安装后手动重启
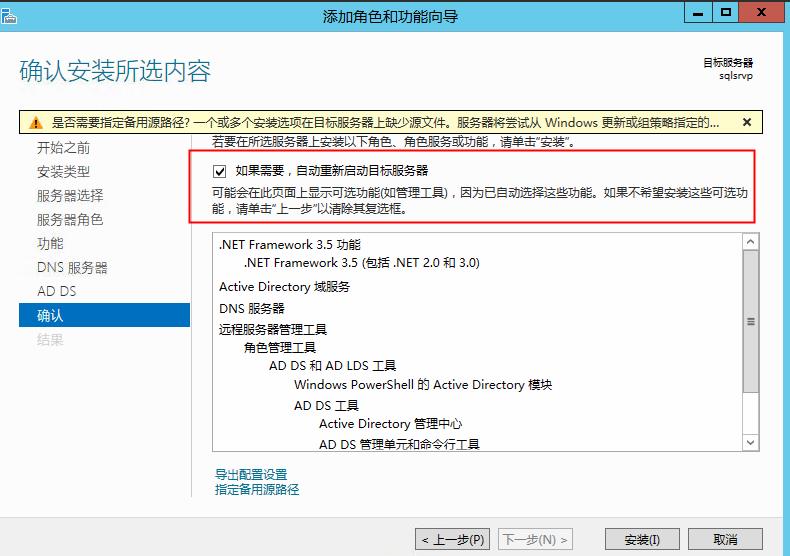
安装完成的界面
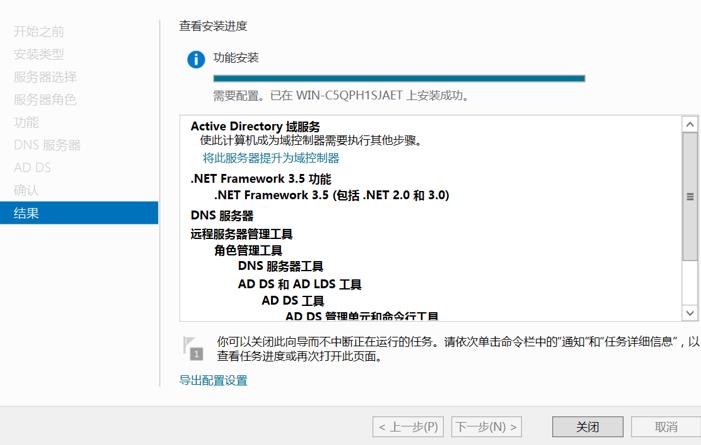
如果出现以下报错,可以下载简包,通过备用路径安装
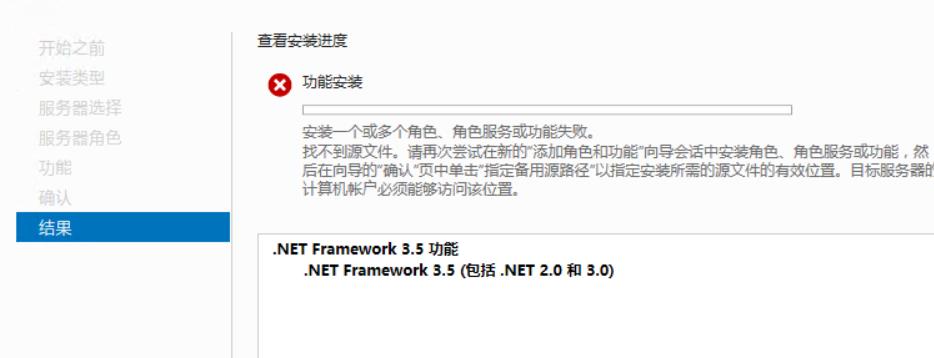
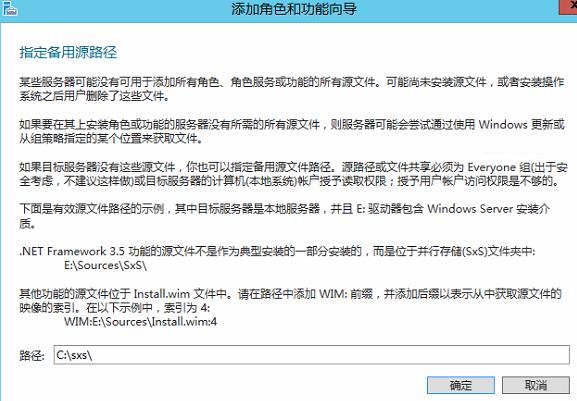
1.5 配置域服务
配置域服务,使所有集群服务器在同一个域中
打开“服务器管理器”>选择“AD DS”>单选“更多”>选择“将服务器提升为域控制器”打开域服务配置向导,如下图
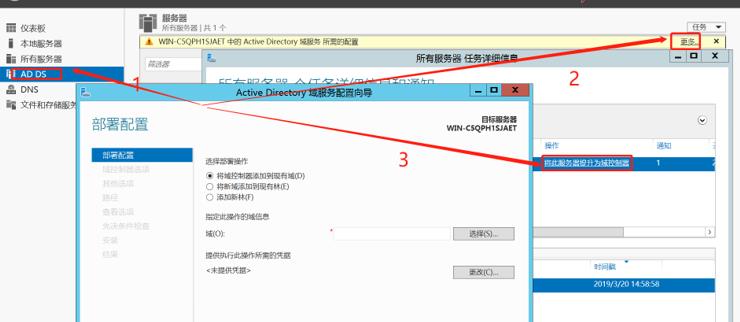
选择“添加新林”,并填写域名,域名需要带“.” 比如sqlsrv.com等
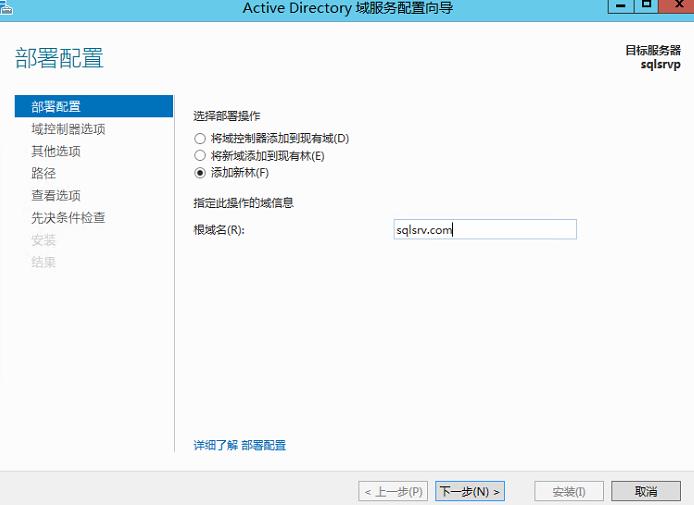
输入管理员账号(administrator)和密码
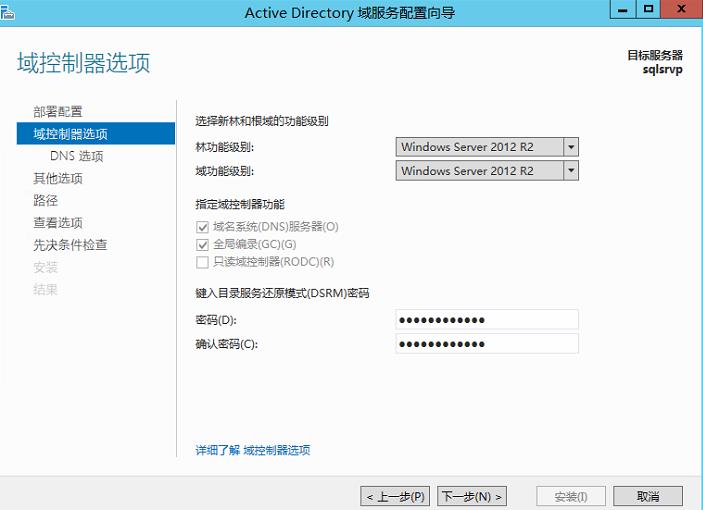
自动填写无需人工输入
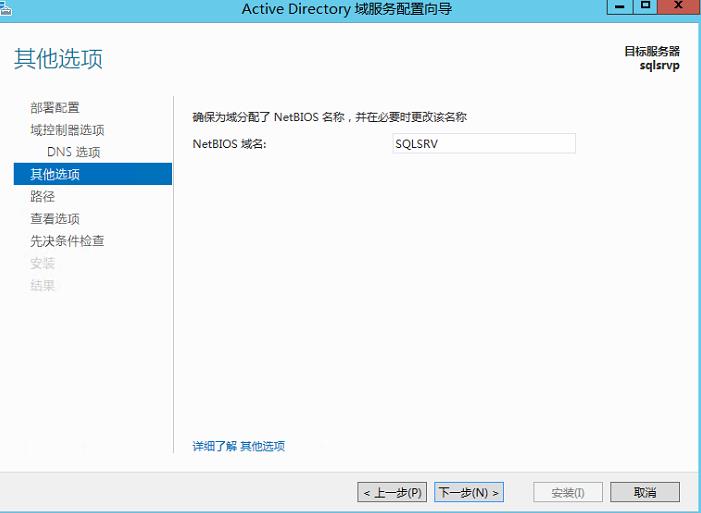
默认下一步即可
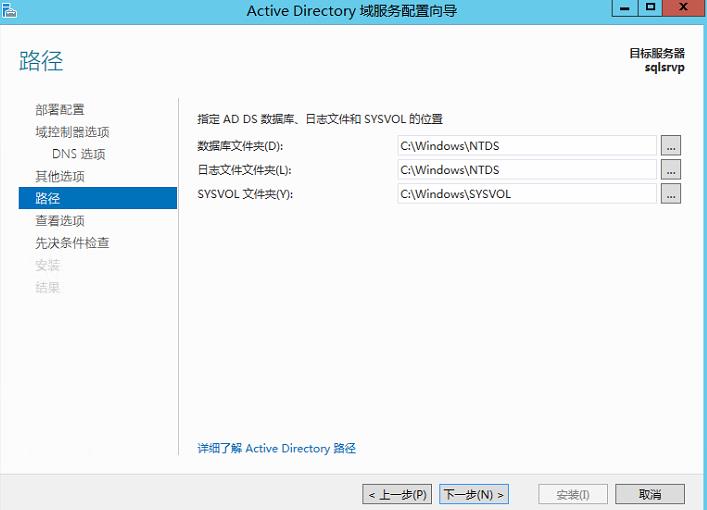
默认单击下一步
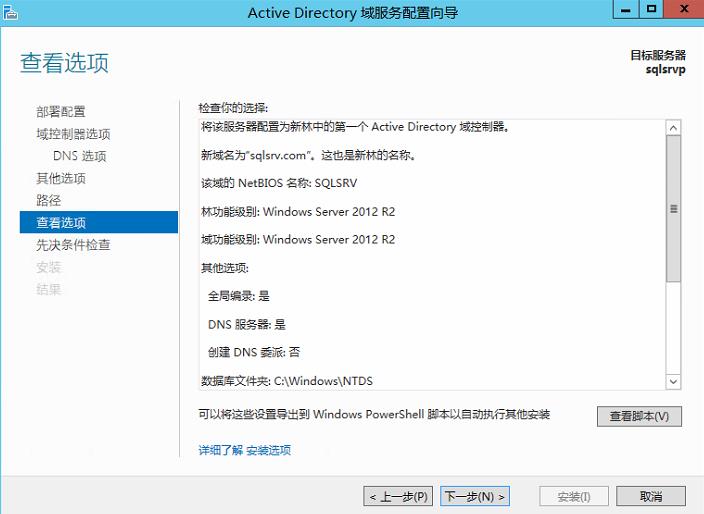
检查结果.NET 4.0和DNS相关提示可以忽略,安装后重启域主机即可
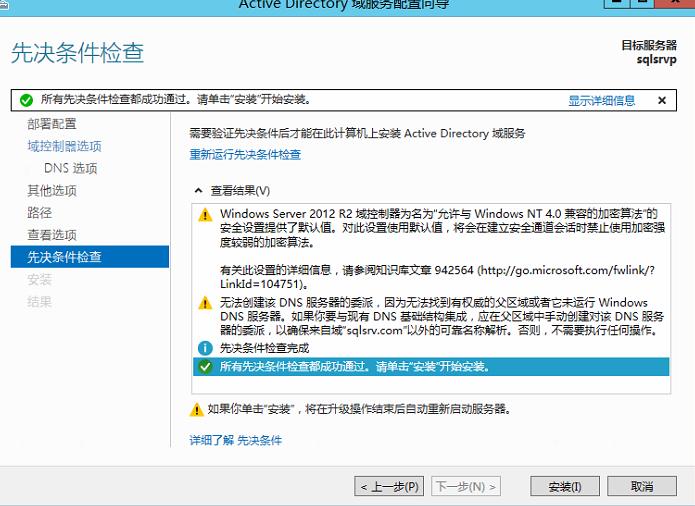
安装完成后重启主机
1.6 集群加入域
单击“我的电脑”选择属性,选择下图的更改设置,在计算机标签选择“更改”选项, 填写主机名和域名称,然后输入管理员账号密码
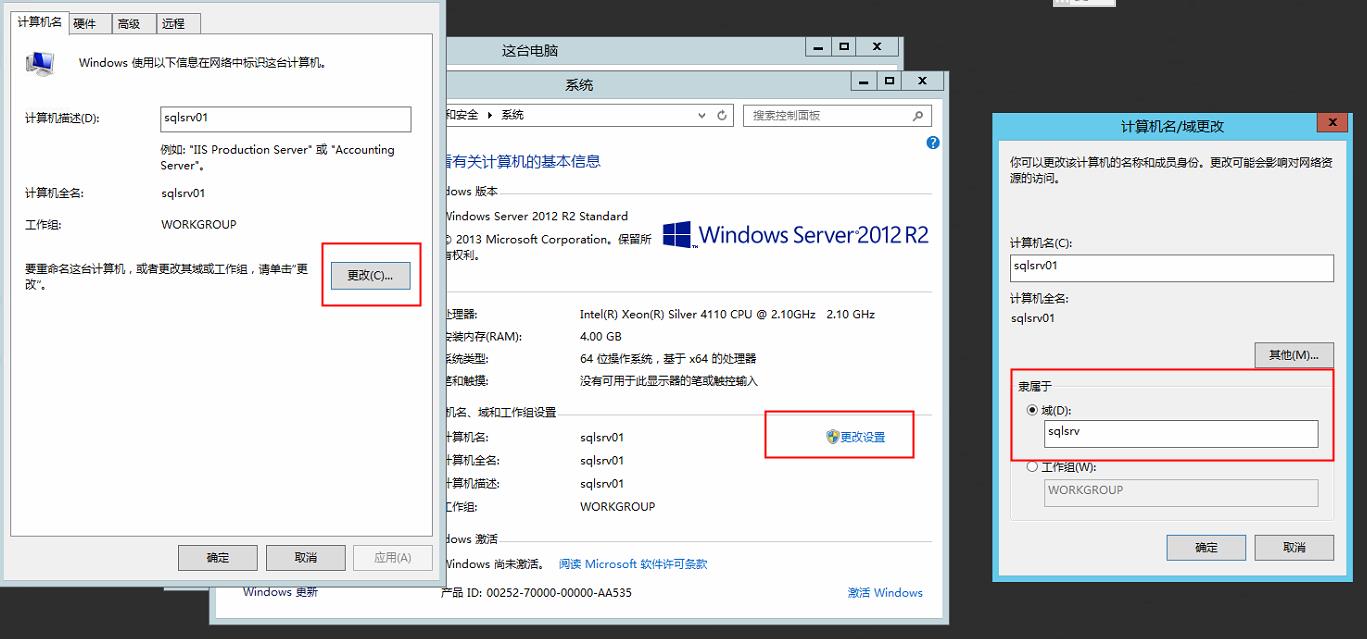
如出现该问题需要使用sysprep重置主机SID
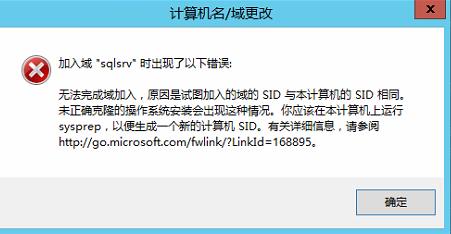
如下图代表主机加入域成功
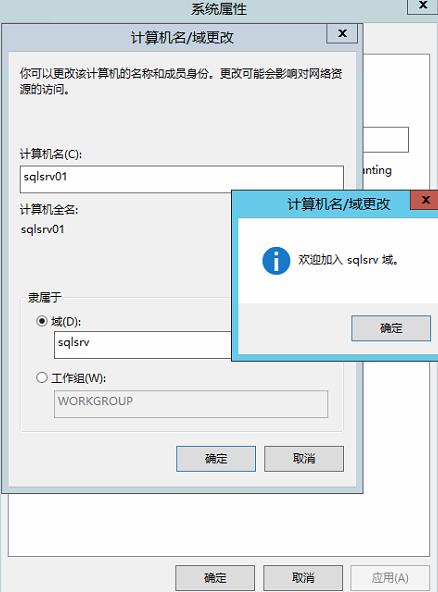
重启主机,后续的配置均使用域账号“SQLSRV\\administrator”登录主机进行操作
1.7 安装故障转移
服务区管理器>添加角色和功能,除域主机外其他主机均需要安装
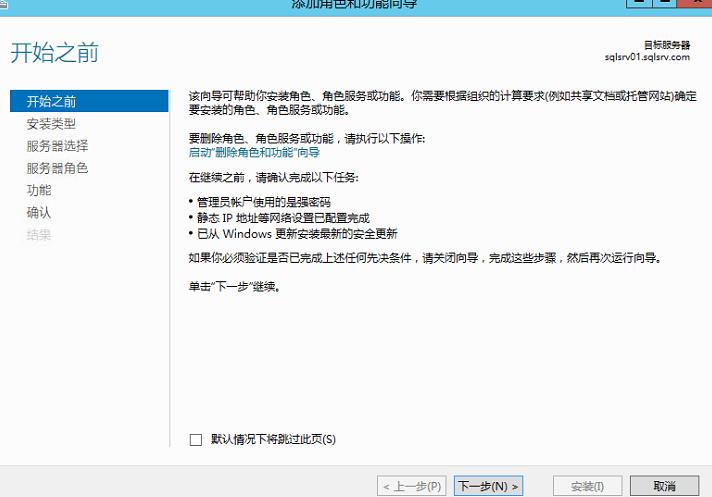
按下图选择,安装功能或者角色
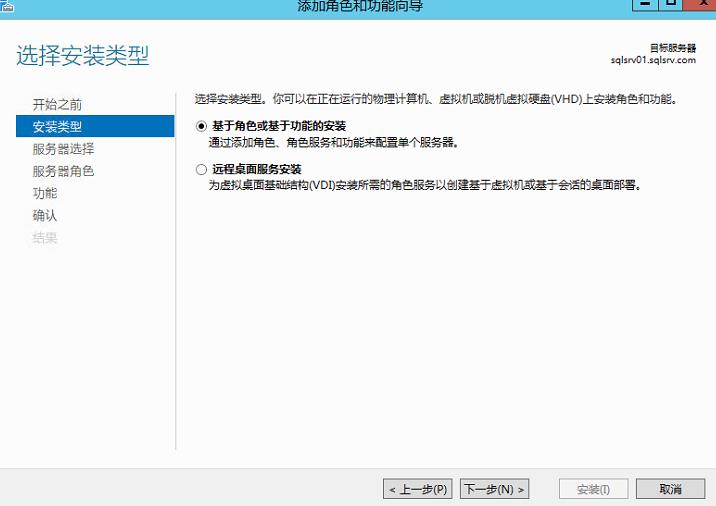
选择本地服务器
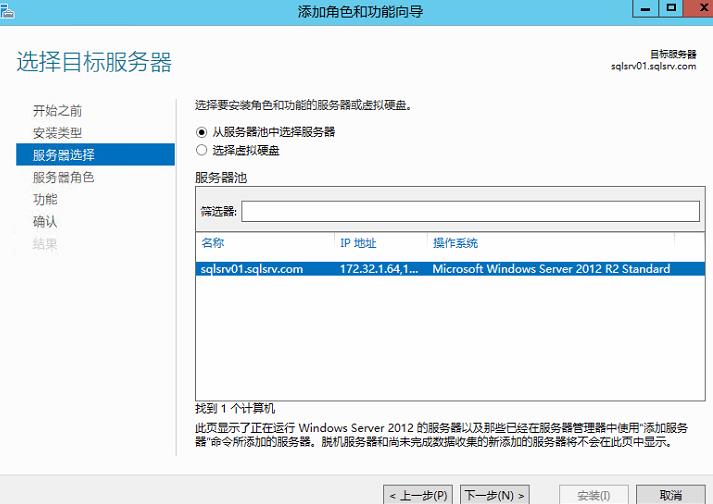
安装功能,勾选.NET 3.5(可选)、和故障转移集群、多路径I/O(可选)
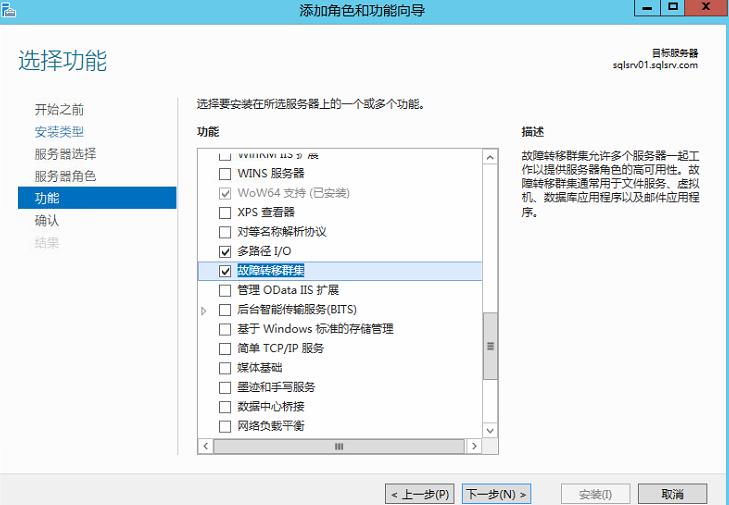
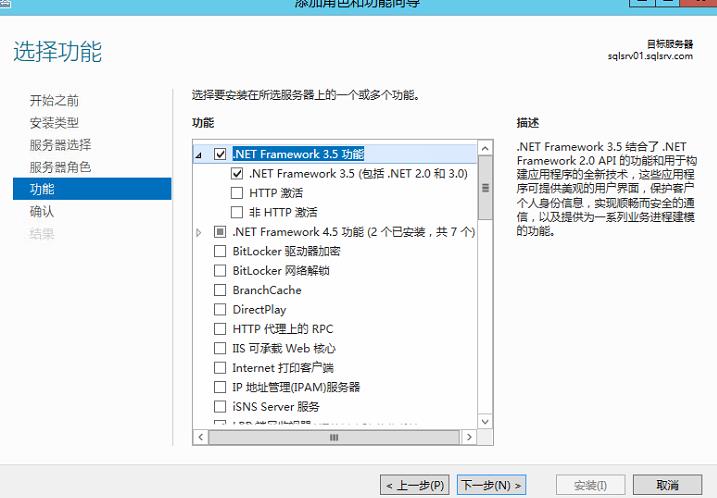
勾选“如需重启,自动重启服务器”
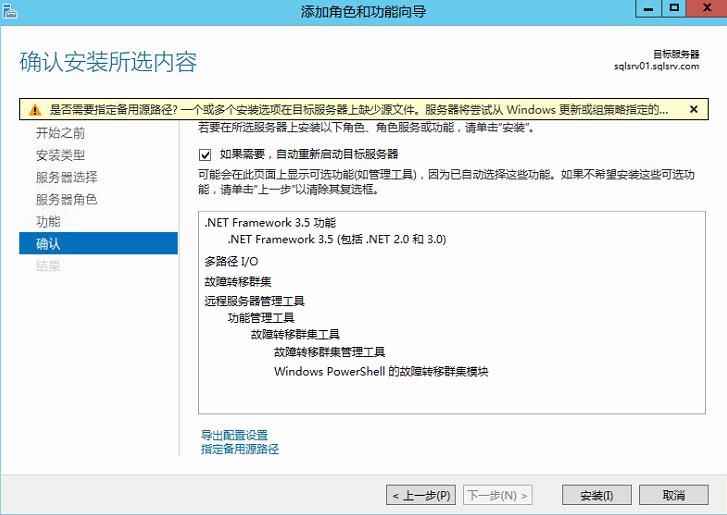
完成安装,结果如下
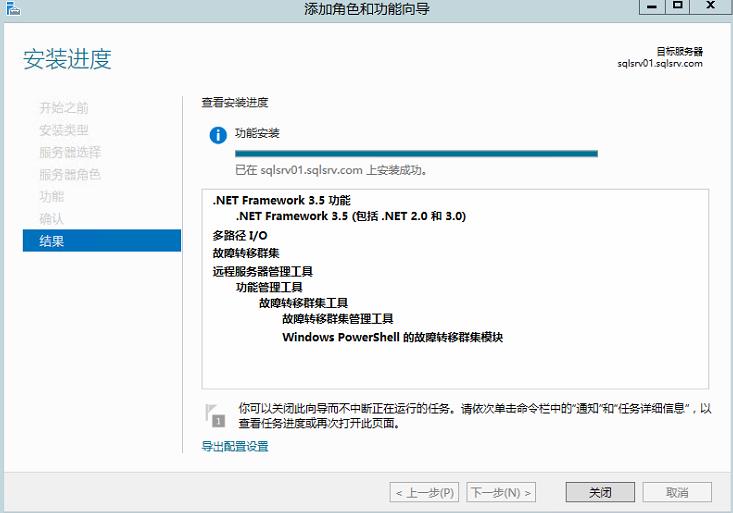
1.8 配置故障转移集群
使用域账户登录除域主机外的其中一台主机进行配置,开始>故障转移集群管理器,在域主机使用管理员账号创建

如果出现该告警,需要切换为域账号登陆
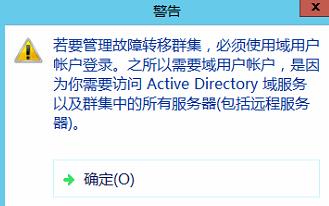
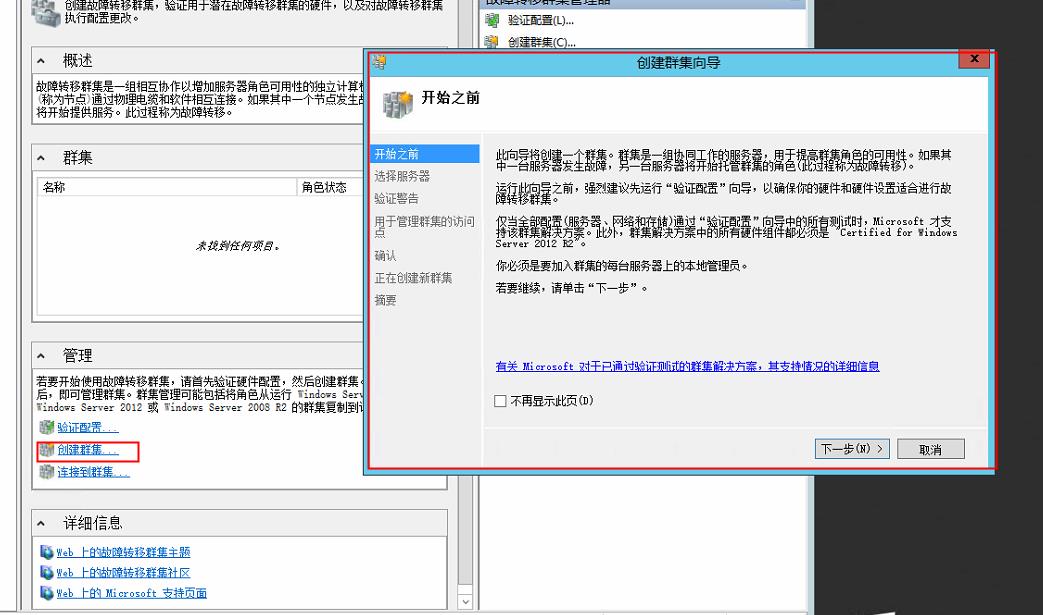
填写集群除域主机外其他的主机IP,然后单击添加
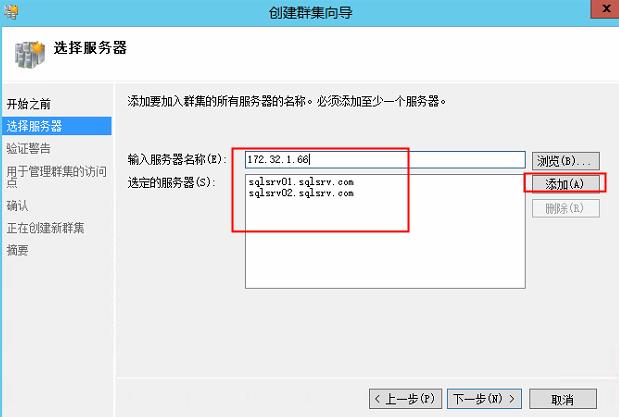
选择“是”进行测试
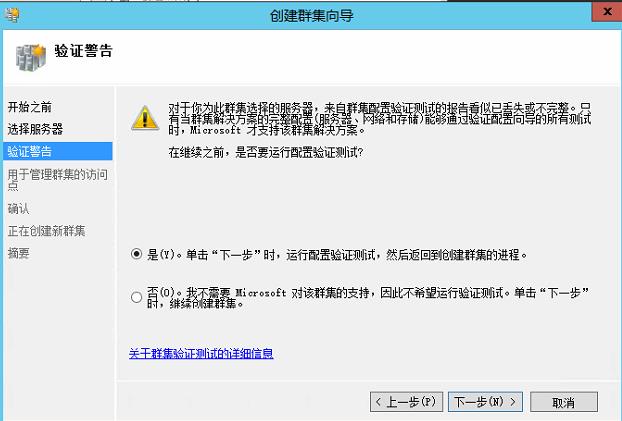
选择“运行所有测试”
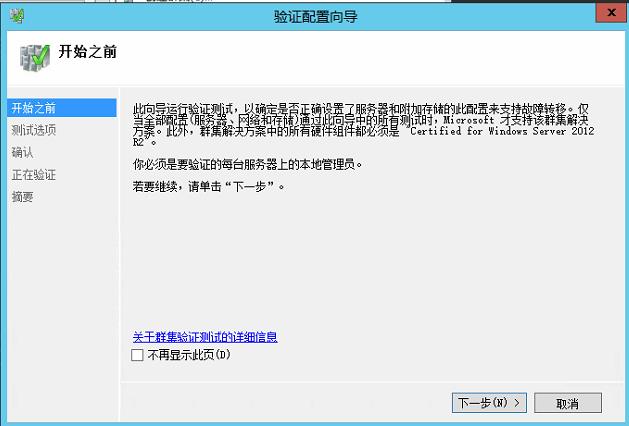
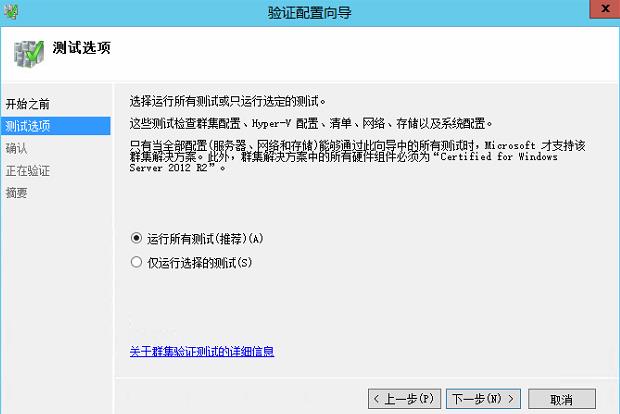
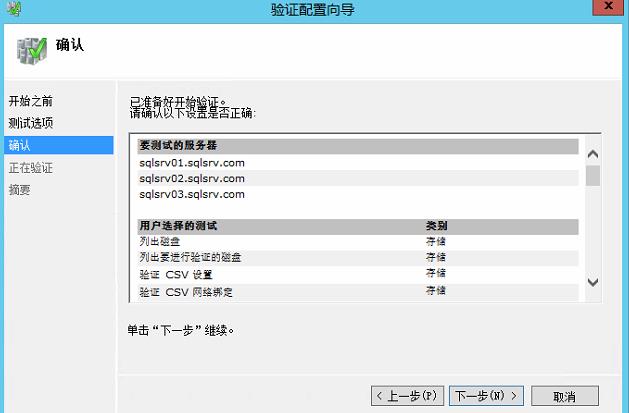
填写故障转移集群的名称以及故障转移集群的IP
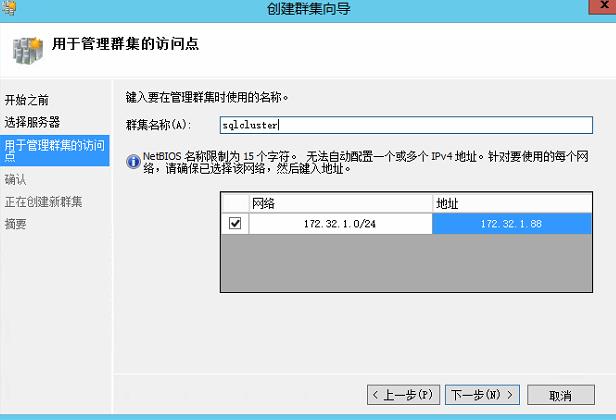
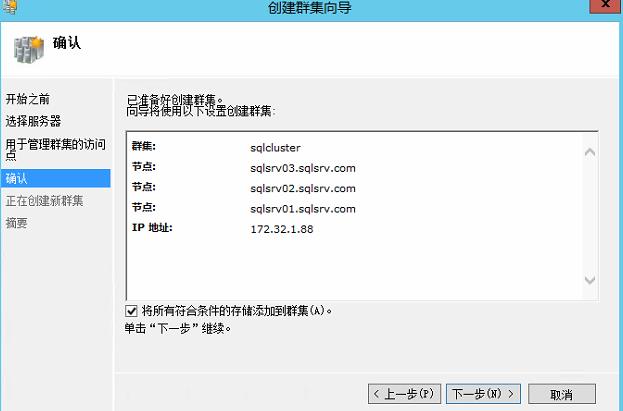
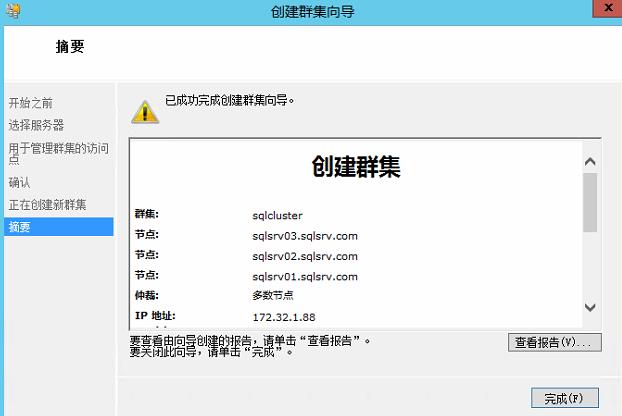
配置完成后在域主机通过“AD 用户和计算机”查询集群情况
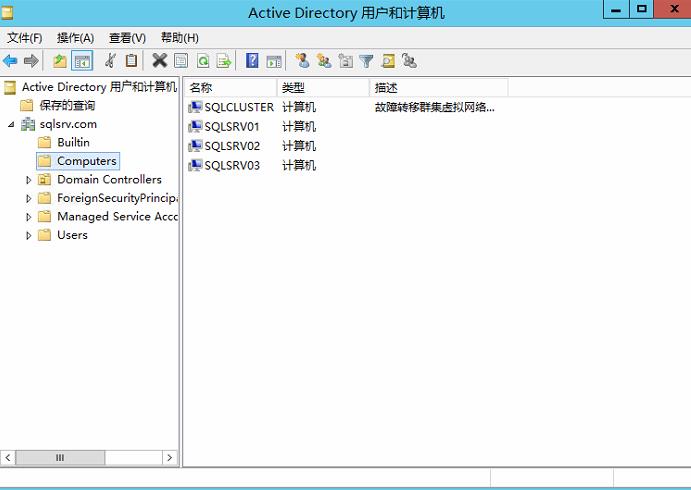
通过“DNS管理器”查看域名信息
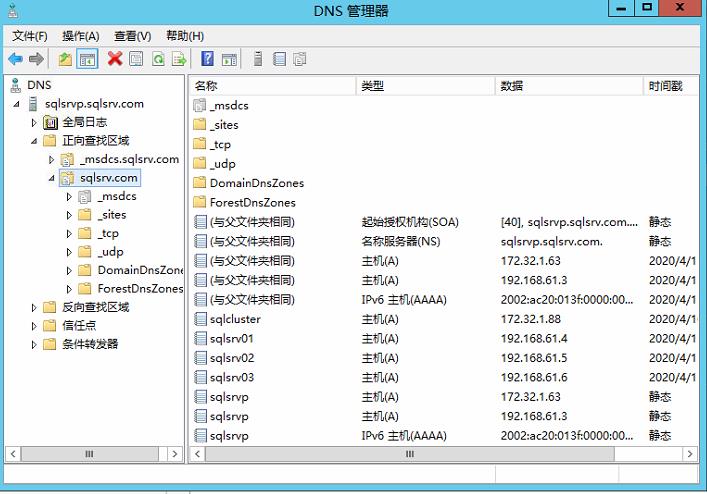
1.9 配置集群仲裁
在域主机的磁盘中创建文件夹并设置为共享文件夹
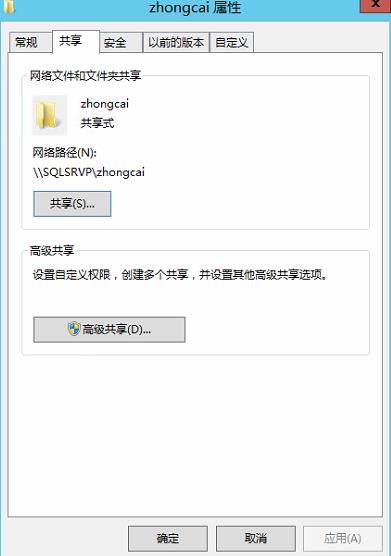
配置故障转移集群的仲裁,配置步骤如下
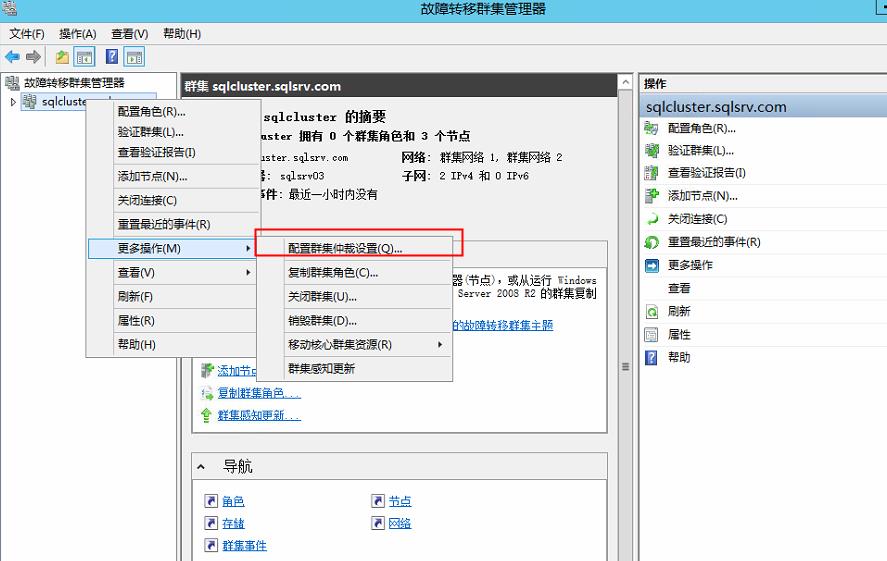
选择“选择仲裁见证(s)”,配置仲裁
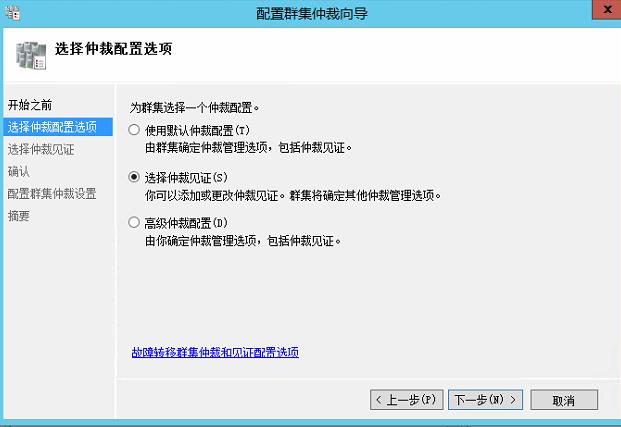
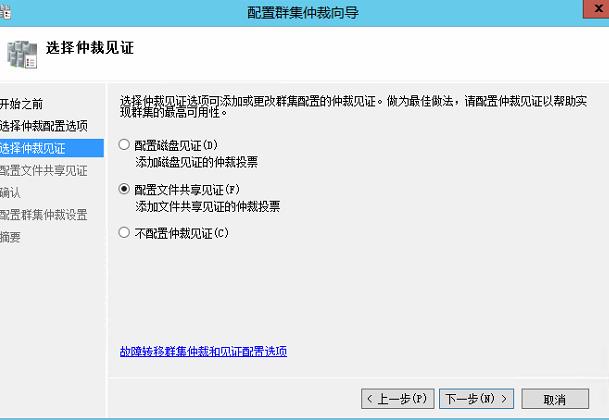
在域主机中创建的共享目录,此处选择这个共享目录
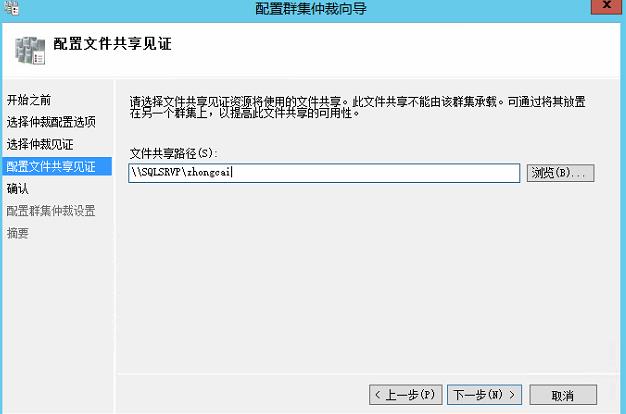
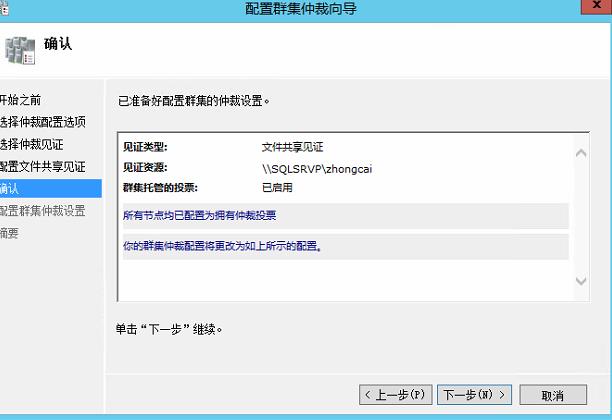
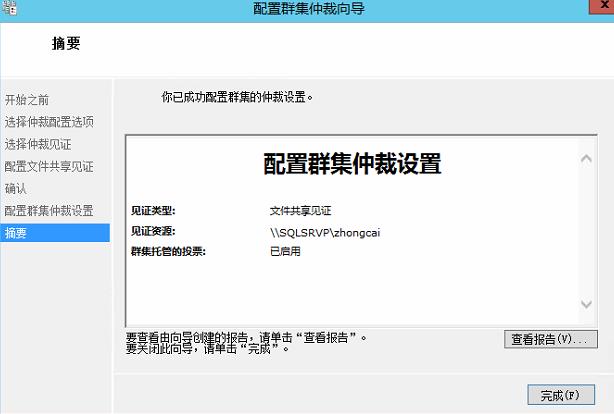
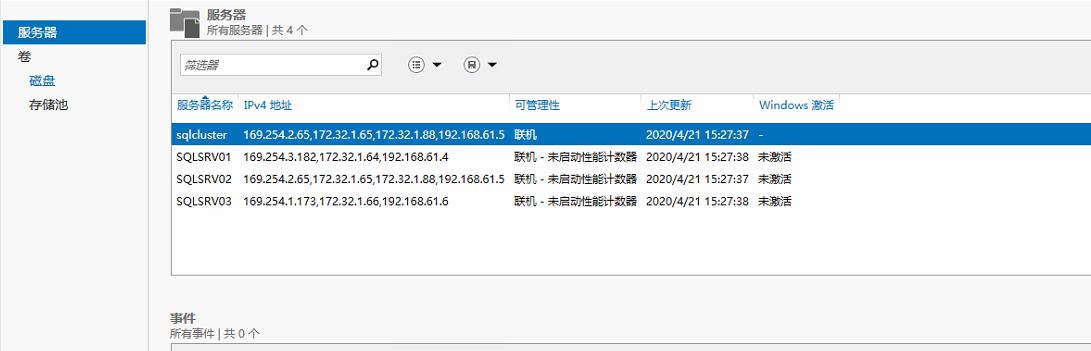
三、always on集群安装配置
3.1 安装SQL Server 2017
选择自定义
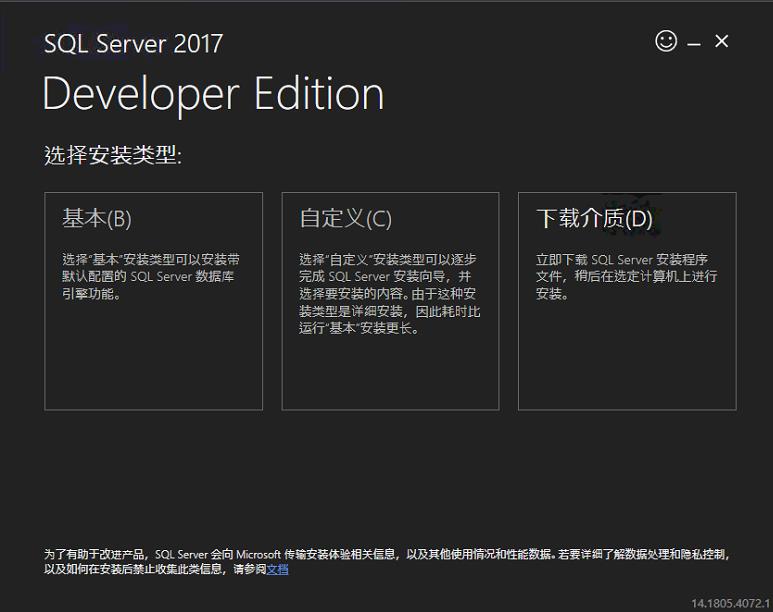
选择语言,安装路径,后等待
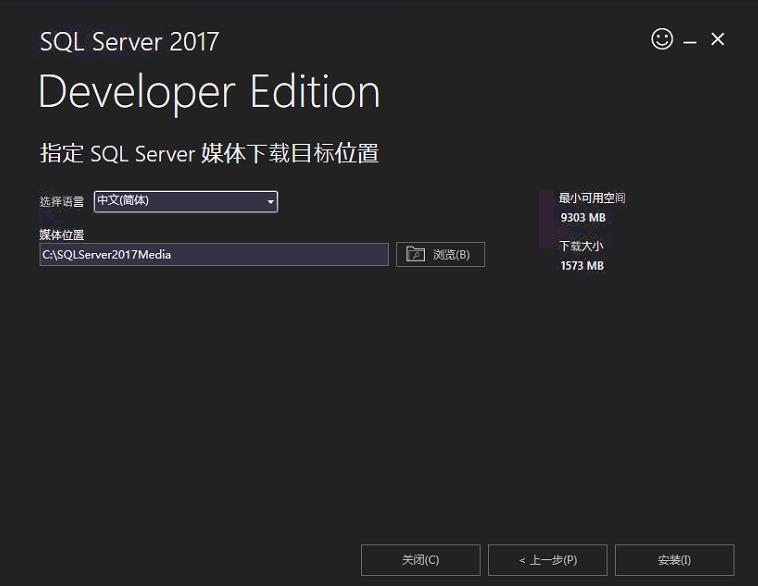
三台数据库服务器分别运行SQL Server 2017安装程序,点击“安装”—“全新SQL Server独立安装或向现有安装添加功能”,根据向导完成SQL功能的安装
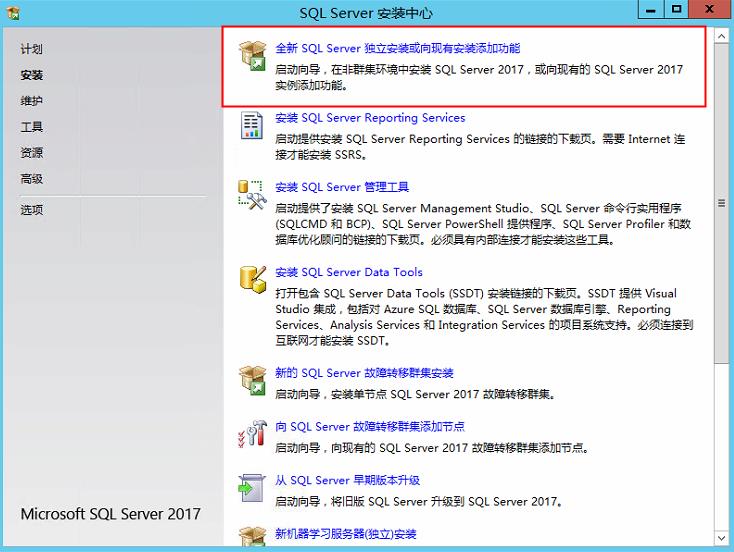
运行依赖检查,点击“下一步”即可
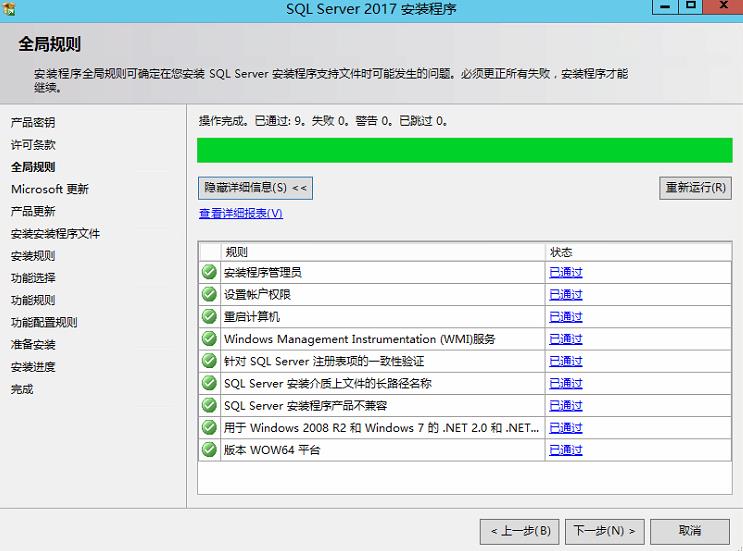
此时会要求选择SQL Server版本或输入产品密钥
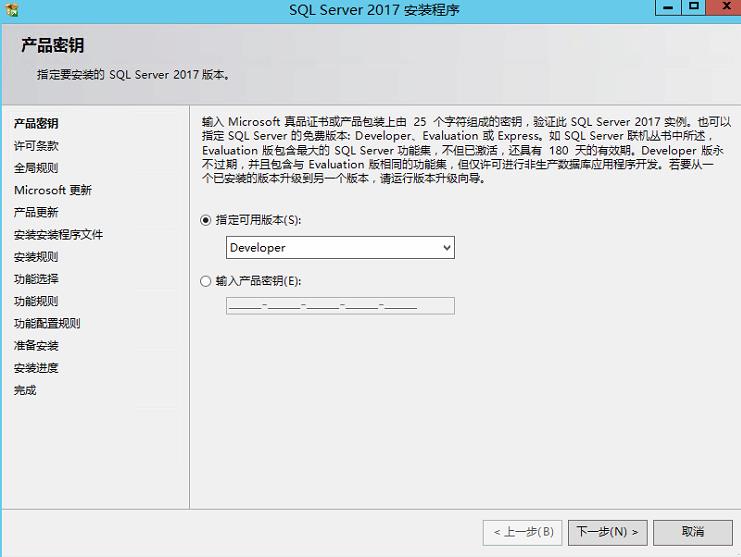
选择“我接受许可条款”并进行下一步操作;
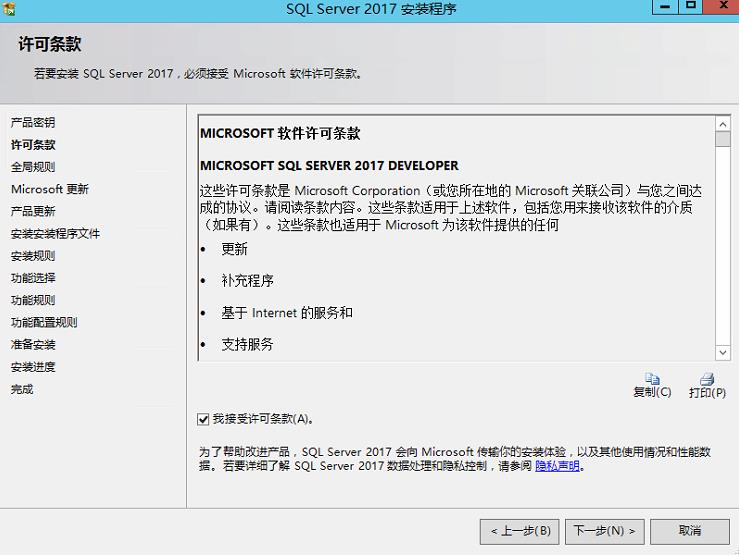
如果能够连接外网可以选择勾选, 选择“使用Microsoft Update检查更新”, 并进入下一步,进入安装规则检查步骤,确认安装规则检查通过后,进入设置角色步骤
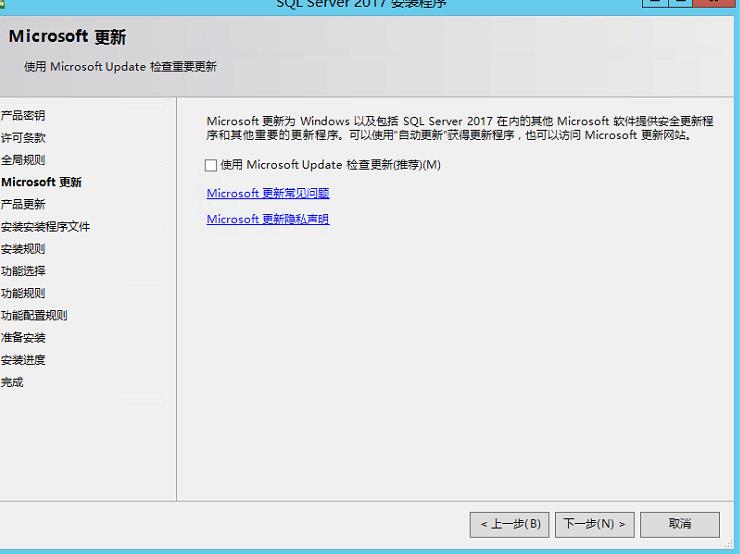
运行检查,单击下一步即可
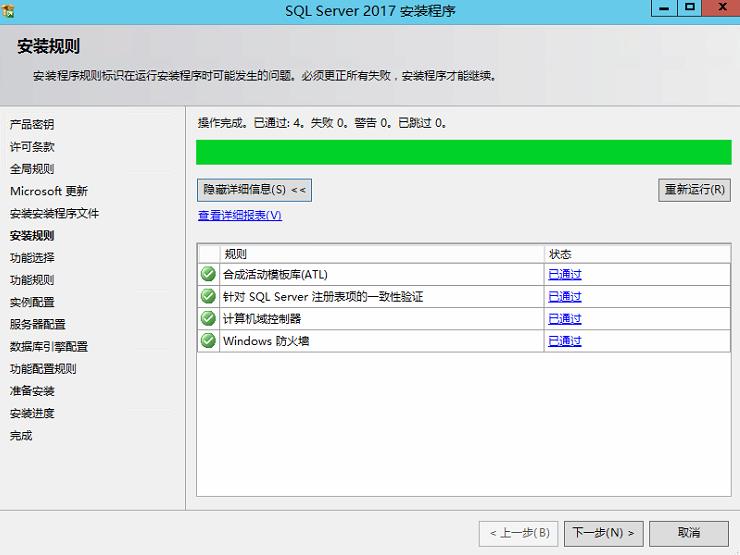
在”功能选择”页面,根据实际应用需求勾选所需的功能,下一步
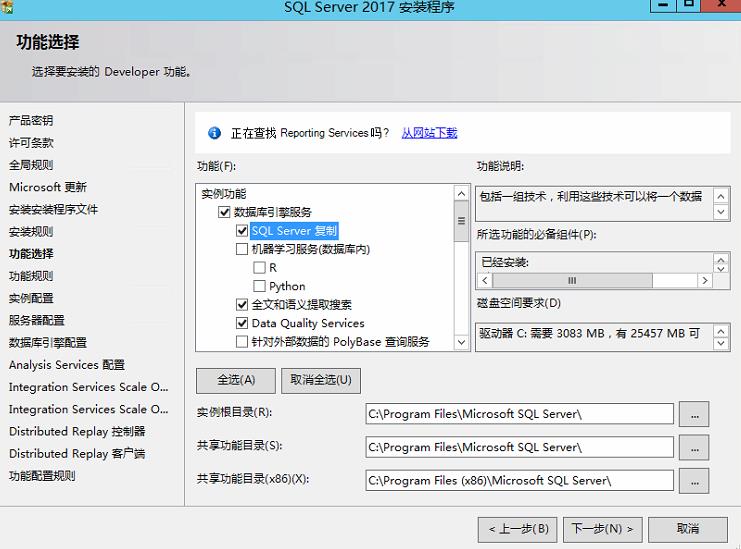
下一步即可

选择默认实例即可
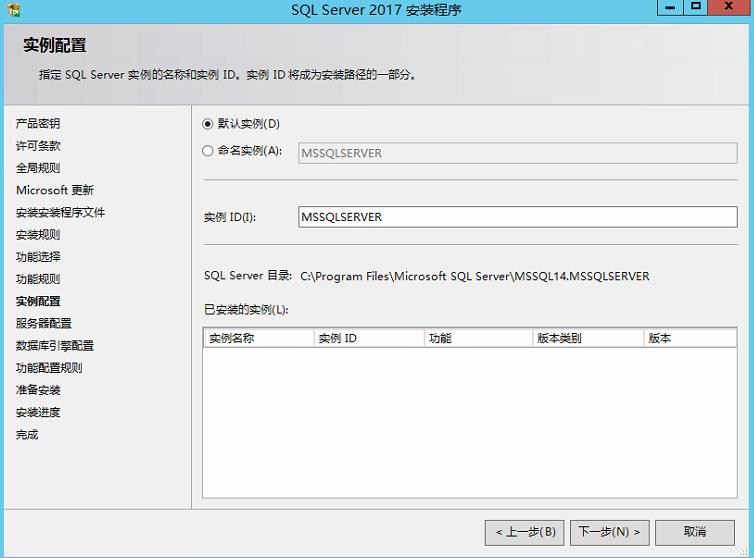
账户选择域账户并填写域账户密码,自动类型选择“自动”, SQL Server Browser选项禁用即可
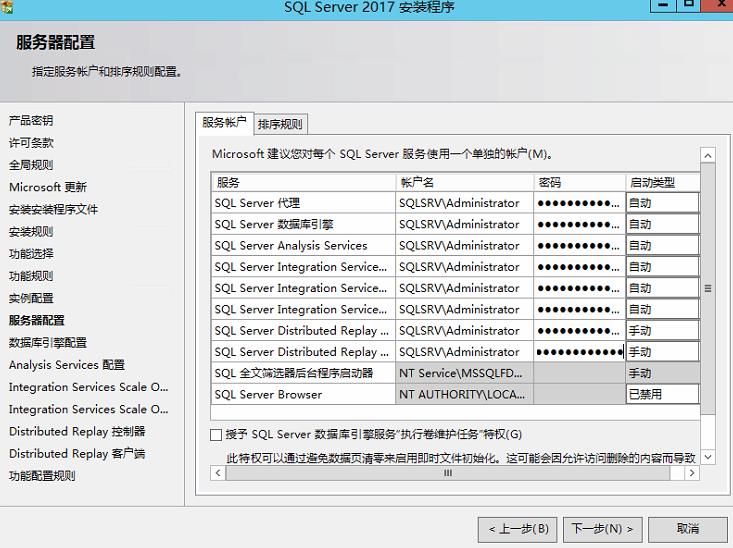
SQL主体,镜像和见证服务器必须保证排序规则一致
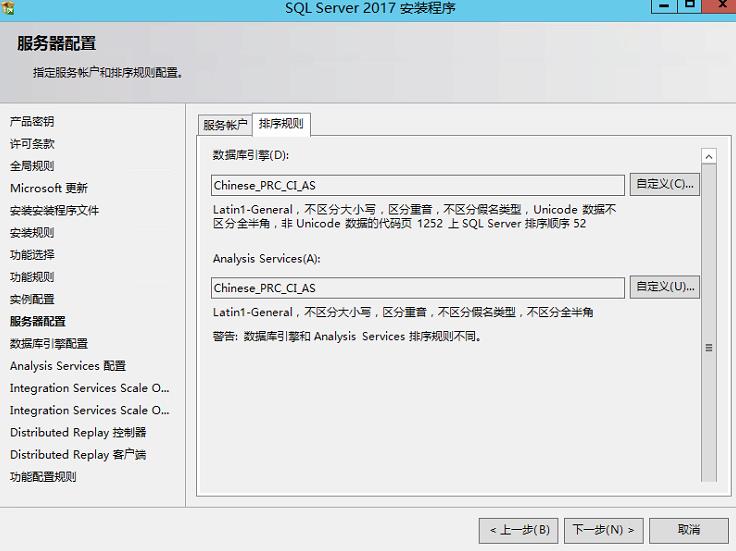
选择混合模式,填写密码,指定SQL Server 管理员选择域账号
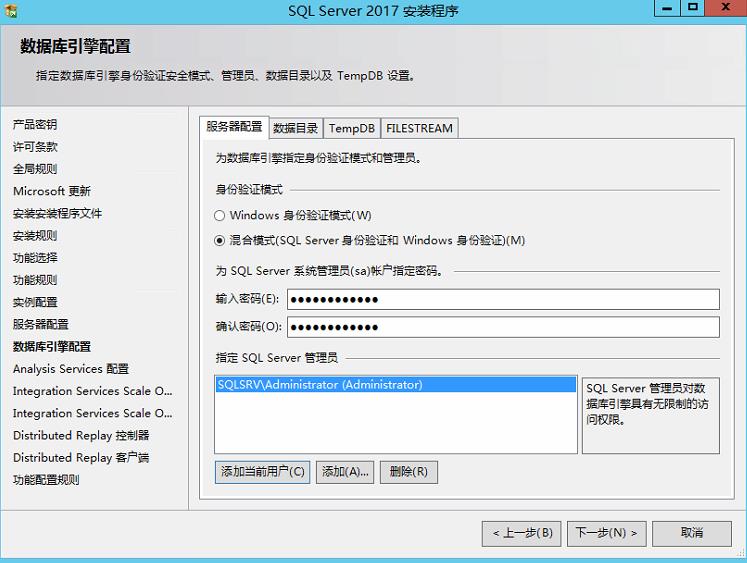
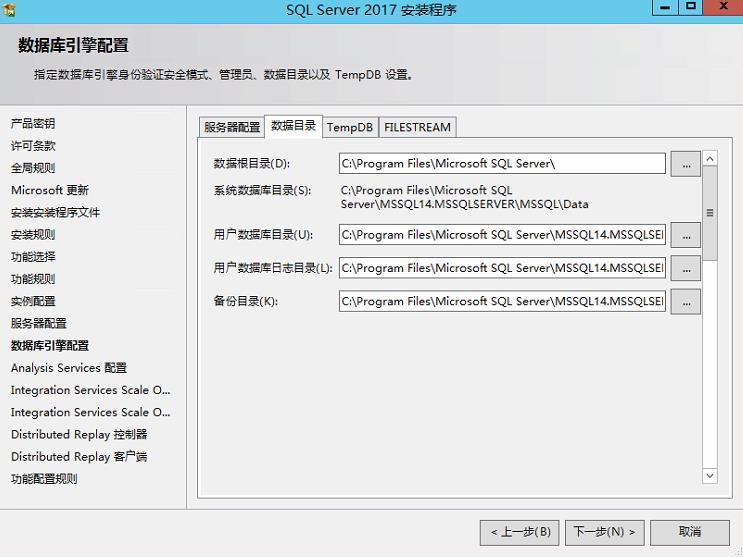
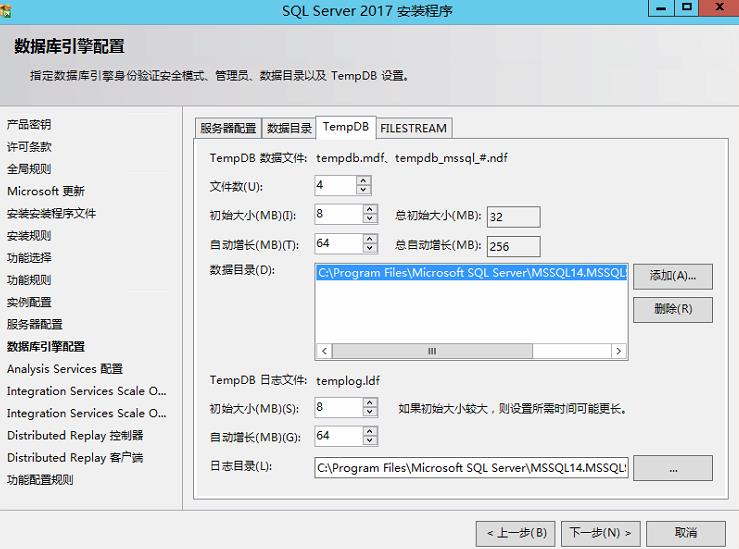
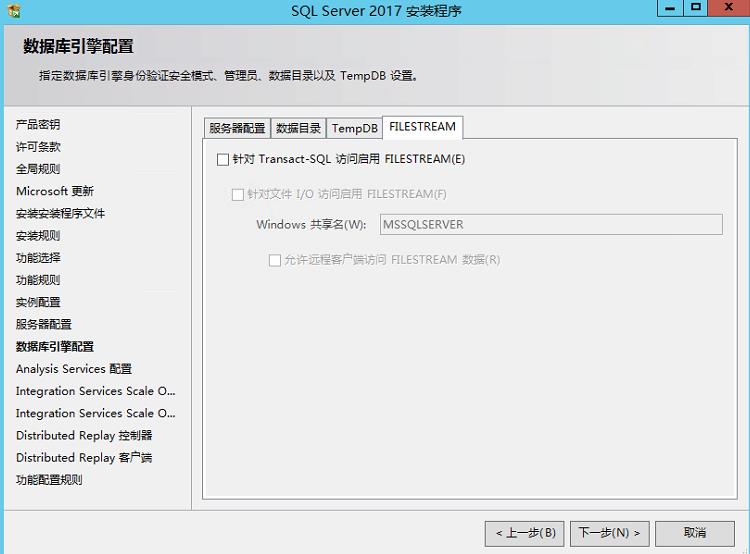
Analysis Service配置–推荐使用使用默认
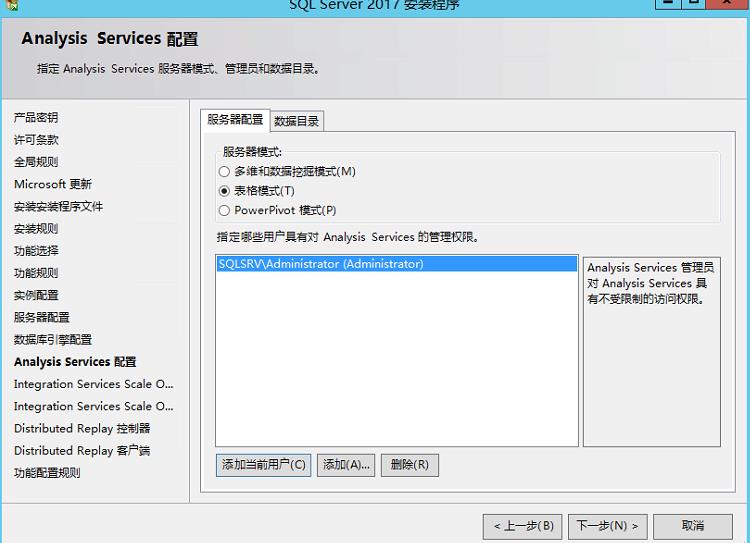
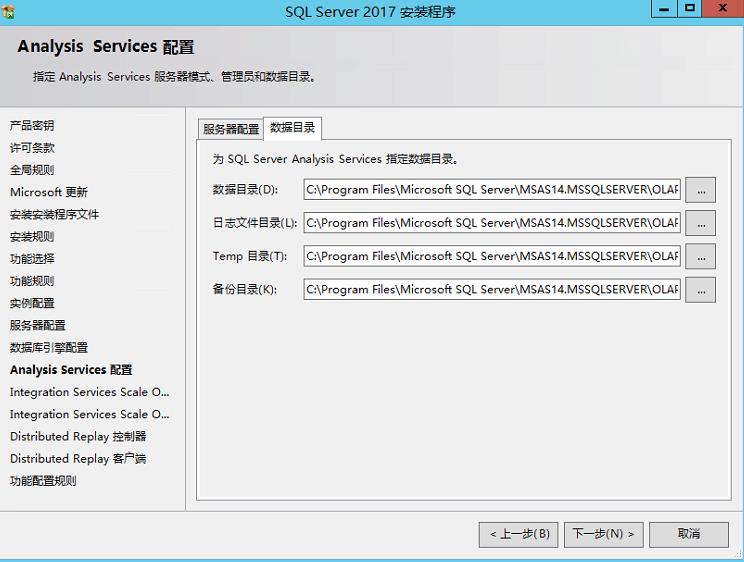
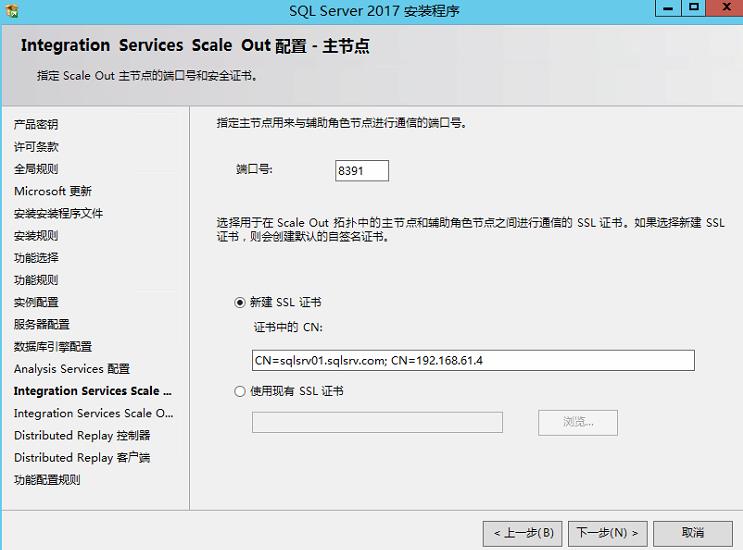
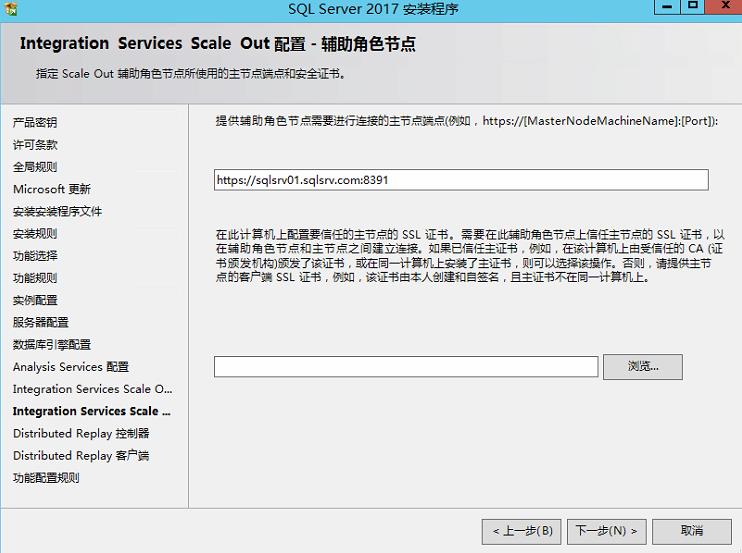
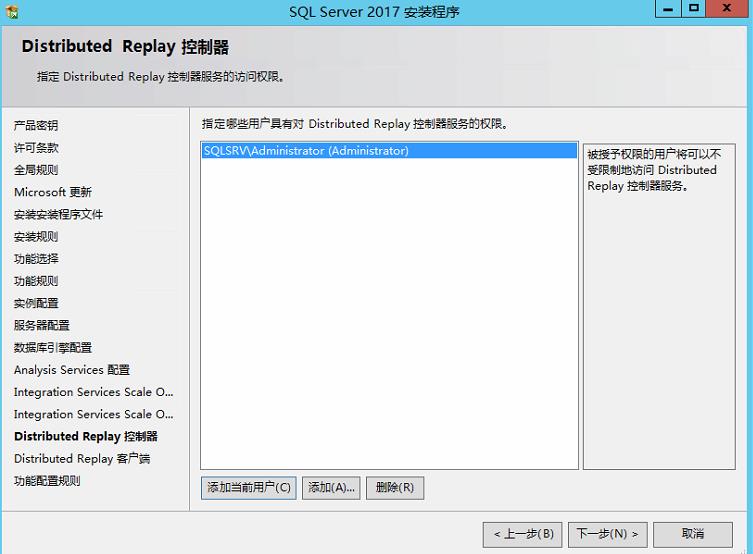
Distributed Replay 客户端配置–推荐使用使用默认
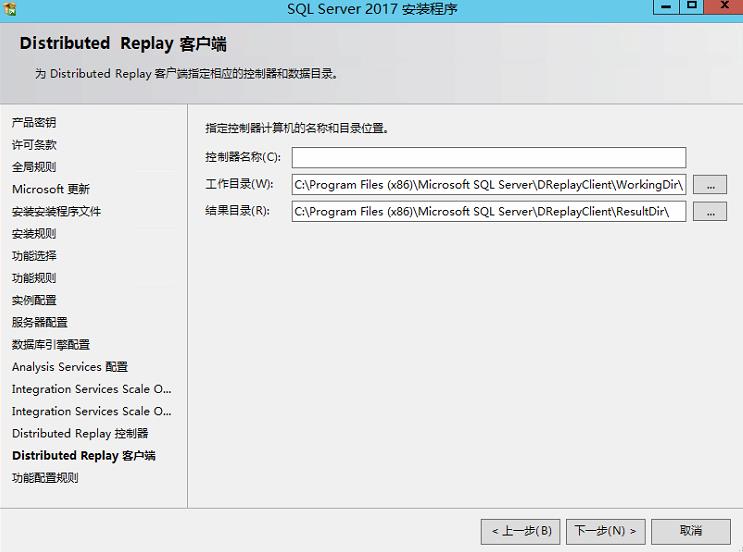
最后安装确认页面,会显示所有的安装配置信息,安装时间较长,建议多节点并行安装。
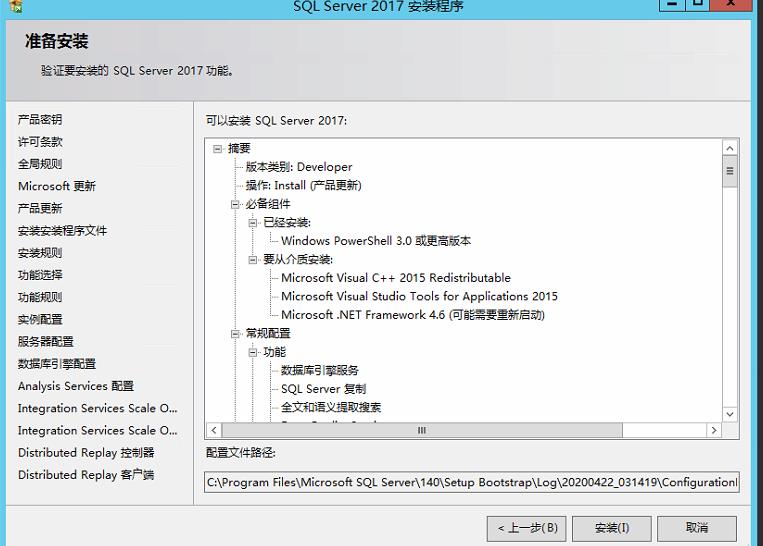
安装完成。
1.2 配置SQL Server
3.2.1 开启alwayson功能
开始>SQLserver配置管理器,三个节点均需要配置
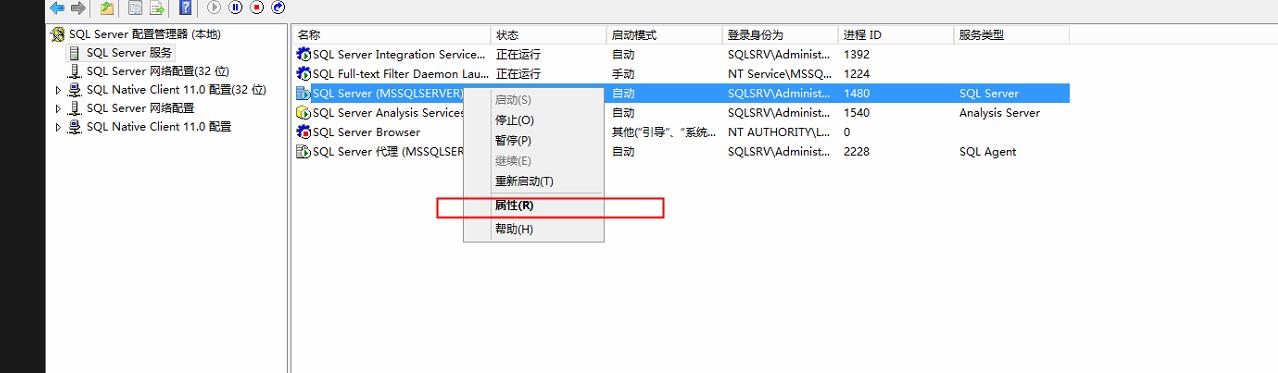
选择实例进程,右击选择“属性”,选择“Allways On”标签 ,勾选“AllwaysOn可用性组”
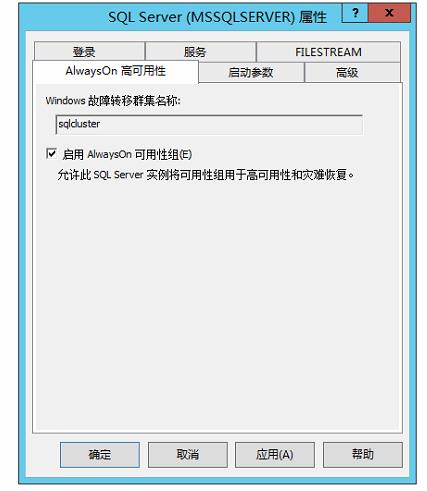
重新启动数据库实例和代理进程
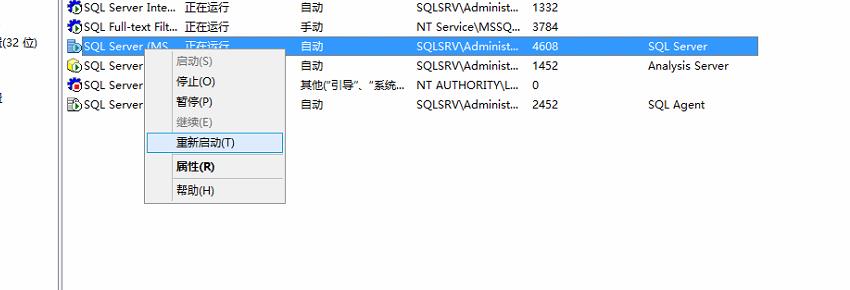
3.2.2 配置测试别名
检查客户端协议是否启用,防火墙是否关闭
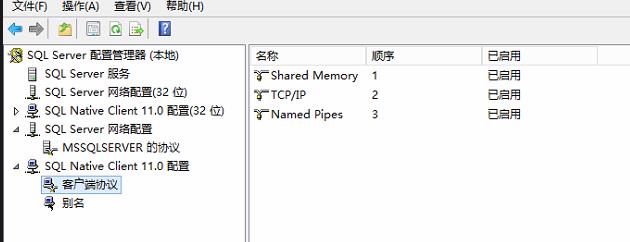
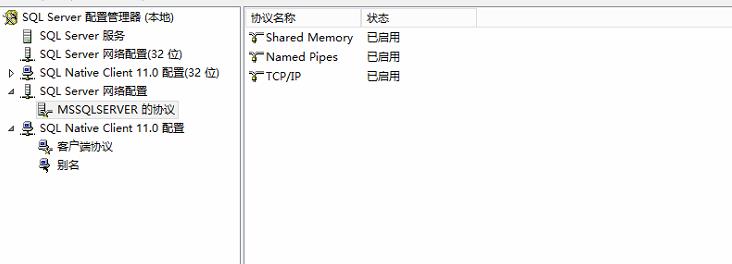
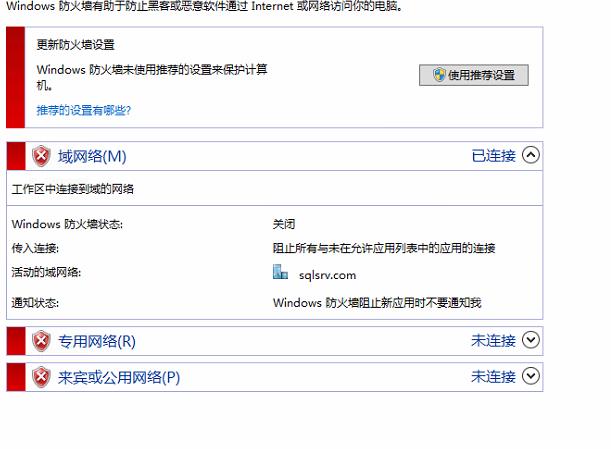
配置指向其他节点的别名,并测试登录
选择新建别名,创建到其他节点的别名
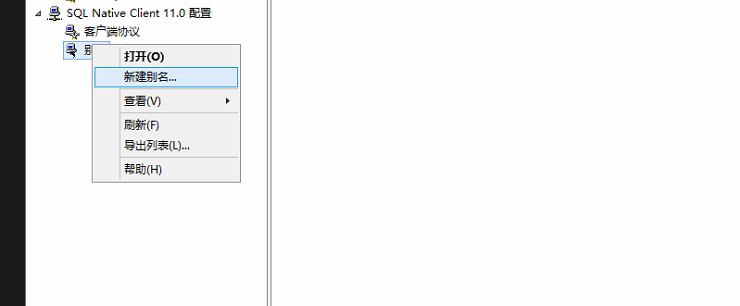
填写别名的名称、IP、端口,协议选择TCP/IP
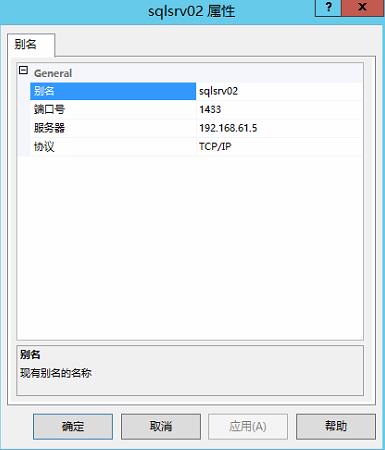
节点1别名信息
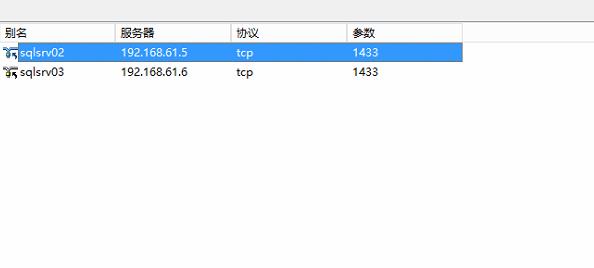
节点2别名信息
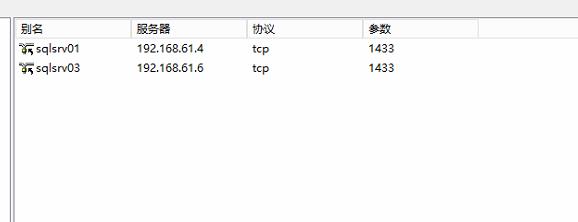
节点3别名信息
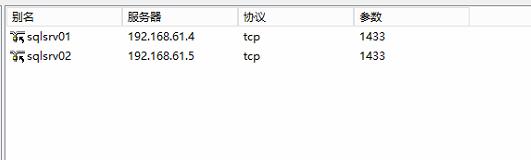
在三台主机分别安装SSMS-Setup-CHS,安装时间较长,建议多节点并行安装。
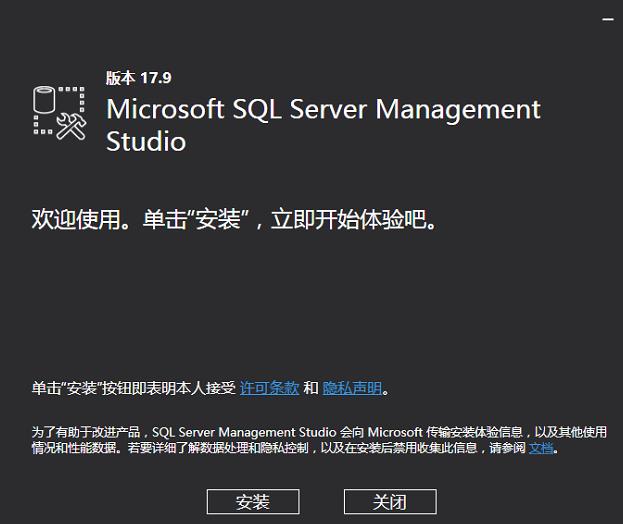
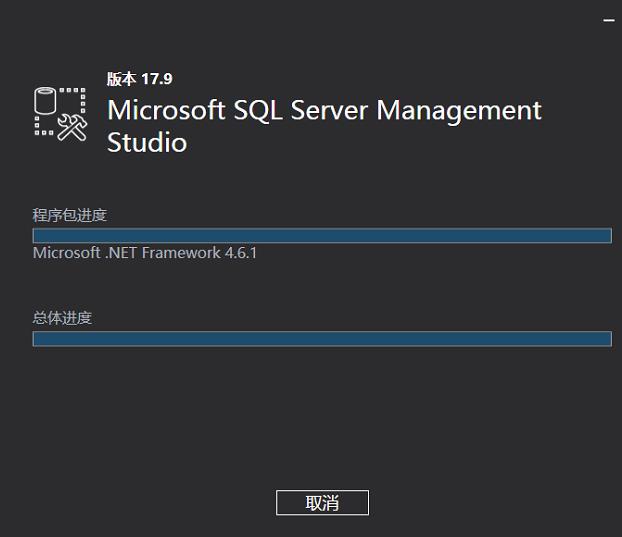
验证节点连通性,保证每个节点都能连接到三个节点,使用SSMS登录
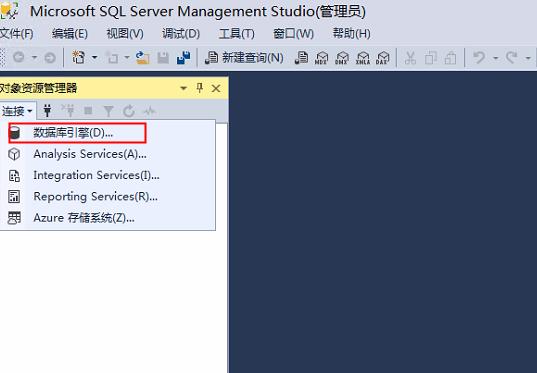
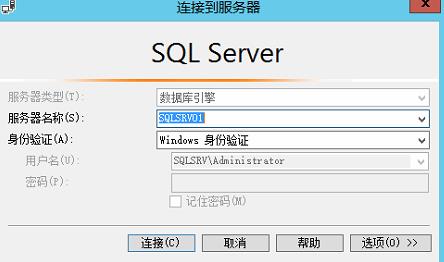
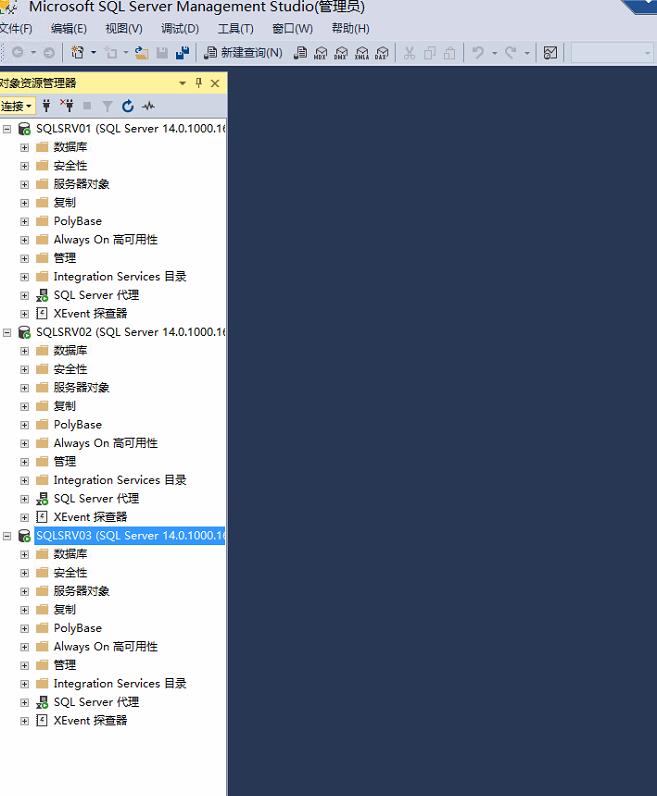
3.2.3 创建测试数据库
创建测试数据库
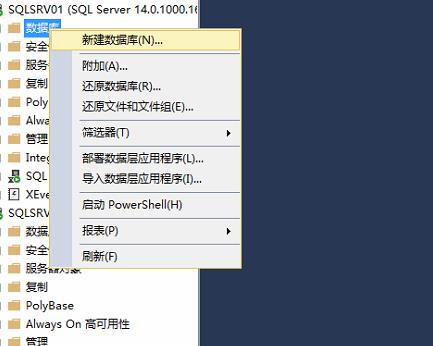
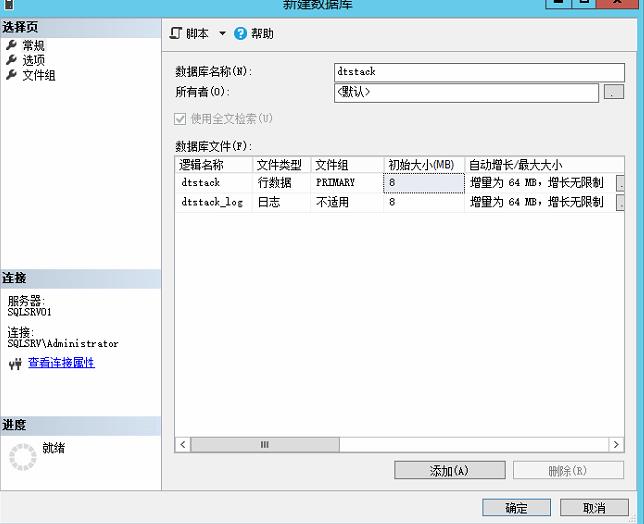
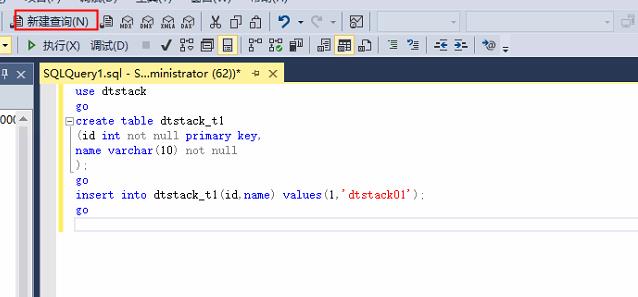
3.2.4 备份数据库
创建备份目录,设置备份目录为共享目录
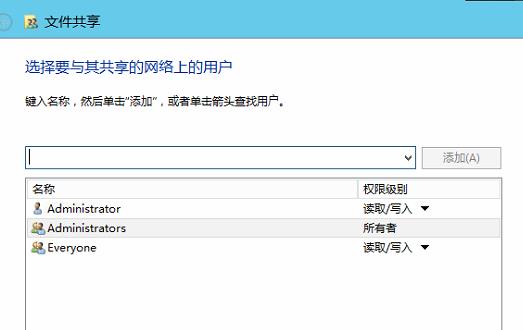
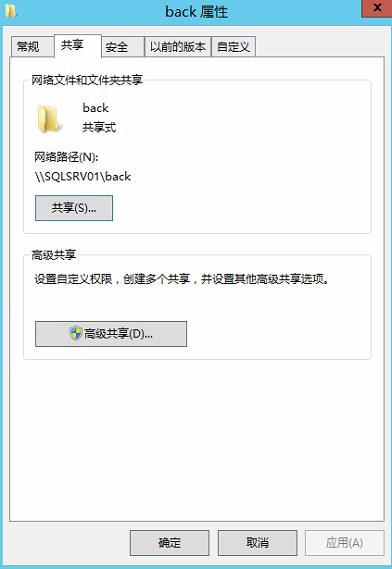
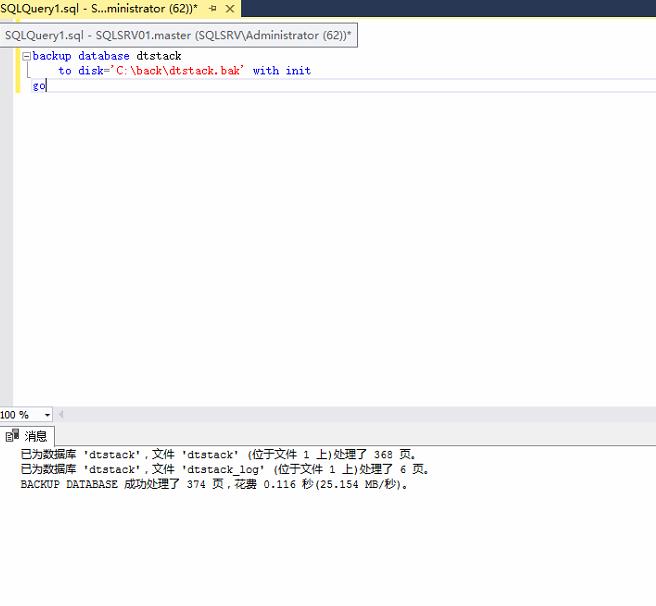
3.2.5 配置always on
在主节点上创建alwayson,选择“新建可用性组向导”
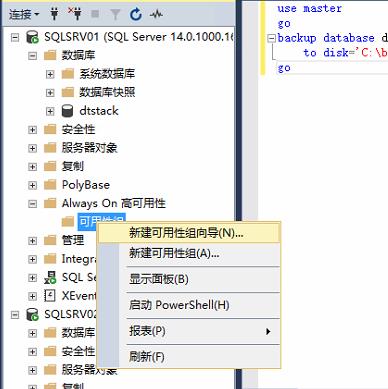
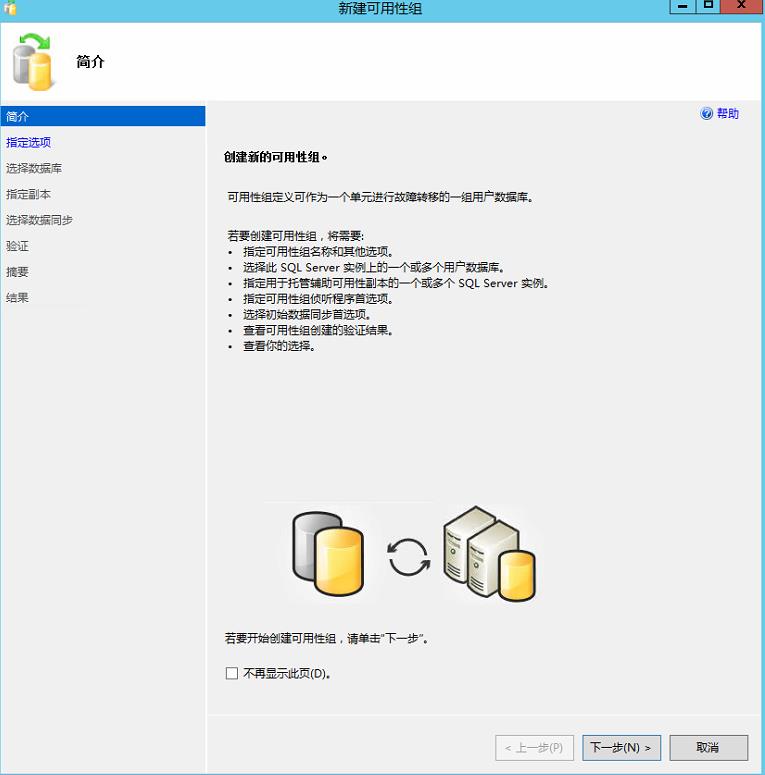
填写可用性组名称
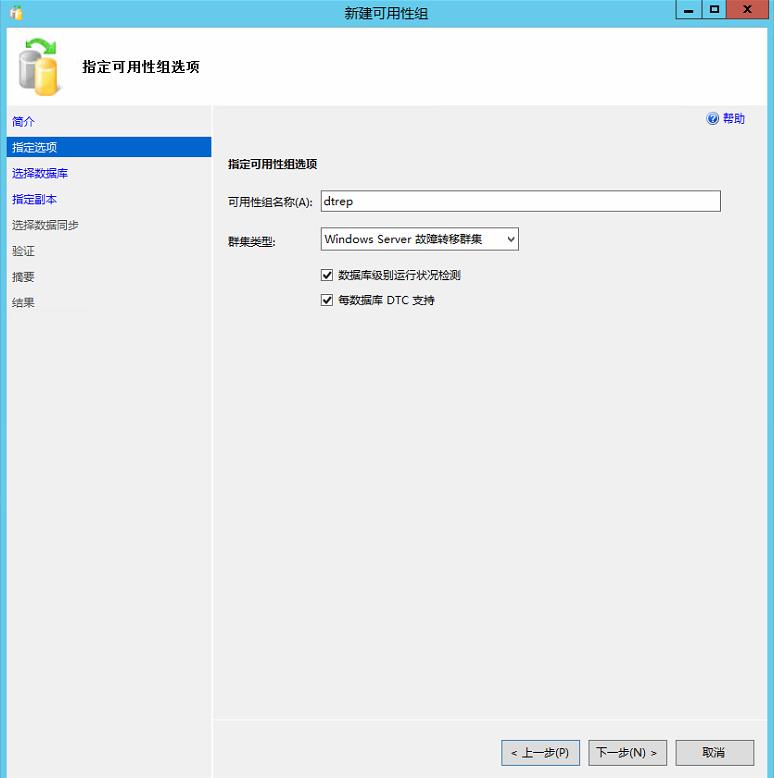
勾选需要同步的数据库,状态必须是“满足先足条件”
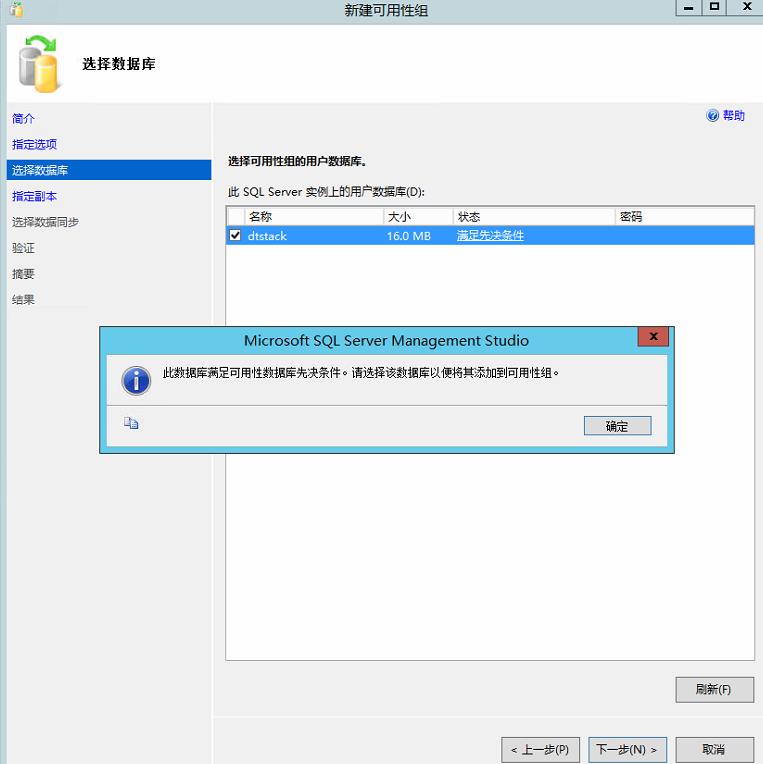
选择配置集群的选项,自动转移最多为两个,同步提交可以有多个, 同时可以开启辅助副本可读
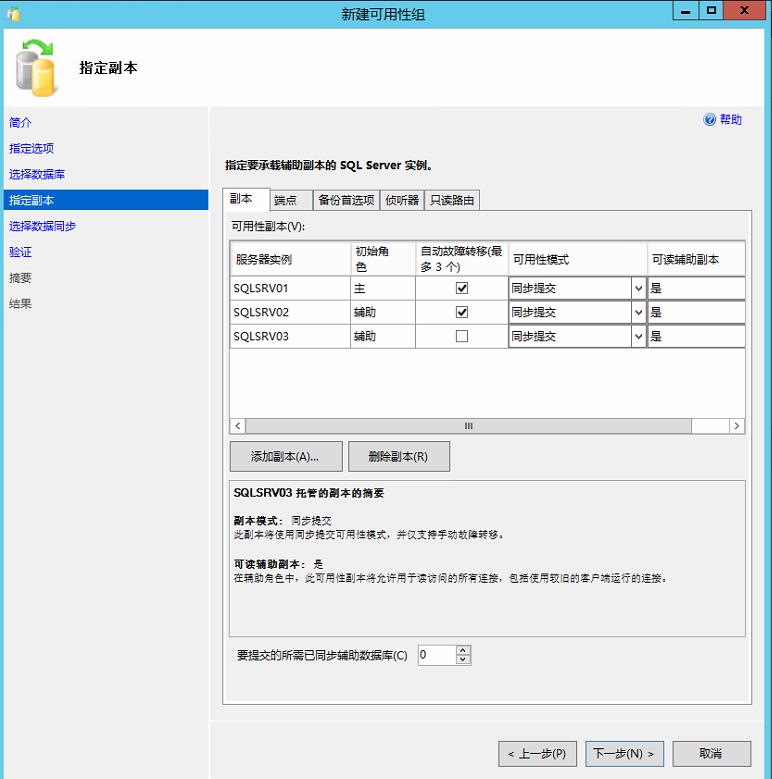
选择之前创建备份的目录
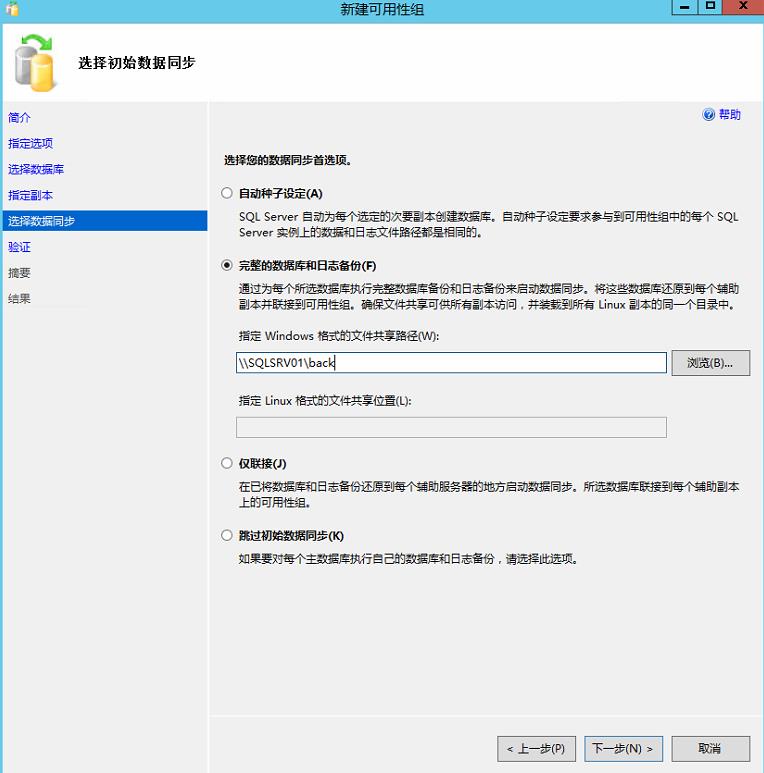
验证检查
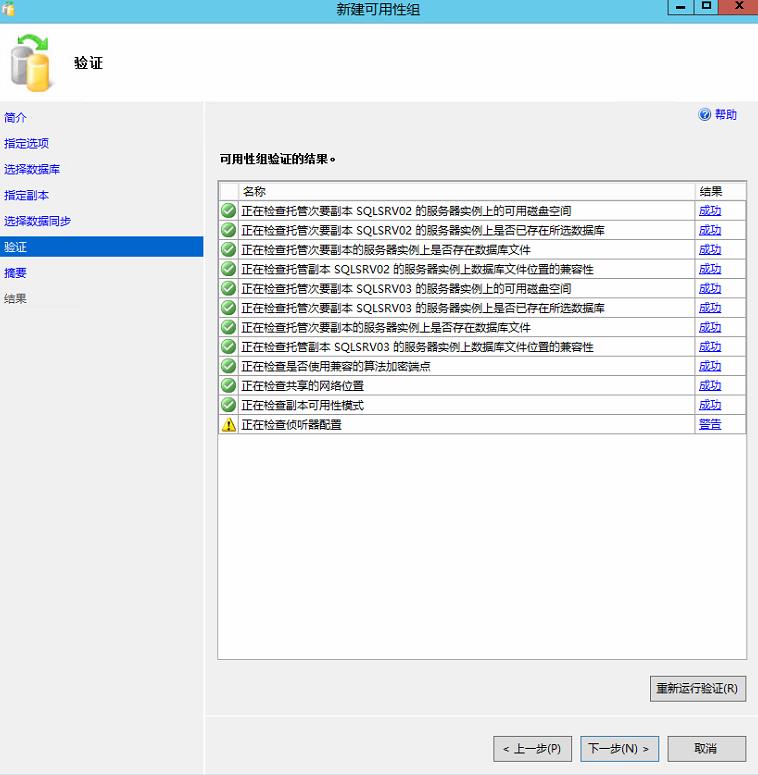
单击完成进行集群配置
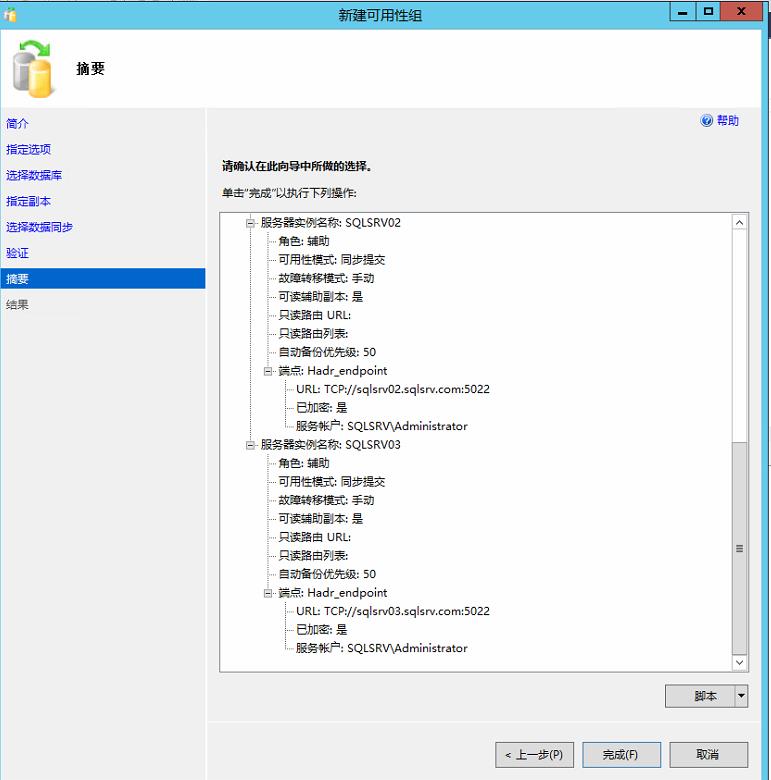
配置完成
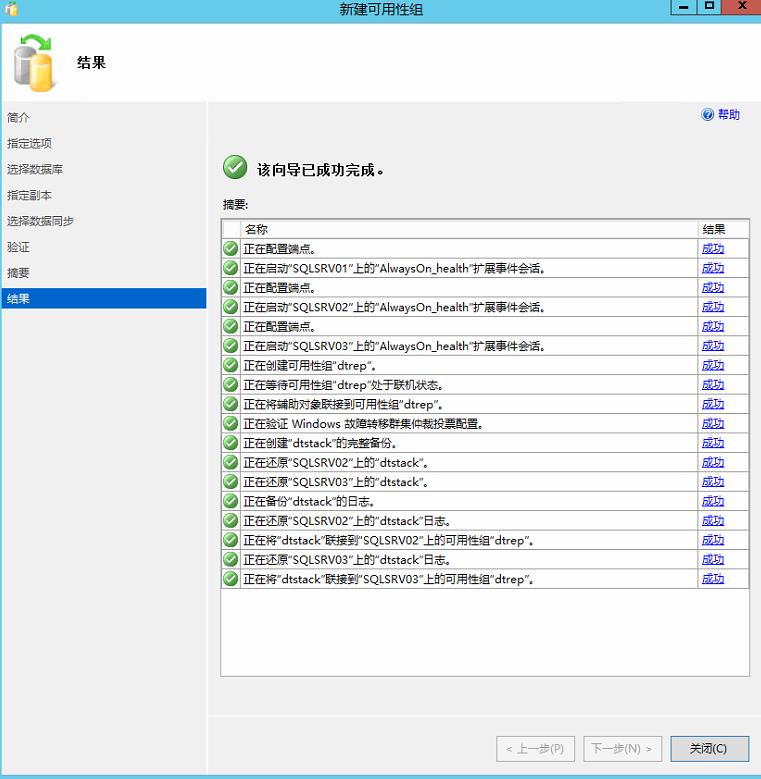
点击确定
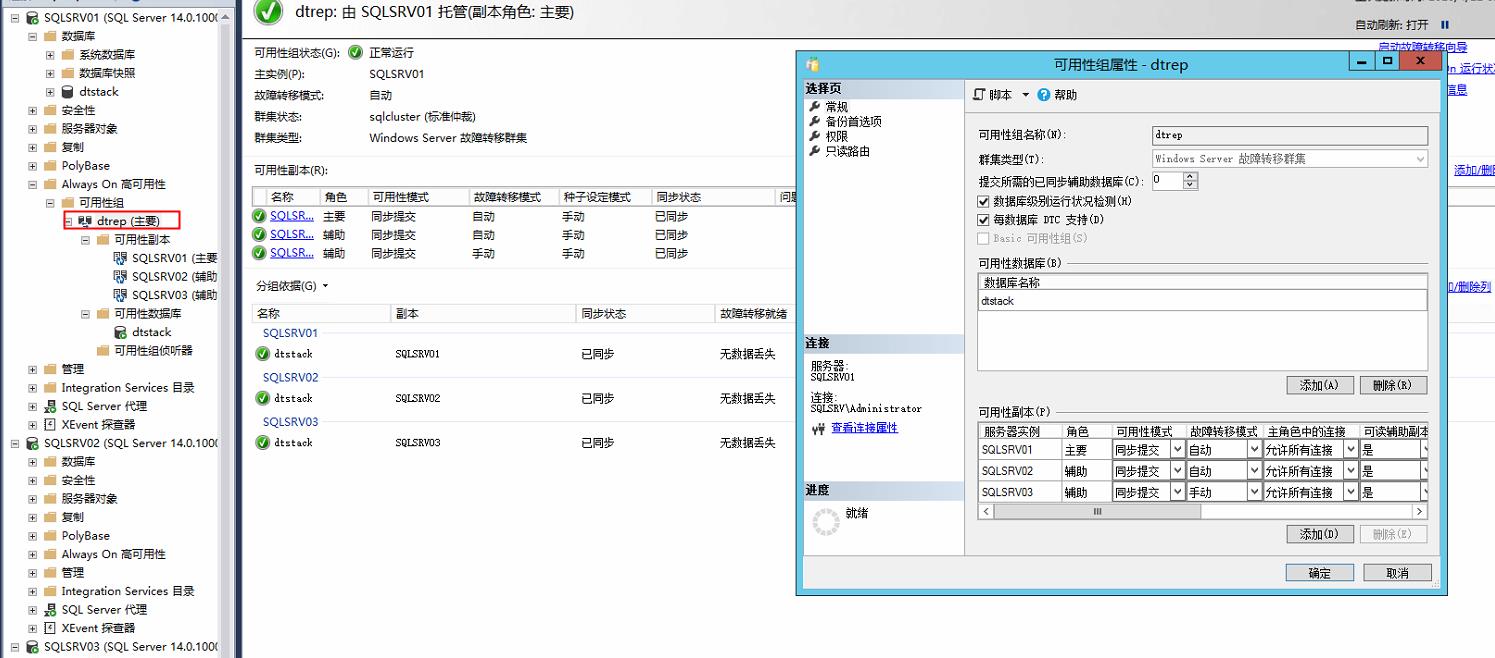
3.2.6 添加侦听器
右击“可用性组侦听”创建新的侦听, 填写侦听名,端口, 选择静态IP,填写IP地址,建议与故障转移IP使用不同IP地址
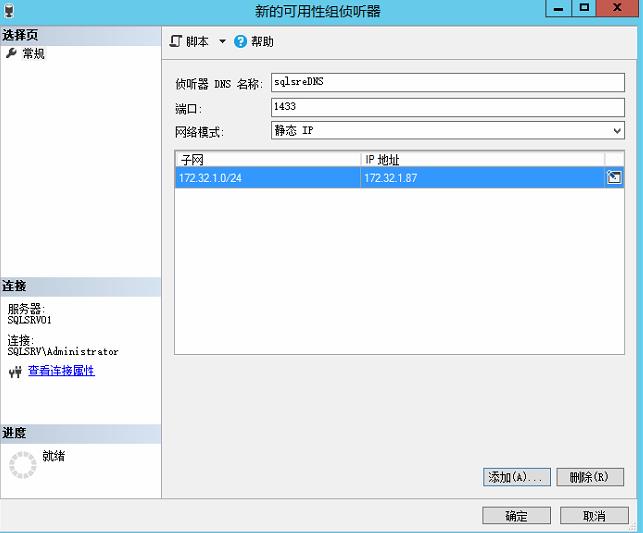
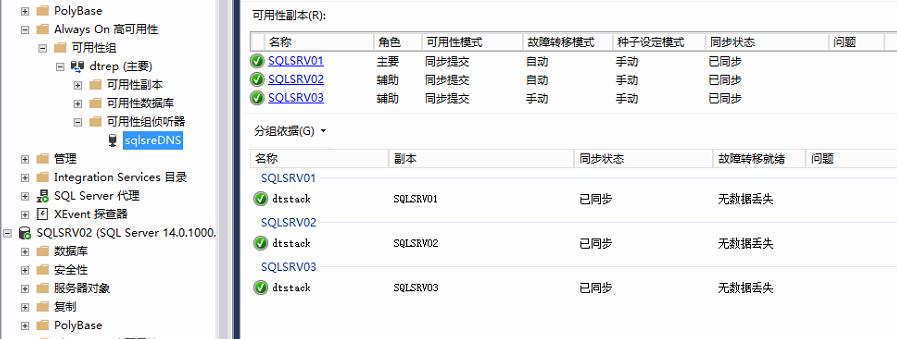
创建完成后可以通过DNS看到如下域名信息
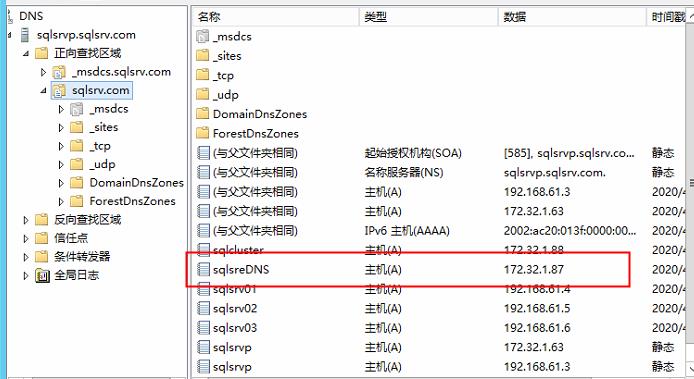
AD信息如下
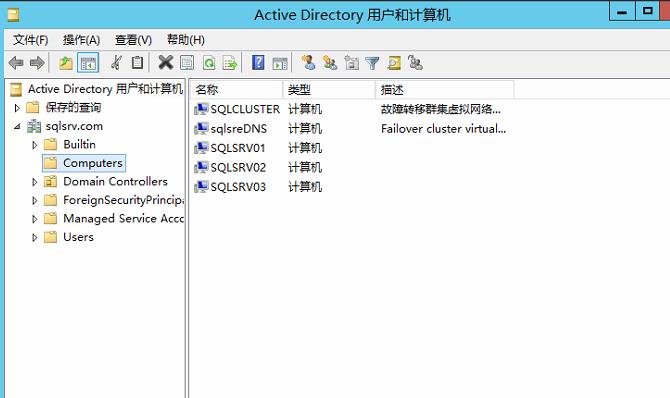
四、集群测试
4.1 数据同步测试
主库插入数据
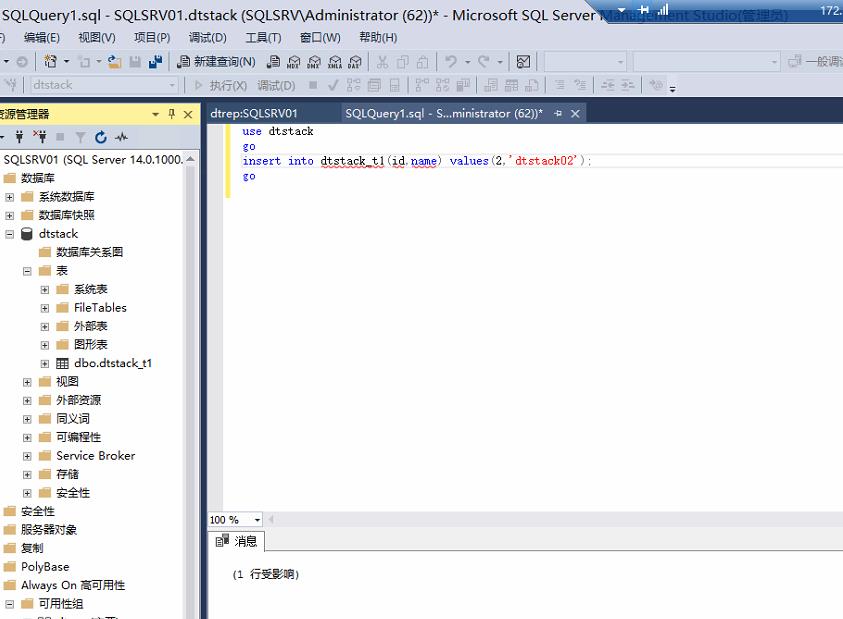
备库查询数据是否已同步
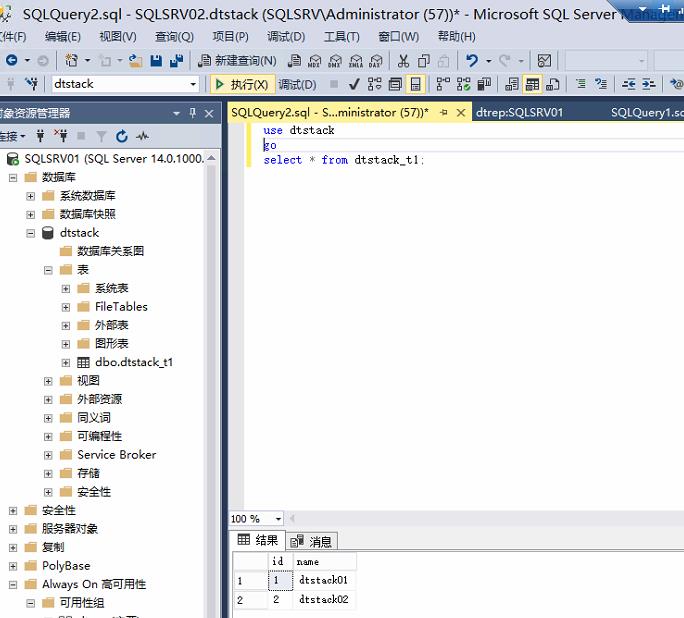
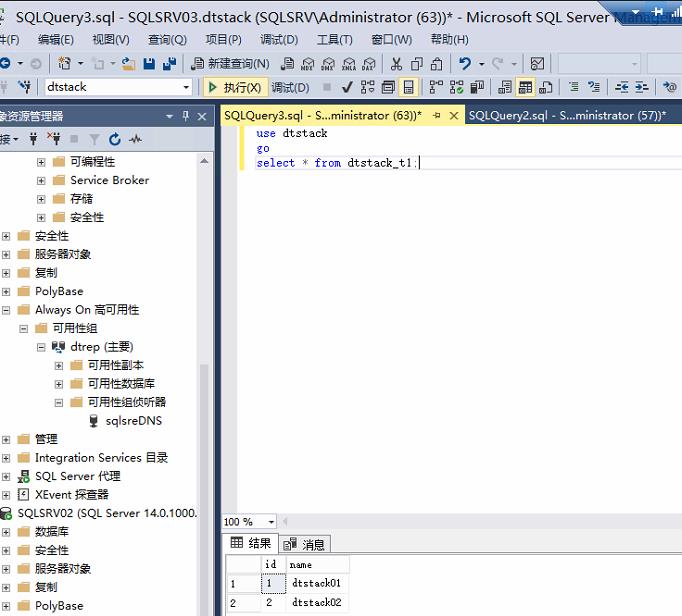
4.2 故障转移测试
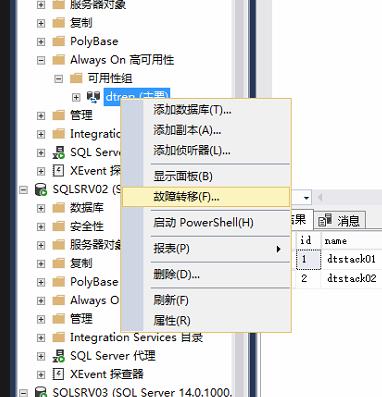
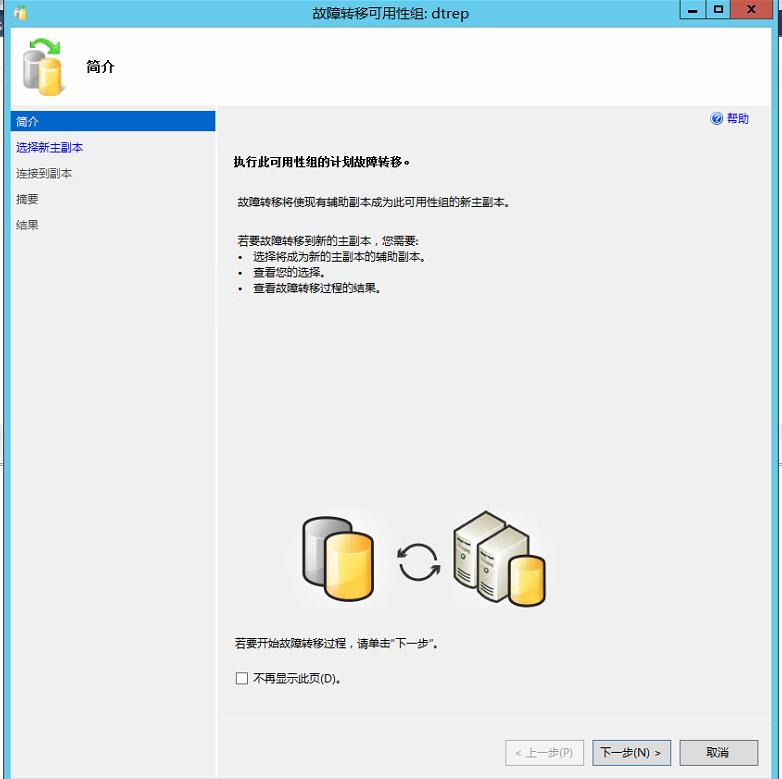
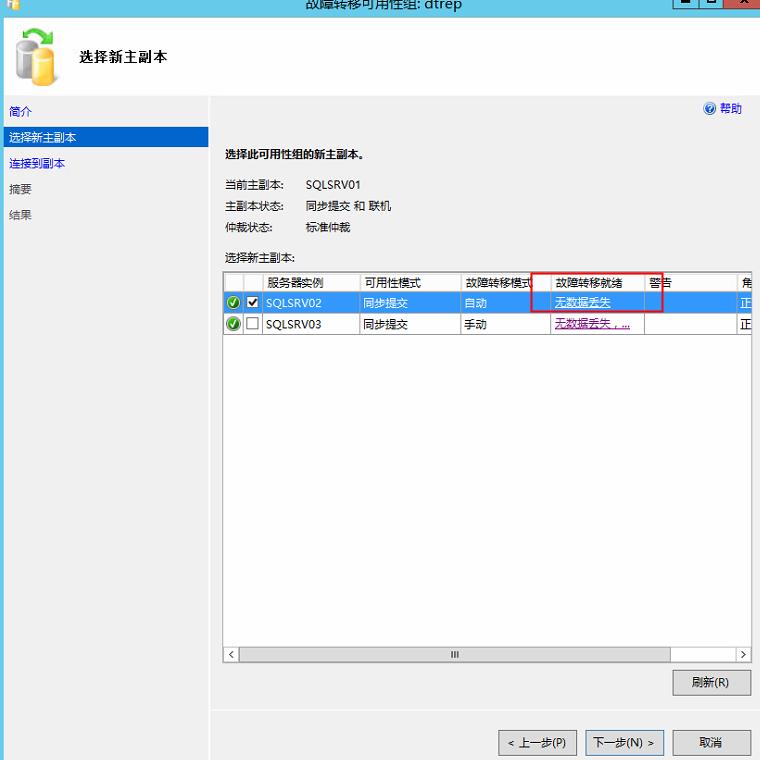
点击连接
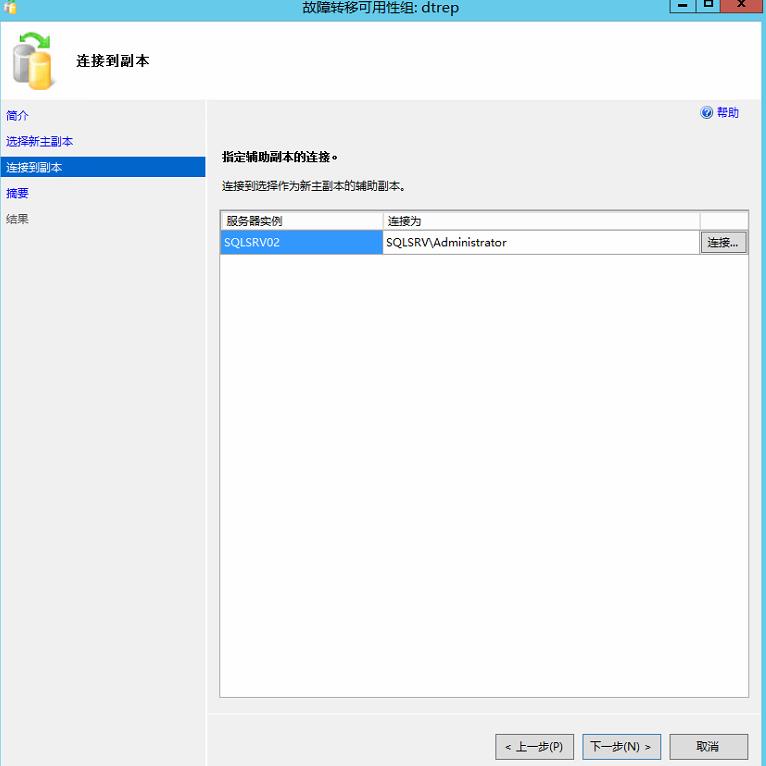
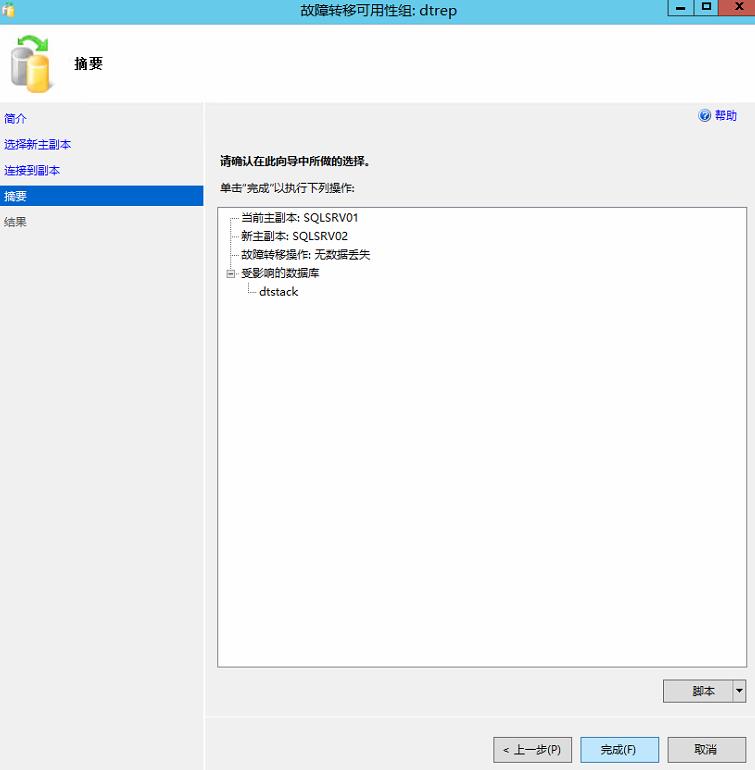
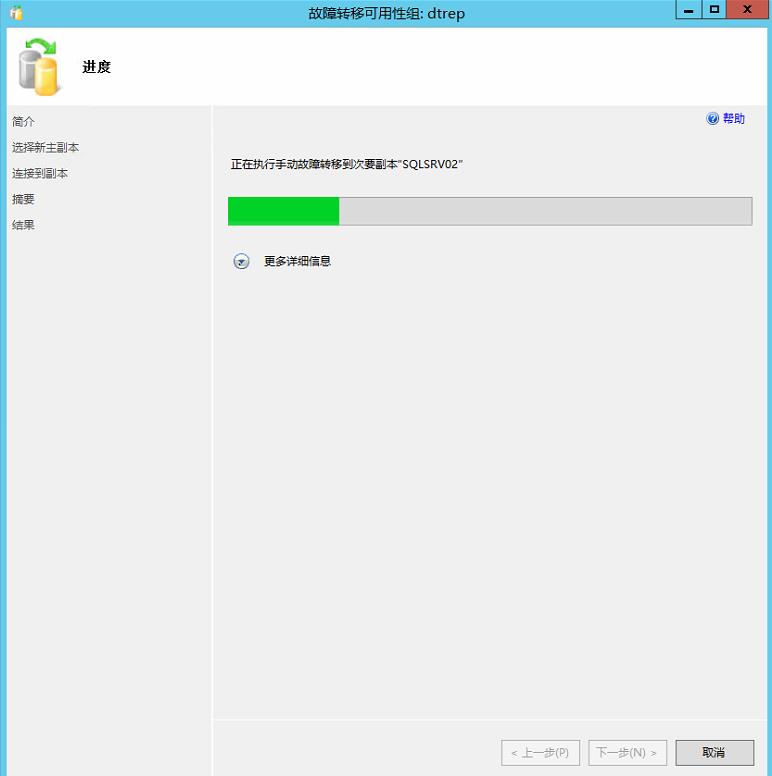
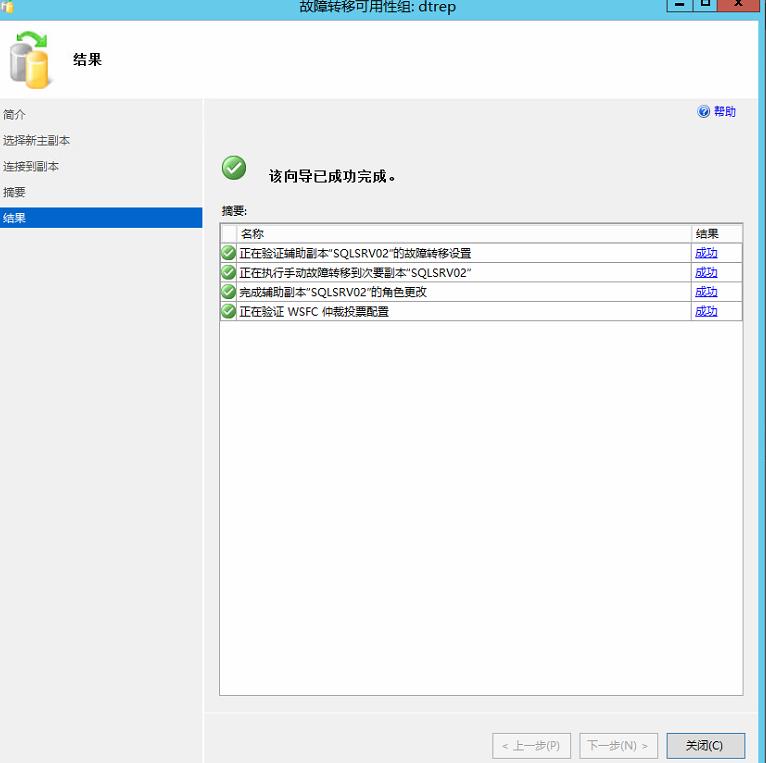
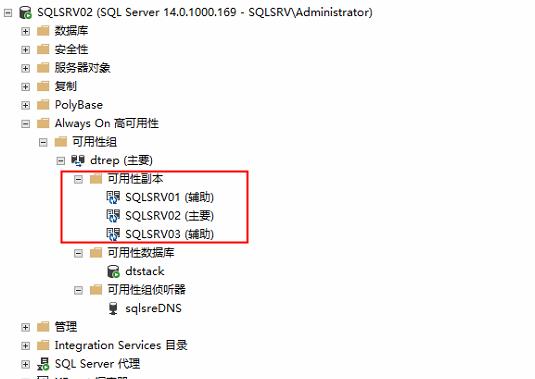
监听IP切换到了节点2
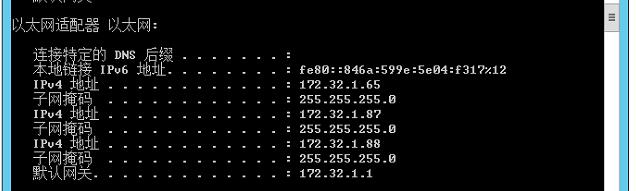
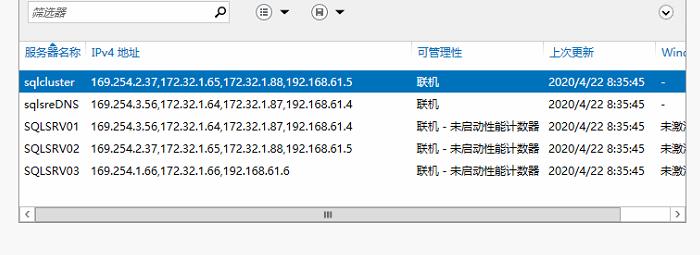
以上是关于SQL Server Always On部署的主要内容,如果未能解决你的问题,请参考以下文章
在 SQL Server Always ON 配置中 - 将事务日志备份到 Nul 会中断 Always On 配置吗?