VMware 安装CentOS7配置环境安装虚拟机选择cd/dvd的方式安装系统系统安装引导界面需要定制化的内容配置磁盘分区修改主机名网络配置修改windows的主机映射文件(host
Posted Redamancy06
tags:
篇首语:本文由小常识网(cha138.com)小编为大家整理,主要介绍了VMware 安装CentOS7配置环境安装虚拟机选择cd/dvd的方式安装系统系统安装引导界面需要定制化的内容配置磁盘分区修改主机名网络配置修改windows的主机映射文件(host相关的知识,希望对你有一定的参考价值。
文章目录
- 想看远程终端工具Xshell、Xftp传输工具、VMware 安装的点这里
- 1.CentOS
想看远程终端工具Xshell、Xftp传输工具、VMware 安装的点这里
远程终端工具Xshell、Xftp传输工具http://t.csdn.cn/YWoDs
VMware 安装http://t.csdn.cn/Ok1lO
1.CentOS
1.1安装虚拟机
进入 VMware
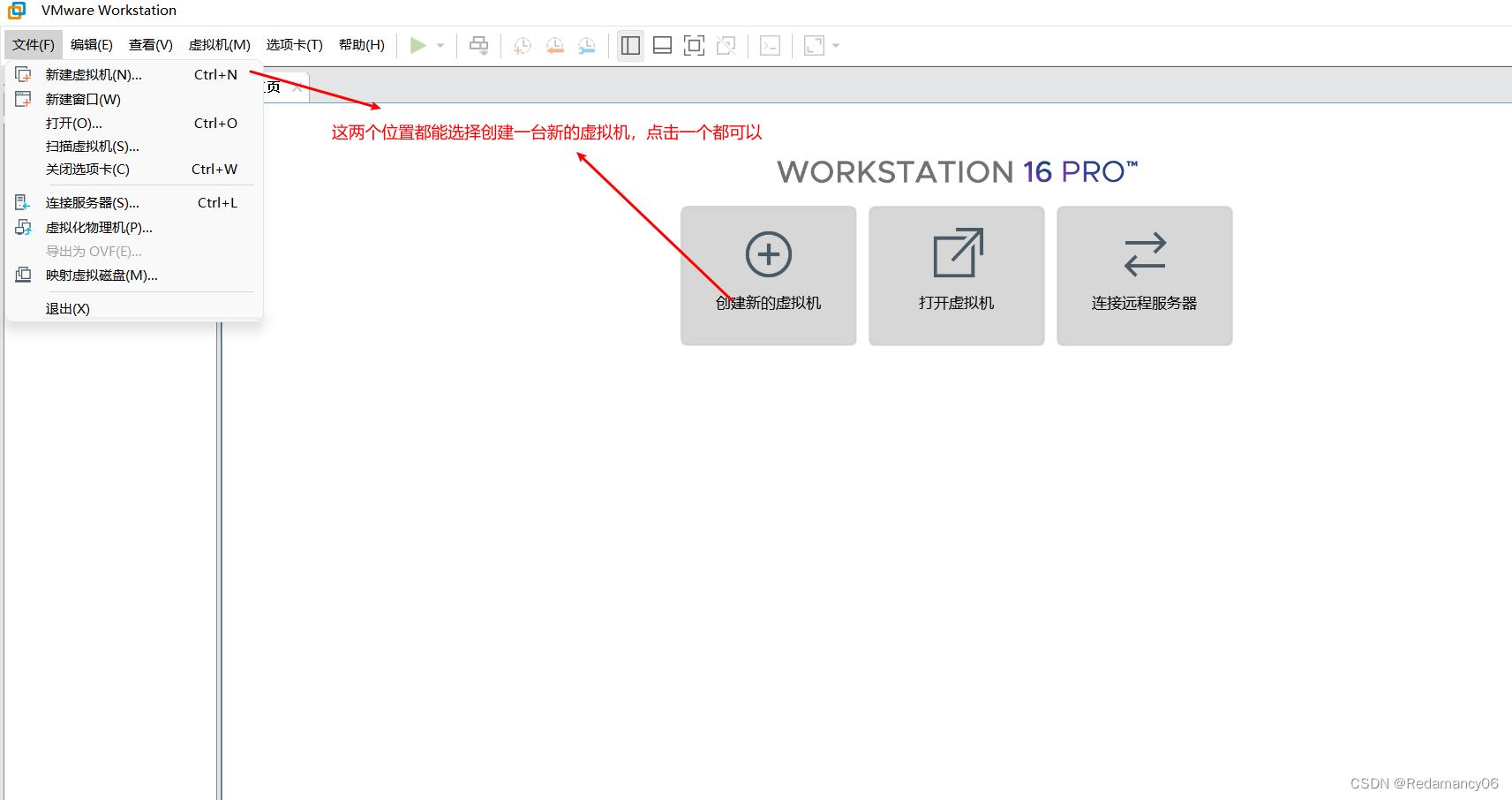
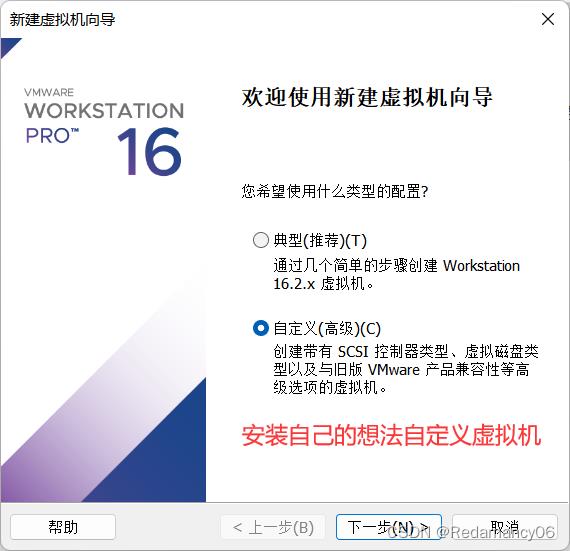
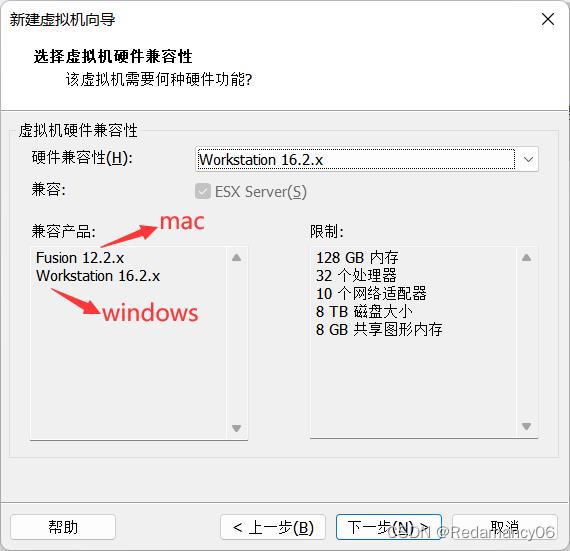
这里默认即可,点击下一步

选择稍后安装操作系统,然后点下一步
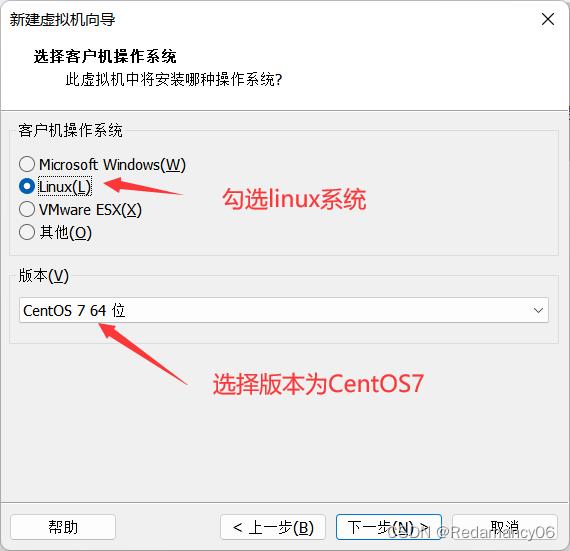
然后点下一步
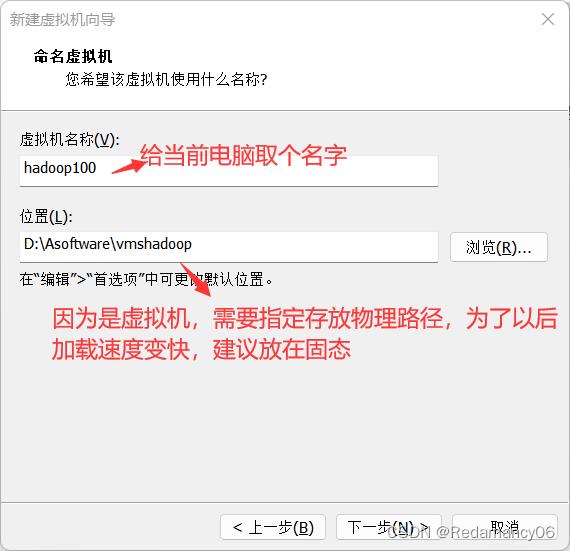
然后点下一步

这里按照你的电脑来配置,因为我的是只有8个

后面学习Hadoop需要安装3-4个,所以我这里给他分配了2个,后面再分配的时候好一点
如何查看自己有几个,ctrl+alt+del然后打开任务管理器
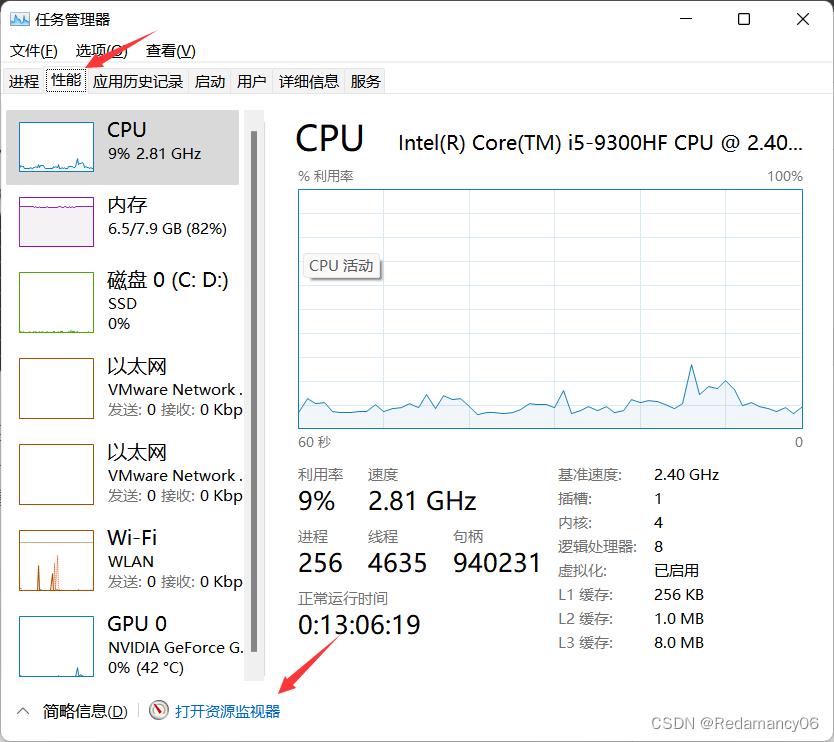
点性能,然后再点打开资源监视图

然后点CPU看右栏就知道自己电脑有几个CPU了
然后点击下一步

这里我选择了2g,然后下一步

然后下一步

点击下一步

点击下一步
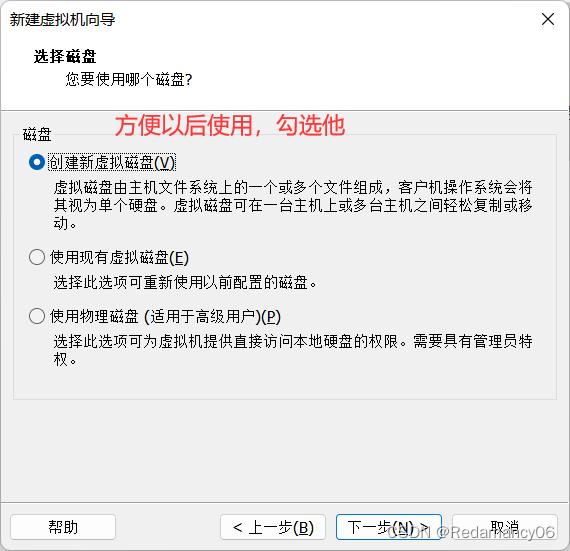

点击下一步
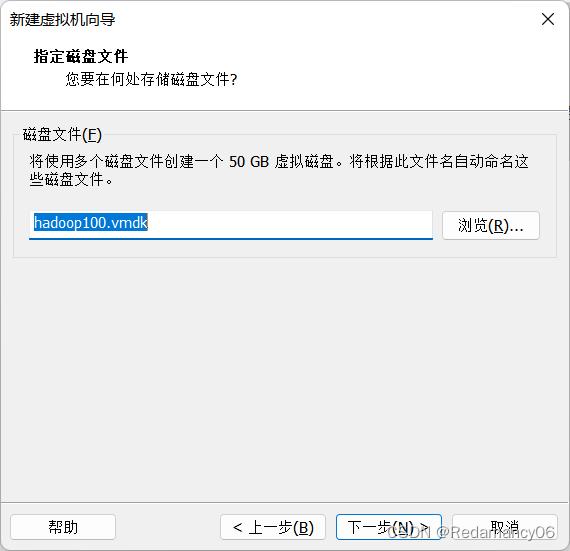
这里默认即可就是之前设置的位置,点击下一步

然后点击完成
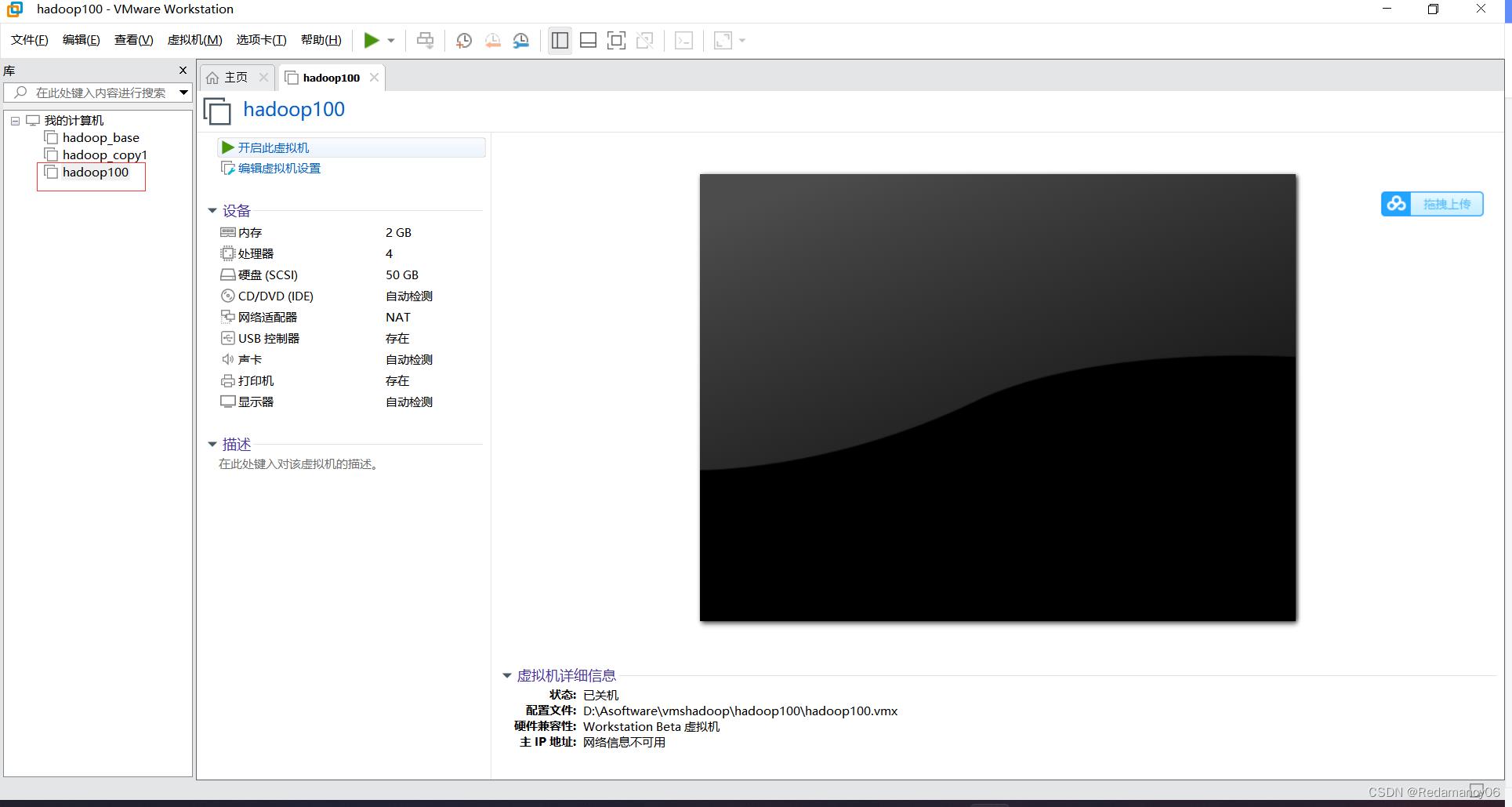
这个就是我刚刚安装的,上面那两个是之前安装的
注:在安装系统之前需要检查自己bios的虚拟化设置是否打开(大部分的电脑都是打开的,大家可以先尝试直接安装,如果出现错误再去调试,没有出错就不用管了) 以下是查看虚拟机bios是否开启的方式。
打开任务管理器,点击性能查看
window11

(3)如果发现bios虚拟化没有开启怎么办,重启电脑,在加载界面时按 f1-f10,或者电脑旁边一个小洞,具体怎么进入得去查一下(按照自己电脑的型号去查)
(4)修改虚拟化为开启(thinkpad为例)找到security里面的VT并改成enabled
注:如果虚拟化没有开启报的是以下错误。
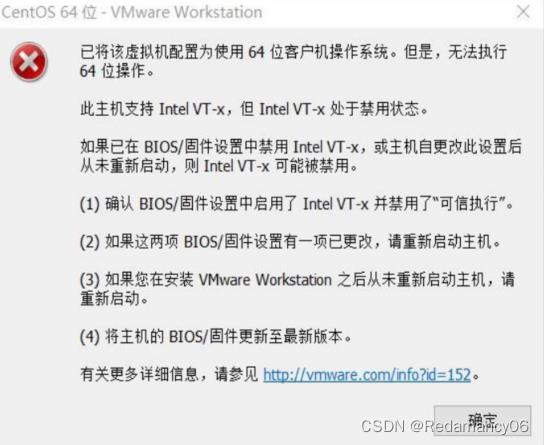
1.2选择cd/dvd的方式安装系统

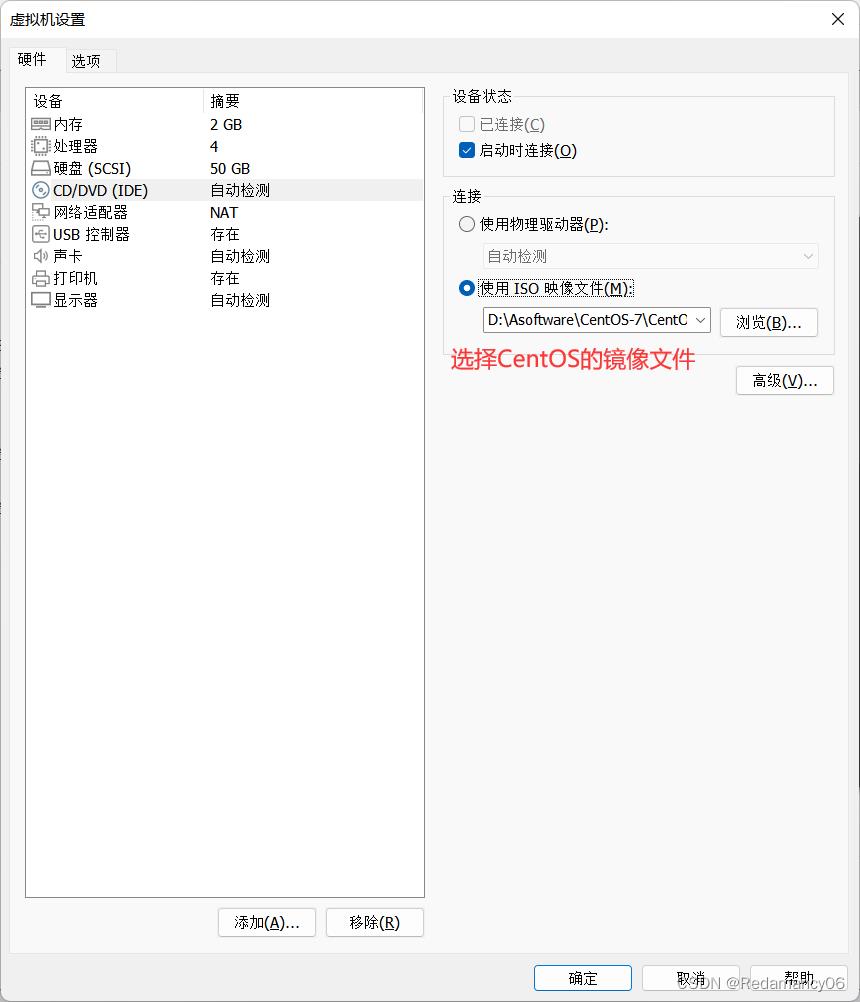
这个是CentOS7的文件,链接:https://pan.baidu.com/s/1XZ_W86-Ycn4Mr1HvXIGUXw?pwd=7koa
提取码:7koa
1.3系统安装引导界面
你得需要将鼠标点击进入界面中,但是鼠标会消失,你此刻得用键盘的上下键来控制选项,图标变白了表示当前选中的是哪个选项,然后敲回车,表示执行所选选项。
注:如果这个时候你需要鼠标可以使用 ctrl+alt一起按呼出鼠标。


选择他后回车

耐心等待他安装

点击继续
1.4需要定制化的内容

1.4.1调整时间差

先选择这个

时间自己调一调


这几个不用做调整
1.4.2安装GHOME(图形化界面的方式)注意图上标注的点击顺序

这个需要做调整
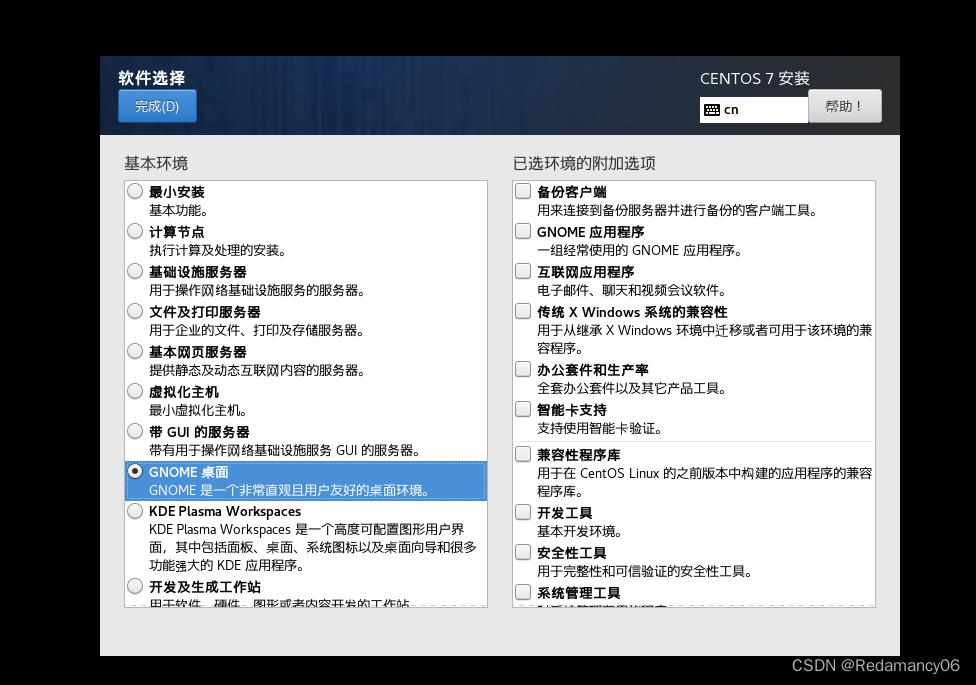
选择GNOME桌面对小白友好,如果你是大佬可以选择最小安装,然后点击完成
1.4.3配置磁盘分区

接下来配置这个

选择我要配置分区,然后点击完成

1.4.3.1添加boot
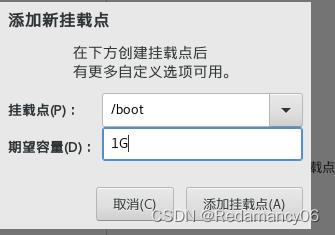
然后点击添加挂载点

1.4.3.2添加swap交换分区


然后点击添加挂载点
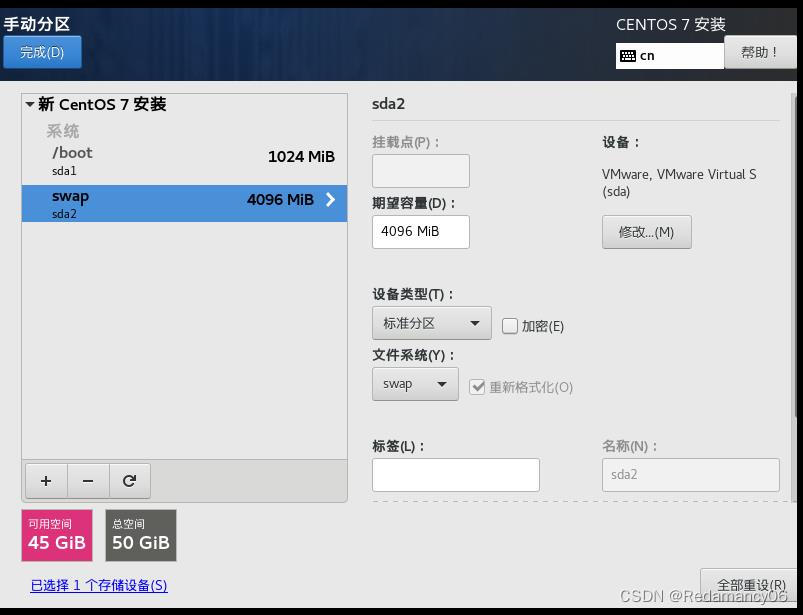
1.4.3.3配置根(/)目录

根目录作为存储使用,将剩下的空间都给他(50 - 4 - 1)= 45
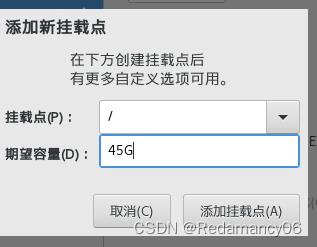

3 个分区都配置完毕过后可以点击完成


点击接受更改
1.4.4关闭 kdump本身虚拟机内存就不够,他会吃掉一部分内存,我们尽量省一点


这个用不上,直接不勾选
1.4.5修改主机名
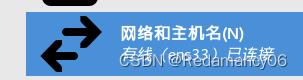

然后点击完成
1.4.6是否打开安全协议(开启与否都可以)
这边不需要动直接开始安装即可

1.4.7安装时间比较长大概需要10几分钟(设置root用户密码,一定要设置)
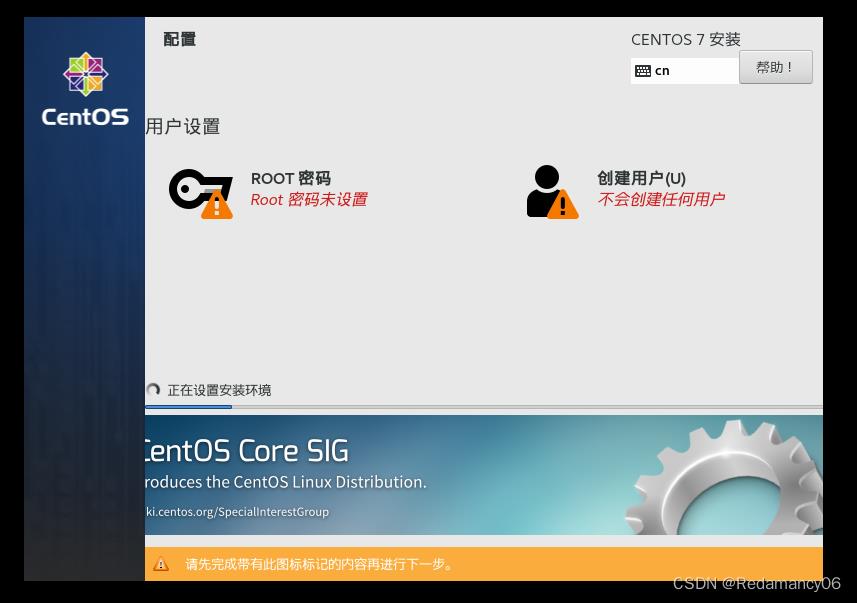
密码设置成什么自己决定,但是不要忘

点进去
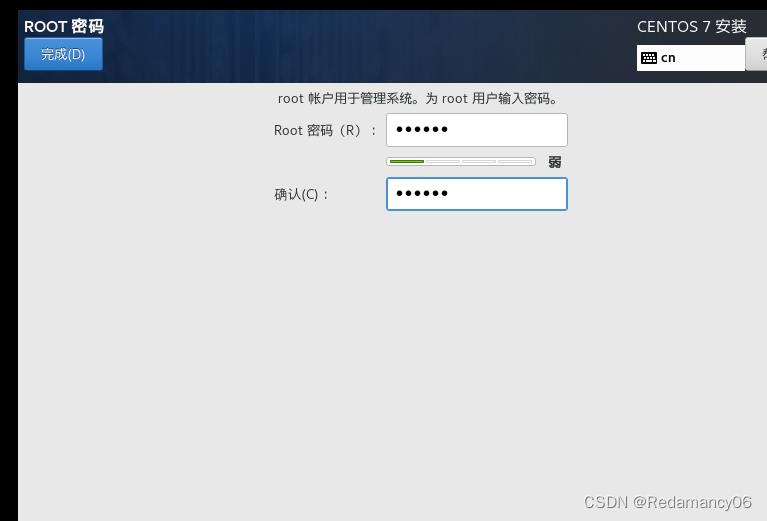
设置完成点完成
1.4.8创建一个普通用户(可以不创建)


1.5虚拟机的使用引导界面
1.5.1安装完成 重启虚拟机
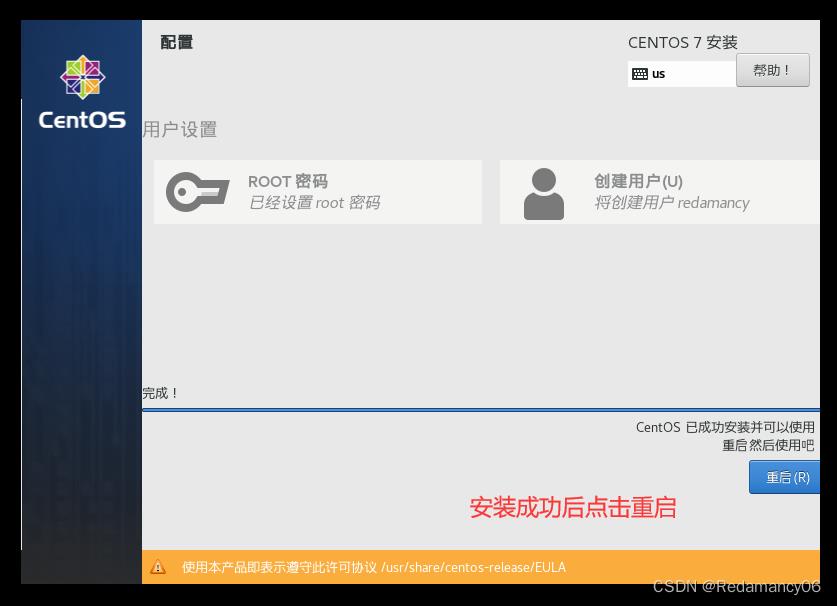
1.5.2进入引导界面

点进去

点我同意,然后点完成

点击完成配置


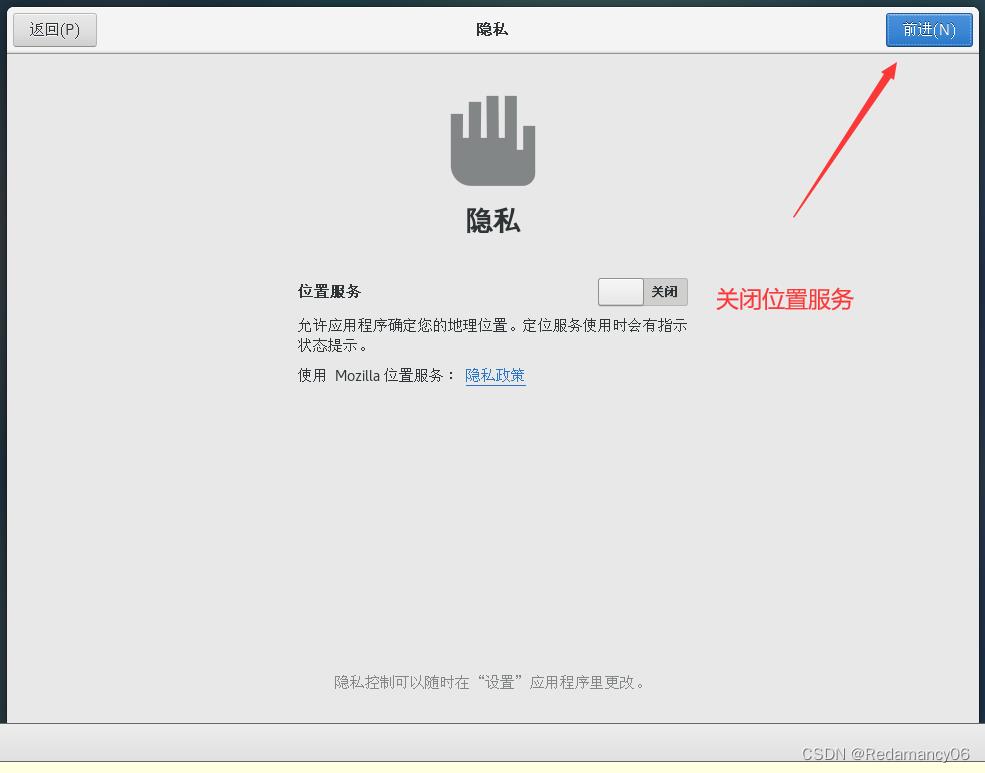
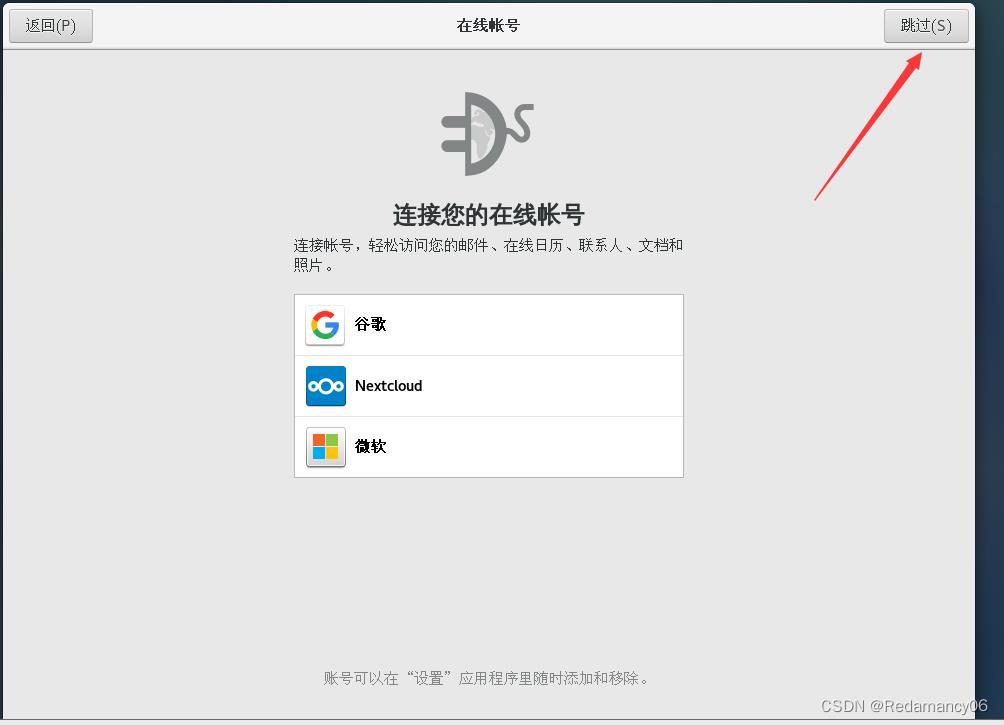


这里是一些介绍,直接关闭即可
1.6网络配置
对安装好的VMware进行网络配置,方便虚拟机连接网络,本次设置建议选择NAT模式,需要宿主机的Windows和虚拟机的Linux能够进行网络连接,同时虚拟机的Linux可以通过宿主机的Windows进入互联网。
1.6.1编辑VMware的网络配置
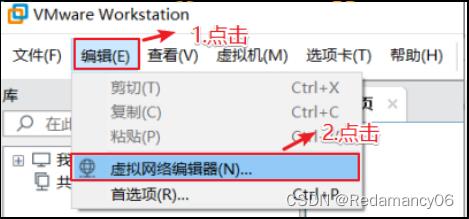

选择VMnet8,然后再点击更改设置
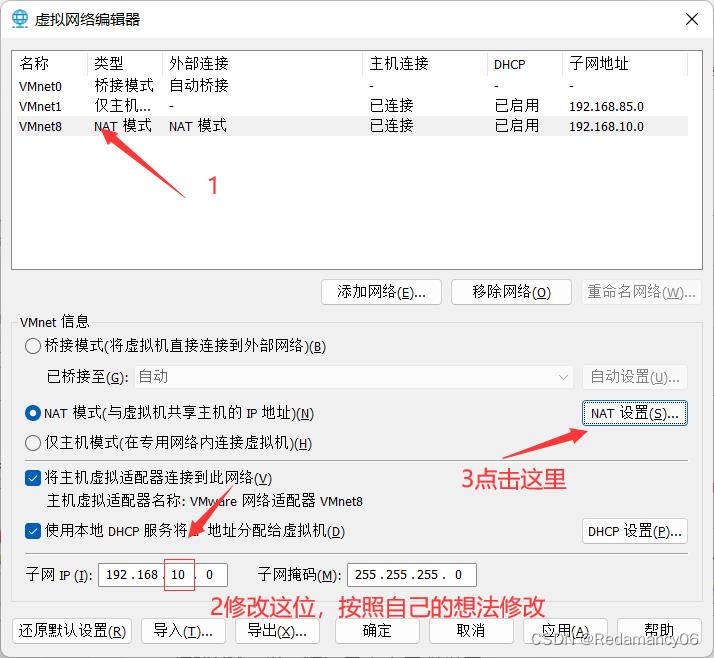
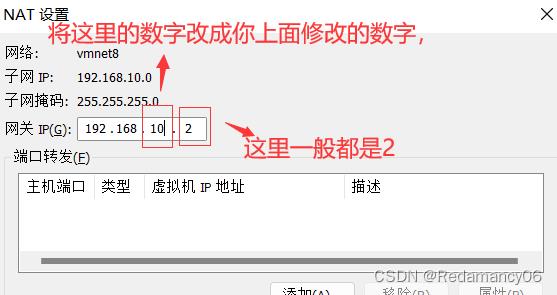
这个修改完成点确定

再次点确定
1.6.2Windows的网络配置
以下以Window11为例

点击这个

然后搜索网络连接
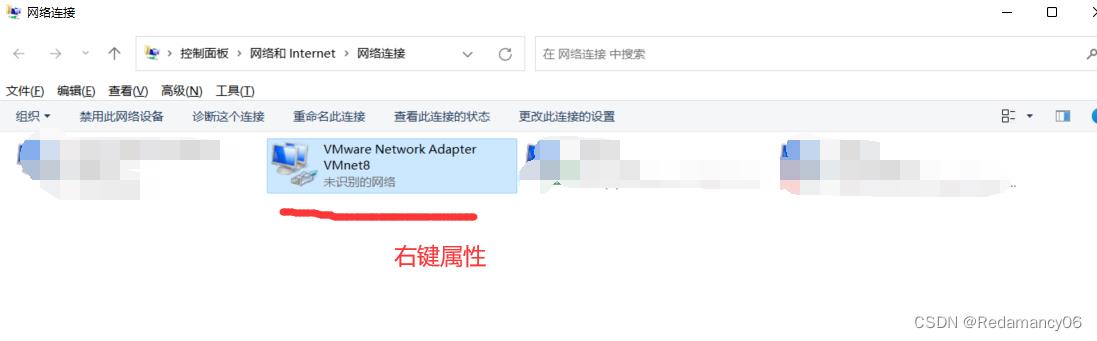


按如上格式修改IP信息(地址,网关,DNS服务器),修改完毕后全部点击确定退出
1.6.3虚拟机网络IP修改地址配置
1.6.3.1修改网络IP地址为静态IP地址,避免IP地址经常变化,从而方便节点服务器间的互相通信
- [root@hadoop100 ~]#vim /etc/sysconfig/network-scripts/ifcfg-ens33
1.6.3.2以下加粗的项必须修改,有值的按照下面的值修改,没有该项的则需要增加
YPE=“Ethernet”
PROXY_METHOD=“none”
BROWSER_ONLY=“no”
BOOTPROTO=“static” IP的配置方法[none|static|bootp|dhcp](引导时不使用协议|静态分配IP|BOOTP协议|DHCP协议)
DEFROUTE=“yes”
IPV4_FAILURE_FATAL=“no”
IPV6INIT=“yes”
IPV6_AUTOCONF=“yes”
IPV6_DEFROUTE=“yes”
IPV6_FAILURE_FATAL=“no”
IPV6_ADDR_GEN_MODE=“stable-privacy”
NAME=“ens33”
DEVICE=“ens33”
ONBOOT=“yes”
#IP地址
IPADDR=192.168.10.100
#网关
GATEWAY=192.168.10.2
#域名解析器
DNS1=192.168.10.2
然后保存退出即可,如果不会用vim编辑器可以看我之前的文章
http://t.csdn.cn/VS8KY
1.7修改主机名和hosts文件
1.7.1修改主机名称
- [root@hadoop100 ~]# vim /etc/hostname
我的是hadoop100,这个你可以自己决定,要是往后学的话,用hadoop100会比较舒服点,因为后面还有很多,hadoop101,hadoop102…好管理
1.7.2配置Linux克隆机主机名称映射hosts文件,打开/etc/hosts
- [root@hadoop100 ~]# vim /etc/hosts
添加如下内容
192.168.10.100 hadoop100
192.168.10.101 hadoop101
192.168.10.102 hadoop102
192.168.10.103 hadoop103
192.168.10.104 hadoop104
1.7.3执行“reboot”命令
- [root@hadoop100 ~]# reboot
1.6.4使用ifconfig命令查看当前IP
- [root@hadoop100 ~]# ifconfig

保证Linux系统ifcfg-ens33文件中IP地址、虚拟网络编辑器地址和Windows系统VM8网络IP地址相同
1.6.5然后ping一下外网
- [root@hadoop100 ~]# ping www.baidu.com
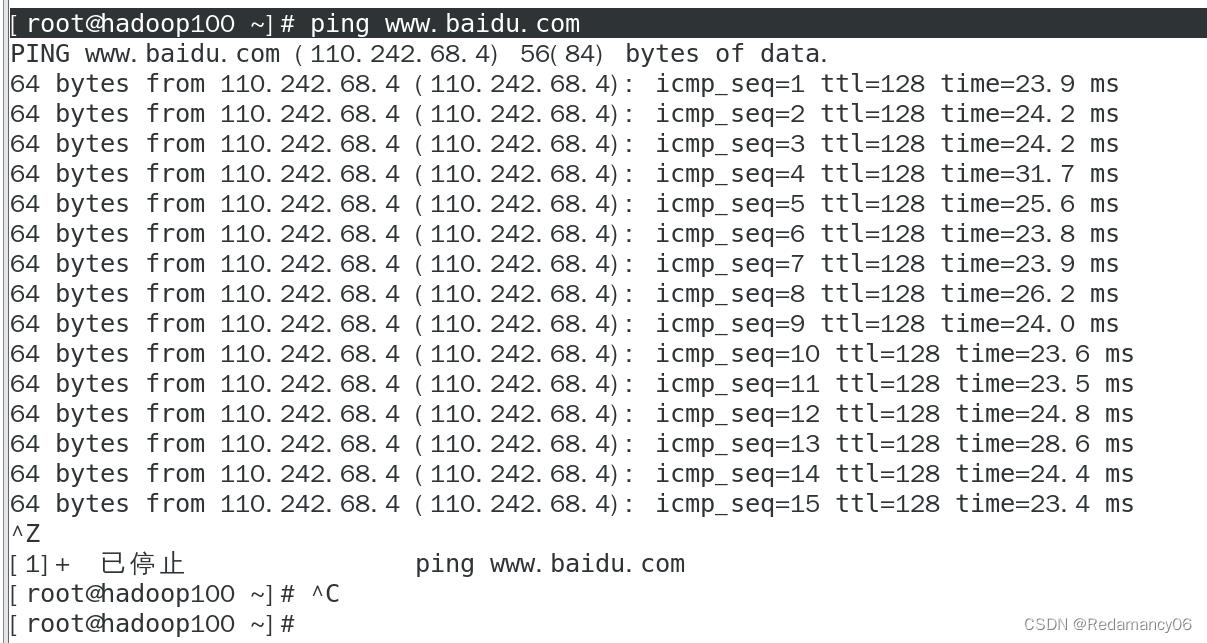
成功就完成了
1.6.6修改windows的主机映射文件(hosts文件)
操作系统是window10/11,先拷贝出来,修改保存以后,再覆盖即可
进入C:\\Windows\\System32\\drivers\\etc路径
拷贝hosts文件到桌面
打开桌面hosts文件并添加如下内容
192.168.10.100 hadoop100
192.168.10.101 hadoop101
192.168.10.102 hadoop102
192.168.10.103 hadoop103
192.168.10.104 hadoop104
将桌面hosts文件覆盖C:\\Windows\\System32\\drivers\\etc路径hosts文件
以上是关于VMware 安装CentOS7配置环境安装虚拟机选择cd/dvd的方式安装系统系统安装引导界面需要定制化的内容配置磁盘分区修改主机名网络配置修改windows的主机映射文件(host的主要内容,如果未能解决你的问题,请参考以下文章
VMware虚拟机CentOS7安装Oracle数据库【界面】
收藏!vmware虚拟机下载centos7 安装教程+linux环境配置 ,看望这篇文章就够了(图文详解)
大数据开发软件安装篇之VMWare安装CentOS7配置(一站式安装,图文详解)
VMware 安装CentOS7配置环境安装虚拟机选择cd/dvd的方式安装系统系统安装引导界面需要定制化的内容配置磁盘分区修改主机名网络配置修改windows的主机映射文件(host