收藏!vmware虚拟机下载centos7 安装教程+linux环境配置 ,看望这篇文章就够了(图文详解)
Posted 张心情
tags:
篇首语:本文由小常识网(cha138.com)小编为大家整理,主要介绍了收藏!vmware虚拟机下载centos7 安装教程+linux环境配置 ,看望这篇文章就够了(图文详解)相关的知识,希望对你有一定的参考价值。
前提提要:
CentOS 7镜像下载
官网下载链接:http://isoredirect.centos.org/centos/7/isos/x86_64/
阿里云站点:http://mirrors.aliyun.com/centos/7/isos/x86_64/
我这里安装的是阿里云centos7.0_x86的,国内安装软件的时候或者插件的时候比较快。
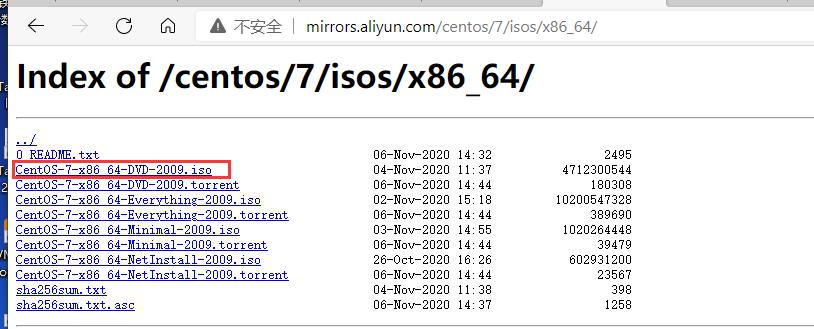
每个链接都包括了镜像文件的地址、类型及版本号等信息
选择当前国家资源区站点下载,获取资源速度比较快
step1: 进入阿里云站点,选择 CentOS-7-x86_64-DVD-1804.iso下载
各个版本的ISO镜像文件说明:
CentOS-7-x86_64-DVD-1708.iso 标准安装版(推荐)
CentOS-7-x86_64-Everything-1708.iso 完整版,集成所有软件(以用来补充系统的软件或者填充本地镜像)
CentOS-7-x86_64-LiveGNOME-1708.iso GNOME桌面版
CentOS-7-x86_64-LiveKDE-1708.iso KDE桌面版
CentOS-7-x86_64-Minimal-1708.iso 精简版,自带的软件最少
CentOS-7-x86_64-NetInstall-1708.iso 网络安装版(从网络安装或者救援系统)
创建虚拟机
1、打开VM虚拟机,文件 → 新建虚拟机 → 自定义 → 下一步。
三种方式都行,图示明明是两种嘛?另外一种当然是快捷键了ctrl+n
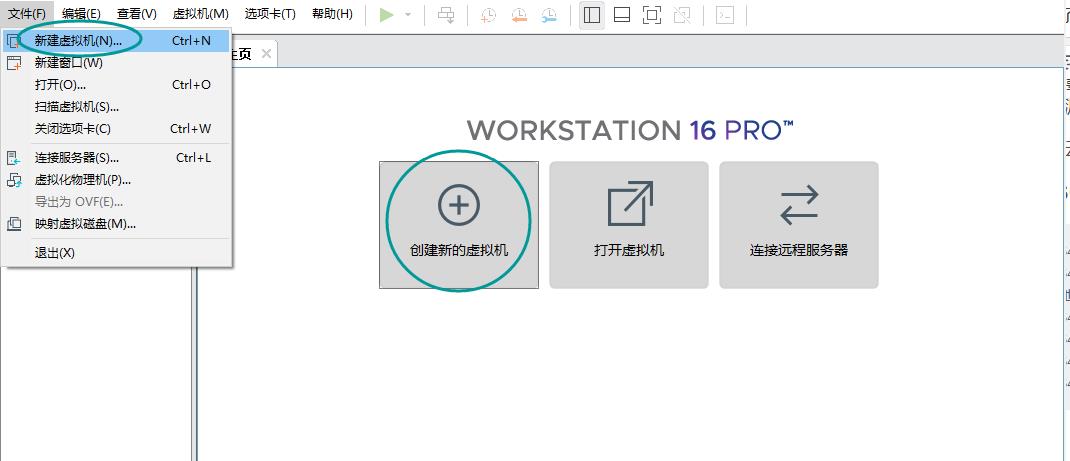
2. 选择自定义
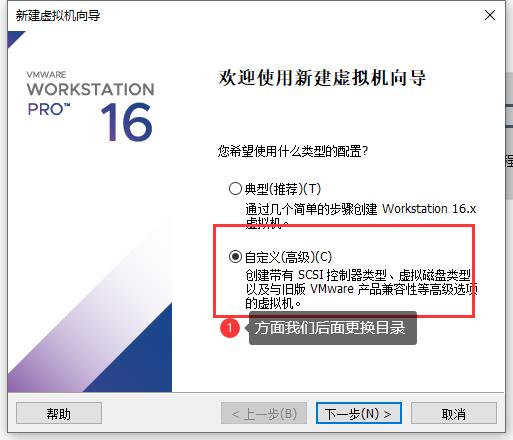
3.选择自己的虚拟机版本,不然可能不兼容
(可以点击vmware上面帮助查看版本)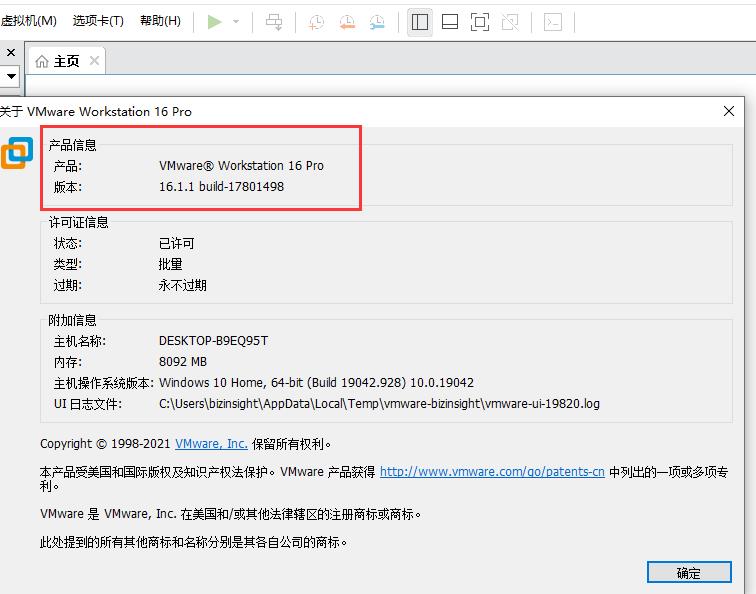
4. 这里我的是VMware16.x版本

5. 安装程序DVD光盘映像文件centos7.0
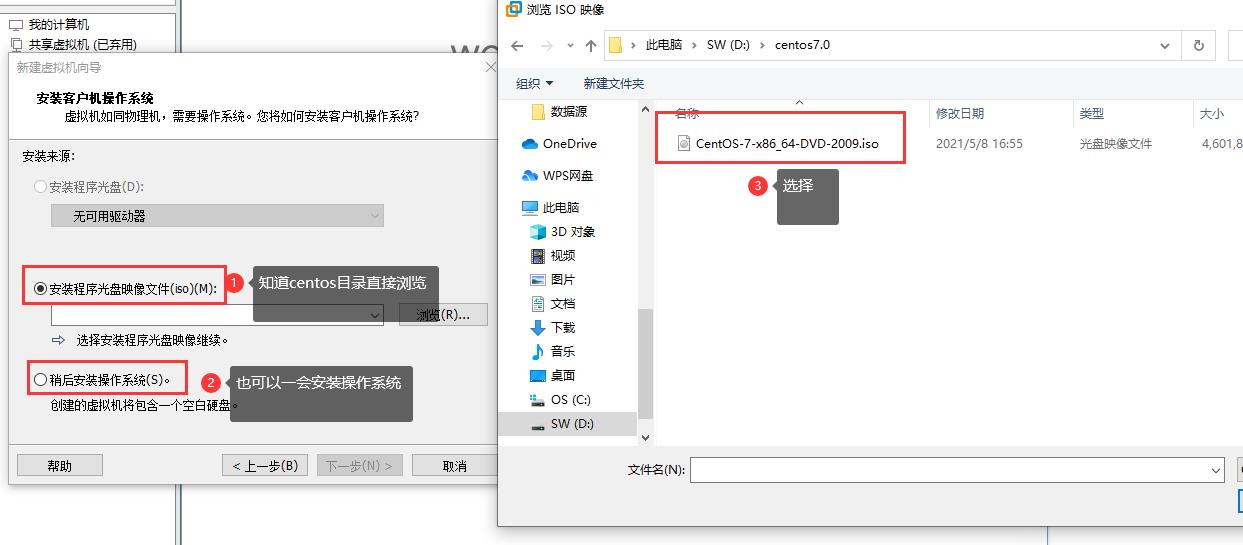
6. 个性化设置
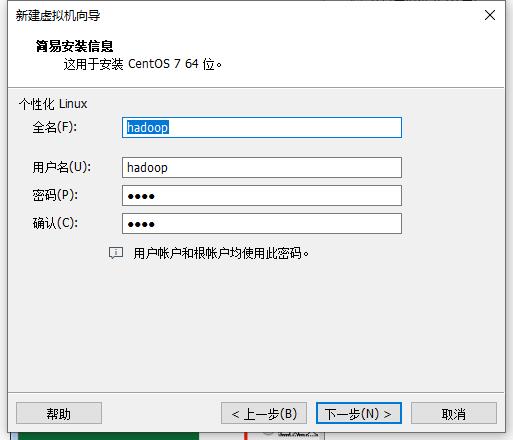
7.创建虚拟机的名字和路径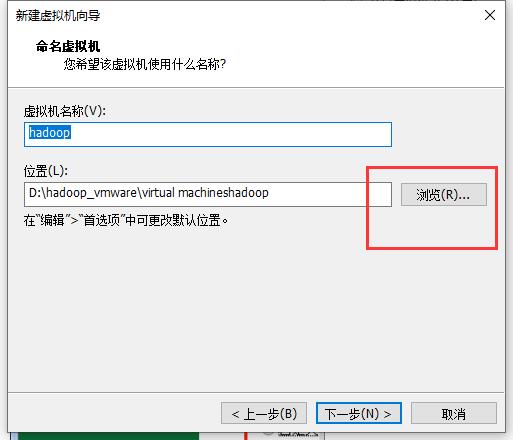
注意:虚拟机 处理器数量 和 每个处理器内核数量 不能超过主机核心数。若超出则会警告提醒。
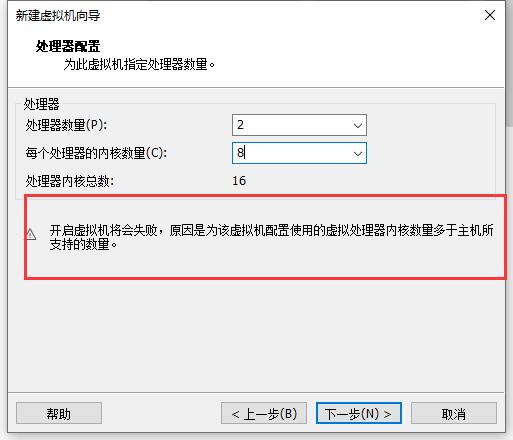
8.此虚拟机内存一般为2048MB
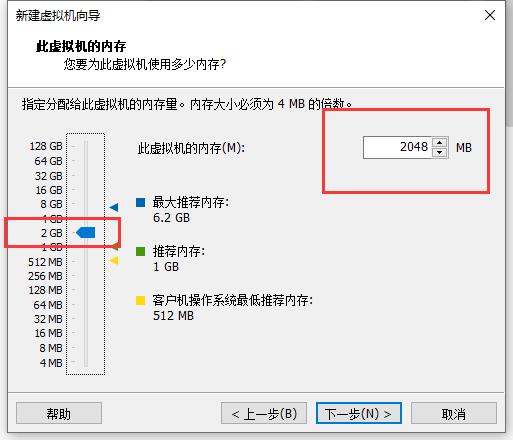
9. 选择NET 后面连接外网
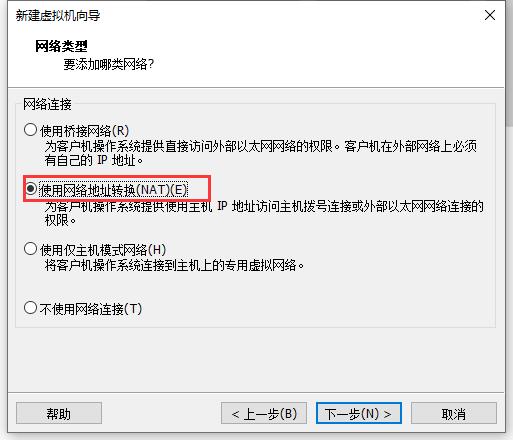
VMnet1网口 → 仅主机模式
VMnet8网口→ NAT模式
VMnet0网口→ 桥接模式
10.选择I/O控制器类型(相对于硬盘)–默认
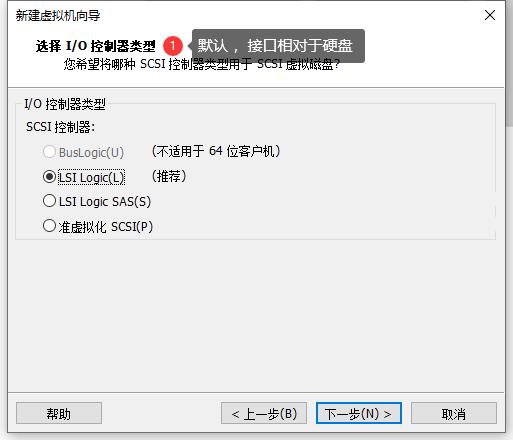
.11选择磁盘类型–推荐即可 (硬盘接口,家庭个人常用SATA类型,服务器常用SCSI类型)
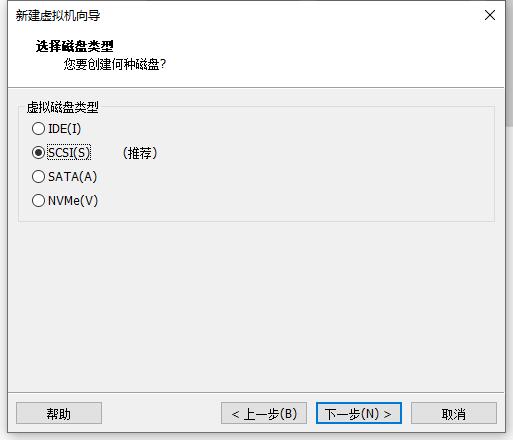
12.创建新的虚拟磁盘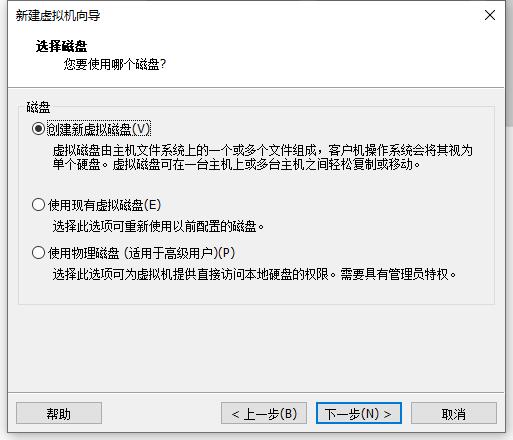
13.指定磁盘容量 → 100G(这是虚拟的不占主机内存)
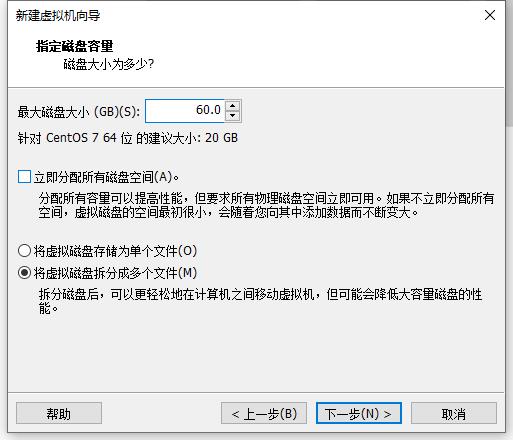
14.指定磁盘文件(.vmdk)文件
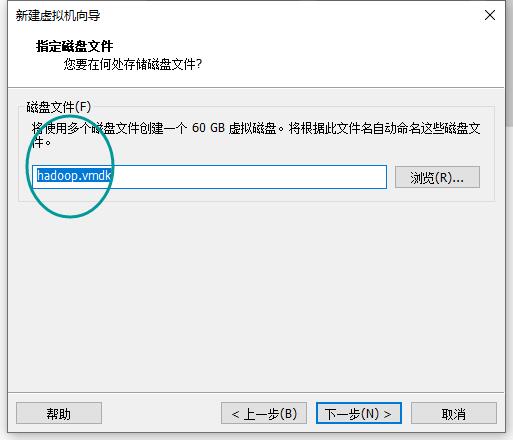 .
.
15.自定义硬件 → 移除 USB控制器、声卡、打印机(这样可以让虚拟器启动的快一点)根据个人情况而定
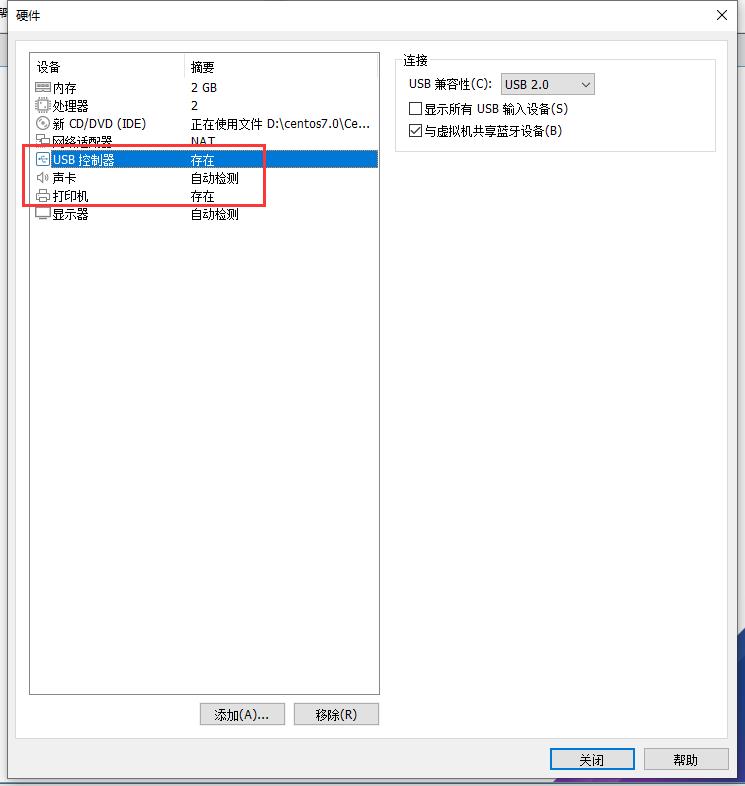
linux centos 安装
1.install centos 7
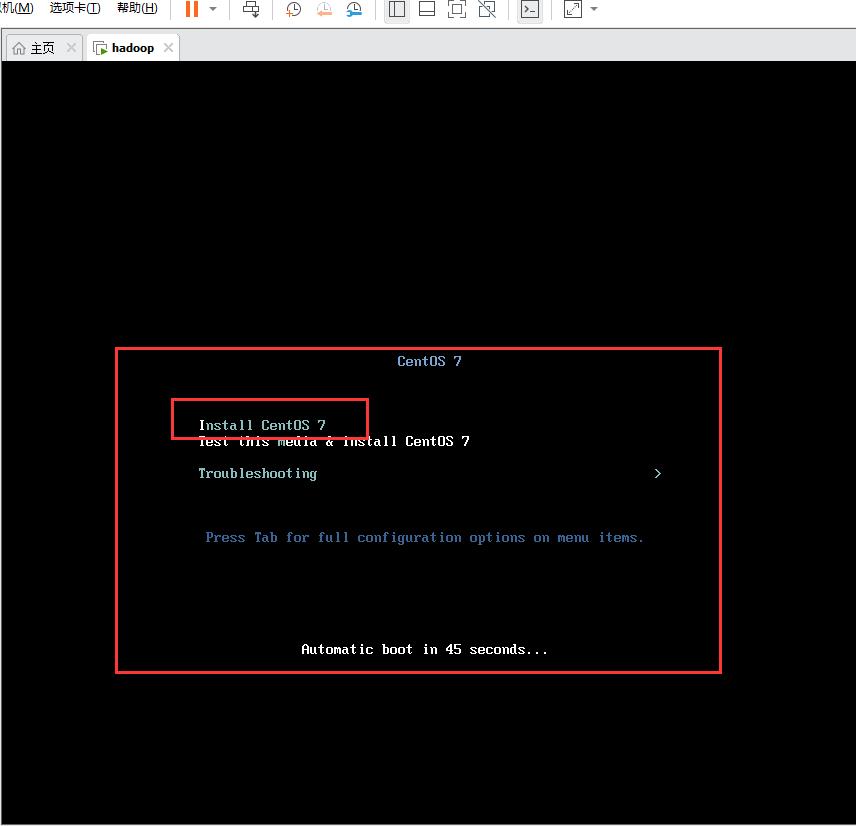
2.这里需要等一下,centos 安装一下配置文件
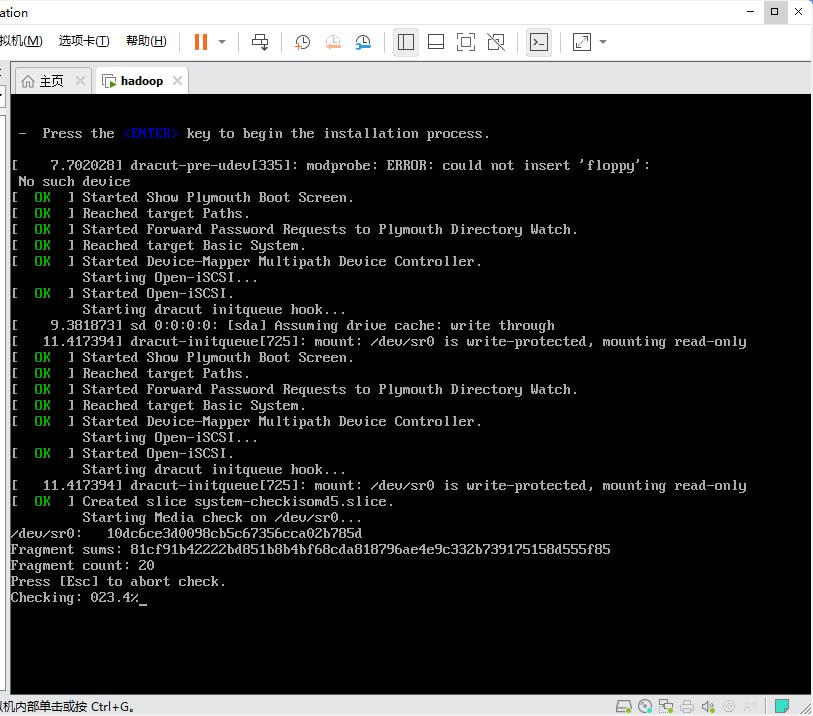
3. 之后进入 welcome centos7, 选择语言
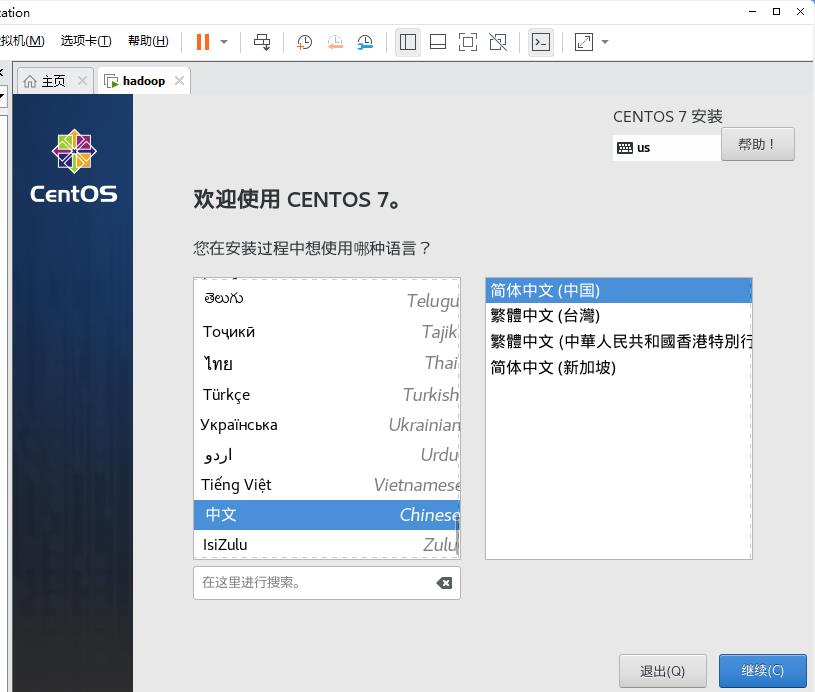
- 进行安装信息配置
本地化这里选择自己合适的信息就行
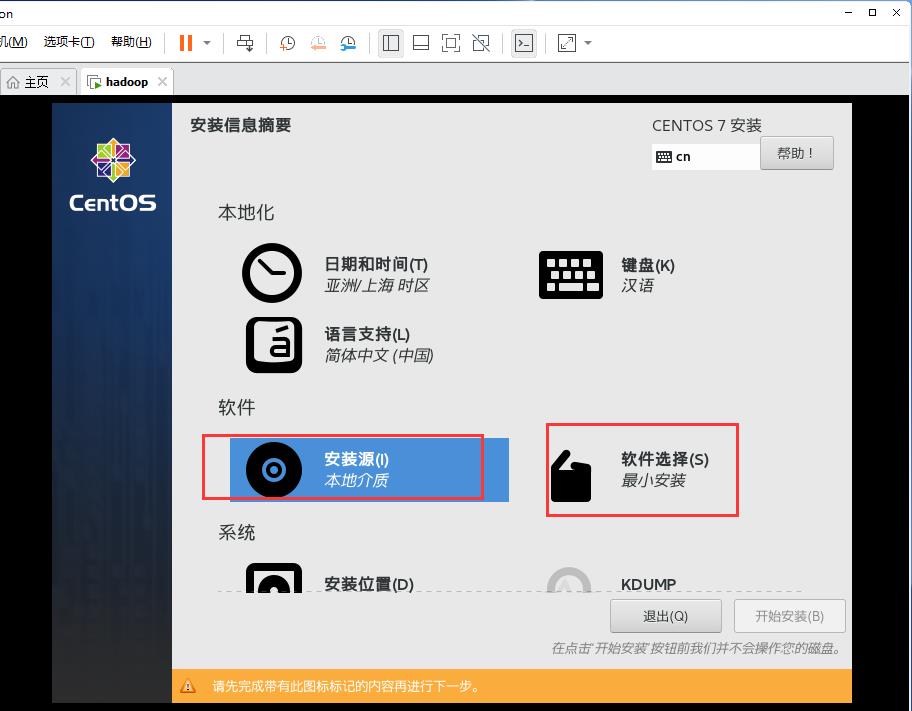
5.软件这里 安装源选择本地介质 (centos)
但是软件选择这里,就要注意点,有无桌面就在这里设置。这里选择不需要桌面的最小安装
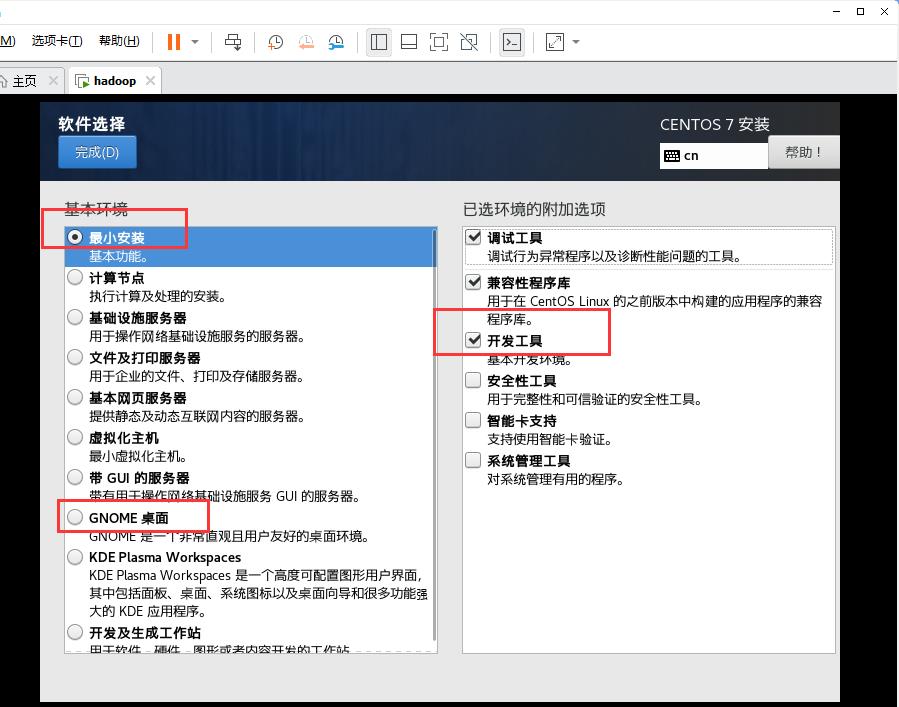
6.在系统哪里修改自己的主机名
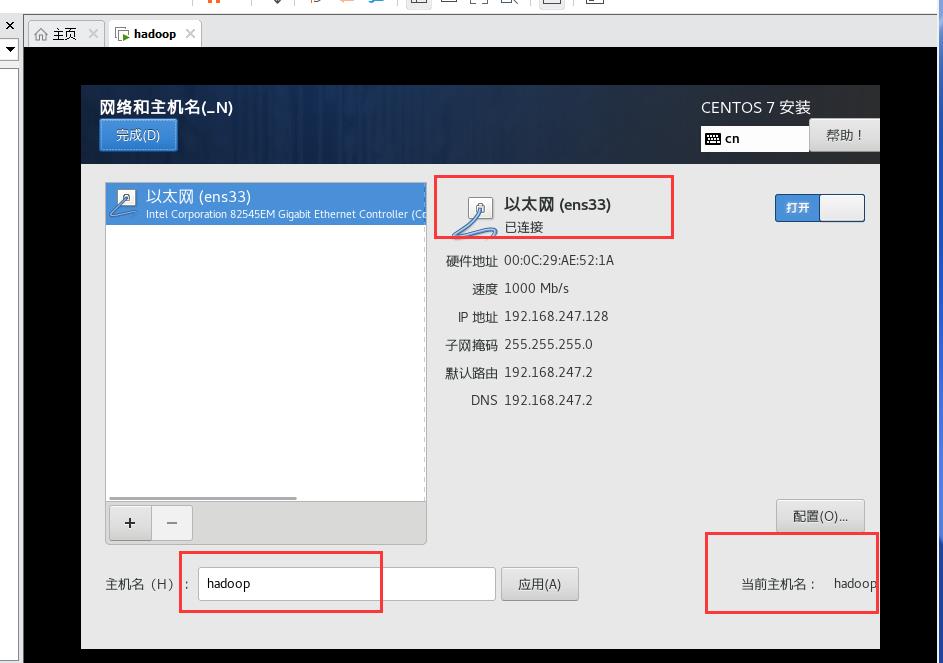
- 点击开始安装
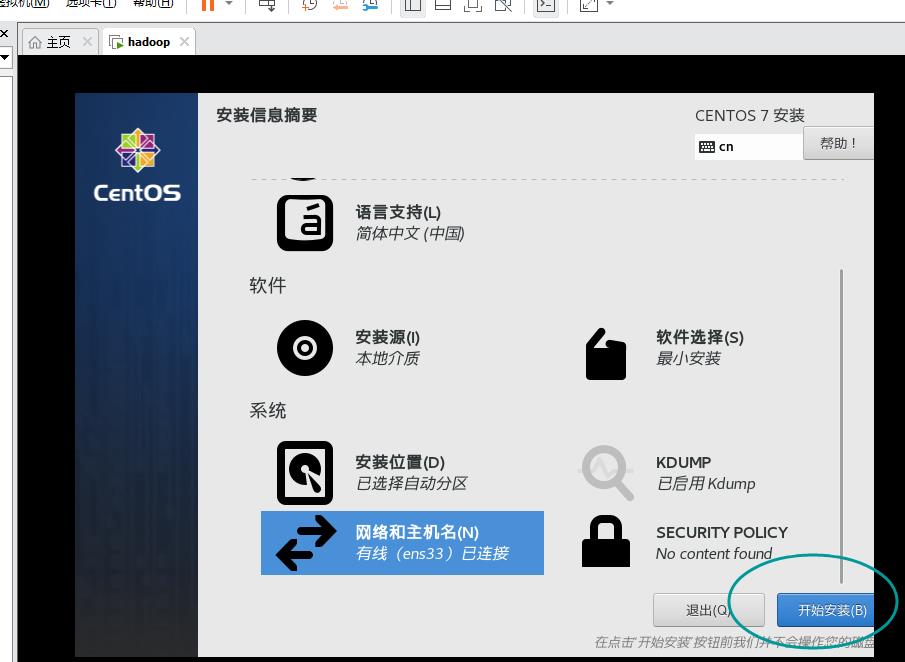
8.正在安装的时候 可以设置root密码
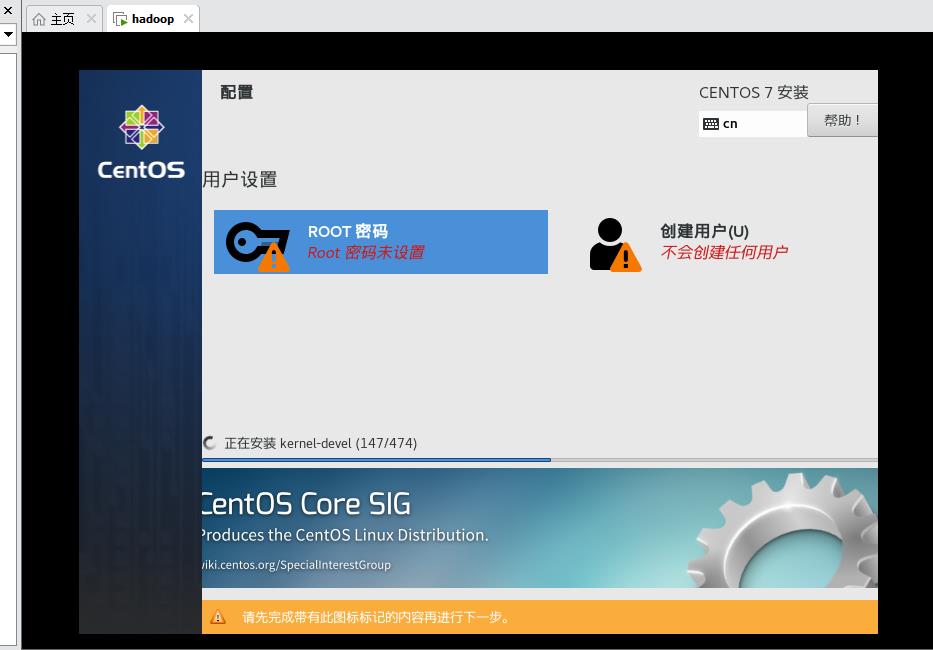
9.密码设置自己的,简单的密码需要按两次完成(D)
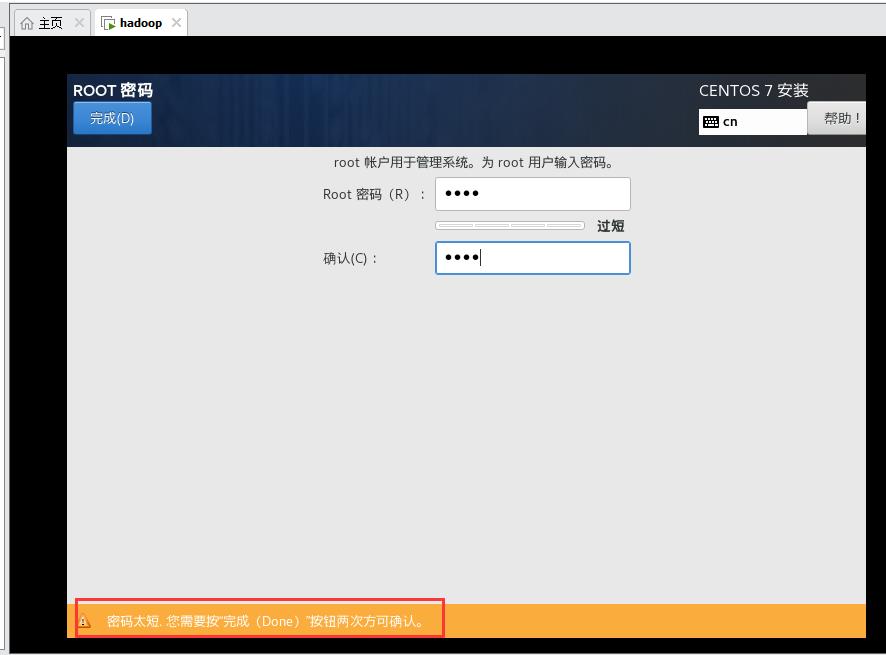
10. 创建用户这里是
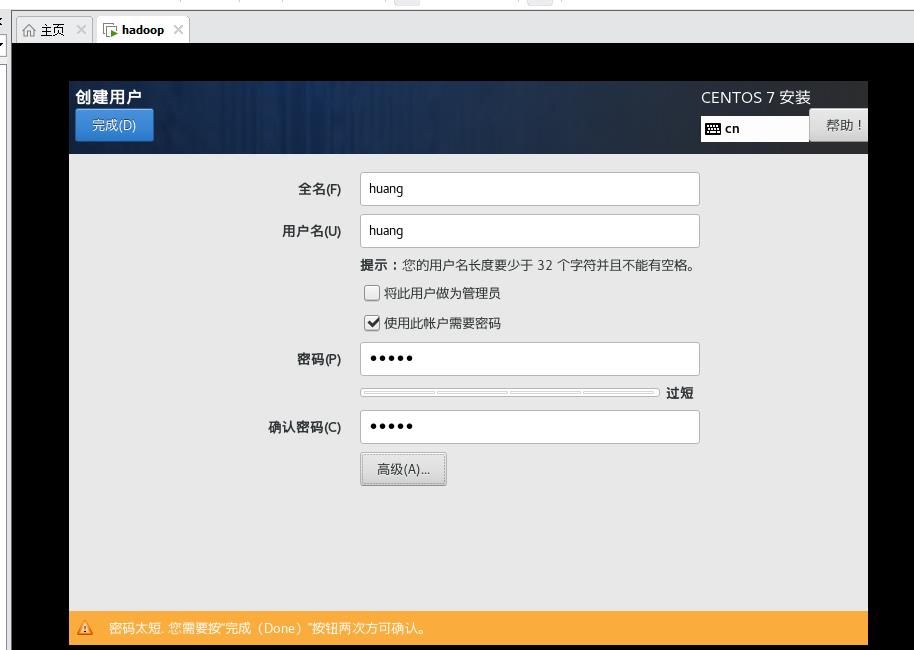
11.后面就是耐心等待一下。
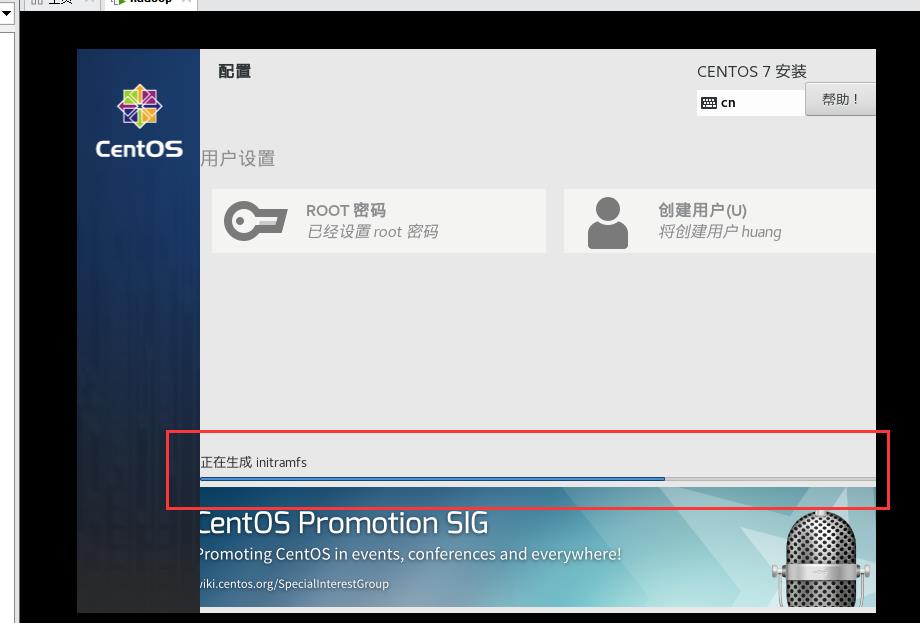
centos安装好了之后重启就🆗
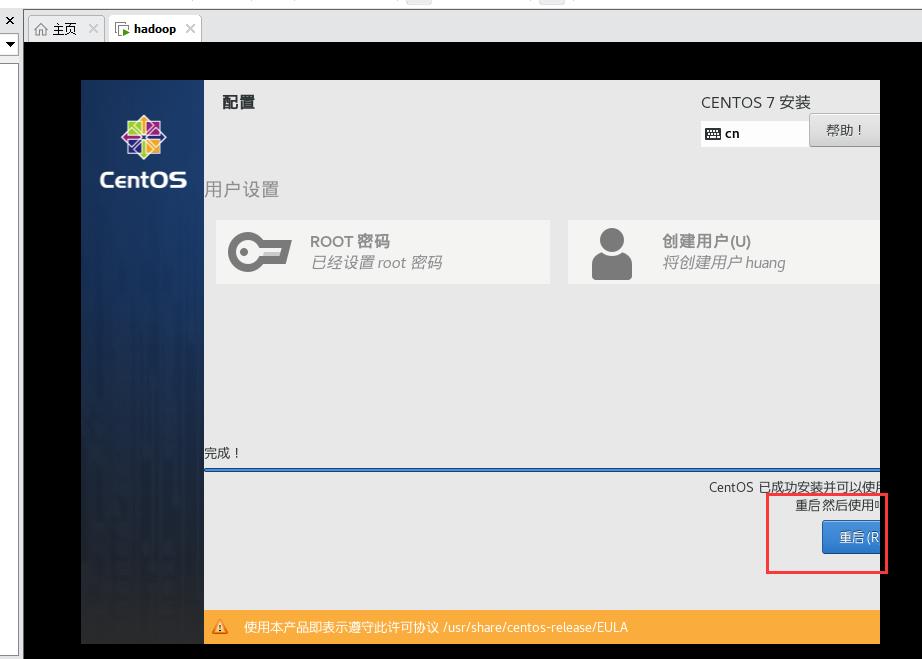
12.现在可以进行linux登录啦!
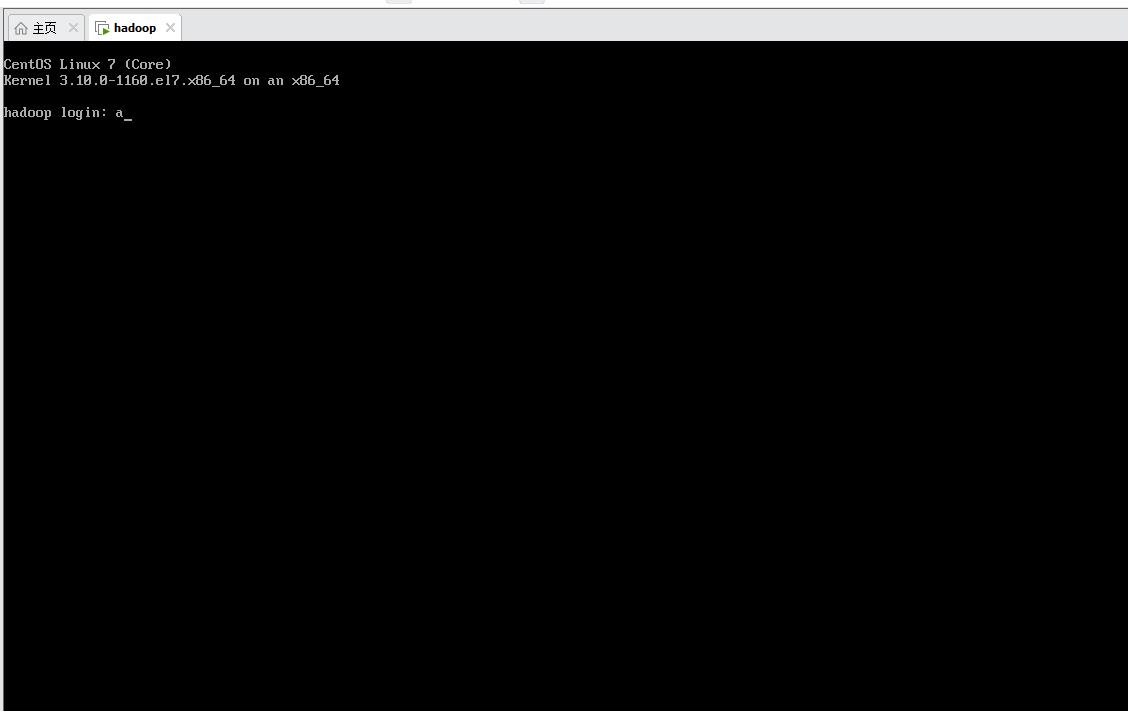
以上是关于收藏!vmware虚拟机下载centos7 安装教程+linux环境配置 ,看望这篇文章就够了(图文详解)的主要内容,如果未能解决你的问题,请参考以下文章
3分钟教你搞定VMware 克隆虚拟主机之Centos系列虚拟机克隆[⭐建议收藏⭐]