VMware16安装CentOS7.6虚拟机
Posted Mark_md
tags:
篇首语:本文由小常识网(cha138.com)小编为大家整理,主要介绍了VMware16安装CentOS7.6虚拟机相关的知识,希望对你有一定的参考价值。
Centos7.6系统镜像下载(直接网页下载非常慢,建议下载torrent种子后用迅雷等下载工具下载):Centos7.6系统镜像
(镜像实测可用,现在好多Centos7.6的镜像都挂掉了,上面的依然坚挺)
创建虚拟机->典型。

- 稍后安装。
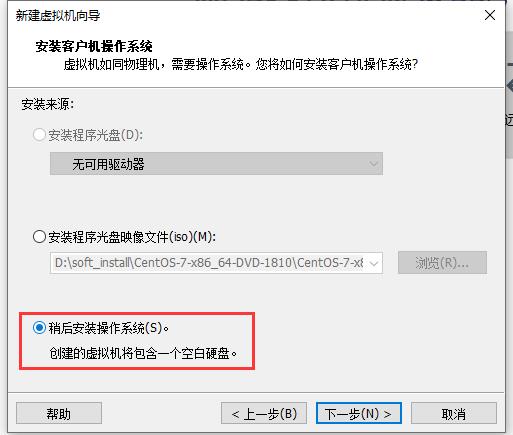
- 选择安装的系统。Linux -> Centos 7 64位。

- 自定义虚拟机名称,选择CentOS7.6虚拟机的安装位置。

- 分配虚拟机系统的磁盘容量。默认是20GB,随着后面系统使用量变大,占用空间会越来越大,但虚拟机的一个好处就是磁盘容量可分配,后期还可扩展。默认的20GB足够学习使用很长一段时间。

- 自定义硬件。

- 内存一般分配2GB,处理器根据自己CPU的内核数量分配。
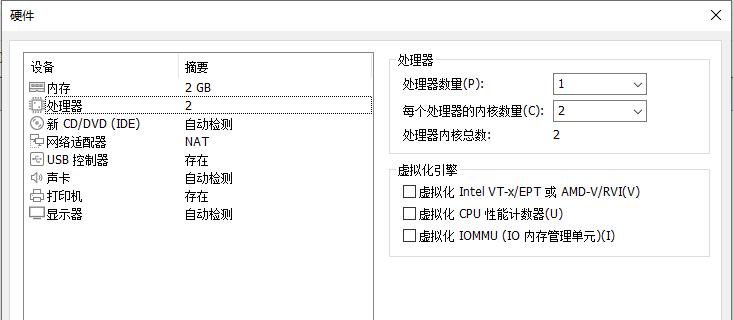
- 将下载好的CentOS7.6镜像,挂载到CD/DVD下。

- 网络使用NAT,不容易造成IP地址冲突。
- USB兼容性选择USB3.1,以支持USB3.1的设备。
- 其余的默认选项。


- 上面设置完成后,最后点击
关闭-完成。多了一个虚拟机。 - 点击启动。

- 选择第一项,安装。

- 选择中文。
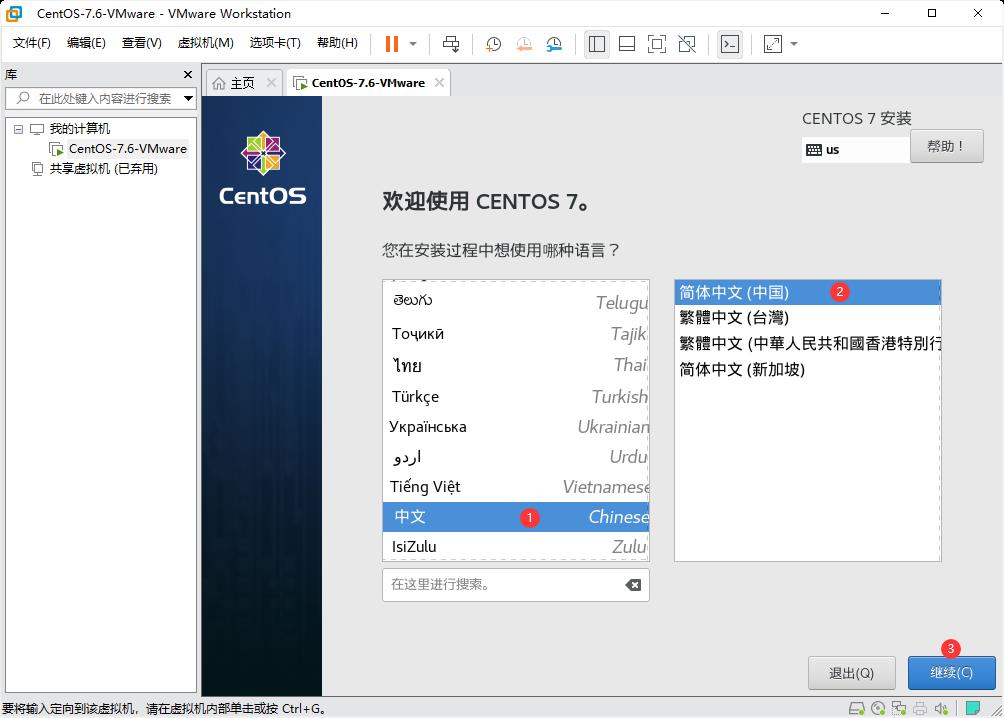
- 默认的
软件选择,会使用最小安装。没有基本工具,而且也没有图形界面,不便于学习。 - 点击进入,进行些更改。

- 增加GNOME桌面,兼容性支持,开发工具。建议将这几项勾选。最后点击完成。

- 返回界面后,安装源会变灰,耐心等待加载完成。(尽量不要一直点,以免软件卡死)
- 分区可以使用自动分区,当然也可以手动分区。

- 手动配置分区。我要配置分区。

- 一般会分为三个区:/boot、swap、/。
- /boot 给分配1GB容量,标准分区,文件系统为 ext4。

- swap 给分配2GB容量,标准分区,文件系统为 swap。

- 剩下的17G容量都分给 / 根目录,标准分区,文件系统为 ext4。
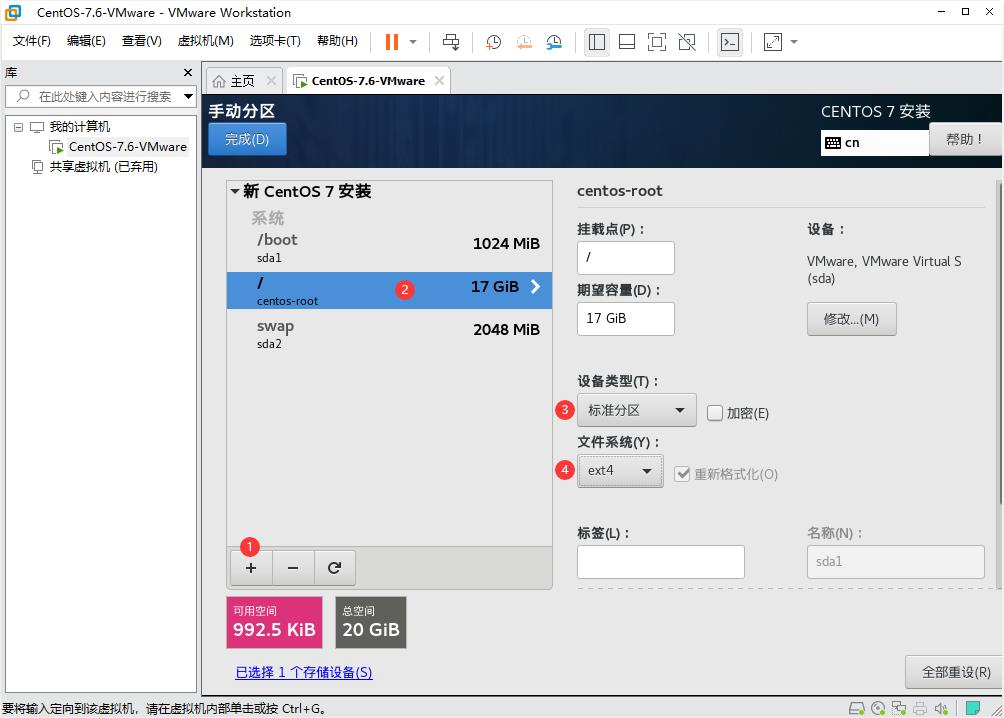
- 分区完成,接受更改。

- 将网络开启,开始安装
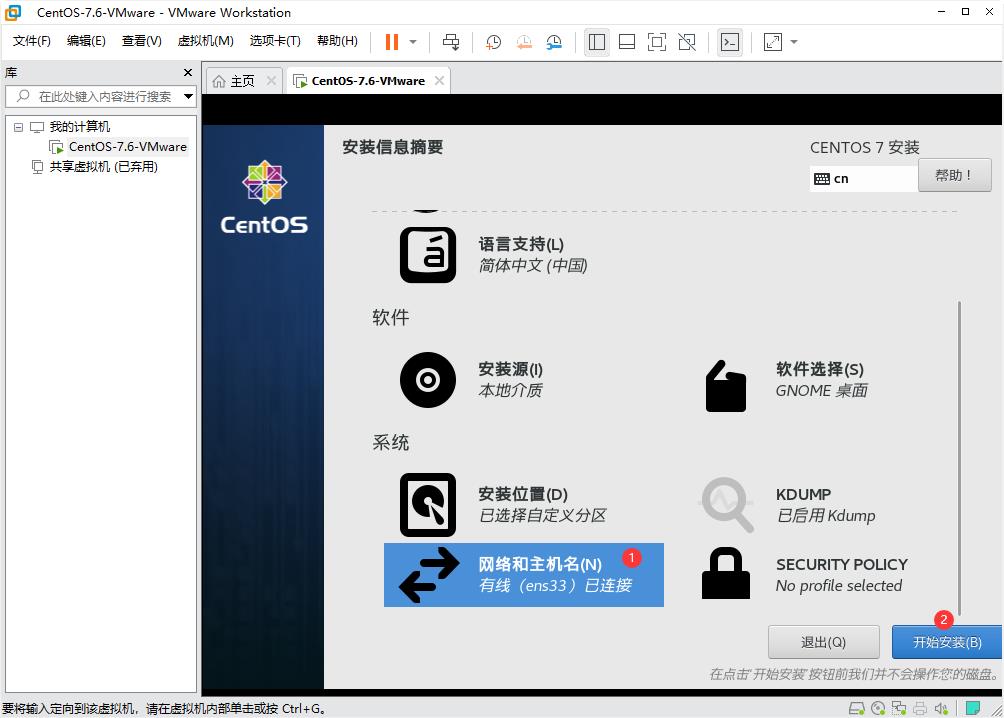
- 设置ROOT密码、用户账户和密码。等待安装过程结束。

- 安装完成,重启使用。

- 同意许可 -> 完成配置。
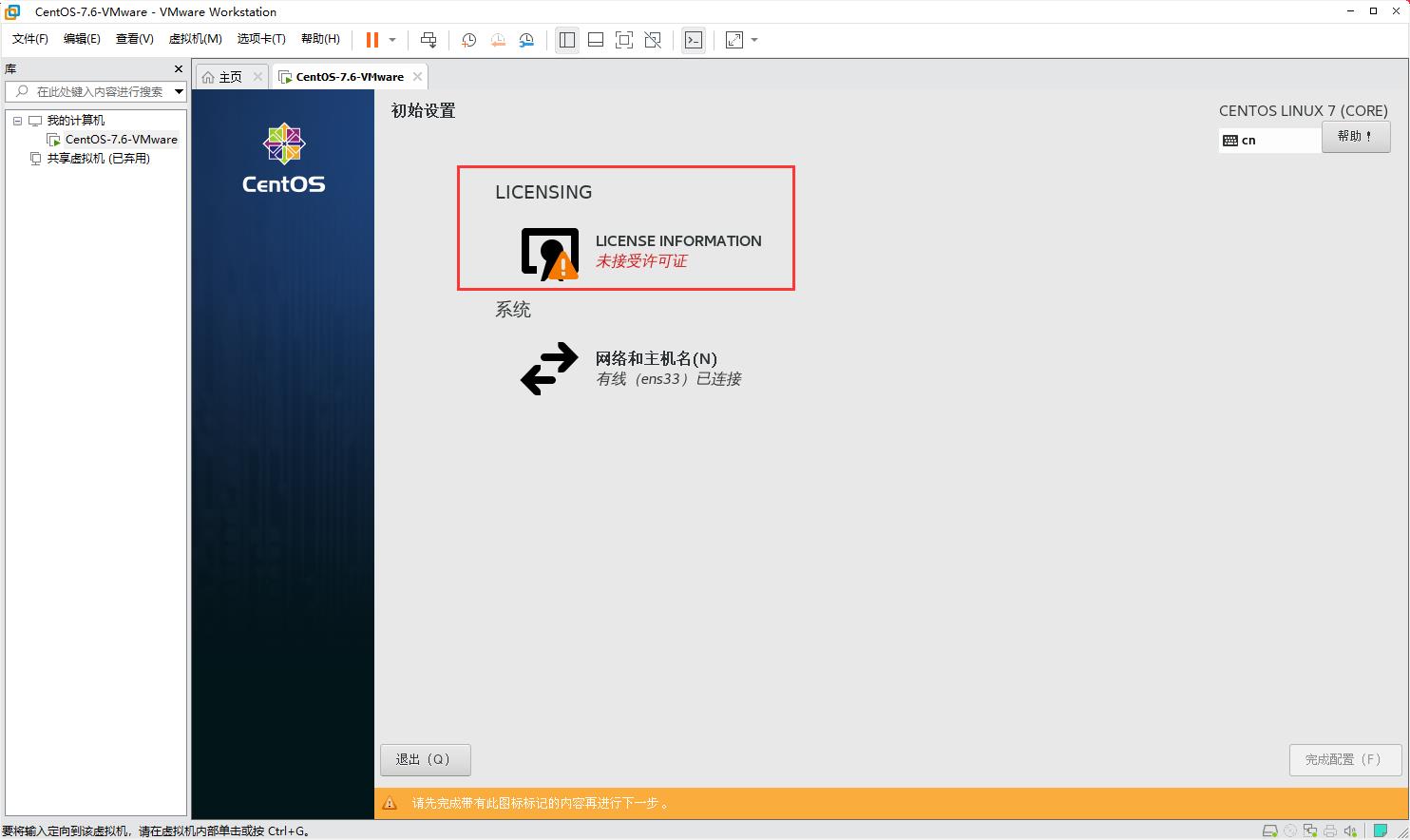

- 安装完成。

- 最后再将CD/DVD挂载,改为使用物理驱动器。

使用 VMware Workstation Pro 16 安装的系统,默认会自动安装 VMwareTools。可方便的在 WIN物理机和 Linux虚拟机间进行 复制粘贴。附带的共享文件夹用处不大,反正最后上远端服务器,传输文件都用FTP。
以上是关于VMware16安装CentOS7.6虚拟机的主要内容,如果未能解决你的问题,请参考以下文章