VMware中安装macOS(黑苹果)。
Posted 软小糖
tags:
篇首语:本文由小常识网(cha138.com)小编为大家整理,主要介绍了VMware中安装macOS(黑苹果)。相关的知识,希望对你有一定的参考价值。
软件说明
software ins
先说说什么是白苹果|黑苹果。在普通PC机上安装的苹果系统就叫黑苹果,真正的苹果机安装的苹果系统叫白苹果。没有体验过Mac的小伙伴可以看看本期教程(没有体验过黑苹果的也可以看看),毕竟黑苹果也是苹果,使用功能、体验界面和真机无差别。接下来搞机开始。
正式安装
00
成果预览
01
本次安装所需文件
下载所需工具。
工具1:安装VMware Workstation 。
工具2:下载包含如下图所示中标注①②,它们是安装macOS的必备文件。
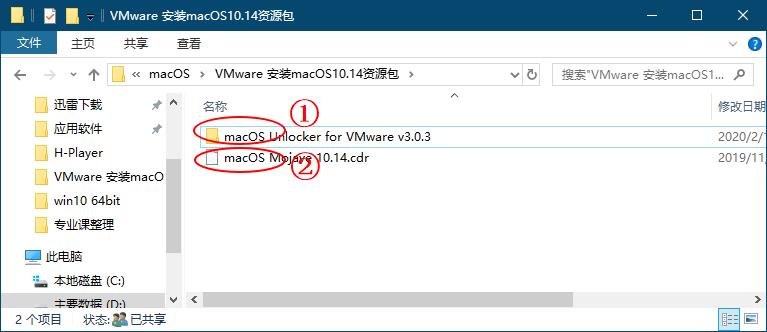
02
macOS Unlocker V3.03 for VMware
此工具在上述文件中下载。macOS Unlocker V3.03 for VMware 支持最新VMware 15.5(兼容低版本),支持安装MacOS 10.14、MacOS 10.15、MacOS 10.16等苹果版本。macOS Unlocker是VMware虚拟机破解MacOS必备工具,安装mac虚拟机需要先使用该插件解锁,不然无法正常安装。详细使用步骤如下。
一定要以管理员身份运行win-install.cmd
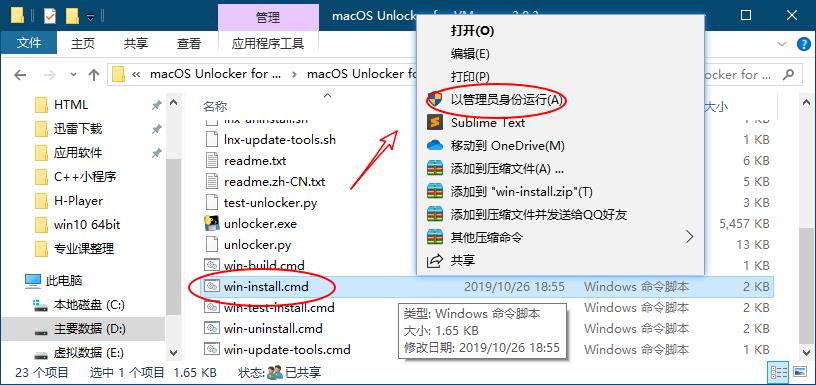
由于演示此安装教程之前已经安装过macOS Unlocker,出现如下提示。
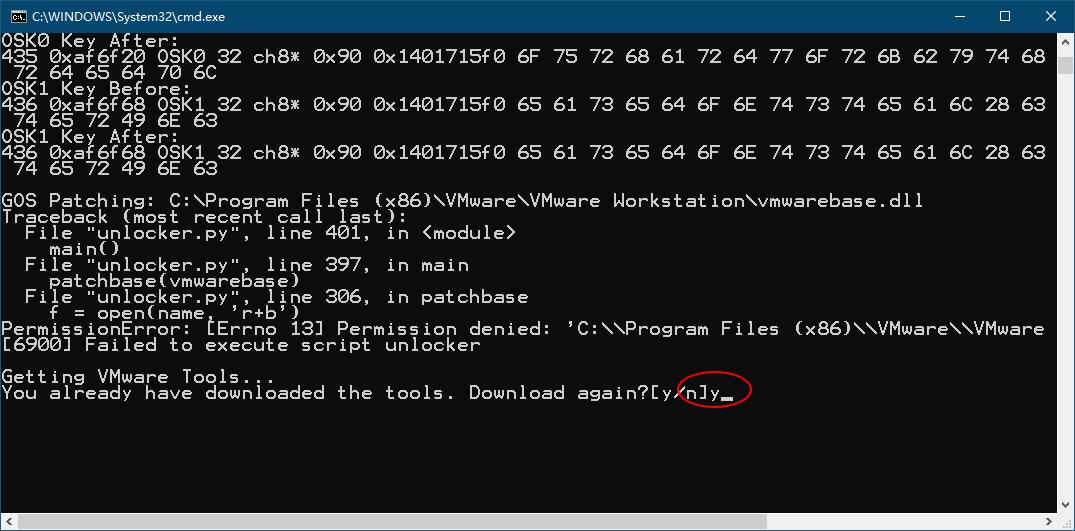
自动下载必要文件。
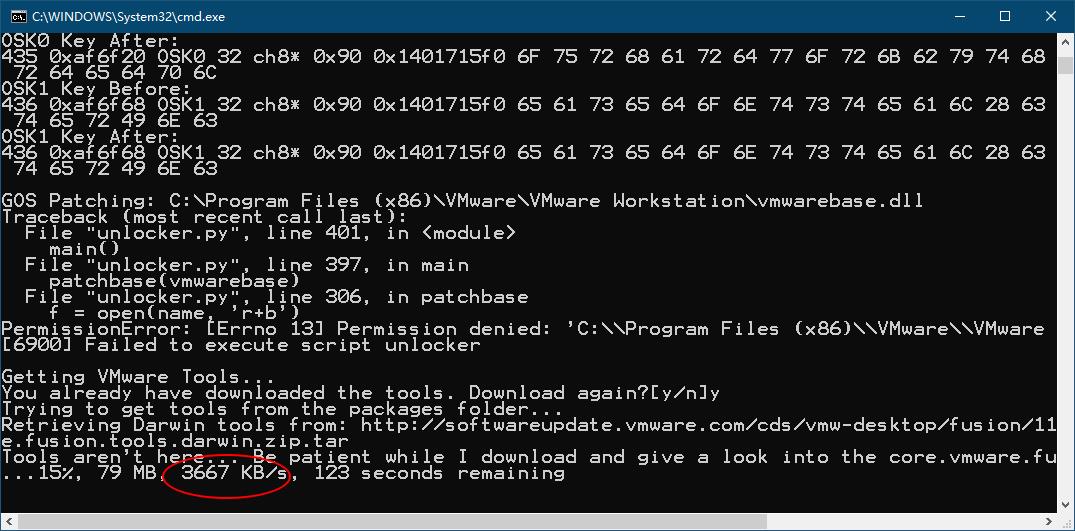
03
进入VMware安装
新建虚拟机,创建引导。
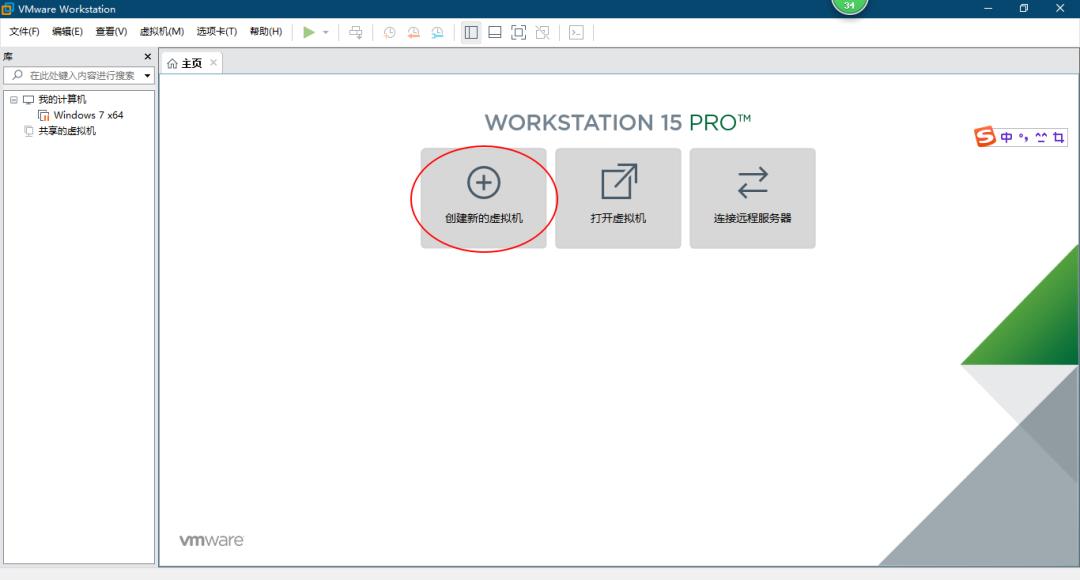
向导选择典型,可快速创建引导。
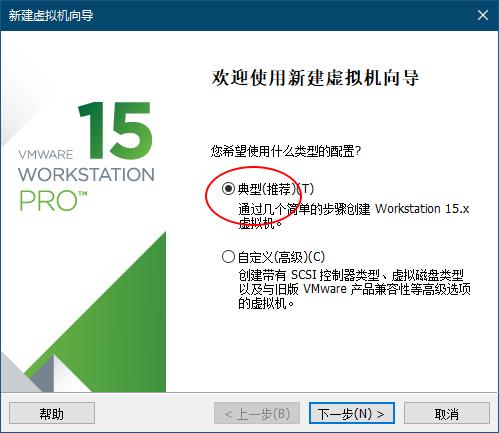
选择macOS Mojave 10.14.cdr映像文件。也可自行下载macOS Mojave 10.15.cdr或macOS Mojave 10.16.cdr。
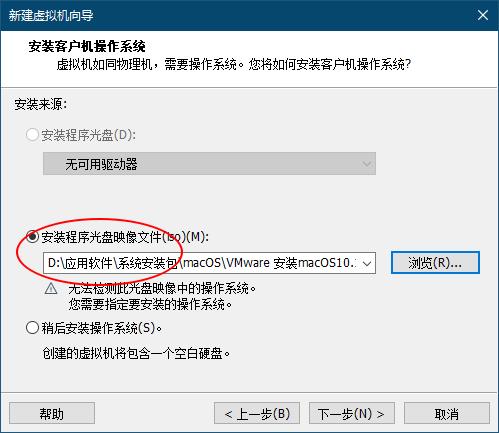
默认只含有ISO文件,此处需要选择“所有文件”。
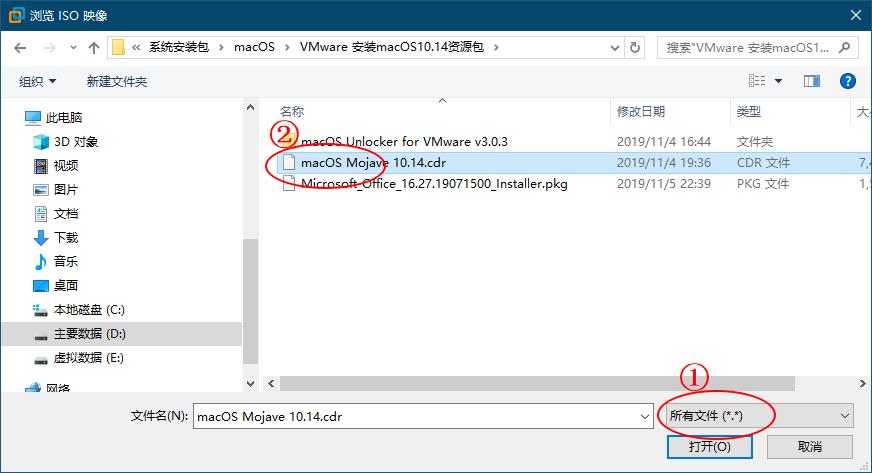
选择Apple操作系统以及相应的版本。
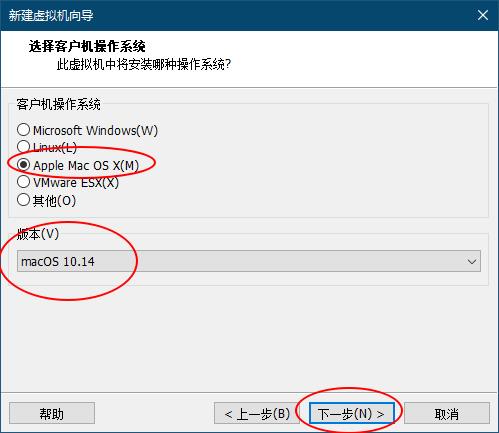
更改存储位置,选择区别于当前系统文件的磁盘,同时不要选择带有中文名称的路径。
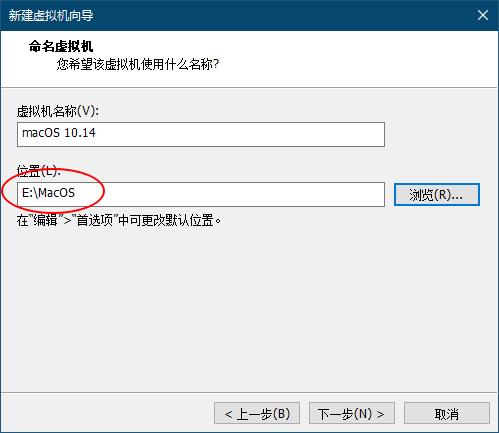
建议磁盘大小更改为60GB+,如需更好的macOS体验,选择“将虚拟磁盘存储为单个文件”。
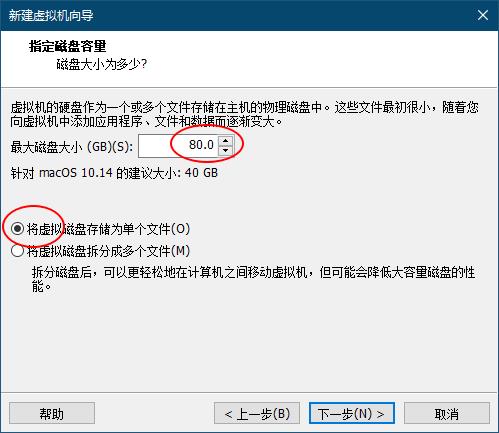
点击“自定义硬件”,可修改存储空间大小,处理器核数等。也可直接点击“完成”。
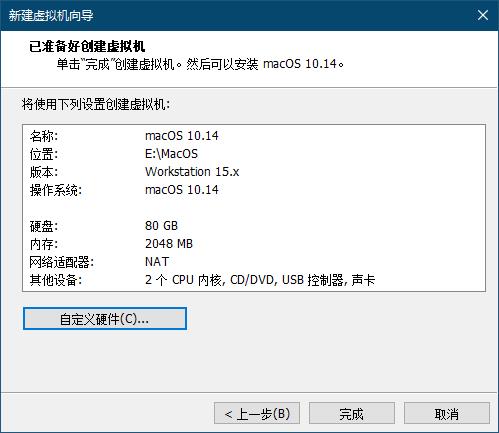
04
开启虚拟机
以上是引导创建。接下来点击“开启虚拟机”等待片刻。
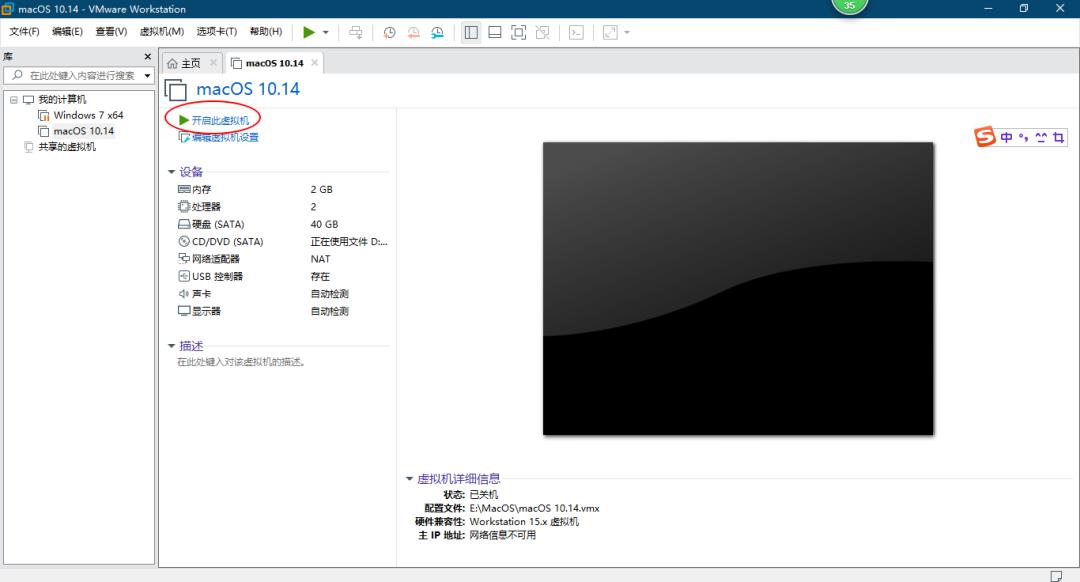
系统文件正在默默创建~
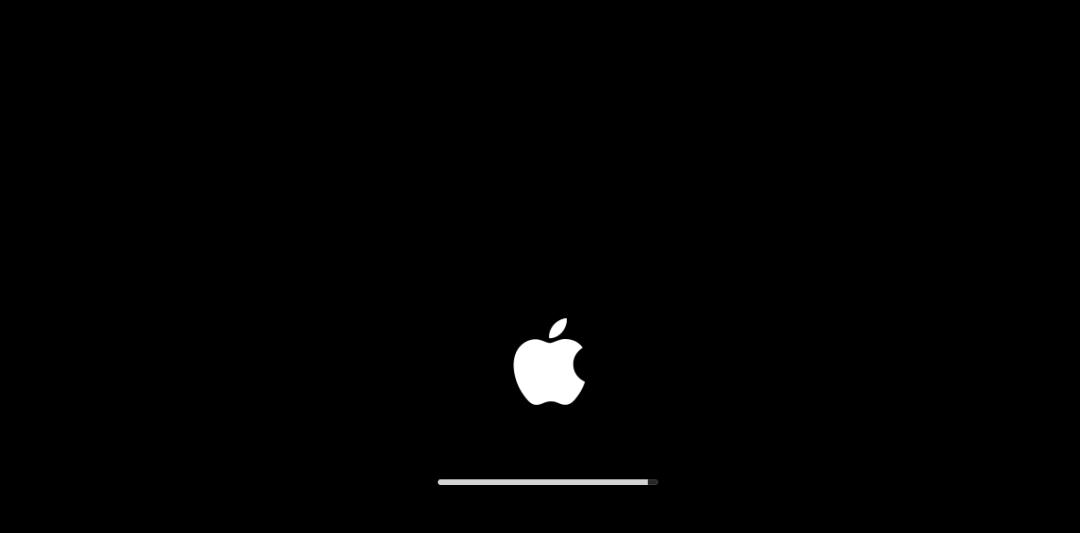
选择“简体中文”。
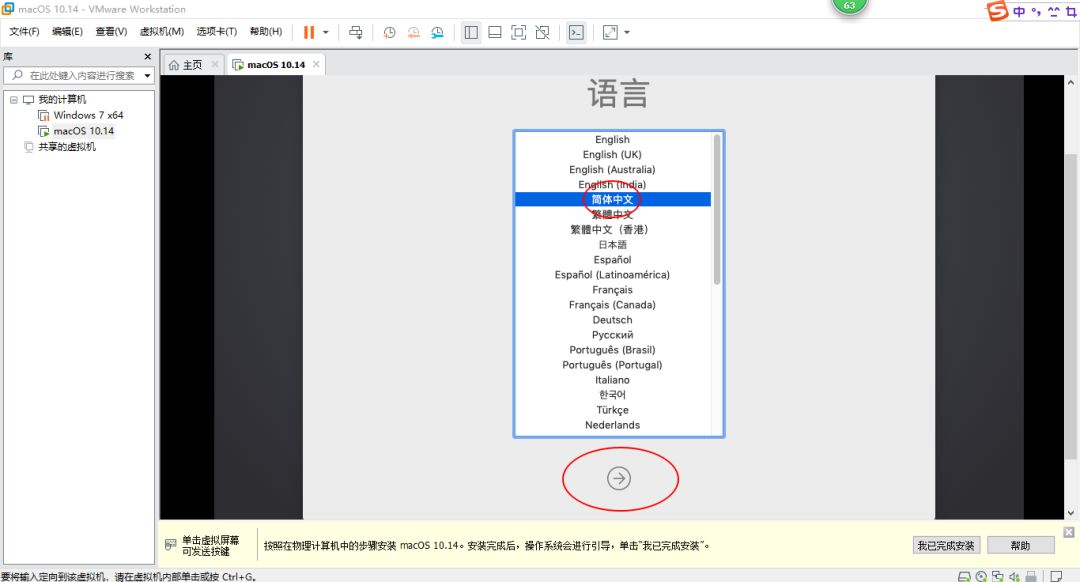
切勿点击此处的“继续”,要点击“实用工具”中的“磁盘工具”建立接下来所需的磁盘空间,否则无法安装(提示空间无法满足安装要求)。
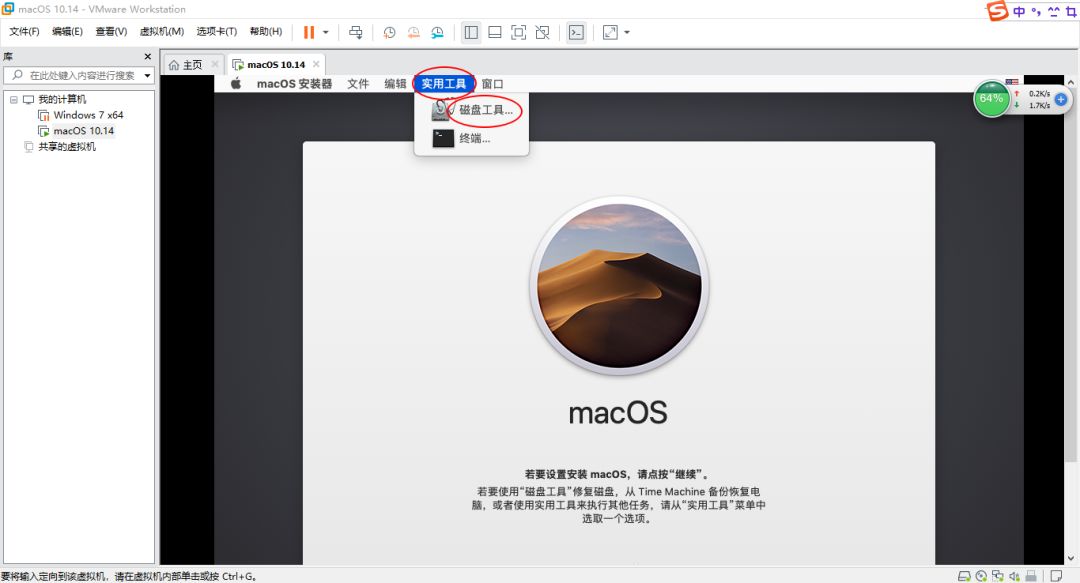
按照图示①②③操作,其中③中只需填写用户名名称,无需其他操作。
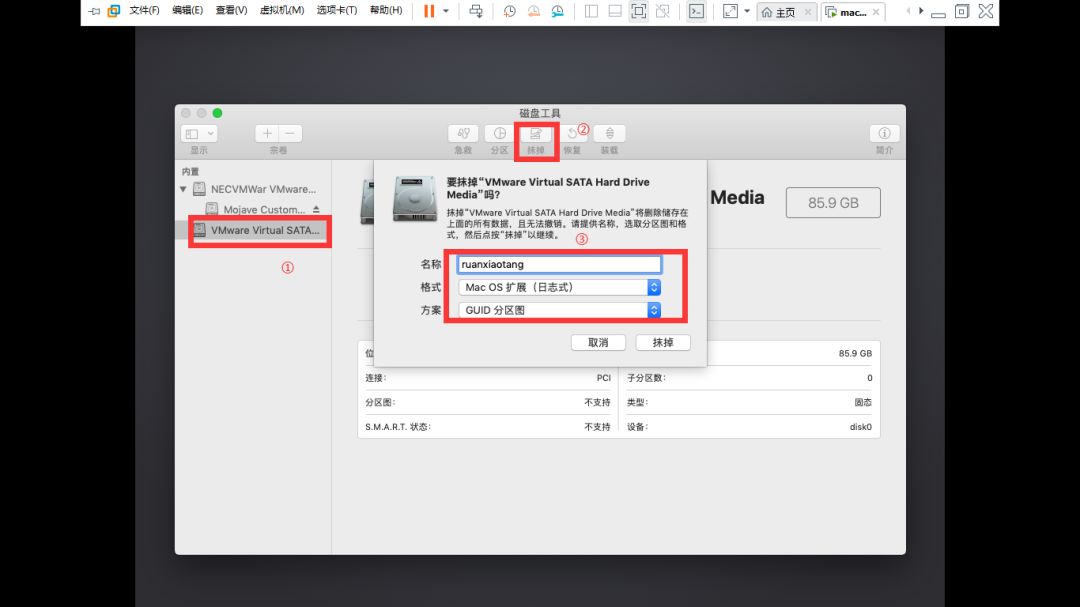
“完成”。
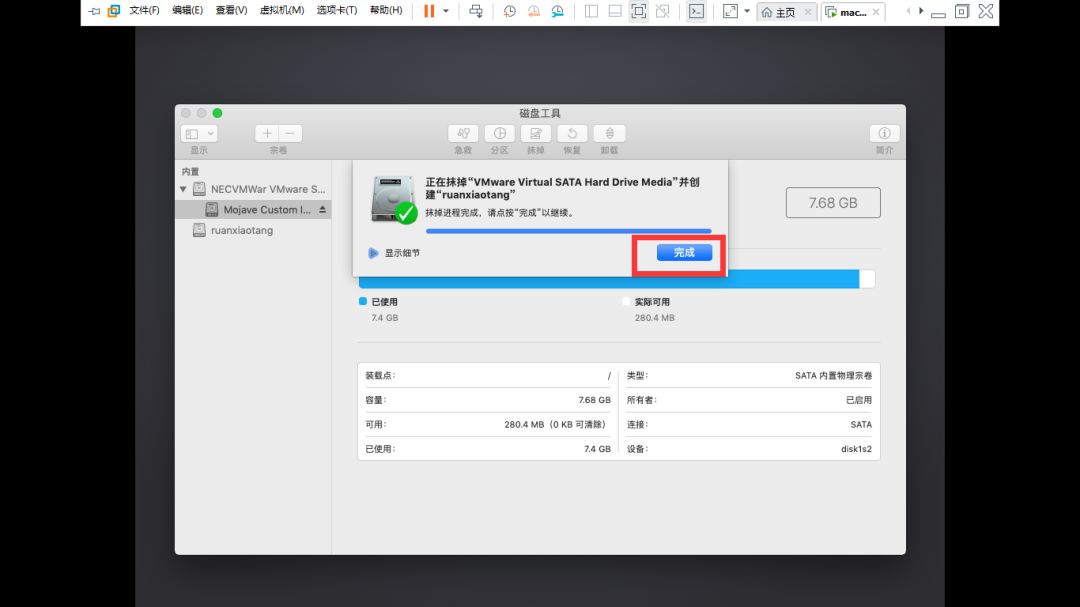
退出当前页面。
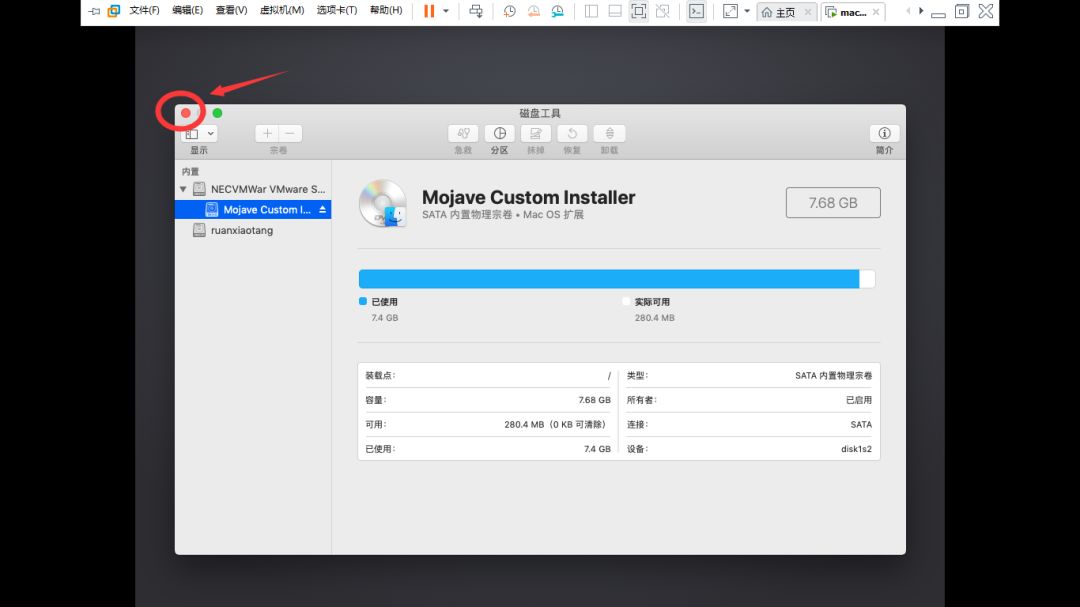
“继续”操作。
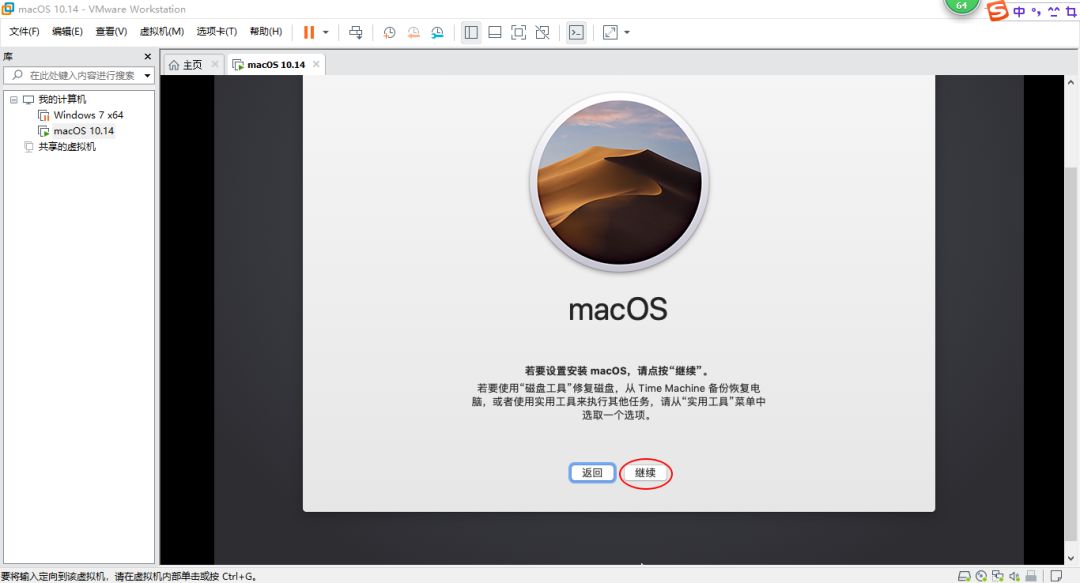
选择第一块磁盘。
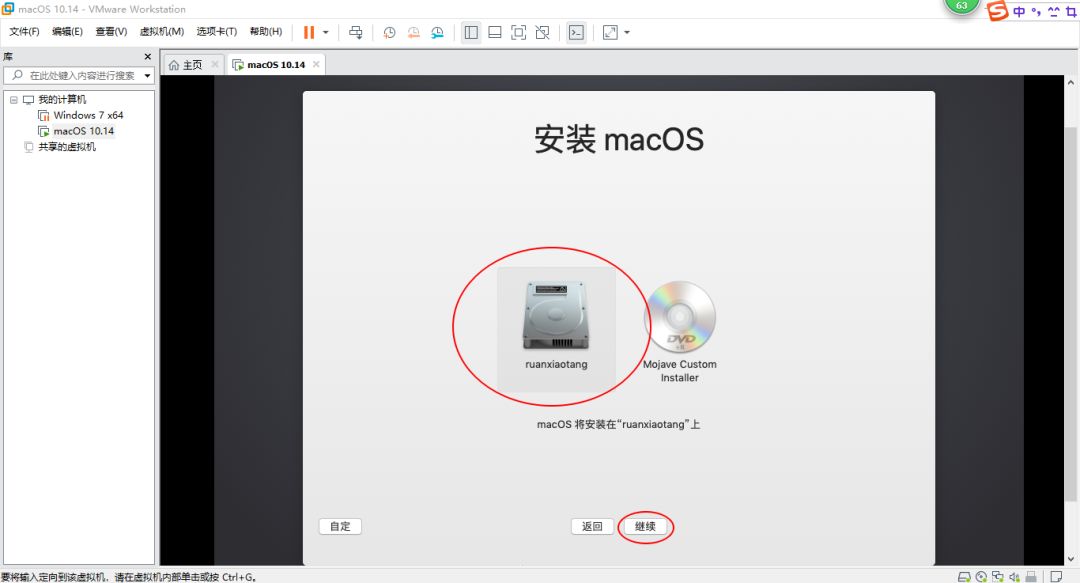
静静等待数分钟ing...
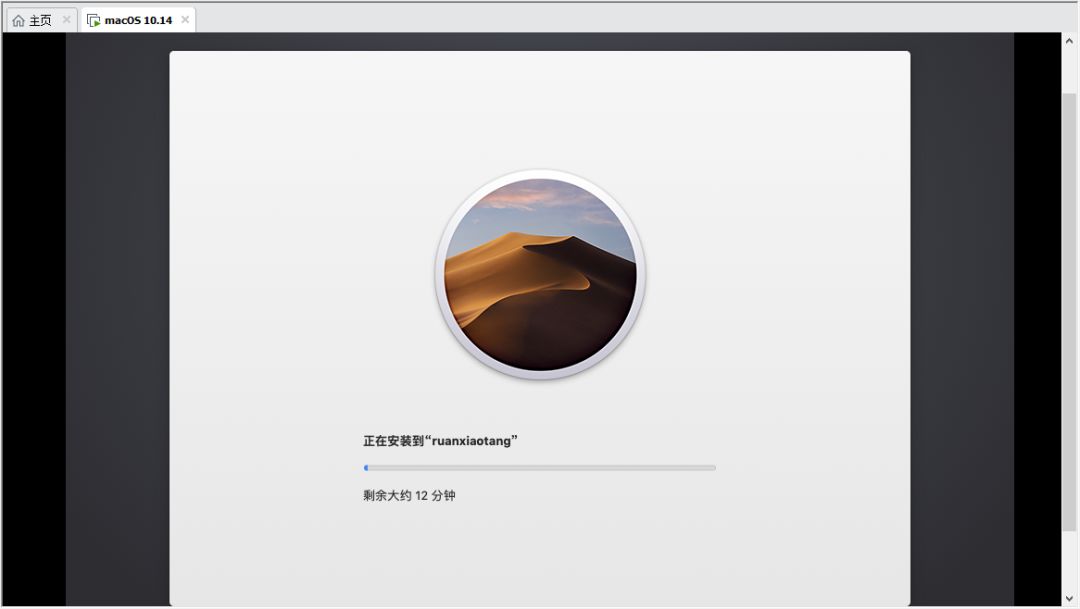
选择时区。
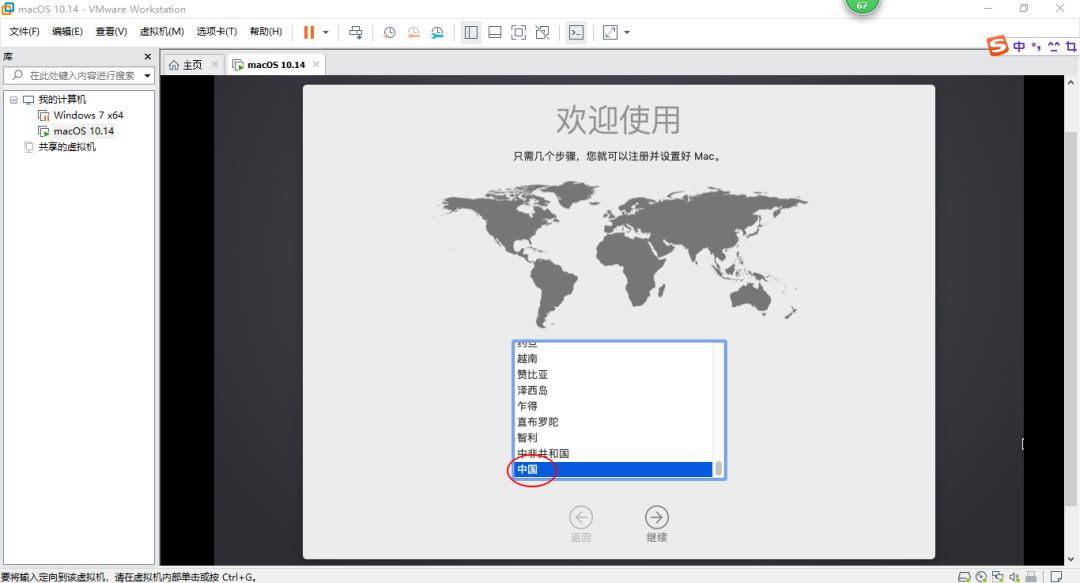
语言选择。
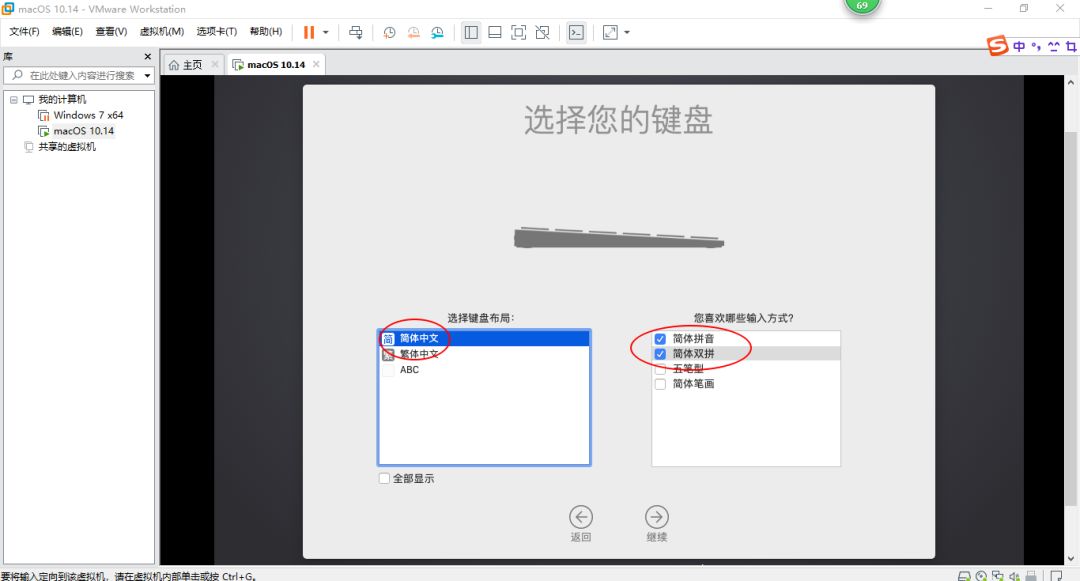
选择“不同步”。
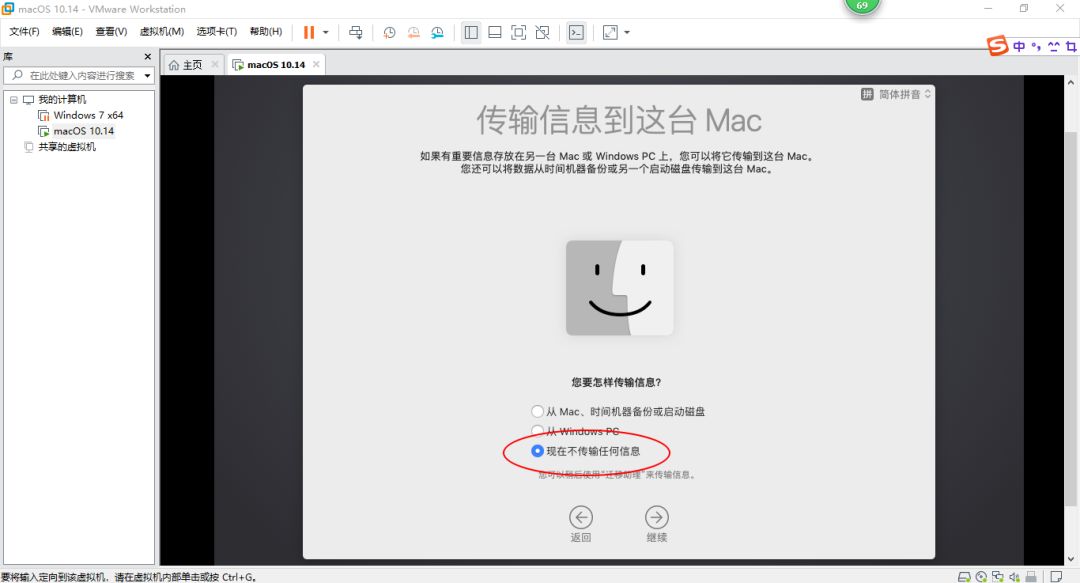
账号登陆与否可以自行选择。
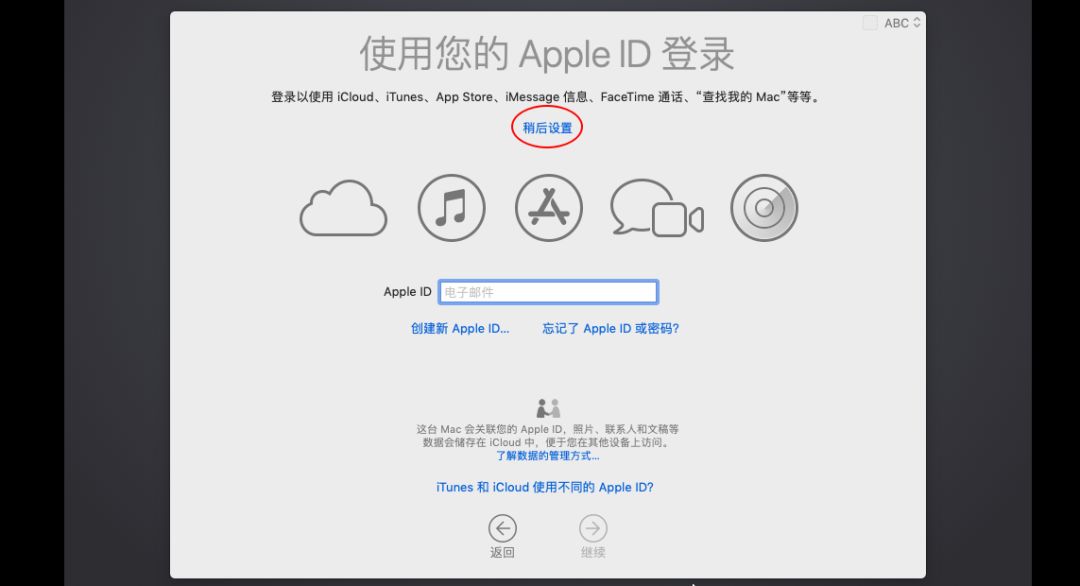
此处的演示选择跳过。
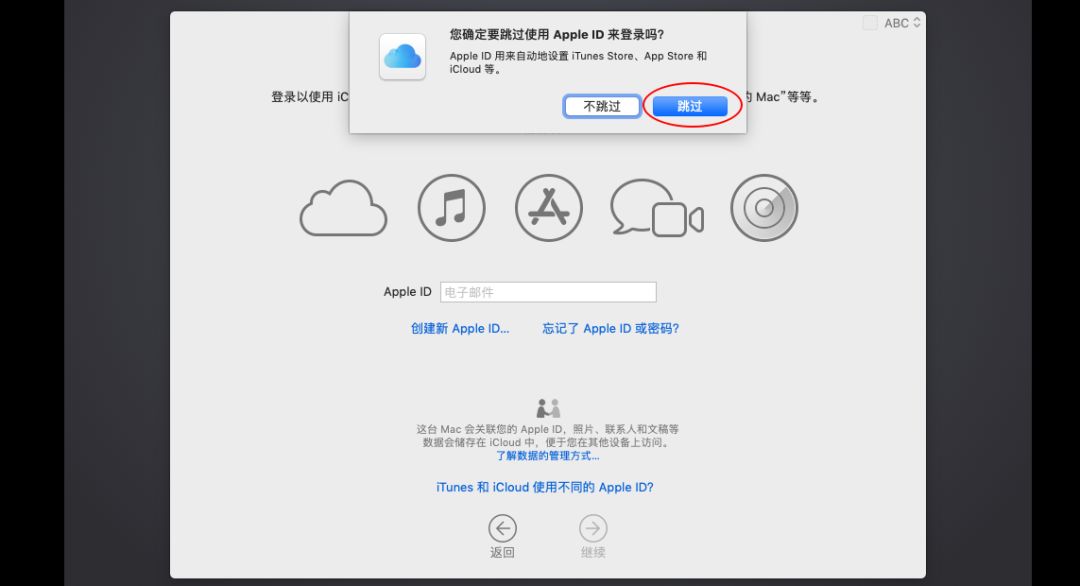
同意“协议”。
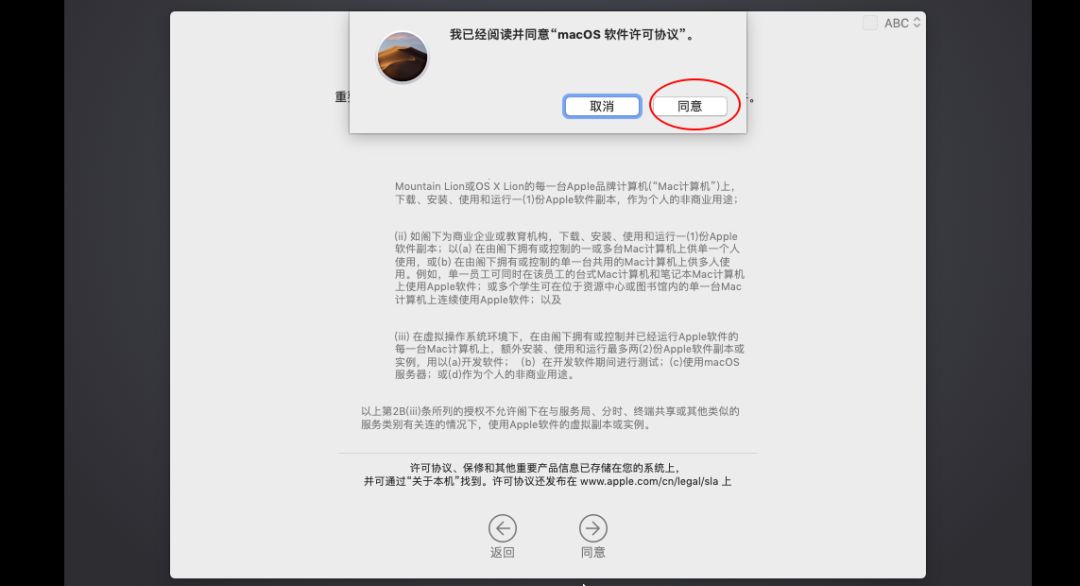
填写“名称”和“密码”,其中密码是4位+,必须填。
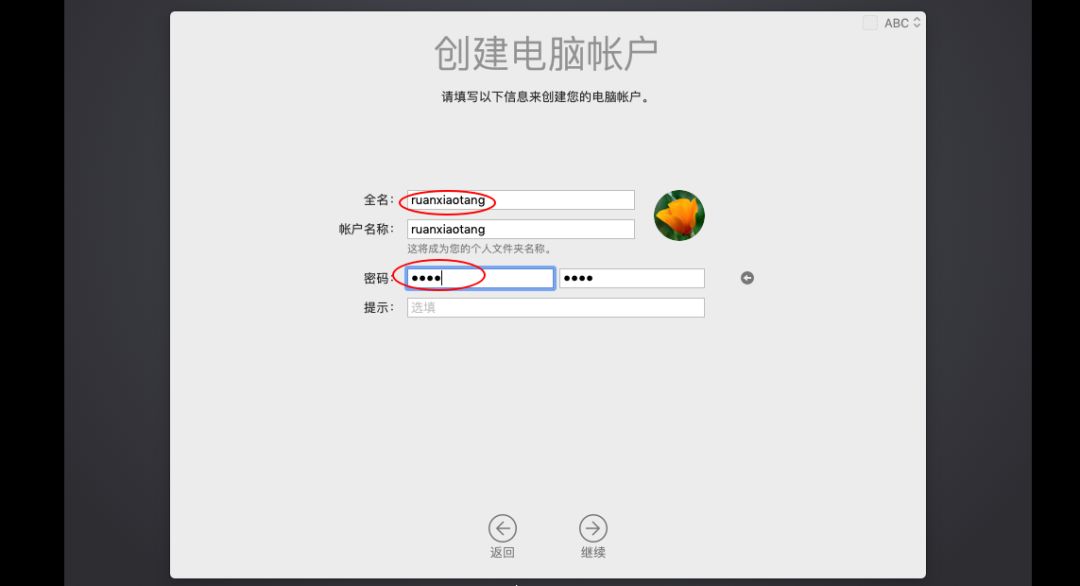
等待ing...

退出映像安装盘。
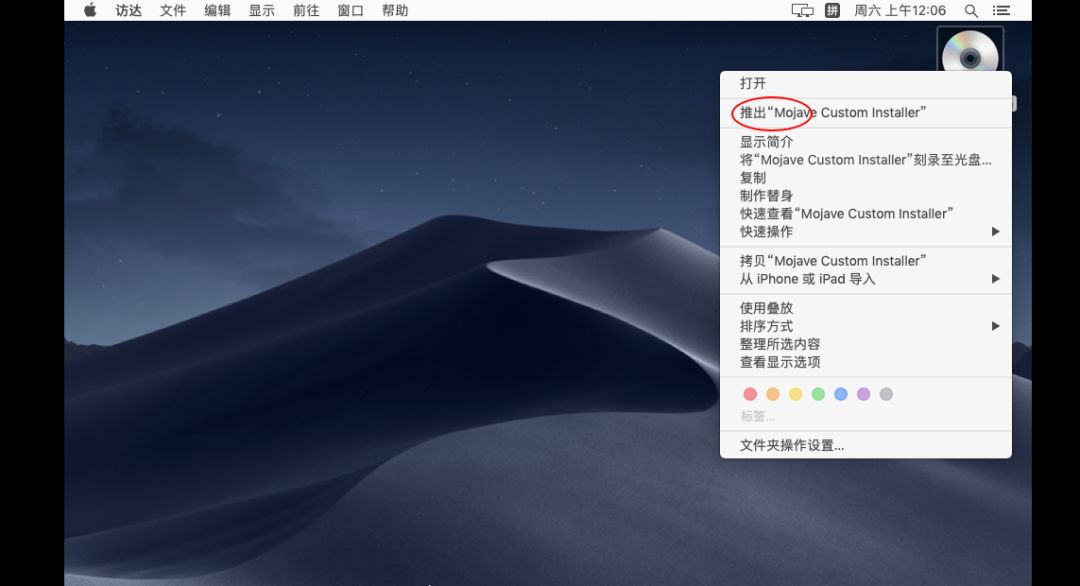
安装“tools”工具。
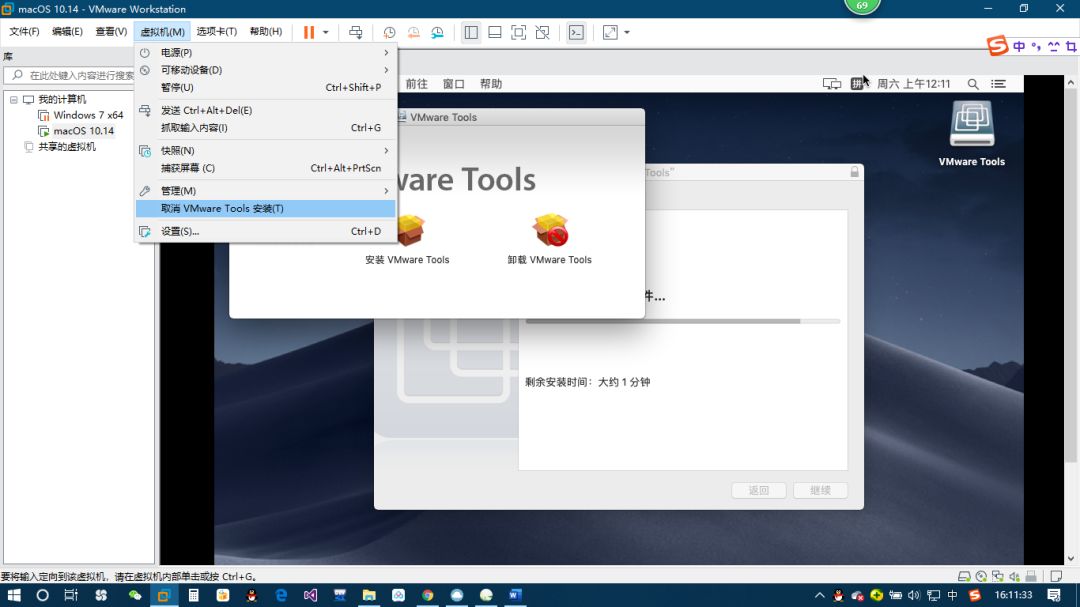
安装。
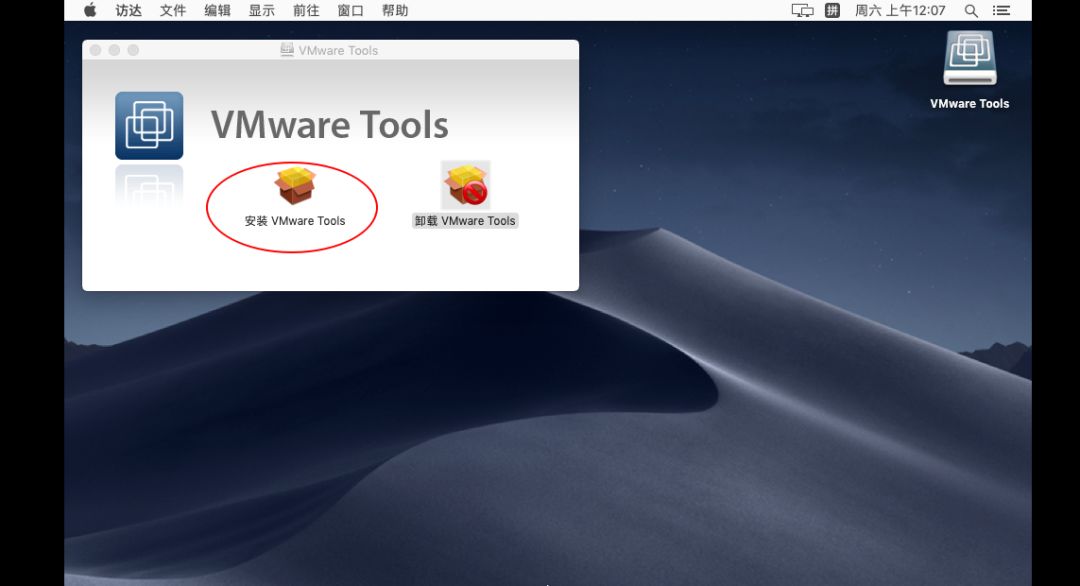
验证密码安装。
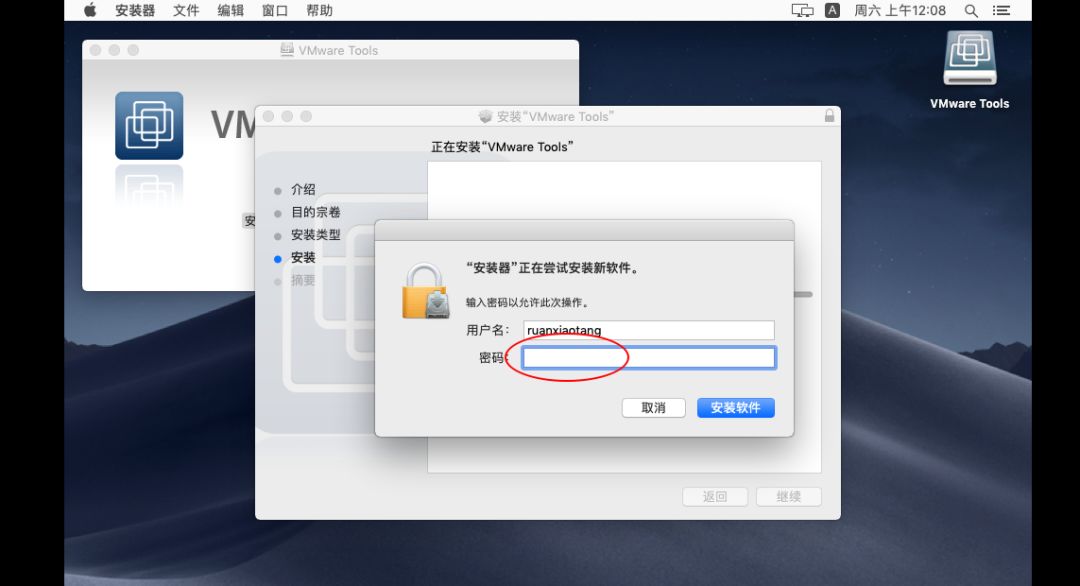
重启系统。
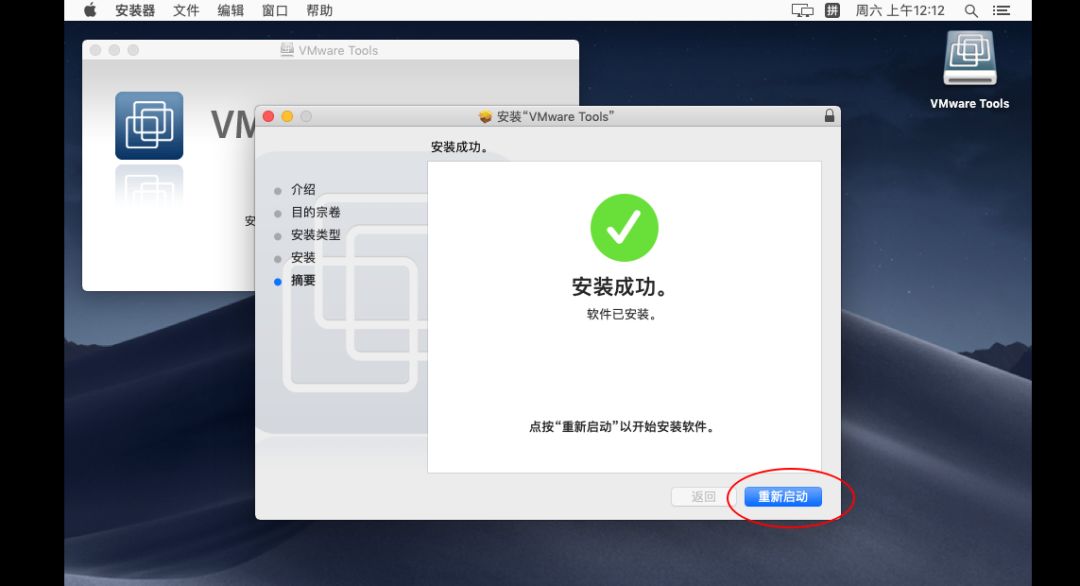
完成。
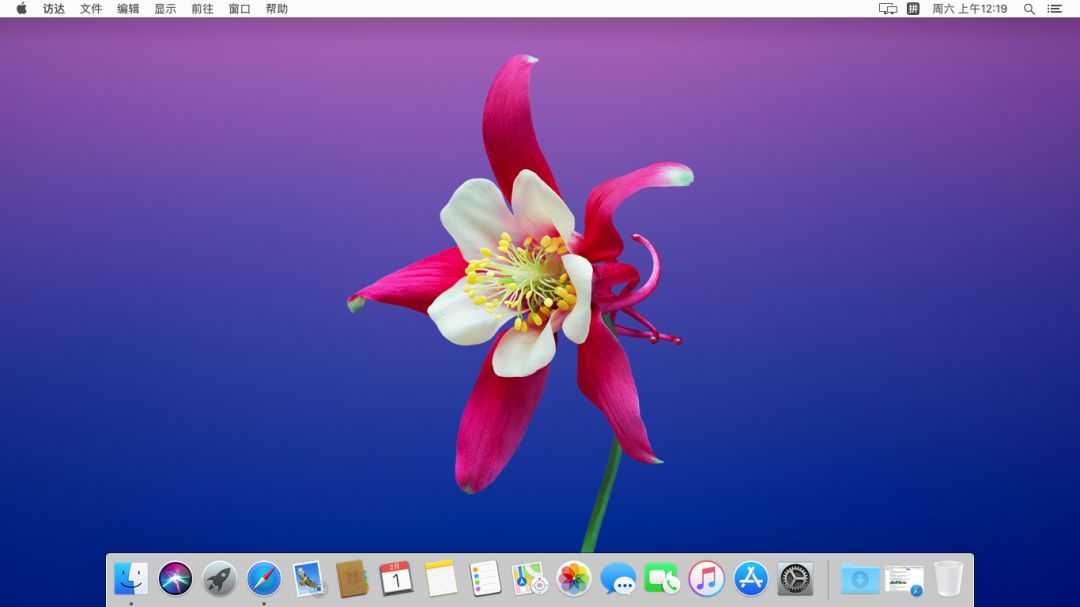
微软多年的风雨历程,Windows 10的逐步更新以及各种开源项目,整体给用户的体验还能说不好吗?如果真那样,只能说自己的硬件跟不上。
捣腾黑苹果更多的是为了乐趣,从像堆积木一样逐渐成型(系统安装),到黑白终端的命令行(系统软件),再到各种图形化的GUI成像(图形界面),最终灰飞烟灭(卸载系统)。不过,搞完了这一系列过程,证明自己实力的同时也获得了快乐吧。
如果电脑本身对Chrome或者QQ还吃不消,千万不要萌生吃苹果的心念念鸭~
本期资源关键字“System”
适用平台:Windows
ID:ruanxiaotang520
软件|干货|福利|教程|技巧|工具
以上是关于VMware中安装macOS(黑苹果)。的主要内容,如果未能解决你的问题,请参考以下文章
VMware16安装macOS10.15.1 - 黑苹果 - osx虚拟机