最详细的VMware安装macOS教程,想不会都难,让你快速用上黑苹果
Posted 魏叔是果粉
tags:
篇首语:本文由小常识网(cha138.com)小编为大家整理,主要介绍了最详细的VMware安装macOS教程,想不会都难,让你快速用上黑苹果相关的知识,希望对你有一定的参考价值。
想在Windows系统运行macOS系统,最简单的方法就是用VMware Workstation安装macOS。不过在虚拟机里面运行macOS的缺点就是,运行十分缓慢,内存和cpu都增加也没用。
废话不多说,我们直接进入主题,用VMware15安装macOS10.14.1
我的电脑系统和使用的软件,CPU必须是因特尔的或者是AMD锐龙,AMD其他型号不支持
Windows 10系统
VMware Workstation 15
macOS Mojave 10.14.1
首先我们需要让VMware支持macOS,默认情况下,VMware是没有提供macOS和Mac OS X,也就是不支持。但是国外有大佬开发出了解锁VMware的工具,这个工具让VM支持macOS系统。工具名是macOS Unlocker。下载链接会在文末。
第一步是安装虚拟机,VMware的安装就不在阐述了,一般都会,VMware安装好以后解锁VMware,让它支持macOS。
确保VMware已关闭,然后打开macOS Unlocker工具所在文件夹,右键win-install.cmd文件,然后选择以管理身份运行,就会自动进行解锁vm。
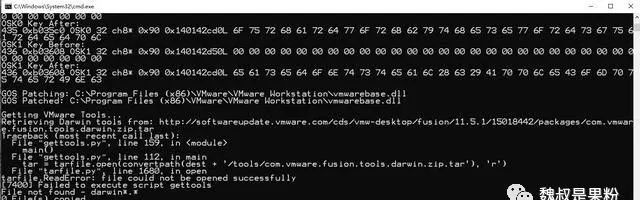
解锁完成以后新建虚拟机,选择稍后安装系统
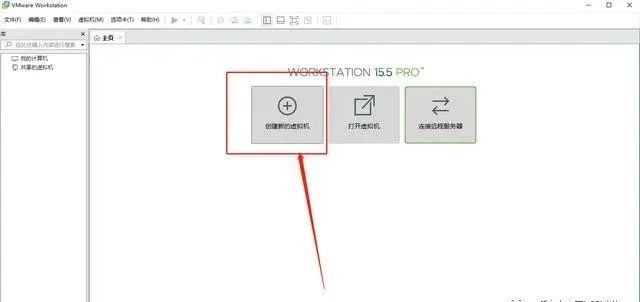
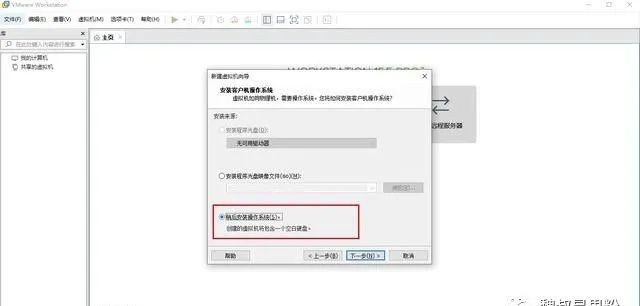
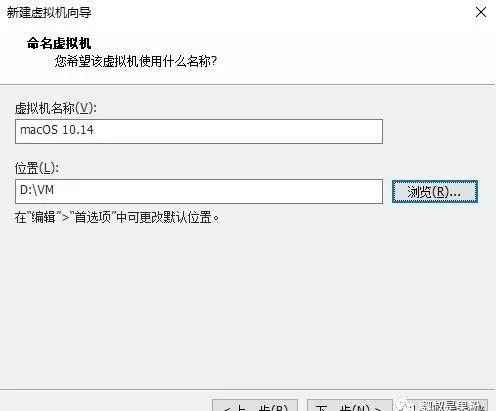
选择客户机操作系统,这里解锁成功了的话就会有Apple Mac OS X的选项,没有解锁成功的话是没有的,没有的话关闭虚拟机,回到第一步
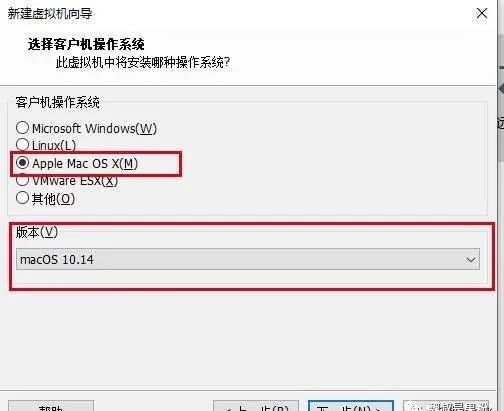
虚拟机创建完成,修改硬件配置,内存,cpu,镜像文件选择下载好的iso镜像,点击确定,然后就可以开启虚拟机了
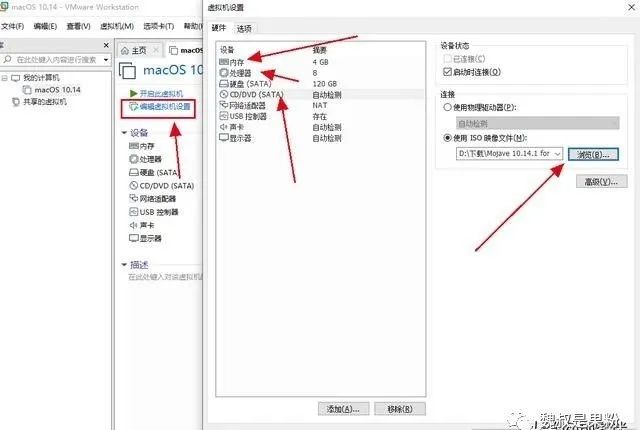
下面开始安装系统;这时候打开虚拟机就会看到经典的苹果logo,等待它加载完成
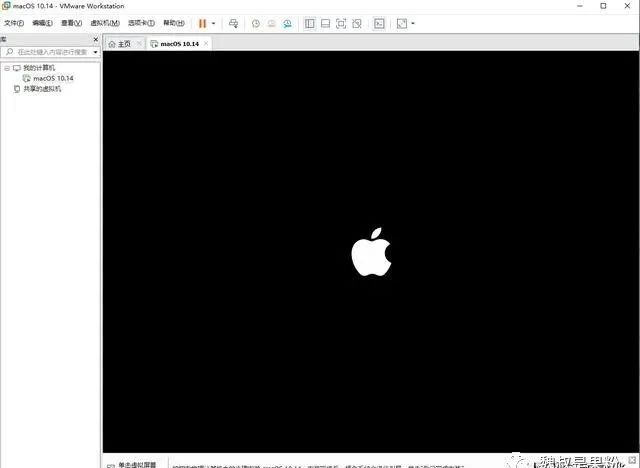
加载完成会出现语言显示界面,这肯定得选简体中文,选择简体中文之后,点击下面的箭头进入下一步
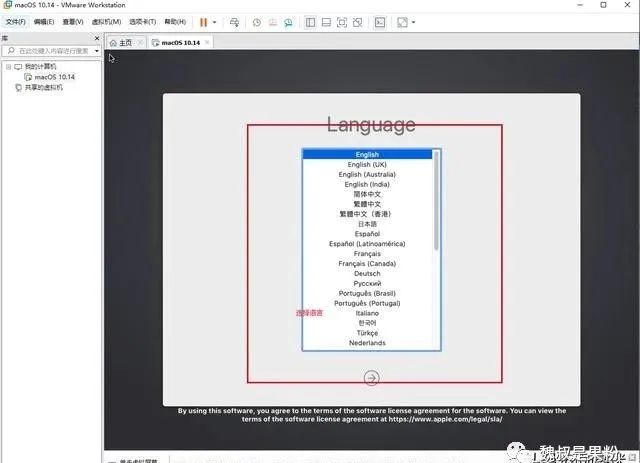
这一步点击磁盘工具,然后点继续,这一步必须先用磁盘工具抹盘
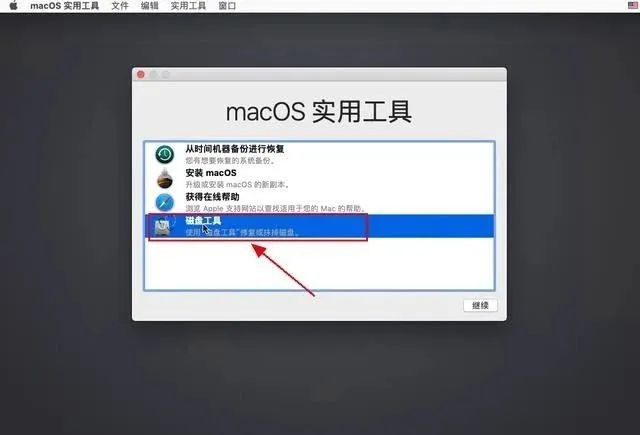
选择磁盘,点击抹盘(格式化),一般磁盘名称带有sata字样的就是需要抹掉的磁盘
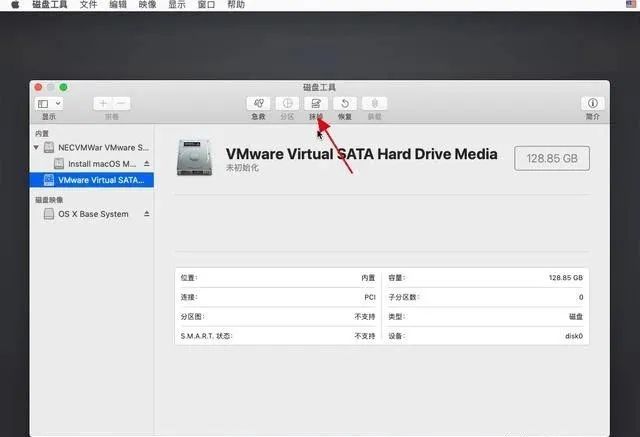
抹盘结束后点击完成,点左上角第一个圆圈关闭磁盘工具
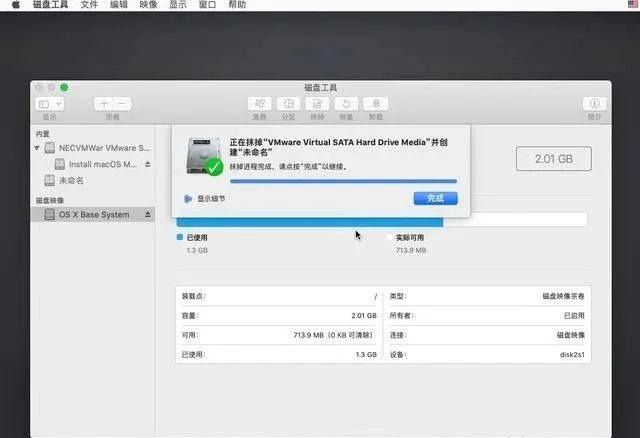
现在就可以开始安装macOS了
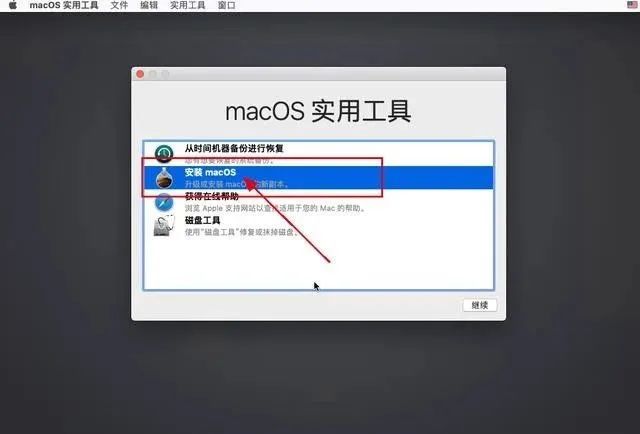
有些虚拟机点击安装macOS会提示“这个安装macOS Mojave"应用程序副本已损坏,不能用来安装macOS。”遇到这种情况,先点“好”就会回到上一步
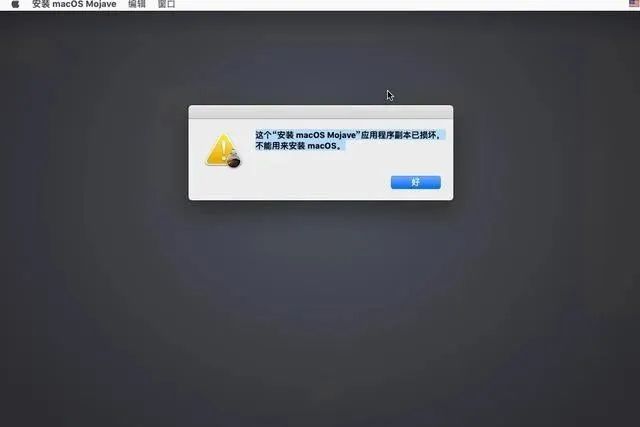
在这个界面,断开虚拟机网络,虚拟机右下角点击网络图标选择断开网络
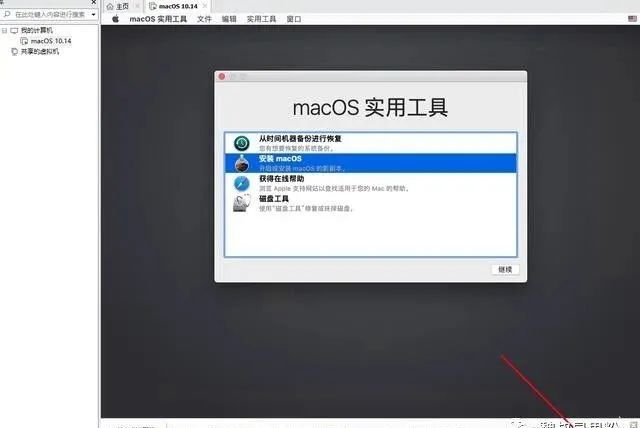
然后鼠标移动到实用工具,选择终端,在打开的终端内输入 date 122014102015.30 回车
意思就是把系统时间改为2015年
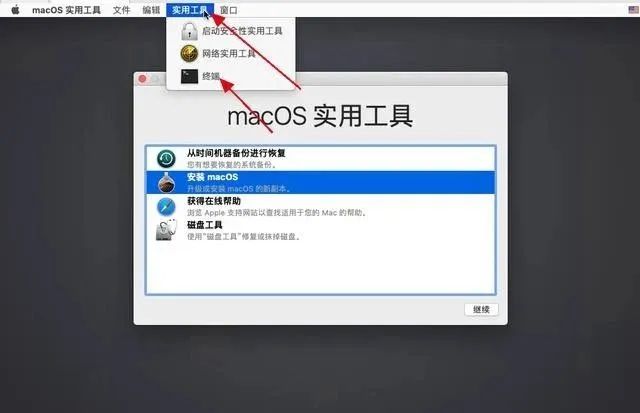
然后退出终端,回到安装界面
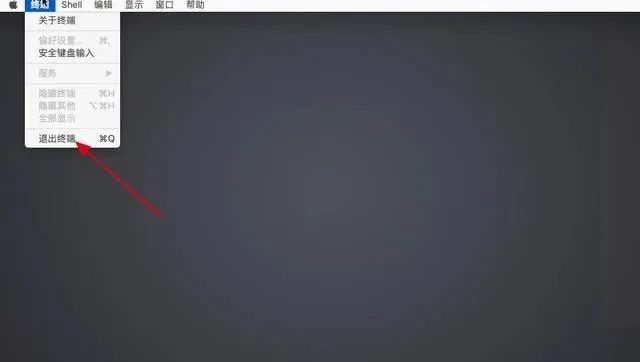
现在再来点击安装macOS就可以正常进入下一步了
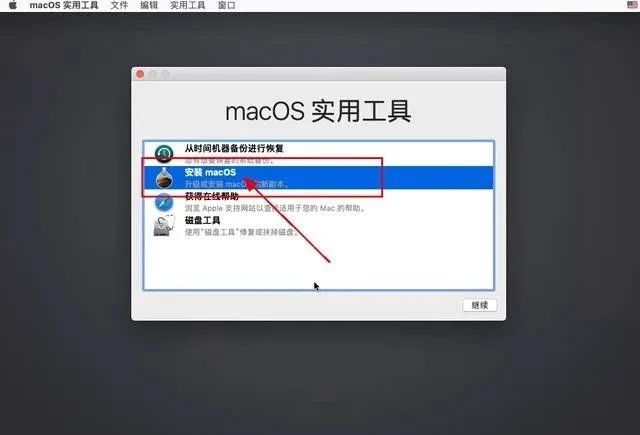
这里没有什么需要设置的,让它自己安装即可
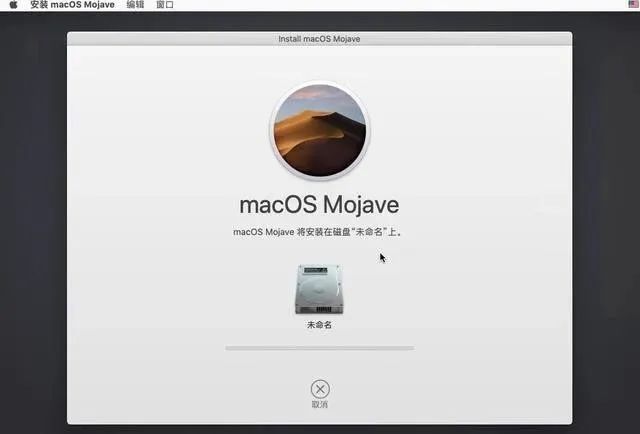
这个过程是全自动的,需要的时间比较长,等待。。。
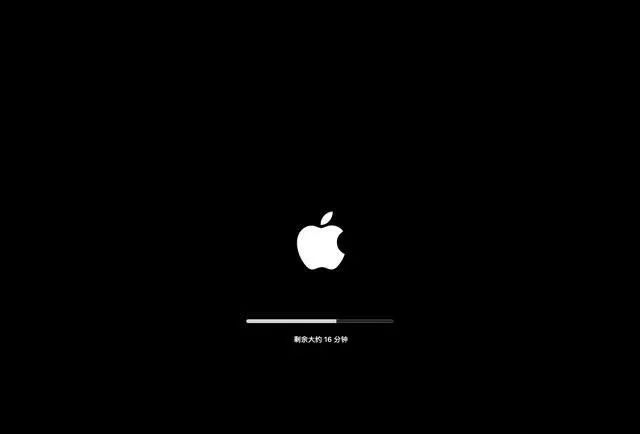
安装完成就会看到欢迎使用界面,这里选择国家
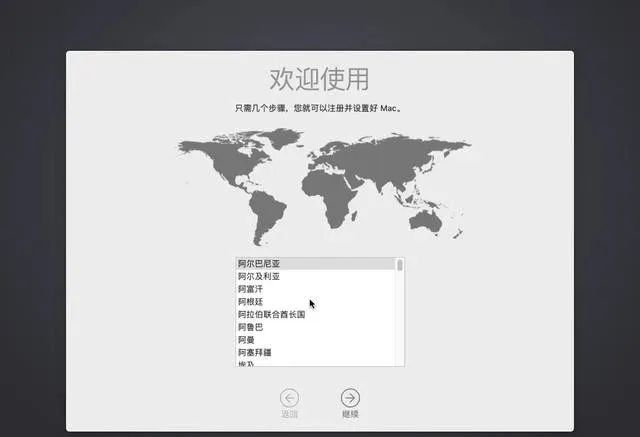
选择键盘,直接点继续
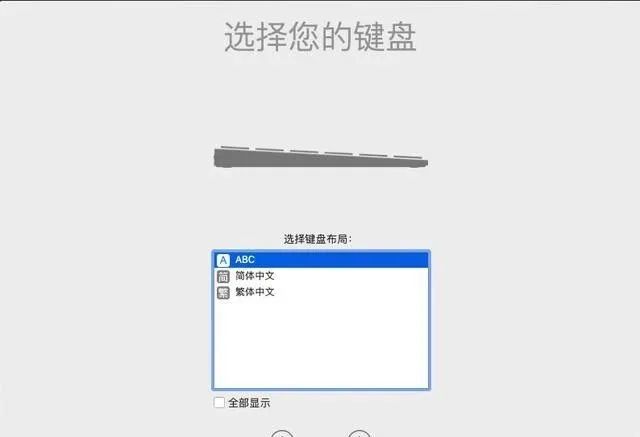
创建账户,密码和用户名要记得
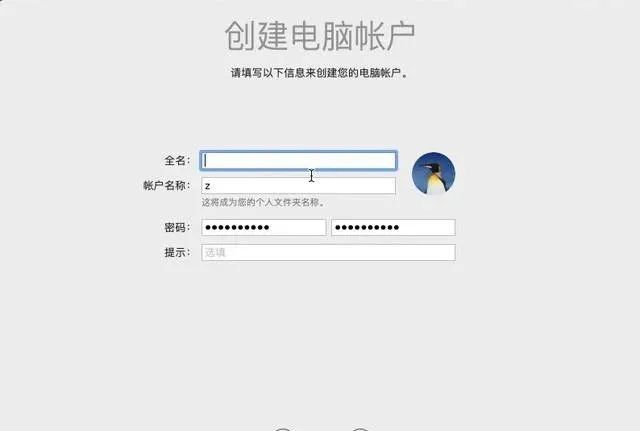
这会还没有连接网络,选择我的电脑不连接互联网,点击继续以后,都是一些同意协议什么的,都点同意即可
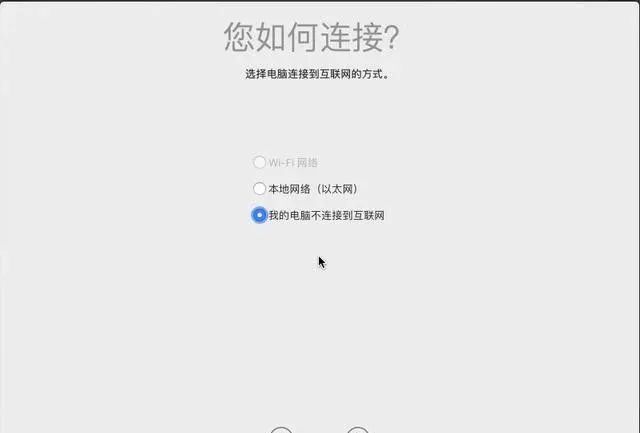
最后会让你显示外观,有黑白两种调调,看你喜欢哪种;然后点击继续
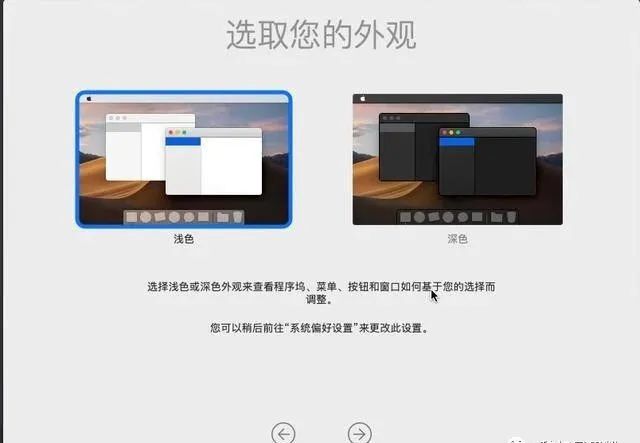
现在就进入系统了,进入系统,首先连接虚拟机网络,然后安装VMware Tools
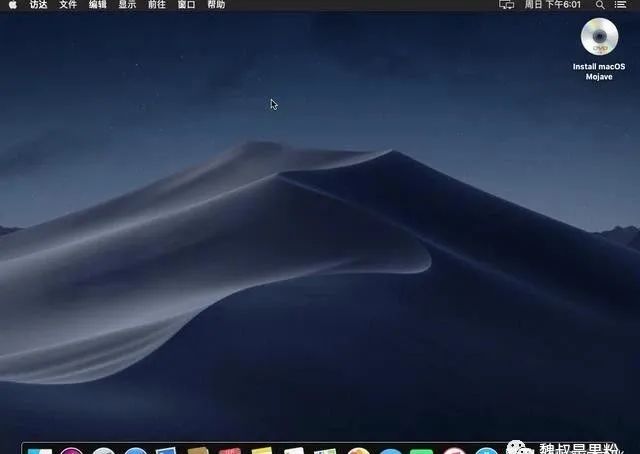
先右键点击桌面上那个光盘文件,选择推出,这个是系统镜像,现在用不到了
然后点击虚拟机菜单,选择安装VMware Tools
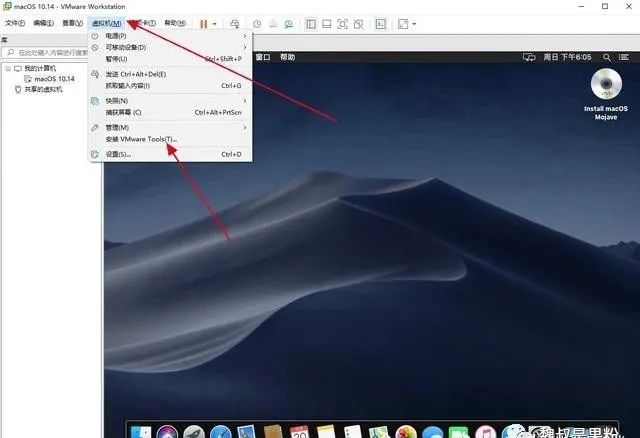
系统会自己弹出VMware Tools安装界面,双击安装VMware Tools按钮
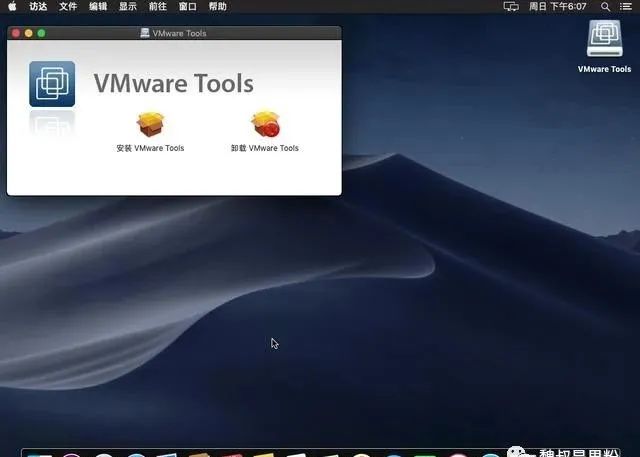
安装过程中可能会被系统阻止,那就点打开偏好设置,然后最下面点允许,再重新安装VMware Tools,就可以正常安装了
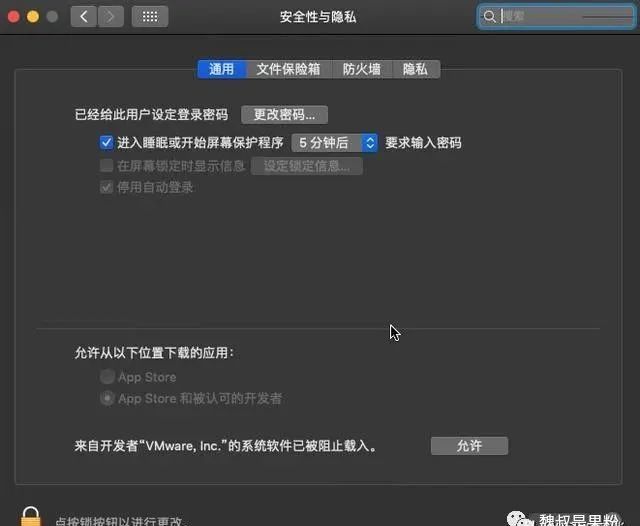
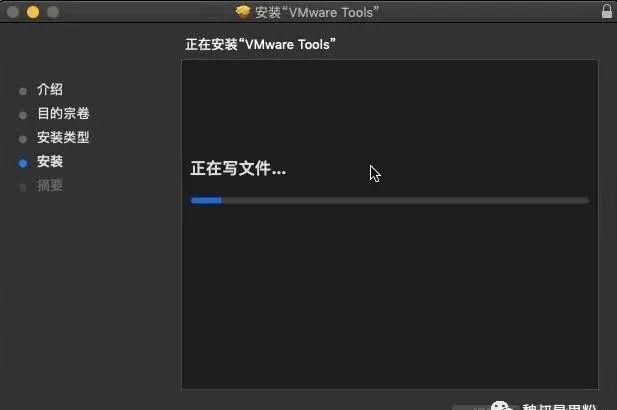
安装完成点击重新启动
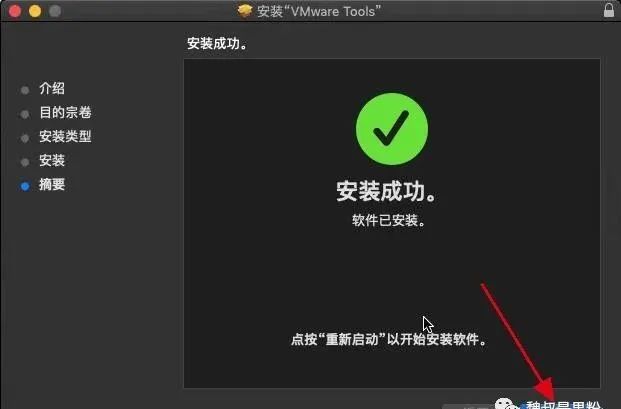
重启系统进入中
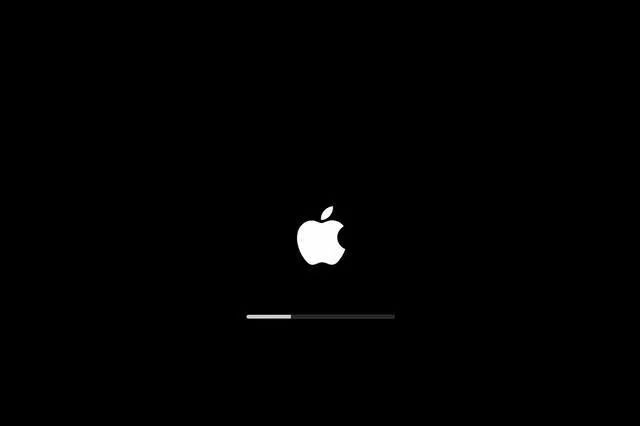
进入系统之后安装就完成了,虚拟机安装macOS到此就完成了。
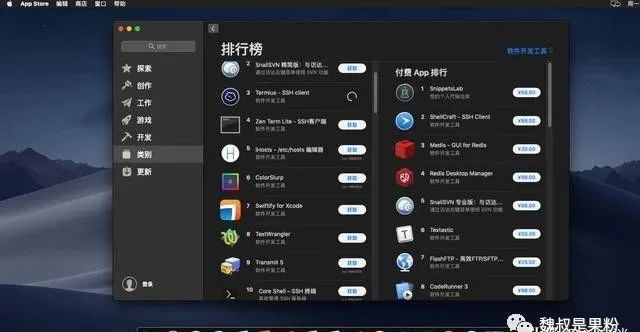
如果因为前面断网安装导致现在没网络,那么就打开虚拟机网络设置,切换一下网络模式就可以了
虚拟机需要单独的内网内网IP,就用桥接模式并复制物理网络连接状态,不需要就可以直接用NAT模式
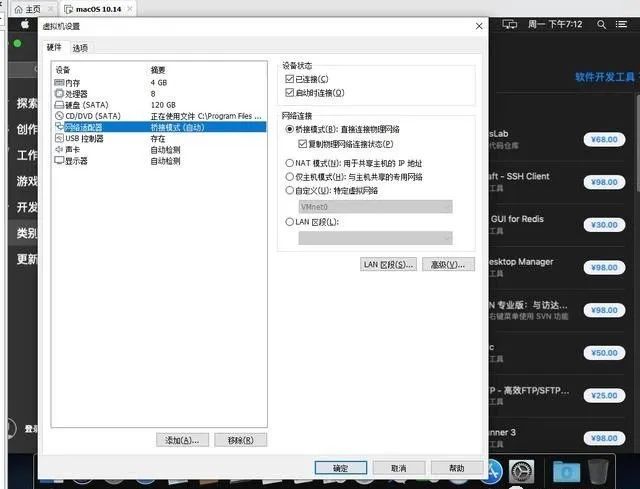
系统安装完成了,就可以开始你的折腾了,在App store里面下载安装软件是需要Appla id,自己创建一个就好,想体验一把的可以自己试试
以上是关于最详细的VMware安装macOS教程,想不会都难,让你快速用上黑苹果的主要内容,如果未能解决你的问题,请参考以下文章
VMware 15.5.1安装MacOS 10.15保姆级教程
如何在VMware虚拟机上安装运行Mac OS系统(详细图文教程)