如何在VMware虚拟机上安装运行Mac OS系统(详细图文教程)
Posted iriczhao
tags:
篇首语:本文由小常识网(cha138.com)小编为大家整理,主要介绍了如何在VMware虚拟机上安装运行Mac OS系统(详细图文教程)相关的知识,希望对你有一定的参考价值。
一、安装前准备
- 虚拟机运行软件:
VMware Workstation Pro,版本:16.0.0。 - VMware Mac OS支持套件:
Unlocker。 - Mac OS系统镜像。
如果VMware 在没有安装Unlocker的情况下启动,在选择客户机操作系统时没有支持Mac OS的选项,如下图所示:
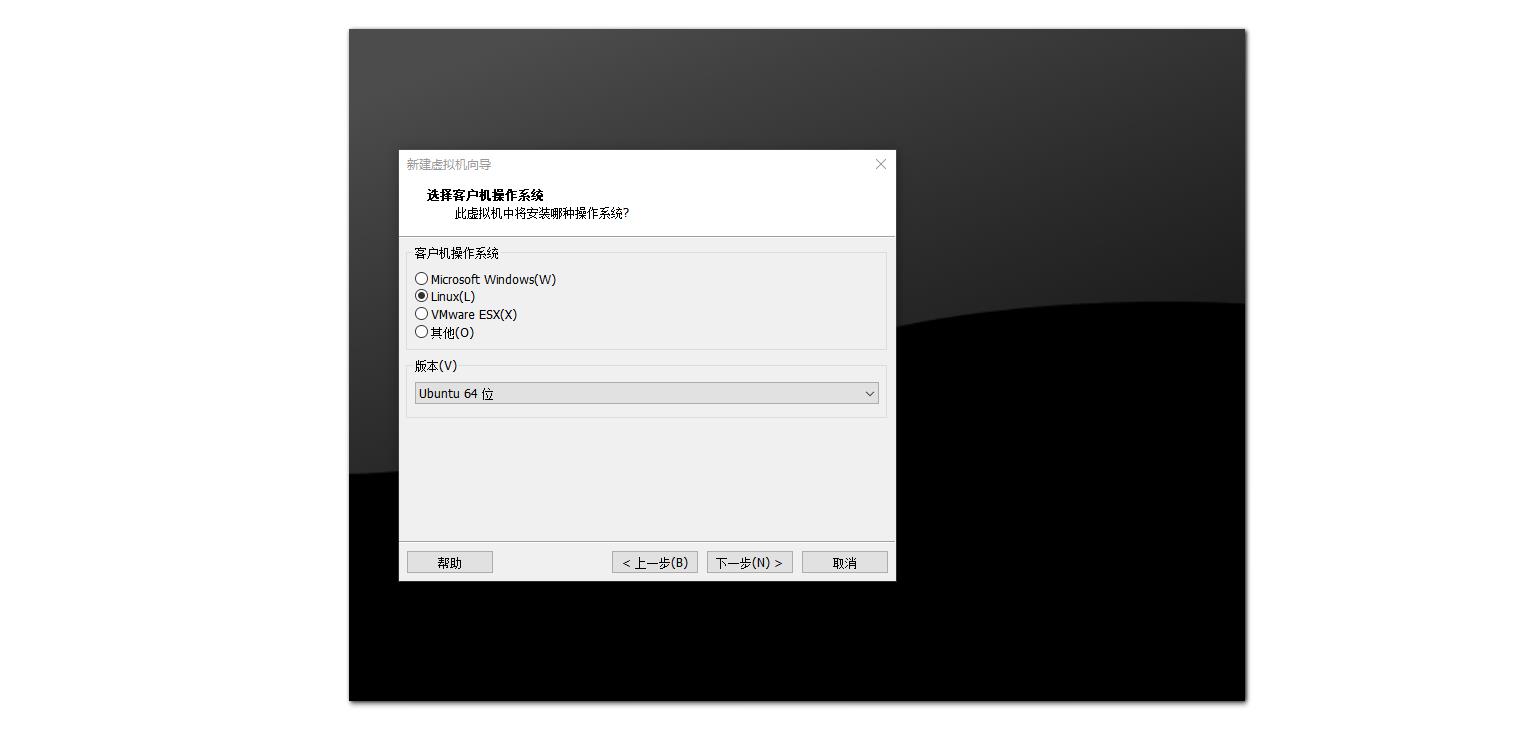
这时候需要下载最新版的Unlocker,如果是在Windows系统中,则进入解压后目录下的windows目录,以管理员方式运行unlock.exe,该程序会将patches自动添加到VMware中,完成后可以使用check.exe检查VMware的patch安装状态。笔者这里安装后如下图所示:
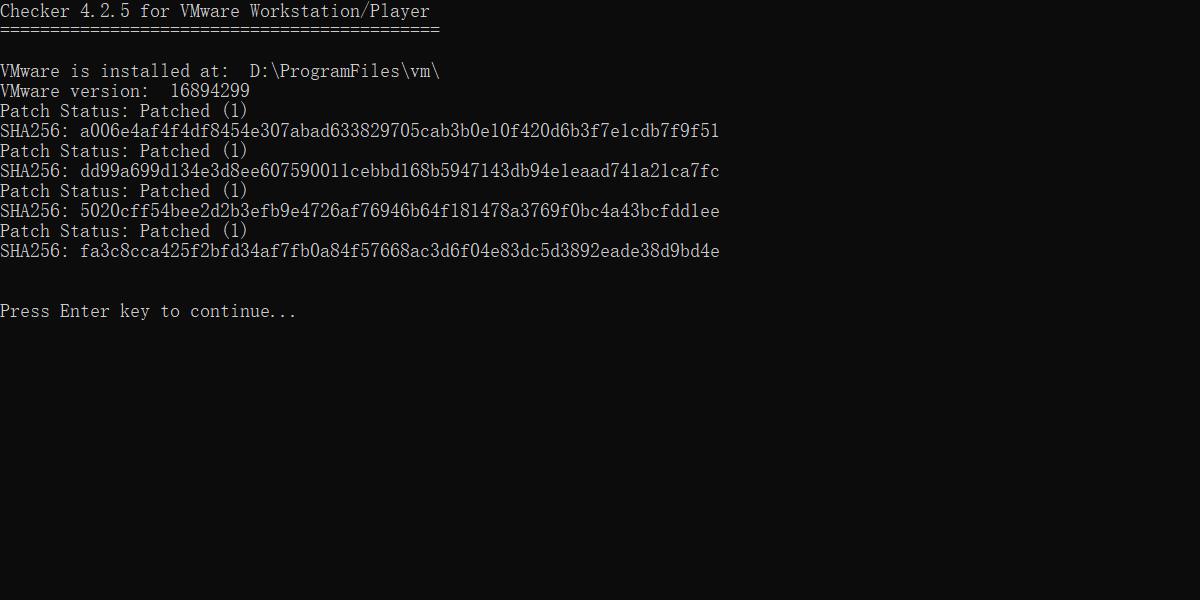
获取Mac OS镜像,可以从官方站点获取,此处笔者提供macOS Monterey 12.3.1的镜像,获取方法:关注『嵌入式小生』vx公众号,后台回复MacOS即可获取下载链接,下载包中包含一个Mac OS系统镜像文件和一个Unlocker工具包:

二、安装步骤
以上东西准备完成后,运行VMware。
- (1)点击新建虚拟机向导,选择“自定义”,然后点击下一步:
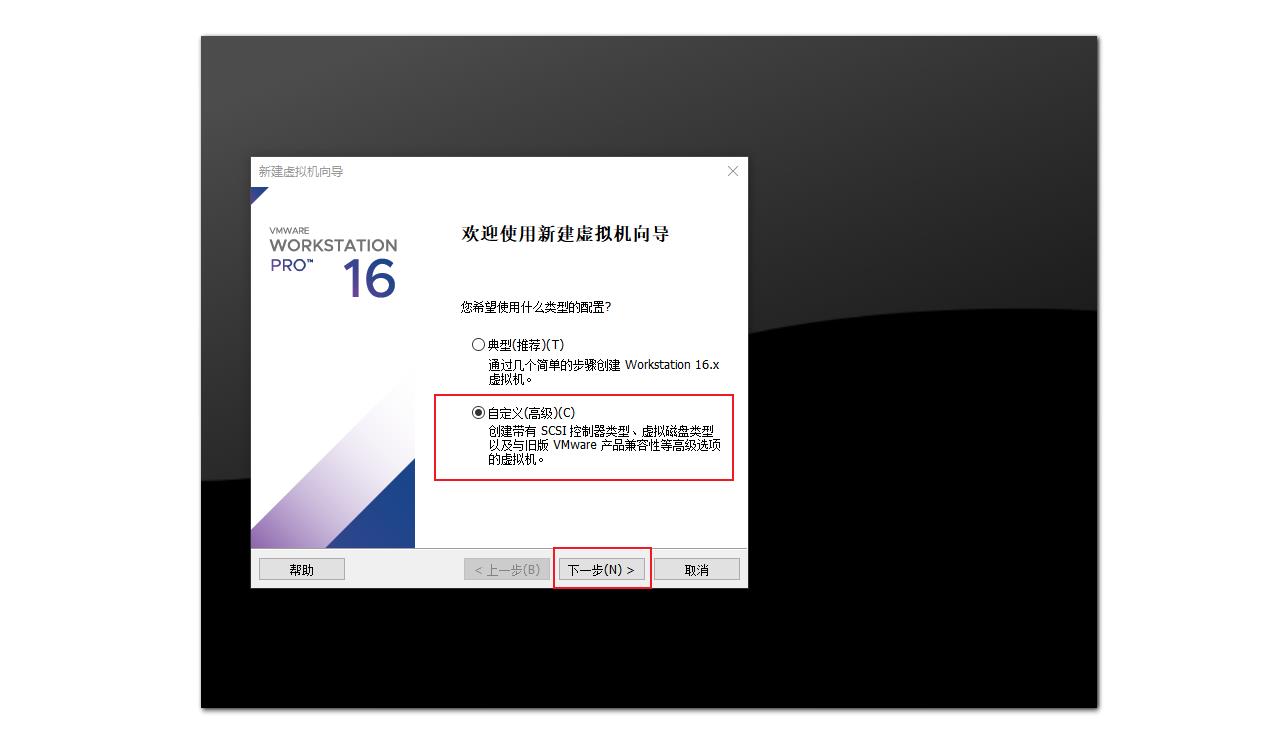
- (2)硬件兼容型选择如下:
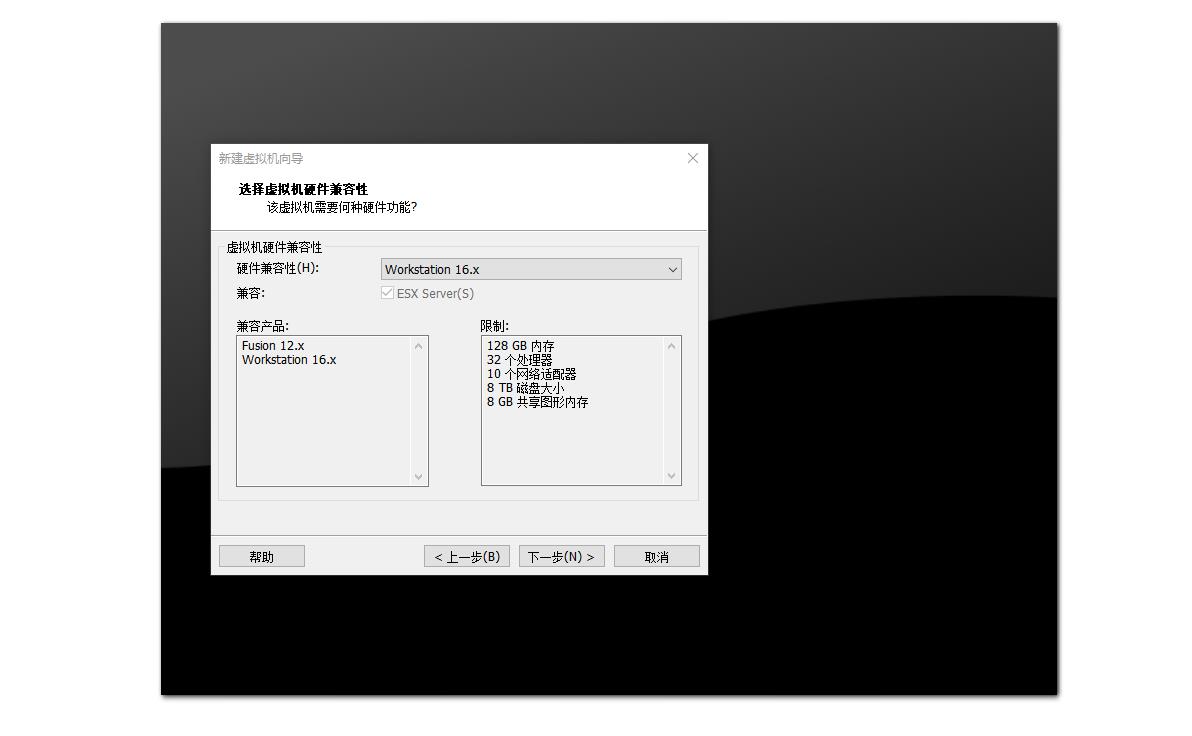
- (3)选择客户机操作系统:
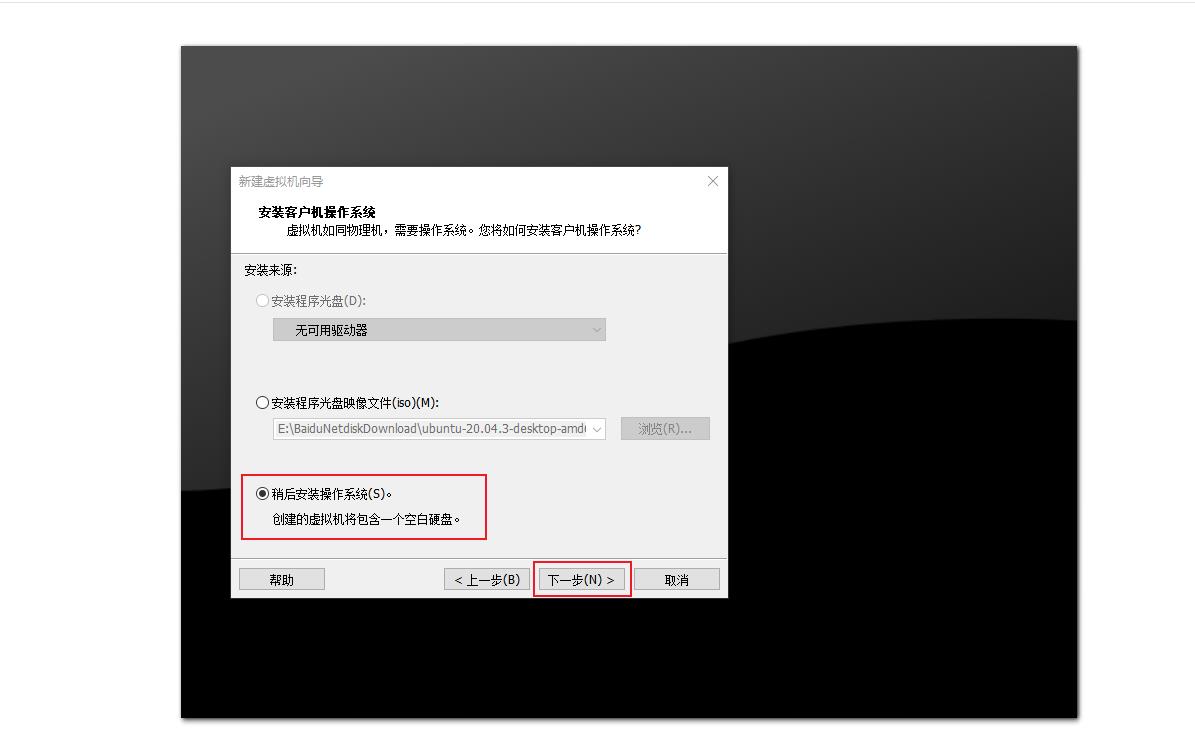
- (4)选择Apple Mac OS,如果没有安装
Unlocker,则不会有该选项:
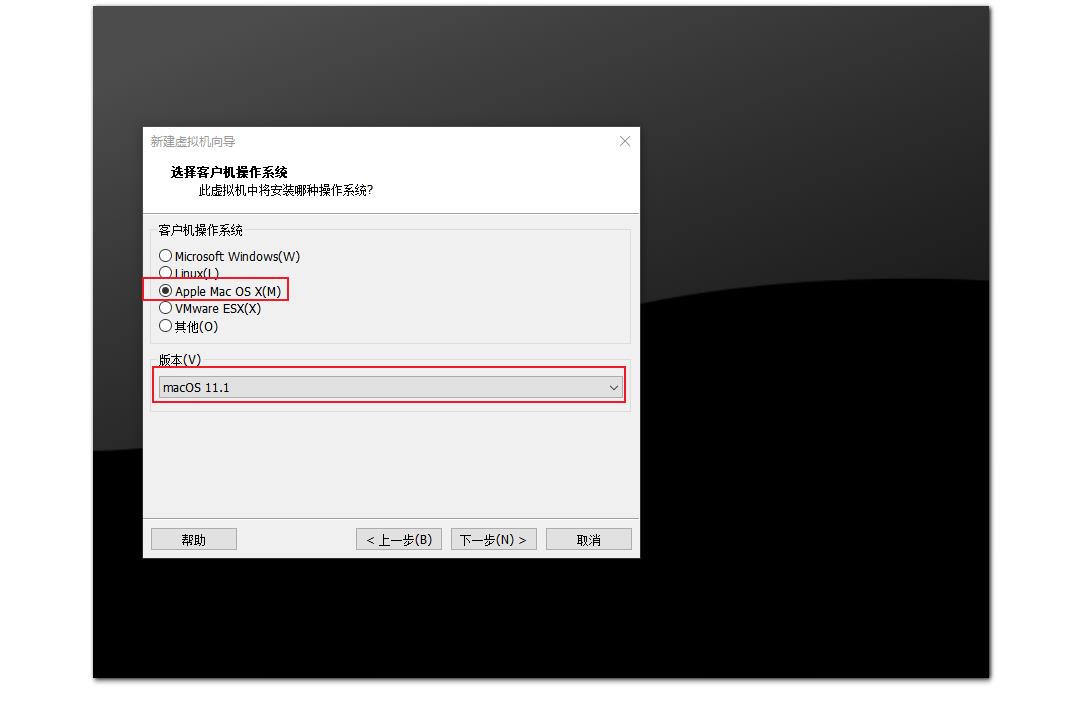
- (5)选择虚拟机安装位置,点击下一步,将进行处理器配置,此处根据具体硬件配置即可,笔者选择如下:
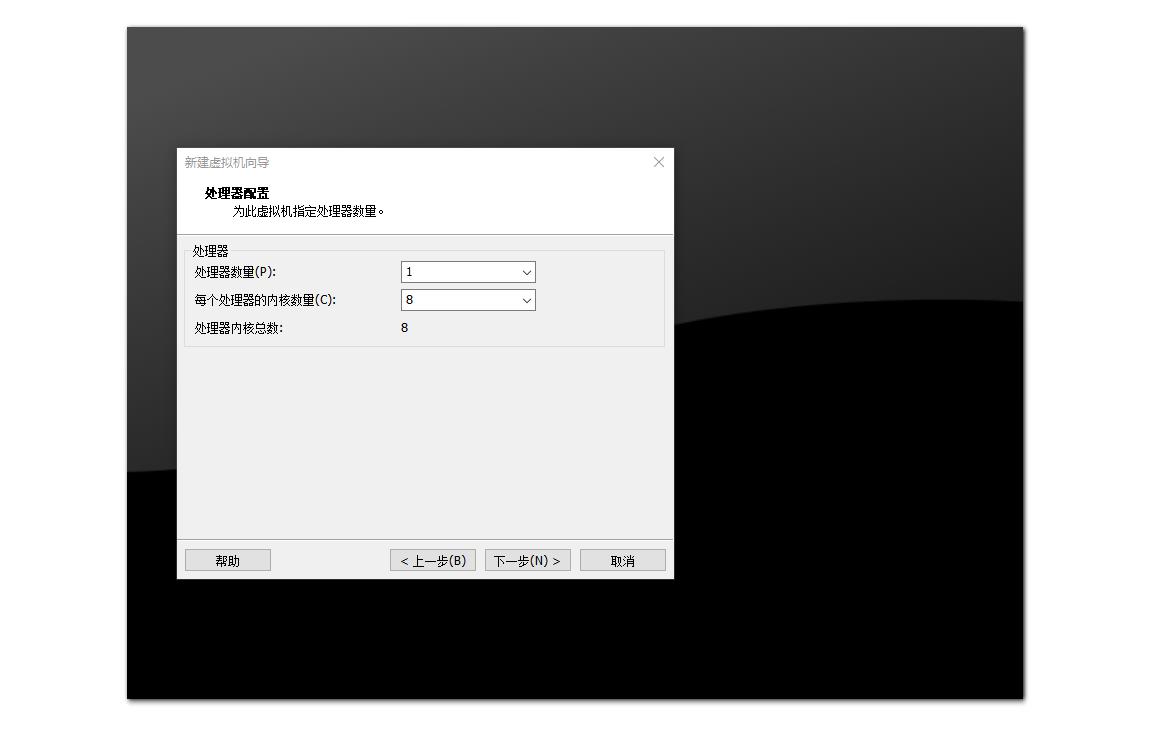
- (6)然后根据具体情况配置虚拟机的内存,接着配置网络类型:
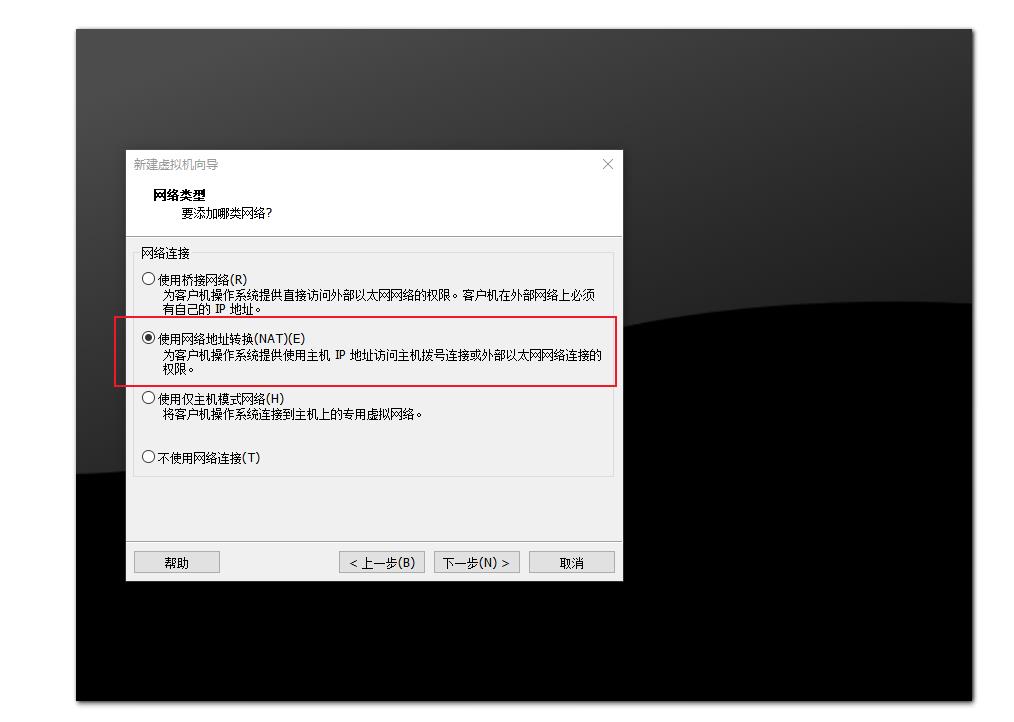
- (7)选择I/O控制器类型
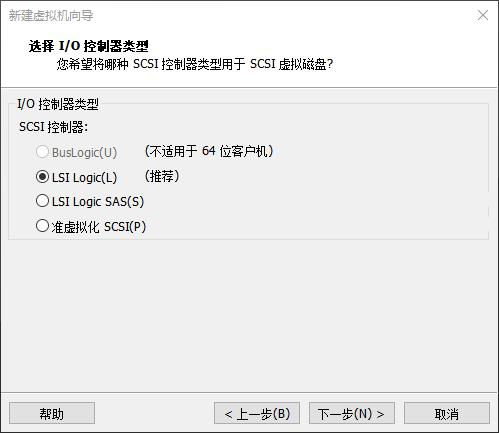
- (8)选择磁盘类型:
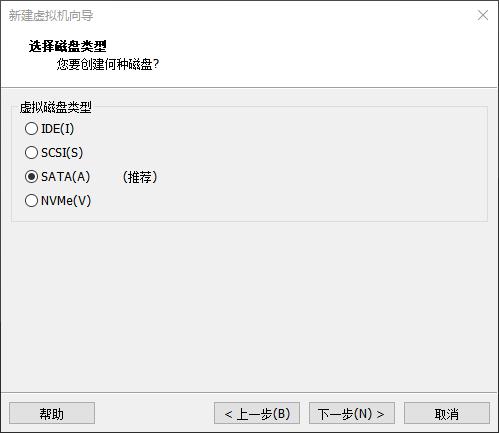
-
(9)选择磁盘:
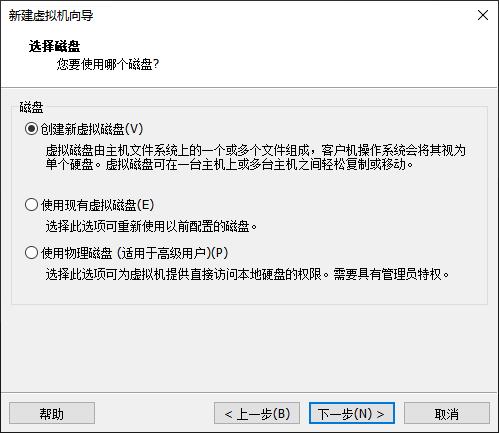
-
(10)指定磁盘容量:
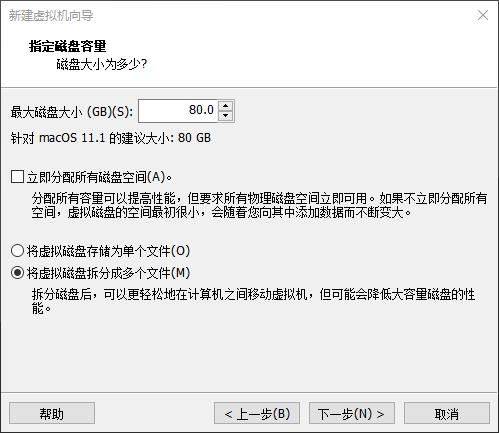
这里笔者为默认值,可以指定更大的磁盘容量
- (11)指定磁盘文件,默认即可:
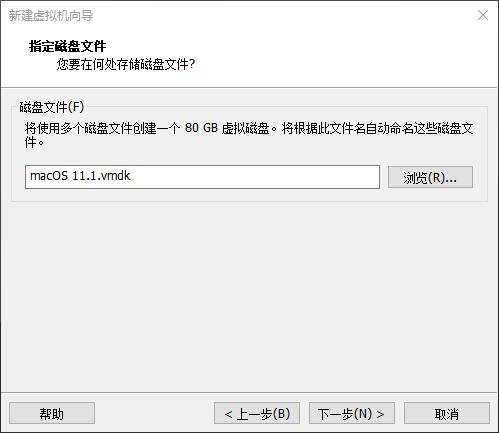
- (12)然后选择『自定义硬件』,选择CD/DVD(SATA),然后选择“使用ISO映像文件”,选择上文所下载的Mac OS镜像,最后点击确定,即完成虚拟机的创建。
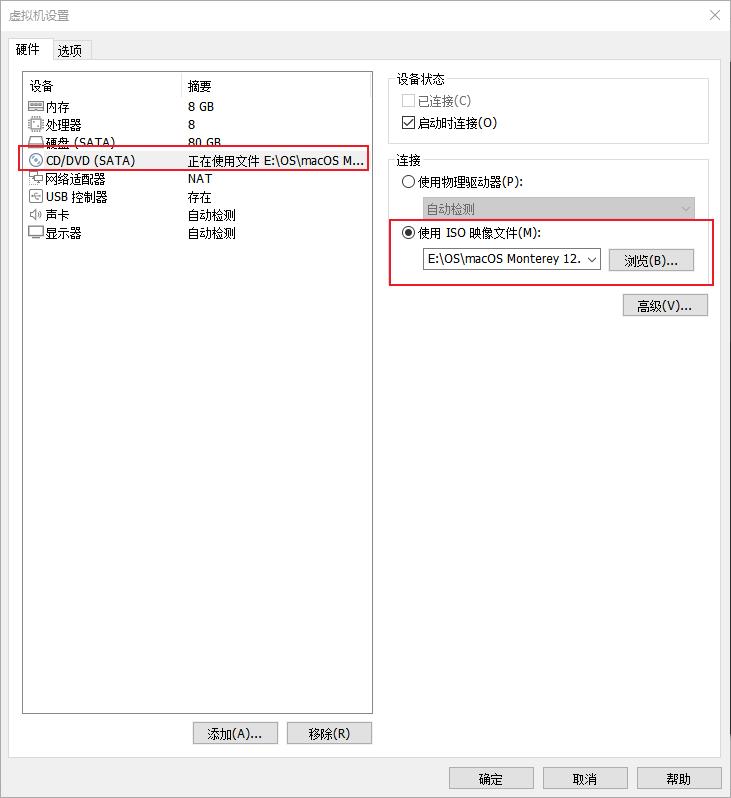
- (13)启动虚拟机,接着则会显示出Mac OS的图标啦:
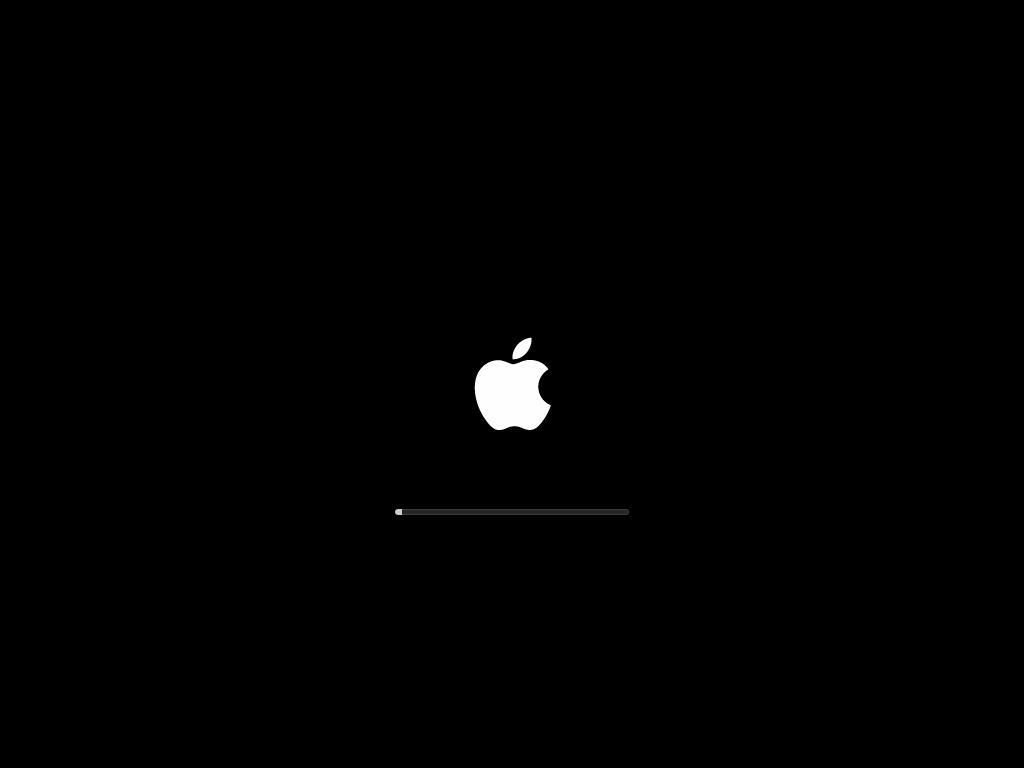
经过一段时间后,会出现Mac OS配置界面:
- (14)设置系统语言为“简体中文”
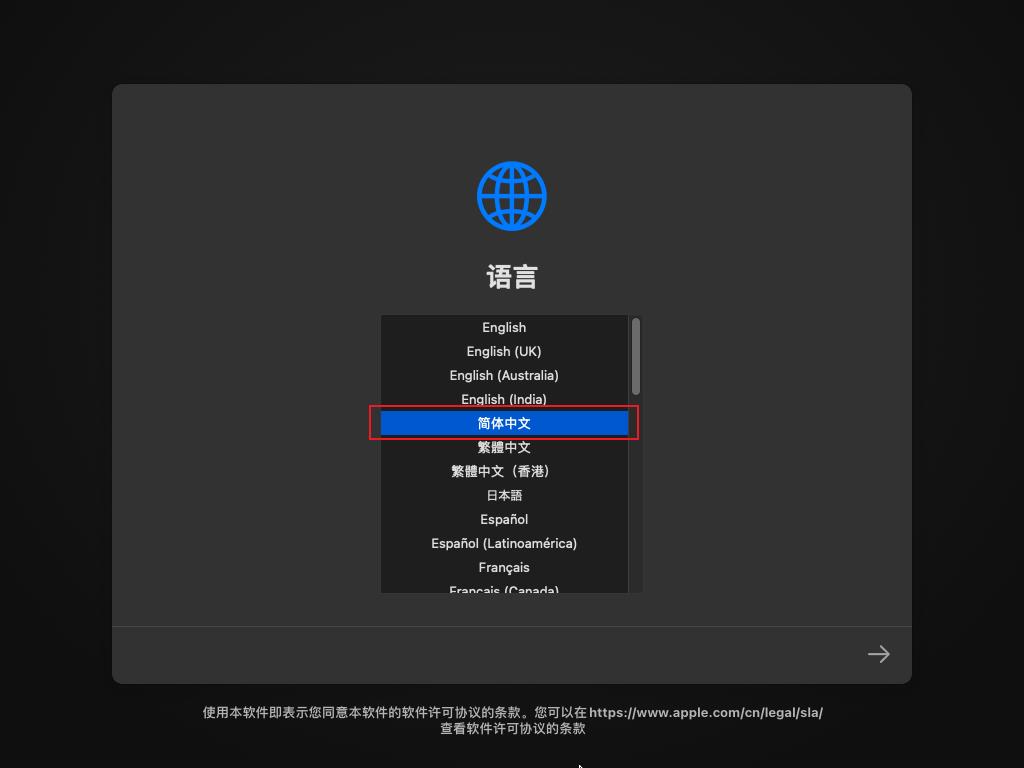
- (15)选择“磁盘工具”后,点击“继续”按钮:
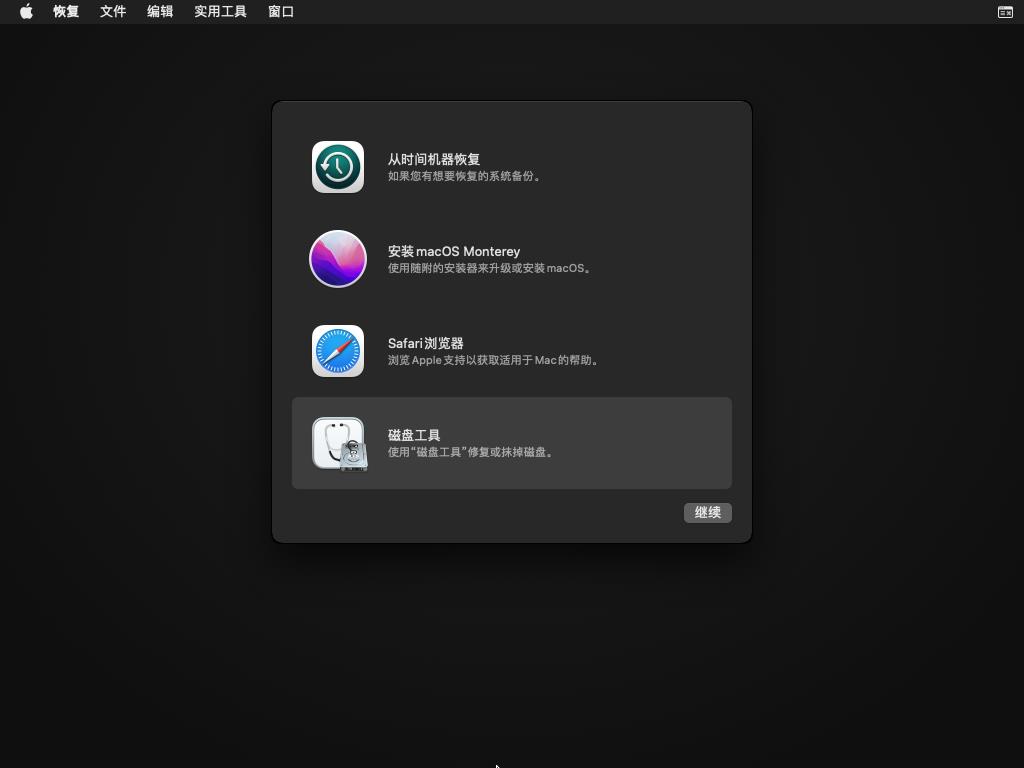
- (16)在左侧选项栏中选择第一个选项(也就是创建的磁盘大小),接着选择“抹掉”:
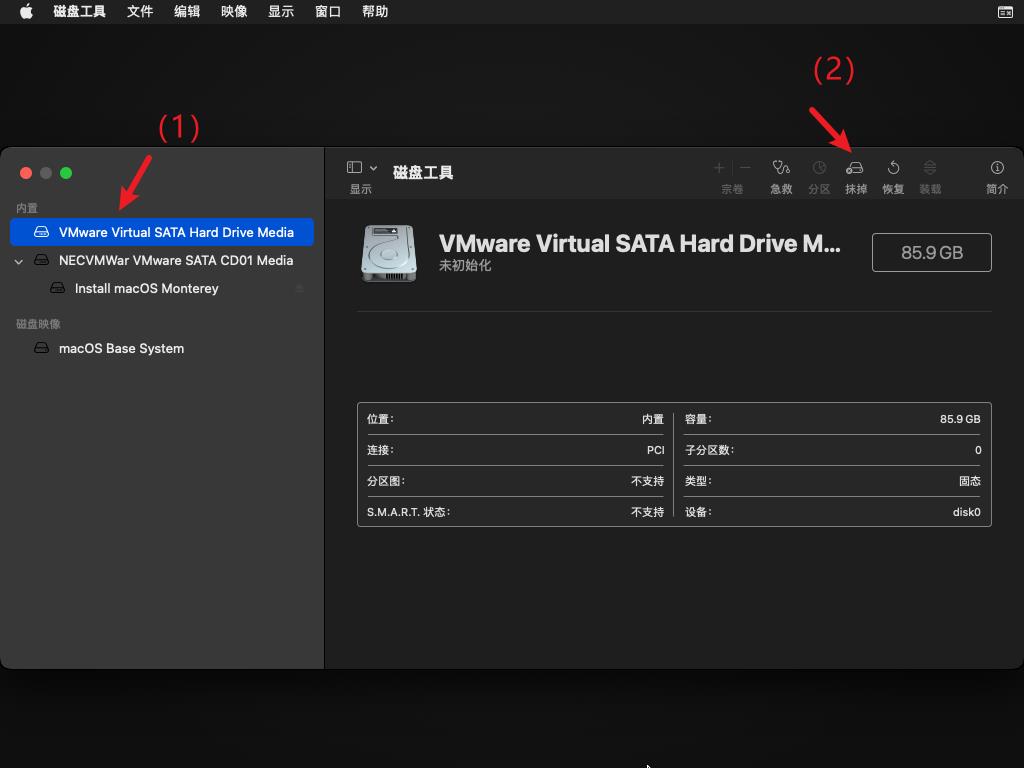
- (17)接着在弹出栏中填写“名称”,其他的默认,然后点击“抹掉”按钮,抹掉后,笔者分区如下:
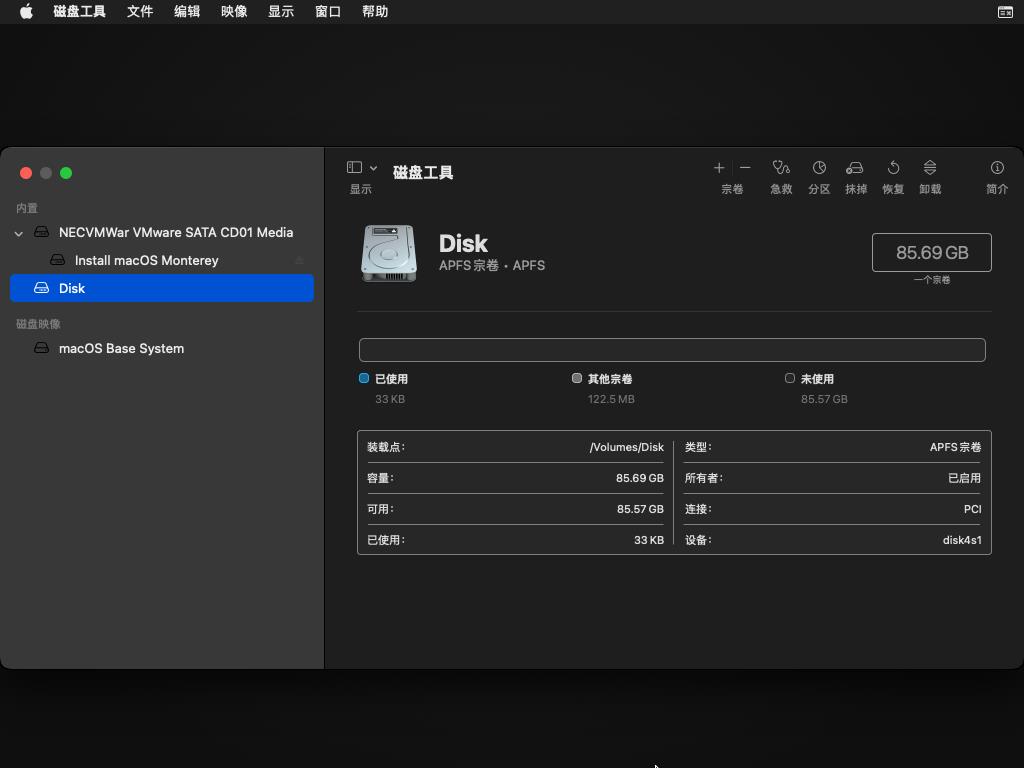
- (18)然后,选择关闭(左上角的红圈),选择第二项,继续:
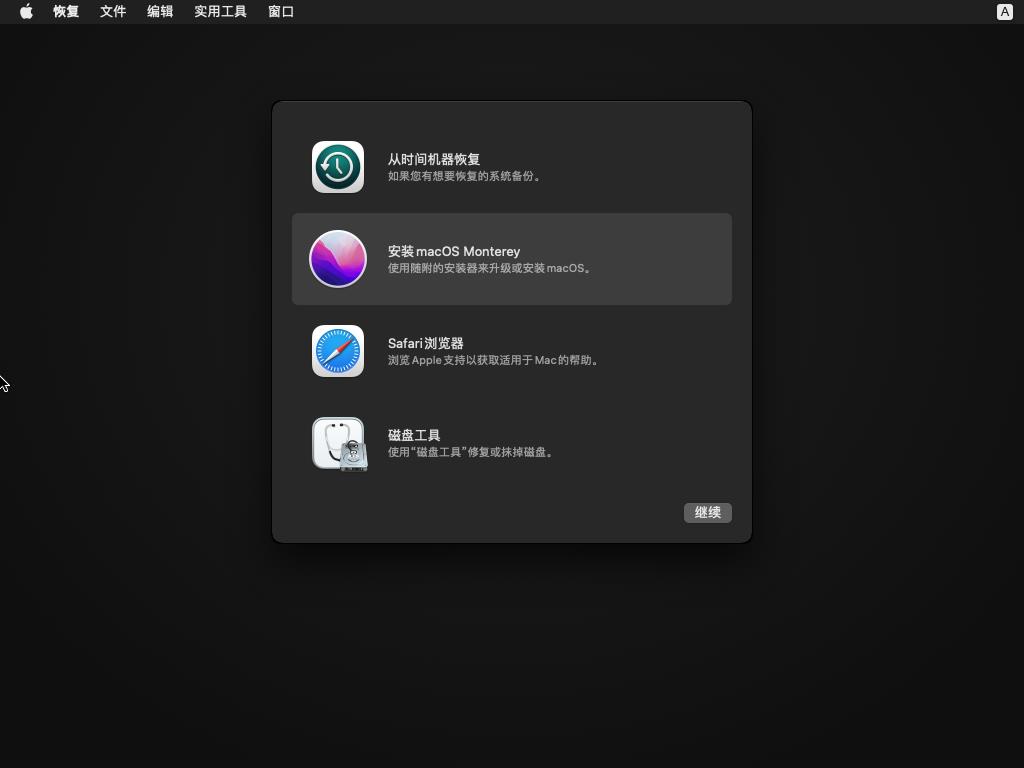
- (19)接着选择“继续”:
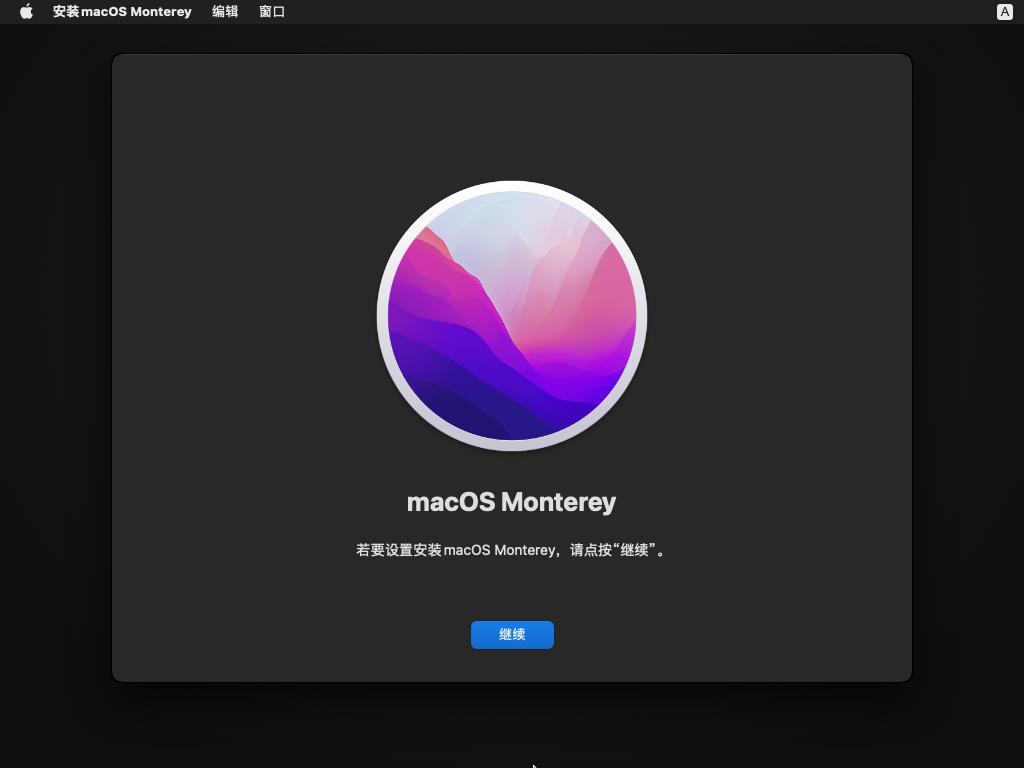
- (20)许可协议选择“同意”:
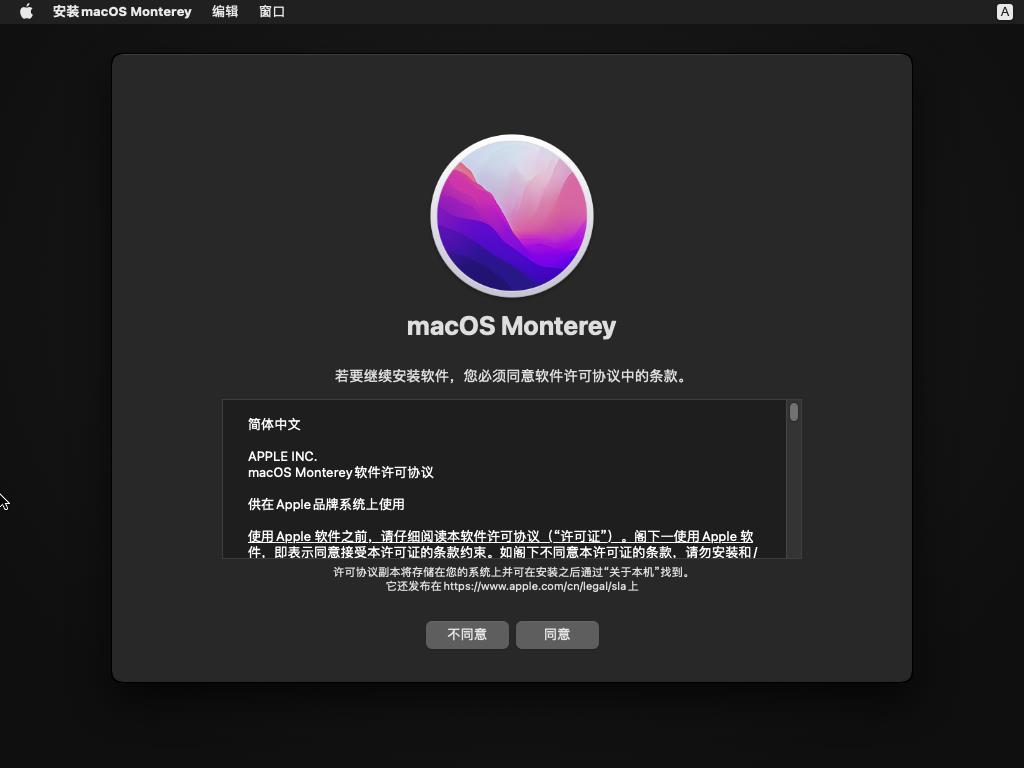
- (21)选择刚刚格式化的磁盘后,点击“继续”:
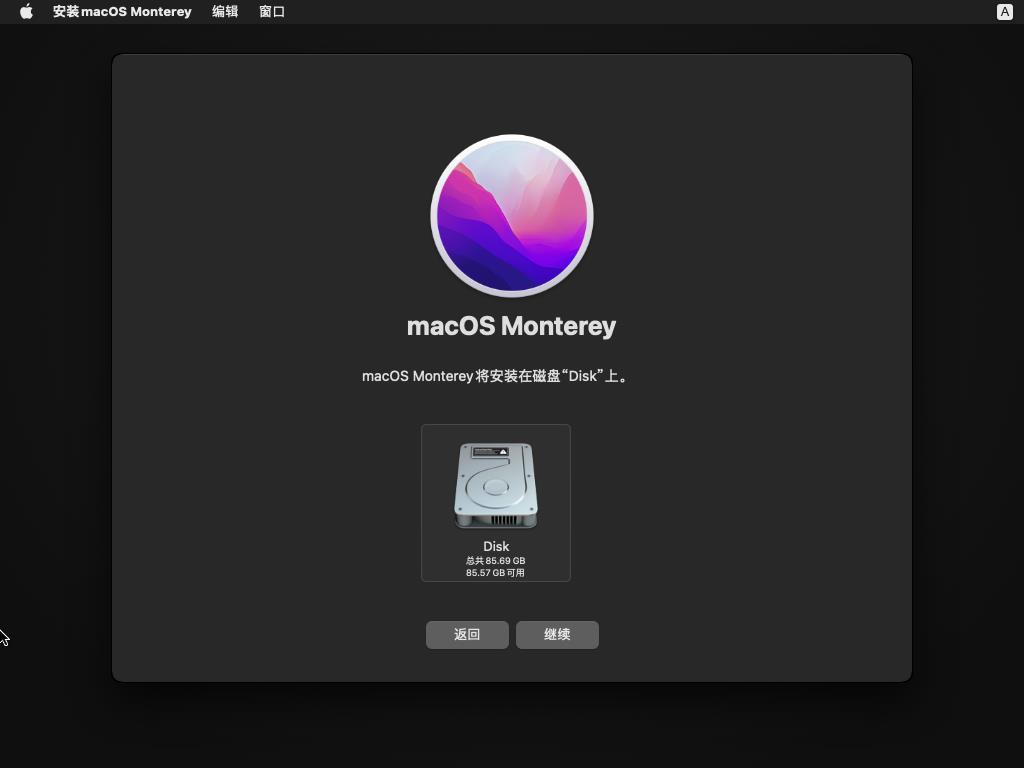
- (22)接着就进入自动安装环节:
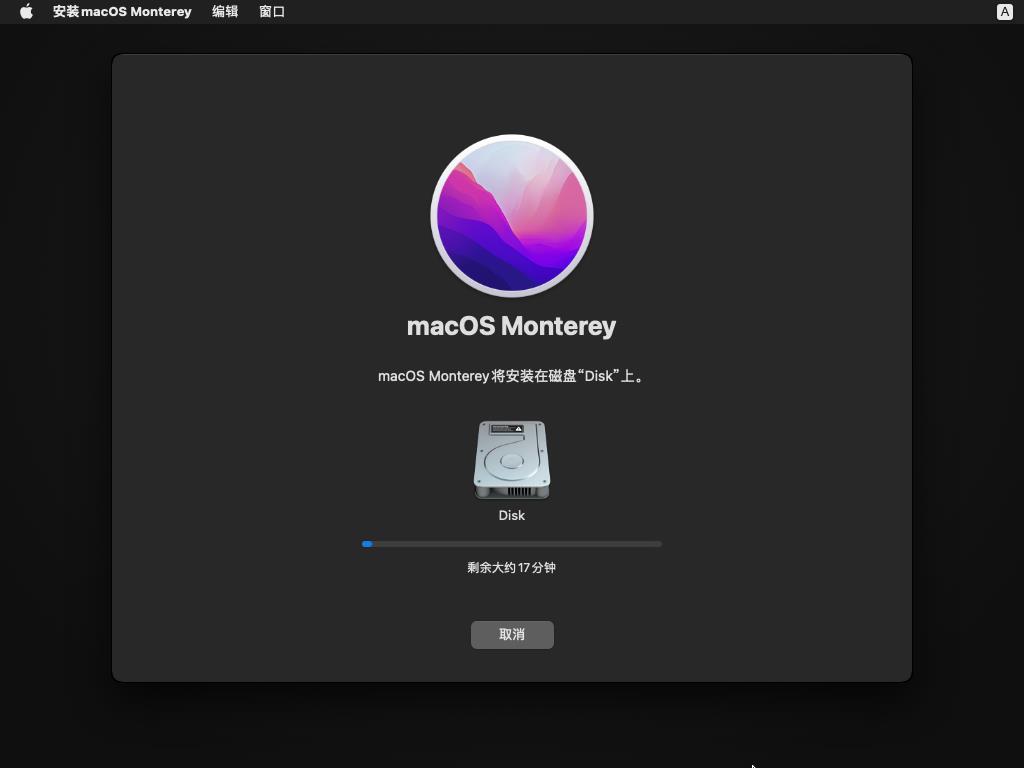
经过一段时间后,在安装完成后会重启系统,进入Mac OS系统开机配置,根据实际情况配置即可。
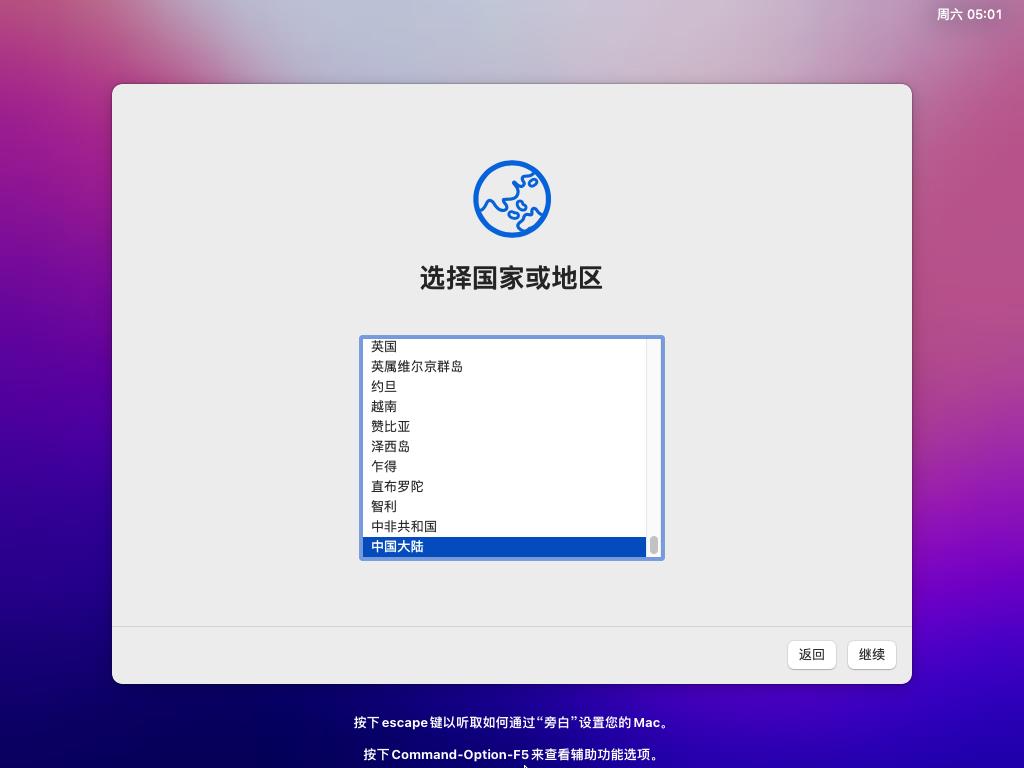
在MacOS开机配置完成后,就可以使用Mac OS了,上一张图看下效果:
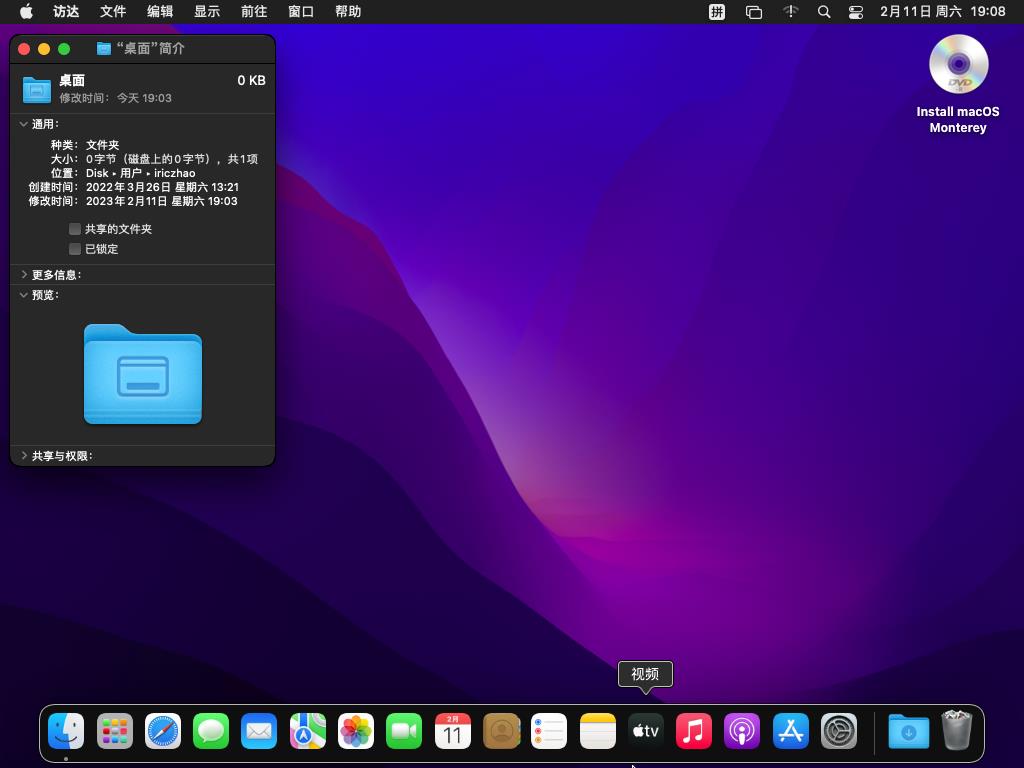
vmware怎么安装mac os
首先要下载macos,然后用unlocker解锁vmware,就可以新建虚拟机了
2、unlocker206安装,找到win-install.cmd文件,右键以管理员身份运行。这一步骤很关键,决定了后续VM会不会识别出OS X。

新建虚拟机
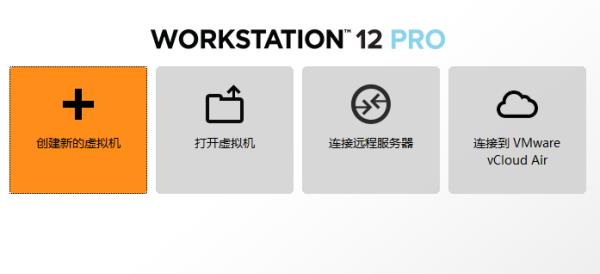
点击参考vmware安装macos苹果系统
参考技术A 1首先我们在网上下载VMware 10虚拟机,第十个版本,我下载的是汉化的,小编这次经验就不讲安装虚拟机的安装了,小编有单独的教程。如图我的虚拟机有个xp系统,因为我有编写一些软件,只有xp才能运行。我们直接打开虚拟机
2
汉化的软件就好,我们看一下,点击创建虚拟机。正常我们安装虚拟机,是选择典型,因为她是推荐的嘛。苹果系统这里我们选择自定义(高级)。点击下一步
3
这里我们选择一下workstation 8.0,然后我们点击下一步,新建虚拟机向导,我们选择稍后安装操作系统。点击下一步
4
选择客户机操作系统,我们选择其他,找到FreeBSD 64位。点击下一步,虚拟机名称和位置,我们可以自己命名和选择位置,点击下一步
5
处理器配置,我们选择2,就是双核,点击下一步,选择虚拟机内存,我们最好选择2g的内存。不然内存小就很慢的。现在选择网络,选择第二个(NAT)。点击下一步
6
到这两步我们就默认他的选择把,(推荐)的选项,点击下一步。要是和图片不一样。大家要改一下哦。
7
选择磁盘,选择第一个,创建新虚拟机磁盘。选择指定容量大小,一定要大于20G,这里我标记40G。
8
手动选择虚拟盘存放路径。虚拟机基本设置创建完成,点击完成。
9
完成设置后,会跳到首页,我们点击编辑虚拟机设置。
10
跳转这个页面,就会看到之前我们设置的选项,也可以修改,我们点击光盘,后面会显示一个高级,我们选择高级,选择sics格式选择sics 0:2,点击确定。
11
显示器这块,我们把加速3D图像打勾。基本设置就搞定了。然后我们还要修改点东西,我们找到刚才我们创建的目录,找到后缀是.vmx格式文件。
12
我们这里用记事本,把他打开。我们搜索一下guestos。快捷键ctrl+F
13
把guestos "freebsd-64"改成 guestos "darwin10"然后把文本保存一下,改后面就行。然后虚拟机重启一下。
14
重启之后,我们继续打开编辑虚拟机设置。上边切换到选项。后面的虚拟机版本,就可以改成ma os x server 10.6了呵呵。上边回到硬件的设置,找到光驱的这项,把后面点到iso映像文件
找到我们在网上,下载的iso格式的苹果系统,填进去。点击确定,全程设置就搞定了。网上好多下载呢,大概3-4G左右。这里我们终于可以选择,开启此虚拟机。
这里我们点击回车,直接跳过去进行安装。不点回车,一直会在这个页面的。这里我们当然选择,简体中文,点击下边的箭头
这里我们点击继续,好多条款啊,我们简单看一下,点击我同意,这里会找不到硬盘,我们点击上边的实用工具---找到硬盘工具
直接看我的设置,要选择日志式,然后选择抹掉,就和我们的格式化一样。抹掉之后我们点击左上角的关闭,红色的第一个是关闭。
关闭之后,这里就有硬盘了。我们选中硬盘。点击安装,正在安装中,可能要等一会。是不是有点小激动呢。
安装完成了,自动重启,重启后默认是光驱,我们点击右边回车进入的系统,重启到这里,看到一大串数字,都看不懂把,不用管了,重启到这里,会很慢,我们耐心等下把
到这里鼠标会卡住一会,等一会哈。然后点击继续。直接点击点击继续。
将信息暂时不传输到这里。点击继续。到这步直接点击继续,我边我们要注册的啦。一定要记住。这里一会要输入开机密码的。
这里都不要填,直接继续---继续,到这里我们要创建一下开机密码还有别的什么的。选择一下时区
安装成功了。我们可以尽情的体验苹果系统了。
以上是关于如何在VMware虚拟机上安装运行Mac OS系统(详细图文教程)的主要内容,如果未能解决你的问题,请参考以下文章
VMware下安装的Mac OS X如何修改显示分辨率 (转)
VMware虚拟安装Mac OS X后怎么安装VMware Tools