U盘装 MacOS 10.15系统安装教程
Posted Vposy软件安装管家
tags:
篇首语:本文由小常识网(cha138.com)小编为大家整理,主要介绍了U盘装 MacOS 10.15系统安装教程相关的知识,希望对你有一定的参考价值。
[名称]:黑苹果
[语言]:中文
[安装环境]:Win7/Win8/Win10
[下载链接]:
链接: https://pan.baidu.com/s/1HJrAGWQRsro5EqNVT5mruA
提取码: 9hb8
安装中有问题请咨询管家QQ:839576274
Mac OS是一套运行于苹果Macintosh系列电脑上的操作系统。Mac OS是首个在商用领域成功的图形用户界面操作系统。现行的最新的系统版本是macOS 10.15 beta 4 ,且网上也有在PC上运行的Mac系统(Hackintosh)。
Mac系统是基于Unix内核的图形化操作系统;一般情况下在普通PC上无法安装的操作系统。由苹果自行开发。苹果机的操作系统已经到了OS 10,代号为Mac OS X(X为10的罗马数字写法),这是MAC电脑诞生15年来最大的变化。新系统非常可靠;它的许多特点和服务都体现了苹果的理念。
破解补丁会被认为是病毒安装之前必须关闭杀毒软件,
安装方法一样此处以MACOS10.5为例
一、准备工作
一个8G以上的U盘(有的U盘标的是8G,实际只有X,实际容量小于7.5G的会失败)
MacOS镜像、TransMac(刻录工具)、DiskGenius(分区工具)、EasyUEFI(引导工区)、EFI驱动文件。
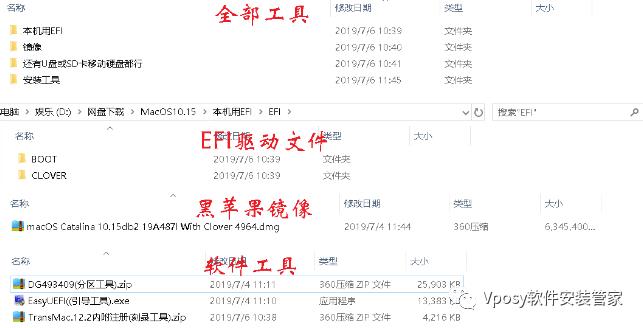
二、制作启动U盘
1、将您的U盘插入电脑,为保证成功,首先将U盘以默认值格式化一次;
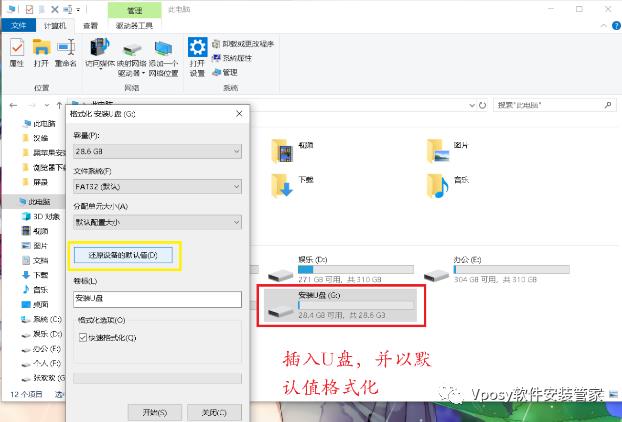
2.安装刻录软件TransMac并激活。激活教程非常简单(替换);
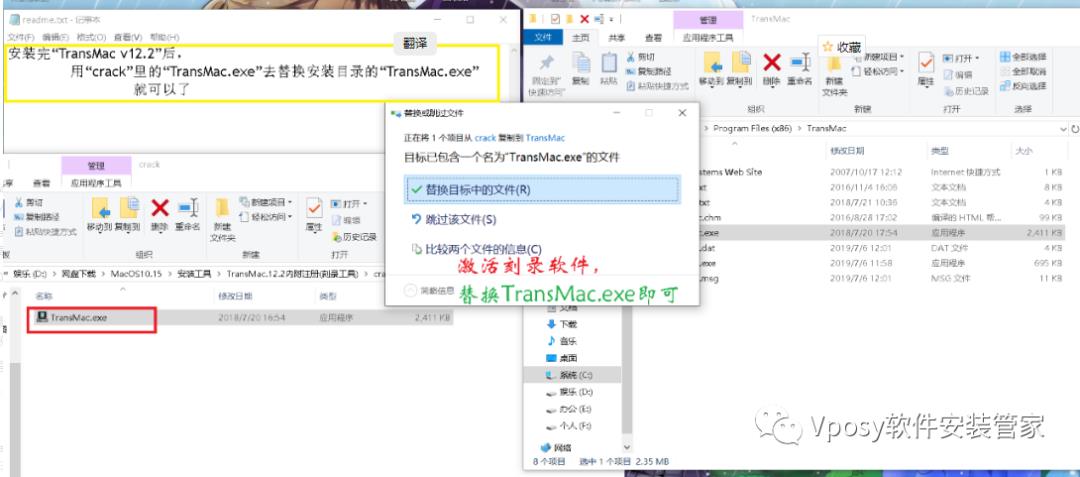
3.以管理员身份运行TransMac;
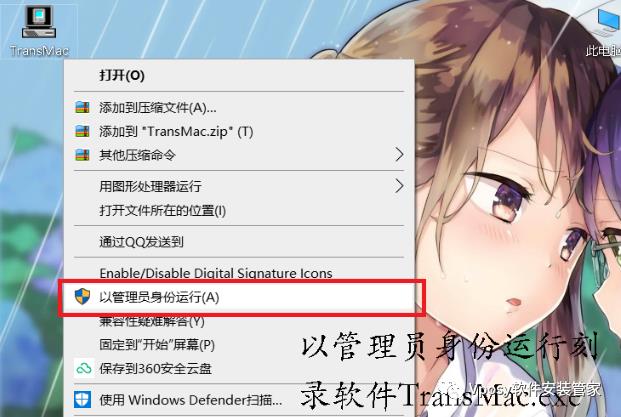
4.在软件窗口的左栏找你的U盘。用鼠标右键单击U盘,然后单击“Format Disk for Mac”(这将删除U盘上的所有文件,并为MacOS做好准备);一路默认下一步;
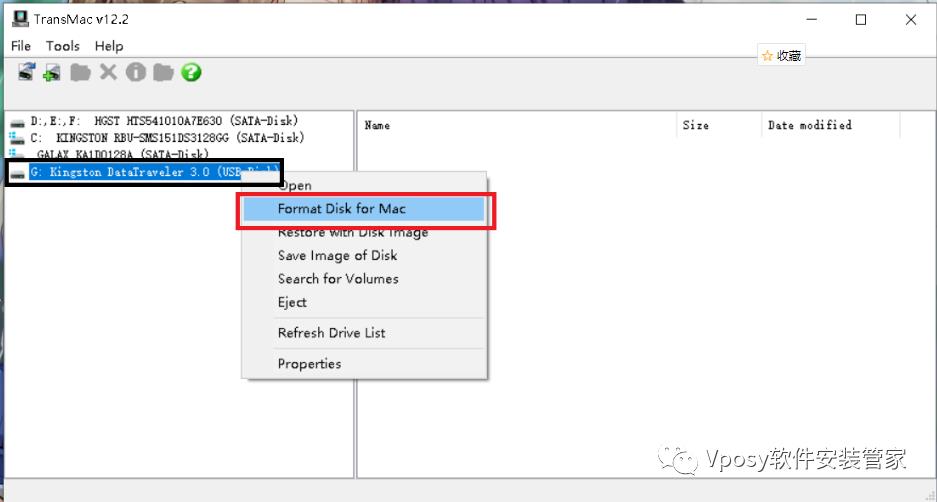
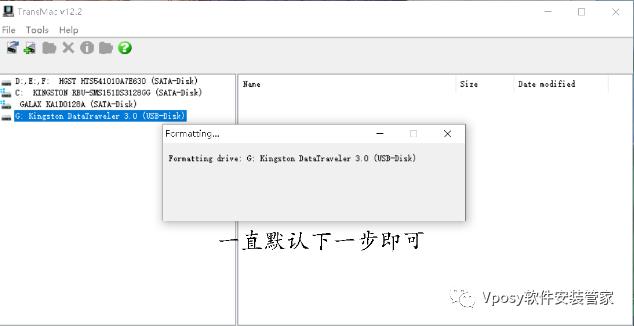
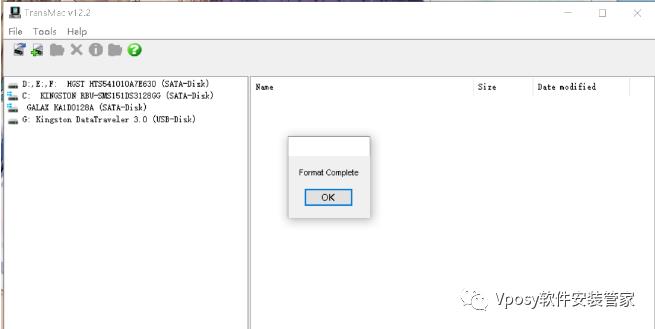
5.接下来继续用鼠标右键单击U盘,然后单击“Restore with Disk Image,”然后选择下载的黑苹果dmg镜像,确认并写入。(刻录镜像速度与USB传输速度有关,耐心等待)。
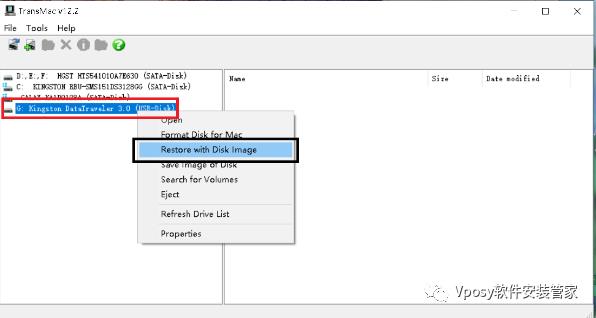
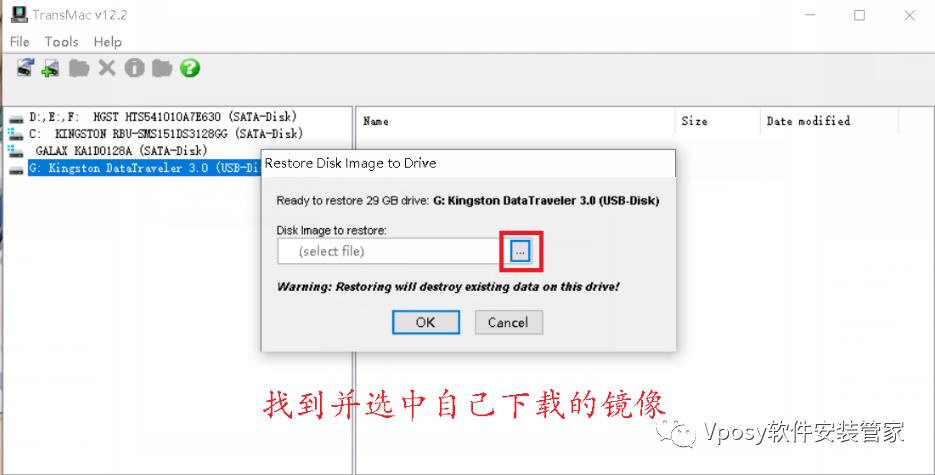
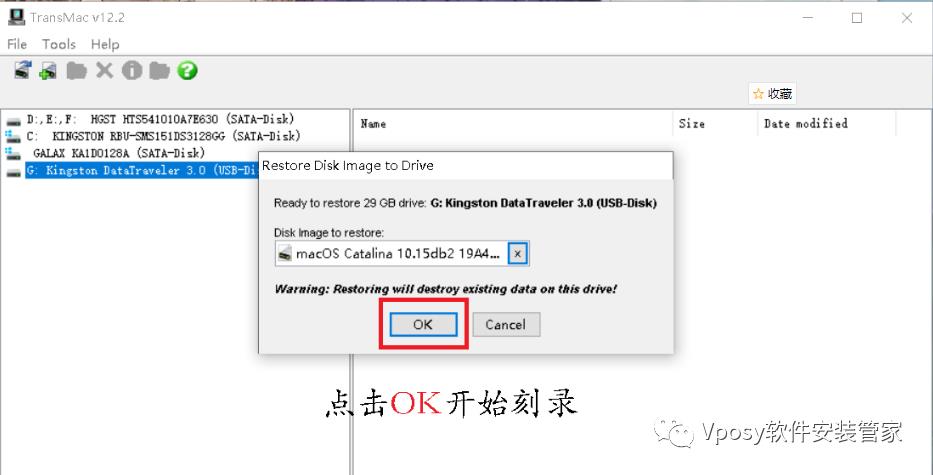
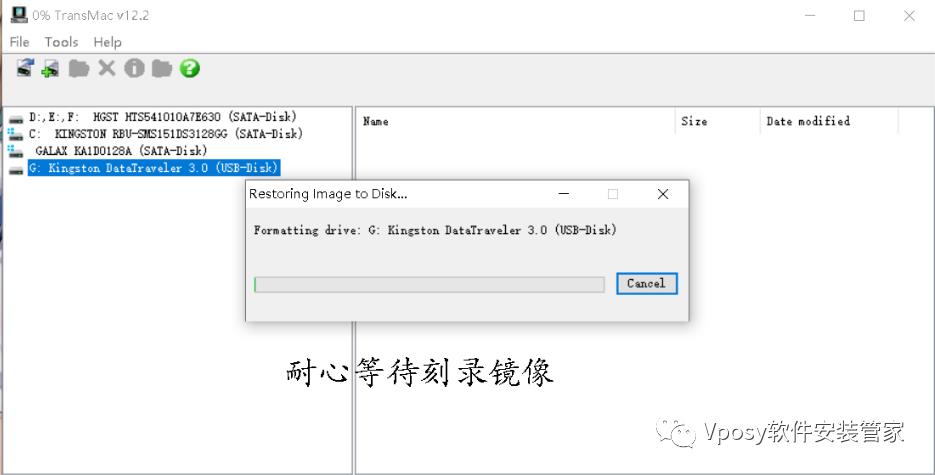
三、配置四叶草引导驱动
注意:写入完成后,重新拔插一下U盘,电脑会提示格式化当前设备,不用管,这是因为windows无法读取Mac分区。
1.打开分区工具DiskGenius,找到U盘上的ESP分区,删除自带的EFI文件。
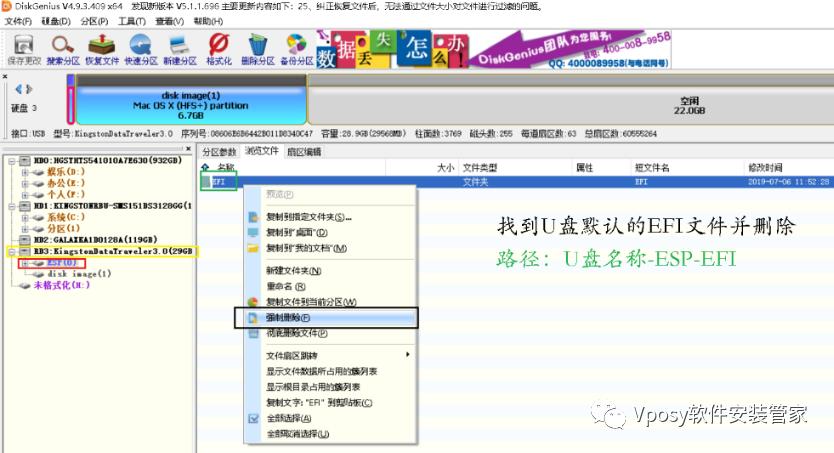
2.把适合自己电脑EFI文件夹复制进去。这里只能用快捷键粘贴,Ctri+C复制,Ctrl+V粘贴。
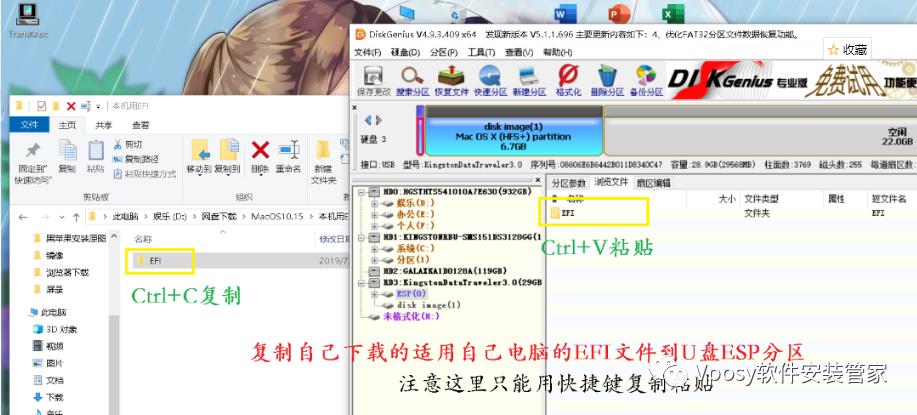
至此 U盘引导盘就制作完成了!黑苹果以完成80%了。
四、制作Mac系统盘
制作Mac系统盘分为分区安装与整个磁盘安装两种情况,其实大同小异,但问的人很多,这里就都讲一下。分区安装的意思就是我一块磁盘,分几个分区,其中一个用来装Mac系统,跟Windows系统的C盘D盘一样,数据互不影响。整个磁盘安装就是我一整块磁盘用来装Mac系统,我个人建议,有条件的还是选整个磁盘安装。
1.分区安装
a.计算机右键>管理>磁盘管理
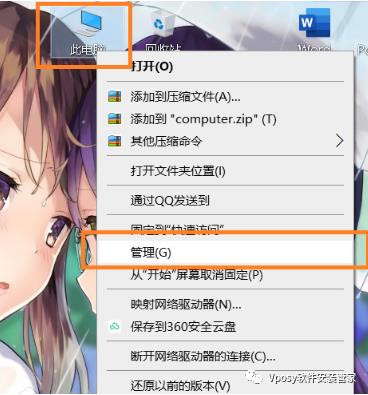
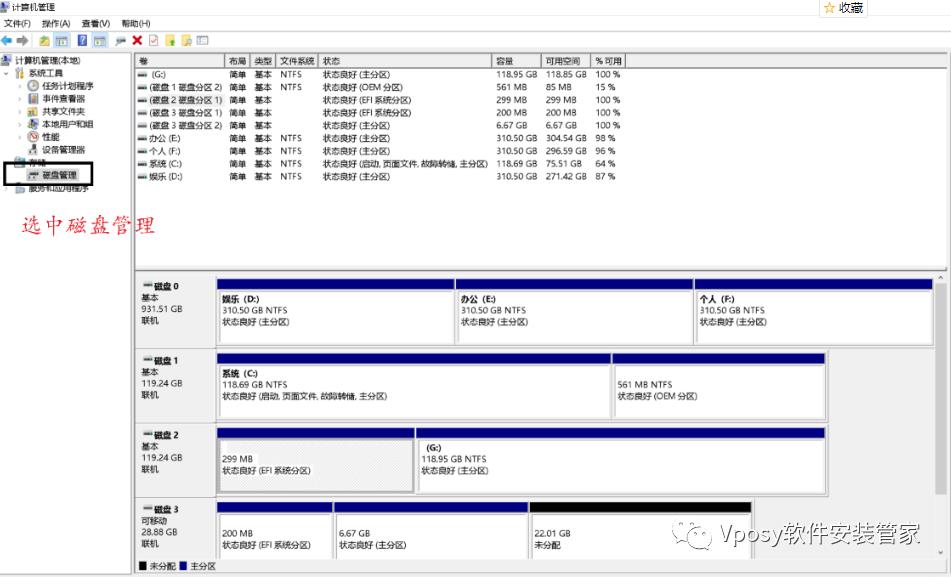
b.首先检查磁盘是否符合要求,磁盘格式必须为GPT格式(GUID),即右键这个磁盘,“转换为MRB磁盘”为灰色就是GPT格式。
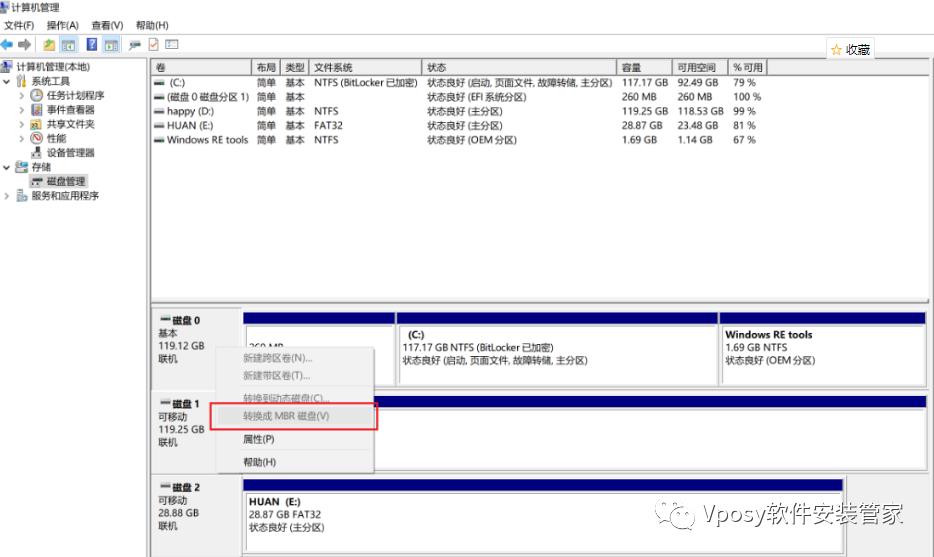
c.另外磁盘不能有小于200M的分区且必须用EFI分区(EFI分区也必须大于200M),满足这两个基本条件后,右键压缩卷。
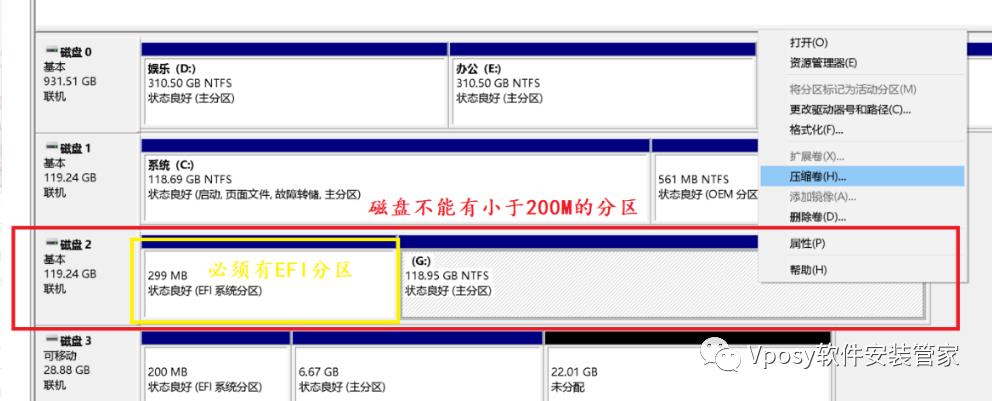
d.输入压缩大小,根据自己情况及要求输入,最小25G。
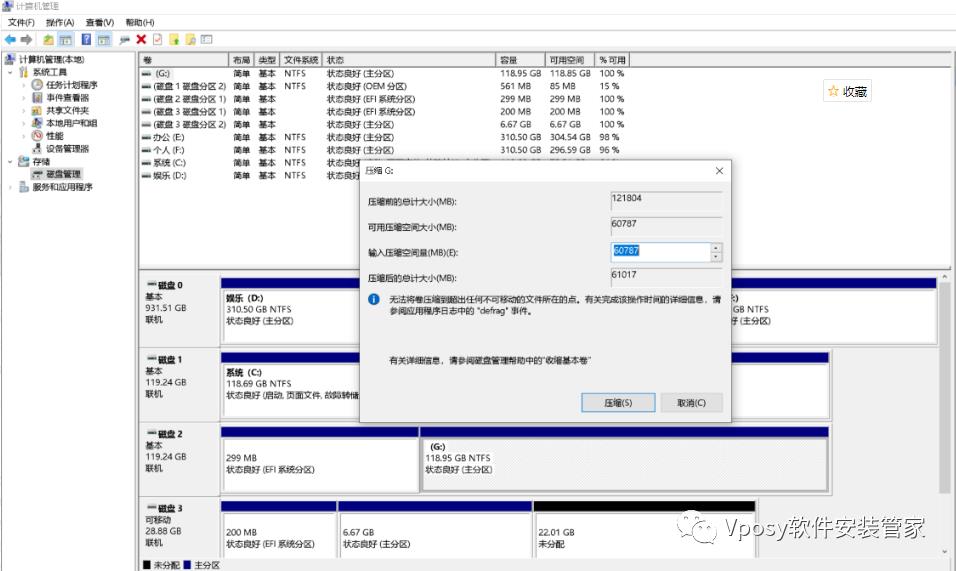
e.接下来选中被压缩的分区,右键新建简单卷。
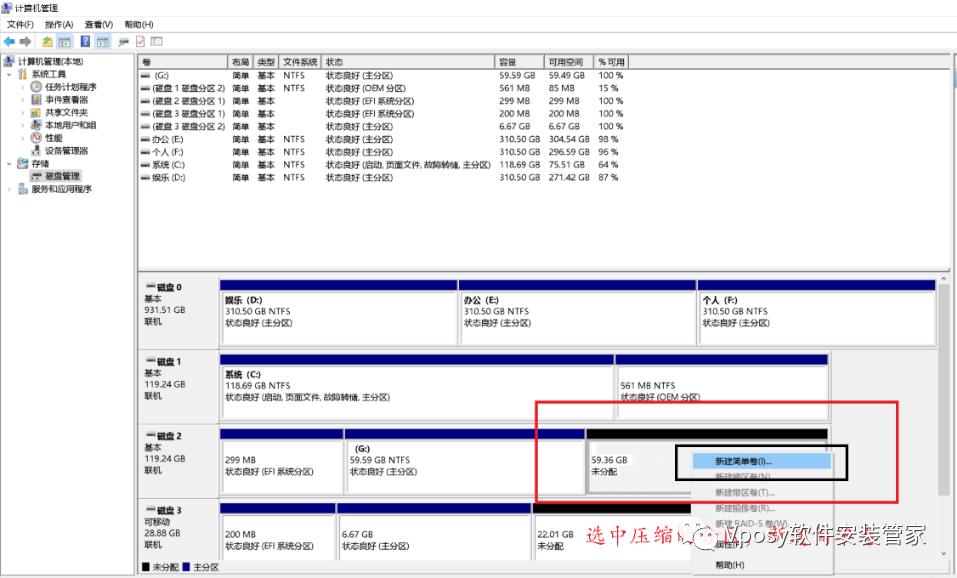
f.然后就一路默认下一步,但注意有一项要选择“ 不要格式化这个卷 ”
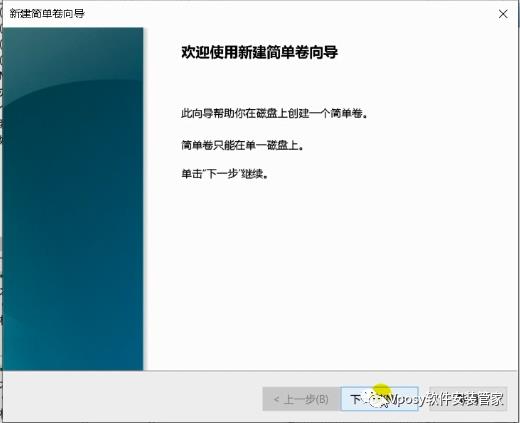
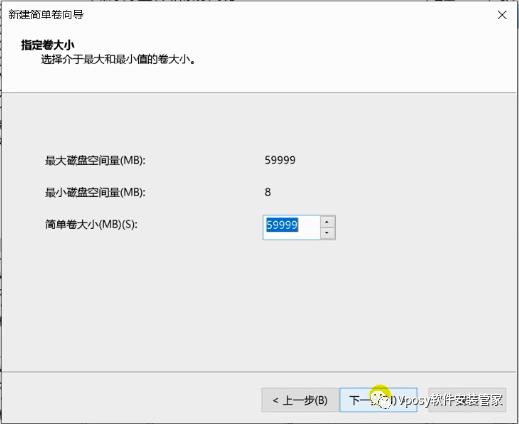
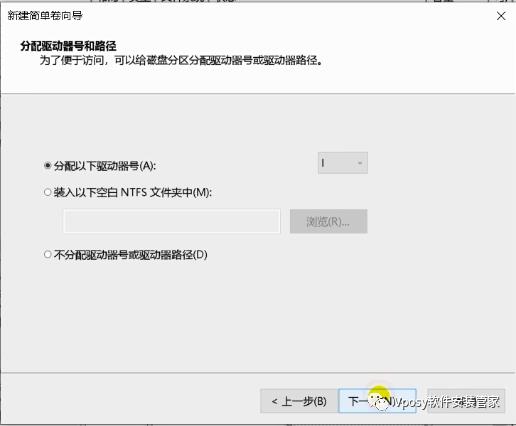
注意这里不要格式化这个卷
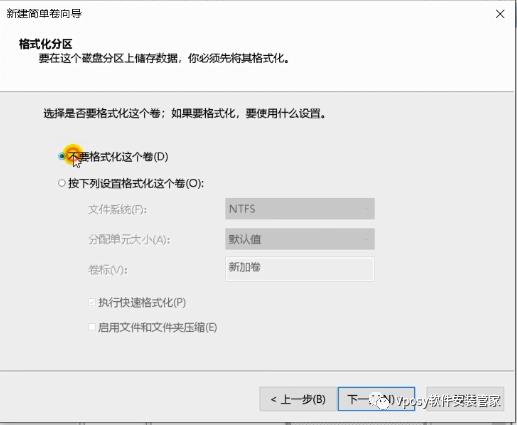
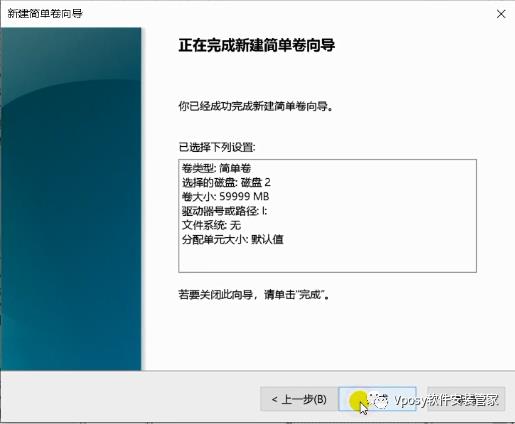
最终结果是这样的
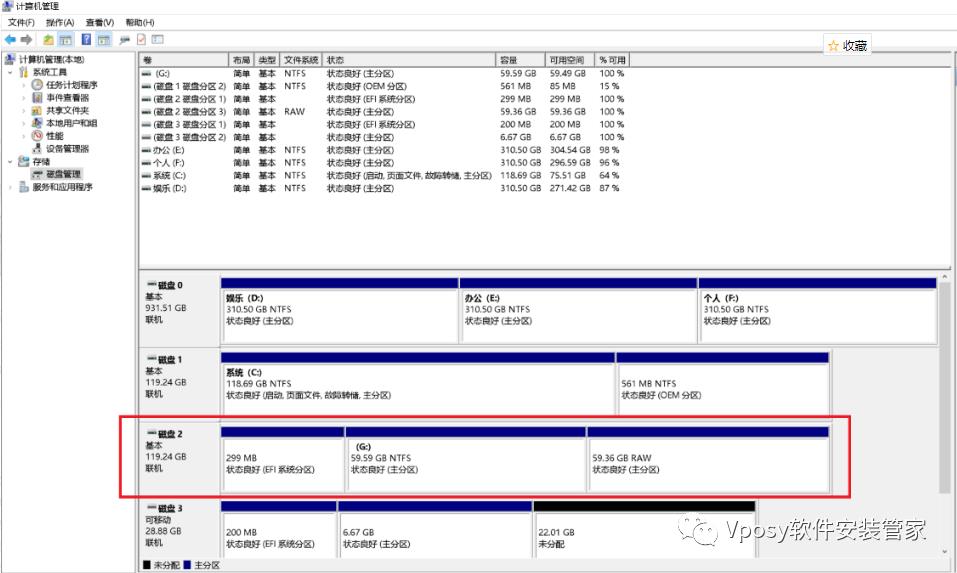
2.整个硬盘安装
整个磁盘只装mac系统,那就删除磁盘所有分区,变成一个全新的磁盘即可。如下图:
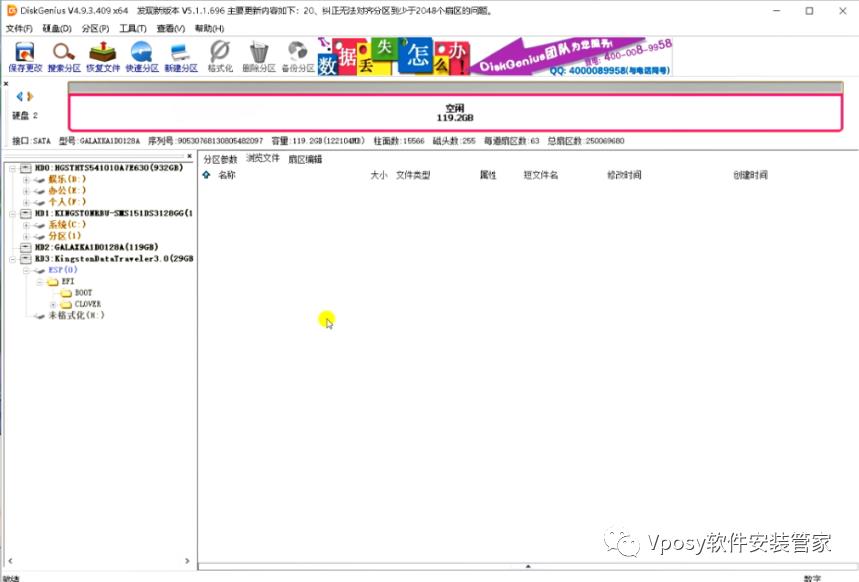
在磁盘管理中会显示未分配
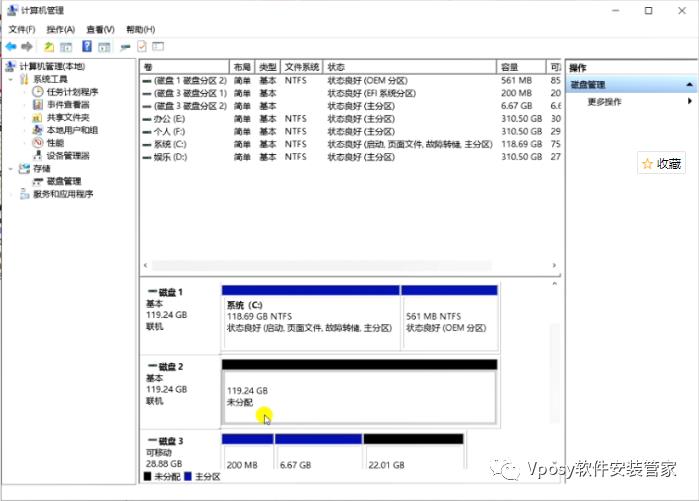
至此安装盘搞定,黑苹果完成了85%。
五、安装Mac系统
1.设置Bios,重启按F2用U盘进BIOS(电脑不一样,按键也不一样,就看自己电脑型号);
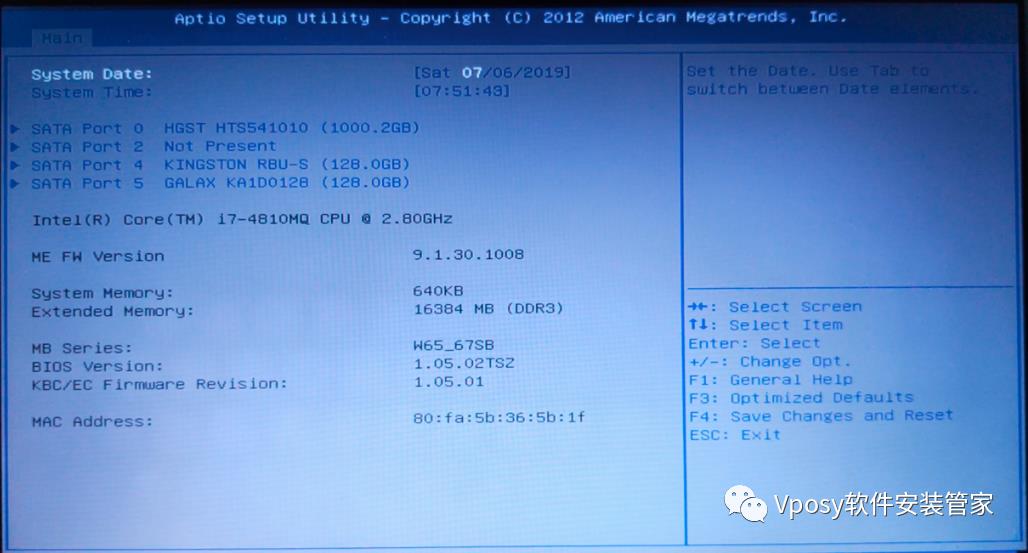
2.首先设置硬盘模式为AHCI,否则会出现磁盘工具读不到内置硬盘的情况;
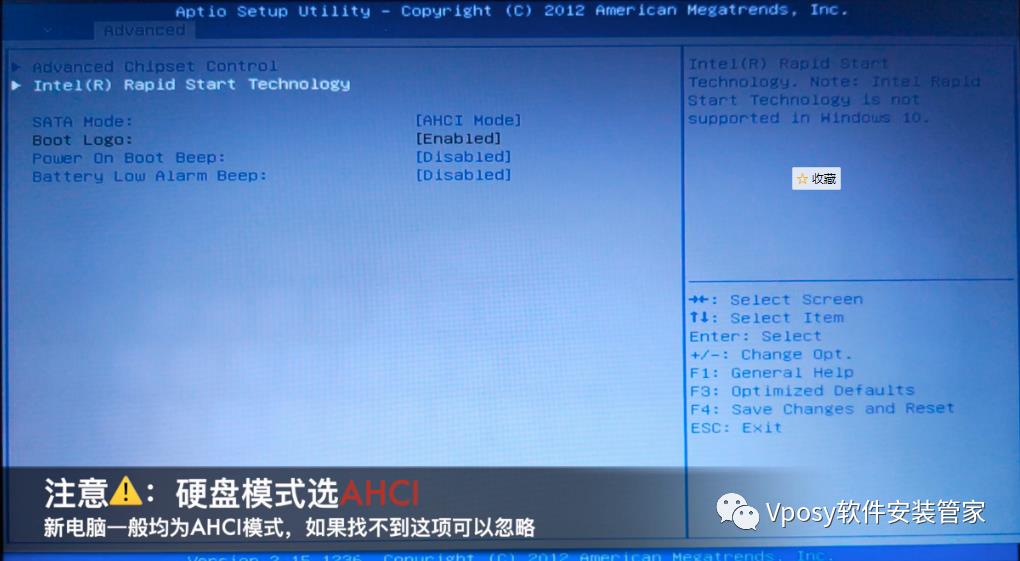
3.然后关闭安全启动Secure Boot或者选择其他操作系统(这是微软为了防止安装Windows操作系统的电脑改装linux而设置的,不关闭无法启动到四叶草);
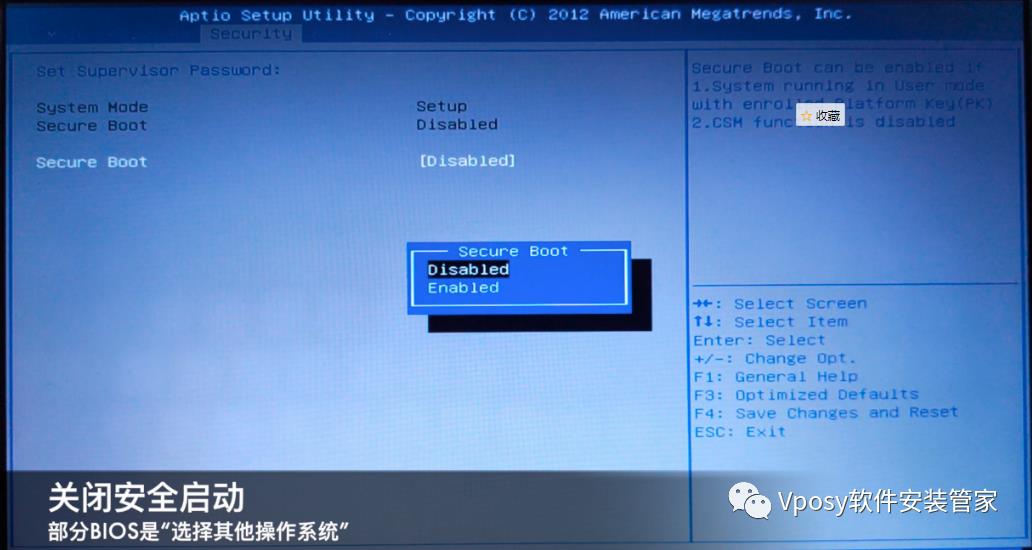
4.打开UEFI引导模式;
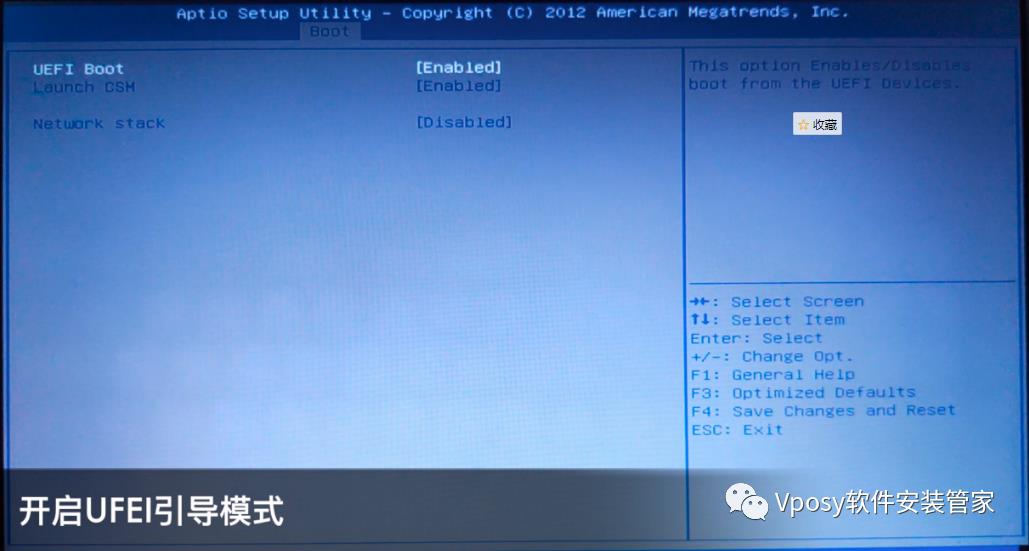
5.第一启动项选择自己刻录好的U盘,EUFI+U盘名称;
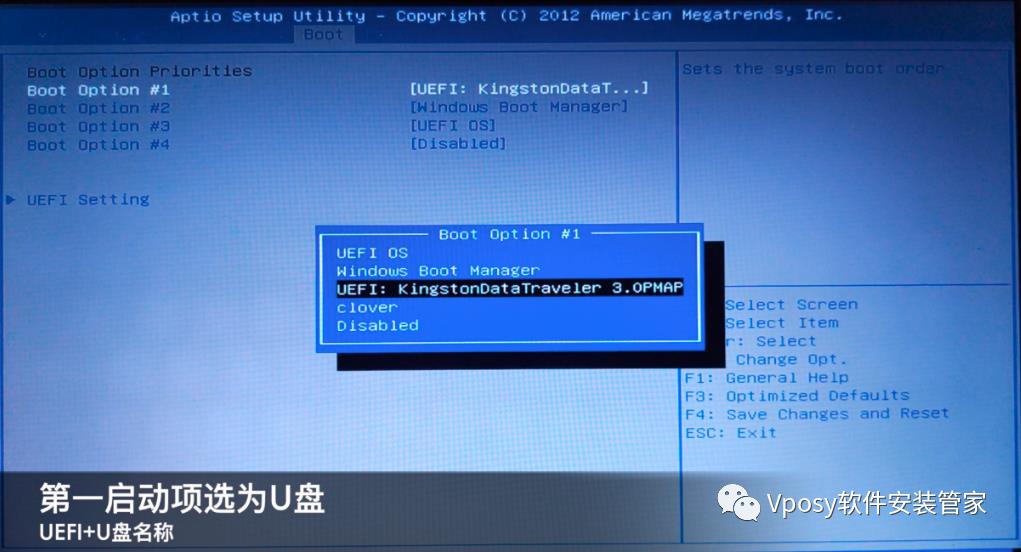
6.保存重启;
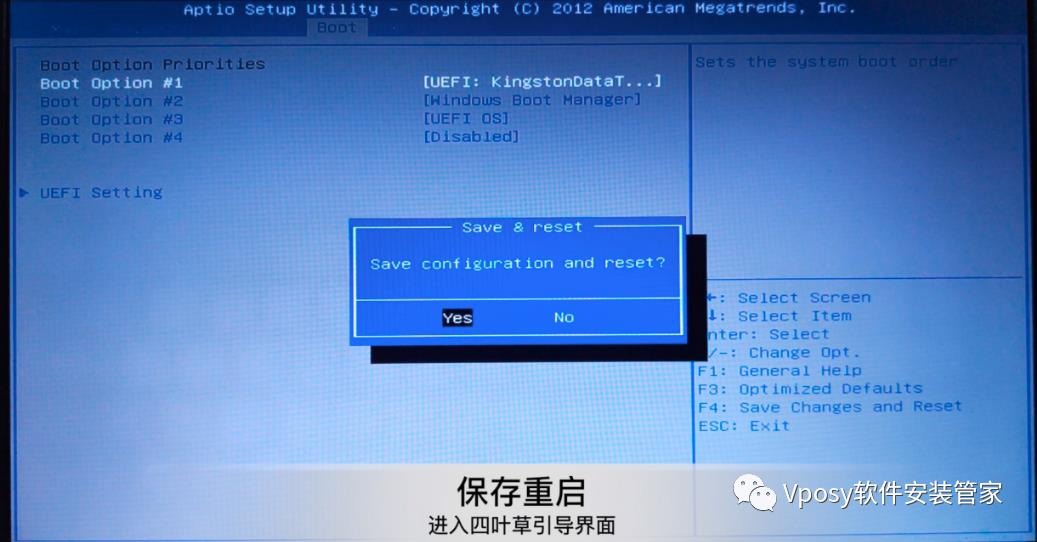
7.重启之后会进入clover,选择Boot MacOS install from install macOS Catalina,
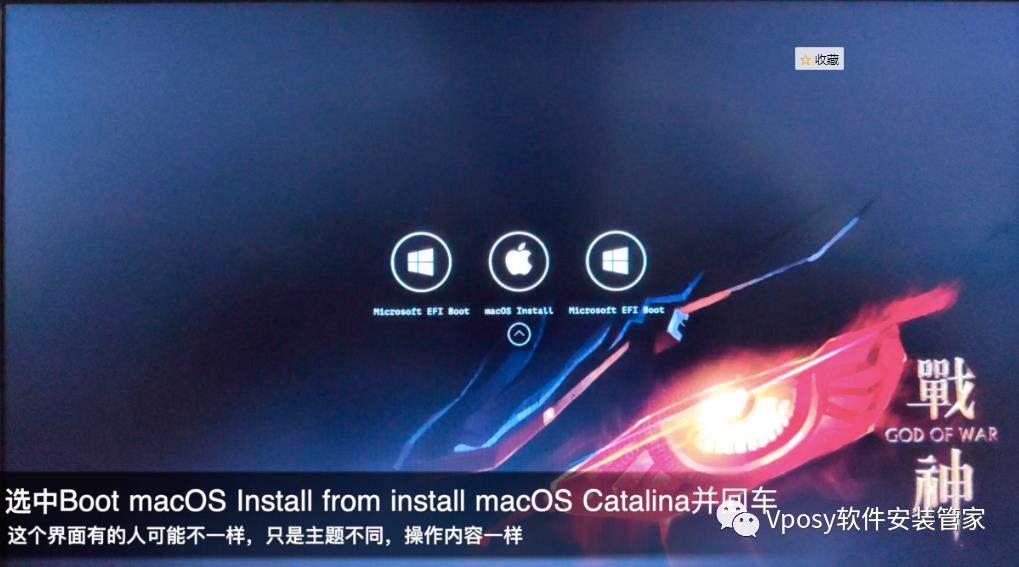
8.过一会儿会进入如下界面;
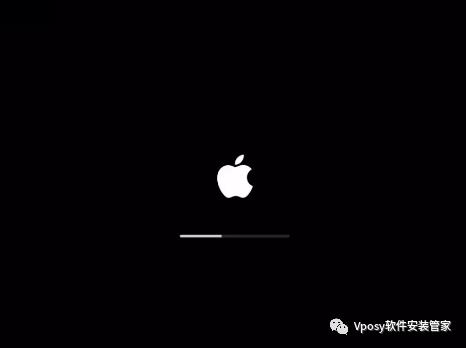
9.跑完代码或进度条之后进入安装界面,先选择磁盘工具;
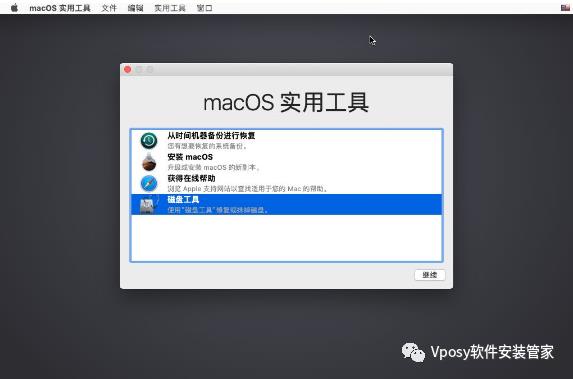
10.选中自己做的Mac系统盘,抹掉磁盘,名字随便输,格式按固态硬盘选APFS格式,机械硬盘选扩展日志式;
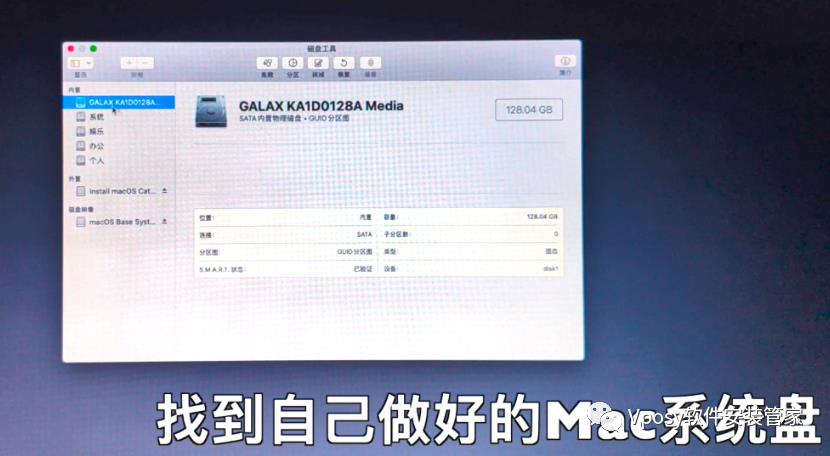
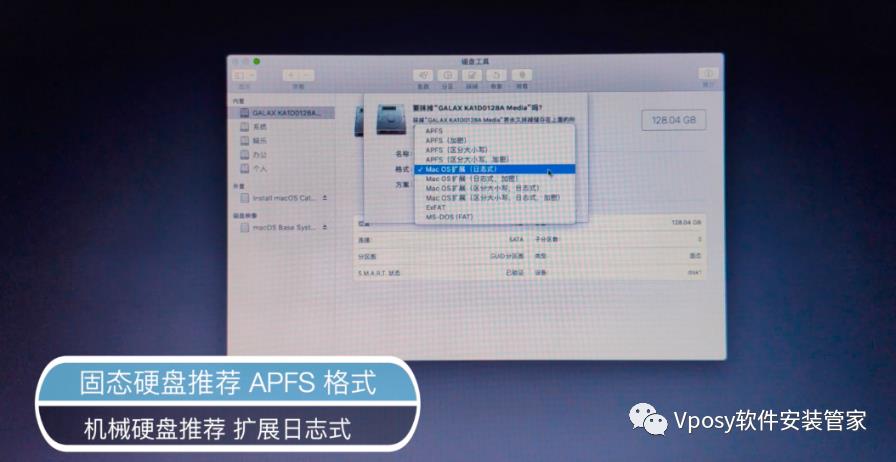
11.抹掉磁盘之后,关闭“磁盘工具”,选择“安装OS X”,然后找到自己刚刚摸掉的那个盘,选中后安装!
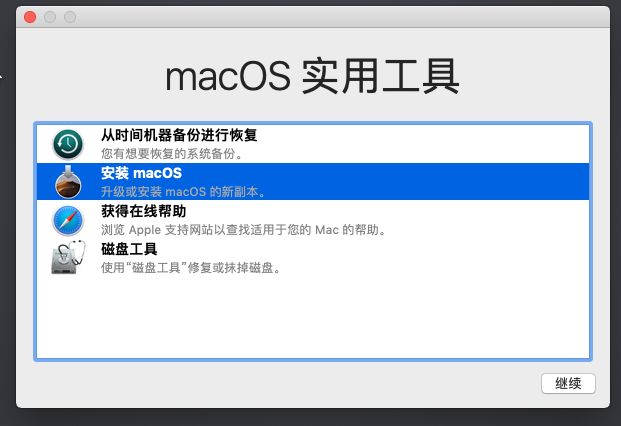
12.选中刚才抹掉Mac安装盘,开始第一次安装;

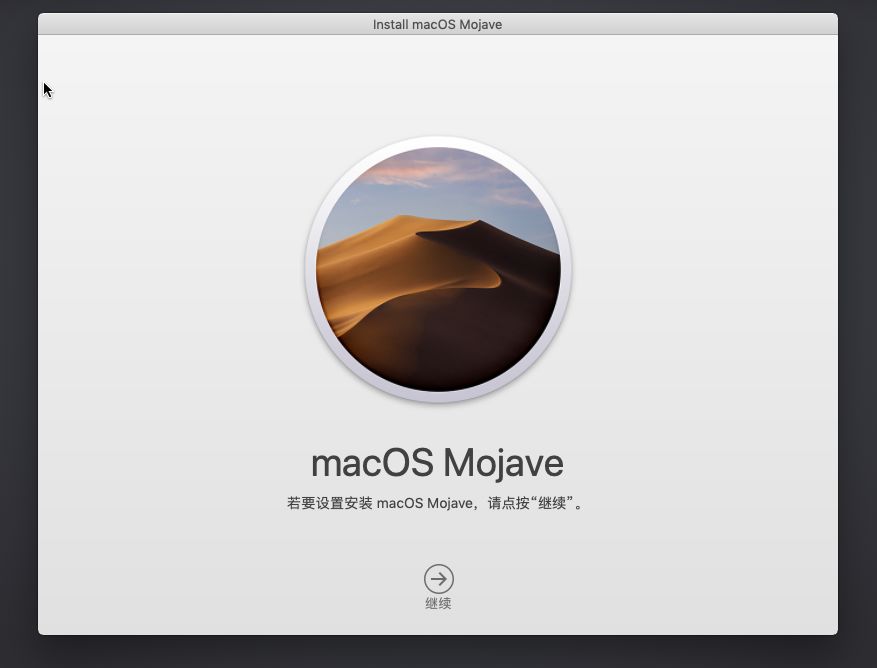
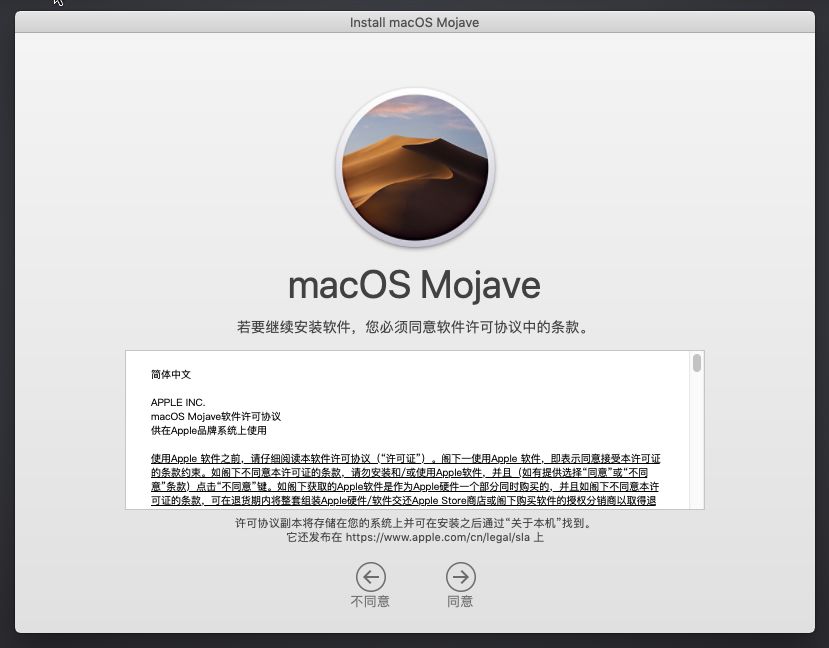
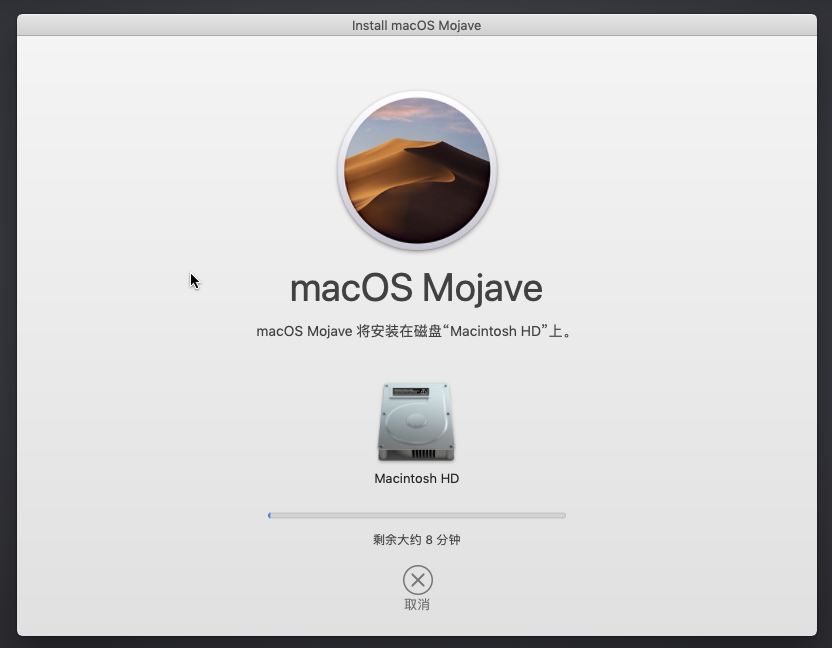
13.第一次安装完后会重启,重启还是选U盘启动,进入四叶草选择Boot MacOS from X,(X你刚刚抹掉的那个安装盘的名字)过一会儿会进入正式安装界。

14.二次安装
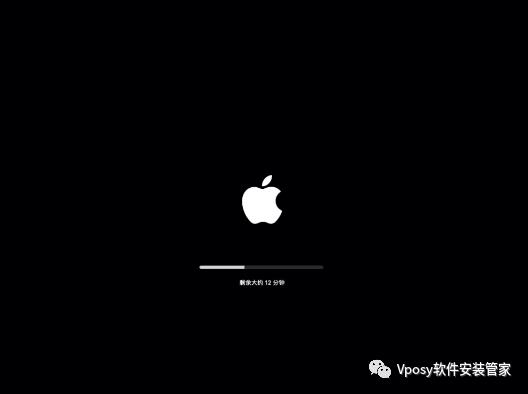
15.二次安装完,黑苹果就安装到你的硬盘了,重启后还是选U盘启动,进入四叶草选择X(你抹掉磁盘的名字),进入苹果系统;
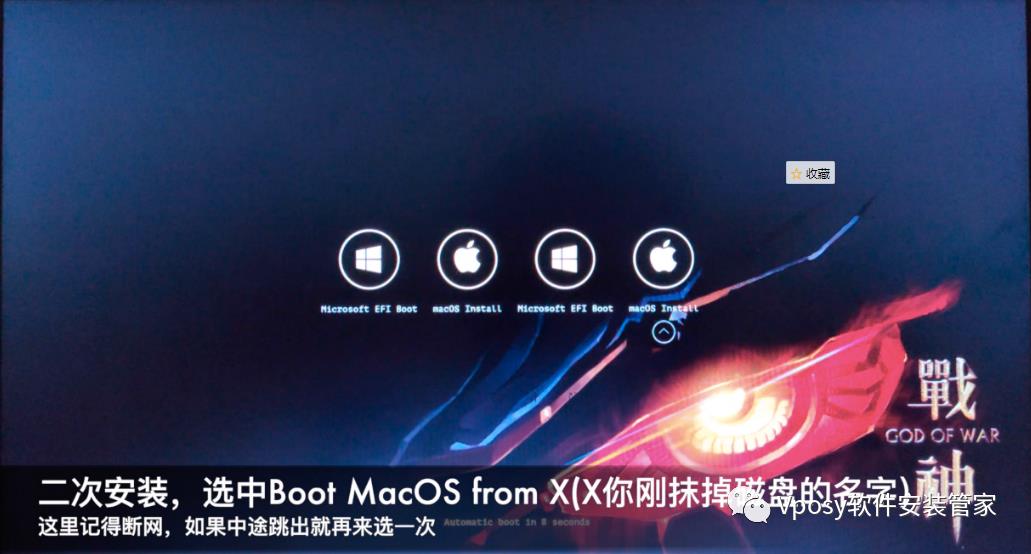
16.设置好账户密码等,就可以进入桌面了;
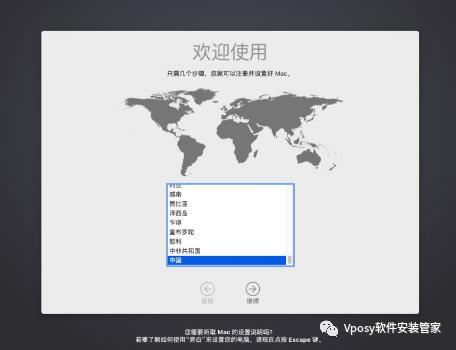
键盘布局我比较偏好英文ABC
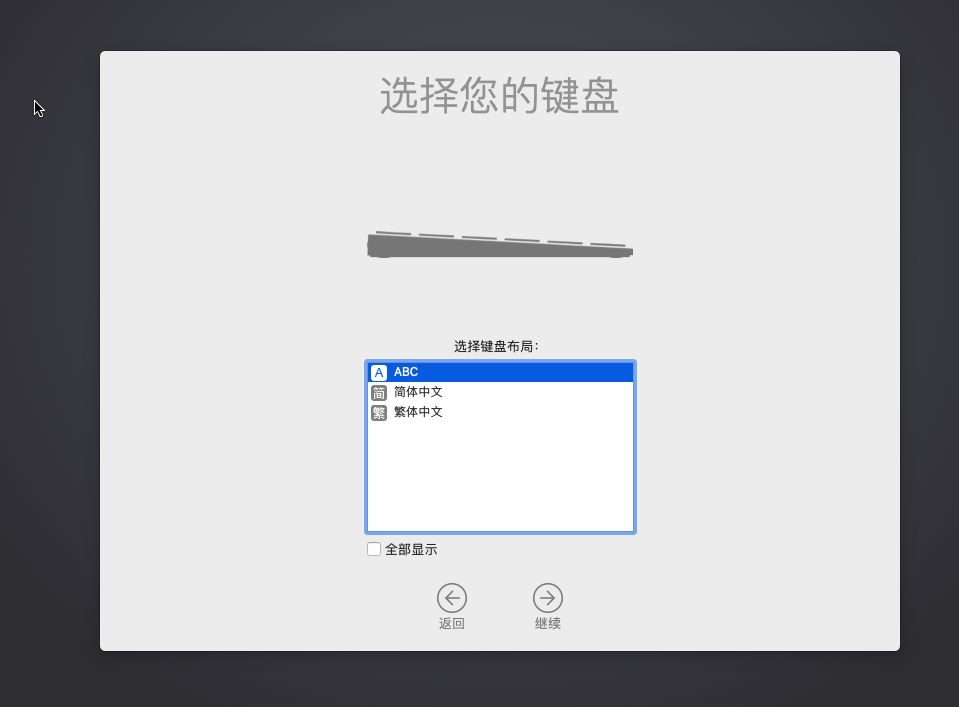 设置键盘
设置键盘
网络方面为了方便起见,我选择了不连接互联网,网络方面我设置了桥接模式,选择以太网就可以DHCP自动分配到IP上网,在局域网中就仿佛一台独立的电脑。如果NAT就是和主机同一个IP,通过NAT转换端口上网。
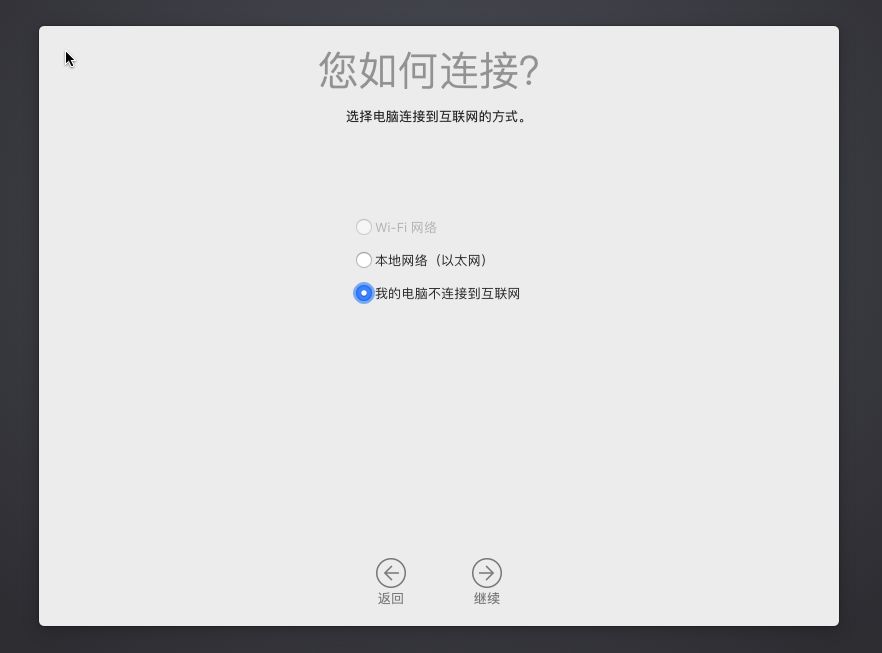 设置网络
设置网络
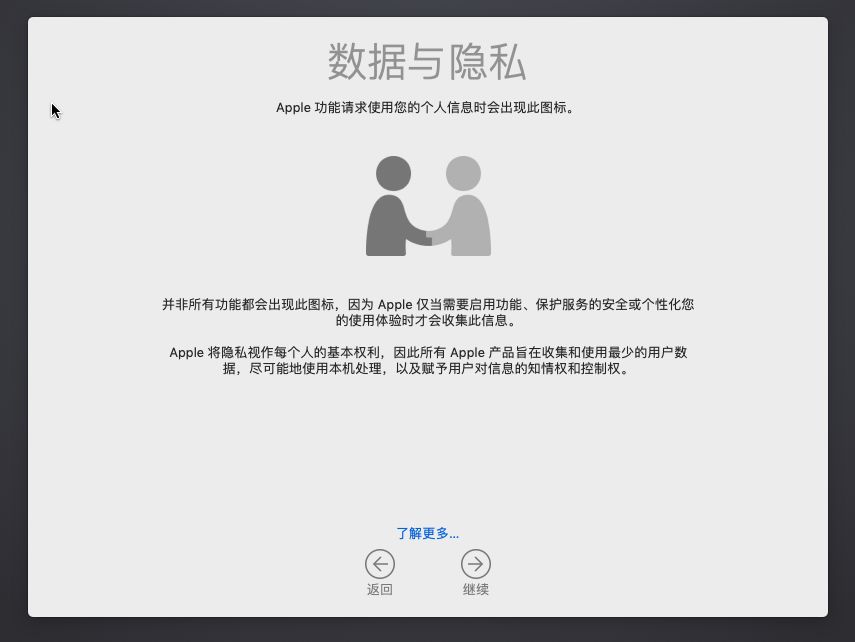 nothing
nothing
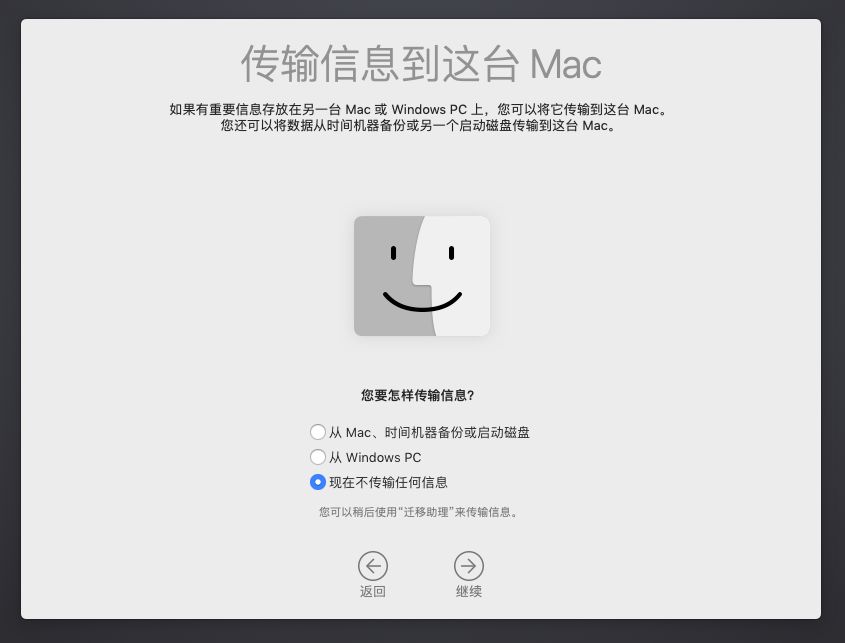 传输信息
传输信息
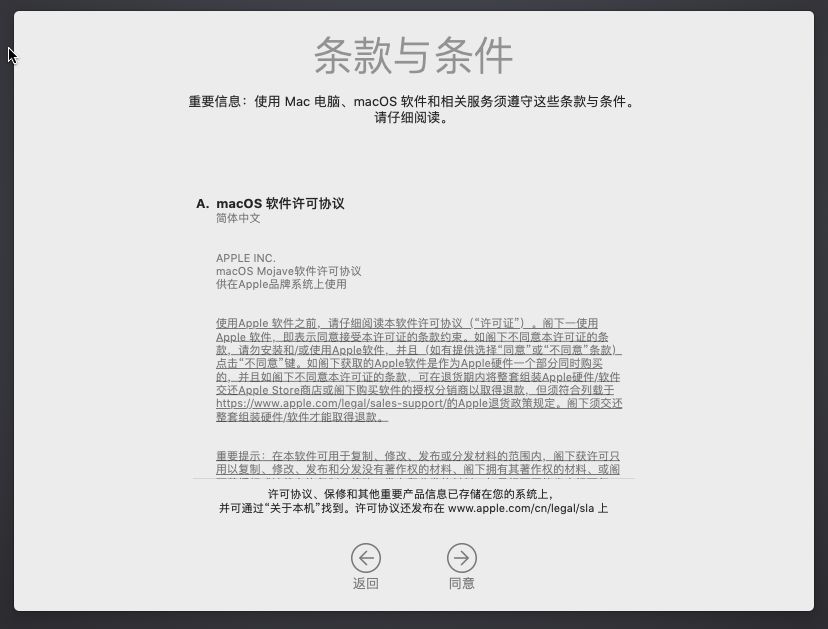 许可协议
许可协议
接下来创建电脑账户,各位自己设置就行。
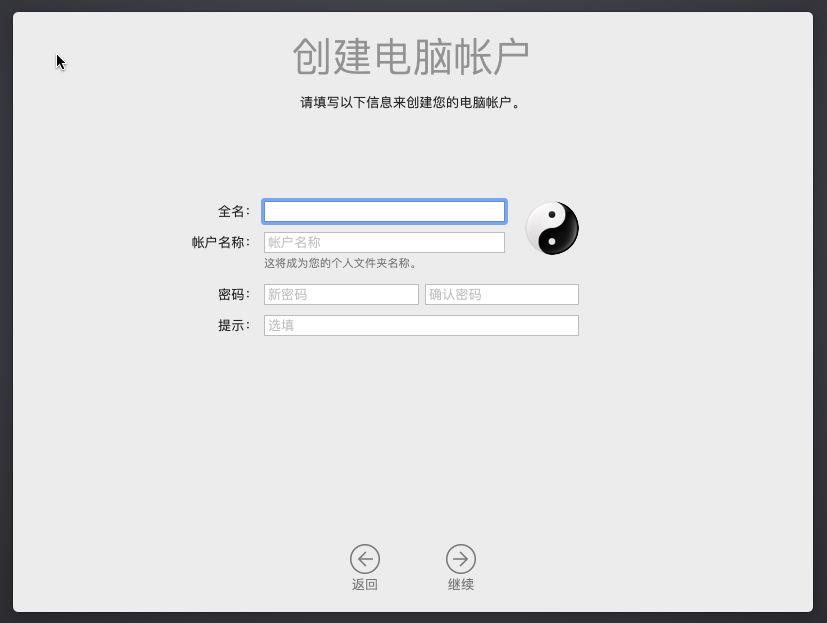 创建账号
创建账号
这两项设置个人建议全部关闭,没有为什么,个人喜好。可以在自定设置中设置。
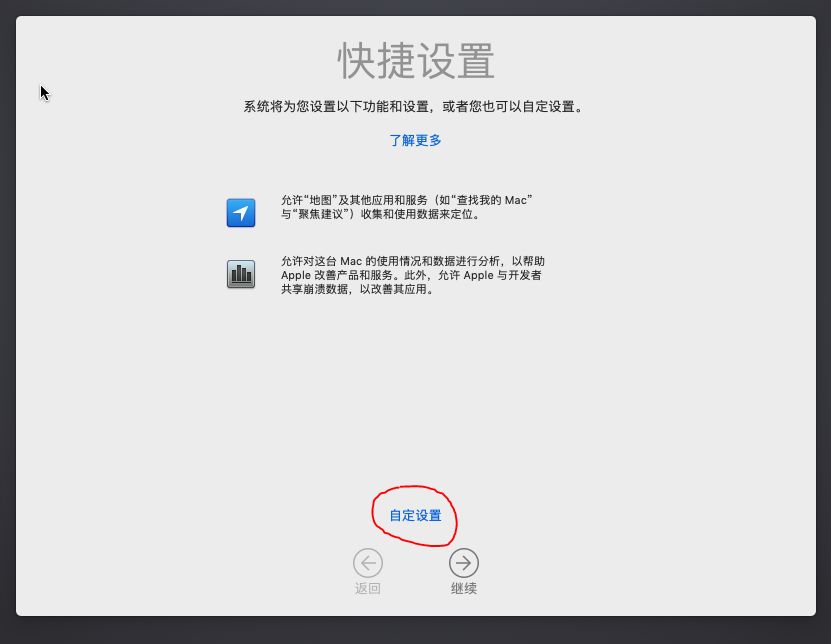 关闭数据共享
关闭数据共享
主题必然是要深色了!多好看。
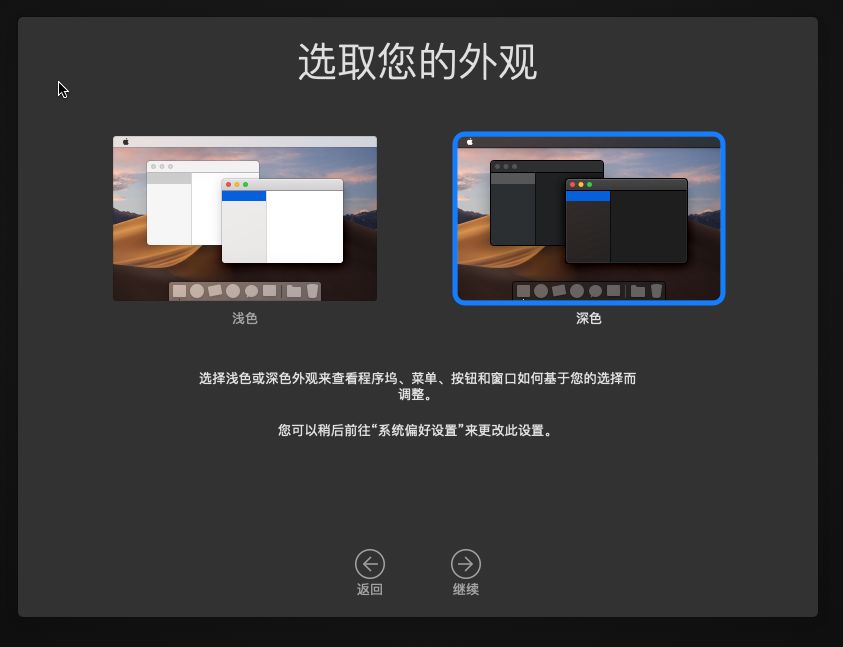 设置外观
设置外观
最后等待设置完毕。
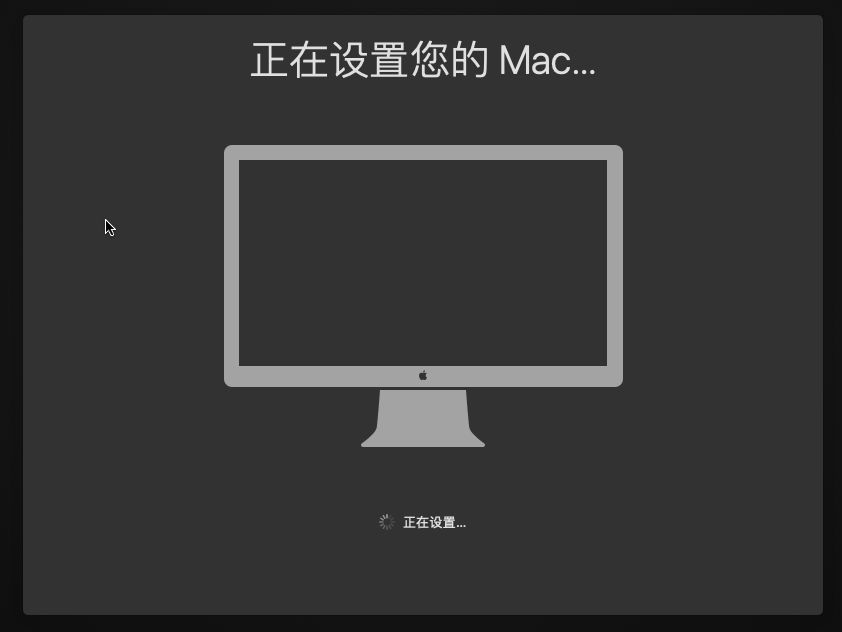 等待阶段
等待阶段
17.Mac系统桌面以及启动台;
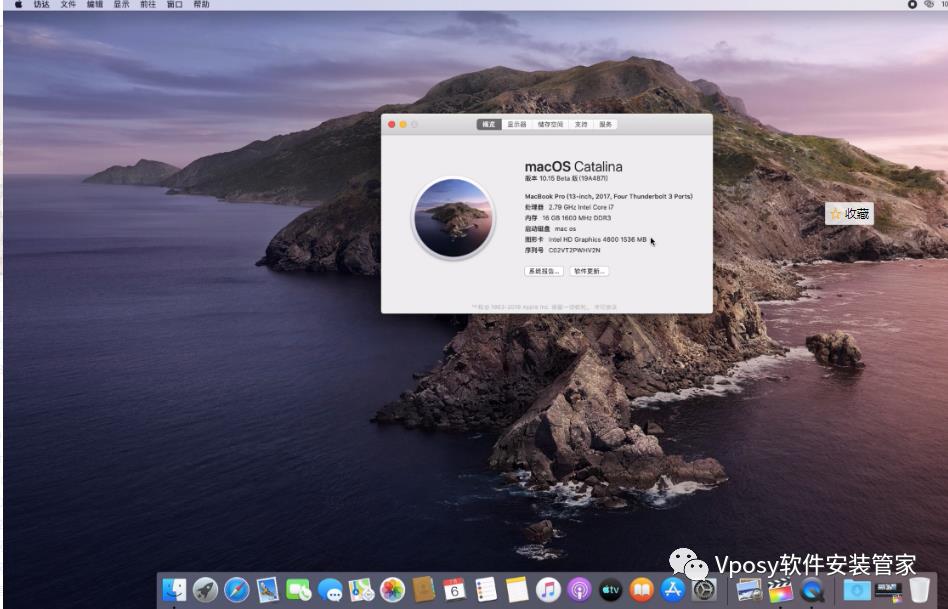
六、更改硬盘启动
1.打开分区工具,把刚刚的EFI文件夹里的clover文件夹拷贝到硬盘的ESP分区(跟之前一样,用快捷键拷贝);
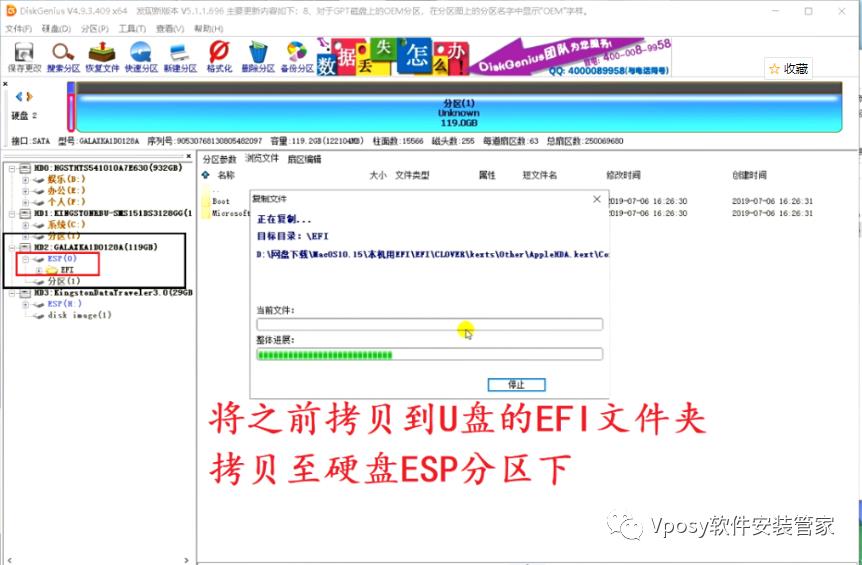
2.安装EasyUEFI引导工具;

3.装完之后,打开主界面,管理EFI启动项;
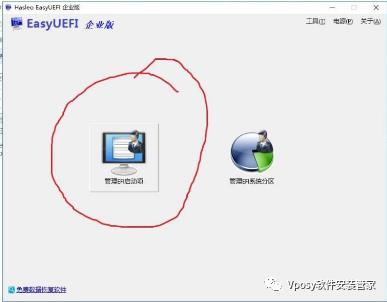
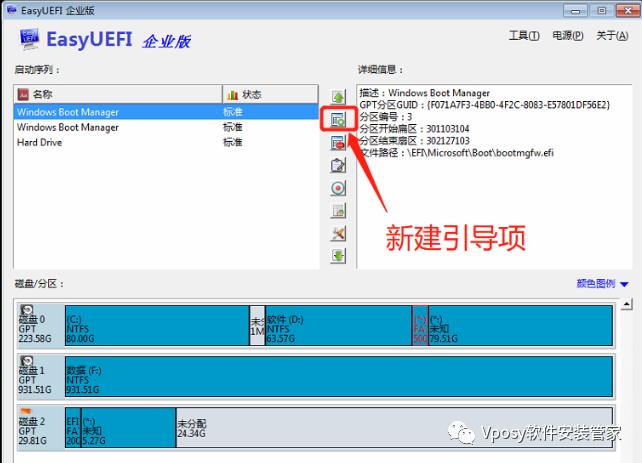
5.类型选择Linux或其他操作系统;
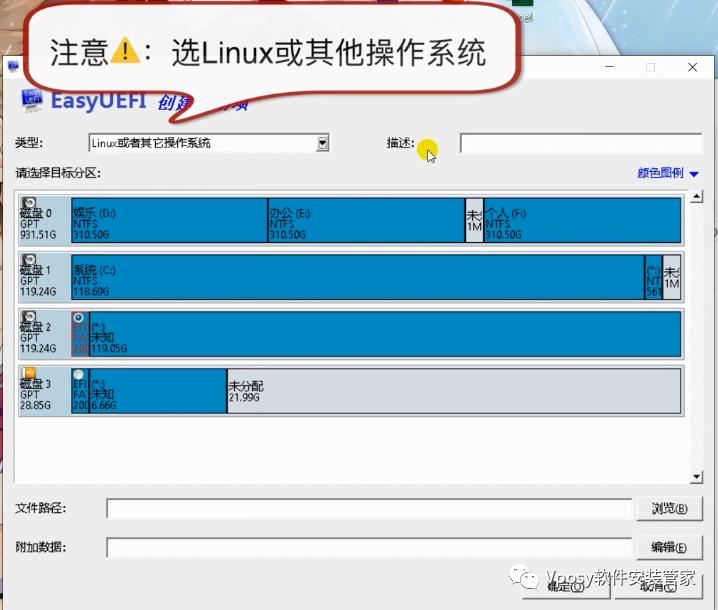
6.描述即新建引导项的名字,自己随便输,我这里输入的“CLOVER”(注意只能输入英文); 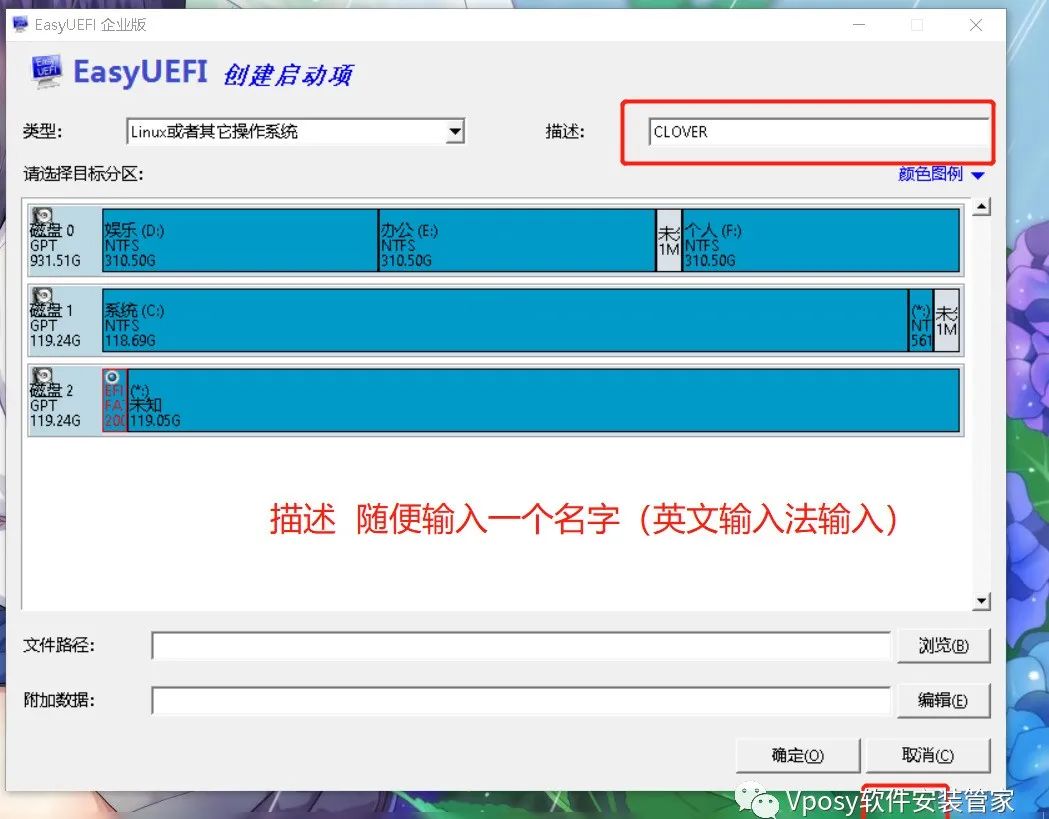
7.选择目标分区,选中自己硬盘的ESP分区,即刚才拷贝EFI文件的分区,然后点浏览,进行下一步; 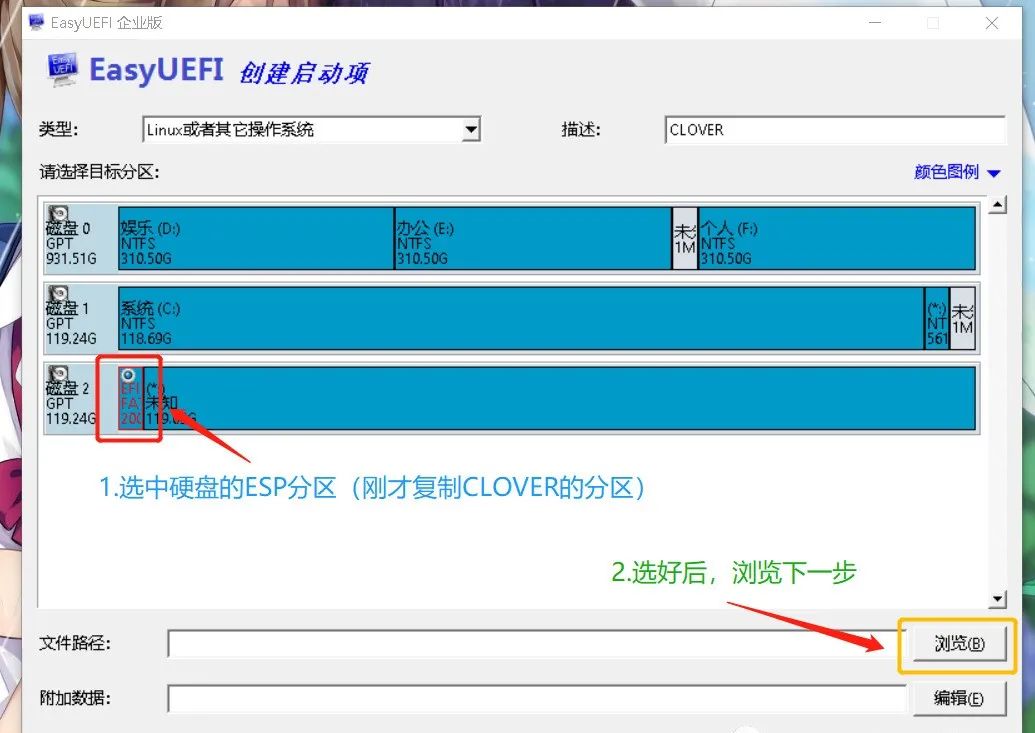
8.找到EFI/CLOVER/文件夹下的CLOVERX64.efi启动文件;
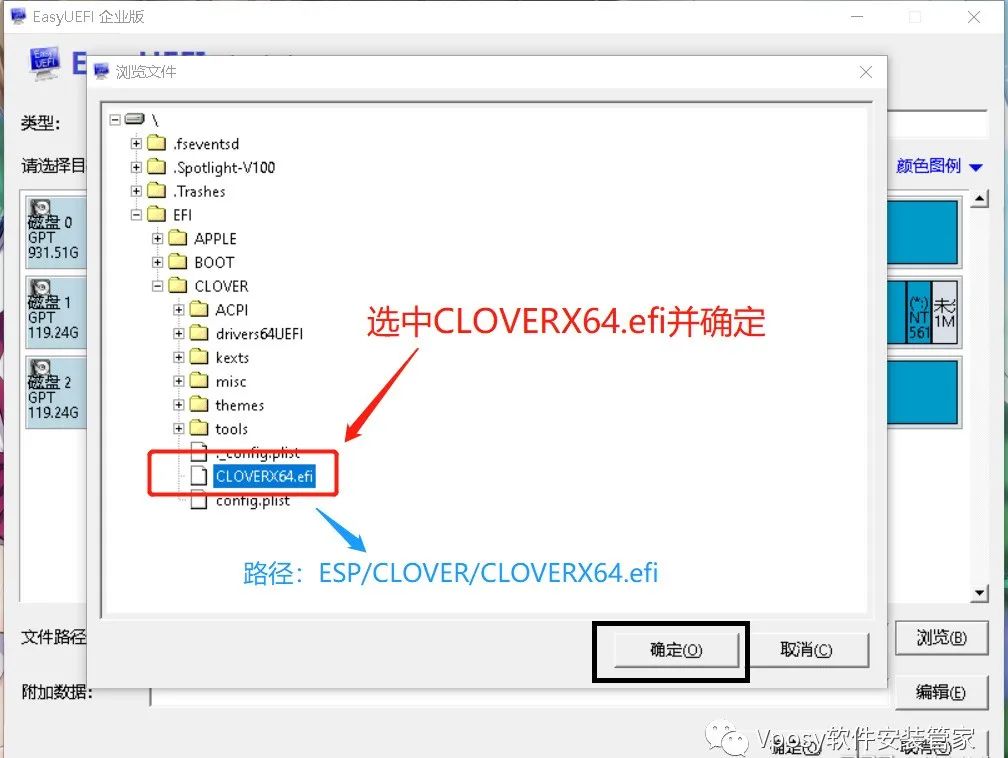
9.选中后确定,完成新建引导项;
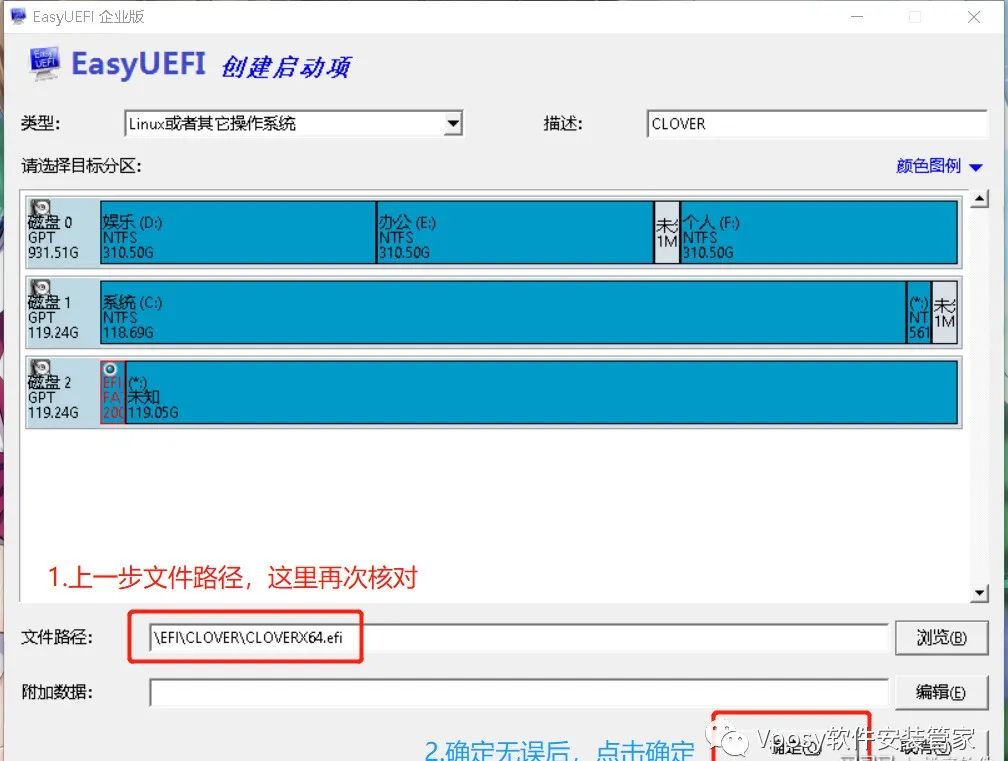
10.然后调节新建的引导项为第一启动项;
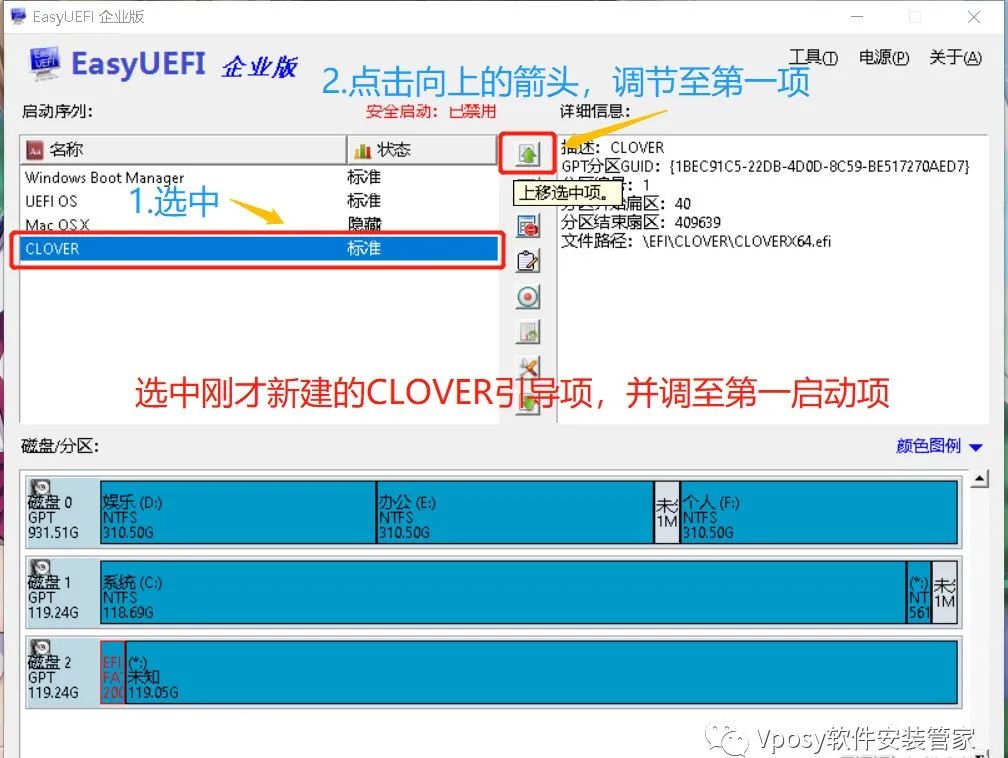
11.最终,硬盘引导修改完成,以后可以拔掉U盘启动mac系统了;
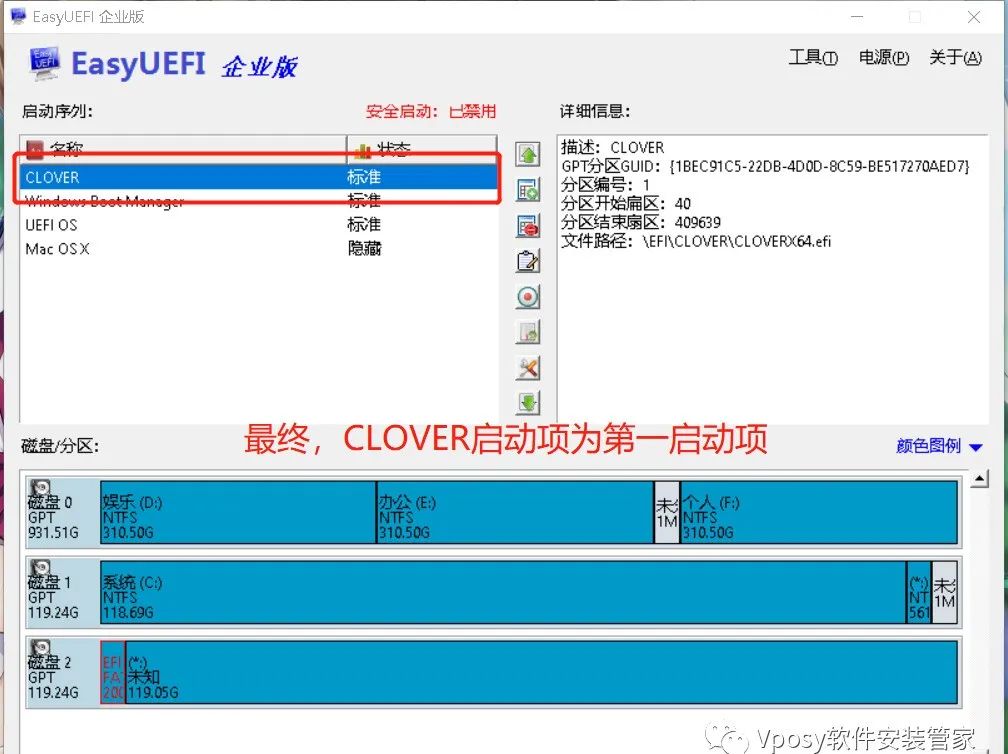
至此黑苹果安装教程写完,祝各位尽早吃上黑苹果!
以上是关于U盘装 MacOS 10.15系统安装教程的主要内容,如果未能解决你的问题,请参考以下文章