u盘安装redhat系统步骤图解
Posted
tags:
篇首语:本文由小常识网(cha138.com)小编为大家整理,主要介绍了u盘安装redhat系统步骤图解相关的知识,希望对你有一定的参考价值。
最近关于用u盘安装redhat的问题实在是太火了,很多朋友都想要学习u盘装redhat的方法,为此甚至不惜一切代价!小编被大家的诚意感动了,决定教大家u盘装redhat,那么到底要怎么操作呢?下面小编就给大家带来用u盘安装redhat图文教程。首先我们把镜像用 UltraISO 这款软件打开,就跟xp系统重装一样。
U盘安装red hat 5.8
用u盘安装redhat图文教程图1
U盘安装red hat 5.8
用u盘安装redhat图文教程图2
打开之后依次点击左侧的 images 再点击右侧的 boot.iso 再选中boot.iso右键提取 把该文件提取到一个任意地方。
U盘安装red hat 5.8
用u盘安装redhat图文教程图3
提取完毕后,关闭所有的 UltraISO ,然后用 UltraISO 打开提取出来的boot.iso 你会看见下图的文件,就算是正确的。
U盘安装red hat 5.8
U盘安装red hat 5.8
用u盘安装redhat图文教程图4
U盘安装red hat 5.8
用u盘安装redhat图文教程图5
然后点击 UltraISO 上方的“启动”--“写入硬盘映像”然后会看到下图。直接写入即可。(由于本人U盘已经做好就不再次写入了)
U盘安装red hat 5.8
用u盘安装redhat图文教程图6
写入完成后,打开U盘你会看到下图。然后把整个的镜像文件复制到U盘根目录。至此U盘做完了。
U盘安装red hat 5.8
用u盘安装redhat图文教程图7
U盘安装red hat 5.8
用u盘安装redhat图文教程图8
下面开始安装。这个怎么U盘启动就看各位的服务器品牌以及设置了。总之选中U盘启动。然后到了这步,回车。
U盘安装red hat 5.8
用u盘安装redhat图文教程图9
选择语言。我默认全部为英文。
U盘安装red hat 5.8
用u盘安装redhat图文教程图10
键盘
U盘安装red hat 5.8
用u盘安装redhat图文教程图11
选择启动项,这里我们U盘要选择第二个。第一个是光驱。
U盘安装red hat 5.8
用u盘安装redhat图文教程图12
选择引导设备。我们这里选择U盘的目录。一般机器会默认为U盘,如果没有默认,大家就选择以 sdb 字样的设备,sdb代表U盘,sda代表硬盘。选好后,点OK.
U盘安装red hat 5.8
用u盘安装redhat图文教程图13
然后稍微一等待 就到了欢迎界面了。点击next
U盘安装red hat 5.8
用u盘安装redhat图文教程图14
然后要求输入序列号。这个嘛,怕抄水,各位自己百度。肯定有。在此鼓励正版。
U盘安装red hat 5.8
用u盘安装redhat图文教程图15
然后 YES
U盘安装red hat 5.8
用u盘安装redhat图文教程图16
在这里选择分区方式,我们选择手动分区。
Create custom layout
U盘安装red hat 5.8
用u盘安装redhat图文教程图17
在这里大家新建自己所需要的分区方式。我自己的分区为下图。继续下一步,
U盘安装red hat 5.8
用u盘安装redhat图文教程图18
U盘安装red hat 5.8
用u盘安装redhat图文教程图19
此步骤很重要,这里选择引导位置,不能默认,默认的话是U盘启动,不插U盘启动不了。所以把下面的
Configure advanced boot loader options
挑上勾。next
U盘安装red hat 5.8
用u盘安装redhat图文教程图20
点击
Change drlve order
U盘安装red hat 5.8
用u盘安装redhat图文教程图21
进入该页面点击右侧的上下箭头,把硬盘调整到最上面,OK。就可以了,这样引导就是硬盘了。
U盘安装red hat 5.8
用u盘安装redhat图文教程图22
这里可以配置网络,我默认不配置,直接next 。如果各位有需要可以直接配置。也可以进入系统在配置。看各位想怎么方便了。
U盘安装red hat 5.8
用u盘安装redhat图文教程图23
设置一个时区,我们选择上海
U盘安装red hat 5.8
用u盘安装redhat图文教程图24
设置一个密码
U盘安装red hat 5.8
用u盘安装redhat图文教程图25
在这里可以定制你的系统是什么类型,看各位的实际需求了,我这里就默认配置了。next
U盘安装red hat 5.8
用u盘安装redhat图文教程图26
然后直接下一步就可以了,耐心等待。
U盘安装red hat 5.8
用u盘安装redhat图文教程图27
U盘安装red hat 5.8
用u盘安装redhat图文教程图28
点击 reboot 。至此全部安装完毕。
U盘安装red hat 5.8
用u盘安装redhat图文教程图29
上述就是用u盘安装redhat图文教程了,大家是否都已经学会了这个方法呢?说实话u盘装redhat算是一种比较深奥的方法了,很多人都是不知道的!现在小编把这篇教程分享出来,大家难道不赶紧收藏起来吗?就算自己用不上,以后分享出去也是功德一件。 参考技术A u盘安装redhat系统步骤图解?随着笔记本电脑变薄的趋势越来越明显,越来越多的电脑开始取消光驱。因此U盘安装系统也就变得越来越流行了。而U盘安装Linux也是越来越简单。下面就随着本教程一起学习如何安装Linux吧。本教程以CentOS最新的版本7.4为例。
工具原料CentOS 7.4 ISO镜像8G U盘一个
制作Linux启动U盘分步阅读
1
/4
首先准备好大于的8G U盘一个,因为现在的镜像基本上都有3G多,4G的U盘可能空间不够。同时提前下载好CentOS 7.4的安装镜像以及刻录镜像到U盘上的软件UltraISO。如下图所示:
2
/4
打开UltraISO后,它的操作界面如下图所示,点击左上角的文件,然后再点打开。选择我们刚才展示的CentOS 7.4 安装镜像。然后点击打开。
3
/4
此时在UltraISO界面就能看到镜像里的所有文件了,然后点击界面上的启动选项,选择制作硬盘镜像。此时Ultraiso就会自动监测到我们插入的U盘,如果你的电脑上同时插了多个U盘,可以点击下拉按钮选择你要写入镜像的U盘,千万不要搞错,因为这一步会格式化U盘。选择好以后,点击写入,硬盘镜像就会开始制作,我们耐心等待制作完毕。
4
/4
等待镜像制作完毕后,我们就能在系统里看到制作好的U盘,此时U盘的名称都变成了CentOS 7,如下图所示,我们把U盘拔下来,插到要安装Linux的电脑上面去。然后就可以准备使用这个U盘安装Linux系统了。
U盘安装Linux
1
/7
U盘插到要安装Linux的电脑上后,启动电脑,在启动时,一直按F2键,就能进入到主板的Bios控制界面,按左右键移动到boot选项。然后按上下键到removeable device选项,再按+号移动它的位置在最上方。因为我这台电脑比较老,所以U盘只能显示为removeable device,对于一些比较新的主板,可以直接显示出U盘的名称。那就把这个名称移动到最上方即可。然后按F10保存设置,按回车确认,系统开始重启。
2
/7
重启后,就会自动从U盘启动,然后就显示出了Linux系统的安装选项,移动鼠标到第一个Install CentOS 7,然后敲回车。再按一次回车,就开始安装。
第一步,默认语言是English,点击continue,继续下一步。
3
/7
第二步,设置正确的时区,因为时区不正确,很多软件配置的时间都可能是错误的。首先点击Date图标,然后在地图上点击上海位置,将时区改为Aisa/Shanghai,然后将时间改为当前时间和日期。完成后点击右上角的done按钮保存设置。
4
/7
第三步,修改默认的语言设置。因为刚才第一步里设置的默认语言是English,这样会对软件的支持比较好,但是我们还需要添加中文支持,这样在执行脚本的时候,出现乱码的几率就更小了。在保存时间和日期后,点击language support。然后拉到最下方,点击中文,然后勾选简体中文,选择好后,点击done保存设置。
5
/7
第四步,点击INSTALLATION DESTINATION,选择安装位置,这里会选择你安装的硬盘。我这个硬盘比较小,只有100g,就选择这个,然后默认情况下会自动分区,新手建议使用默认设置即可。选择好后,点击done保存设置。至此,所有的设置都保存完毕,开始准备安装,点击右下角的begin install开始正式安装Linux。
6
/7
此时安装程序会开始复制文件,设置硬盘启动项等。这个时候会提醒我们没有设置root密码,我们点击那个提示,进去设置正确的root密码,然后点done保存。耐心等待它安装完毕即可。
7
/7
安装完毕后,会显示出reboot按钮,并提示你,已经成功安装。这个时候安装过程基本上就完了。点击reboot按钮,重启系统,就能看到linux系统的启动项,然后就会跳到登录界面,输入账号密码,登录,进入终端,系统就可以使用了。
注意事项
U盘在安装CentOS7的时候可能会有一个报错,要记得搜索错误信息。
本人原创,转载请声明
内容仅供参考并受版权保护
电脑重装操作系统——使用U盘安装(简略步骤)
前言:
这是使用U盘安装操作系统的一种较为通用的方式。首先使用UltraISO制作系统安装U盘;然后修改系统启动项,设置为优先从U盘启动;然后插入U盘,重启电脑安装系统;最后还原系统启动项。
本方法适合于Windows操作系统、Linux操作系统等。因为计算机型号及操作系统不一致,这里仅写了操作系统安装的主要步骤。可以以此为参考,遇到不懂如何操作的地方再去网上详细查询。
一、前期准备
1.需要一个U盘
该U盘容量要足够大(需要能够写入系统镜像),在使用前需要将U盘中的文件全部备份,因为以下操作会对U盘进行格式化操作。推荐8G及以上容量的U盘。
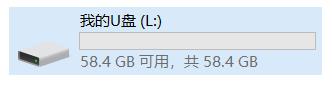
2.需要下载系统镜像
根据自己的需要,选择相应的系统镜像进行下载。一般来说系统镜像都比较大,需要下载一定的时间。
下载的镜像一般为.iso格式的文件。系统镜像若干示例,如下:
Windows 7 操作系统32位、64位。

Windows 10 操作系统32位、64位。

Ubuntu 20 64位操作系统

CentOS 7 64位操作系统

二、制作系统安装U盘
我在这里使用的是UltraISO 软件 进行安装U盘的制作,以Windows10系统的安装为例。
在 文件 -> 打开中

找到对应文件,点击打开
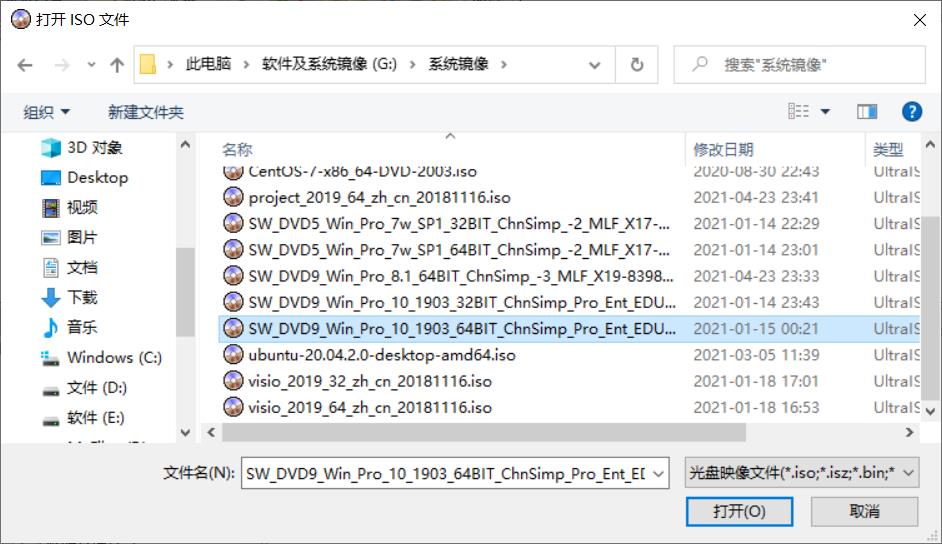
在 启动 -> 写入硬盘映像

选择对应的驱动器,并进行相关设置。(这里选择默认设置)

写入完成后,可以看到

设备和驱动器中也能看到
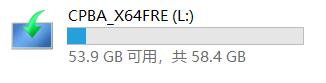
三、进入BIOS/UEFI修改启动项
调整启动项顺序,设置为优先从U盘启动。
(因为不同的电脑设置方法不一样,需要针对自己的电脑进行操作)
四、插入U盘,重启系统
插入U盘,重启系统,此时从U盘启动,根据系统引导完成后续任务。
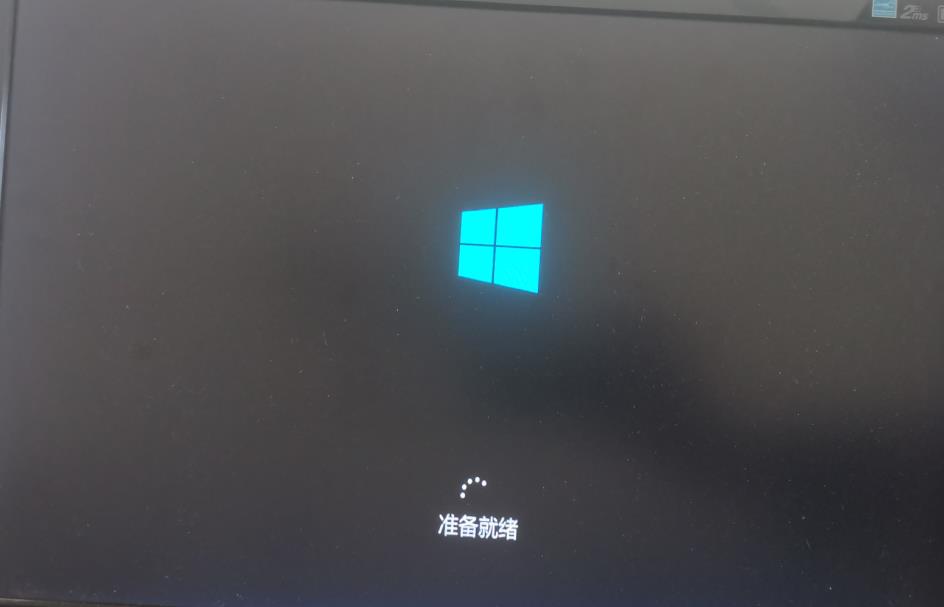
五、还原启动项设置,将启动项的优先级还原。
(如果觉得麻烦,这一步可以跳过,但是建议修改回去,避免启动电脑时,恰好U盘上装有别的系统导致再次从U盘启动)
以上是关于u盘安装redhat系统步骤图解的主要内容,如果未能解决你的问题,请参考以下文章