黑苹果 MacOS 10.15 Catalina安装教程
Posted 远景论坛
tags:
篇首语:本文由小常识网(cha138.com)小编为大家整理,主要介绍了黑苹果 MacOS 10.15 Catalina安装教程相关的知识,希望对你有一定的参考价值。
一、准备工作
-
一个 8G以上的U盘 (安装 10.15 Catalina 必须要16G及以上的U盘 ); -
Mac OS镜像 、 TransMa c(刻录工具)、 DiskGenius (分区工具)、 EasyUEFI (引导工区)、EFI 驱动文件 。
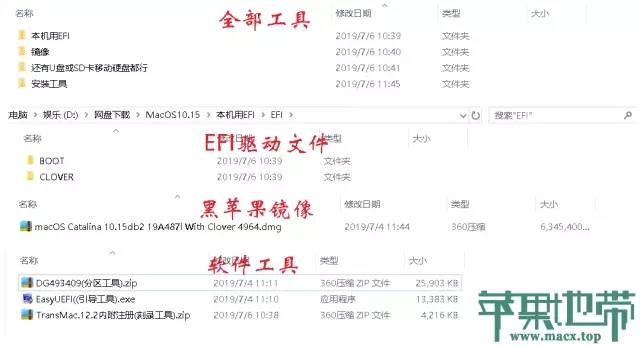
二、制作启动U盘
1、将您的U盘插入电脑,为保证成功,首先将U盘以默认值格式化一次;
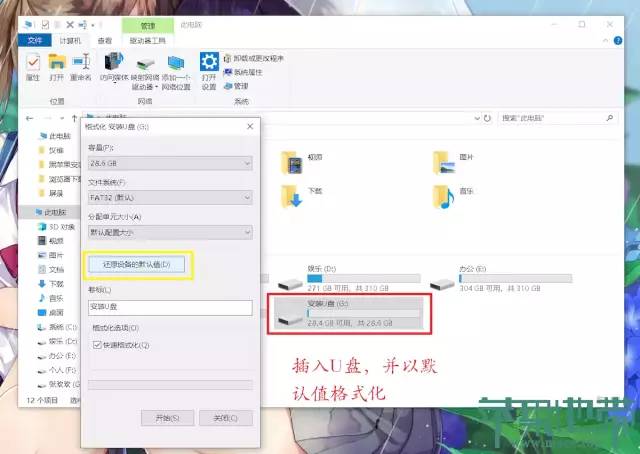
2.安装刻录软件TransMac并激活,激活教程非常简单(替换启动文件 .EXE);
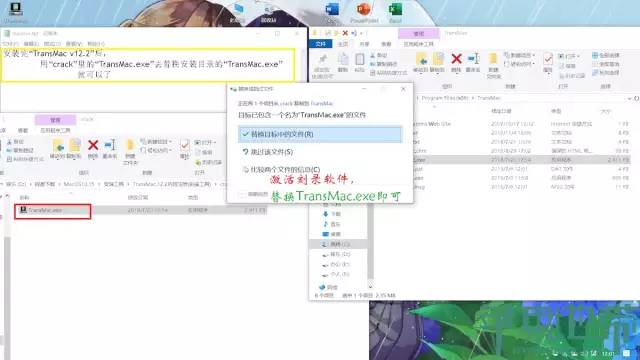
3.以管理员身份运行TransMac;
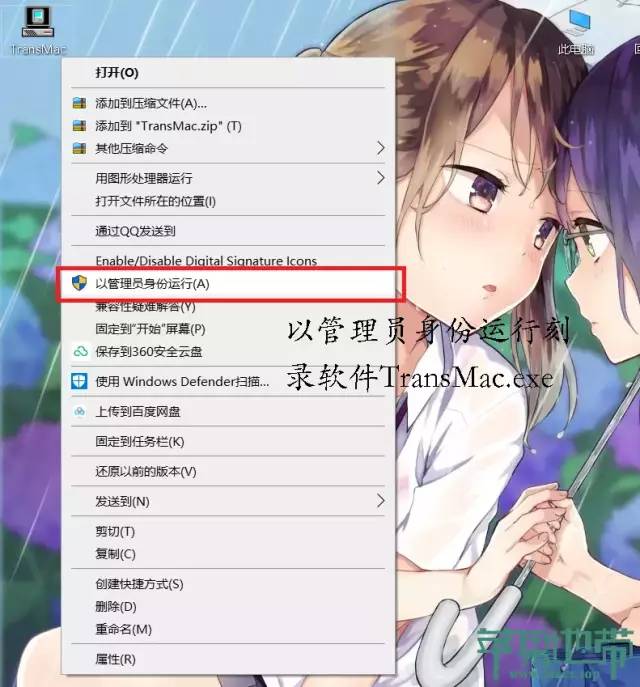
4.在软件窗口的左栏找你的U盘。用鼠标右键单击U盘,然后单击“Format Disk for Mac”(这将删除U盘上的所有文件,并为MacOS做好准备);
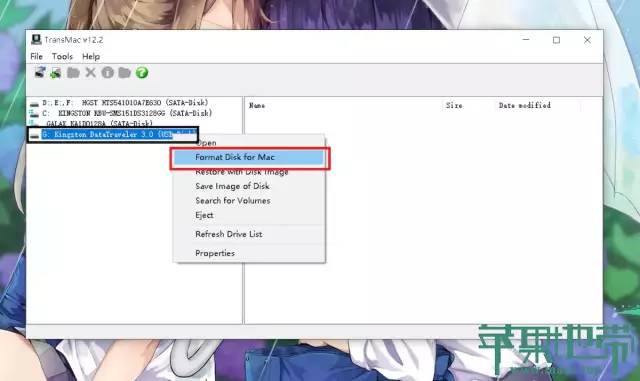
4.1清空过程一路默认下一步即可(如有其他提示,一律同意);
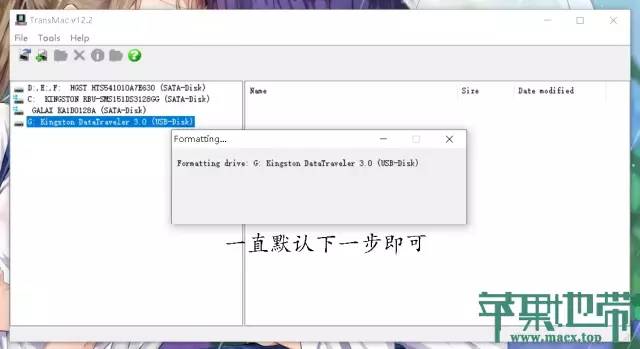
4.2 清空完成
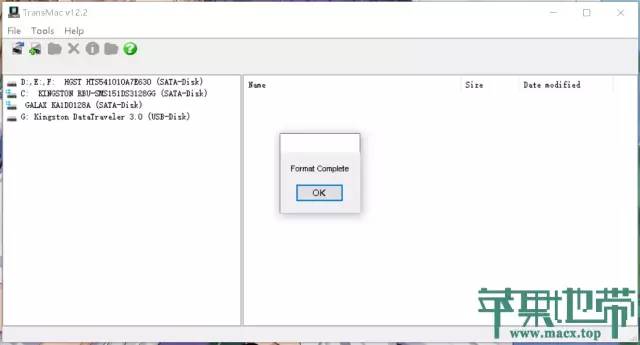
5.接下来继续用鼠标右键单击U盘,然后单击“Restore with Disk Image”,然后选择下载的黑苹果 .dmg 镜像,确认并写入。(刻录镜像速度与USB传输速度有关,耐心等待)。
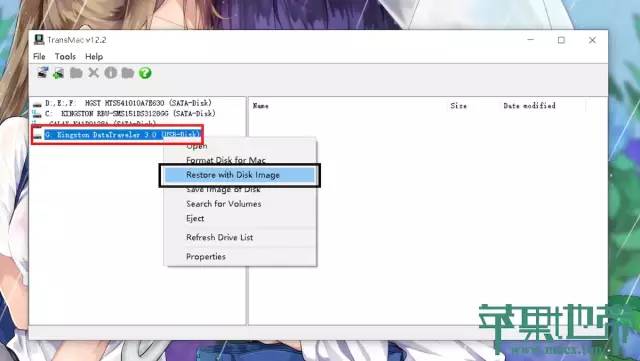
5.1选择下载好的 .dmg 原版黑苹果引导镜像;
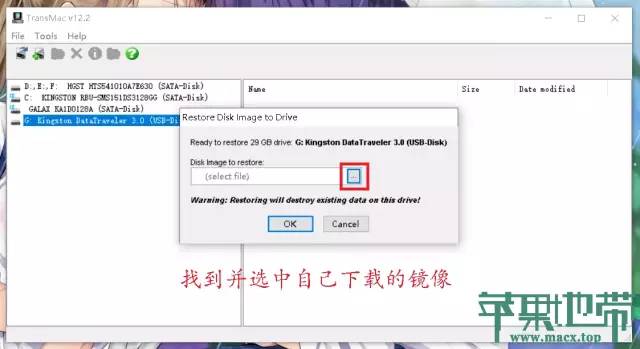
5.2点击 OK 确认刻录(如有其他提示,一律同意);
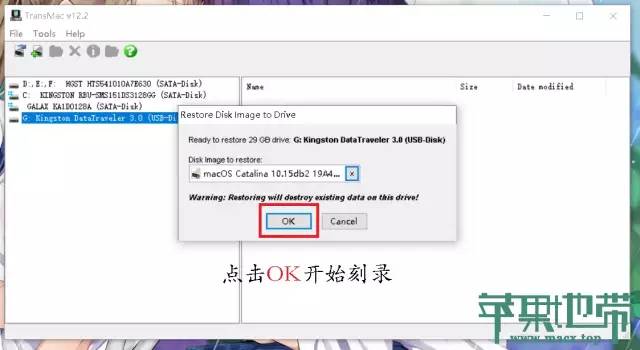
5.3开始刻录,耐心等待,刻录时间有长有短,具体跟U盘传输速度有关;
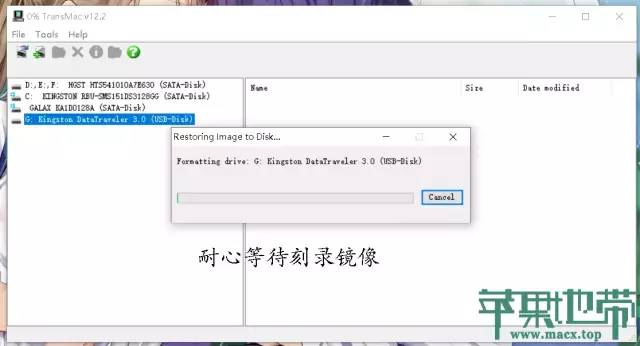
5.4刻录完成(注意:写入完成后,重新拔插一下U盘,电脑会提示格式化当前设备,不用管,这是因为windows无法读取Mac分区。)
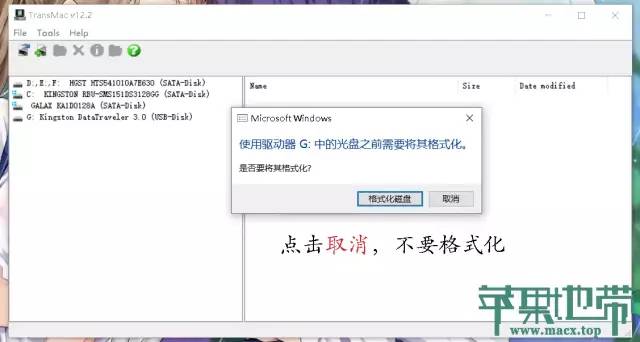
1.打开分区工具DiskGenius,找到U盘上的ESP(有的叫EFI)分区,删除自带的EFI文件。

2.把适合自己电脑EFI文件夹复制进去。这里只能用快捷键粘贴,Ctri+C复制,Ctrl+V粘贴。

至此 U盘引导盘就制作完成了!黑苹果以完成80%了。
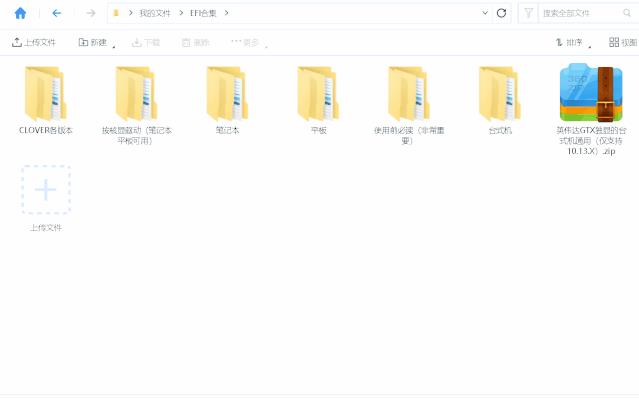
这里有我们远程安装收集的一些EFI资源,集合多种电脑配好的EFI驱动文件,文末点击【阅读原文】获取下载链接。
四、制作Mac系统盘
制作Mac系统盘分为分区安装与整个磁盘安装两种情况,其实大同小异,但问的人很多,这里就都讲一下。分区安装的意思就是我一块磁盘几个分区中的一个用来装Mac系统,跟Windows系统的C盘D盘一样,数据互不影响。整个磁盘安装就是我一整块磁盘都用来装Mac系统,我个人建议,有条件的还是选整个磁盘安装。
1.分区安装
a.计算机右键>管理>磁盘管理
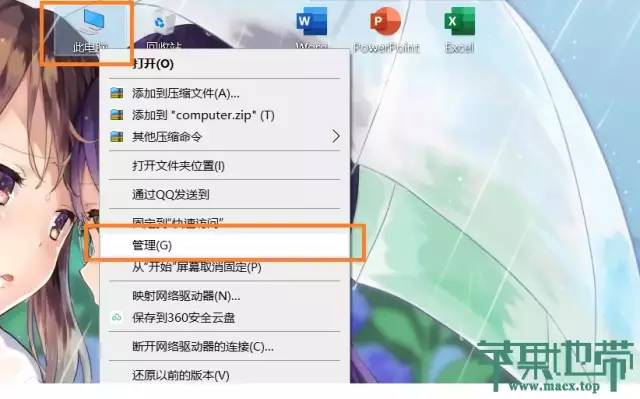
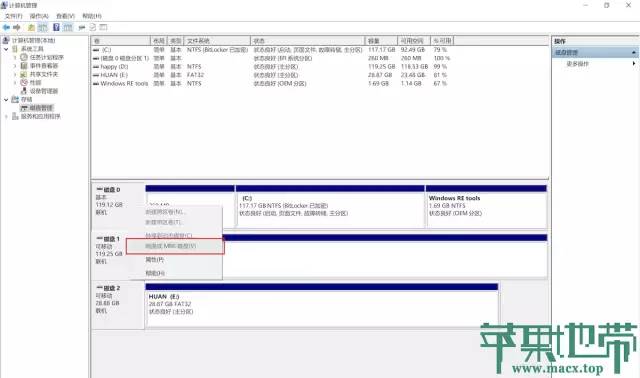
b.首先检查磁盘是否符合要求,磁盘格式必须为GPT格式(GUID),即右键这个磁盘,“转换为MRB磁盘”为灰色就是GPT格式。
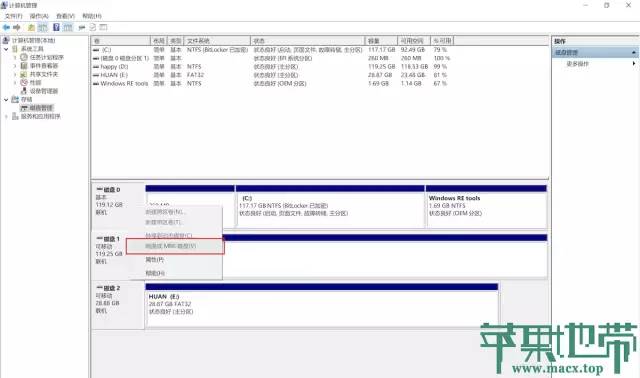
c.另外磁盘不能有小于200M的分区且必须有EFI分区(EFI分区也必须大于200M),满足这两个基本条件后,右键压缩卷(用分区工具查看)。
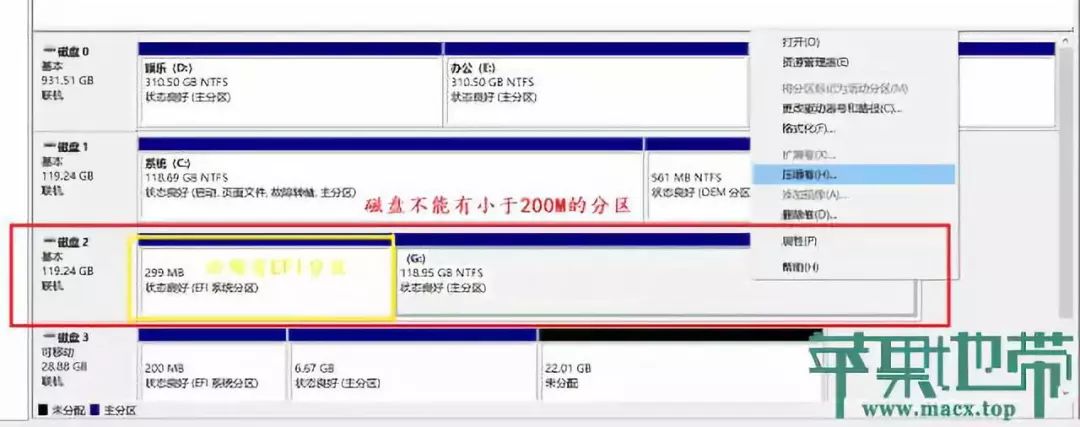
d.输入压缩大小,根据自己情况及要求输入,最小25G。

e.接下来选中被压缩的分区,右键新建简单卷。
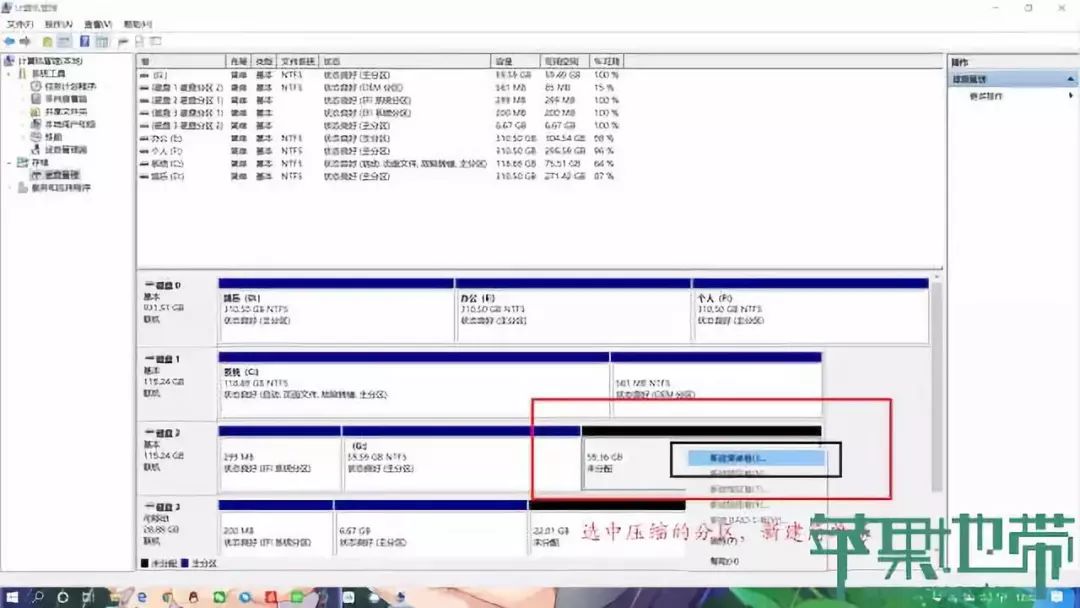
f.然后就一路默认下一步,但注意有一项要选择“不要格式化这个卷”;
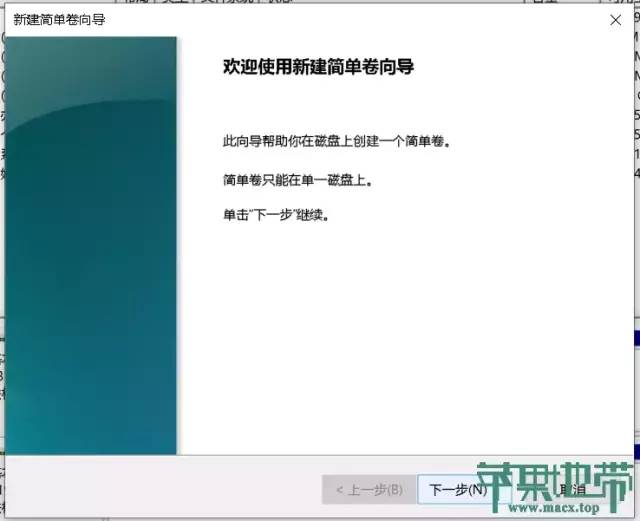
g.一路默认下一步即可;
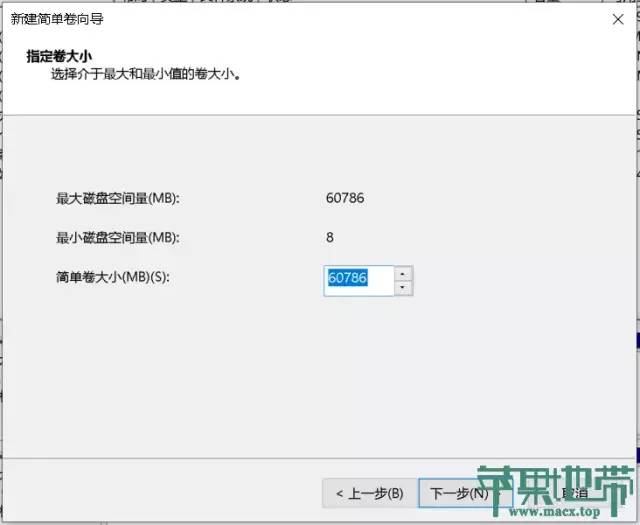
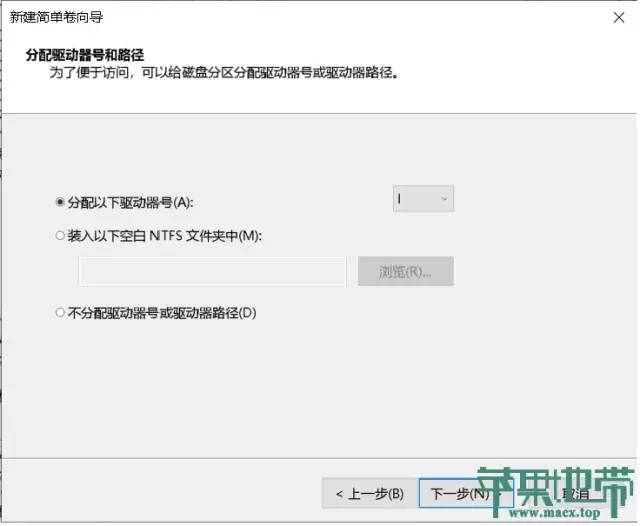
注意:这一步必须要选“不要格式化这个卷”;
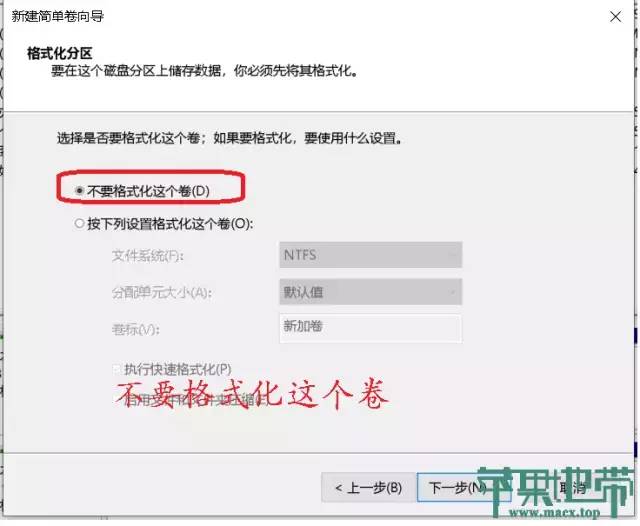
h.继续默认下一步直至完成;
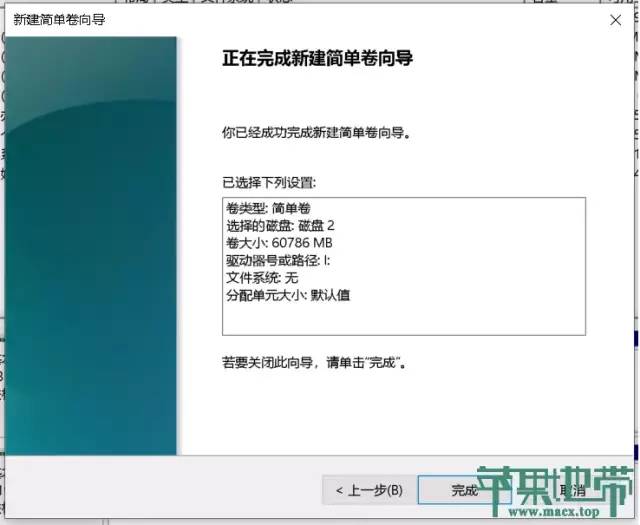
I.最终结果是这样的:
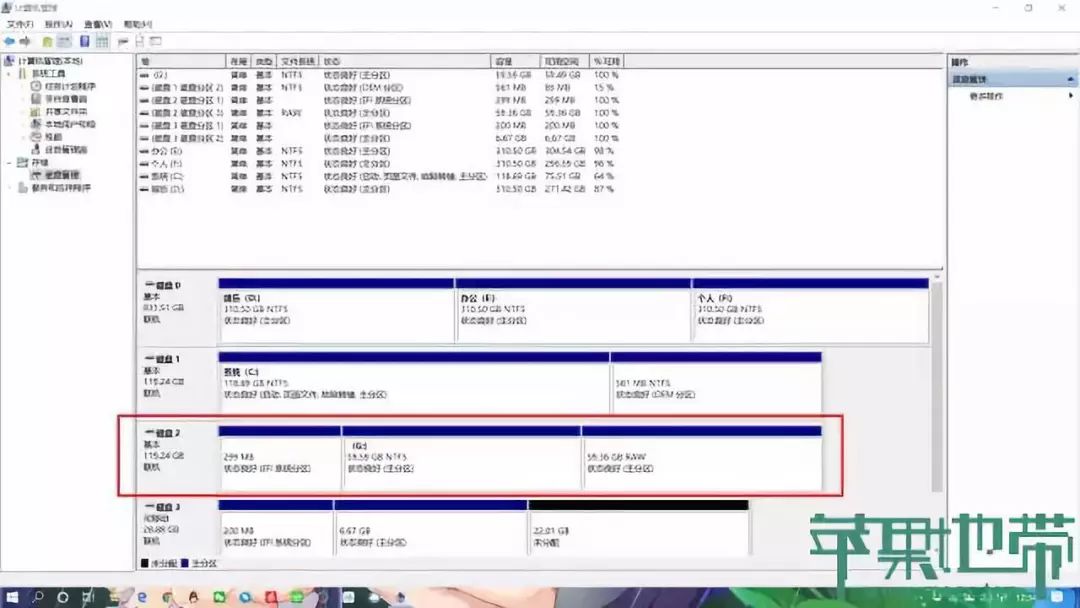
2.整个硬盘安装
a.整个磁盘只装mac系统,那就删除磁盘所有分区,变成一个全新的磁盘即可。如下图:
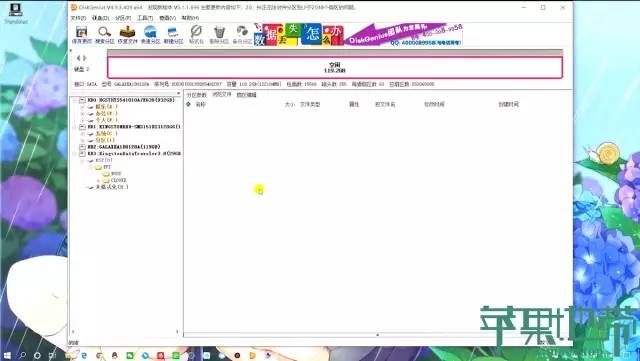
b.在系统磁盘管理中会显示未分配:
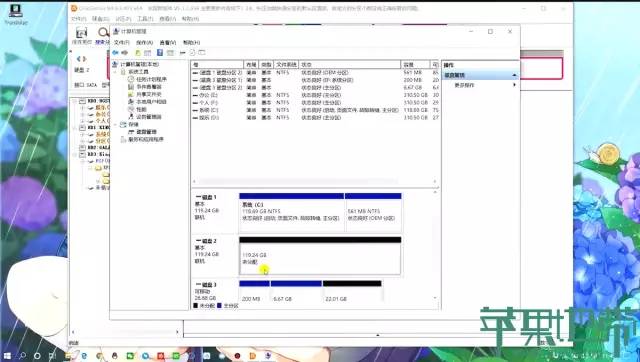
至此安装盘搞定,黑苹果完成了85%。
五、安装Mac系统
1.设置Bios,重启按F2用U盘进BIOS(电脑不一样,按键也不一样,就看自己电脑型号);
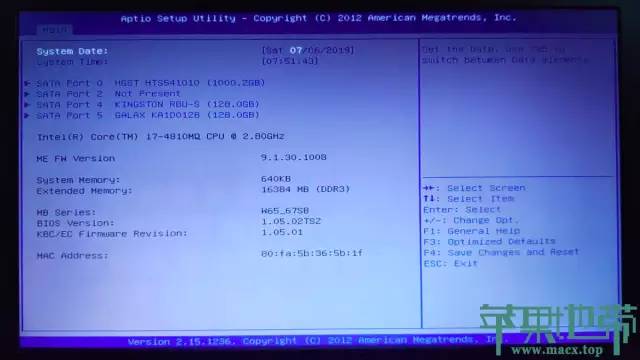
2.首先设置硬盘模式为AHCI,否则会出现磁盘工具读不到内置硬盘的情况(即找不到自己做的苹果安装盘);
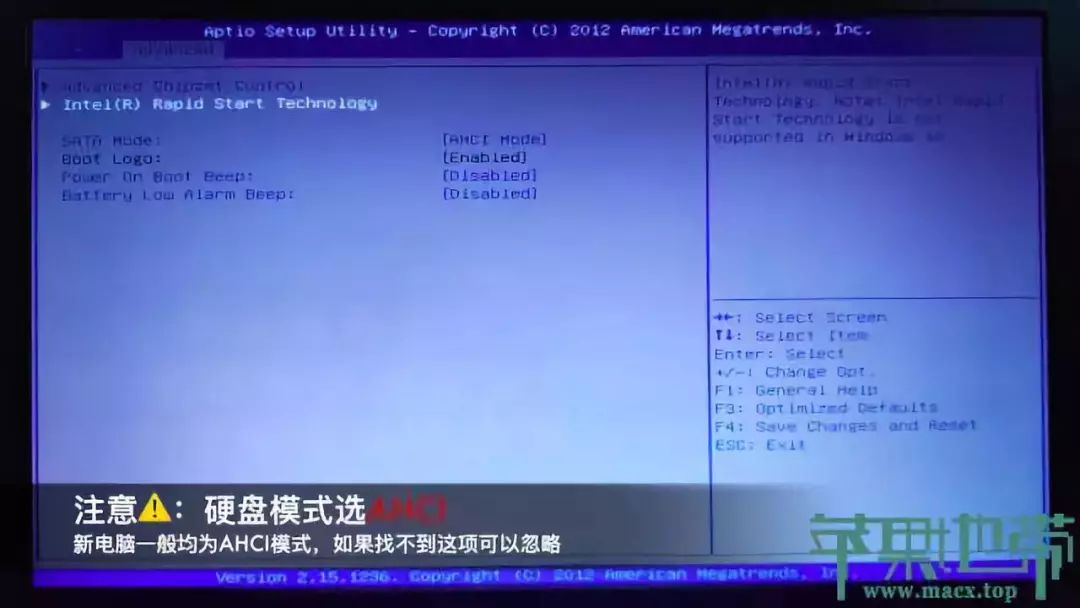
3.然后关闭安全启动Secure Boot或者选择其他操作系统(这是微软为了防止安装Windows操作系统的电脑改装linux而设置的,不关闭无法启动到四叶草);

4.打开UEFI引导模式;

5.第一启动项选择自己刻录好的U盘,EUFI+U盘名称;

6.保存重启,进入四叶草引导界面;

7.进入clover到四叶草界面后,选择Boot MacOS install from install macOS Catalina,并回车进入;

8.过一会儿会进入如下界面;
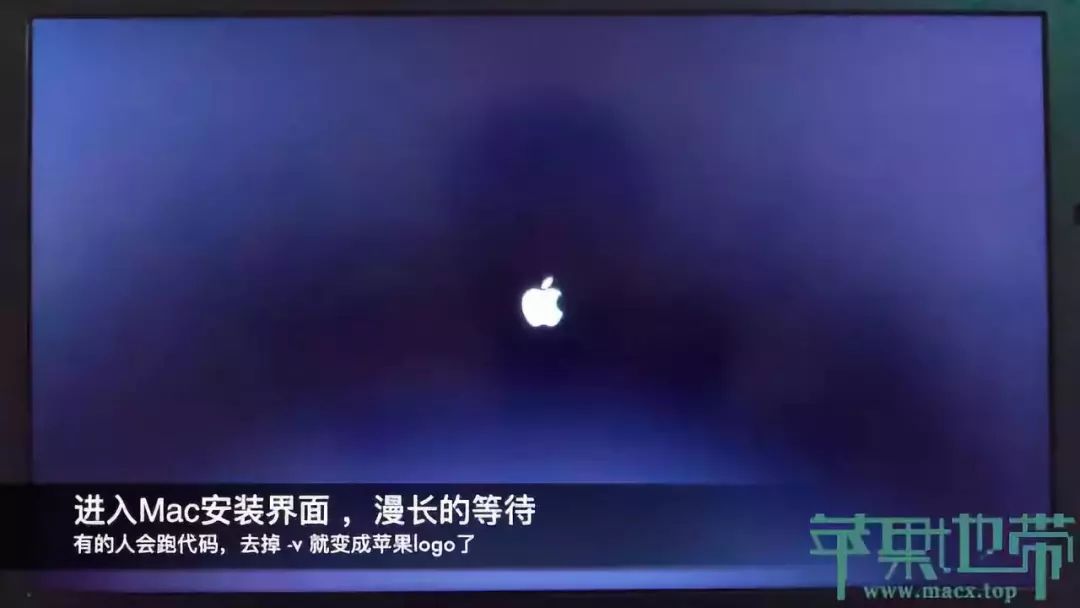
9.跑完代码或进度条之后进入安装界面,先选择磁盘工具;

10.选中自己做的Mac系统盘,一般名字颜色比较浅,灰色的那个(看清楚千万不要选错);

11.然后抹掉磁盘,名字随便输,格式按固态硬盘选APFS格式,机械硬盘选扩展日志式;
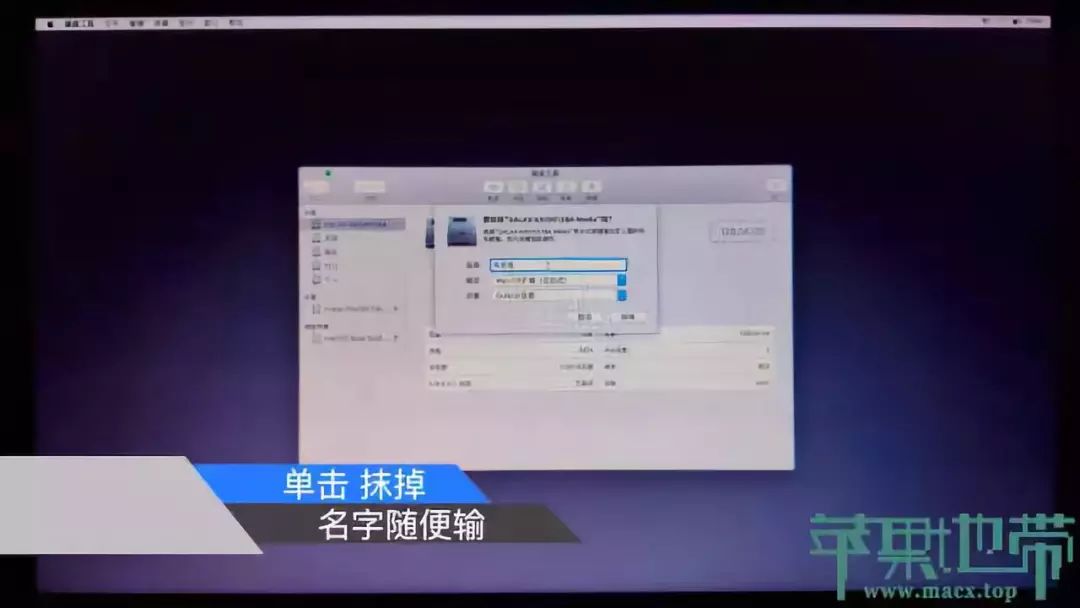
摸盘时格式推荐(可自行选择)

提示:如果摸盘失败,提示空间不足,就是你的磁盘格式没处理好,重新进win修改格式;

12.抹掉磁盘之后,关闭“磁盘工具”,选择“安装MAC OS ”;
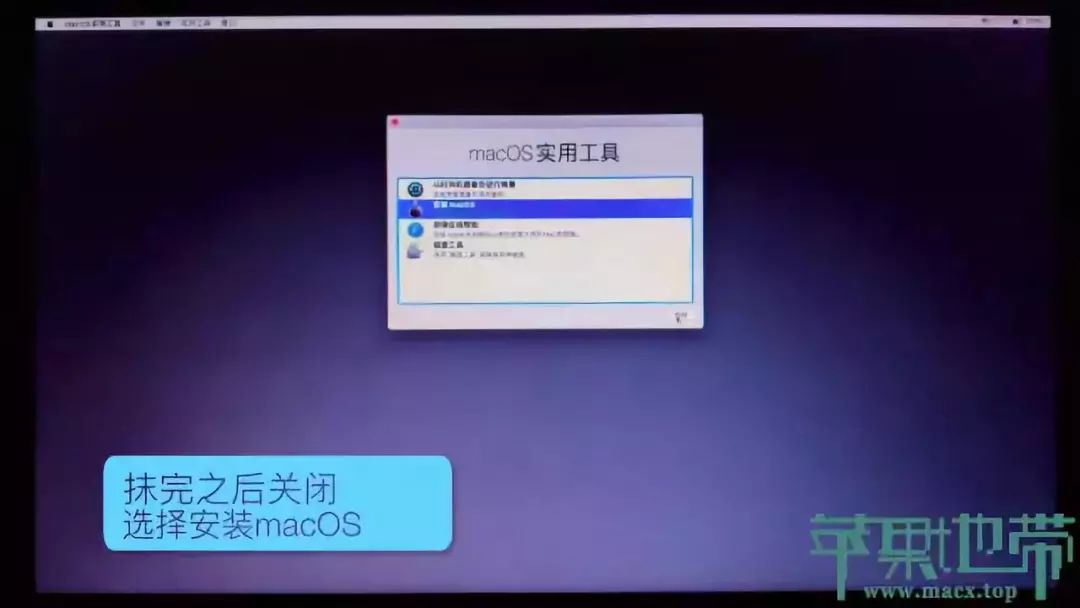
14.然后找到自己刚刚摸掉的那个盘,选中后安装!
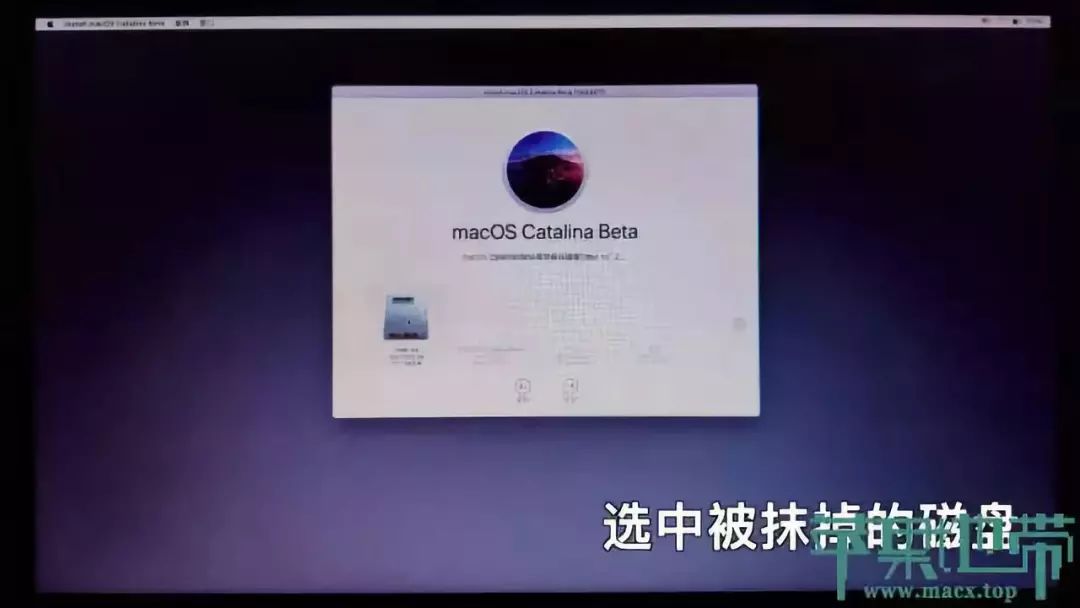
一路同意默认下一步即可;
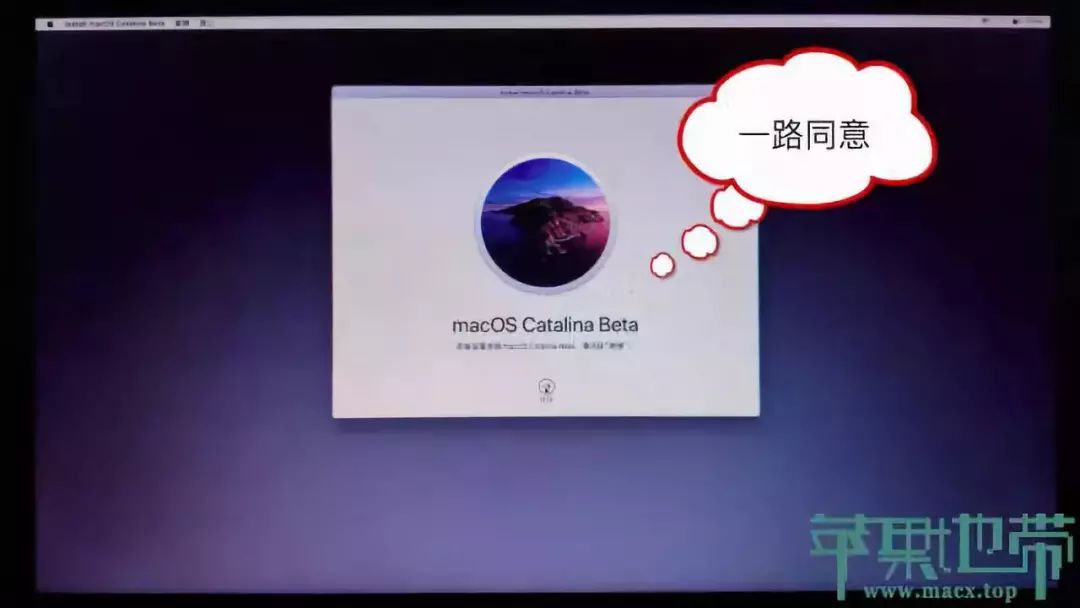
第一次安装界面:

14.第一次安装完后会重启,重启还是选U盘启动,进入四叶草选择Boot MacOS from X,(X你刚刚抹掉的那个安装盘的名字)过一会儿会进入正式安装界。

二次安装界面:
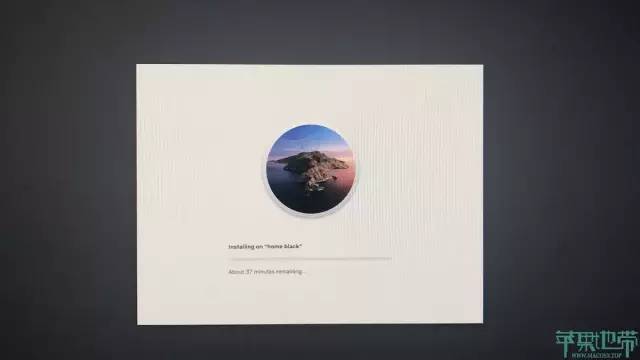
16.二次安装完,黑苹果就安装到你的硬盘了,重启后还是选U盘启动,进入四叶草选择 X(你抹掉磁盘的名字),进入苹果系统;

17.设置好账户密码等,就可以进入桌面了;
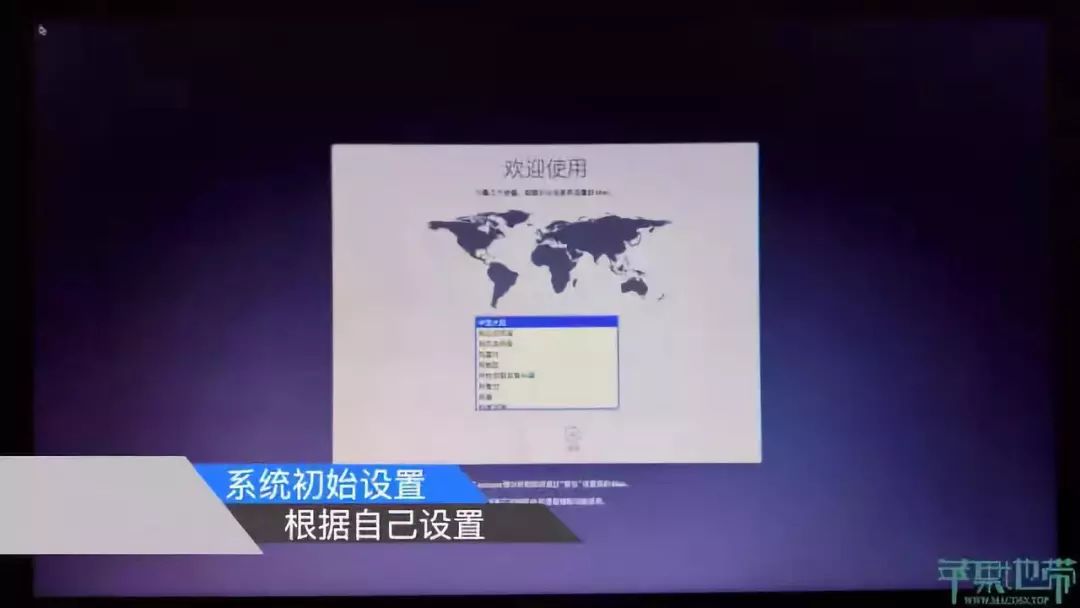
18.Mac系统桌面以及启动台展示;
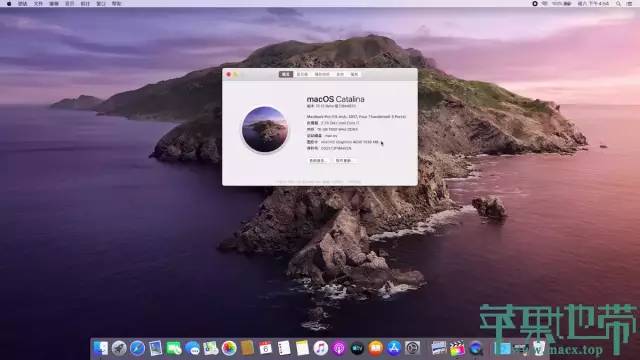
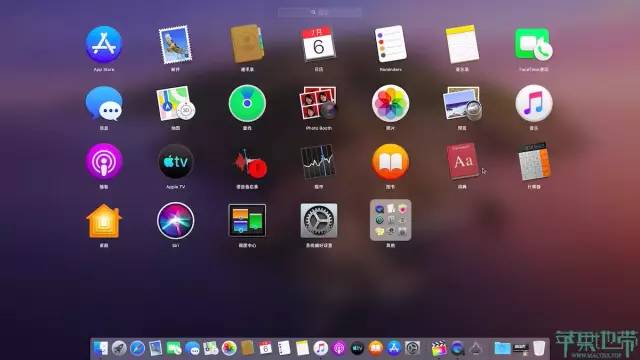
六、更改硬盘启动
1.打开分区工具,把刚刚的EFI文件夹里的clover文件夹拷贝到硬盘的ESP分区(有的显示“EFI”,操作跟之前一样,用快捷键拷贝);

2.安装EasyUEFI引导工具(win要GPT引导模式,否则会报错或者无引导项);
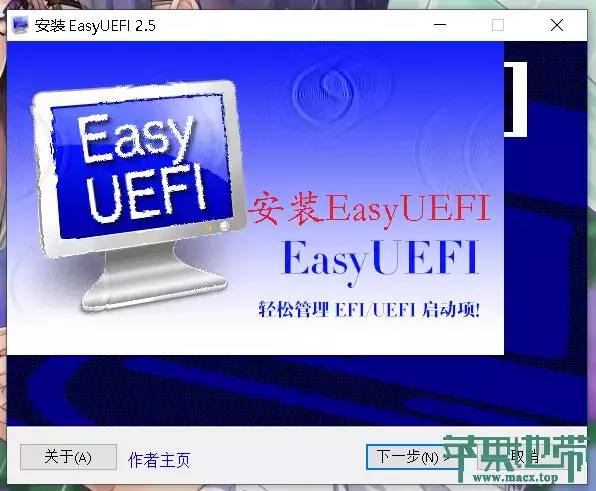
3.装完之后,打开主界面,管理EFI启动项;
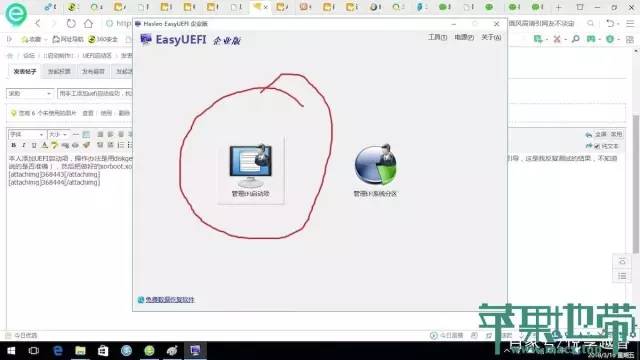
4.进入管理界面后,点击 “+”,新建引导项;
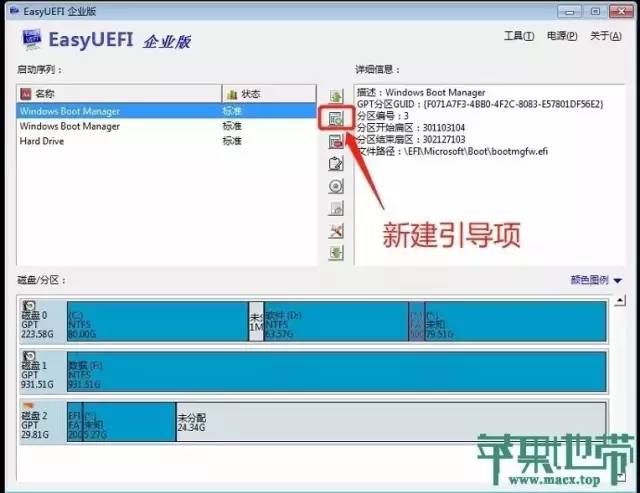
5.类型选择Linux或其他操作系统;
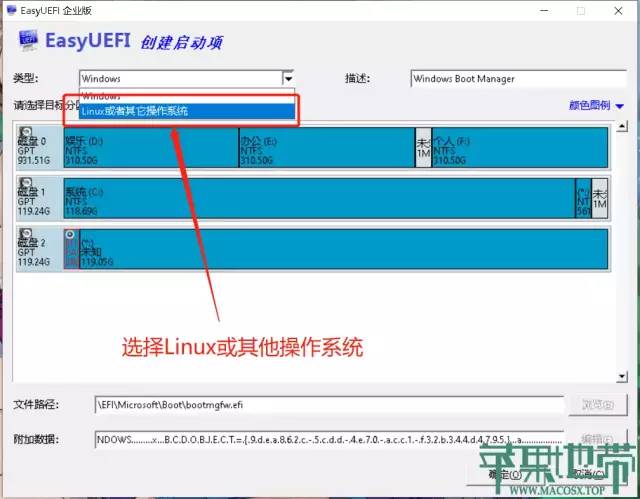
6.描述,即新建引导项的名字,自己随便输,我这里输入的“CLOVER”(注意英文输入法输入);
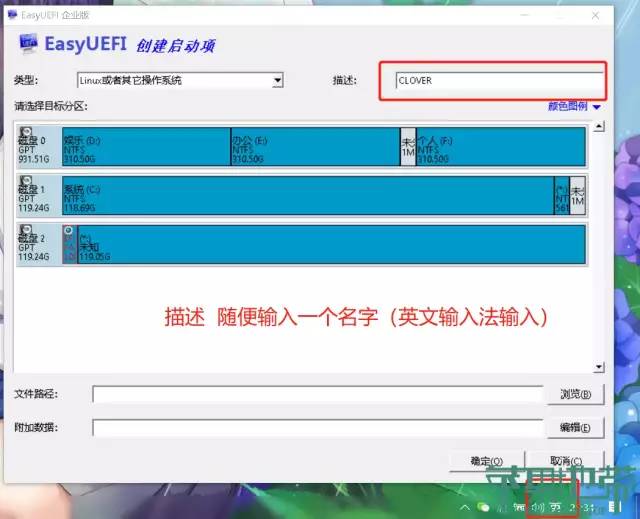
7.选择目标分区,选中自己硬盘的ESP分区,即刚才拷贝EFI文件的分区,然后点浏览,进行下一步;
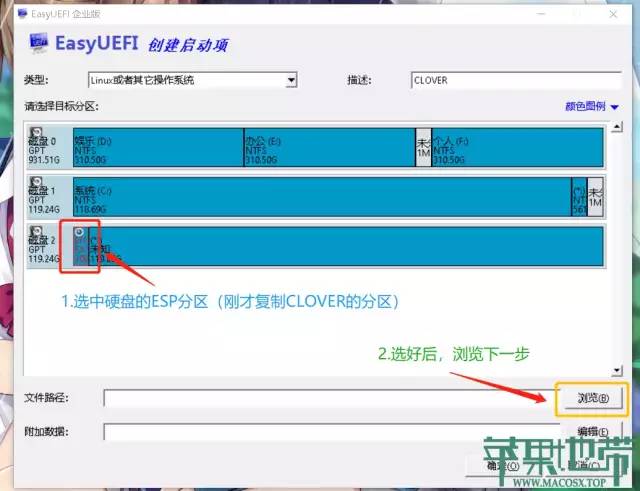
8.找到EFI/CLOVER/文件夹下的 CLOVERX64.efi 启动文件;
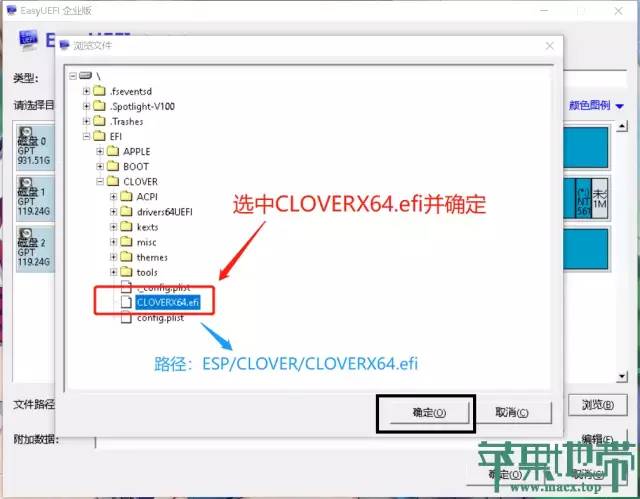
9.选中后确定,完成新建引导项;
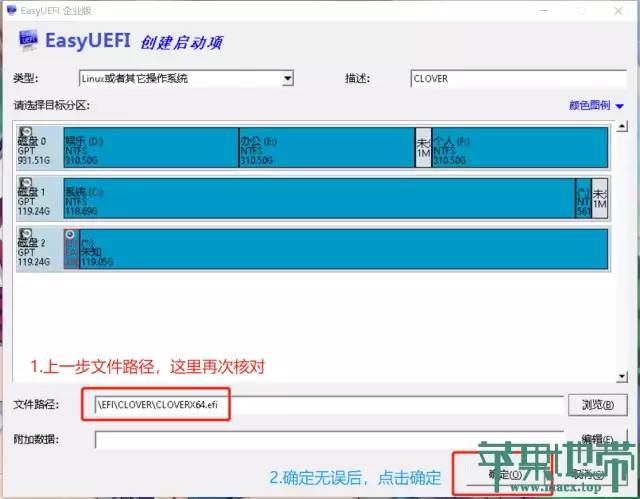
10.然后调节新建的引导项为第一启动项;
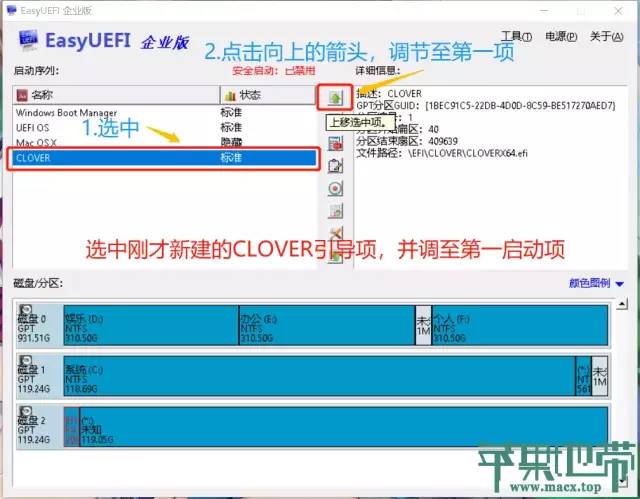
11.最终,硬盘引导修改完成,以后可以拔掉U盘启动mac系统了;
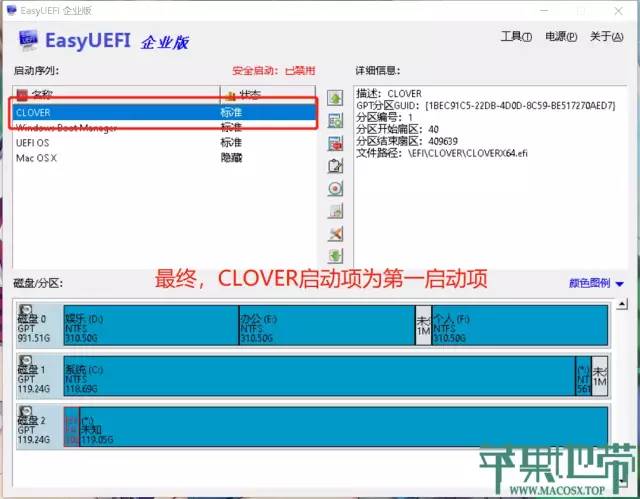
至此黑苹果安装教程写完,祝各位尽早吃上黑苹果!
EFI 合集下载
这里有我们远程安装收集的一些EFI资源,集合多种电脑配好的EFI驱动文件,文末点击【阅读原文】获取下载链接。
↓点击下方
“阅读原文”获取EFI合集
以上是关于黑苹果 MacOS 10.15 Catalina安装教程的主要内容,如果未能解决你的问题,请参考以下文章
MacOS Catalina 10.15安装教程,启动U盘制作及安装方法
macOS Catalina10.15以上第三方软件安装问题
兼容黑苹果macOS Catalina系统的USB无线网卡型号列表及驱动下载地址
黑苹果原版镜像macOS Catalina 10.15.7 with OC 0.6.1 & Clover r5122 & PE