JDK 11 软件安装教程
Posted 吾爱影视
tags:
篇首语:本文由小常识网(cha138.com)小编为大家整理,主要介绍了JDK 11 软件安装教程相关的知识,希望对你有一定的参考价值。
【软件名称】:JDK 11.0.4
【安装环境】:Windows
【下载链接】:点击底部"阅读原文"
【下载链接】:https://www.sssam.com/6992.html
软件简介

Java Development Kit (JDK) 是一款 Java 语言的软件开发工具包,主要用于移动设备、嵌入式设备上的JAVA应用程序。JDK是整个JAVA开发的核心,它包含了JAVA的运行环境(JVM+Java系统类库)和JAVA工具,不仅操作很简单,而且JAVA JDK有着实用、稳定、安全、高效的特色功能。
安装步骤

1. 鼠标右击“jdk-11.0.4_64bit”压缩包选择“解压到jdk-11.0.4_64bit”。

2. 双击打开解压后的“jdk-11.0.4_64bit”文件夹,鼠标右击“jdk-11.0.4_windows-x64_bin”选择“以管理员身份运行”。
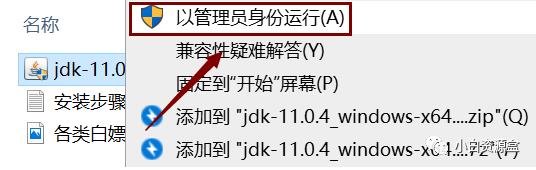
3. 点击“下一步”。
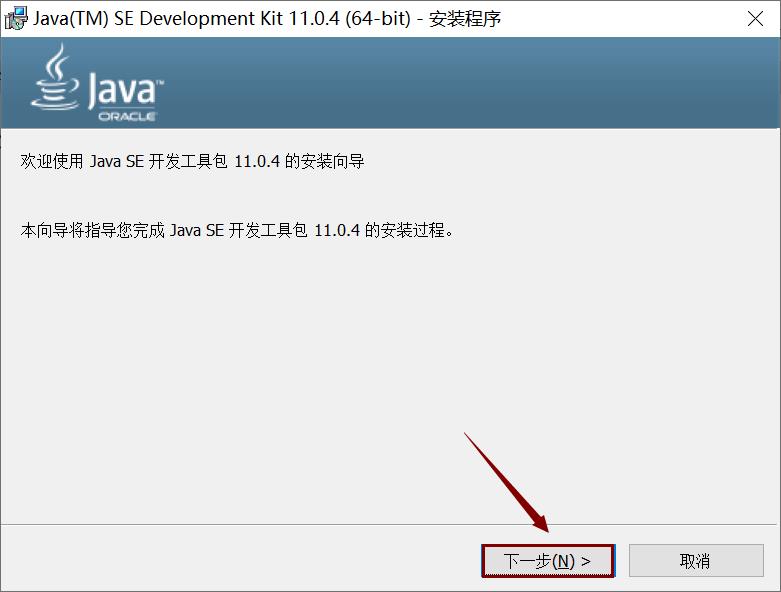
4. 点击“下一步”。
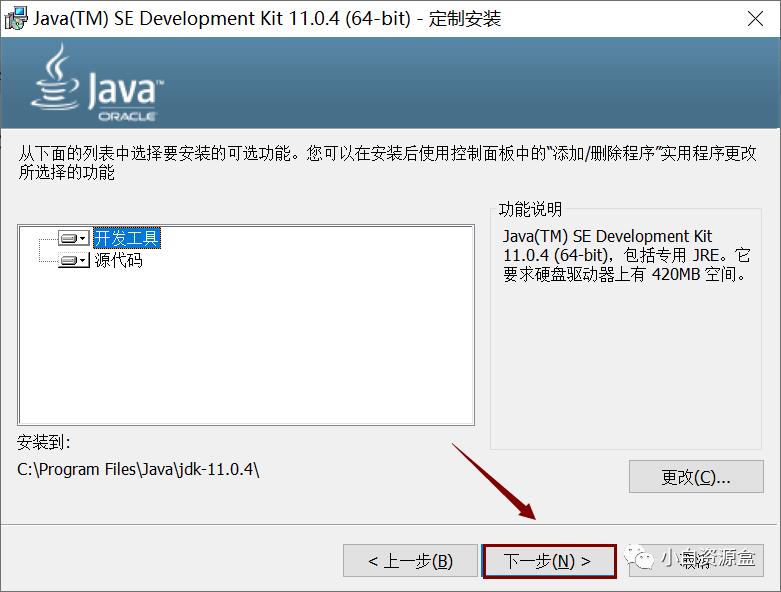
5. 软件正在安装,请耐心等待,谢谢。
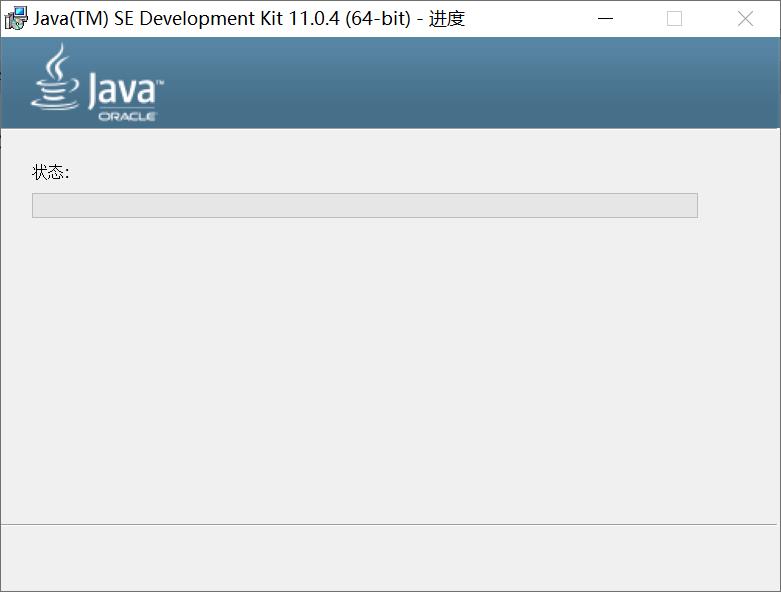
6. 点击“下一步”。
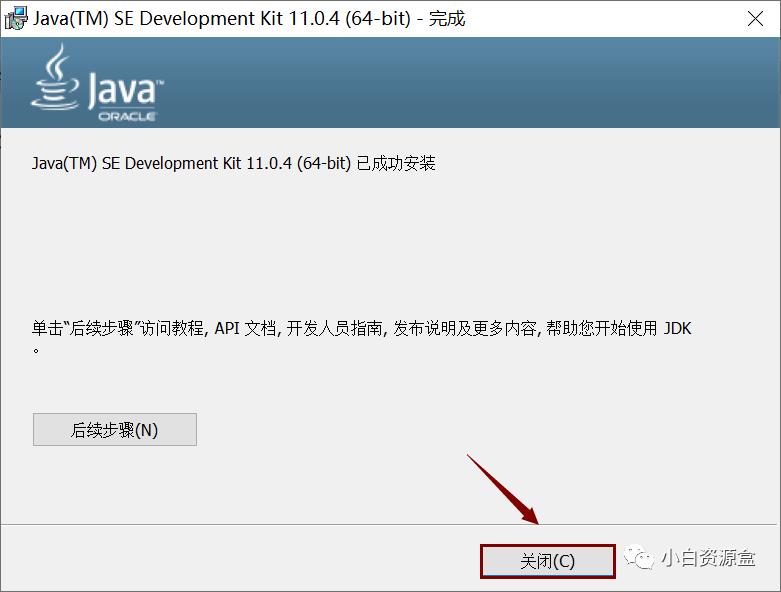
7. jre正在安装,请耐心等待,谢谢。
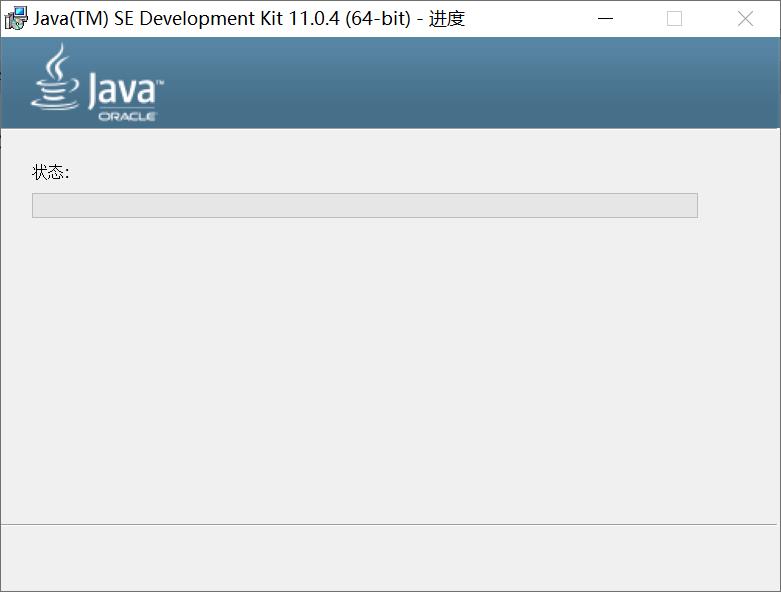
8. 点击“关闭”。
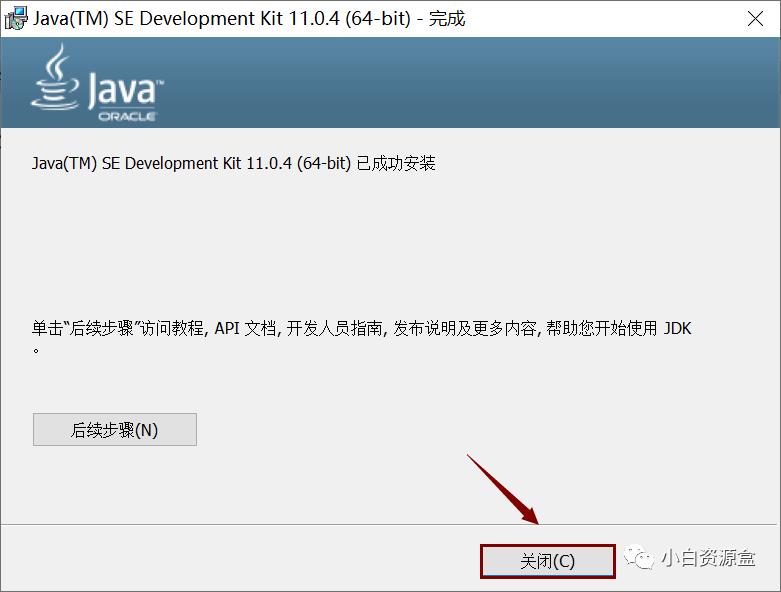
9. 右击“此电脑”然后选择“属性”。
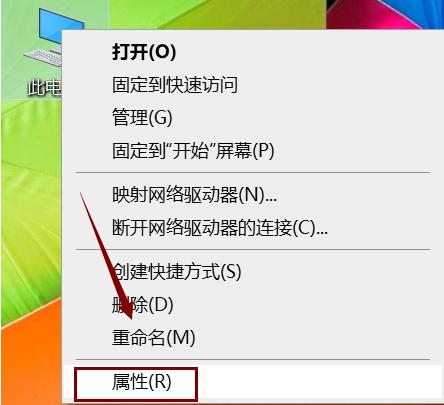
10. 点击“高级系统设置”。
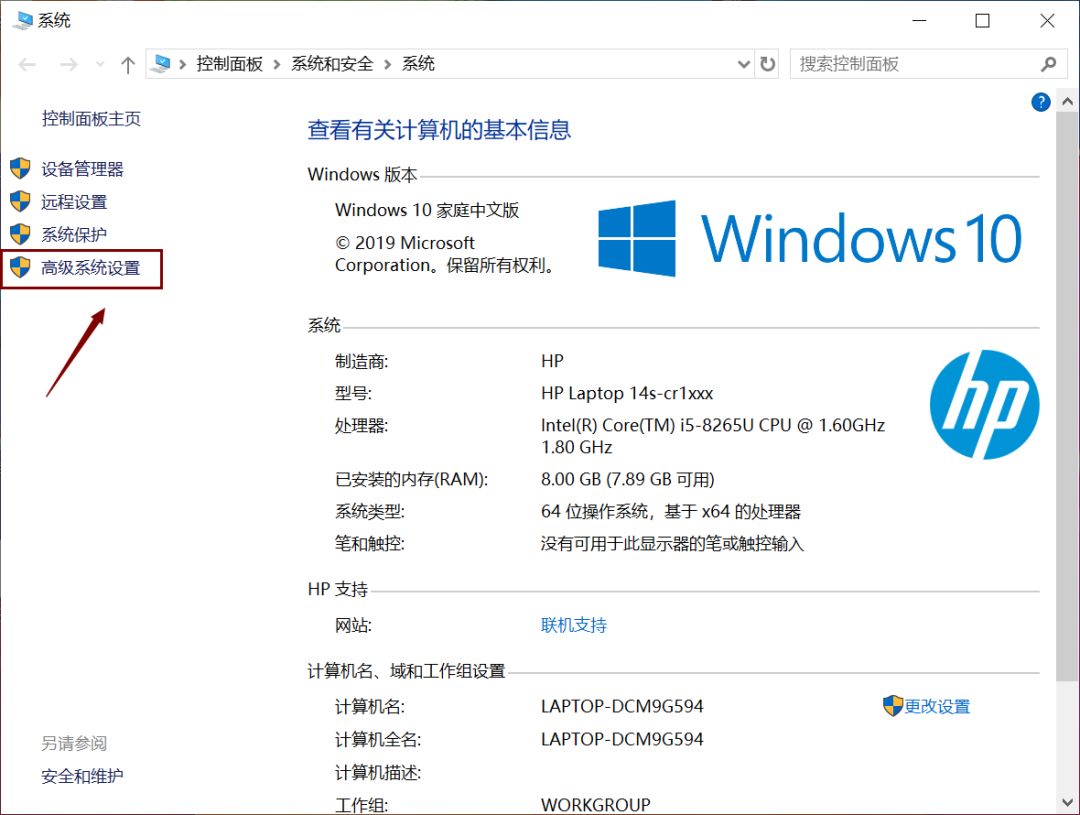
11. 点击“环境变量”。
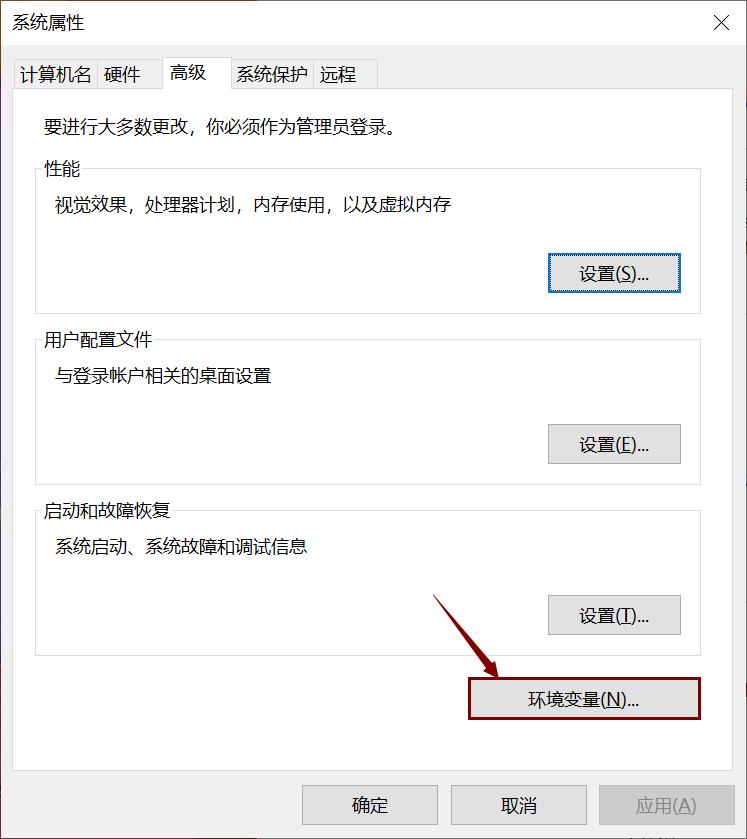
12. 在系统变量下点击“新建”。
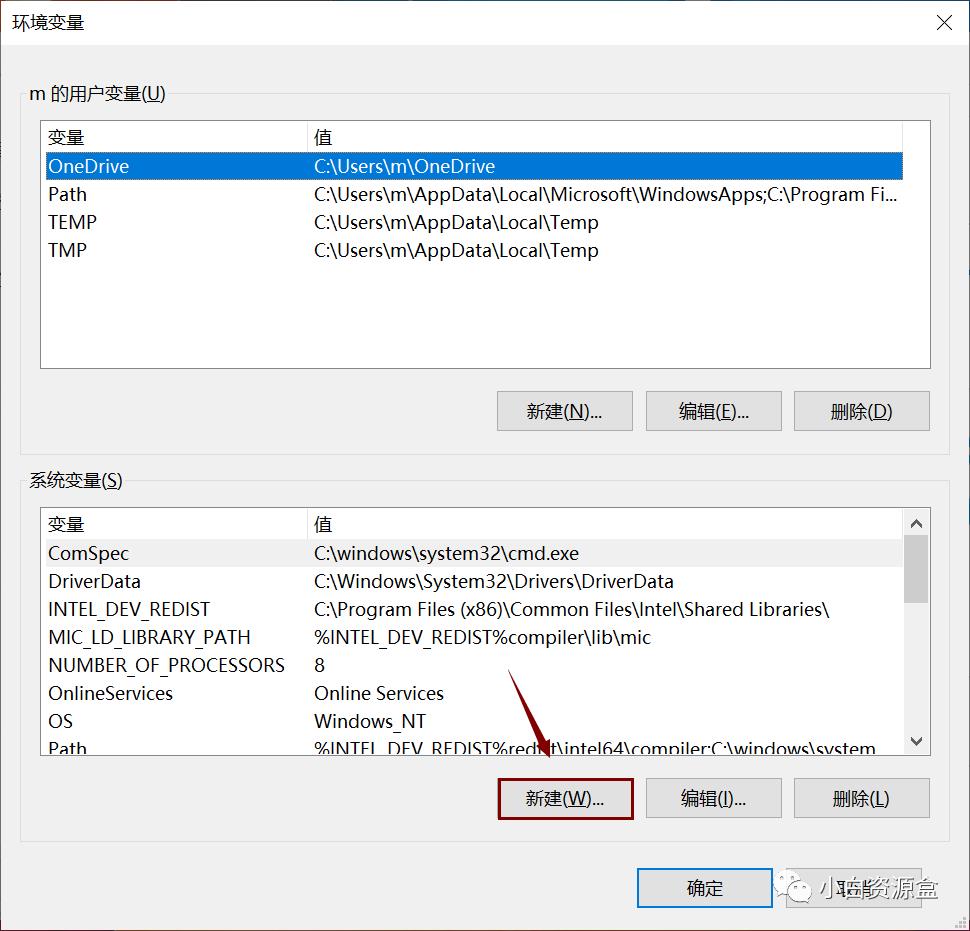
13. 变量名输入"JAVA_HOME”,输入第四步jdk的安装路径,温馨提示:JDK安装路径是“C:\Program Files\Java\jdk1.8.0_221”,然后点击“确定”。
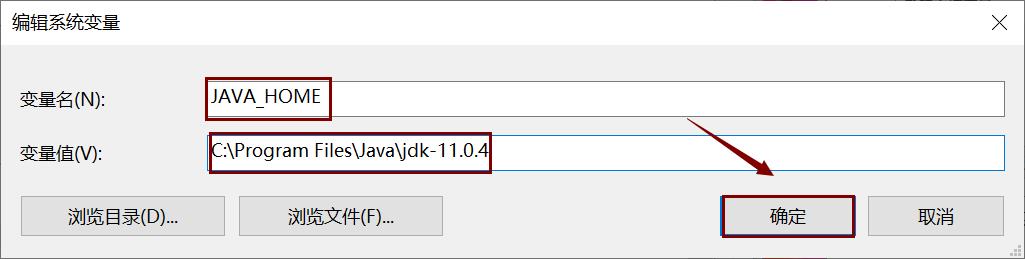
14. 点击“新建”。
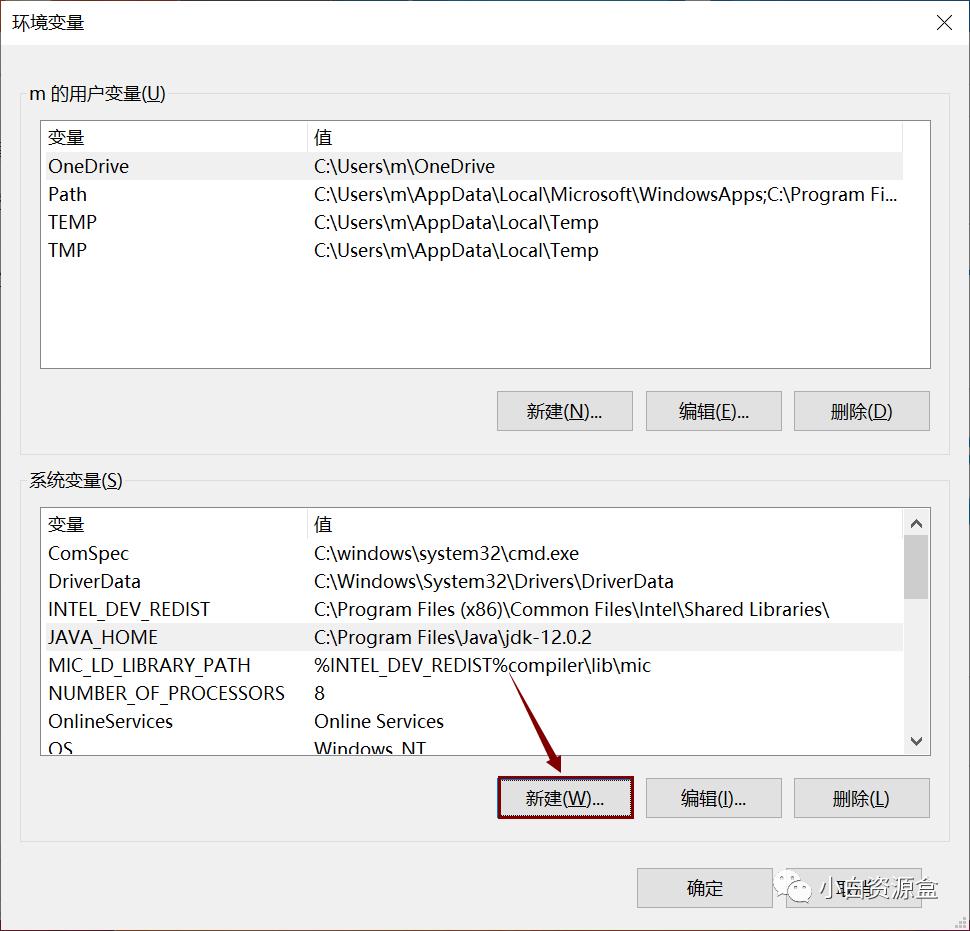
15.变量名中输入“CLASSPATH”,变量值中输入“.;%JAVA_HOME%\lib”(建议直接复制“”里面的内容)然后点击“确定”。
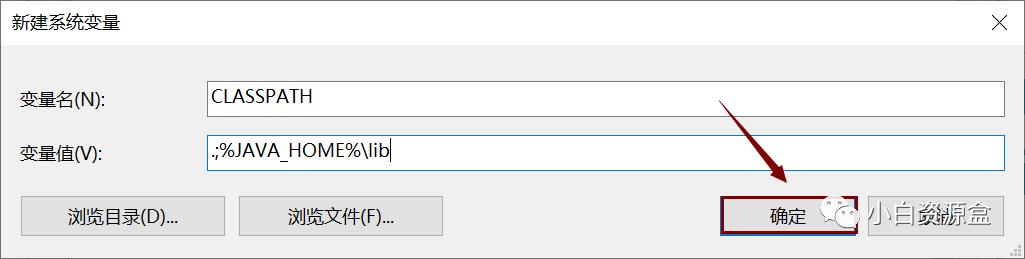
16. 在系统变量中找到“Path”变量,然后点击“编辑”。
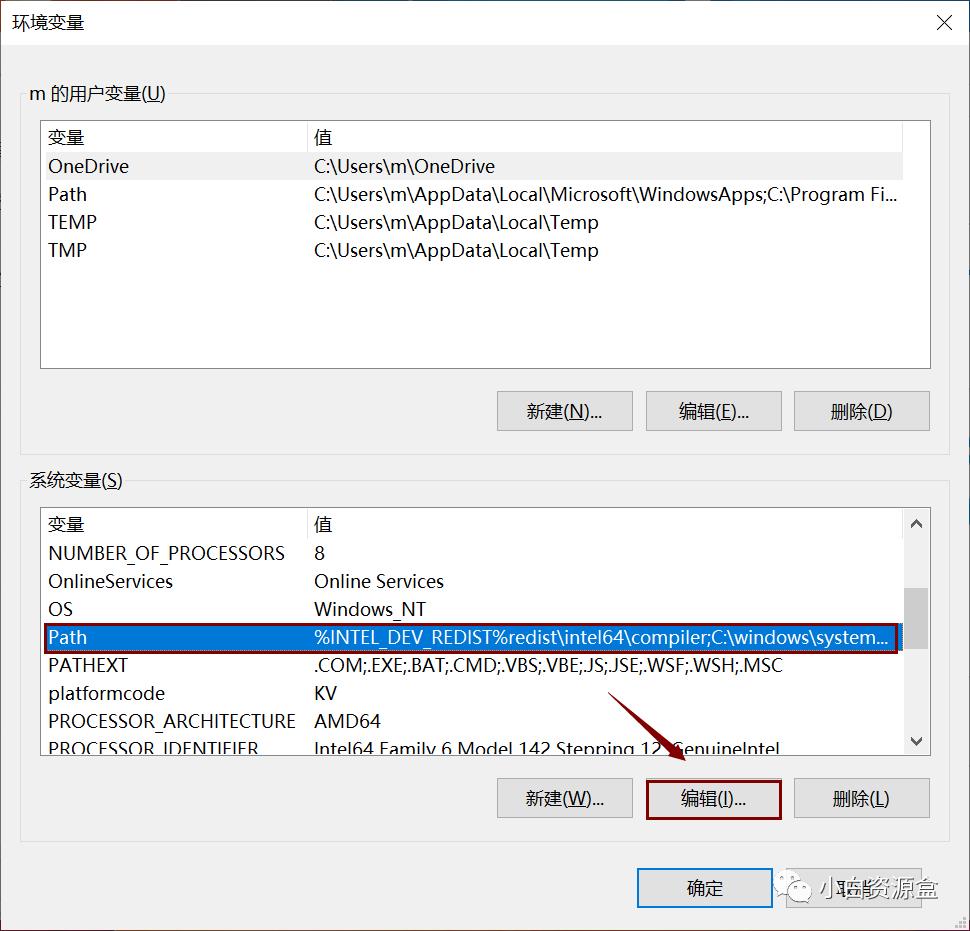
17. 点击“新建”。
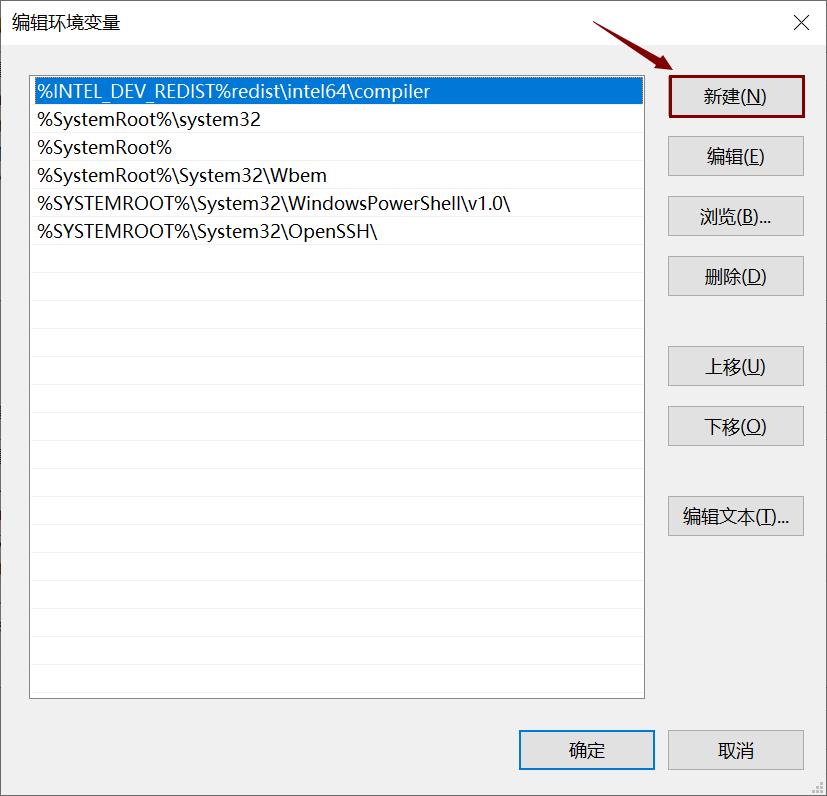
18. 输入“%JAVA_HOME%\bin”然后点击“确定”。温馨提示:Win7系统用户输入“;%JAVA_HOME%\bin”,注意多一个分号。
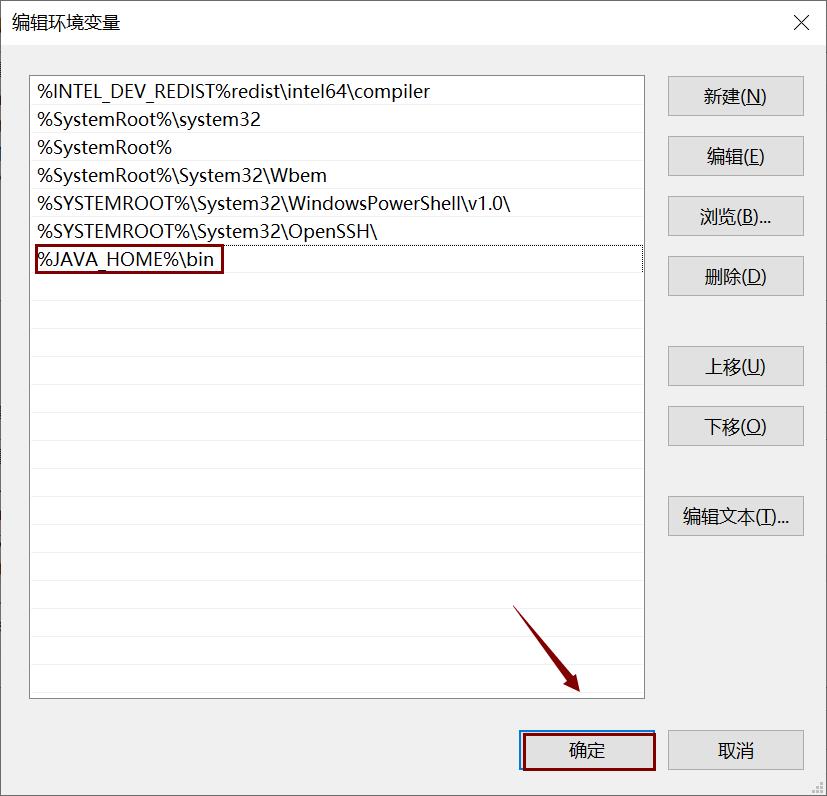
19. 点击“确定”。
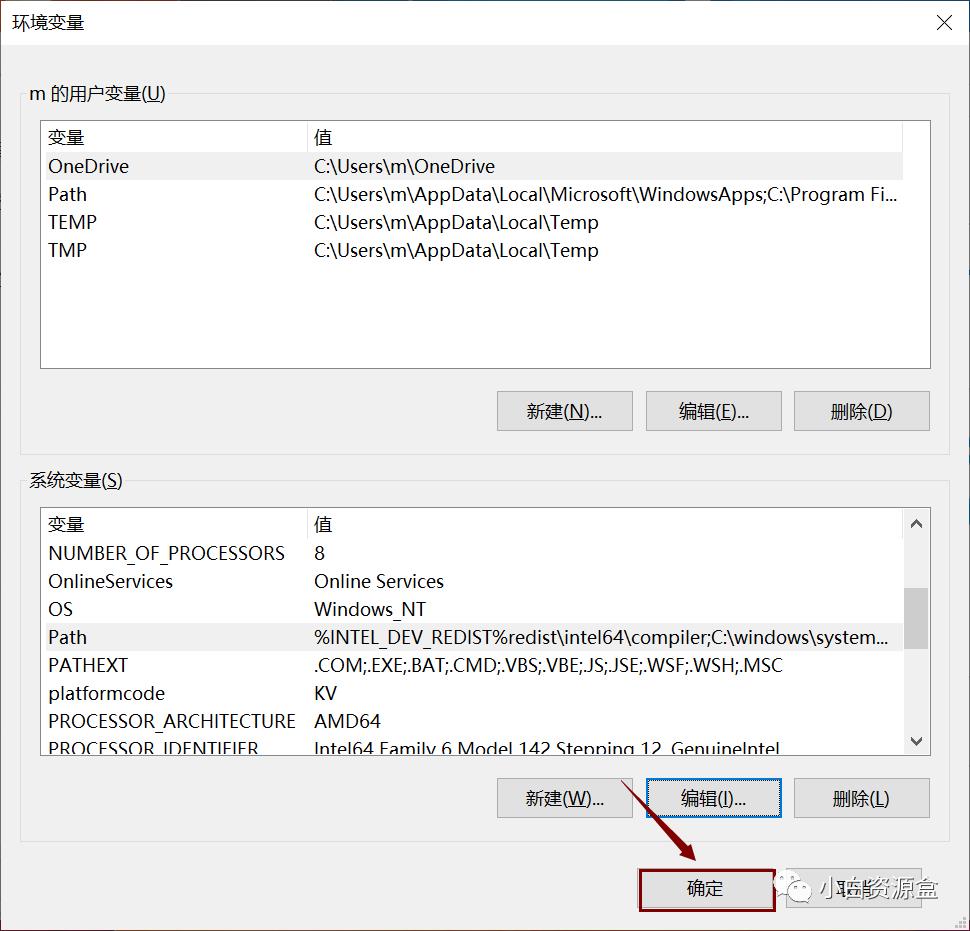
20. 点击“确定”。
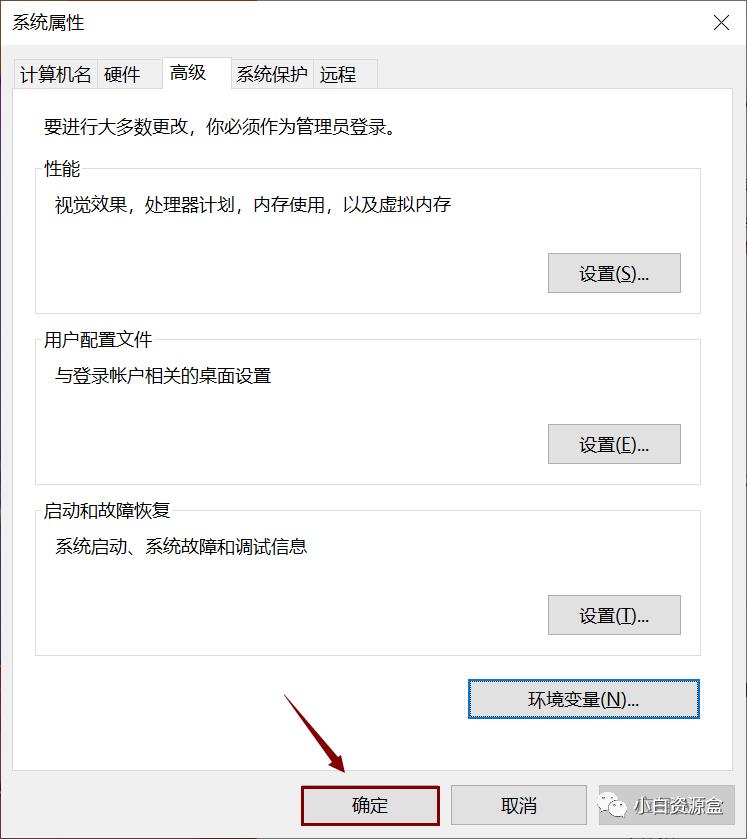
21. 按下键盘上的快捷键win+r,输入“cmd”然后点击“确定”。
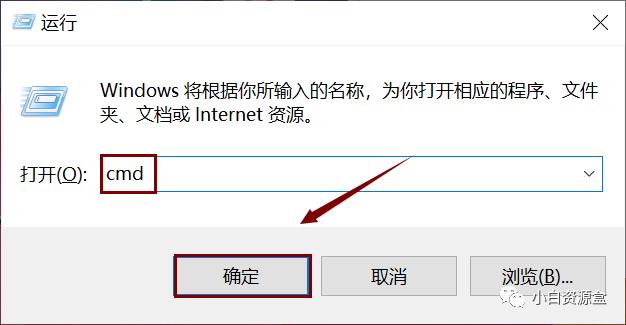
22. 输入“java -version”并按下键盘上的“Enter”键得到jdk的安装版本。
温馨提示:-version前面有个空格。
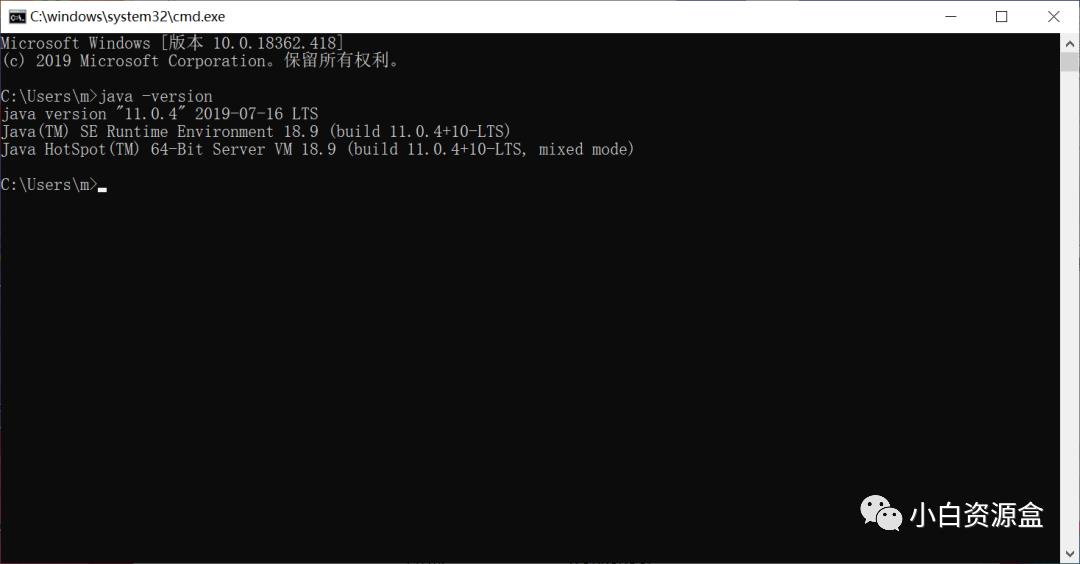
23. 输入“java”然后按键盘上面的“Enter”键, 得到下面的信息。
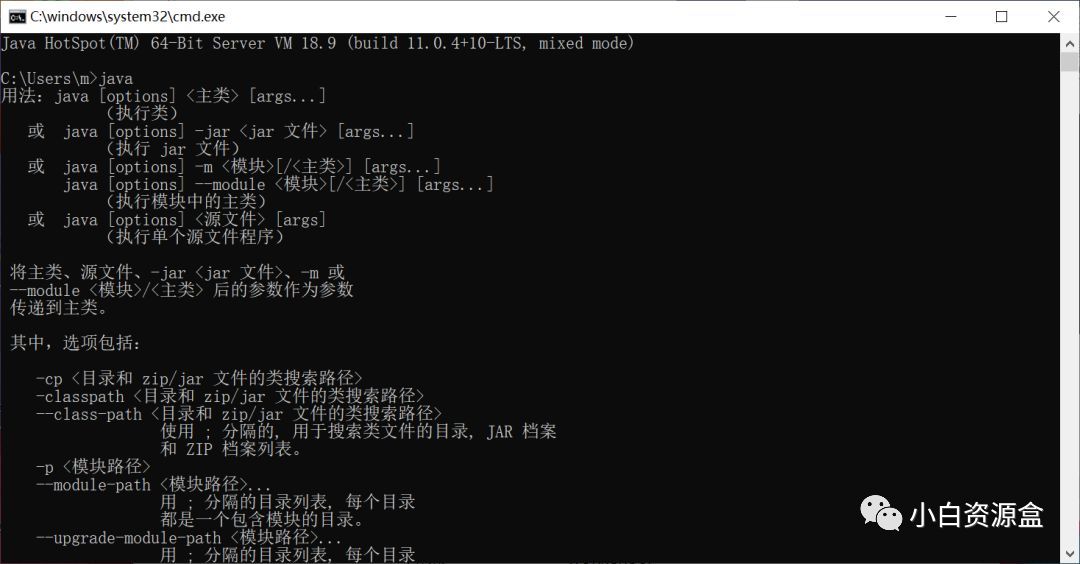
24. 输入“javac”然后按键盘上面的“Enter”键,得到下面的信息。
25. 安装完成。
以上是关于JDK 11 软件安装教程的主要内容,如果未能解决你的问题,请参考以下文章