JDK 11中文版下载安装教程
Posted 小白软件帮手
tags:
篇首语:本文由小常识网(cha138.com)小编为大家整理,主要介绍了JDK 11中文版下载安装教程相关的知识,希望对你有一定的参考价值。
下载秘籍
64位下载链接:
https://pan.baidu.com/s/1z7RFQMHkwXYpauiYtwBuUQ
提取码:7thm
[文件大小]322MB
安装中如有任何问题可在首页--联系客服
小白软件帮手百科
JDK是 Java 语言的软件开发工具包,主要用于移动设备、嵌入式设备上的java应用程序。JDK是整个java开发的核心,它包含了JAVA的运行环境(JVM+Java系统类库)和JAVA工具。
在使用其他JAVA开发工具之前,最好安装好JDK。JDK目前有安装版本和解压直接使用版本,小白软件帮手暂收录部分解压版及安装版。
配置环境变量的目的是为了方便开发,这就跟玩qq,要先安装客户端是一样的,若不配置环境变量,就相当于每次登录都要打开浏览器,再登录网页版qq。环境变量主要用途就是运行java代码时方便找到jre。
安装步骤
Step 1:在下载安装包有解压版和安装版,解压版直接解压后就跟安装版一样了,将解压文件放置在想要的安装目录(安装目录不能有中文字符),即可直接配置环境变量使用,需要配置java_home、Path等环境变量。也可以直接根据具体开发工具设置。另外自JDK11开始,JDK不再包含JRE,JRE需要自己额外配置。解压版解压完成后直接跳到Step 14
此安装教程是安装版教程:找到已经下载的安装包,右击选择---以管理员身份运行。
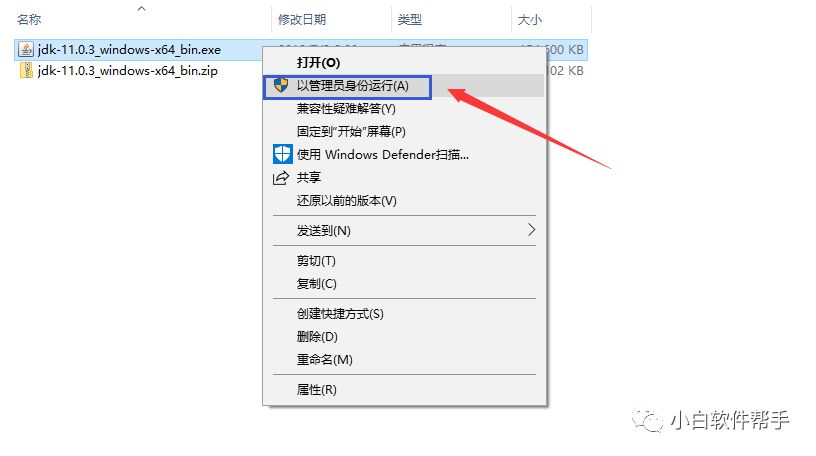
Step 2:点击---下一步----下一步
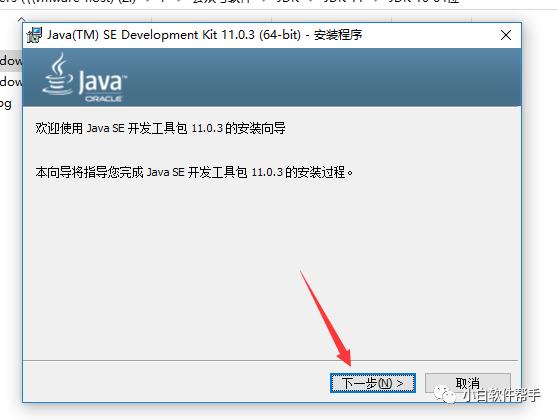
Step 3:JDK安装过程中会安装两个软件:JDK和JRE,如果你需要运行java程序,只需安装JRE就可以了。如果你需要编写java程序,需要安装JDK。详细区别查百度。
Step 4:设置安装目录,此安装目录极为重要,后面配置环境变量需要用到,请牢记安装目录,新手建议使用默认安装目录,64位系统默认安装录:C:\Program File\Java\jdk1.x.x_xx\;
32位系统默认安装录:C:\Program File(X86)\Java\jdk1.x.x_xx\
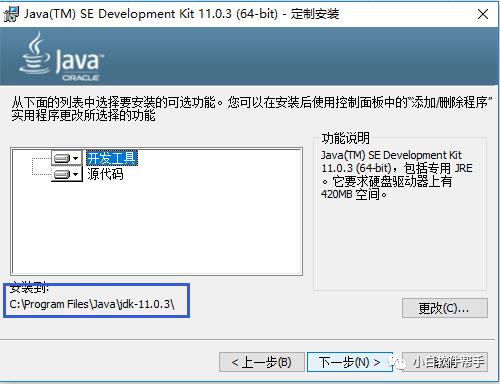
Step 5:如你有一些基础,也可以在其他盘根目录建一个JAVA文件夹,然后安装。点击--更改,安装目录需牢记。
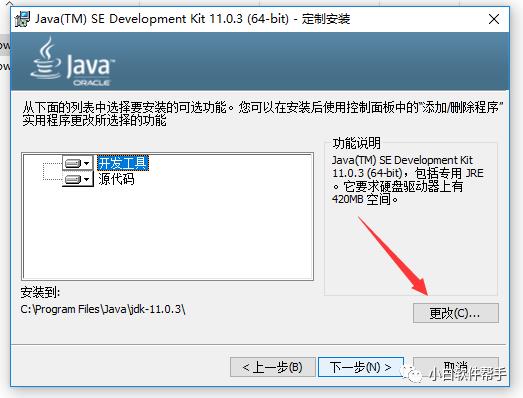
Step 6:点击---下一步
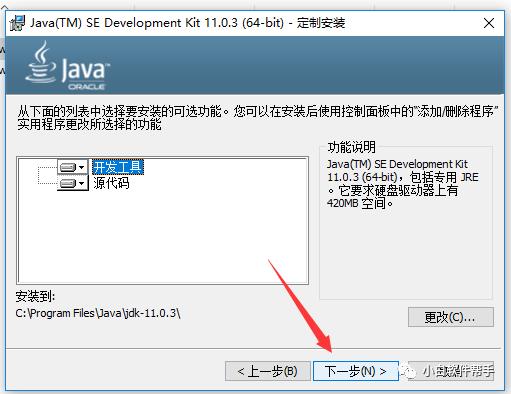
Step 7:等待JDK安装完成。然后点击---关闭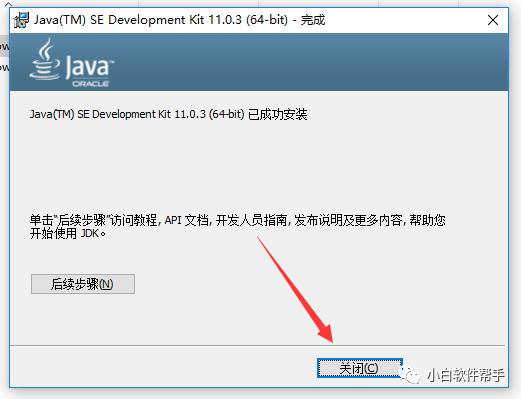
Step 8:同时按住Windows+R,输入:cmd,点击----确定。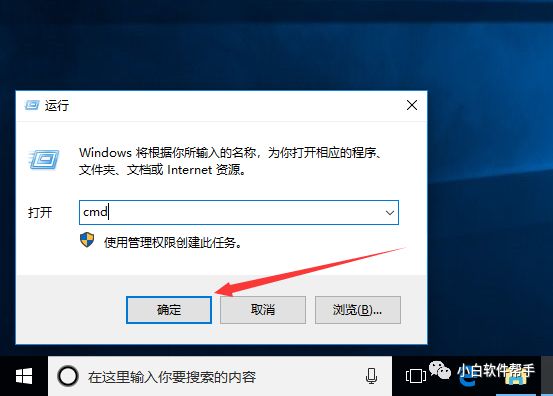
Step 9:用命令:"cd 安装目录绝对路径"来进入安装目录,此处我安装目录为:C:\Program Files\Java\jdk-11.0.3,就使用命令:
cd C:\Program Files\Java\jdk-11.0.3
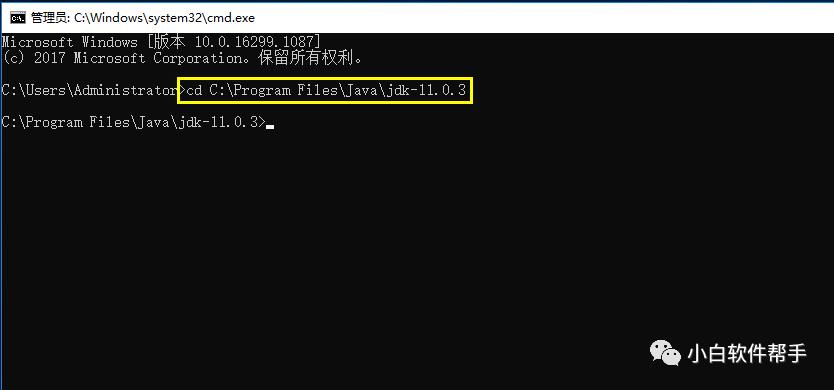
Step 10:在安装目录运行以下命令:
bin\jlink.exe --module-path jmods --add-modules java.desktop --output jre
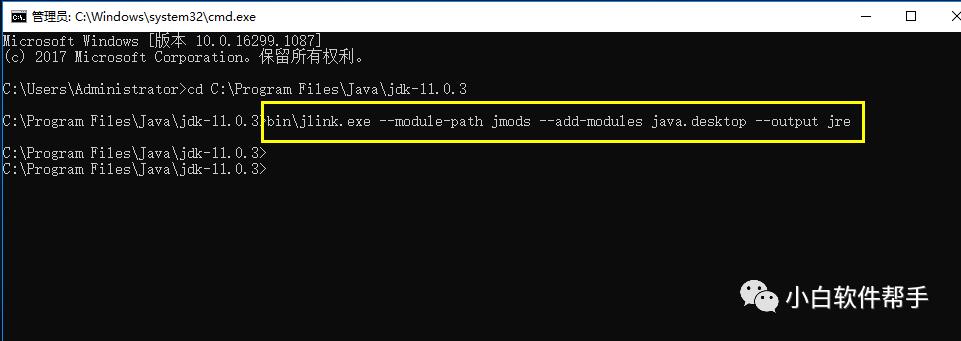
Step 11:此时打开安装目录,就可以看到比之前多了JRE文件,说明安装成功。
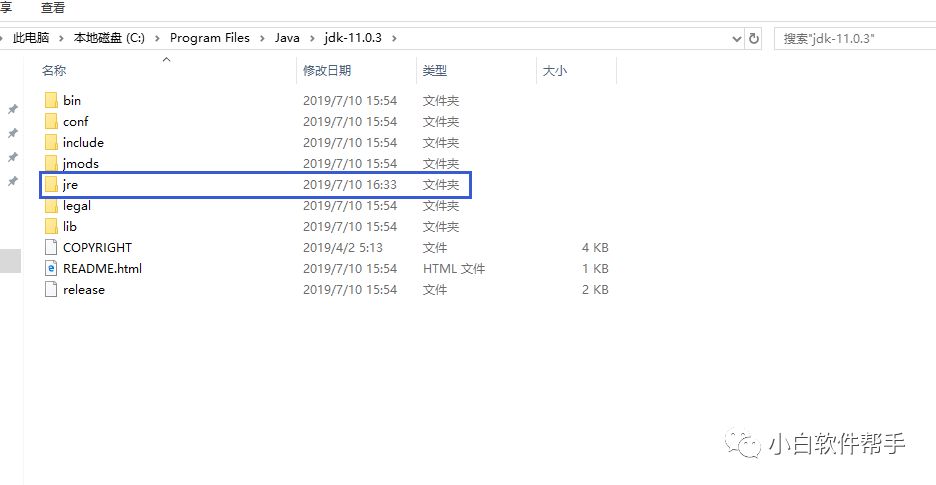
Step 12:开始配置环境变量:
JAVA_HOME的配置意义:
<1>为了方便引用:JAVA_HOME的变量值就是指向JDK的安装目录,在以后需要使用JDK的安装目录时,直接输入%JAVA_HOME%即可,避免了引用长路径的麻烦。
<2>归一原则:当JDK的路径发生改变时,只需要更改JAVA_HOME的变量值即可。有些第三方软件会引用约定好的JAVA_HOME。
Path的配置意义
<1>设置Path的作用是为了在系统中的任何位置都可以运行JAVA程序。
<2>运行像javac、java、等Java命令时,就需要先找到系统安装JDK的位置。
<3>而常用的Java程序就放在JDK安装目录下的bin目录下。而这里变量名就可以用到%JAVA_HOME%。
Step 13:在桌面右击---我的电脑---属性
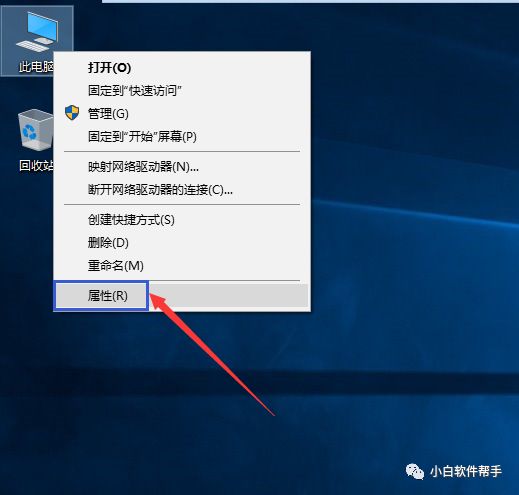
Step 14:再点击---高级系统设置
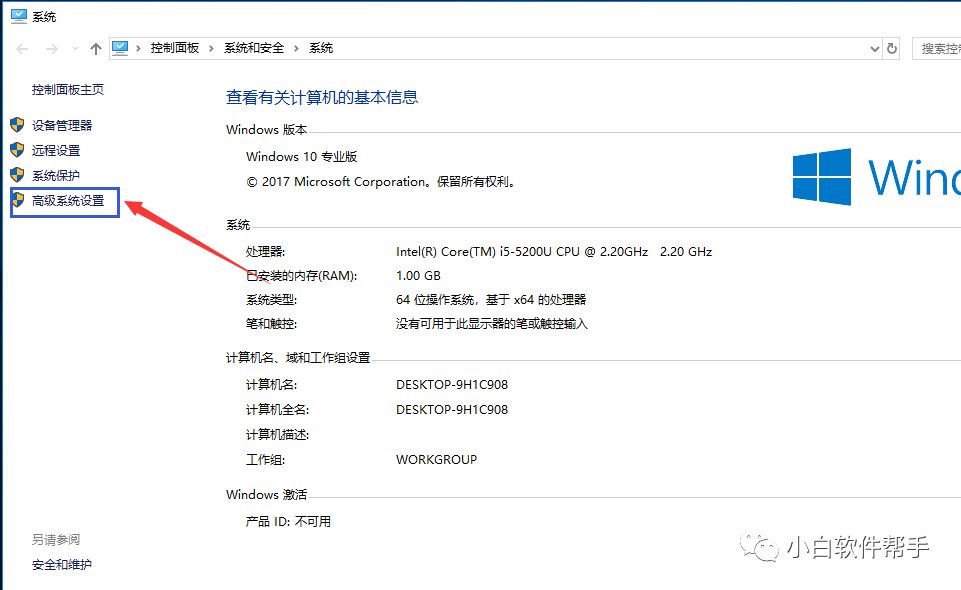
Step 15:点击--环境变量
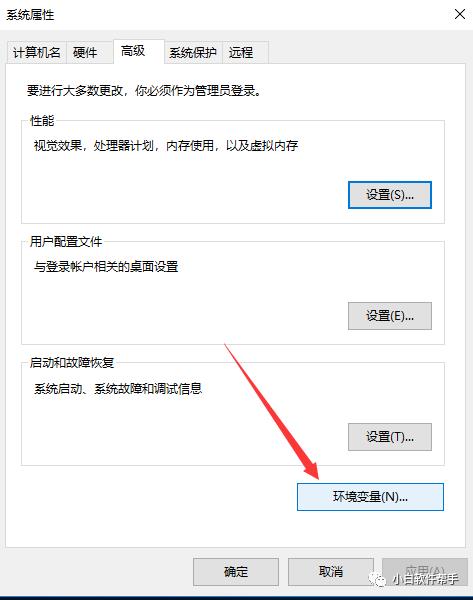
Step 16:选择系统变量,点击---新建。
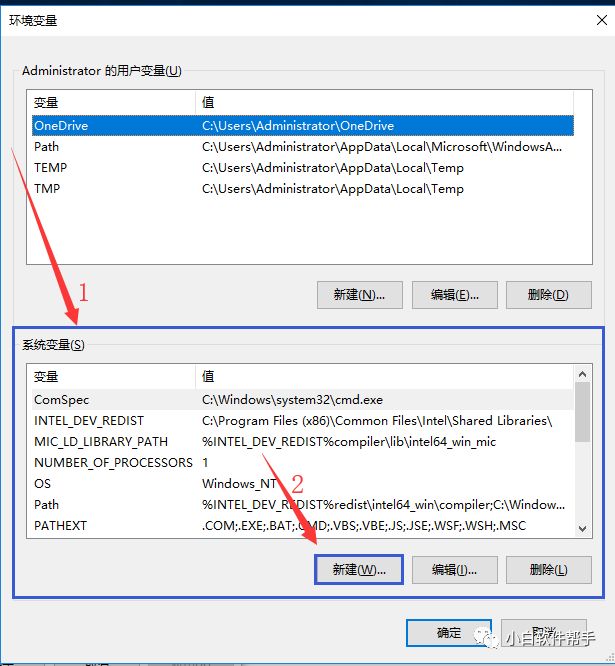
Step 17:配置环境变量共需要三个分别为(大小写不影响):java_home、path、classpath
JAVA_HOME指明JDK安装路径,就是刚才安装时所选择的路径C:\Program Files\Java\jdkx.x.x_x,
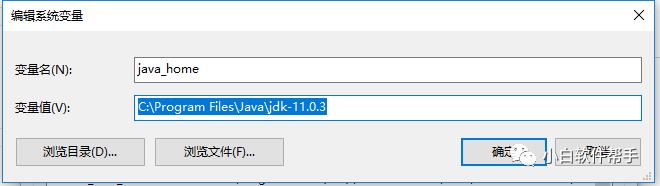
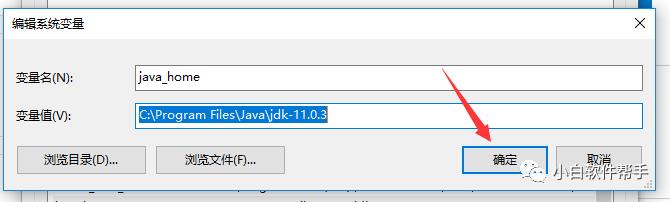
Step 18: 找到系统变量原有的Path,选中后点击编辑;
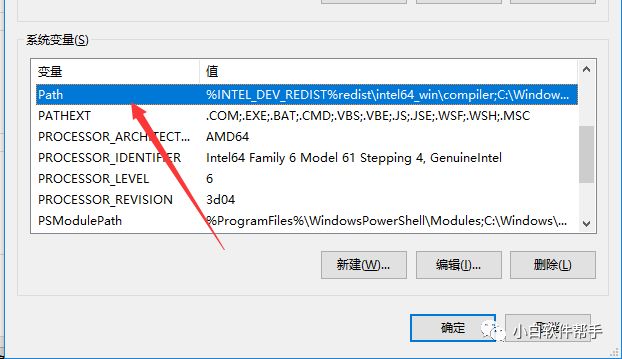
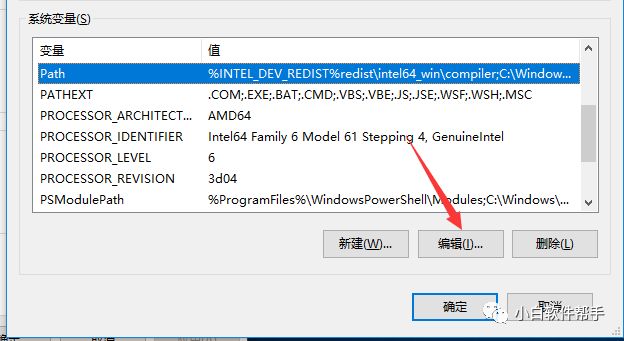 Step 19: 点击---新建;
Step 19: 点击---新建;
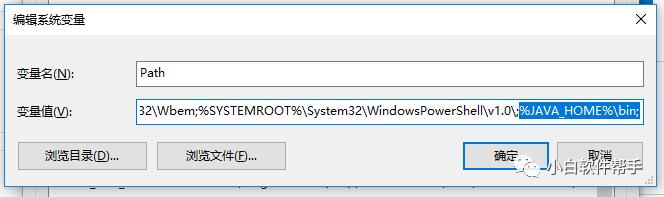
Step 20: Path使得系统可以在任何路径下识别java命令,设为:
%JAVA_HOME%\bin;
(注意:分号不能少)
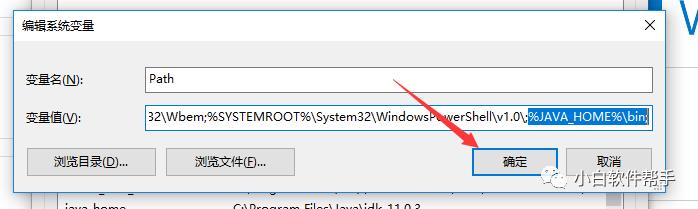
Step 21:同时按住Windows+R,输入:cmd,点击----确定。打开控制台测试是否安装配置成功。
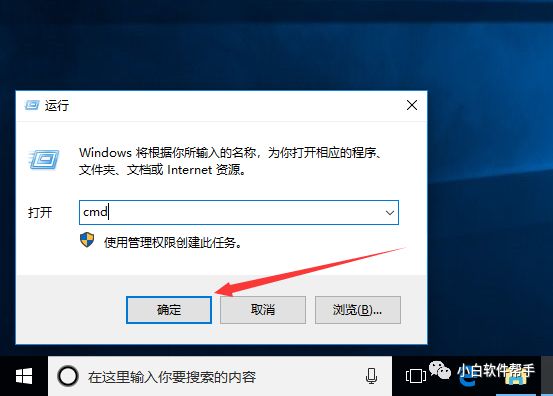
声明
3.小白软件帮手软件来源于互联网收集整理,若侵犯到你的版权或其他利益,请联系我们删除。
END
小白
软件帮手
绿色|方便|快捷
赶快关注"XBRJBS"吧
长按扫码关注
以上是关于JDK 11中文版下载安装教程的主要内容,如果未能解决你的问题,请参考以下文章