jdk1.8下载与安装教程(win11)
Posted 北极的三哈
tags:
篇首语:本文由小常识网(cha138.com)小编为大家整理,主要介绍了jdk1.8下载与安装教程(win11)相关的知识,希望对你有一定的参考价值。
一、JDK下载
1.首先在Oracle官网上下载jdk1.8
打开官网:https://www.oracle.com/
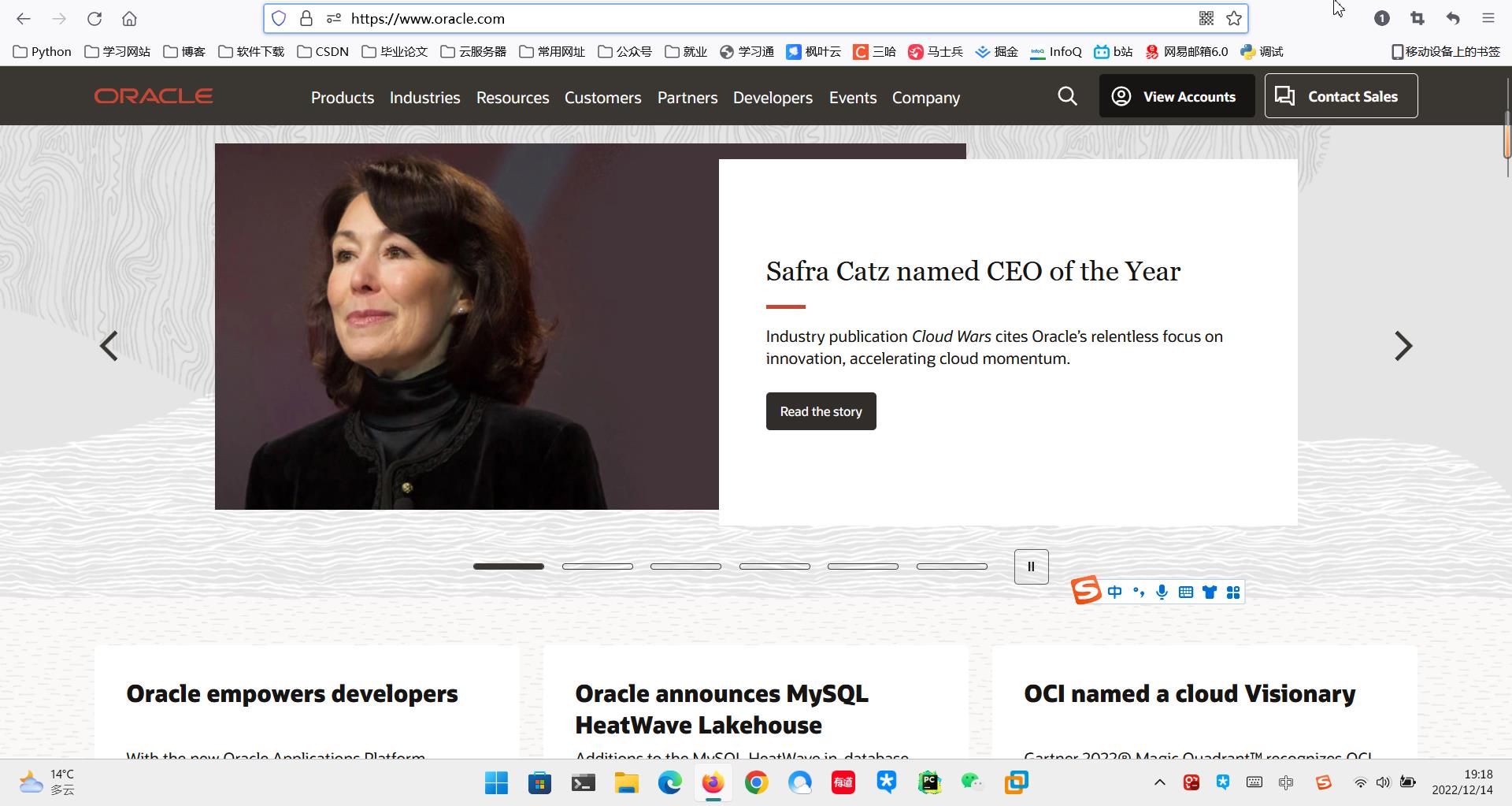
2.选择Developer Services的Java
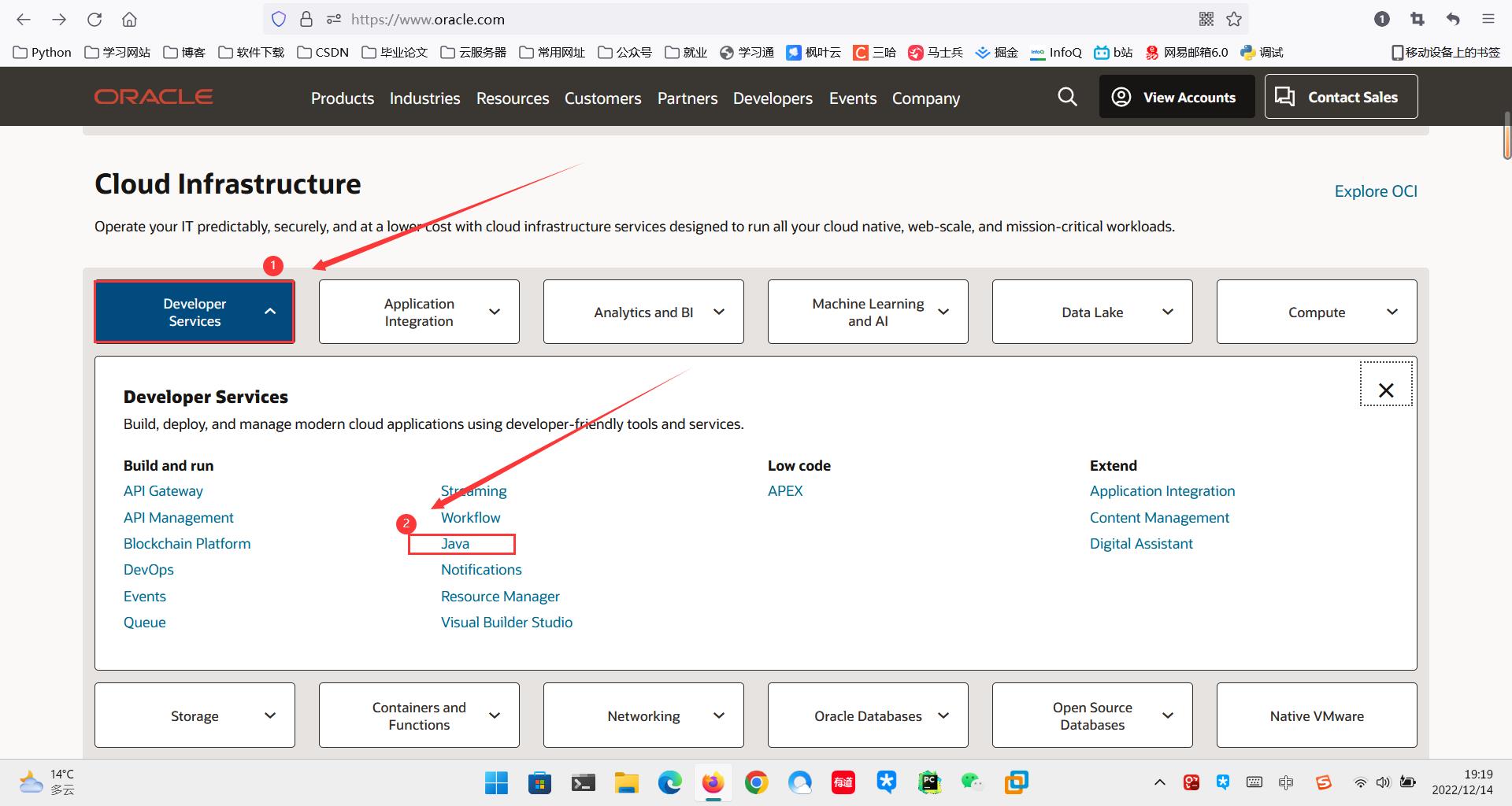
3.选择Oracle JDK
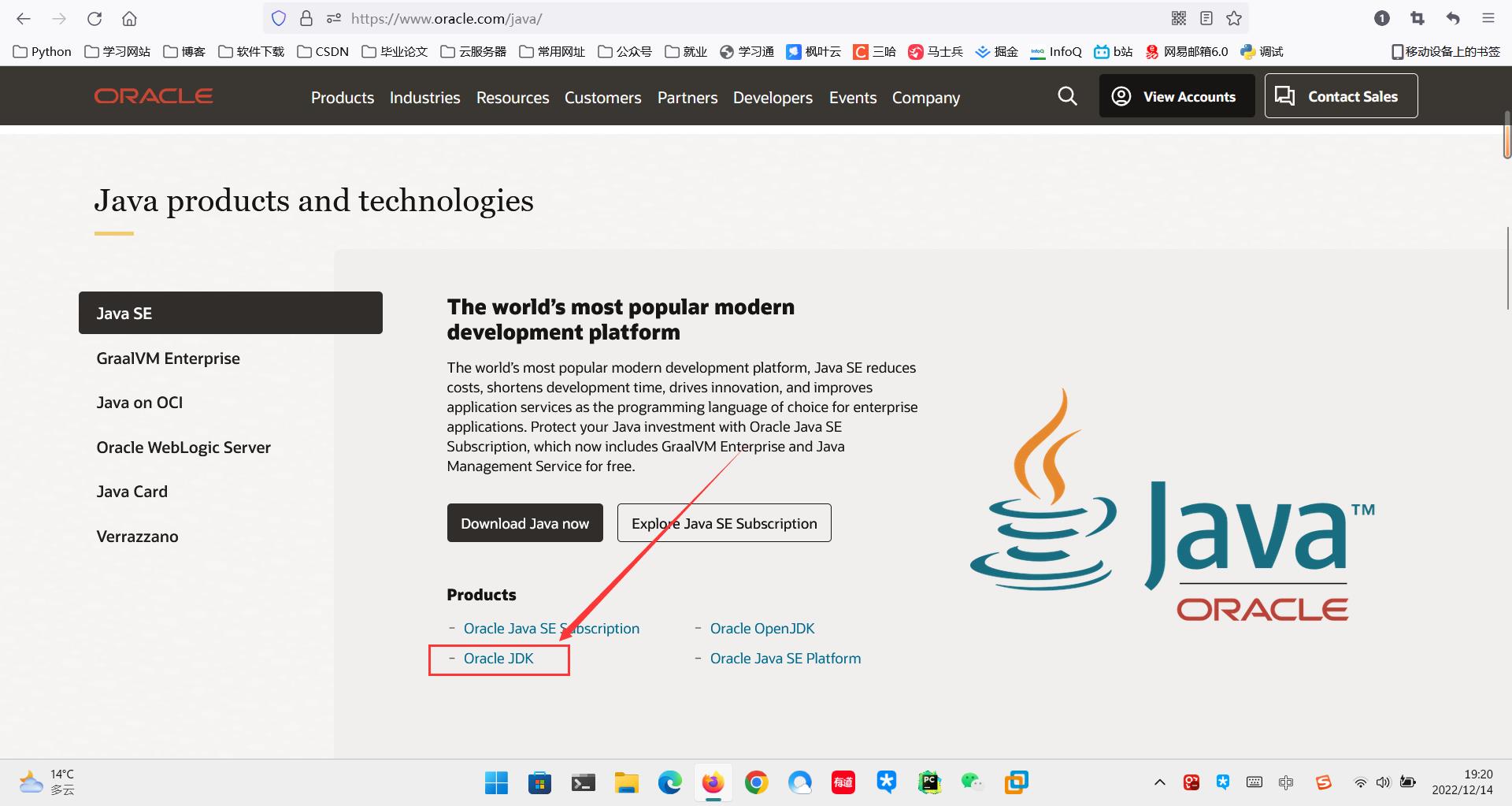
4.选择Java8 Window点击: jdk-8u351-windows-x64.exe下载
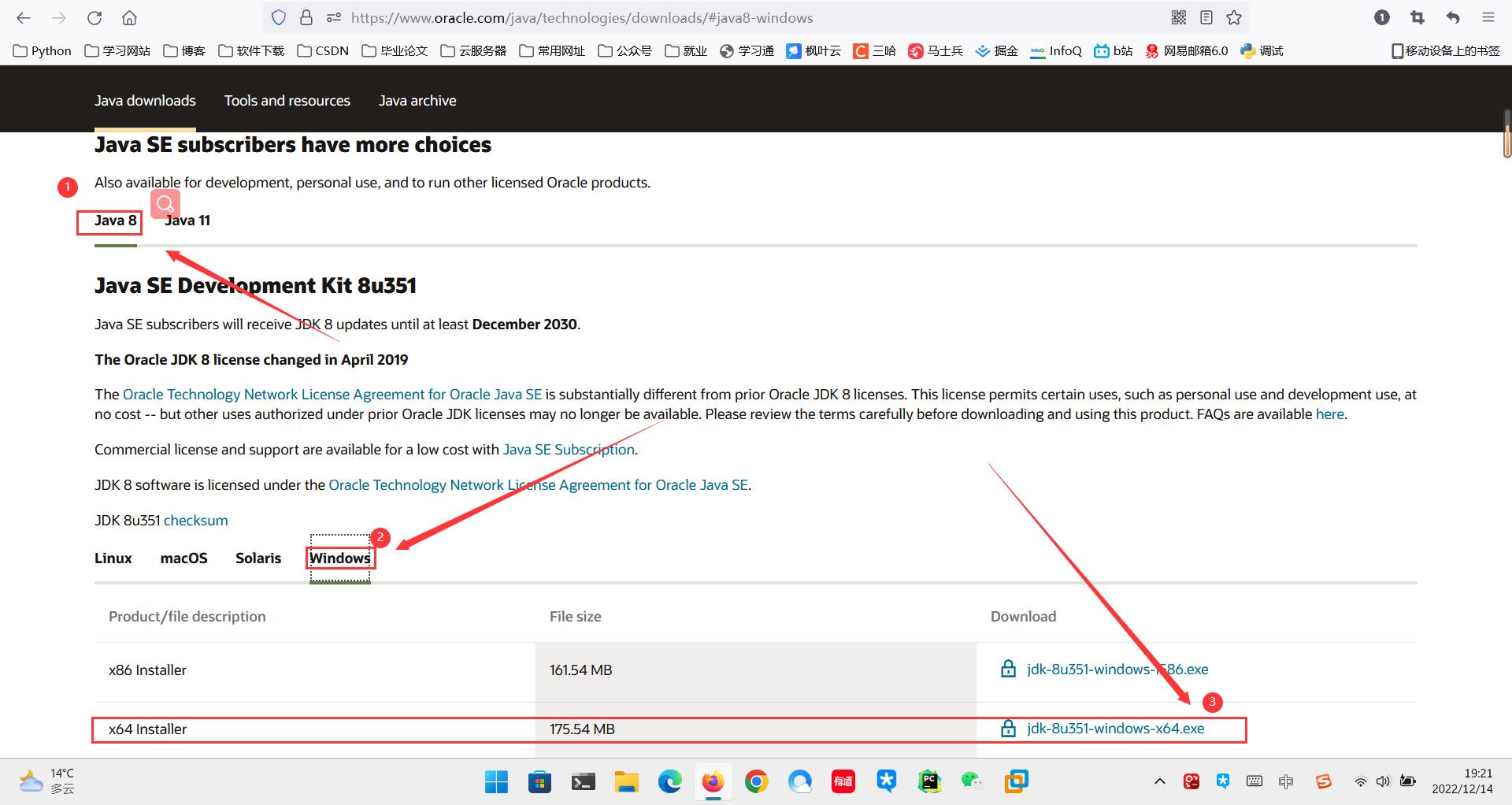
5.接受Oracle Java SE的Oracle技术网络许可协议
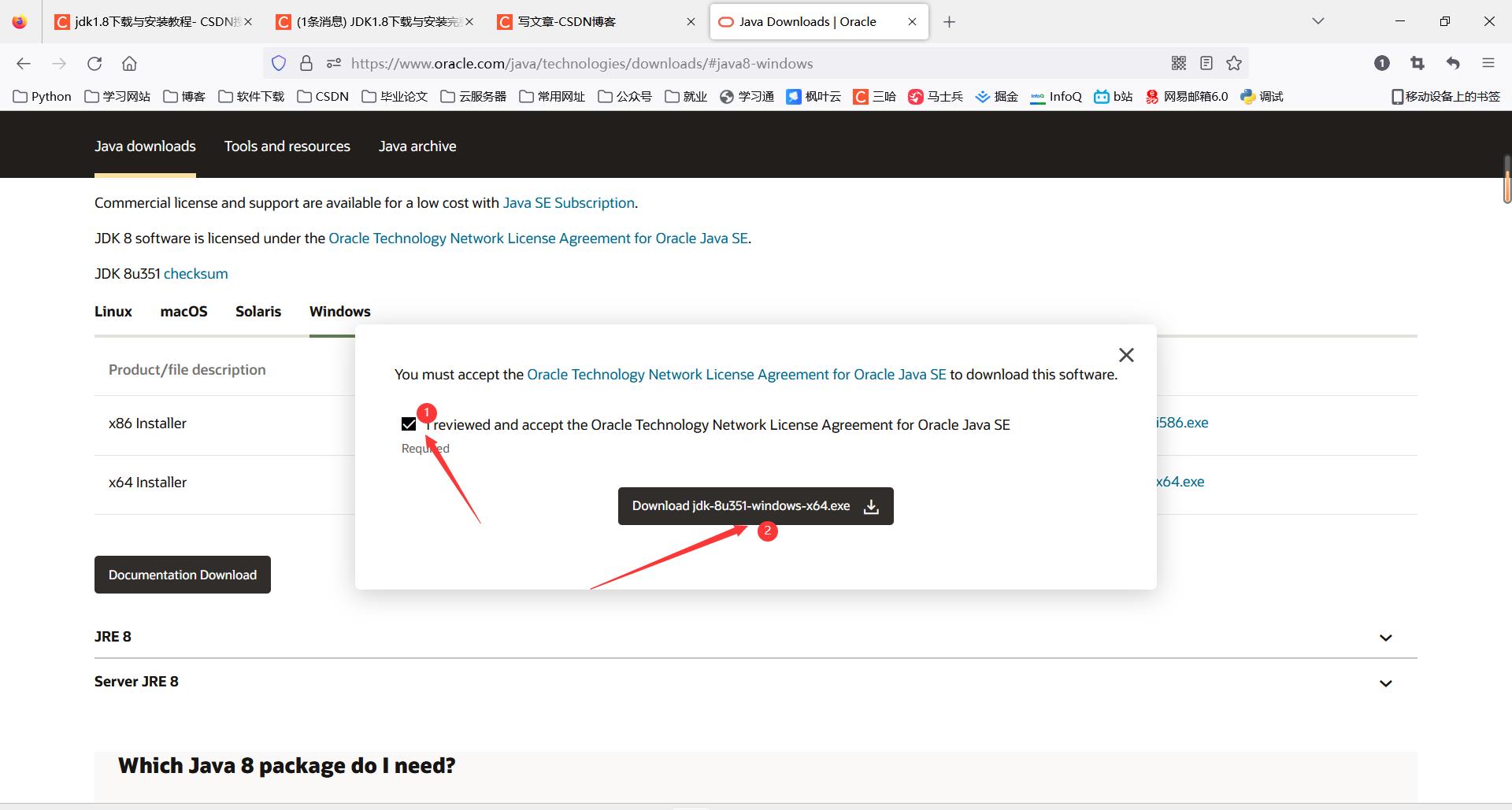
二、安装步骤
初学者建议傻瓜式安装,直接点击下一步即可。
这里特别说明三点:
-
不建议安装到默认盘
一般软件默认安装C盘,C盘是系统盘,安装太多软件系统会卡。(不仅JD安装如此,一些其他的软件也不建议安装在C盘) -
不建议安装到中文目录中或者目录带空格
很多国外开发软件不识别中文路径,安装在中文或者带空格的目录会报错,以后安装的软件最好也是如此。 -
建议养成良好的目录整理习惯
以后随着不断的学习积累,会下载各种各种的软件,可以按照类别分在不同的目录,按照一定的命名新建目录,避免找不到某一软件的安装地址。
1.双击:jdk-8u351-windows-x64.exe
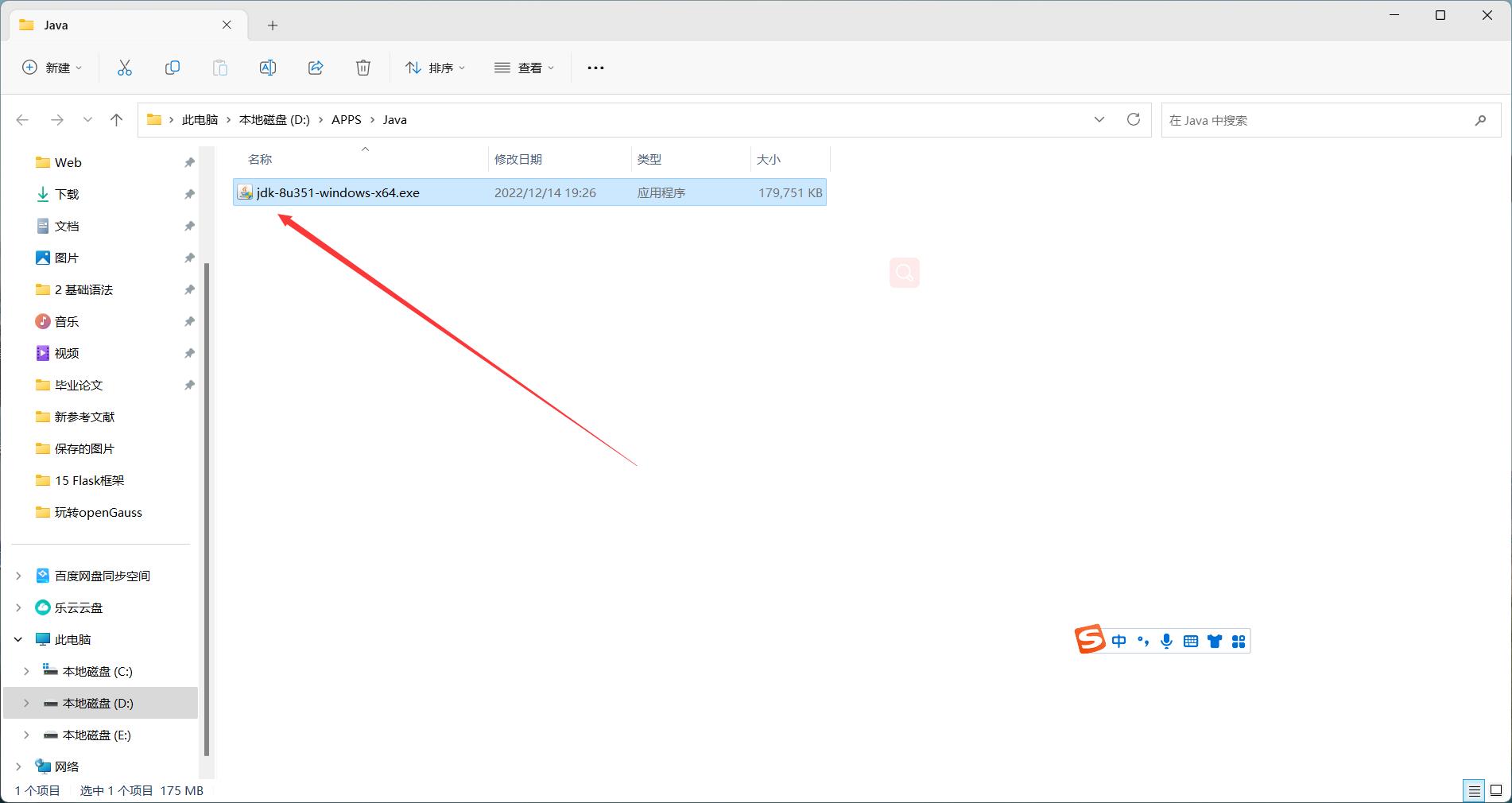
2.修改默认目录,点击下一步。
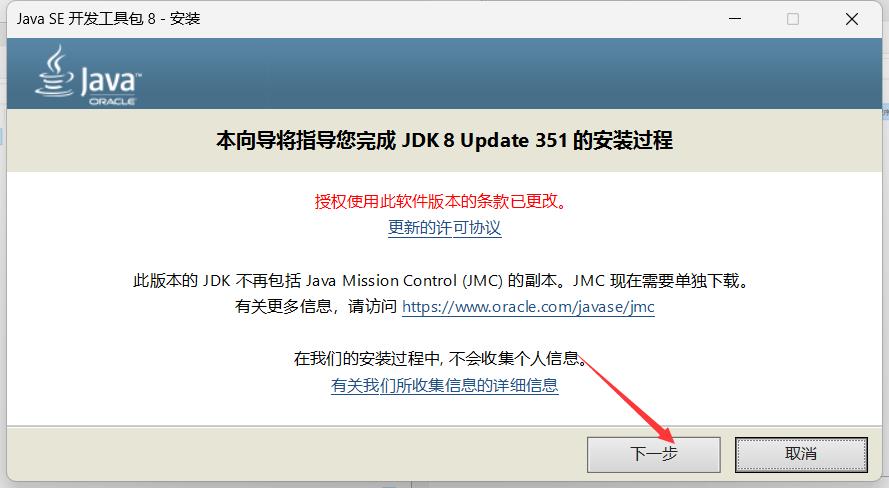
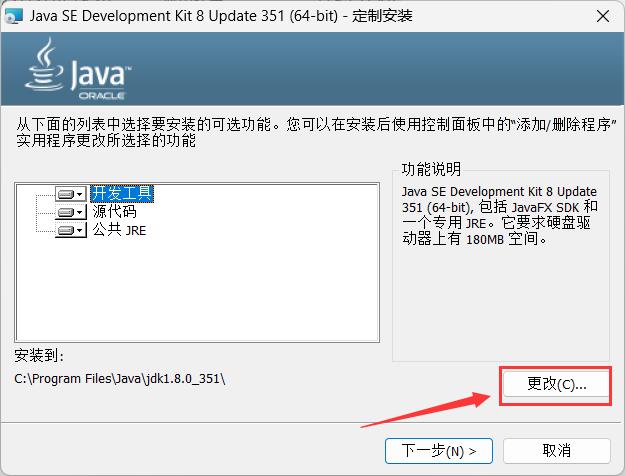
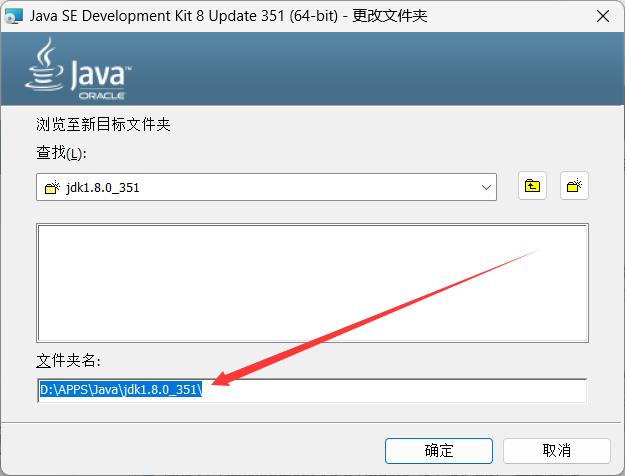
3.会提示安装jre,同样修改默认目录,新建目录名如图:
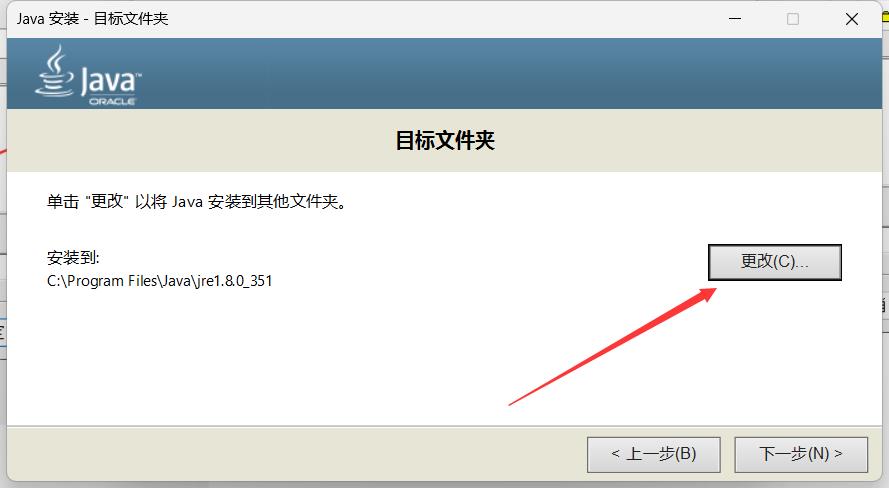
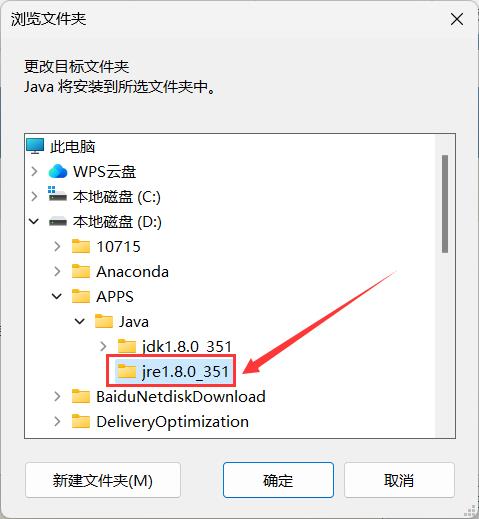
点击下一步
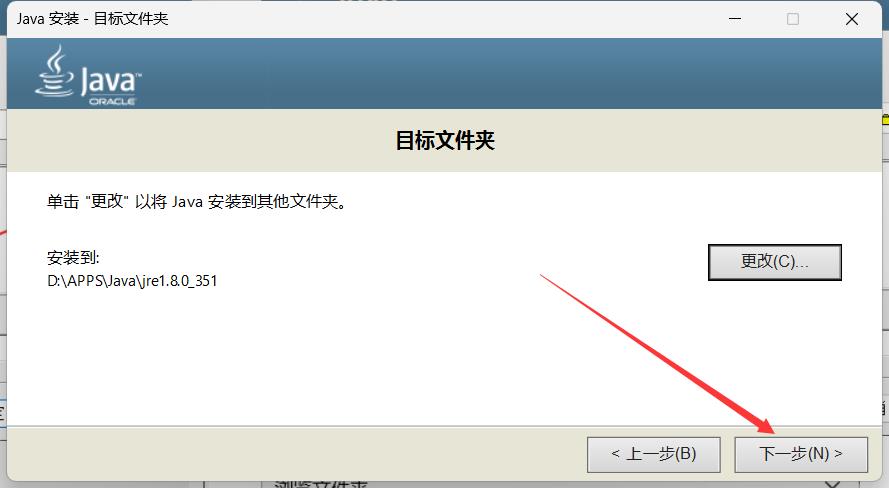
等待安装
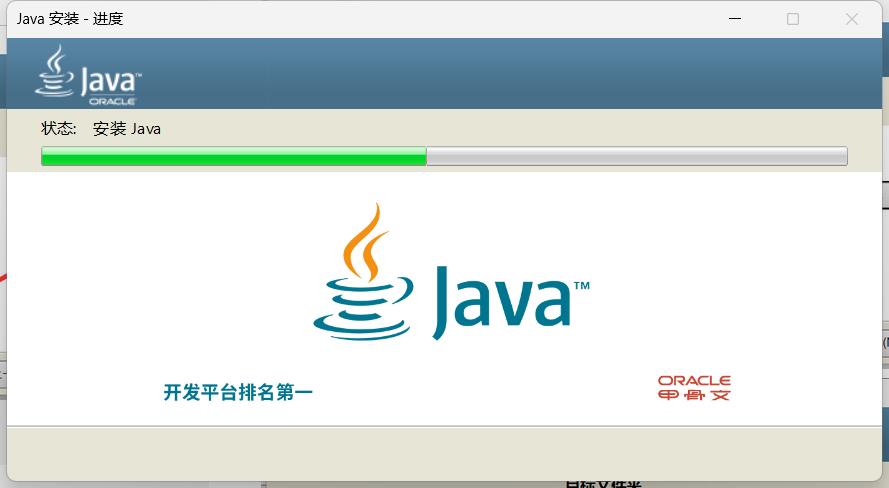
安装成功,点击关闭
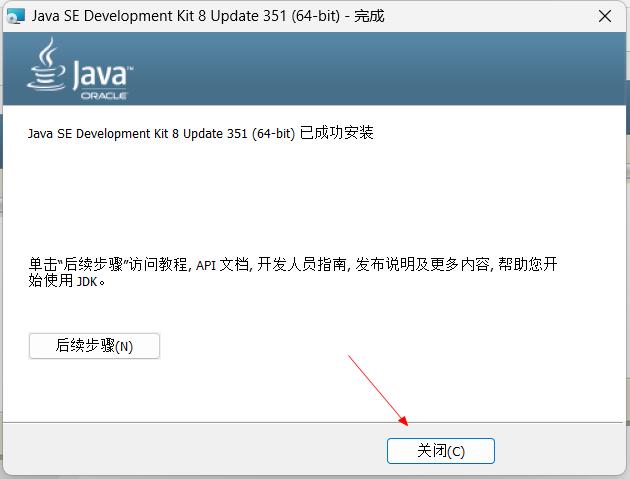
三、搭建环境变量
1.Path变量
win键+R键,输入cmd,点击确定。
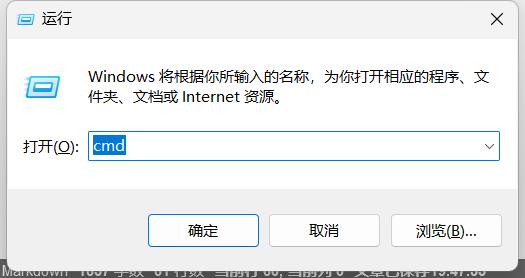
输入javac,按下回车键,显示如图所示:
打开jdk的安装目录,第一个bin目录,复制路径。
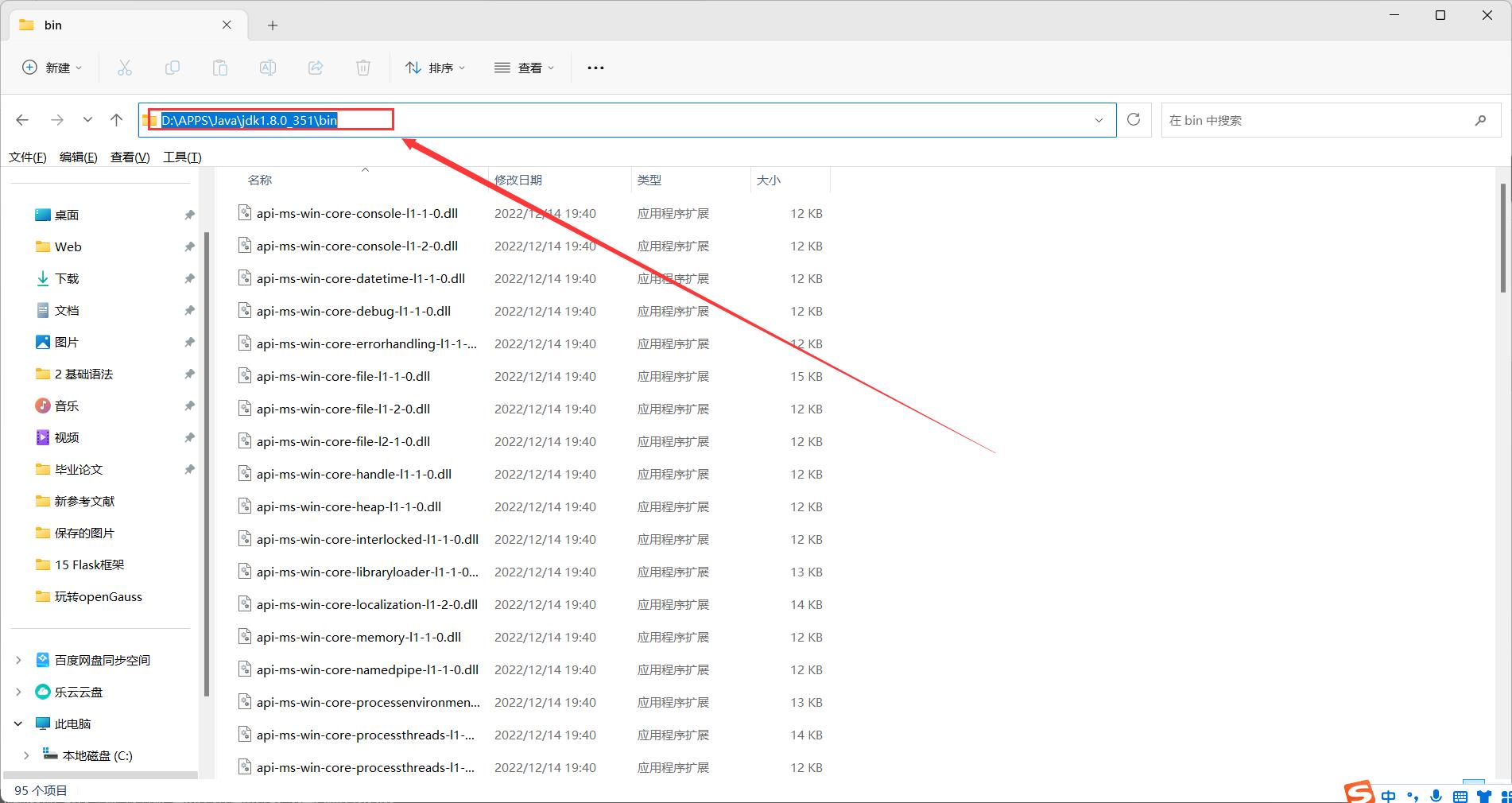
切换黑窗口,因为笔者JDK在F盘,输入F:按下回车键即可切换到F盘。(同理JDK在D盘的输入D:按回车键切换。)
然后输入cd,按空格键,右键粘贴之前复制的路径,按回车键。
再次输入javac
如图:
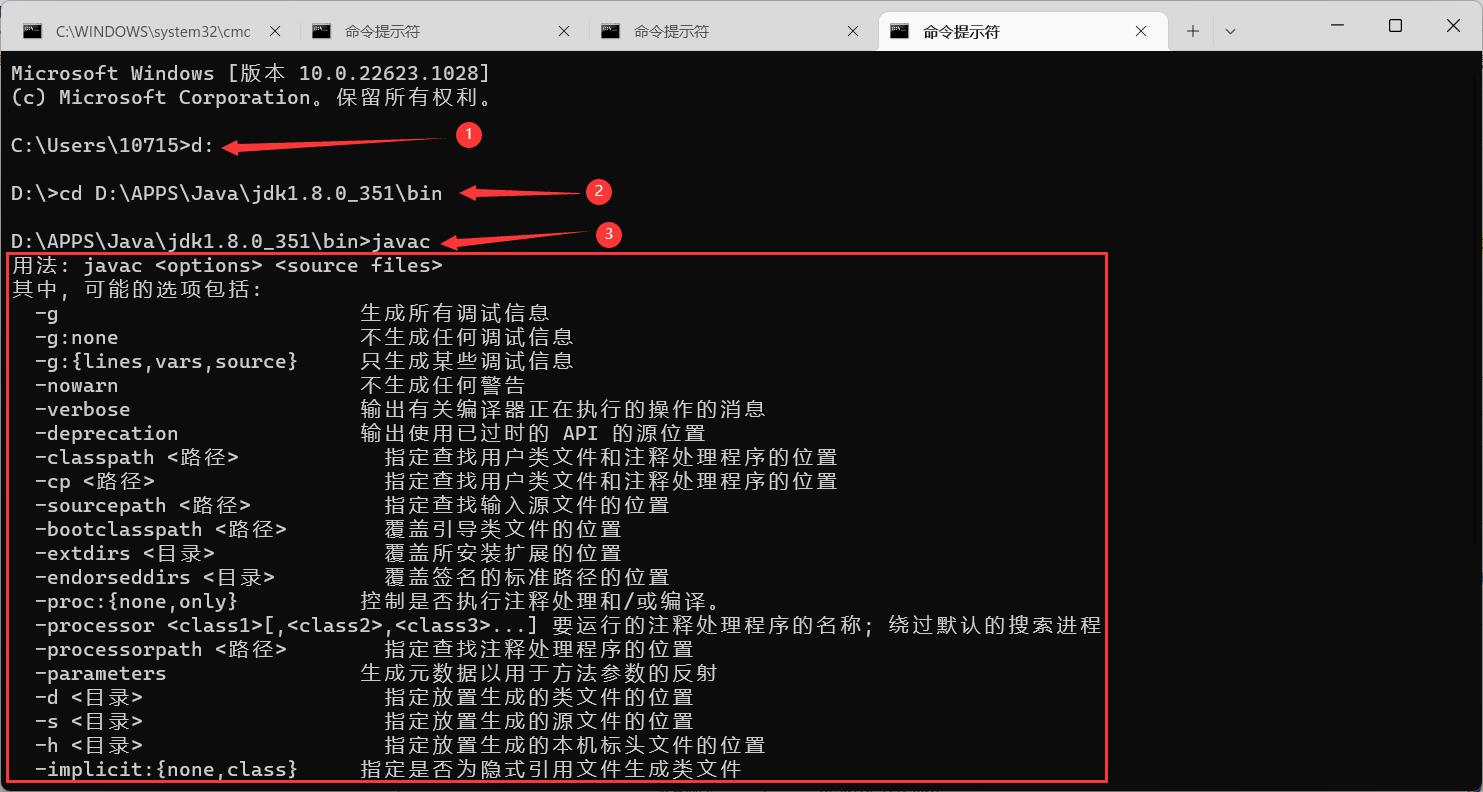
这次显示成功。
原因:当前执行的程序在当前目录下如果不存在,windows系统会在系统中已有的一个名为path的环境变量指定的目录中查找。如果仍未找到,会出现以上的错误提示。所以进入到jdk安 装路径\\bin目录下,执行javac,会看到javac参数提示信息。
解决方法:配置Path变量。
右键点击“此电脑”,选择属性,选择高级系统设置
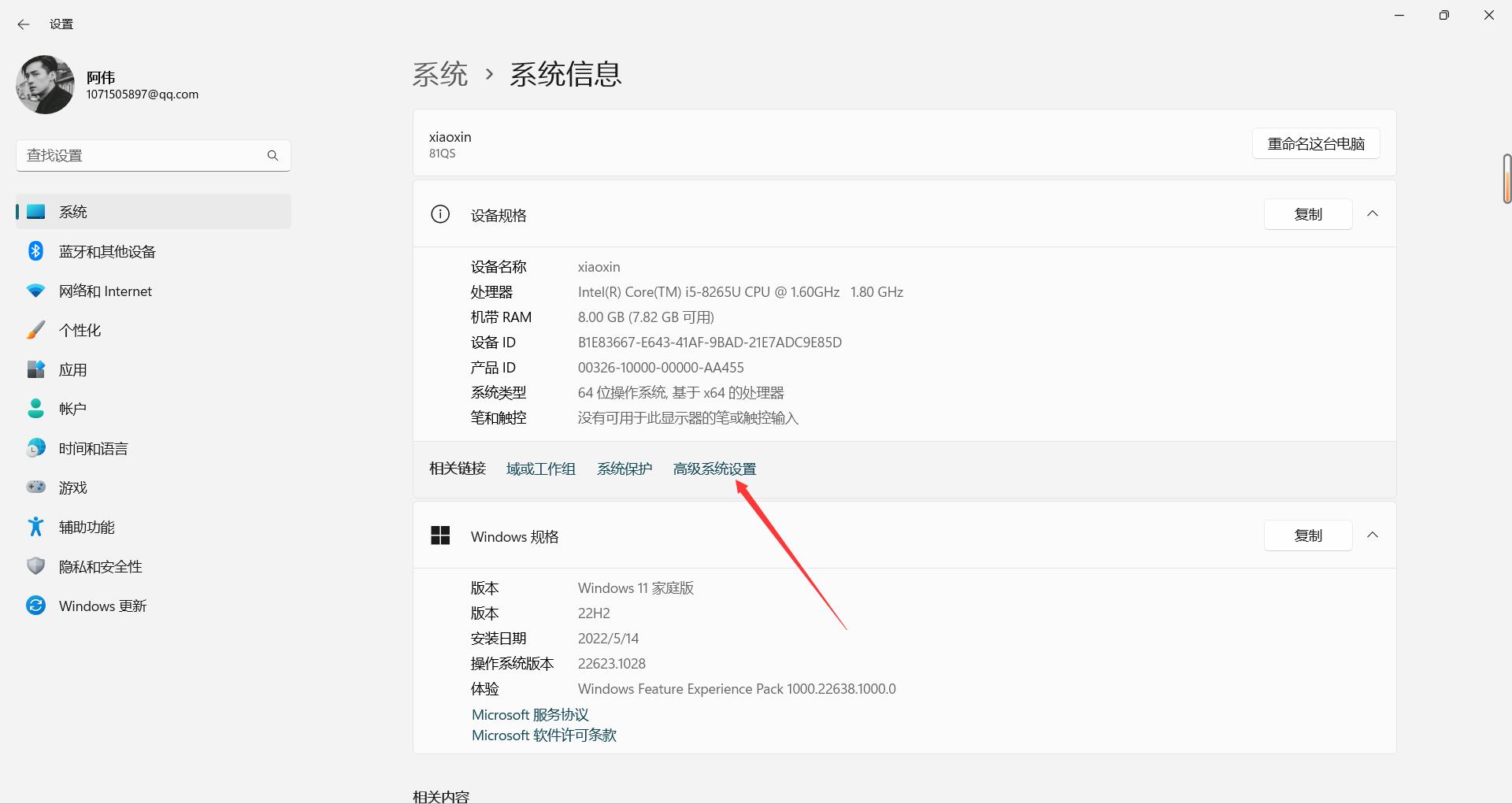
点击环境变量
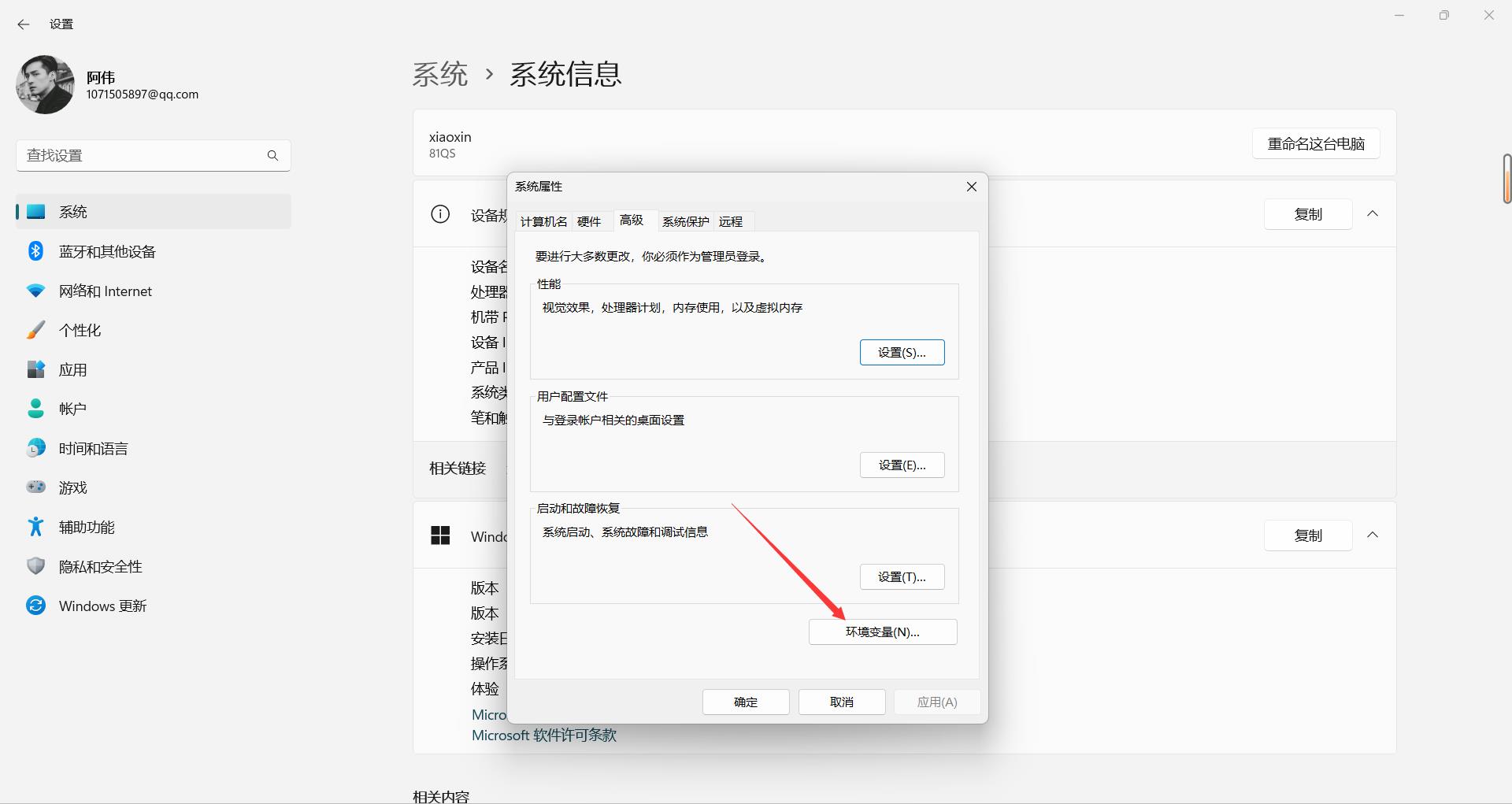
选择系统变量,点击新建,输入变量名JAVA_HOME,变量值为JDK的bin目录所在路径。如笔者的D:\\APPS\\Java\\jdk1.8.0_351。如图:
注意不用带bin
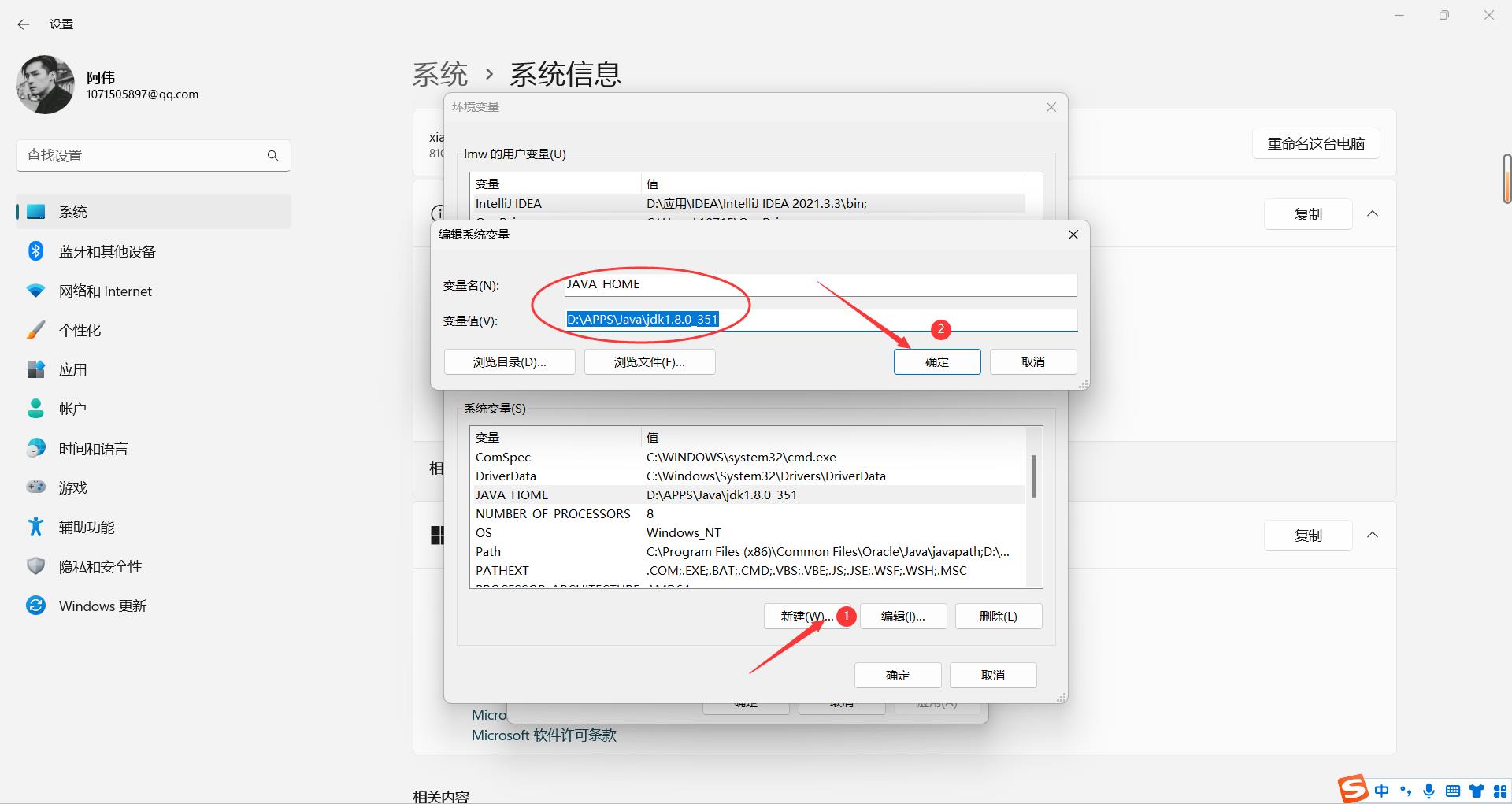
选择系统变量,找到Path变量,点击编辑。
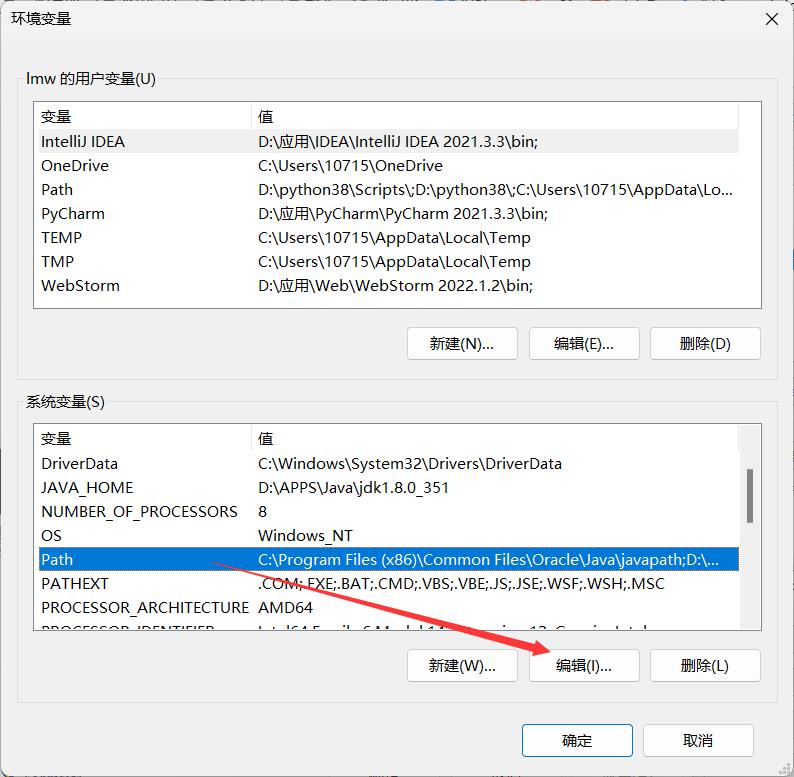
点击新建,输入%JAVA_HOME%\\bin,点击确定。
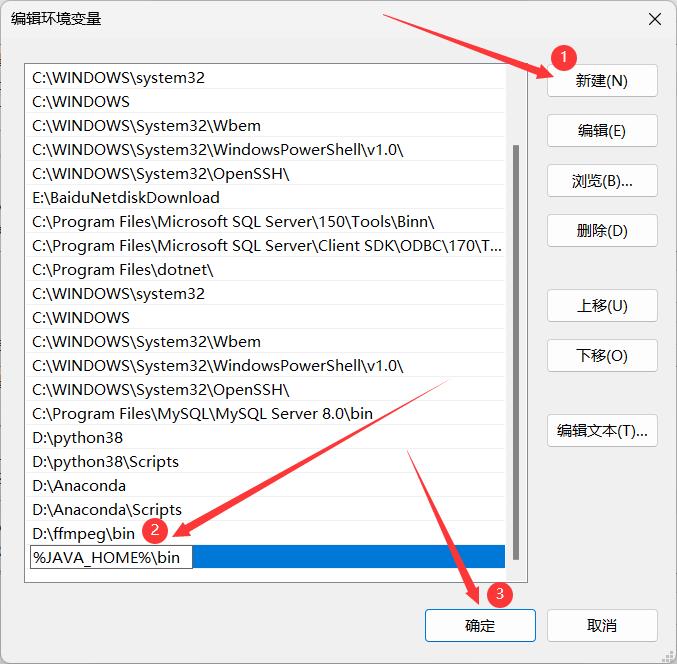
关闭黑窗口,重新打开,输入javac,按回车键,如图显示,表示Path变量配置OK
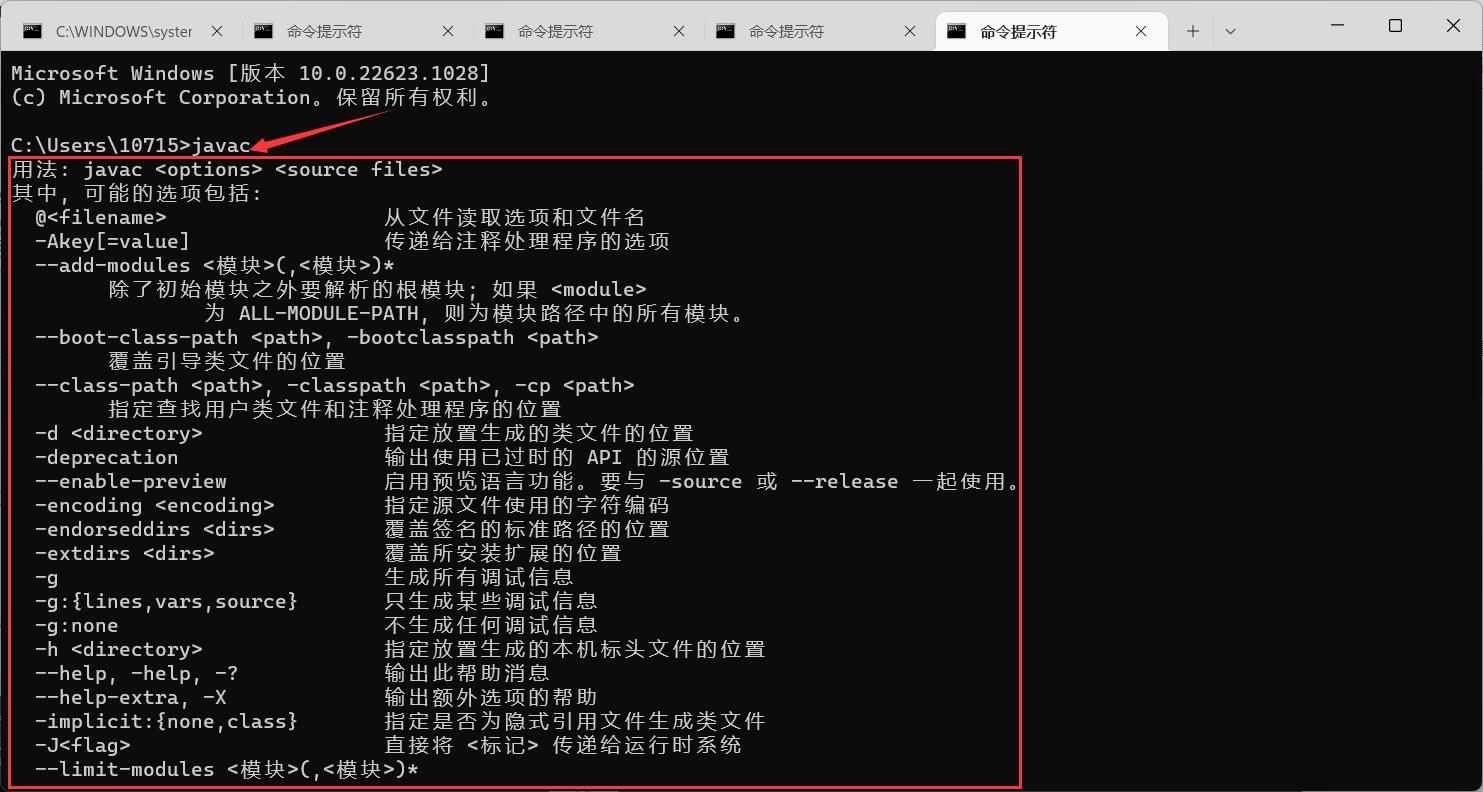
输入java -version,按回车键,显示当前Java版本号。
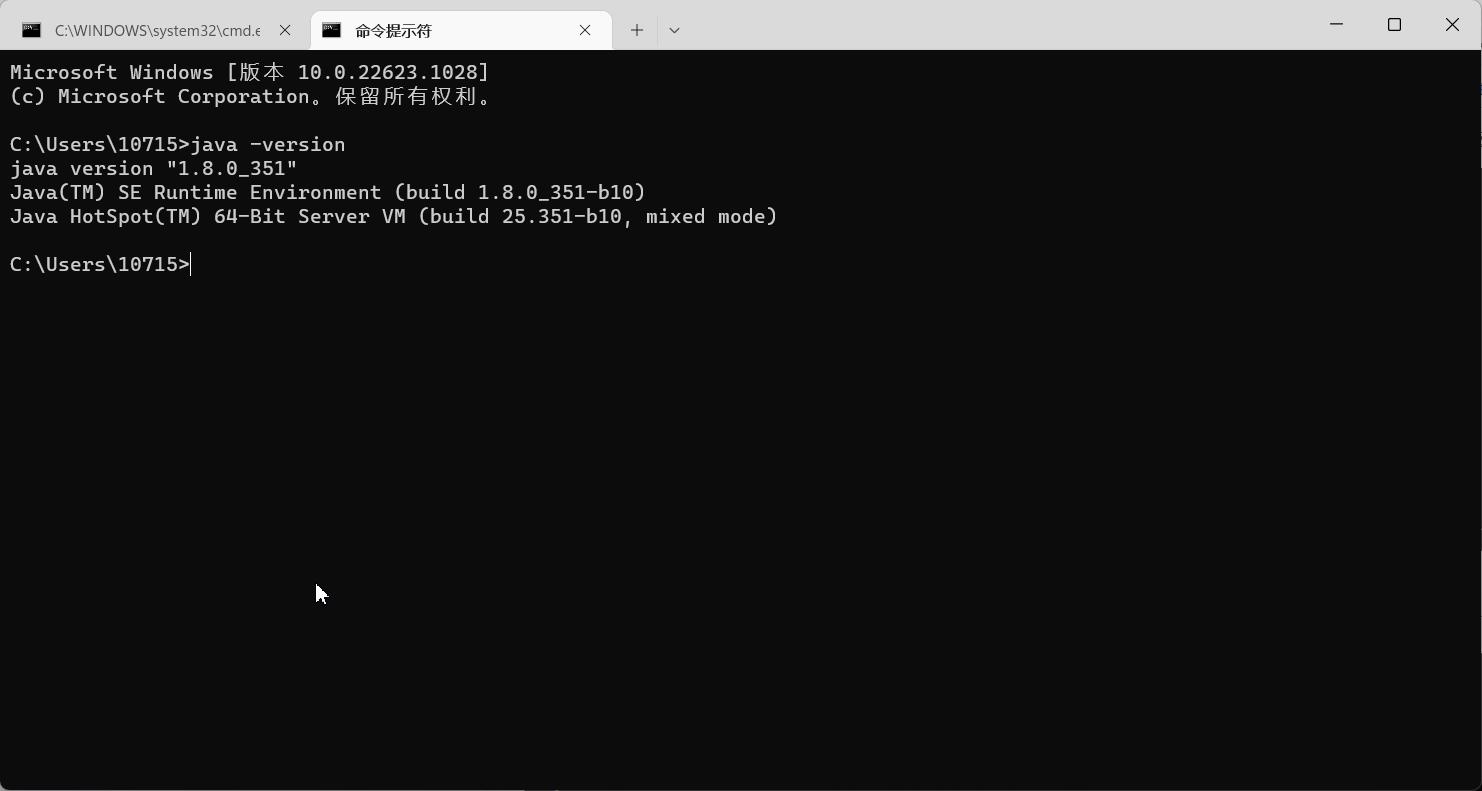
Win下JDK的安装和简单使用教程
下载安装
一.从官网下载
1.百度jdk 然后点击像图片中指出的那个链接(www.oracle.com是java的官网)
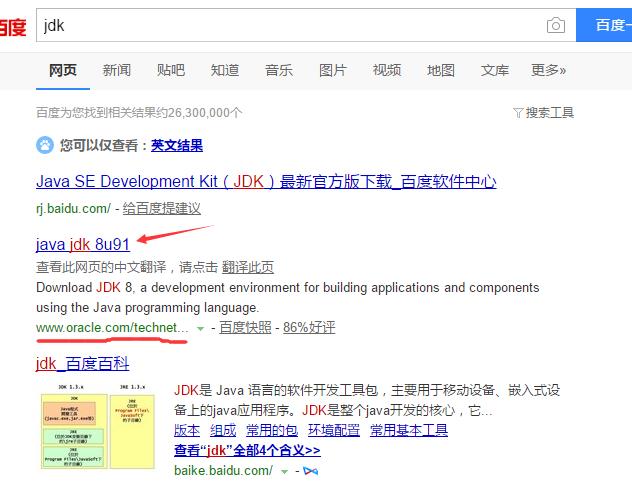
2.下载(先点击那个 选择框 同意许可协议) 然后根据自己的电脑选择下载 64位的选择x64 32位的选择86结尾的那个(一般笔记本是64位的 台式是32位的)
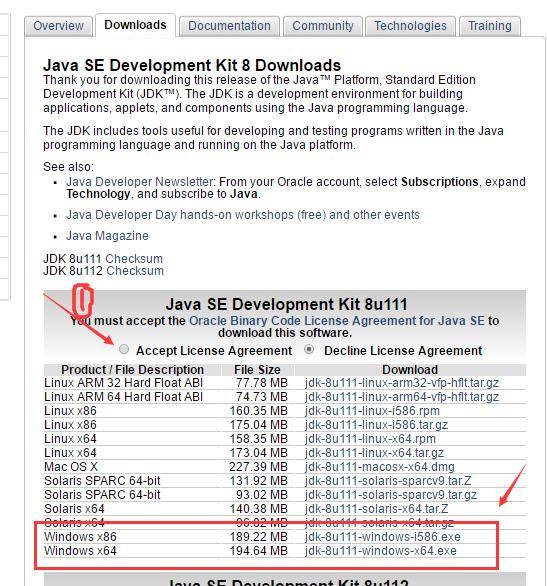
二 安装
1.双击下载文件
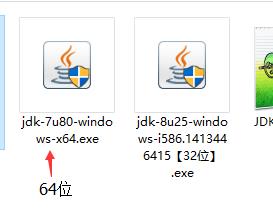
2.记住这个安装路径 后面会用到 一直点下一步默认安装即可
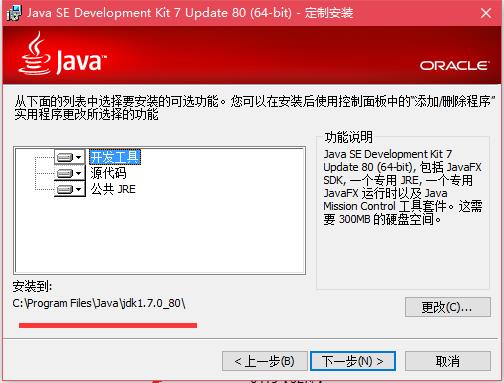
配置环境变量
1.找到jdk安装的地方 点击bin文件夹 进去
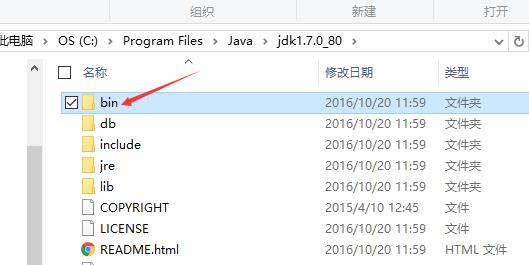
2.bin目录下是一些可执行 exe结尾的文件 我们把这个目录复制一下 后面会用到
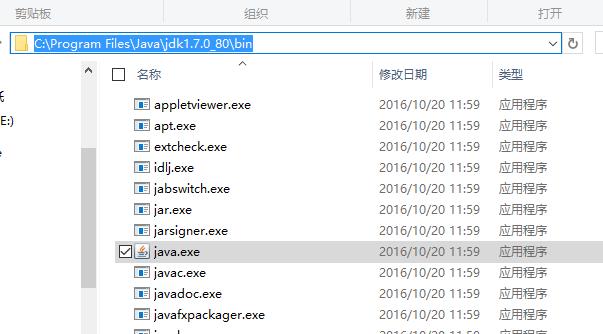
3. 找到电脑的环境变量
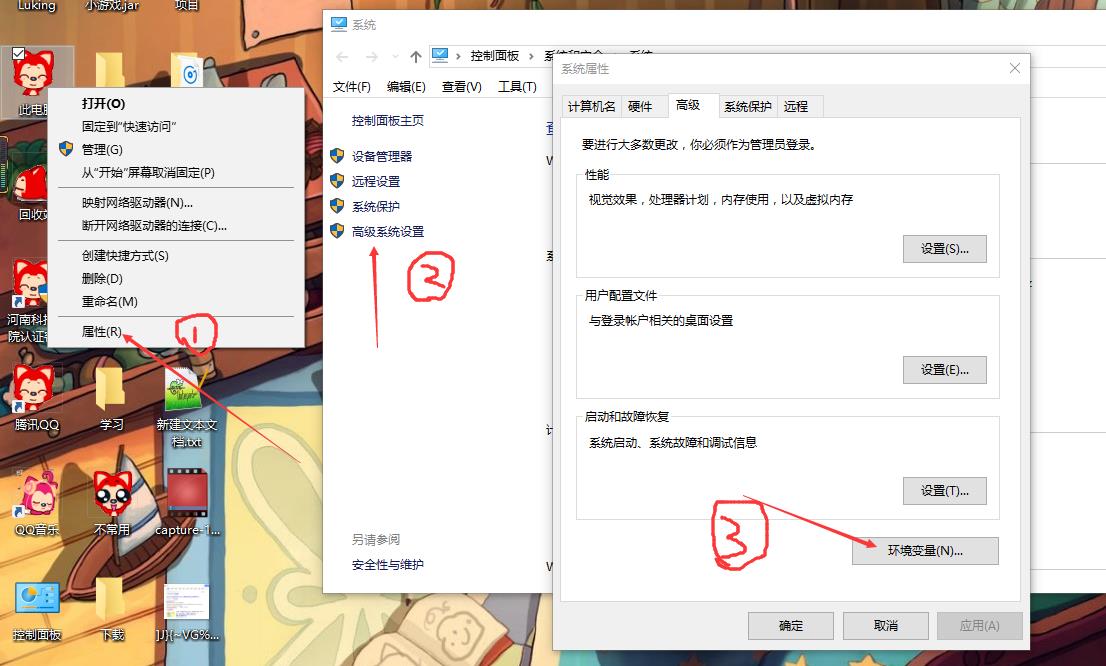
4 找到系统变量 中的 path变量 点击 编辑
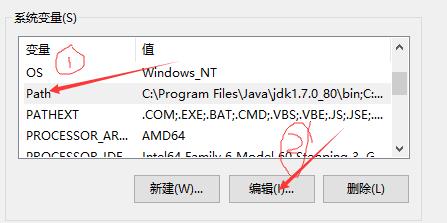
(win10系统的同学会出现下面的样子 点击 编辑文本)
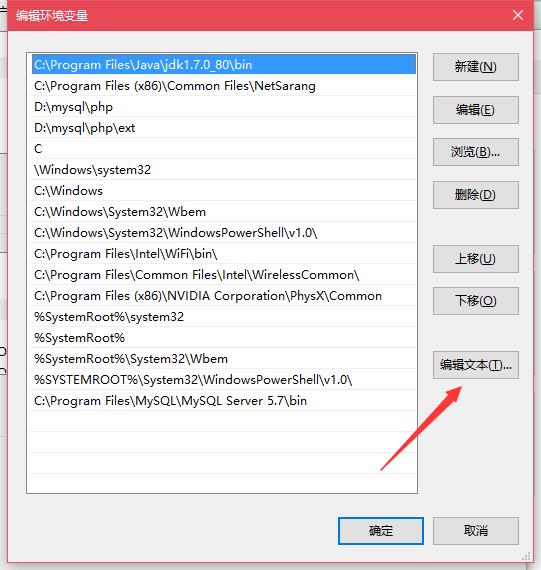
5 在变量值的最先面加上刚才让大家复制的路径 后面用 英文的分号 ;隔开 然后一路确定保存 退出

检验是否配置好
1. 按住键盘的 win键(就是 四个方块的这个键) win键+R 一起按 出现运行 然后输入cmd 确定 打开DOS窗口
四个方块的这个键) win键+R 一起按 出现运行 然后输入cmd 确定 打开DOS窗口
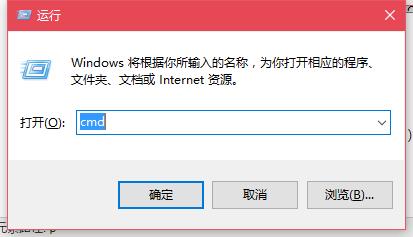
2.在dos窗口输入 java 回车 出现下面的样子说明 你配置成功了 如果出现 ” java不是内部或者外部命令,也不是可运行的程序或批处理文件。“说明配置失败 请重新配置
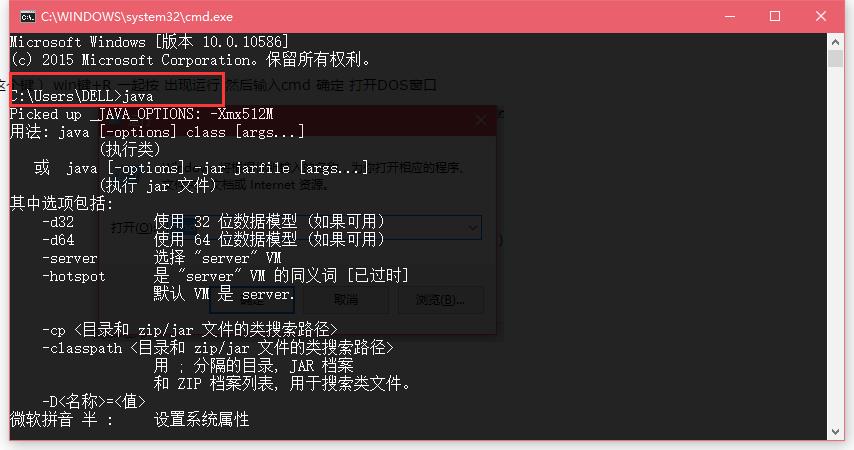
3.输入 javac 回车 同上
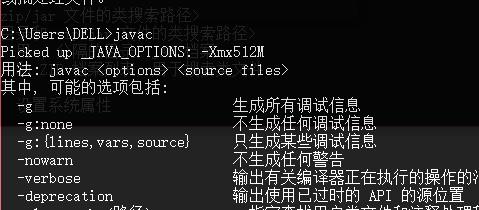
jdk的简单使用
1.我们在D盘下新建一个文本文档 如果你能看见这个文本的扩展名 .txt 你可以不用看下面的第二步和第三步
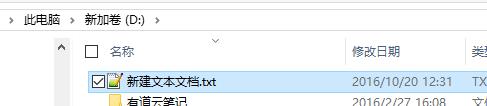
2. 打开文件夹选项
2.1 如果你是win7的话点击我的电脑 点击工具 选择文件夹选项
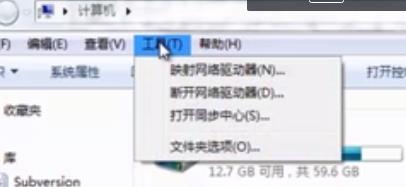
2.2 如果你是win10的话点击我的电脑 点击查看 然后 点击选项
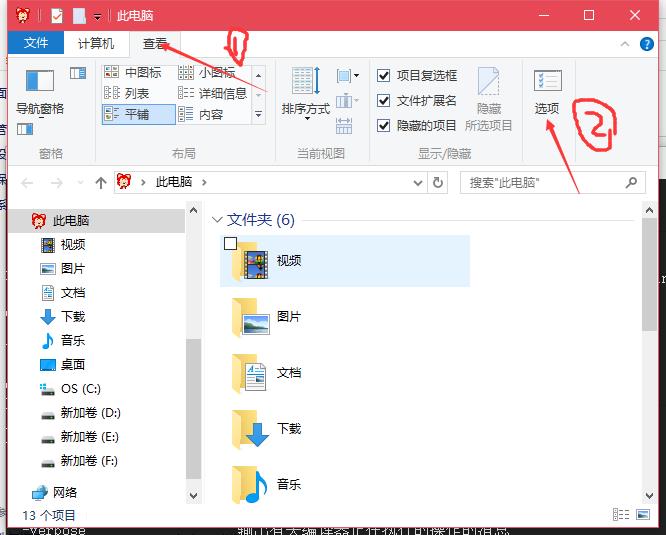
3. 点击查看 在高级设置里面找到 “隐藏已知文件类型扩展名” 点击 把前面的对勾去掉 然后 确定 这样就能看见文件的扩展名了
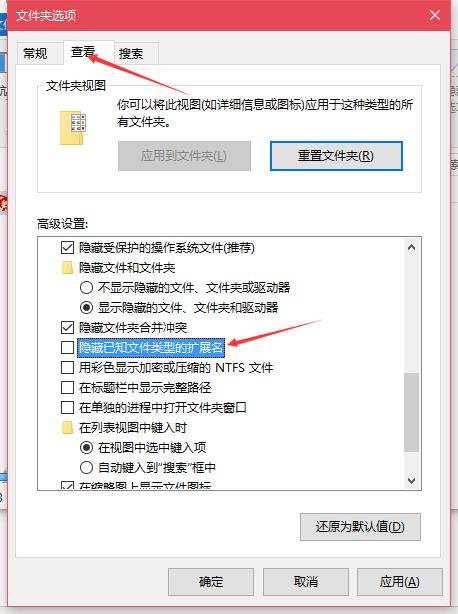
4.把这个文本文档改名成 Hello.java 会弹出一个窗口 如果没有可能是你没有显示文件扩展名
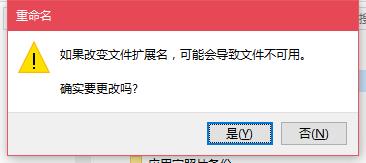
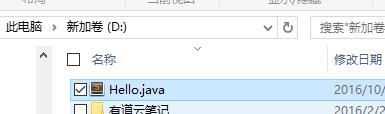
5.点击编辑这个Hello.java文件写入下面的代码 保存 (写之前把输入法切换成英文的 代码中的符号都是英文的符号 不能写成中文的)
public class Hello {
public static void main(String[] args) {
System.out.println("Welcome to Marchsoft!");
}
}
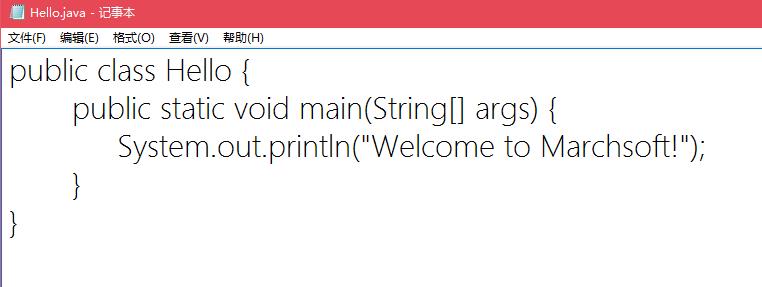
6.按照之前说过的方式 打开dos窗口 写下下面的命令(每写一个 回车执行以下)
d: (回车执行 切换到D盘下)
javac Hello.java (回车执行 对Hello.java文件进行编译 然后你会发现在D盘下生成了一个Hello.class的文件 )
java Hello (回车执行 )
最后一个命令会执行我们所写的代码 输出一个 “Welcome to Marchsoft!” 恭喜你 你写出了自己的第一个代码
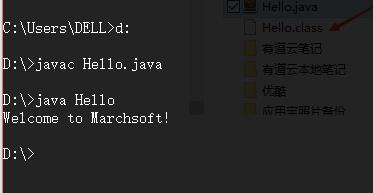
7. javac 是对我们写的代码进行编译 如果我们写的代码有错误的话 在黑窗口的地方会有简单的提示 并且不会生成 Hello.class文件
下面这个是 我把代码后面的英文分号 换成了中文分号 会提示非法字符
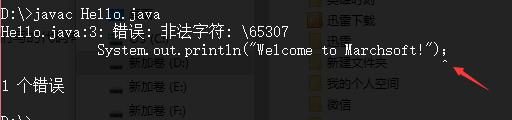
谢谢观看 本人写只是一个懂得皮毛的小白 有错误的地方希望大神们可以指出来 我会虚心学习的 ^_^!
以上是关于jdk1.8下载与安装教程(win11)的主要内容,如果未能解决你的问题,请参考以下文章