jdk11 下载与安装(非常详细,一步不落!!!)
Posted 肥农
tags:
篇首语:本文由小常识网(cha138.com)小编为大家整理,主要介绍了jdk11 下载与安装(非常详细,一步不落!!!)相关的知识,希望对你有一定的参考价值。
文章目录
前言
JDK是 Java 语言的软件开发工具包,主要用于移动设备、嵌入式设备上的java应用程序。JDK是整个java开发的核心,它包含了JAVA的运行环境(JVM+Java系统类库)和JAVA工具。(来自百度百科)
一、下载jdk11
1.首先,检查下电脑中是否安装jdk,按Win+R键输入cmd进入到Windows控制台,然后输入java -version,如下所示为没有安装jdk。
C:\\Users\\myl>java -version
'java' 不是内部或外部命令,也不是可运行的程序
或批处理文件。
2.其次,在官网下载jdk:Java Downloads | Oracle,打开网站后向下滑动找到下图所在的位置点击下载,下载的时候可能会让登录oracle账户,建议注册一个,以后学习其它的过程中还会用到。
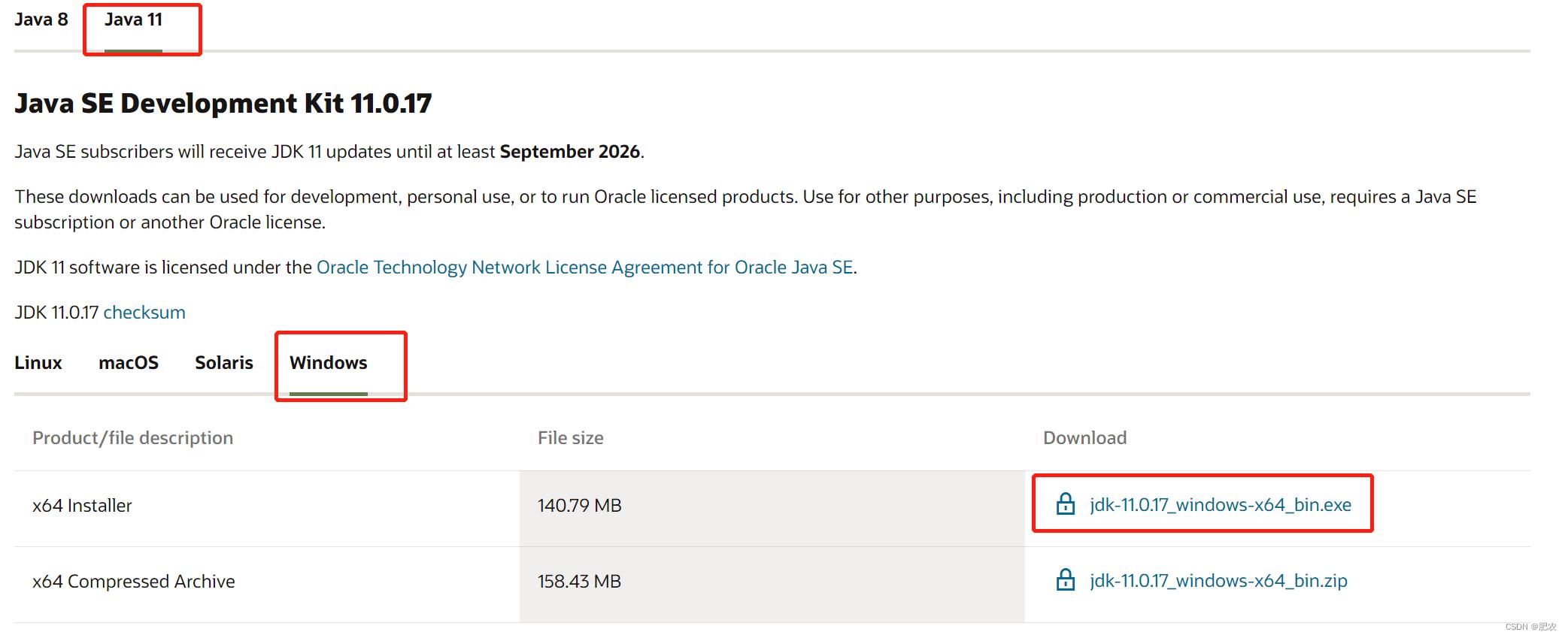
3.最后,下载完毕得到如下图所示的文件。

二、安装jdk
1.首先,双击打开下载好的文件,点击下一步。
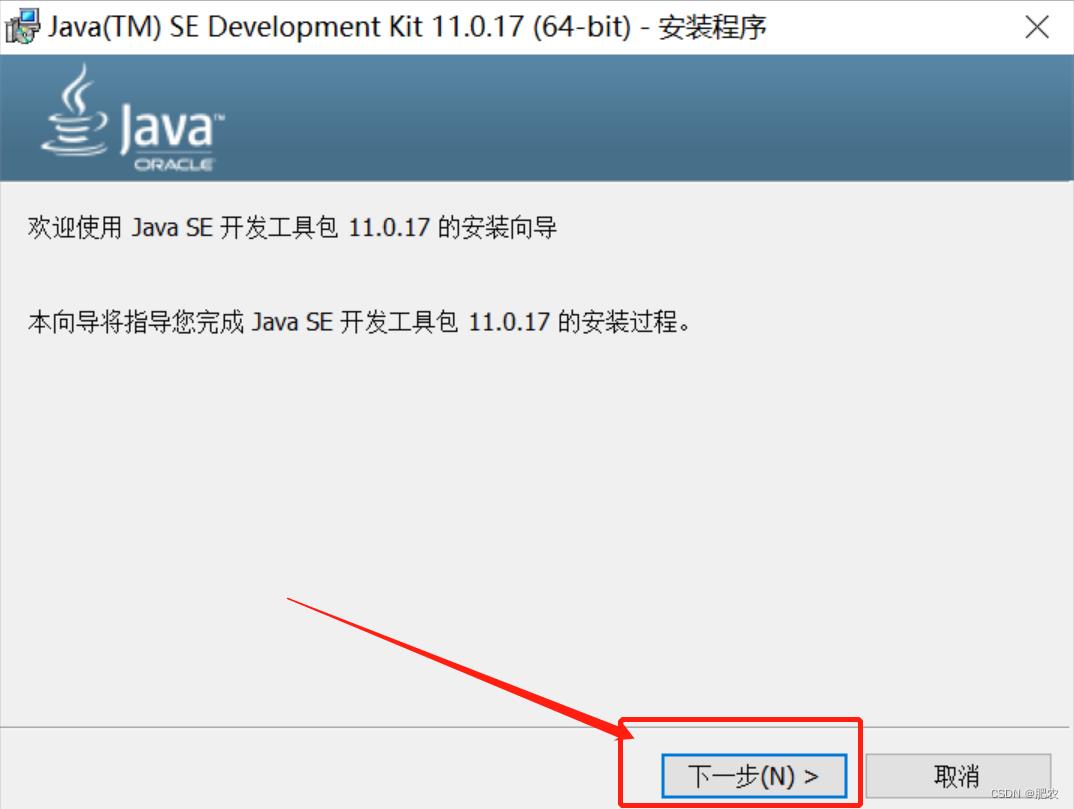
2.然后,选择安装路径(建议将电脑中所有安装的环境都放在一起例如:jdk,mysql,maven等)。
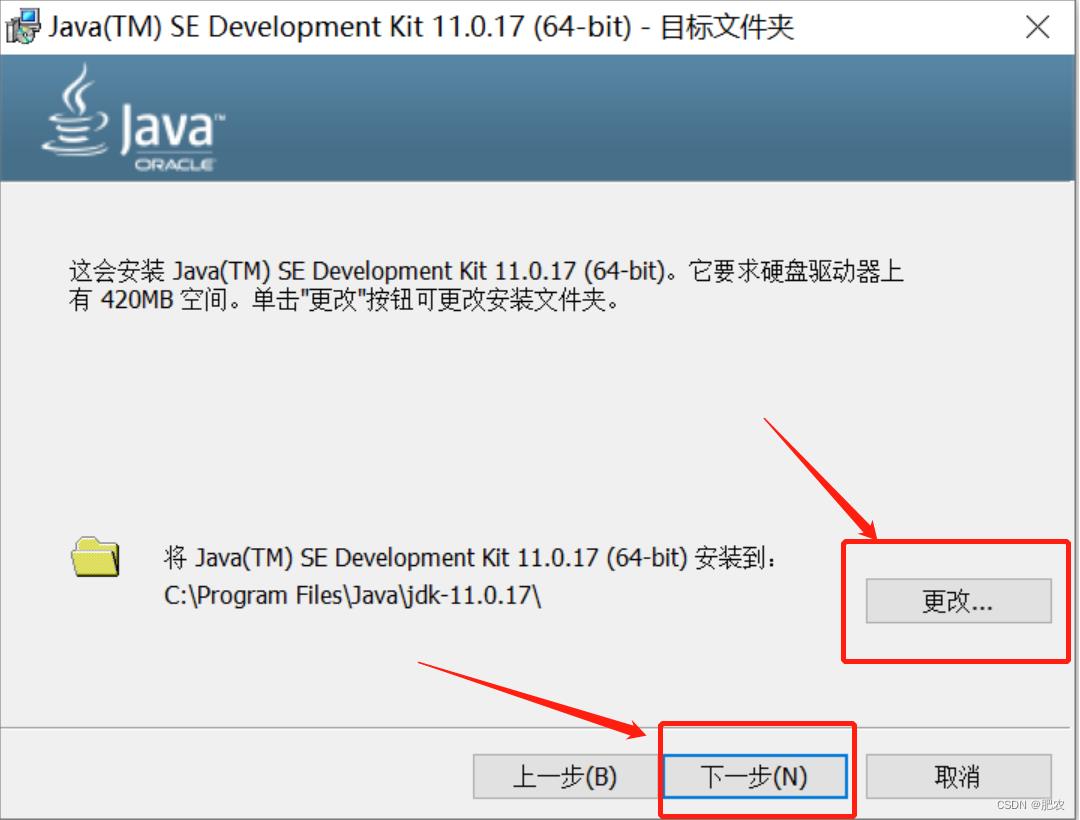
3.最后,点击下一步后完成。
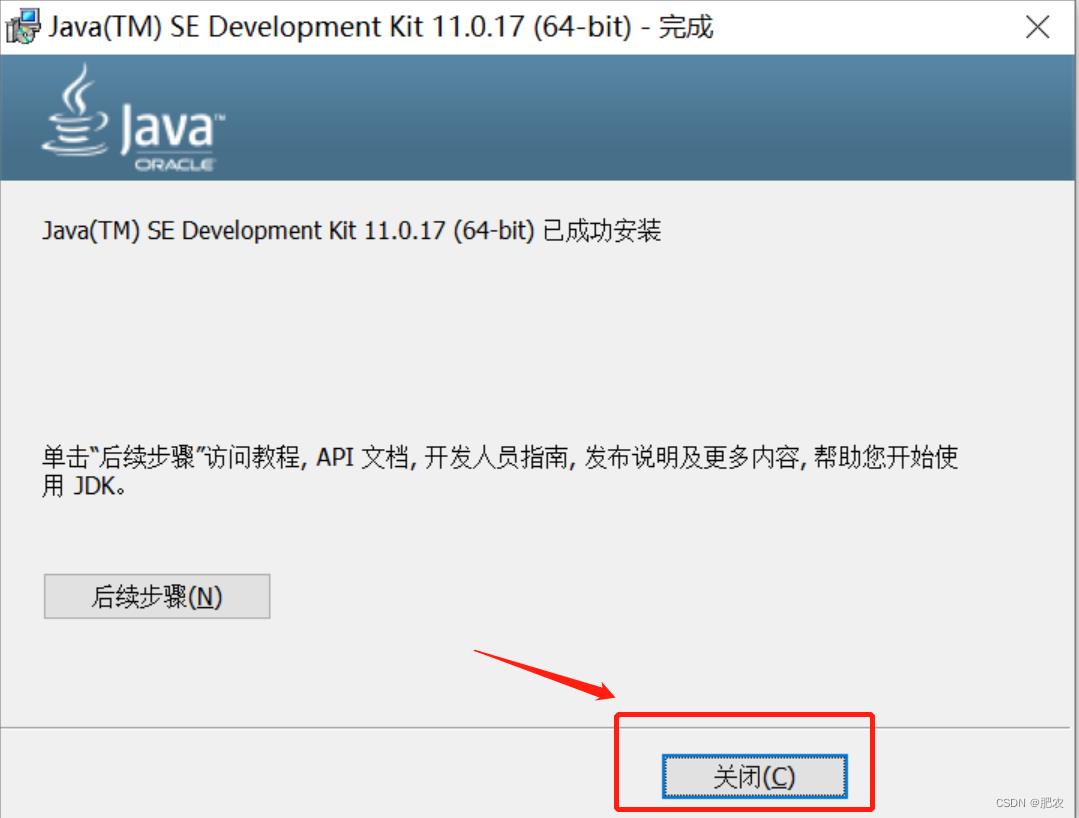
安装的jdk 目录结构
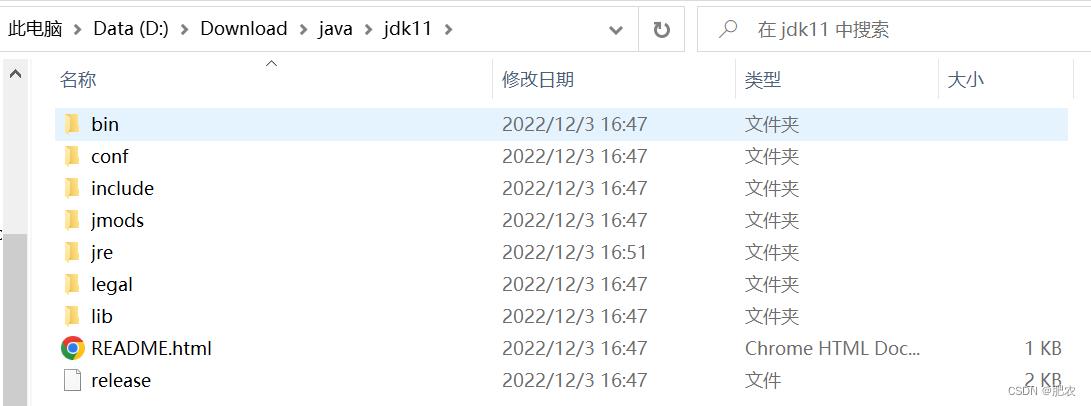
三、配置环境变量
1.首先,右键点击我的电脑>属性>高级系统设置>环境变量
点击高级系统设置
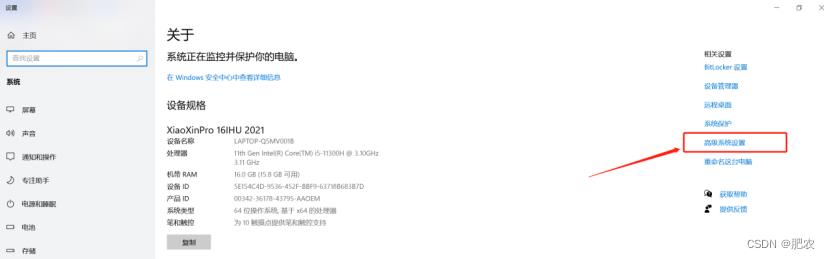
点击环境变量
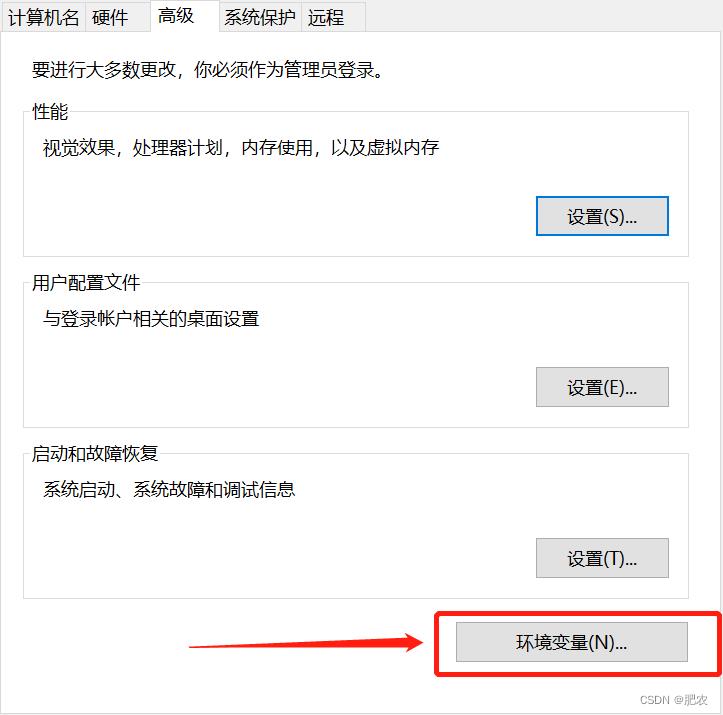
2.其次,新建JAVA_HOME,变量值为你的jdk安装路径
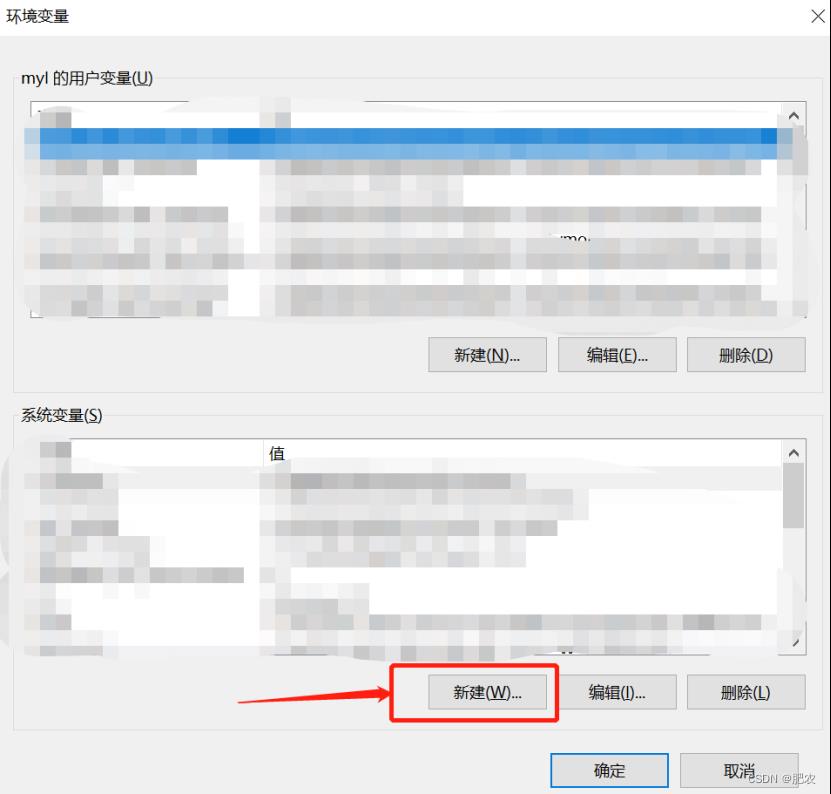
新建JAVA_HOME
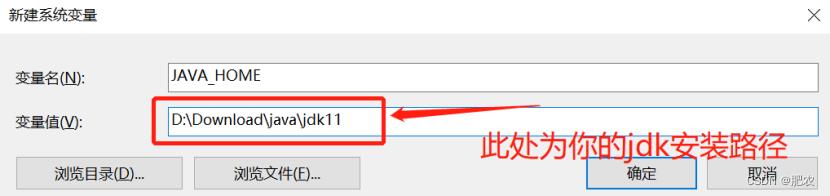
3.再次,在Path中添加JAVA_HOME,点击Path>点击编辑>点击新建>输入%JAVA_HOME%\\bin>点击确定>点击确定>点击确定
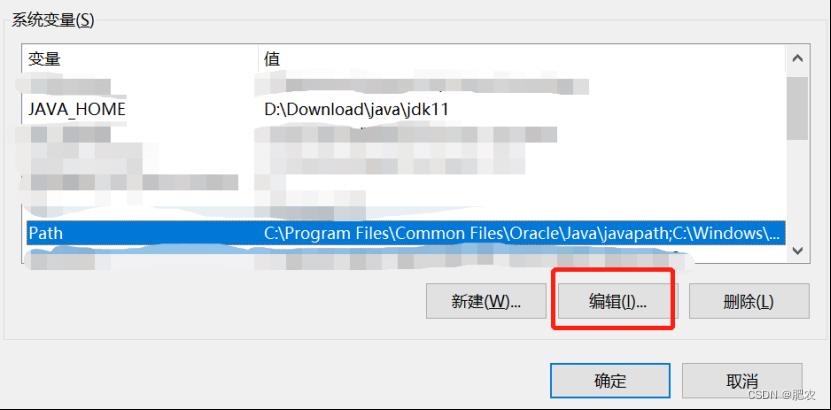
点击新建
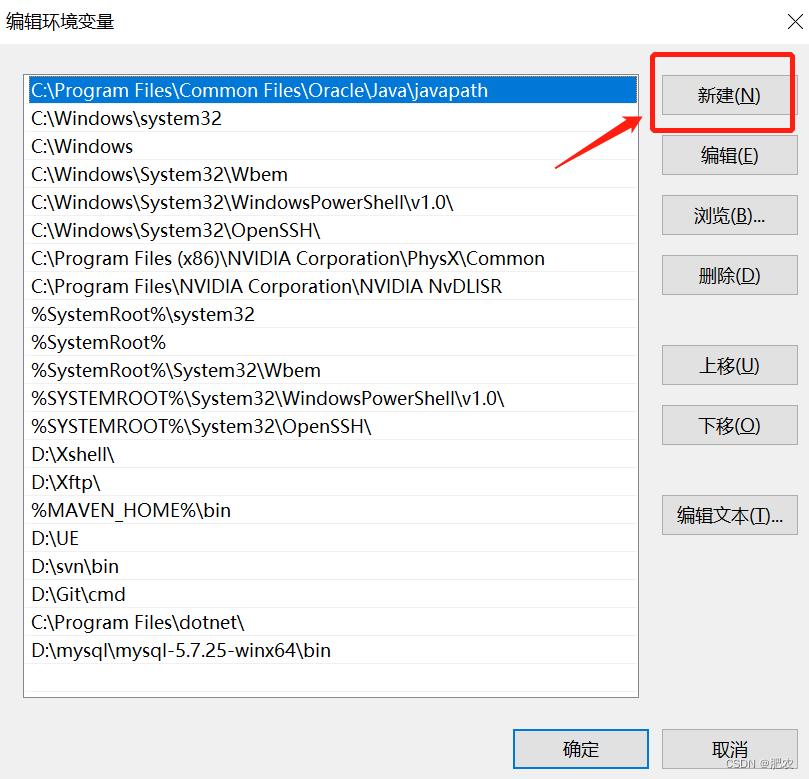
输入%JAVA_HOME%\\bin
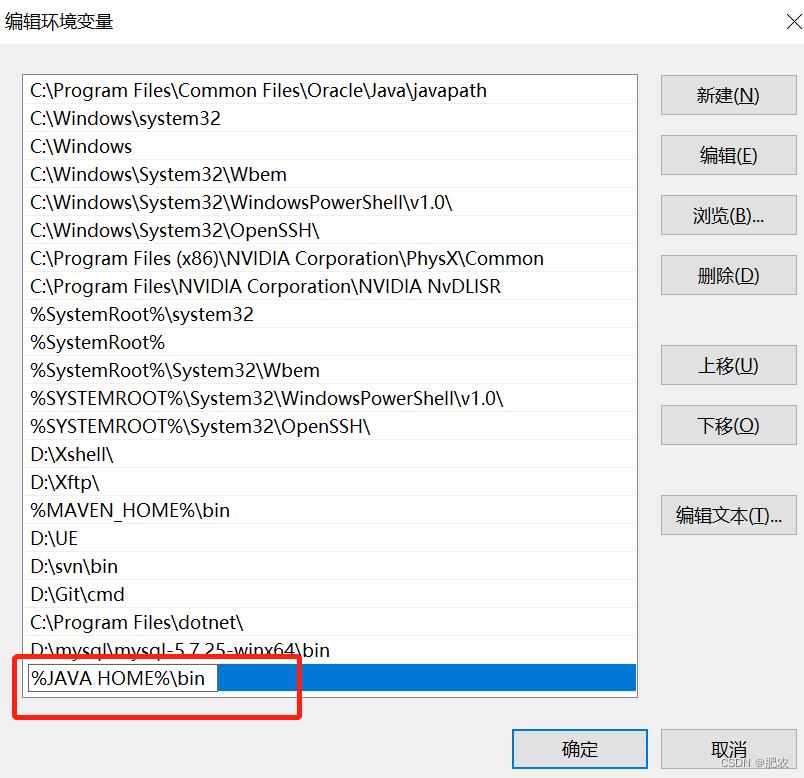
4.最后,加载jre,在电脑的搜索栏输入命令提示符>点击以管理员身份运行>然后按照以下命令进行输入,然后退出控制台重新打开输入java -version,此时就能看到咱们安装的java基本信息了。
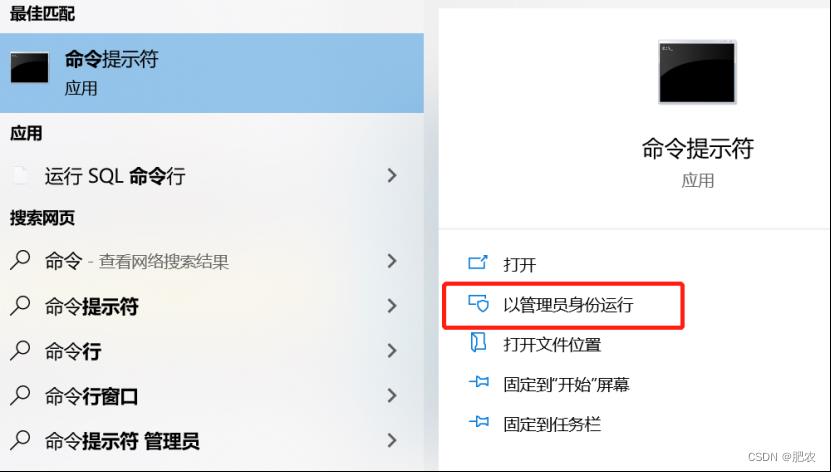
按照以下命令进行输入
C:\\WINDOWS\\system32>D:
D:\\>cd D:\\Download\\java\\jdk11
D:\\Download\\java\\jdk11>bin\\jlink.exe --module-path jmods --add-modules java.desktop --output jre
D:\\Download\\java\\jdk11>检查java版本
C:\\Users\\myl>java -version
java version "11.0.17" 2022-10-18 LTS
Java(TM) SE Runtime Environment 18.9 (build 11.0.17+10-LTS-269)
Java HotSpot(TM) 64-Bit Server VM 18.9 (build 11.0.17+10-LTS-269, mixed mode)
C:\\Users\\myl>总结
1.第一步一定不要忘记检查电脑上是否安装jdk,如果有安装其它版本建议先卸载再安jdk11。
2.下载的时候也建议要在官网下载。
3.配置环境变量时也要检查下是否有配置JAVA_HOME,如果有修改一下就好了
超级简单的anaconda安装,一步不落
一起安装anaconda吧
anaconda真的超级好用,不过我上次安装的时候,看来好多安装教程,昏头昏脑的安装了好久才安装上去,其实本来很简单的,今天来记录一下吧。
我在安装anaconda的时候,正在犹豫要不要继续抽卡,我已经抽了五十多次了,结果连一个SSR都没有,真是好郁闷,于是我决定最后一次,把家底都投进去,结果我抽到了一个sp!天哪,激动死我了!果然anaconda会给人带来好运气!一起来安装吧!
首先到anacoda官网https://www.anaconda.com/products/individual
看到大大的绿色Download,点击开始下载!
哦对了,这个下载可能会有点慢,我大概下载了半个小时,去吃了午饭,再回来继续安装,嘿嘿。
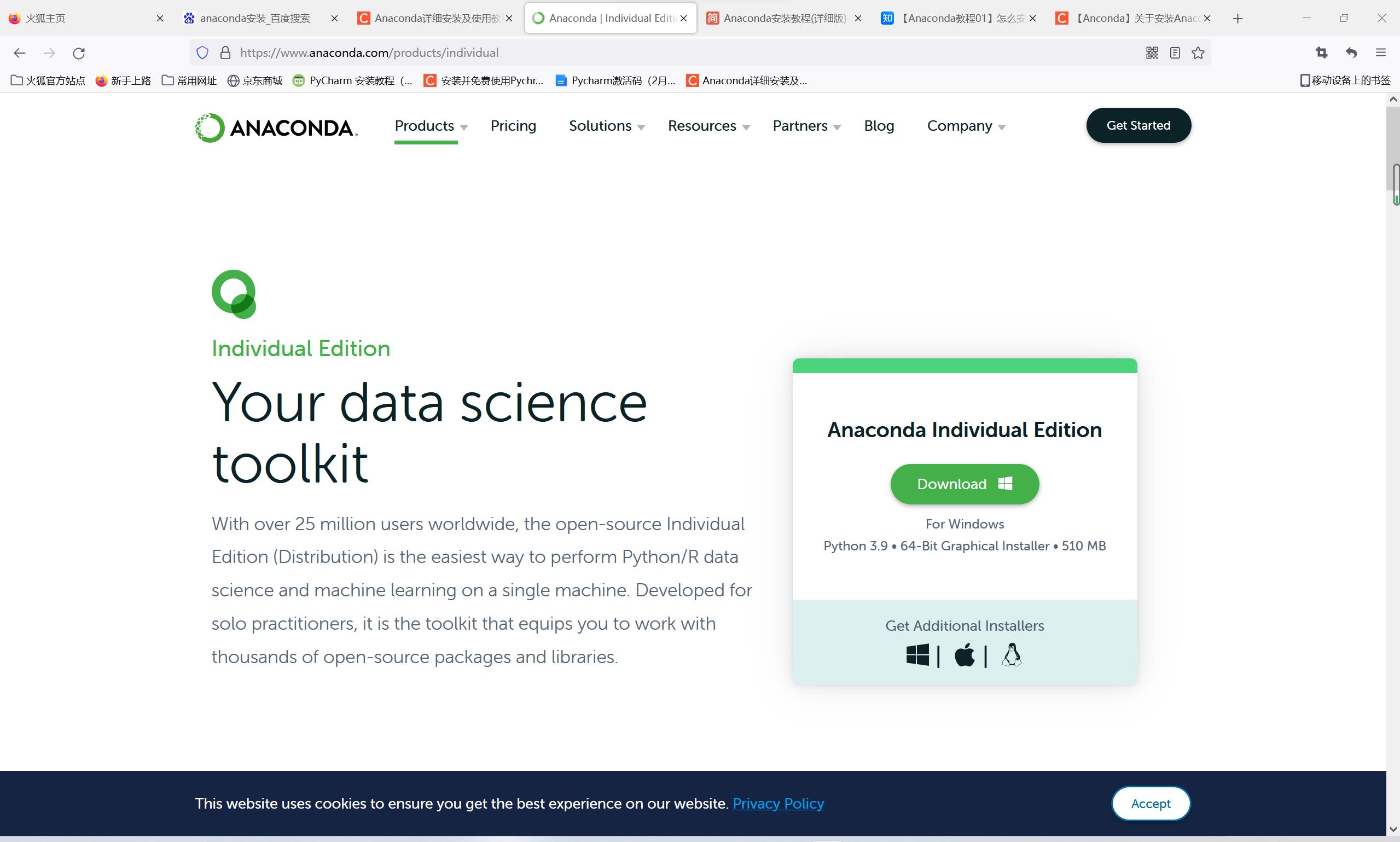 下载后,我们点击安装包,开始安装,点击next
下载后,我们点击安装包,开始安装,点击next
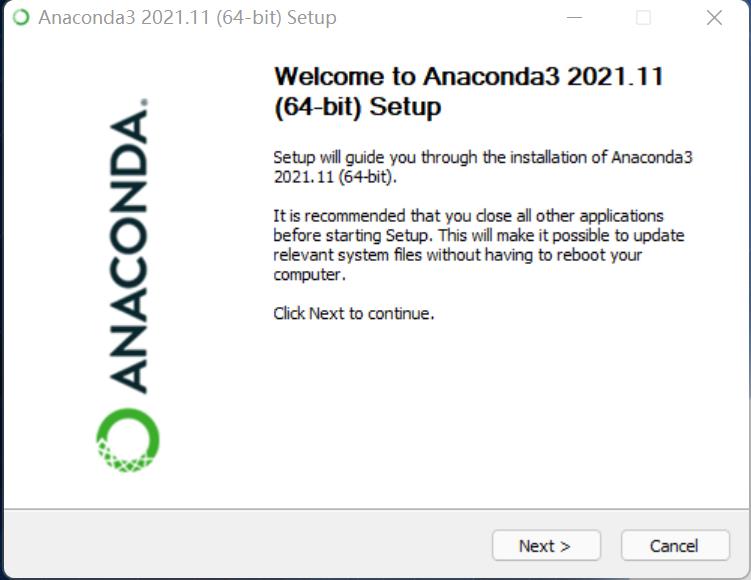
License Agreement点击I Agree
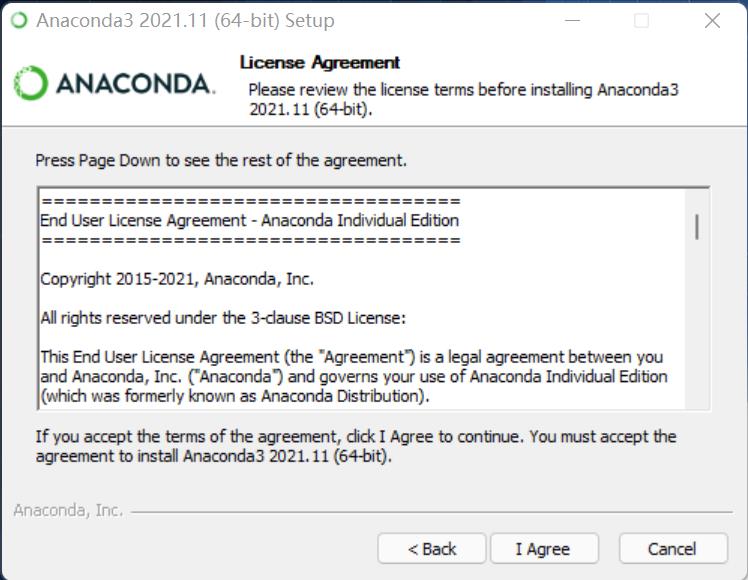
在出现的这个安装选项里,一般都是选择Just Me 就可以啦!
继续next
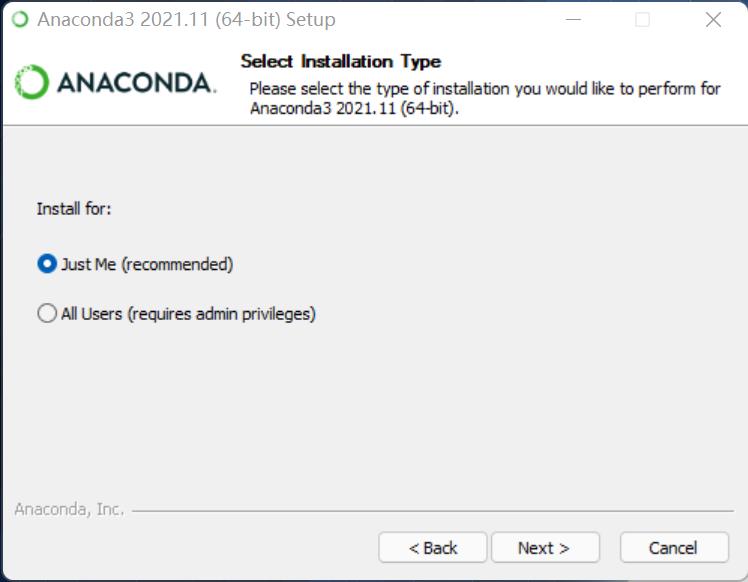
选择安装的位置,
继续next
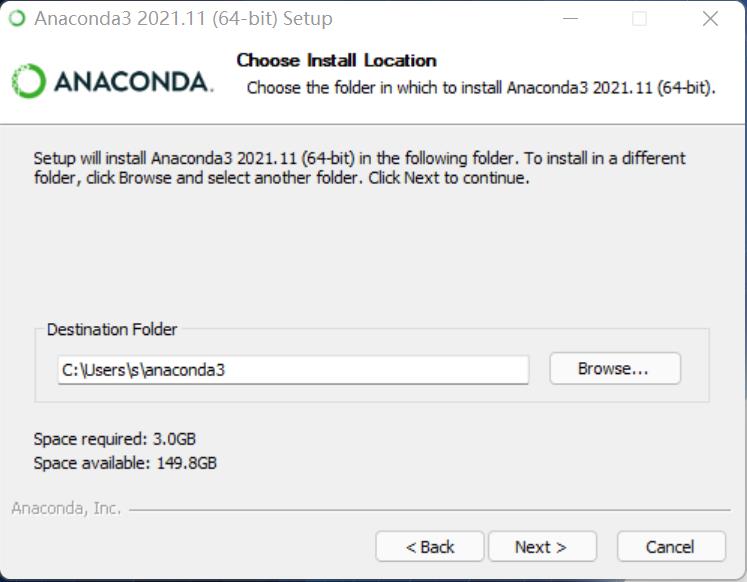 这个安装选项里面,我都没有选
这个安装选项里面,我都没有选
点击Install
 开始安装啦!等待进度条结束吧!
开始安装啦!等待进度条结束吧!
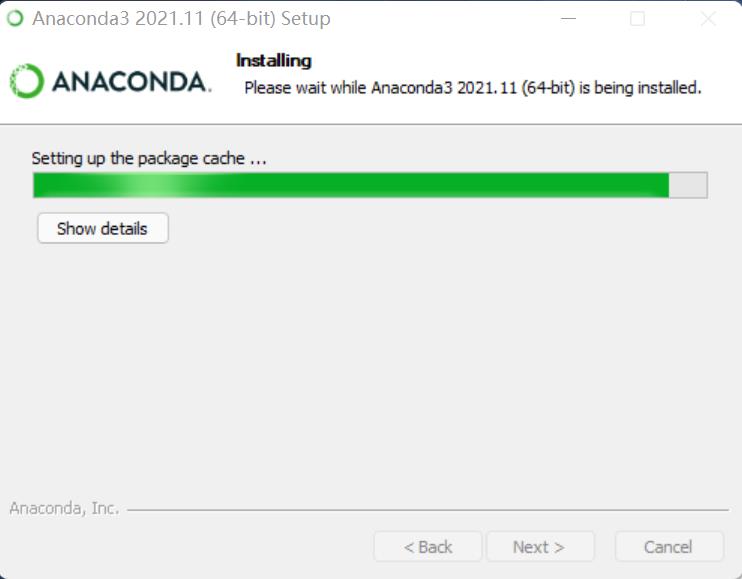 安装成功!
安装成功!
继续next
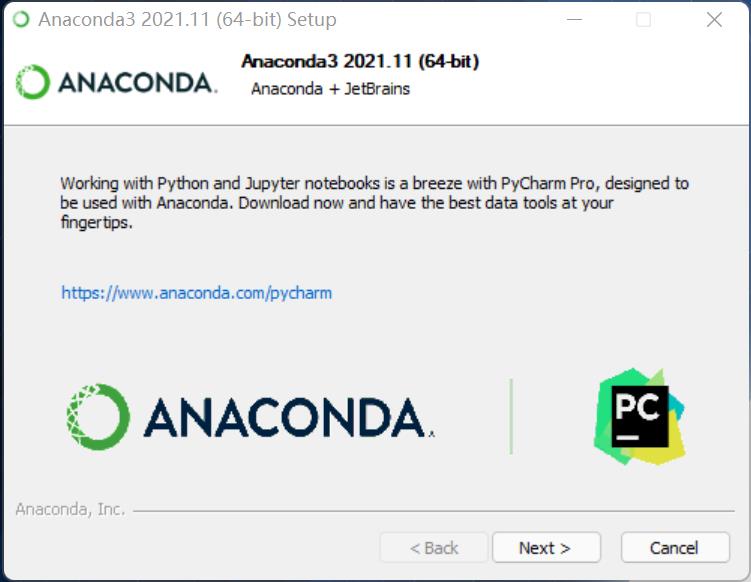 完成喽!成功!Finish!
完成喽!成功!Finish!
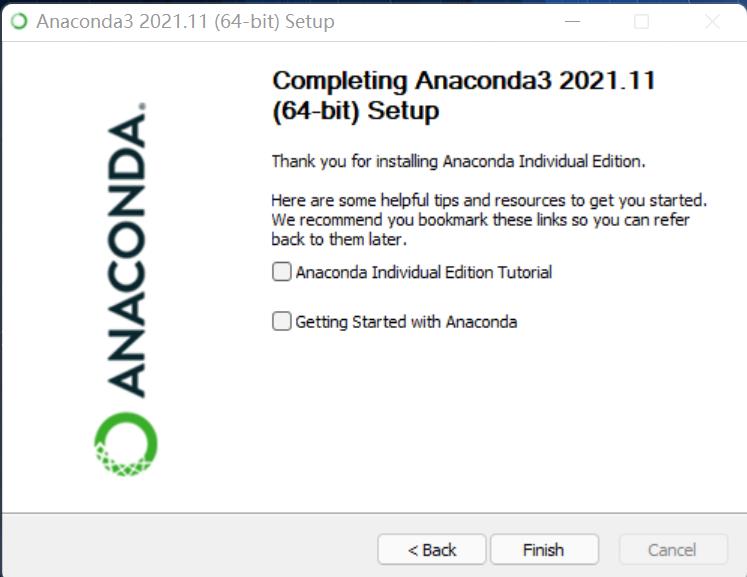
嘿嘿,到这一步我们就安装完成啦!现在我们已经完成python,pycharm,anaconda的安装啦!
我非常喜欢pycharm和anaconda一起使用,在接下来的文章里会继续更新,逐渐深入。
以上是关于jdk11 下载与安装(非常详细,一步不落!!!)的主要内容,如果未能解决你的问题,请参考以下文章
JDK(java软件开发工具包)详细安装步骤及JDK(java)环境配置(提供安装包下载链接)...