JDK 13 软件安装教程
Posted 吾爱影视
tags:
篇首语:本文由小常识网(cha138.com)小编为大家整理,主要介绍了JDK 13 软件安装教程相关的知识,希望对你有一定的参考价值。
【软件名称】:JDK 13.0.1
【安装环境】:Windows
【下载链接】:点击底部"阅读原文"
【下载链接】:https://www.sssam.com/7703.html
软件简介

Java Development Kit (JDK) 是一款 Java 语言的软件开发工具包,主要用于移动设备、嵌入式设备上的JAVA应用程序。JDK是整个JAVA开发的核心,它包含了JAVA的运行环境(JVM+Java系统类库)和JAVA工具,不仅操作很简单,而且JAVA JDK有着实用、稳定、安全、高效的特色功能。
安装步骤

1、鼠标右击软件压缩包选择解压

2、右键点击【此电脑】弹出框选择【属性】
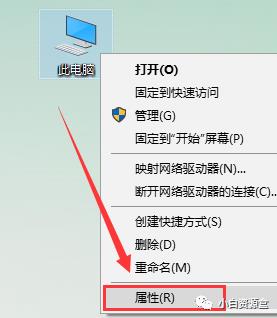
4、可以查看自己的系统位数,本机系统类型为【64位】
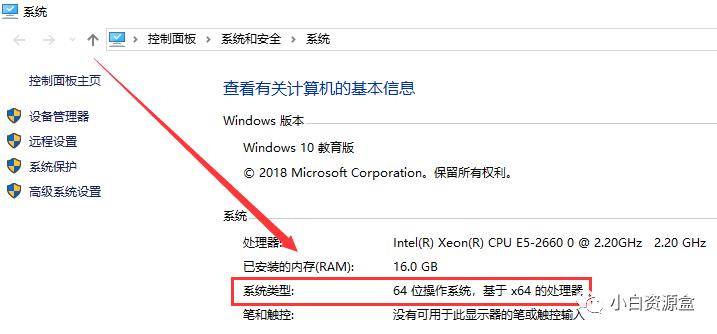
5、右击【jdk-13.0.1_windows-x64_bin】,选择【以管理员身份运行】。
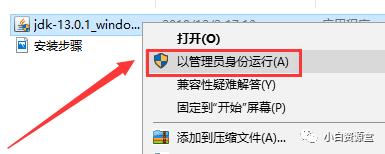
6、点击【下一步】
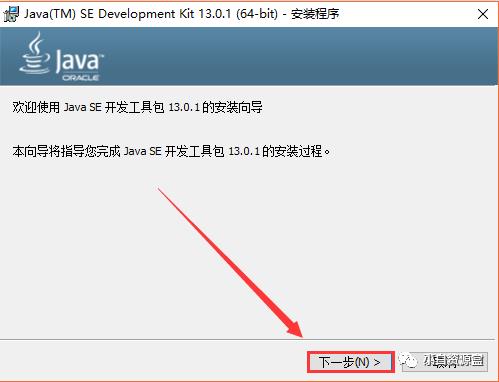
7、点击【下一步】
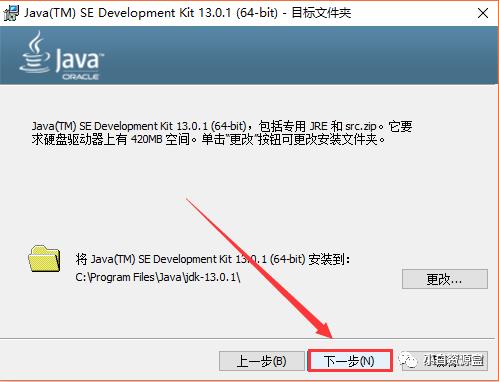
8、软件正在安装
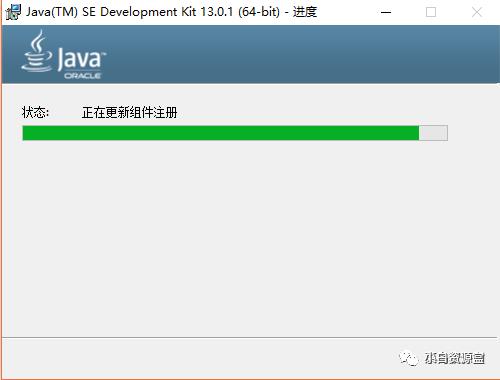
9、点击【关闭】
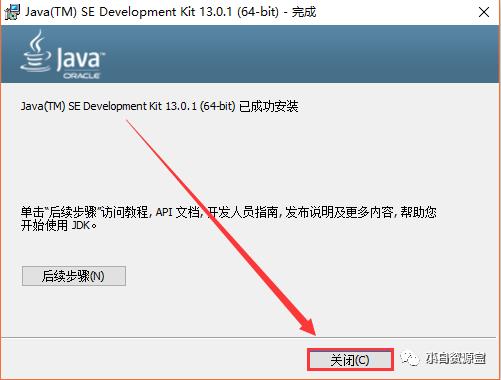
10、右键点击【此电脑】弹出框选择【属性】
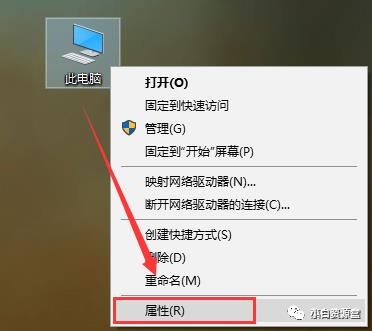
11、点击【高级系统设置】
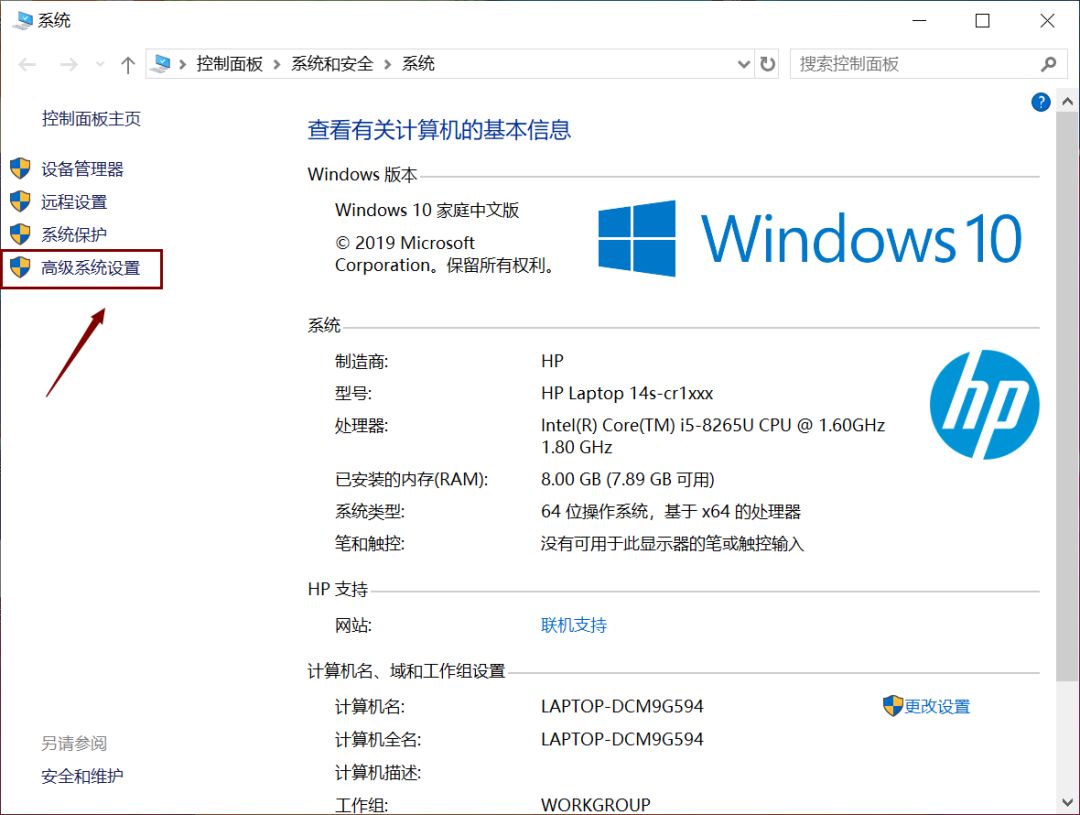
12.点击“环境变量”。
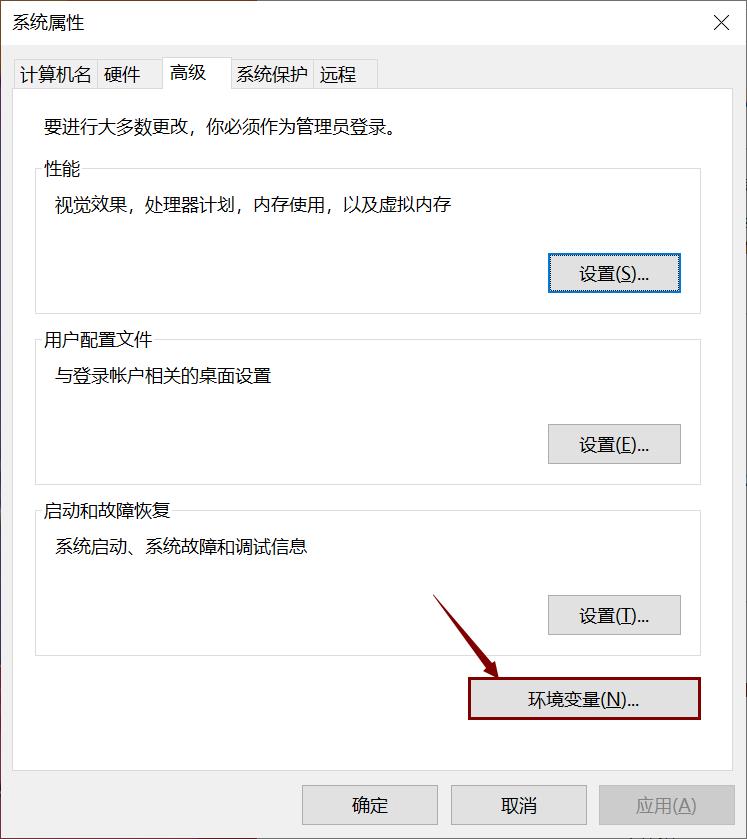
13. 在系统变量下点击“新建”。
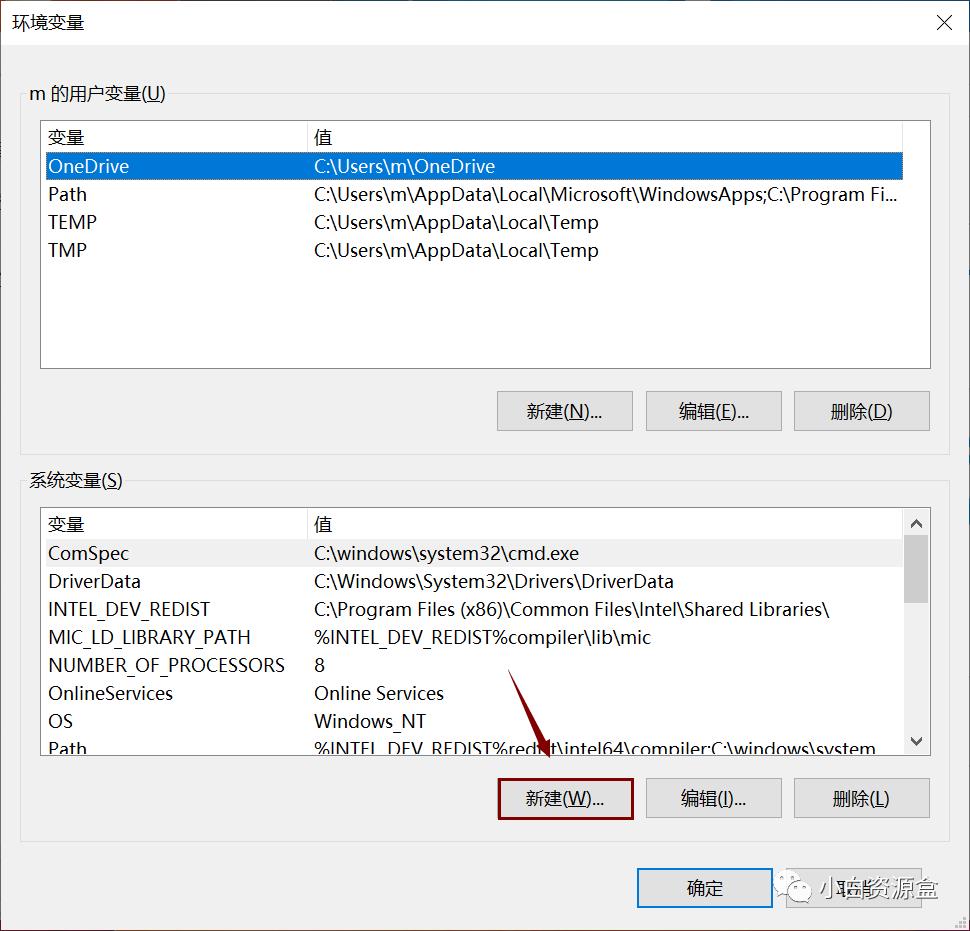
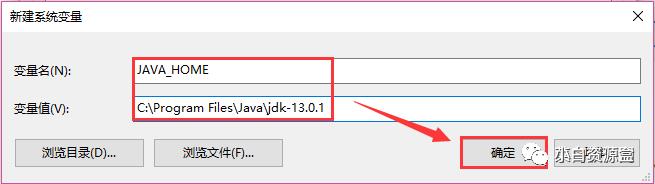
15、点击【新建】
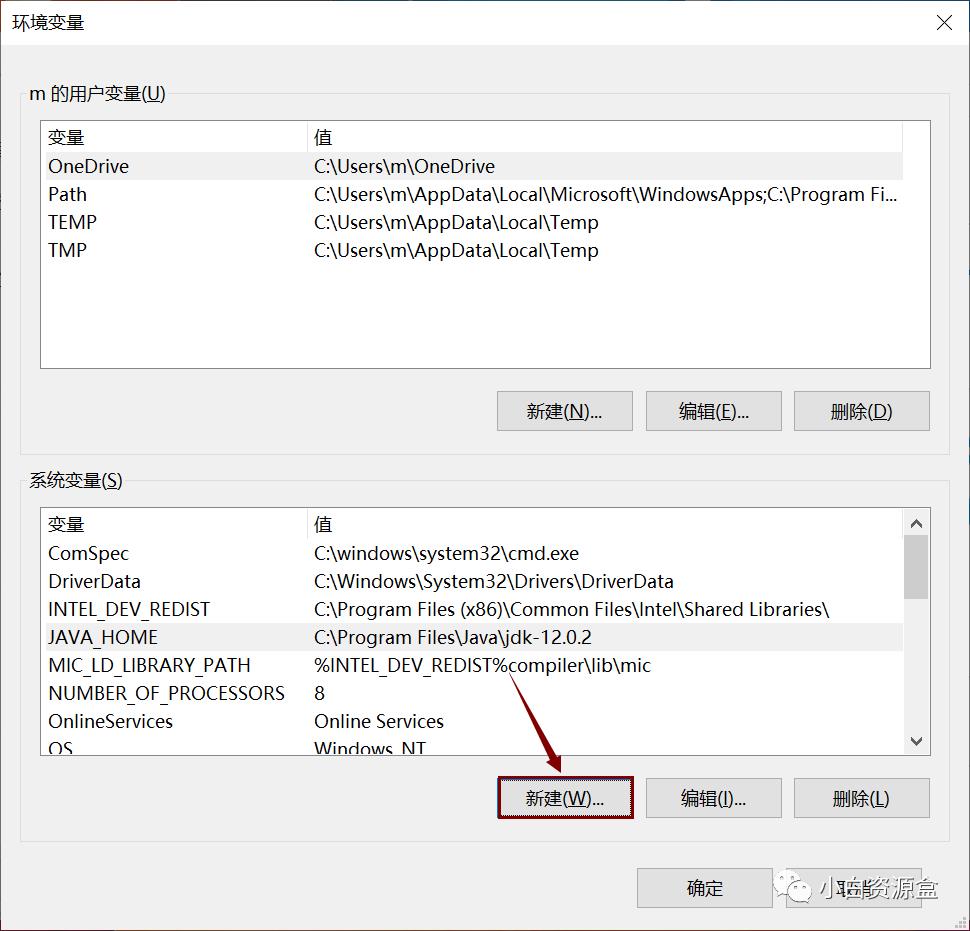
16、变量名输入【classpath】 变量值输入【%JAVA_HOME%\bin\dt.jar;%JAVA_HOME%\lib\tools.jar】; 最后点击【确定】(注意最前面有一点不能省略)
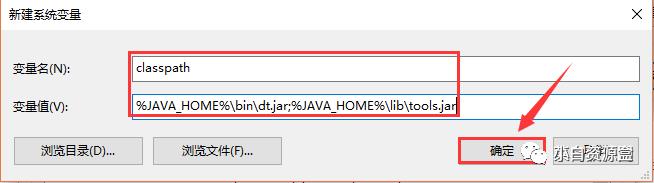
17、先选择【Patch】,然后点击【编辑】
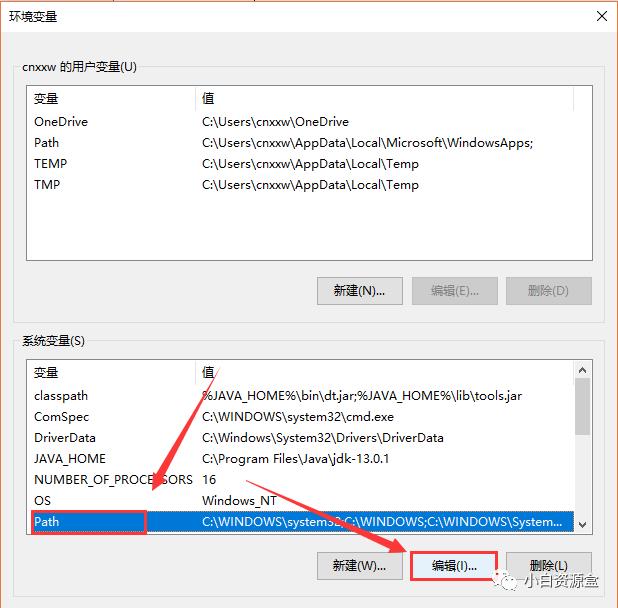
18、点击【新建】
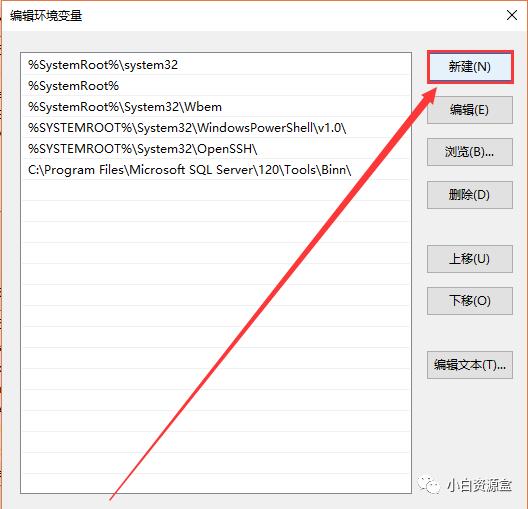
19、先输入【%JAVA_HOME%\bin】,然后点击【确定】
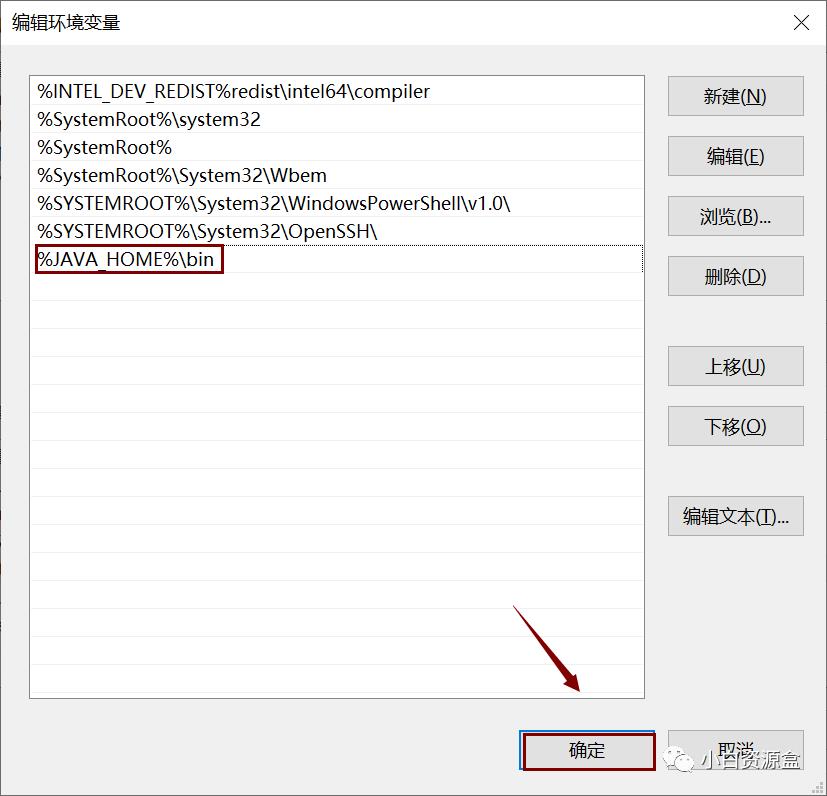
20、点击【新建】
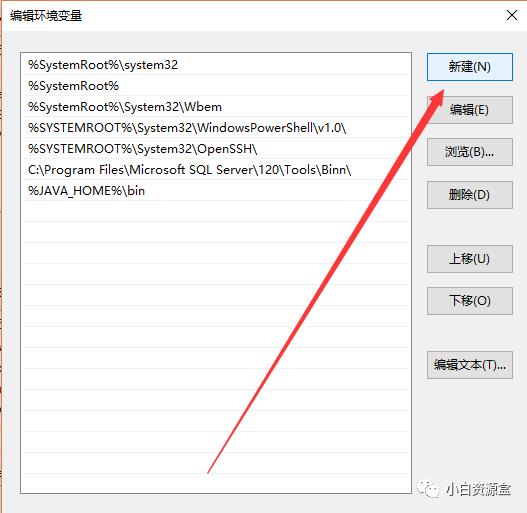
21、先输入【%JAVA_HOME%\jre\bin】,然后点击【确定】
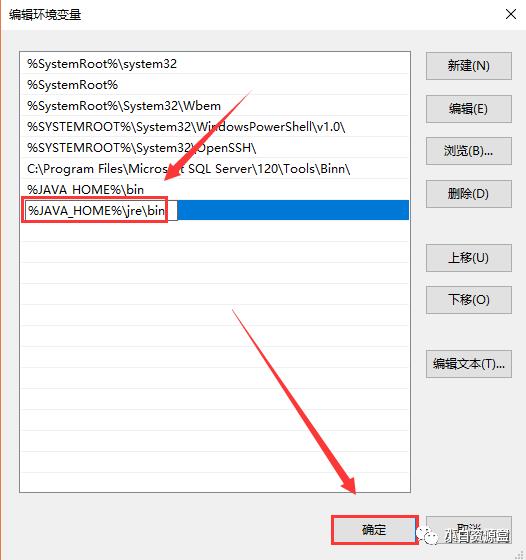
22、点击【确定】
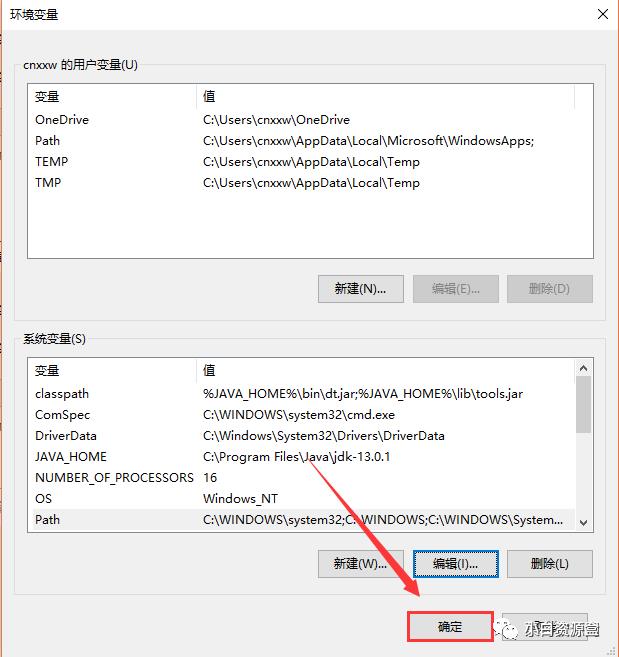
23、点击【确定】
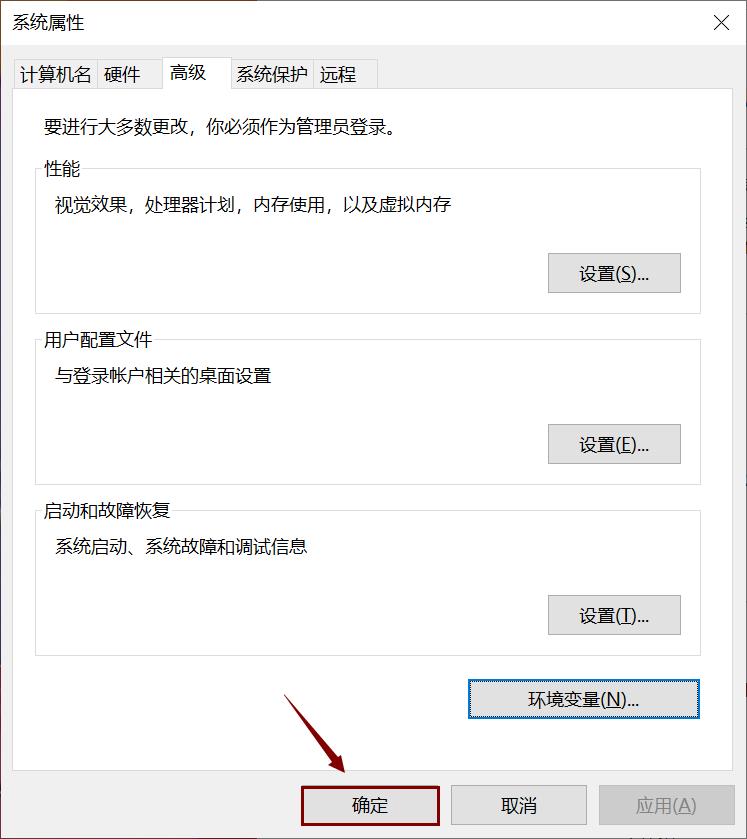
24、检验JDK是否安装成功,按下组合键【windows+R】、弹出命令框,输入【cmd】,点击【确定】
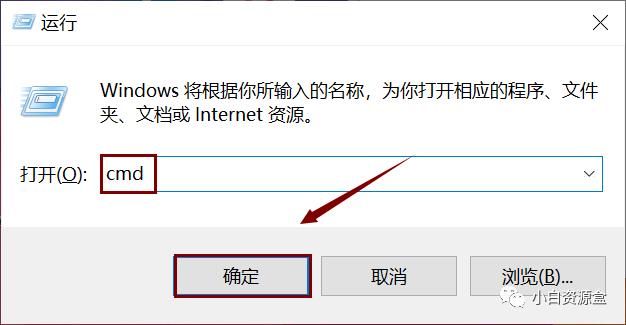
25、输入命令:【java -version】(java 和 -version 之间有空格),【java】,【javac】 这三个命令(都要试一下,只要有一个出现失败情况,就说明JDK环境配置失败),都显示正常,说明配置成功!输入【java -version】回车时,成功图示如下:
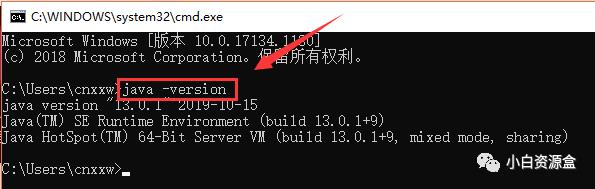
26、输入【java】回车时, 成功图示如下:
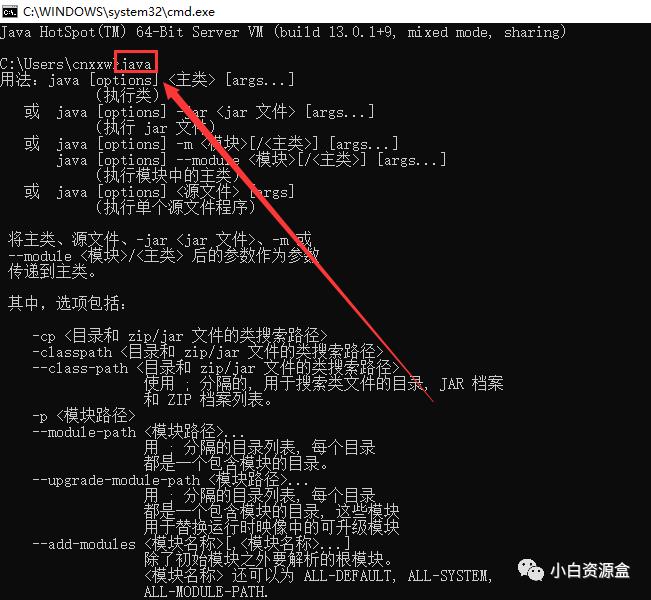
27、输入【javac】回车时, 成功图示如下:
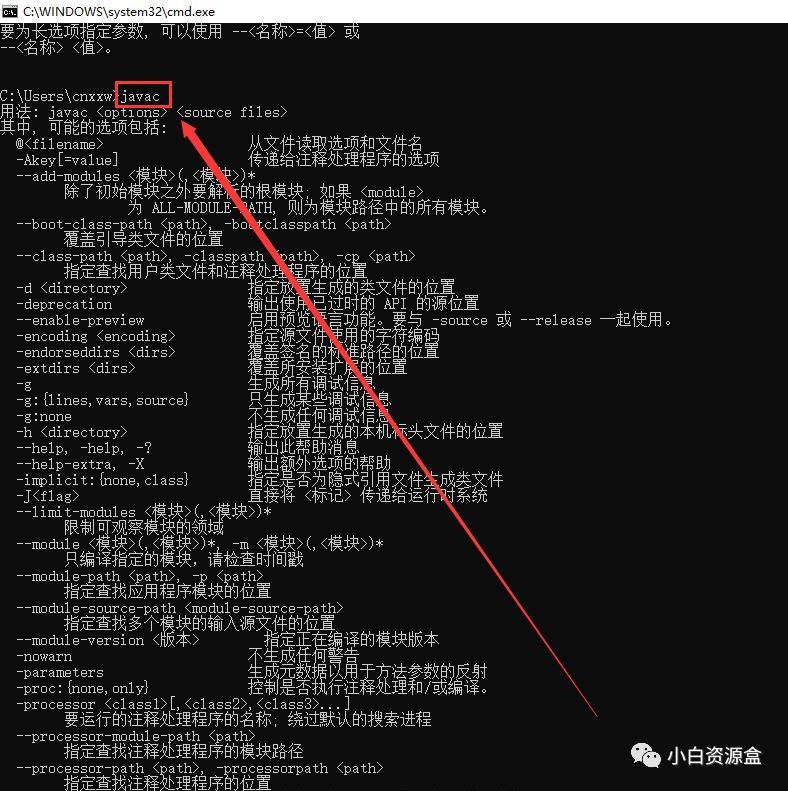
28、安装完成,成功运行界面,安装完成。
以上是关于JDK 13 软件安装教程的主要内容,如果未能解决你的问题,请参考以下文章