RecyclerView系列之七:LayoutManager
Posted
tags:
篇首语:本文由小常识网(cha138.com)小编为大家整理,主要介绍了RecyclerView系列之七:LayoutManager相关的知识,希望对你有一定的参考价值。
参考技术A 在RecyclerView中,我们可以通过LayoutManager控制其布局的显示方式,实现横向ListView、GridView、瀑布流等常见效果.
首先我们来看一看RecyclerView.LayoutManager的继承结构:
RecyclerView.LayoutManager是一个抽象类,其直接的实现类有LinearLayoutManager、StaggeredGridLayoutManager,而LinearLayoutManager也有一个子类GridLayoutManager.
1)通过LinearLayoutManager:我们可以实现横向、纵向的列表效果
2)通过GridLayoutManager:我们可以实现像GridView一样的网格布局
3)通过StaggeredGridLayoutManager:我们可以实现瀑布流的效果
纵向ListView效果
item的布局中TextView的android:layout_width,android:layout_height对调
ok,就是这么简单,看一下效果图
是不是很简单!!!
item的布局:
效果图:
关于分隔线的原理在 RecyclerView系列之二:添加分隔线 中已经介绍了,今天这里介绍GridLayoutManager的分隔线.
先上效果图:
Activity中:
如果仅仅是把layoutManager 改变为StaggeredGridLayoutManager,item的高度还是固定一样的话,效果和网格布局就一样了
要实现瀑布流的效果,每个item的高度当然要不一样了
这里需要注意的是,虽然是随机高度,但是不要直接在onBindViewHolder设置随机高度,像下面这样:
因为在复用时会调用onBindViewHolder()方法填充数据,如果在这里重新给item设置高度,会出现滑动过程中item高度一直变换、item还会交换位置的问题.
WPF编游戏系列 之七 动画效果
原文:WPF编游戏系列 之七 动画效果(2)上一篇已经对关闭窗口图标进行了动画效果处理,本篇将对窗口界面的显示和关闭效果进行处理。由于所有的动画效果都是针对窗口界面的Canvas,所以先要为它添加一些RenderTranform属性,这些属性不要填写任何效果,后面会由Storyboard和EventTrigger为其提供。
<Canvas Name="queryCanvas" Visibility="Collapsed" RenderTransformOrigin="0.5,0.5"> <!-- TransformGroup都定义在这里 -->
<Canvas.RenderTransform> <TransformGroup> <ScaleTransform></ScaleTransform> <RotateTransform></RotateTransform> </TransformGroup> </Canvas.RenderTransform>
<!-- 下面是窗口界面代码 --> <Border Name="queryBorder" BorderThickness="9" CornerRadius="9"
Width="920" Height="440" Canvas.Left="40" Canvas.Top="160"> <ScrollViewer Name="queryScrollViewer"
ScrollViewer.VerticalScrollBarVisibility="Visible"> <StackPanel Orientation="Vertical">
<!-- 我就是那个关闭窗口图标,你不认识我啦! --> <Image Source="image/close.png" Name="closeImage" Height="20" Width="20" Cursor="Hand" Margin="5" HorizontalAlignment="Right"> <Image.ToolTip>Close</Image.ToolTip> </Image> <Grid Name="queryGrid"></Grid> </StackPanel> </ScrollViewer> </Border> </Canvas>
1. 下面就要在Window.Resources中为显示和关闭效果添加Storyboard了,其中showQueryCanvas就是显示效果,closeQueryCanvas是关闭效果。另,程序中涉及到的RenderTransform.Children[0]和[1],就是上面Resources里的ScaleTransform和RotataTransform。
<Window.Resources> ... ...
<Storyboard x:Key="showQueryCanvas"> <DoubleAnimation Storyboard.TargetName="queryCanvas" Storyboard.TargetProperty="Opacity" From="0.2" To="1" Duration="0:0:2.5">
</DoubleAnimation> <DoubleAnimation Storyboard.TargetName="queryCanvas" Storyboard.TargetProperty="RenderTransform.Children[1].Angle" From="70" To="0" Duration="0:0:2" >
</DoubleAnimation> <DoubleAnimation Storyboard.TargetName="queryCanvas" Storyboard.TargetProperty="RenderTransform.Children[0].ScaleX" From="0" To="1" Duration="0:0:2"
AccelerationRatio="1">
</DoubleAnimation> <DoubleAnimation Storyboard.TargetName="queryCanvas" Storyboard.TargetProperty="RenderTransform.Children[0].ScaleY" From="0" To="1" Duration="0:0:2"
AccelerationRatio="1">
</DoubleAnimation> <DoubleAnimation Storyboard.TargetName="queryCanvas" Storyboard.TargetProperty="RenderTransform.Children[0].ScaleX" To="0.98" BeginTime="0:0:2" Duration="0:0:0.05"
DecelerationRatio="1">
</DoubleAnimation> <DoubleAnimation Storyboard.TargetName="queryCanvas" Storyboard.TargetProperty="RenderTransform.Children[0].ScaleY" To="0.98" BeginTime="0:0:2" Duration="0:0:0.05"
DecelerationRatio="1">
</DoubleAnimation> <DoubleAnimation Storyboard.TargetName="queryCanvas" Storyboard.TargetProperty="RenderTransform.Children[0].ScaleX" To="1" BeginTime="0:0:2.05" Duration="0:0:0.2"
AccelerationRatio="1">
</DoubleAnimation> <DoubleAnimation Storyboard.TargetName="queryCanvas" Storyboard.TargetProperty="RenderTransform.Children[0].ScaleY" To="1" BeginTime="0:0:2.05" Duration="0:0:0.2"
AccelerationRatio="1">
</DoubleAnimation> </Storyboard> <Storyboard x:Key="closeQueryCanvas"> <DoubleAnimation Storyboard.TargetName="queryCanvas" Storyboard.TargetProperty="RenderTransform.Children[1].Angle" To="360" Duration="0:0:1.5" >
</DoubleAnimation> <DoubleAnimation Storyboard.TargetName="queryCanvas" Storyboard.TargetProperty="Opacity" To="0" Duration="0:0:3">
</DoubleAnimation> <DoubleAnimation Storyboard.TargetName="queryCanvas" Storyboard.TargetProperty="RenderTransform.Children[0].ScaleX" To="0" Duration="0:0:1.5" AccelerationRatio="1">
</DoubleAnimation> <DoubleAnimation Storyboard.TargetName="queryCanvas" Storyboard.TargetProperty="RenderTransform.Children[0].ScaleY" To="0" Duration="0:0:1.5" AccelerationRatio="1">
</DoubleAnimation> </Storyboard> </Window.Resources>
2. 效果Over,就要启动事件了。关闭事件已经在上一篇写到关闭窗口图标事件中了,本篇只介绍显示效果事件。显示事件也同样定义到Window.Triggers中。下面程序中myHome、myShop、upgradeShop、myBank为程序上方四个图标的Name值。
<Window.Triggers> <!-- 关闭窗口图标事件就写在这里 --> ... ...
<EventTrigger SourceName="closeImage" RoutedEvent="Image.MouseLeftButtonDown"> <BeginStoryboard Name="closeQueryCanvasStoryboard"
Storyboard="{StaticResource closeQueryCanvas}">
</BeginStoryboard> </EventTrigger>
<!-- 下面是显示窗口事件 --> <EventTrigger SourceName="myHome" RoutedEvent="Image.MouseLeftButtonDown"> <BeginStoryboard Storyboard="{StaticResource showQueryCanvas}"></BeginStoryboard> </EventTrigger> <EventTrigger SourceName="myShop" RoutedEvent="Image.MouseLeftButtonDown"> <BeginStoryboard Storyboard="{StaticResource showQueryCanvas}"></BeginStoryboard> </EventTrigger> <EventTrigger SourceName="upgradeShop" RoutedEvent="Image.MouseLeftButtonDown"> <BeginStoryboard Storyboard="{StaticResource showQueryCanvas}"></BeginStoryboard> </EventTrigger> <EventTrigger SourceName="myBank" RoutedEvent="Image.MouseLeftButtonDown"> <BeginStoryboard Storyboard="{StaticResource showQueryCanvas}"></BeginStoryboard> </EventTrigger> </Window.Triggers>
3. 显示窗口效果
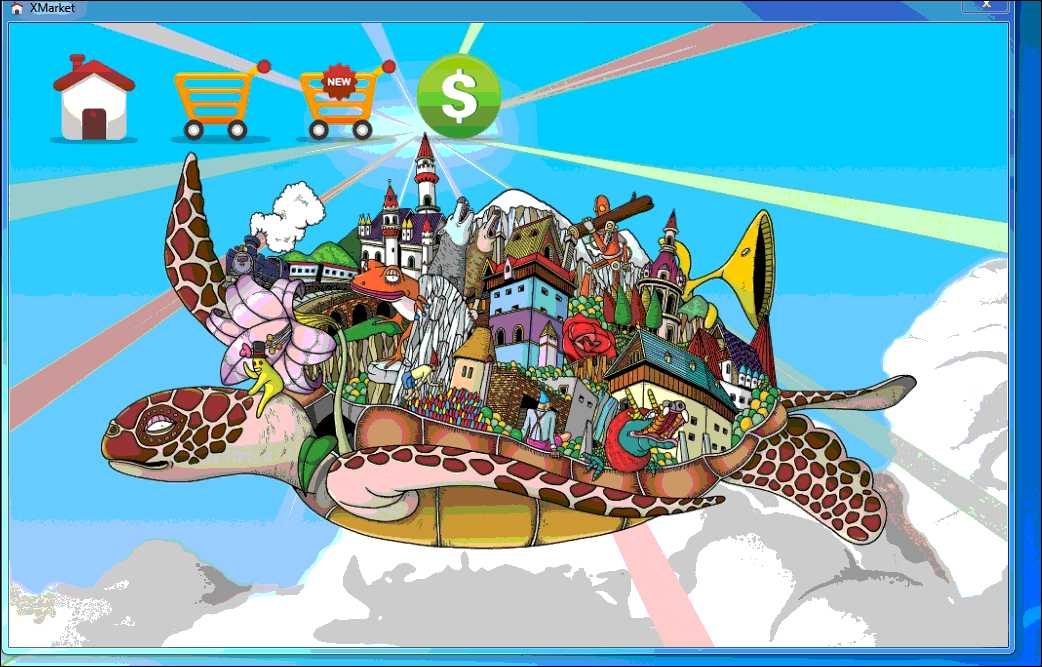
4. 关闭窗口效果
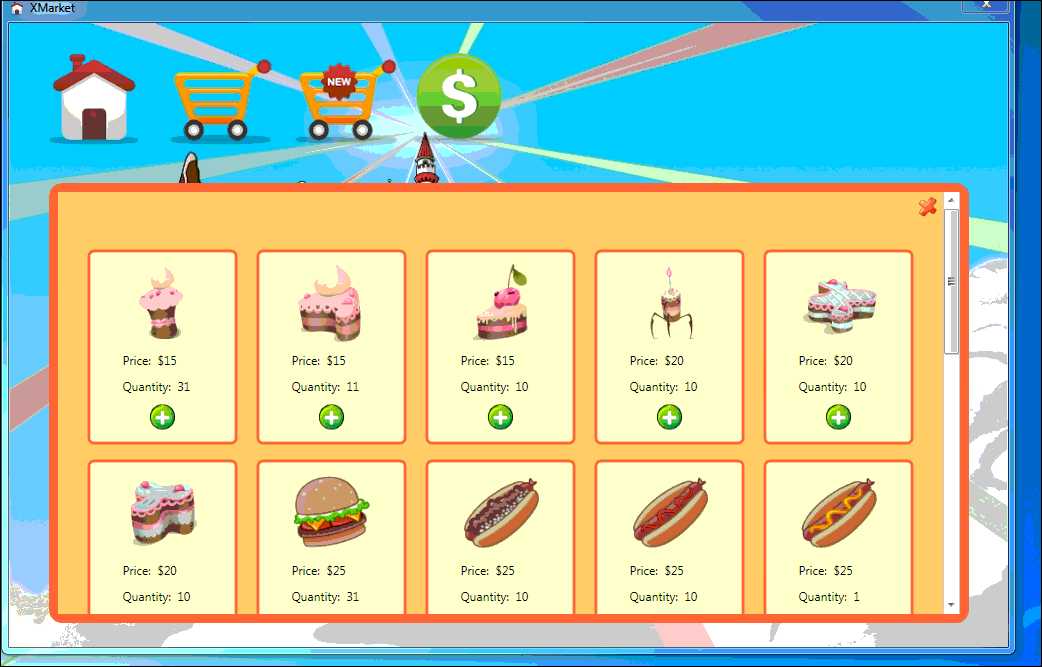
待续 … …
以上是关于RecyclerView系列之七:LayoutManager的主要内容,如果未能解决你的问题,请参考以下文章
JUC系列LOCK框架系列之七 核心锁类之ReentrantReadWriteLock