黑苹果安装教程④:U盘引导安装黑苹果Mac系统——墨涩网
Posted 墨涩科技
tags:
篇首语:本文由小常识网(cha138.com)小编为大家整理,主要介绍了黑苹果安装教程④:U盘引导安装黑苹果Mac系统——墨涩网相关的知识,希望对你有一定的参考价值。
教程导航:
黑苹果安装教程①:认识黑苹果Mac+准备工作——墨涩网
黑苹果安装教程②:制作黑苹果Mac系统启动U盘——墨涩网
黑苹果安装教程③:准备磁盘+主板Bios设置——墨涩网
黑苹果安装教程④:U盘引导安装黑苹果Mac系统——墨涩网
黑苹果安装教程⑤:Clover引导文件添加——墨涩网
更多教程请关注微信公众号:mosekeji,或者扫描下方二维码。发送关键字“黑苹果”即可获取。

安装macOS
开机按F12键进入Boot Manager引导管理,选择EFI U盘名称的启动项,
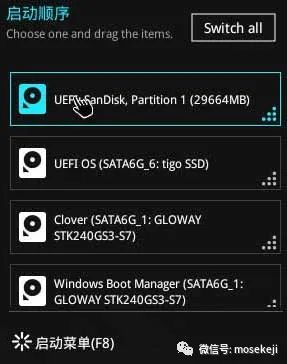
回车进入Clover主菜单,利用方向键移动光标到Boot macOS Install fromInstallmacOS......回车
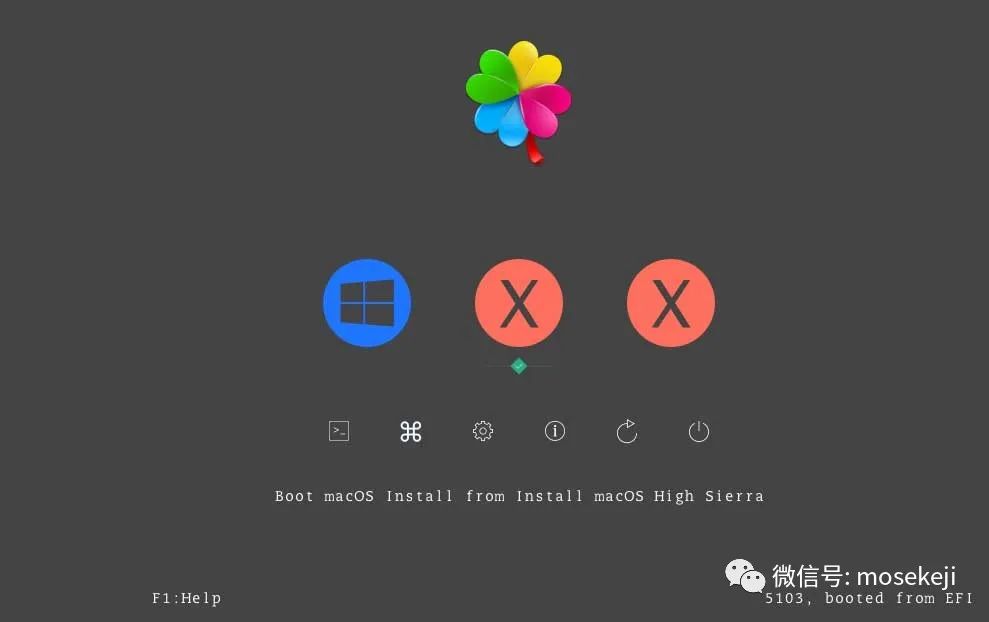
安装第一阶段:安装准备
开始跑代码引导macOS系统,这个过程需要1-2分钟,耐心等待进入安装程序,出现语言选择界面!如果出现长时间卡到一个位置或者提示错误,请百度解决办法。
语言选择,选择简体中文!
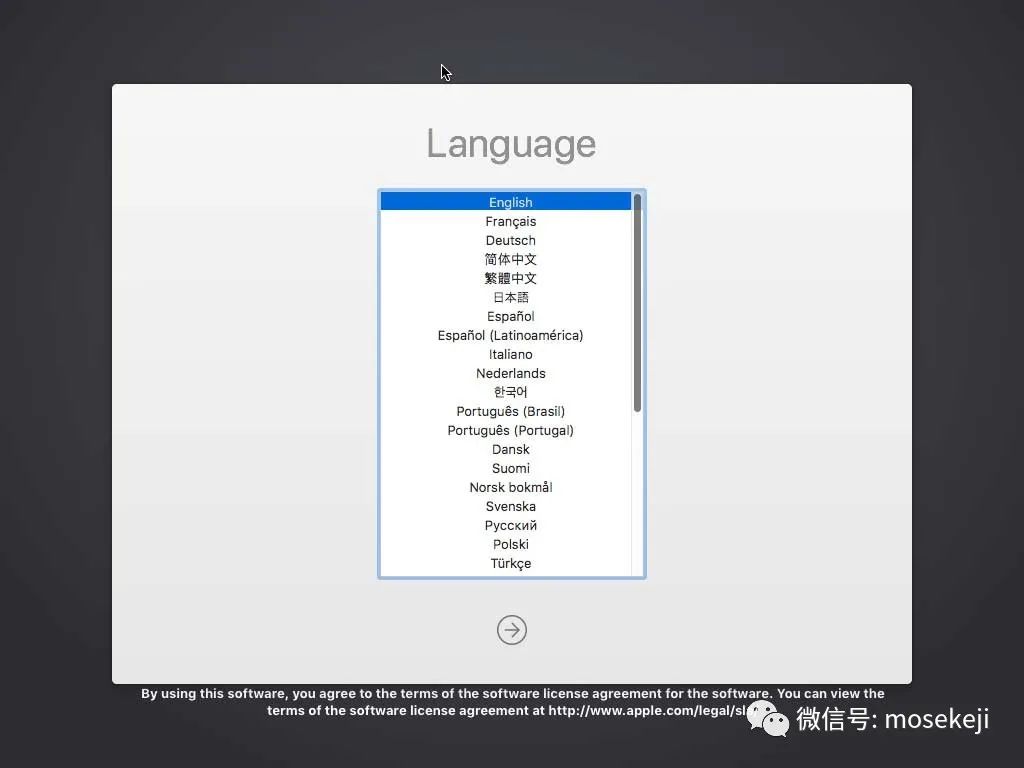
出现macOS实用工具界面,选择磁盘工具
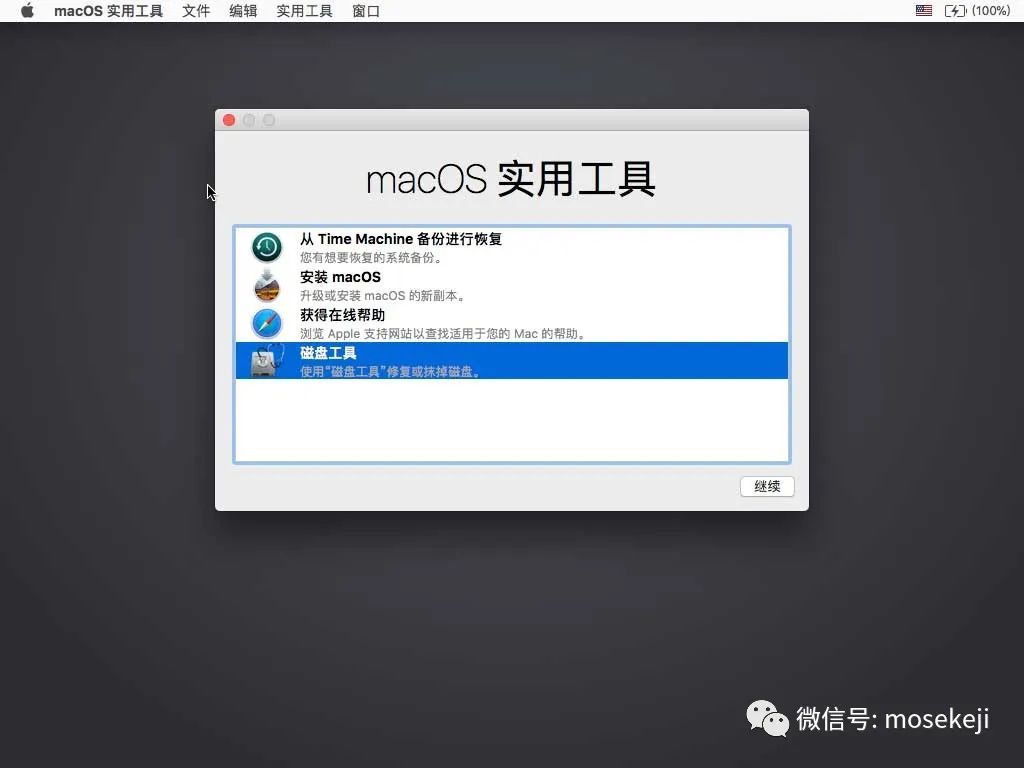
选择显示所有设备:
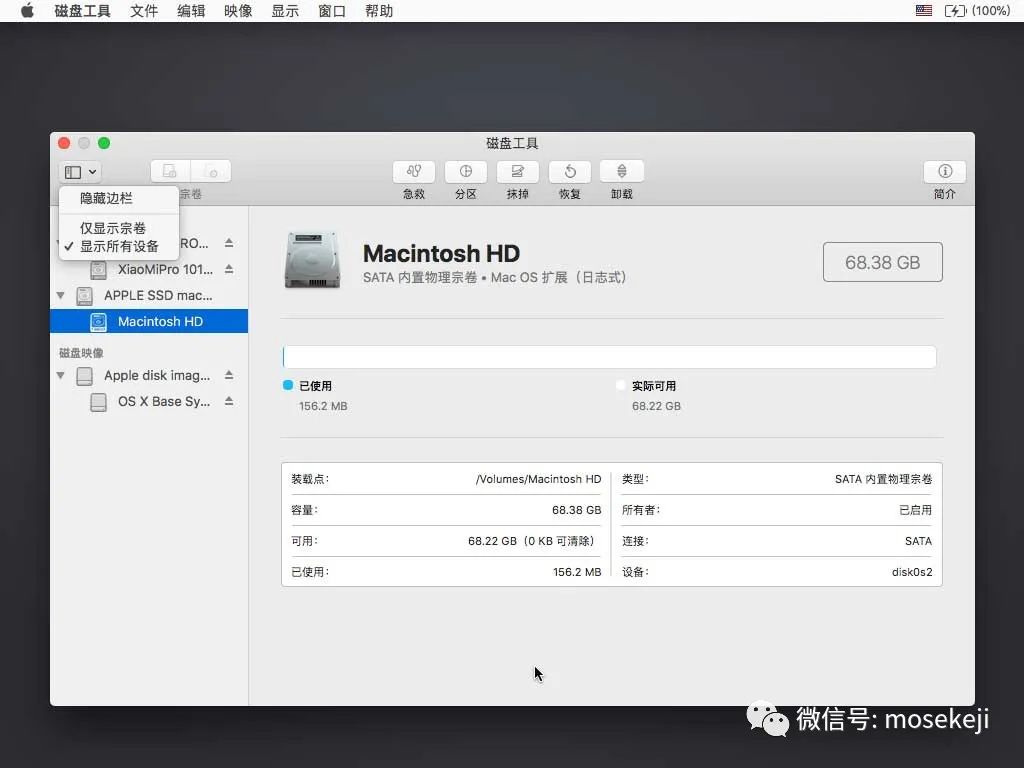
选择你需要安装黑苹果系统的磁盘或者某个分区,点击抹掉按钮,格式:选择Mac OS扩展(日志型)固态硬盘选择APFS,名称:修改为MAC OS(随意),方案:GUID分区图,点击抹掉按钮。
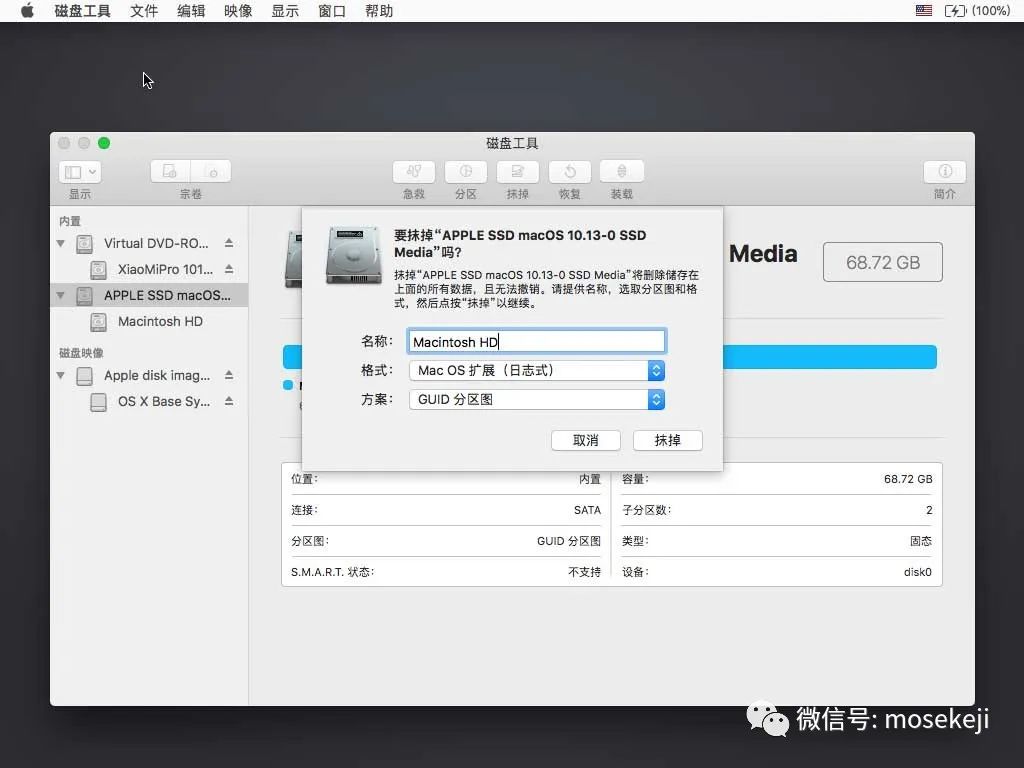
磁盘抹除完成,点击“完成”,然后关闭当前磁盘工具。
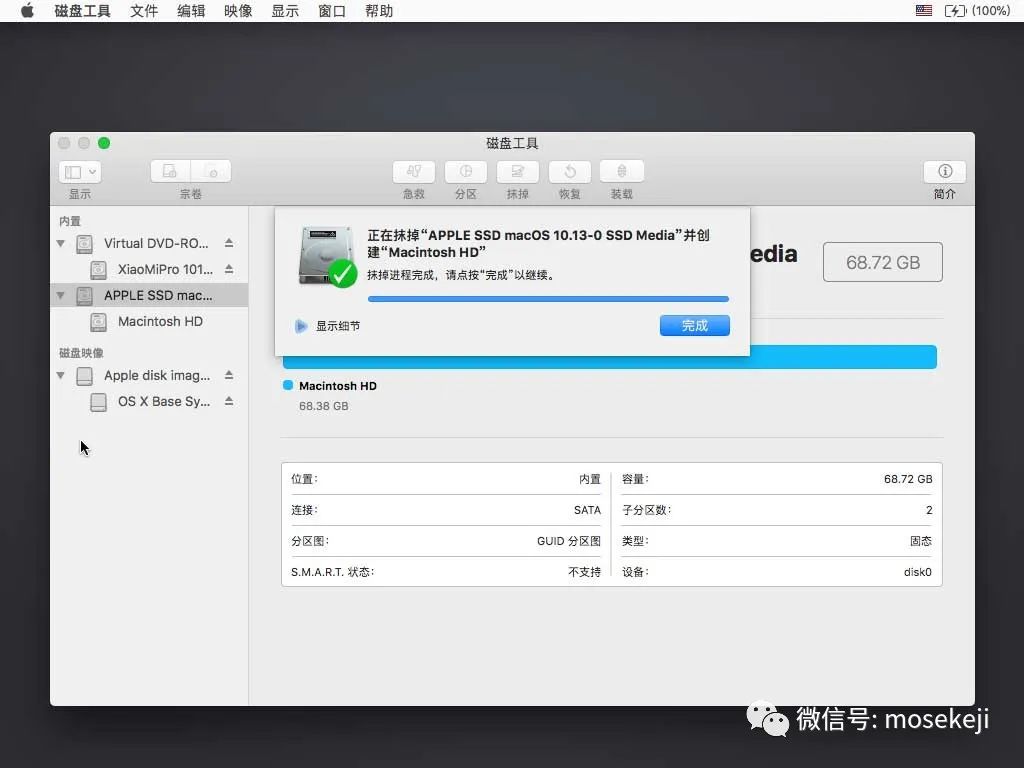
回到前的安装界面,选择安装macOS
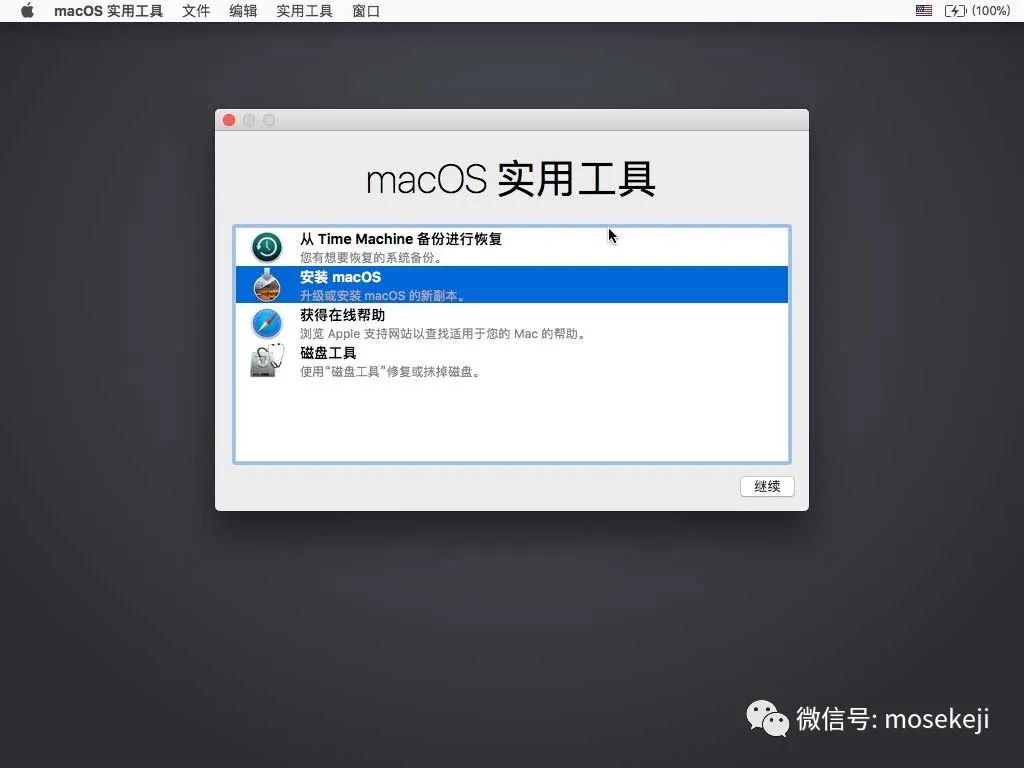
进入安装界面,点击继续。
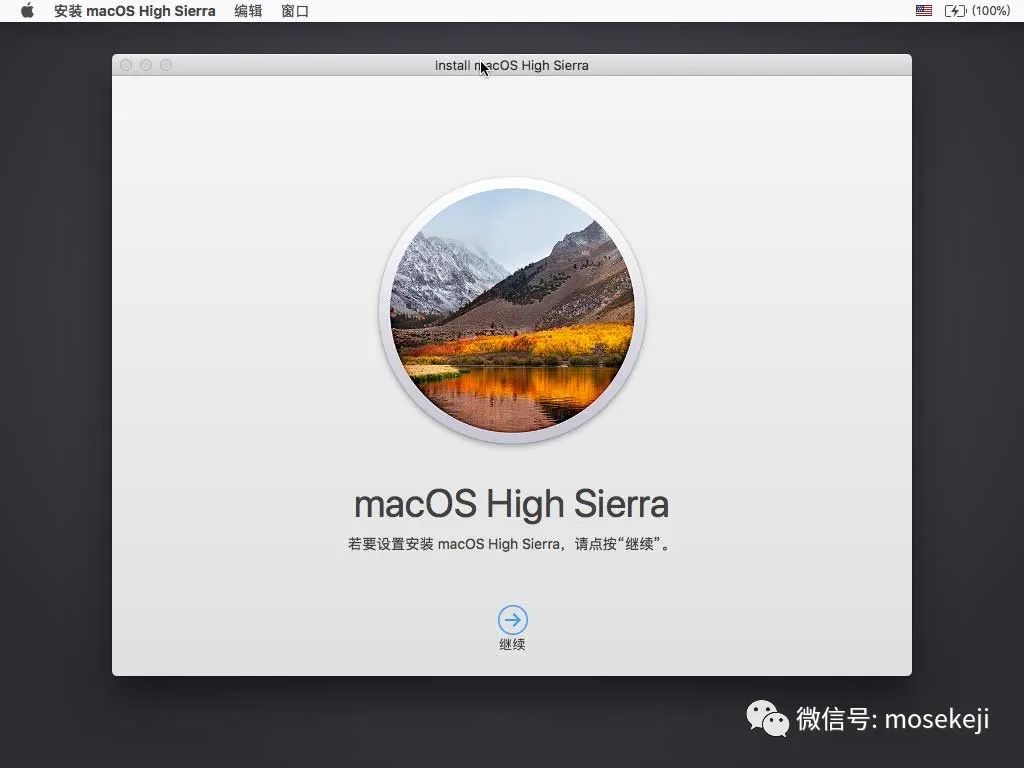
点击同意
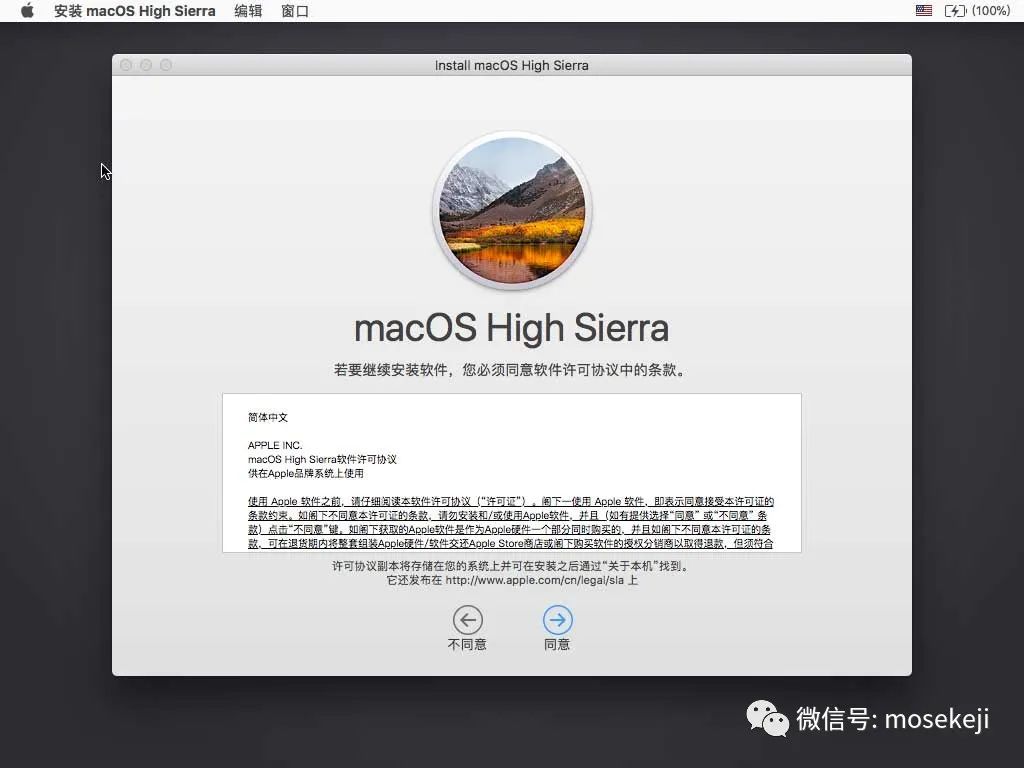
继续点击同意
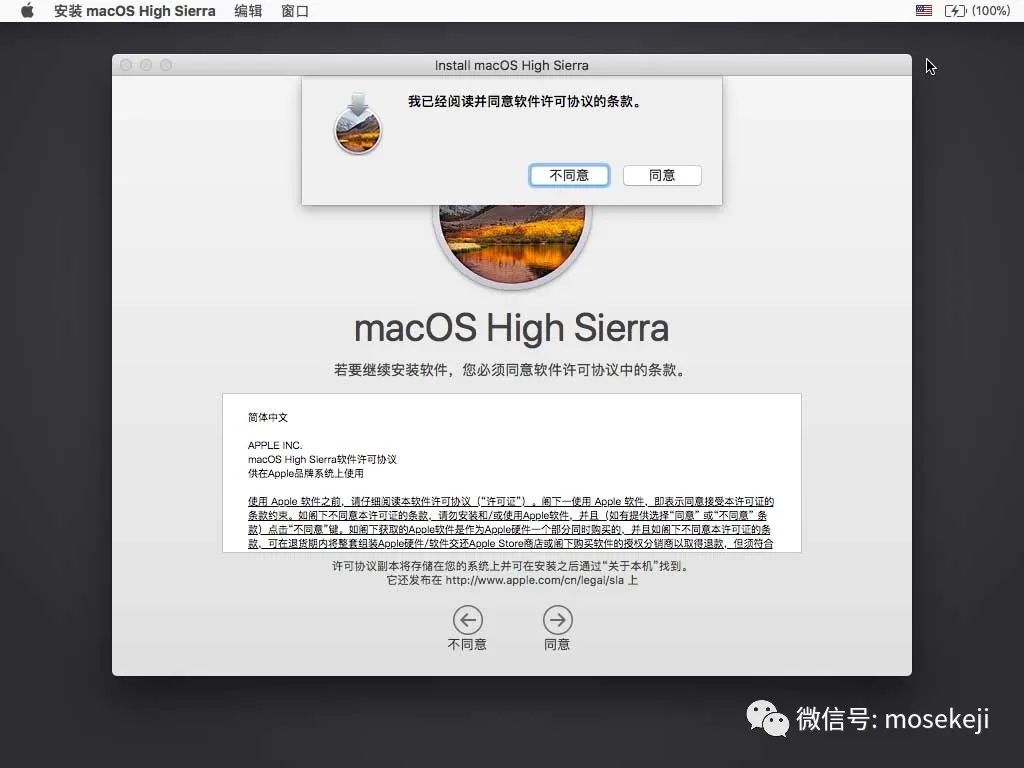
点击同意,选择刚才格式化的MAC OS 磁盘
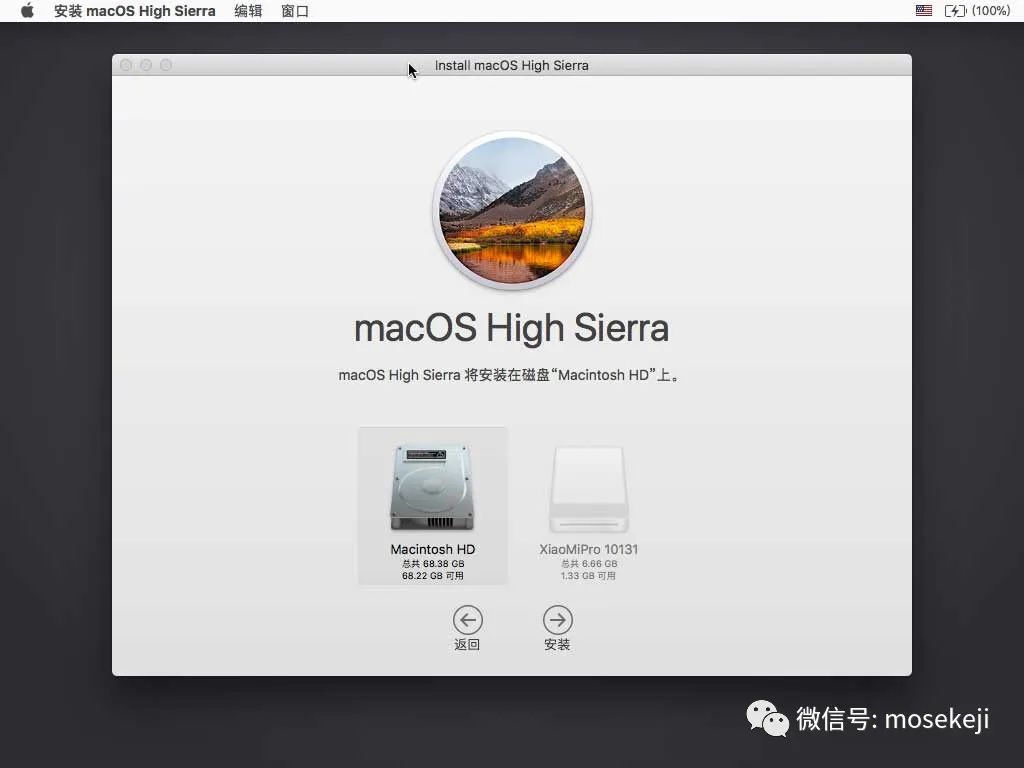
EFI USB起动,然后进行第二阶段的安装
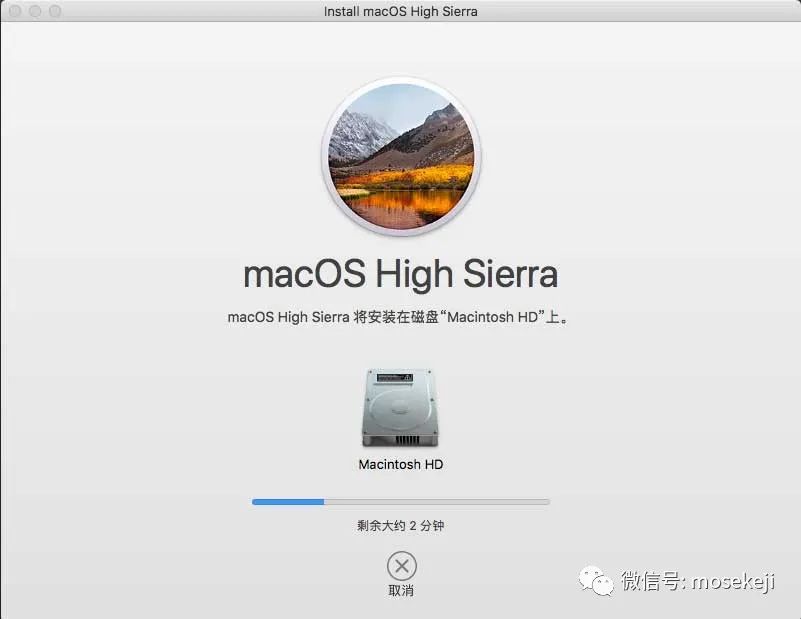
安装第二阶段:系统安装
进入Clover主菜单,利用方向键移动光标到Boot macOS frommacOS回车
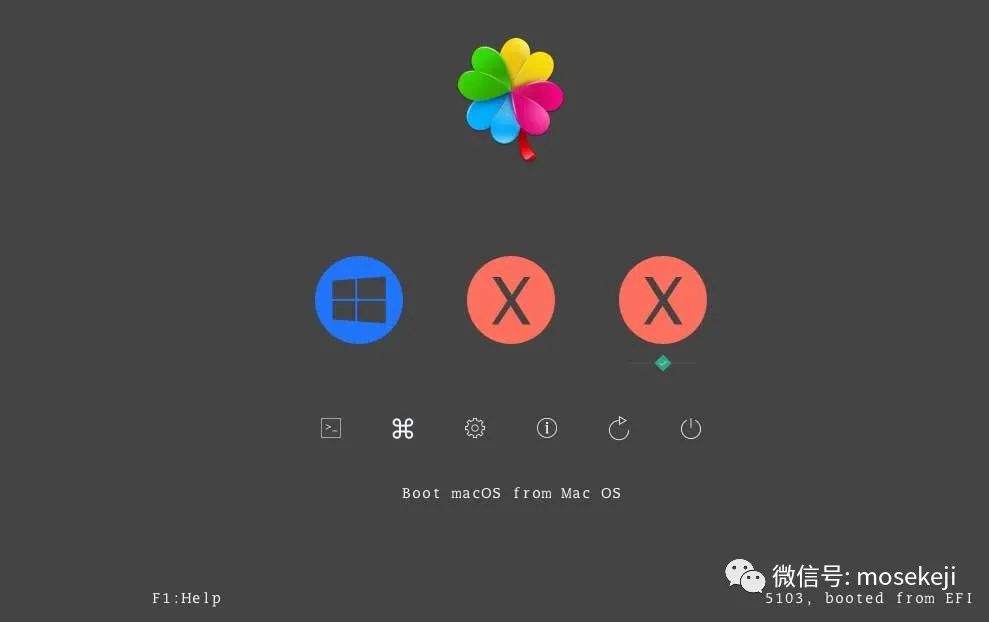
进入第二阶段的安装,安装速度取决于你的磁盘速度,安装的过程中全程是禁用鼠标和键盘的,需要你做的只是耐心等待它安装完成,系统安装完成后会重启,继续设置从EFI USB启动进入第三阶段。

●安装第三阶段:设置向导
回车进入Clover主菜单,利用方向键移动光标到Boot macOS frommacOS回车
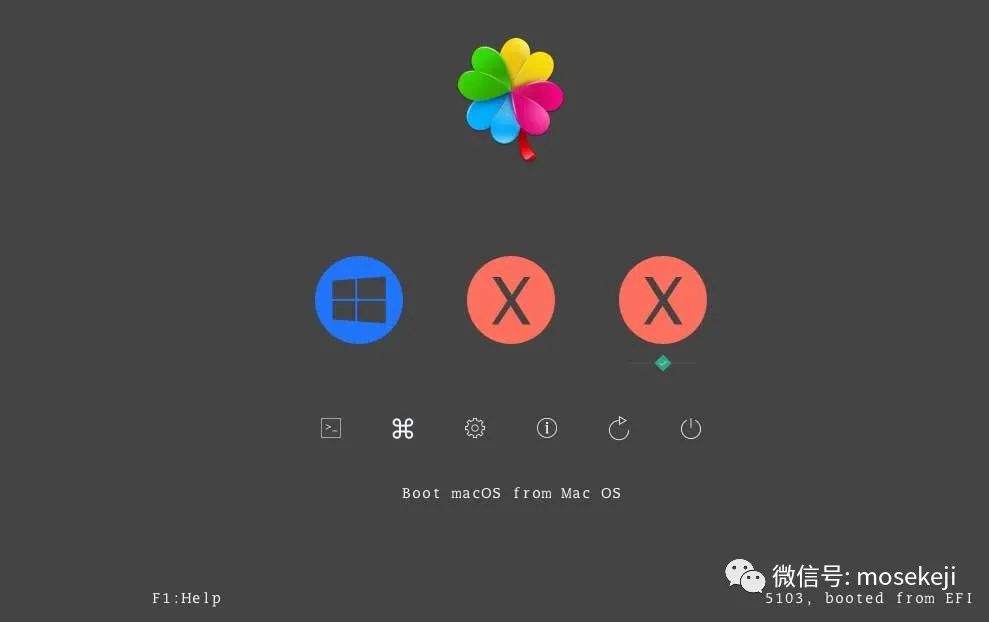
选择中国,点击继续。
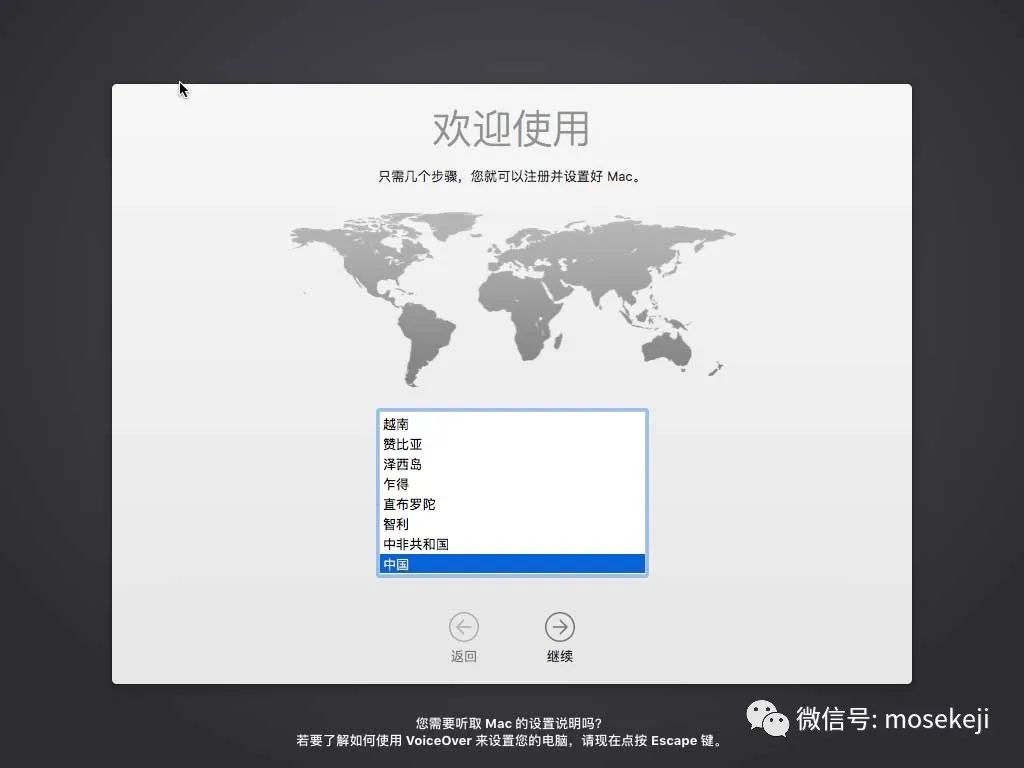
设置键盘,选择简体中文,继续。
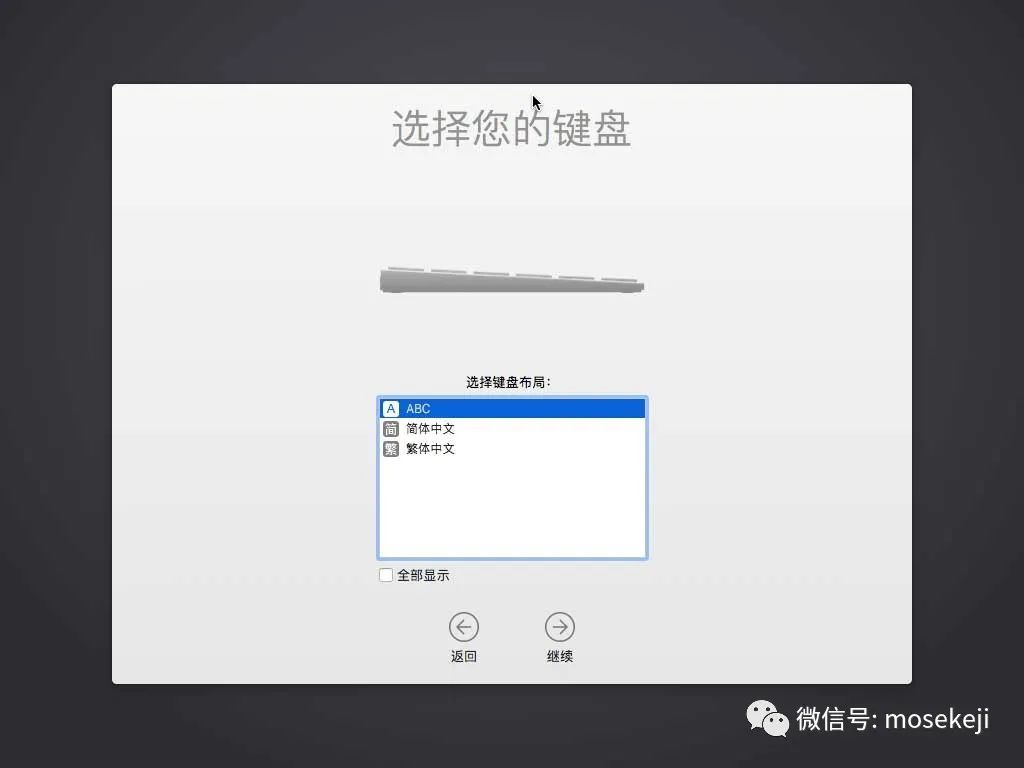
数据恢复,选“现在不传输任何信息”,继续。
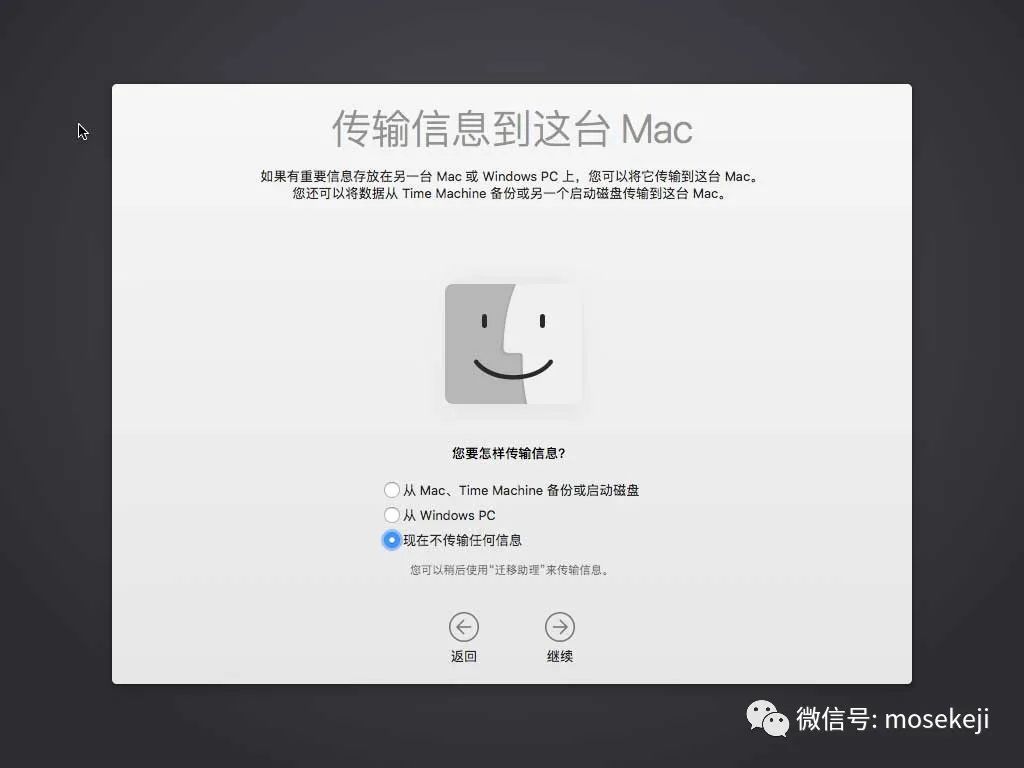
我们这里选择不登录,直接继续。
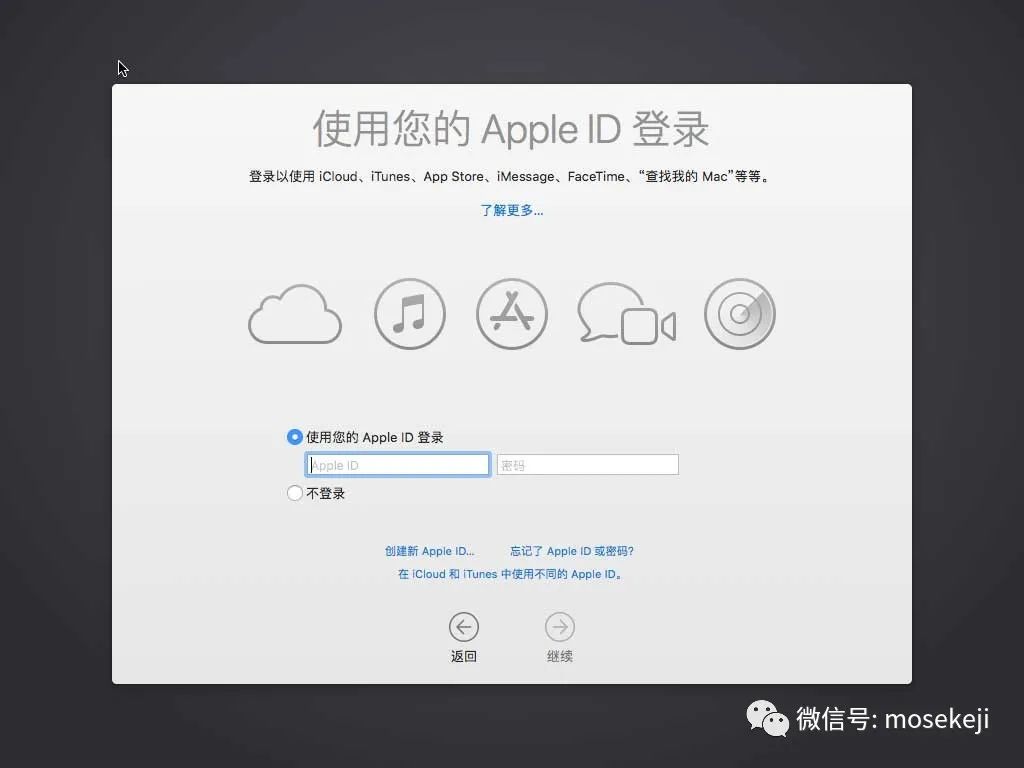
阅读条款与条件,选择同意继续
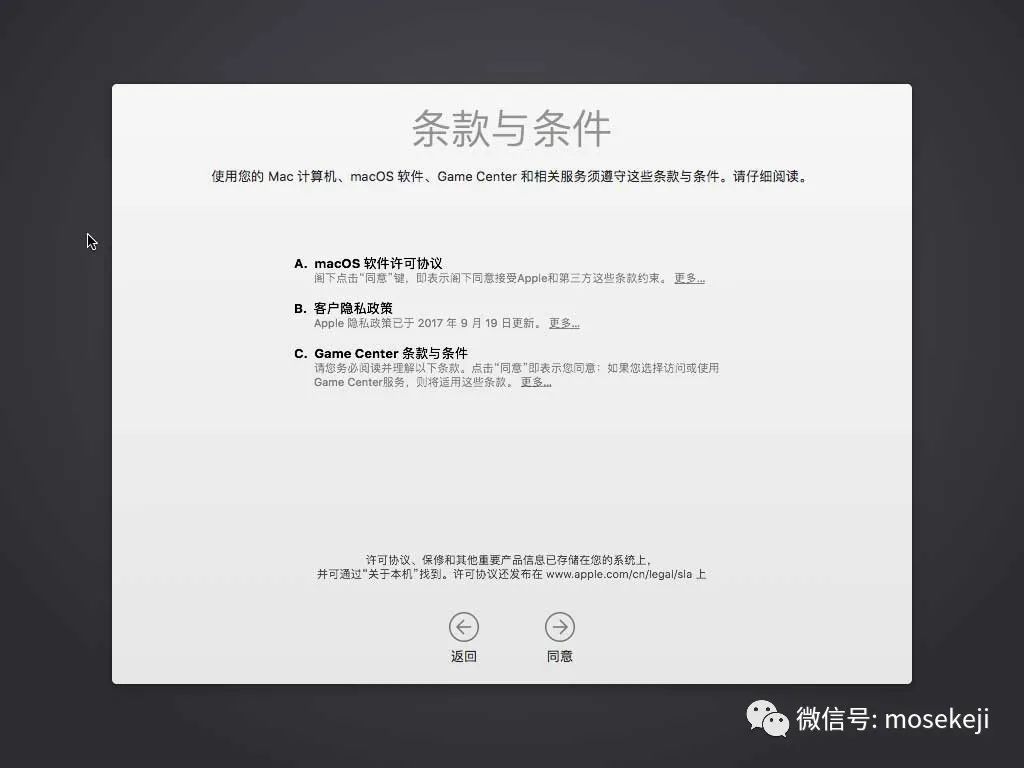
点击同意
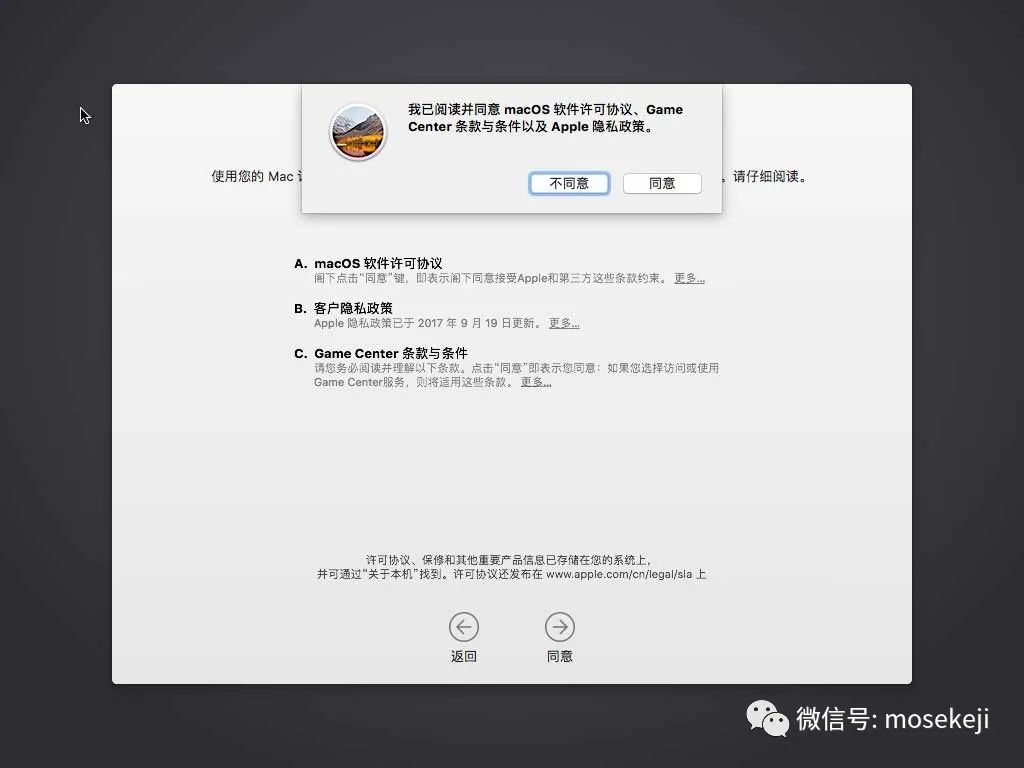
出现创建电脑用户的窗口,输入用户名和密码,点击继续
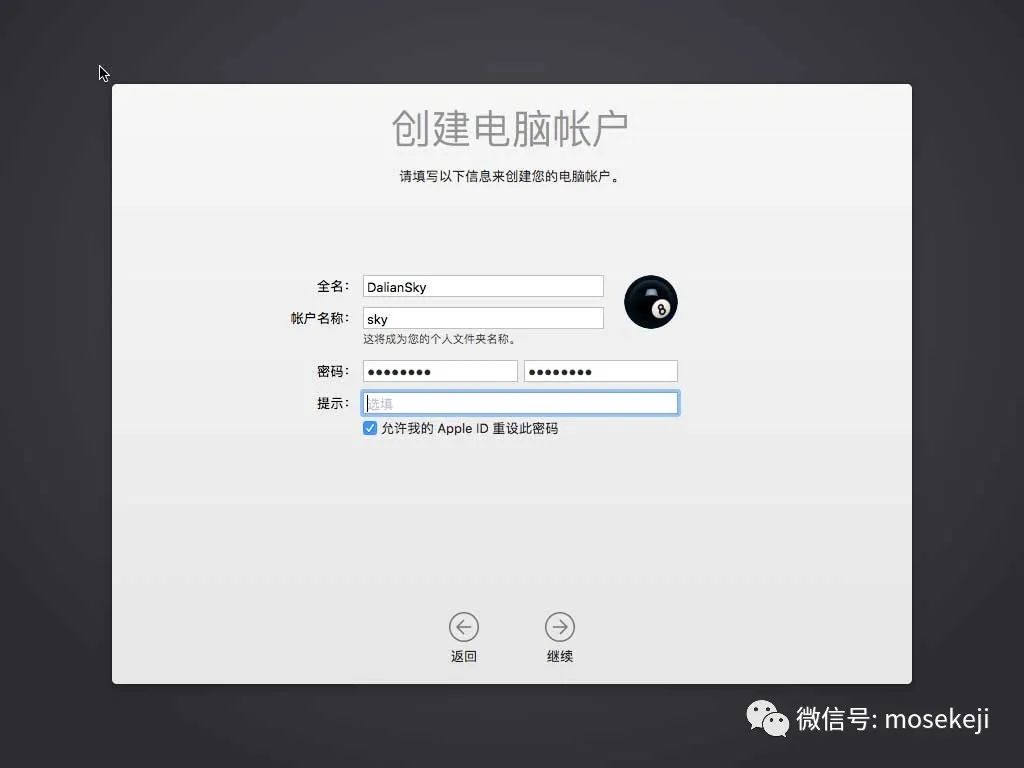
快捷设置,点击继续。
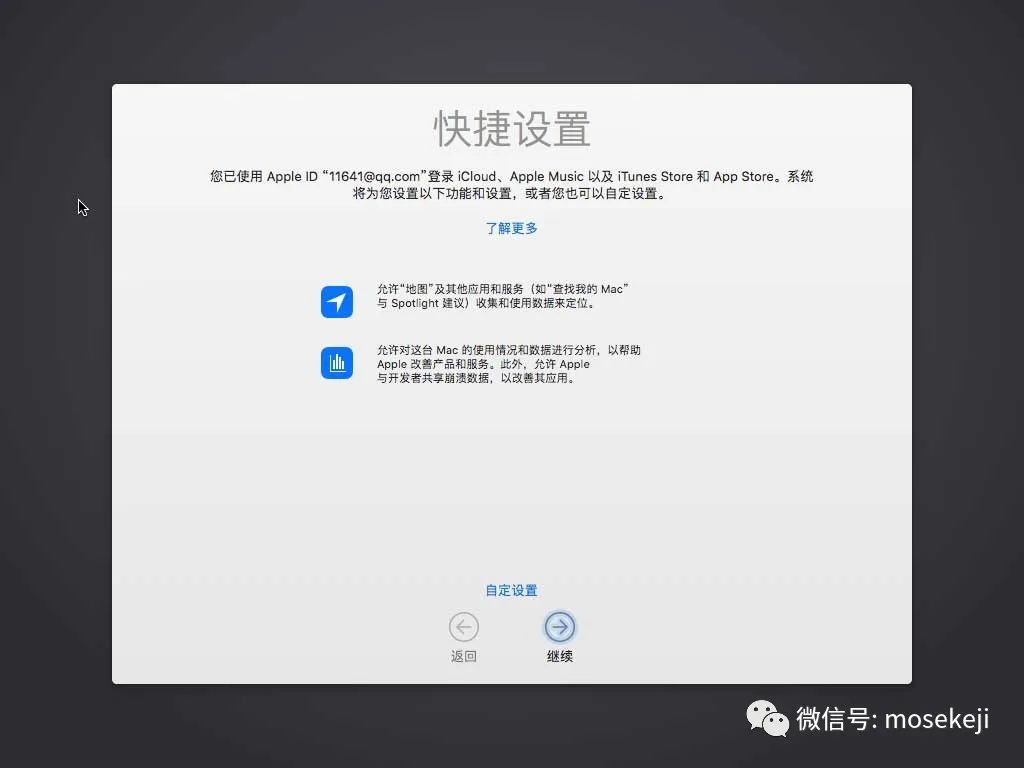
设置向导完成
出现桌面后,整个的安装向导就完成了。
注意;到这里,你的苹果系统安装完成了,请自行检查网络、声卡、显卡驱动是不是正常可用,虽然系统可以用了,但是启动黑苹果的clover引导改在U盘里面,离开U盘,无法进入黑苹果系统,接下来还需要将clover引导添加到电脑的第一启动项,方法请查看后面的教程。
以上是关于黑苹果安装教程④:U盘引导安装黑苹果Mac系统——墨涩网的主要内容,如果未能解决你的问题,请参考以下文章