黑苹果安装教程②:制作黑苹果Mac系统启动U盘——墨涩网
Posted 墨涩科技
tags:
篇首语:本文由小常识网(cha138.com)小编为大家整理,主要介绍了黑苹果安装教程②:制作黑苹果Mac系统启动U盘——墨涩网相关的知识,希望对你有一定的参考价值。
如果你已经确定好了你的电脑和其他软件工具准备就绪,那么接下来就是制作黑苹果系统的安装U盘,原理和windwos系统安装盘类似,但是格式和方式有所不同,下面我们介绍采用两种不同的方式制作黑苹果Mac系统启动U盘,当然我推荐方式一,因为简单易操作。
教程导航
黑苹果安装教程①:认识黑苹果Mac+准备工作——墨涩网
黑苹果安装教程②:制作黑苹果Mac系统启动U盘——墨涩网
黑苹果安装教程③:准备磁盘+主板Bios设置——墨涩网
黑苹果安装教程④:U盘引导安装黑苹果Mac系统——墨涩网
黑苹果安装教程⑤:Clover引导文件添加——墨涩网
更多教程请关注微信公众号:mosekeji,或者扫描下方二维码。发送关键字“黑苹果”即可获取。

方式一:使用balenaEtcher制作(推荐)
准备工作:
一个大于8G空间的U盘,视Mac系统文件大小而定,也许需要16G的U盘。
适合你电脑的黑苹果Mac系统镜像文件
开始制作
打开balenaEtcher软件(Windows10需要以管理员权限运行),点击“Select image”选择下载好的Mac系统镜像,点击“Select target”选择你的U盘,点击Flash即可开始制作!
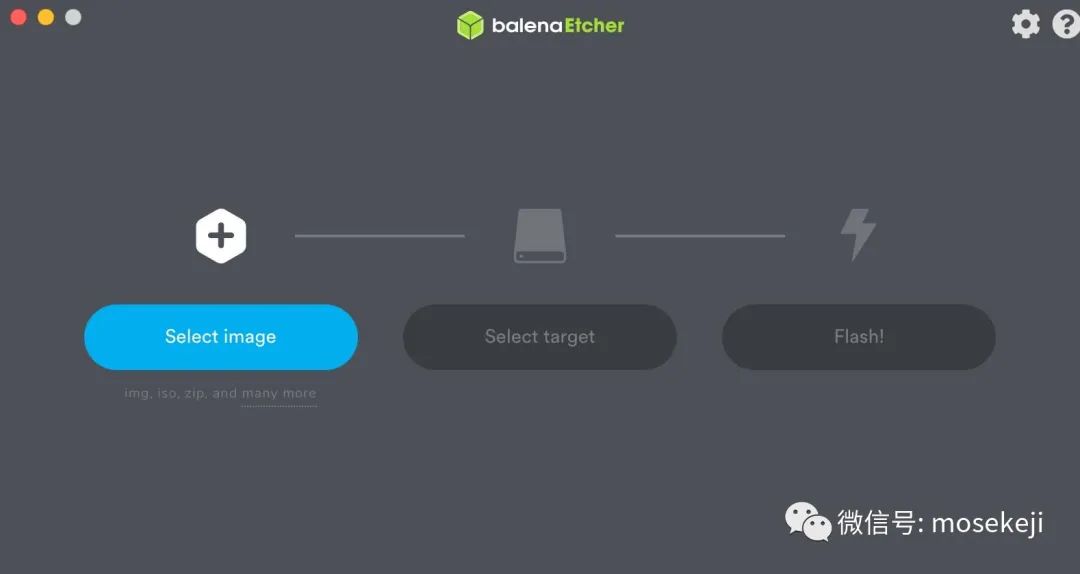
制作中
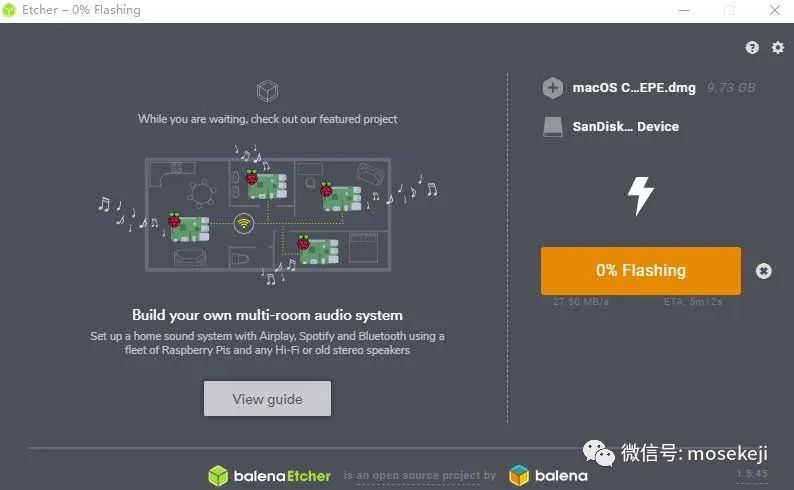
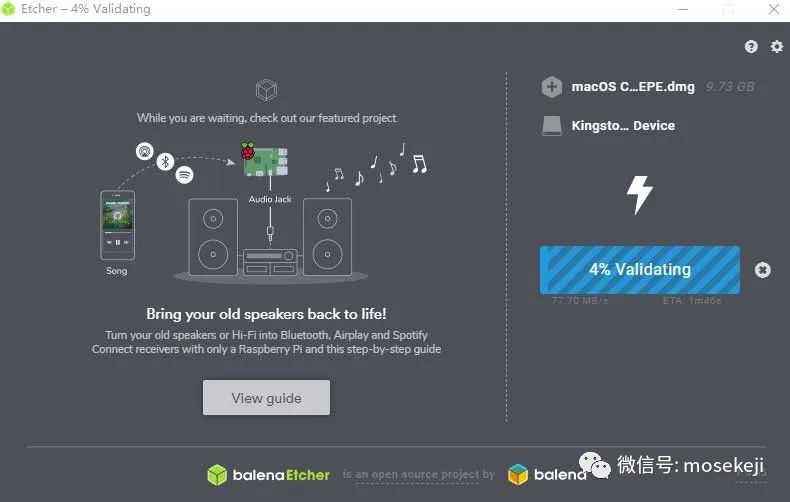
制作完成,关闭软件。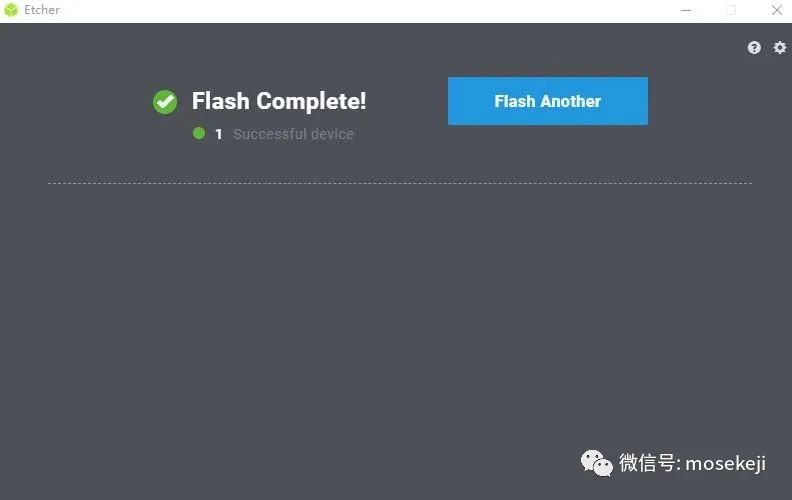
注意:如果电脑提示无法识别你的U盘,需要格式化,千万不要点击格式化,不识别是因为U盘格式被制作成立Mac系统支持的格式。系统安装完以后,你可以利用磁盘软件恢复U盘。
方式二:使用TransMac制作
准备工作:
一个大于8G空间的U盘,视Mac系统文件大小而定,也许需要16G的U盘。
适合你电脑的黑苹果Mac系统镜像文件
开始制作
1.打开TransMac软件
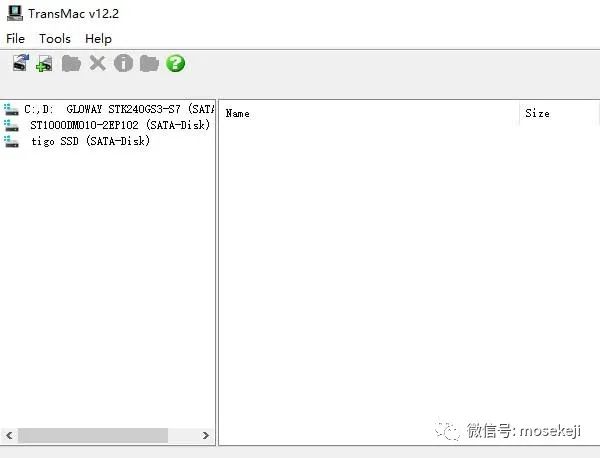
2.右击你的u盘,点击“Format Disk for Mac”
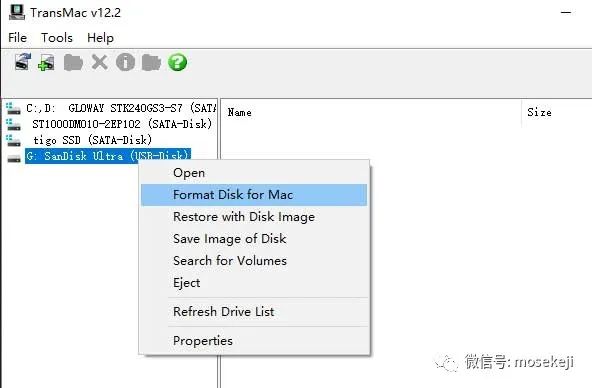
3.点击“Yes”
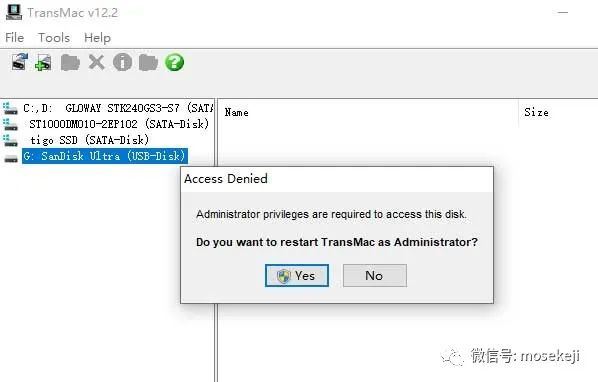
4.点击再次右击你的U盘,点击“Restore with Disk Image”
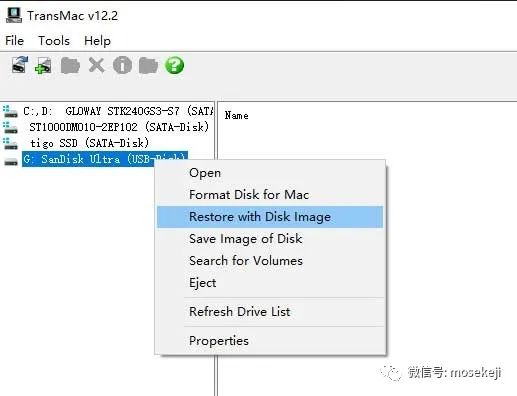
5.点击“Yes”
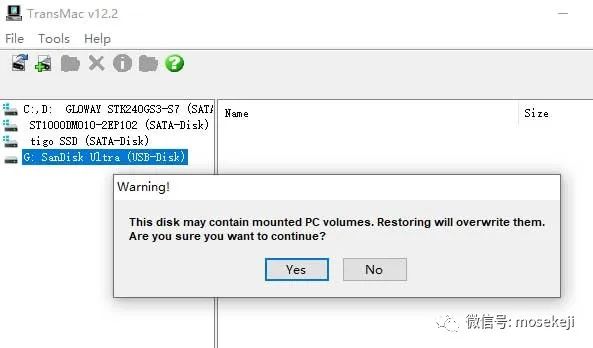
6.点击“…”选择你的黑苹果Mac系统镜像文件。
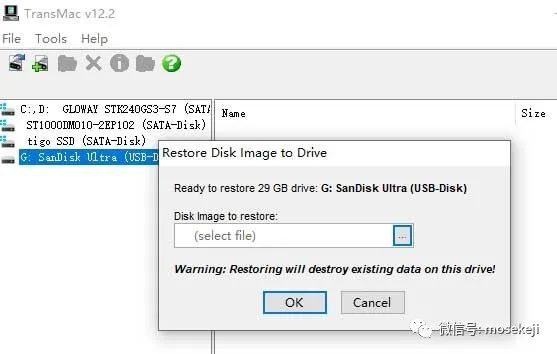
7.点击“OK”
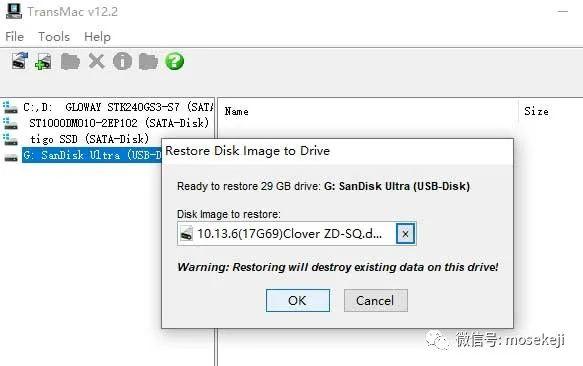
8.点击“Yes”
9.等待制作完成
注意:如果电脑提示无法识别你的U盘,需要格式化,千万不要点击格式化,不识别是因为U盘格式被制作成立Mac系统支持的格式,系统安装完以后,你可以利用磁盘软件恢复U盘。
以上是关于黑苹果安装教程②:制作黑苹果Mac系统启动U盘——墨涩网的主要内容,如果未能解决你的问题,请参考以下文章