黑苹果系统安装(虚拟机)
Posted 电脑据点
tags:
篇首语:本文由小常识网(cha138.com)小编为大家整理,主要介绍了黑苹果系统安装(虚拟机)相关的知识,希望对你有一定的参考价值。
研究过黑苹果的同学都知道,想要黑一个完美的黑苹果系统是相当不容易的,很多时候取决于硬件是否支持,我的笔记本安装黑苹果后wifi和独显是无法驱动的,WiFi是只能用外置淘宝上买的免驱的无线网卡,独显就全球无解了,所以我就放弃给自己黑哥完美的macos系统,独显都用不了爱打游戏的我怎么办!为了给和我有同样遭遇的同学体验黑苹果,给大家做这期虚拟机安装黑苹果教程,体验完美macos系统。
准备工具:macos系统镜像文件,VMware15、unlocker(用于使虚拟机能识别macos系统),
安装虚拟机VMware15:VMware15的安装我就不多啰嗦了,安照安装提示安装即可,实在不会的同学点击关注查看小编往期文章;
破解虚拟机:想要成功安装黑苹果需要先用unlocker下载安装必要的虚拟机组件才能安装黑苹果;
打开win10任务管理器(将鼠标放在任务栏右键即可看见),将VMware的全部服务关闭(将鼠标放在对应任务名称右键点击停止即可);
打开下载解压好的unlocker文件夹,找到“win-install”右键以管理员身份运行;
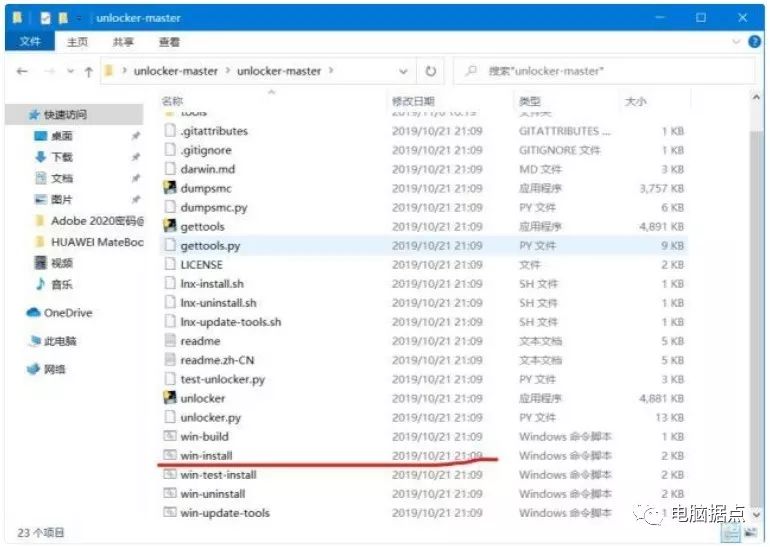
等待跑码下载完成,会自动关闭,下载组件大小约700MB,耐心点等待完成即可;
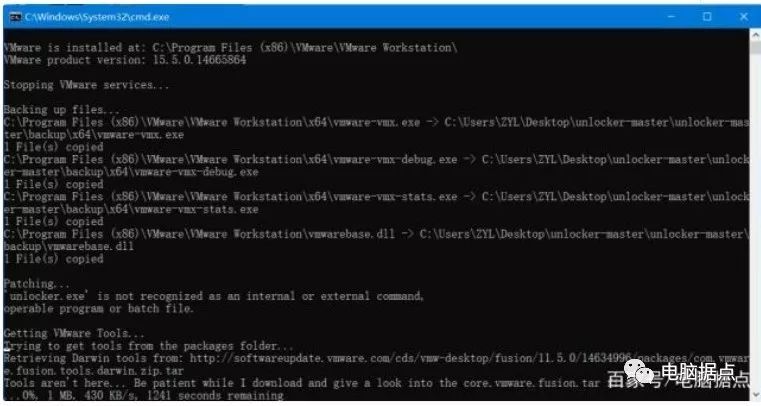
创建macos系统虚拟机:进入VMware界面点击创建虚拟机;
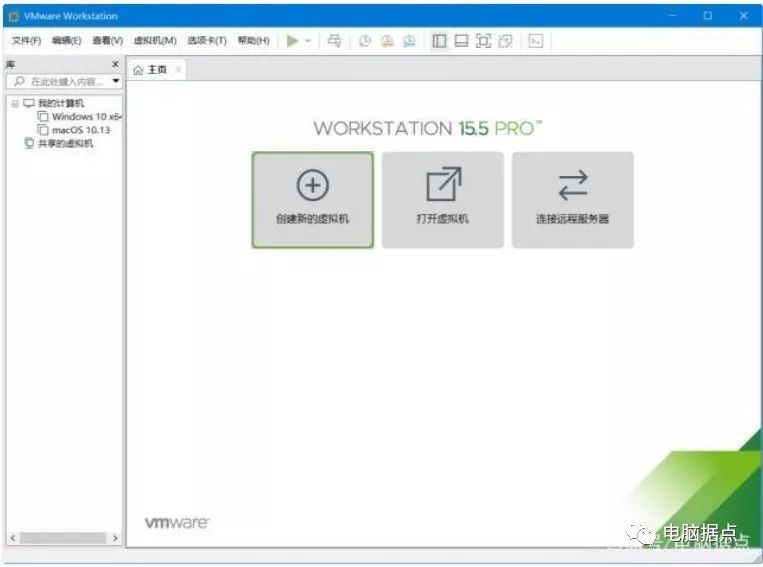
点击下一步;
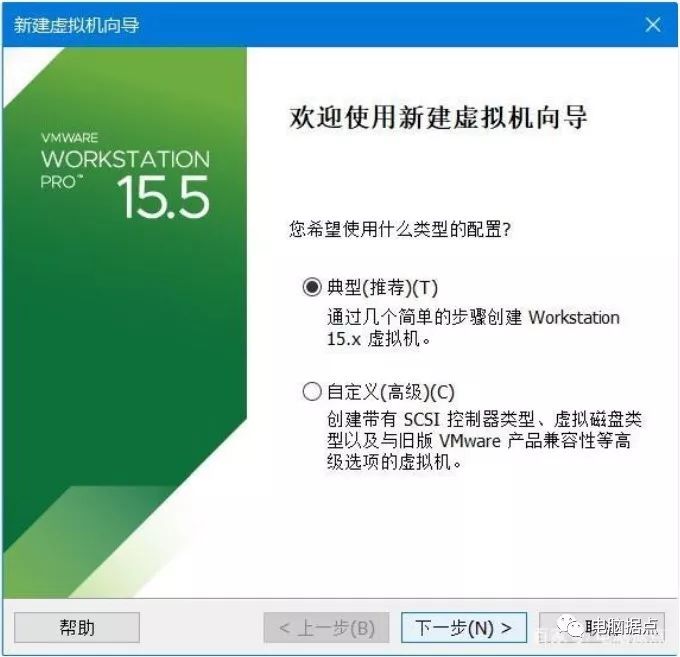
选择我们下载好的macos系统镜像文件,点击下一步;
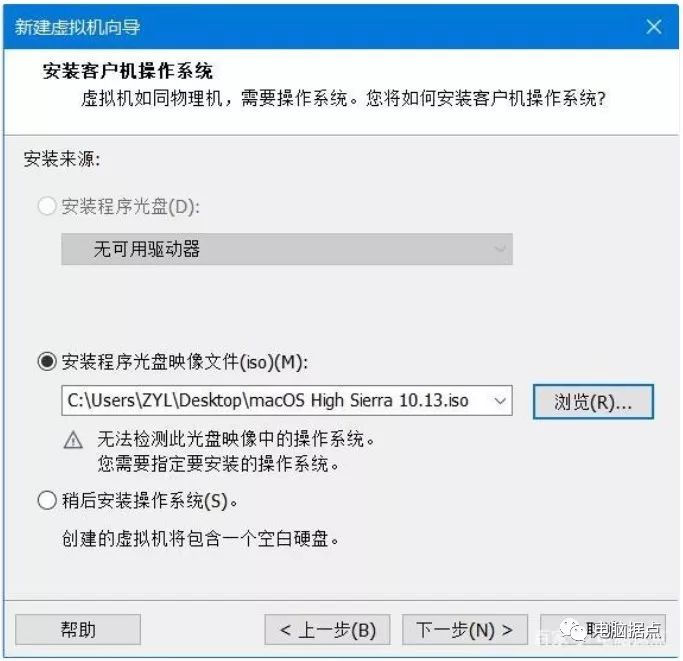
选择操作系统为【Apple Mac OS X(M)】,选择系统对应的版本,我这里以10.13为例,点击下一步;
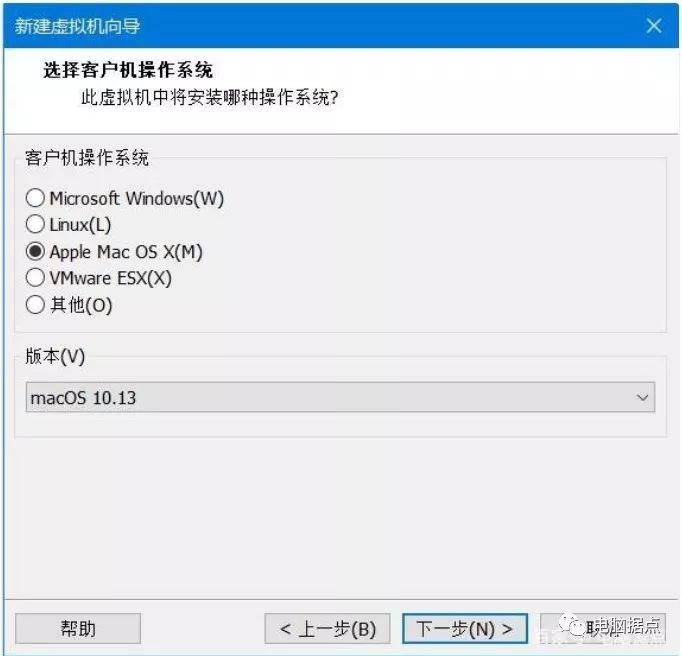
名称位置不变,点击下一步;
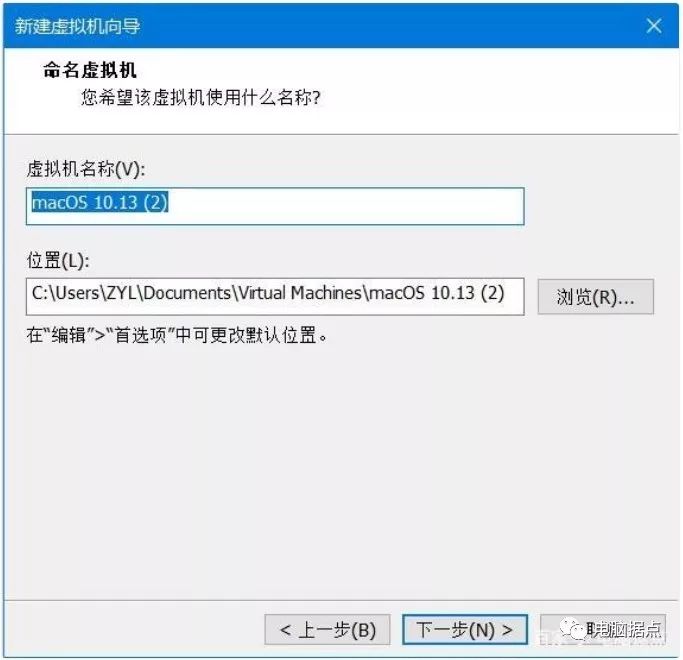
默认点击下一步
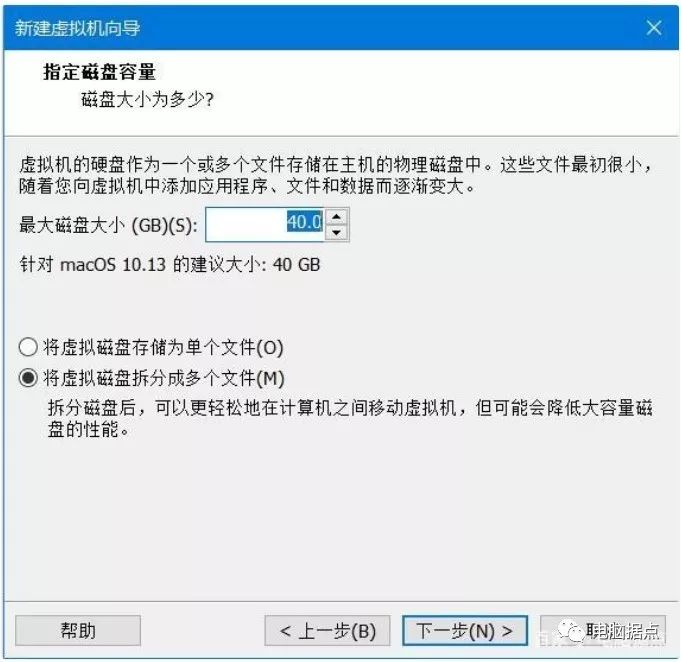
默认点击完成,熟悉的同学可自行更改;
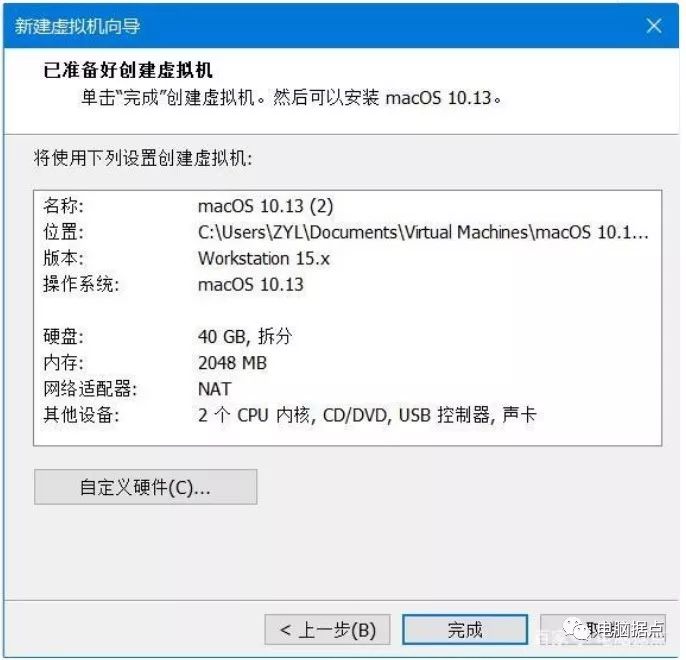
点击开启此虚拟机;
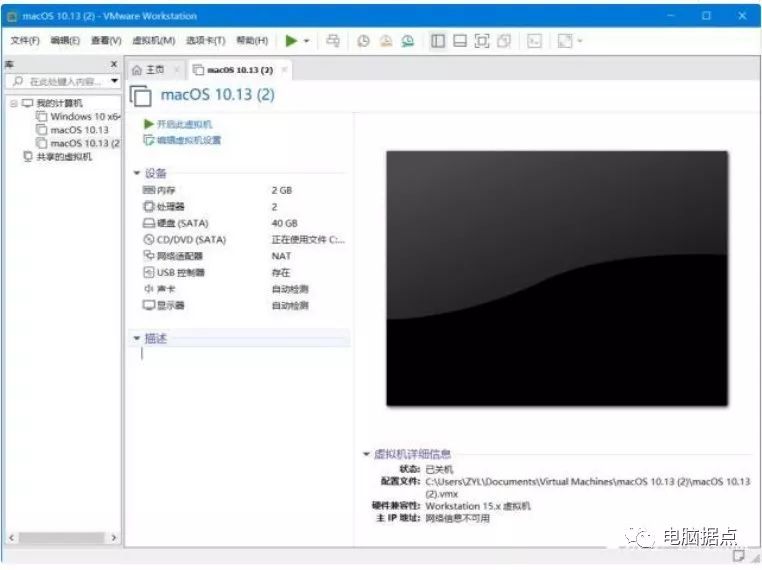
等待进入黑苹果安装界面;
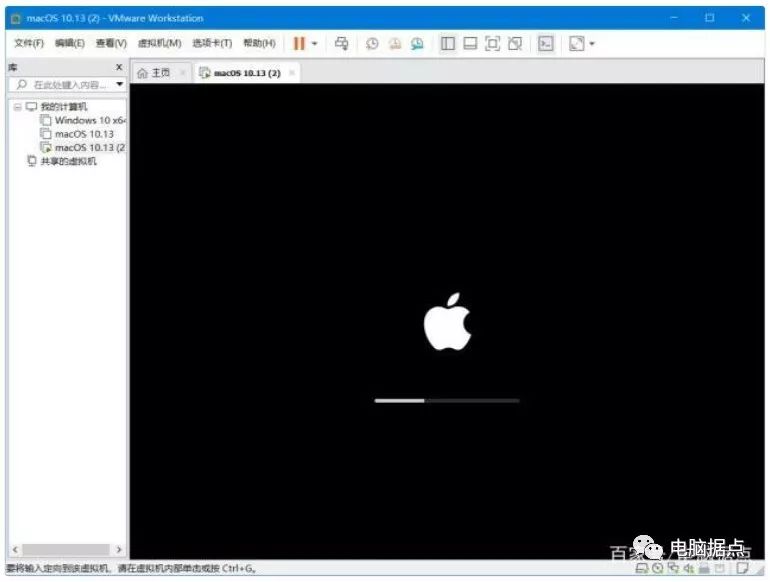
成功进入macos安装界面,选择语言点击下方右箭头(有时候反应会慢耐心点);

点击继续;
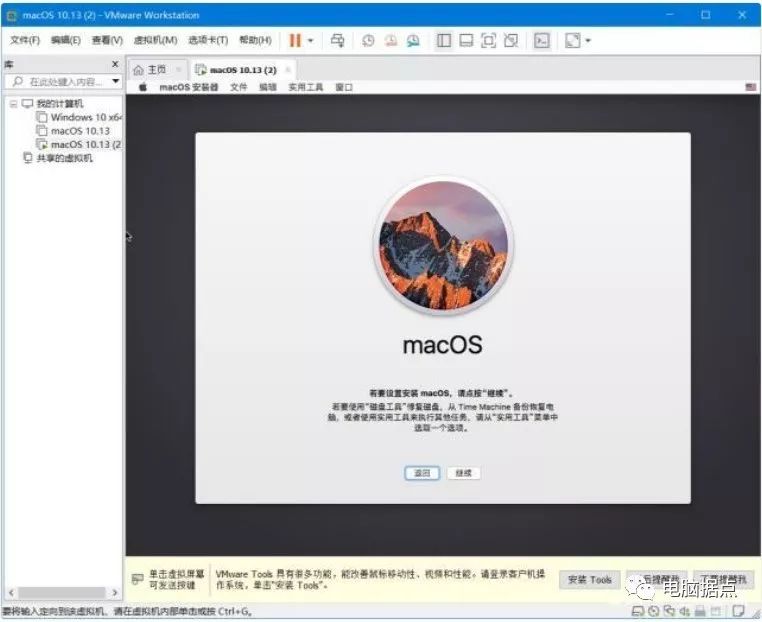
点击继续,同意;
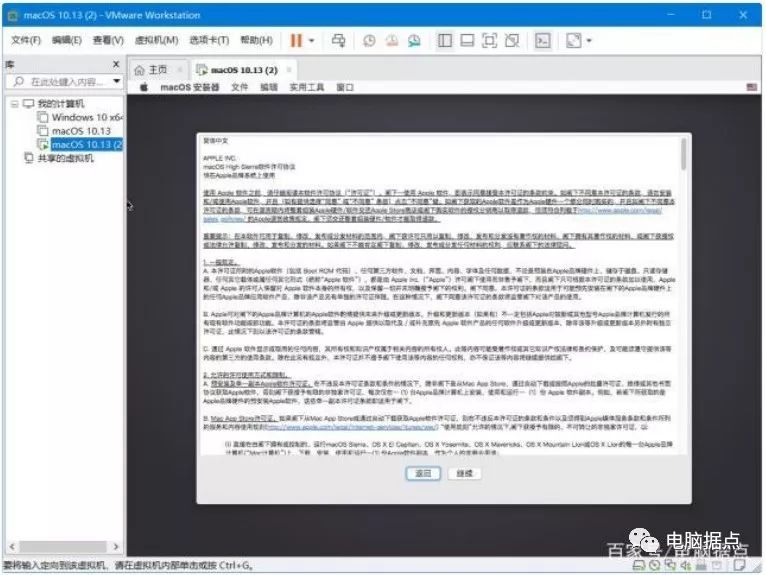
点击左上方实用工具,再点击磁盘工具;
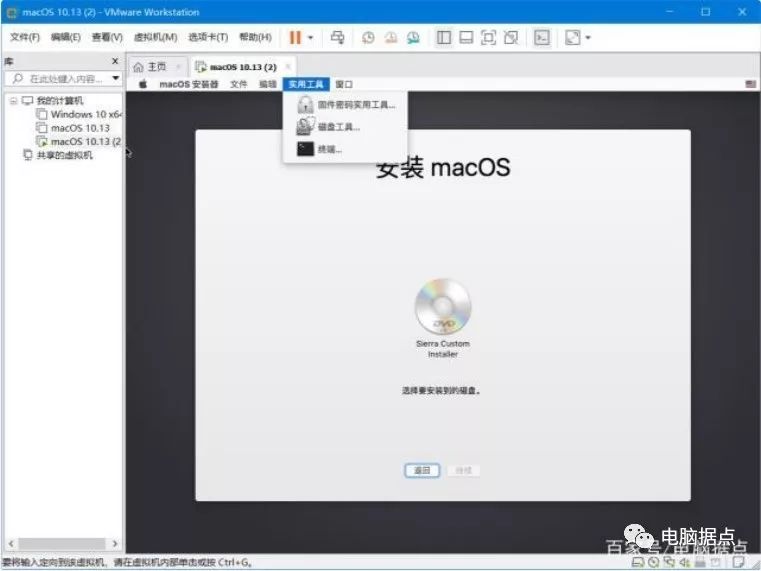
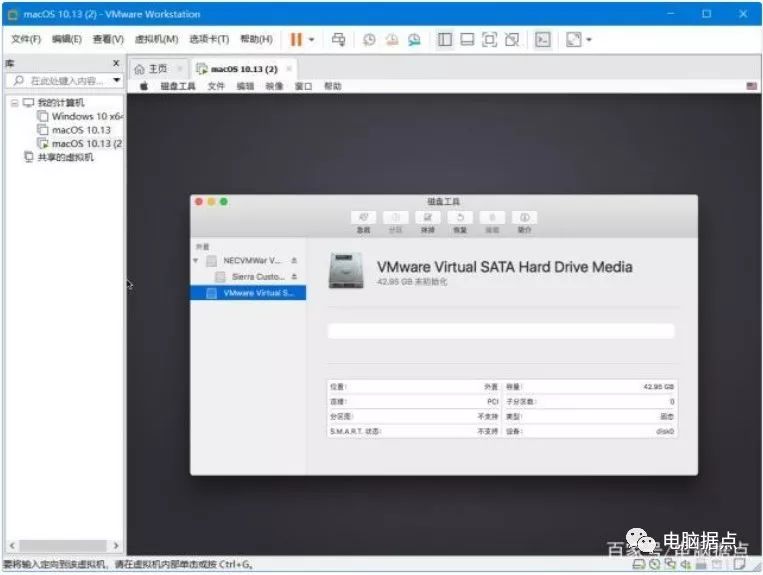
除名称可以更改之外,其他保持默认,点击抹掉;
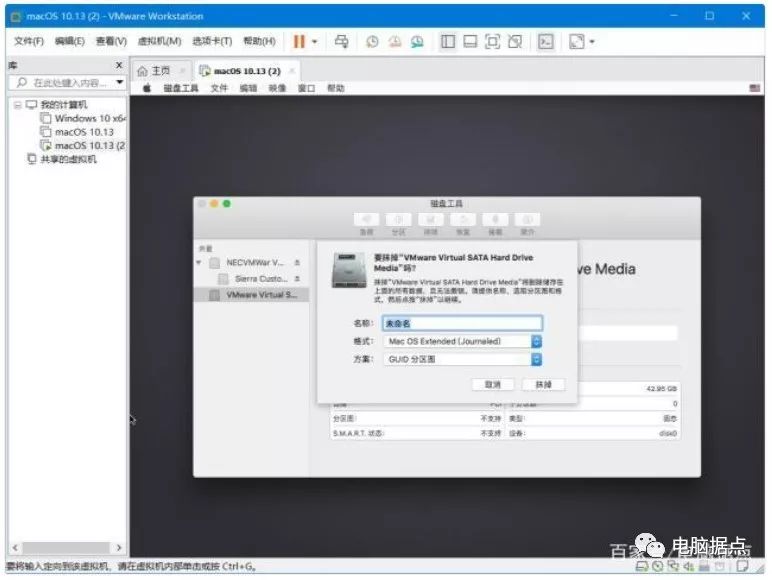
点击完成,关闭磁盘工具窗口(鼠标放在左上角点击X关闭);
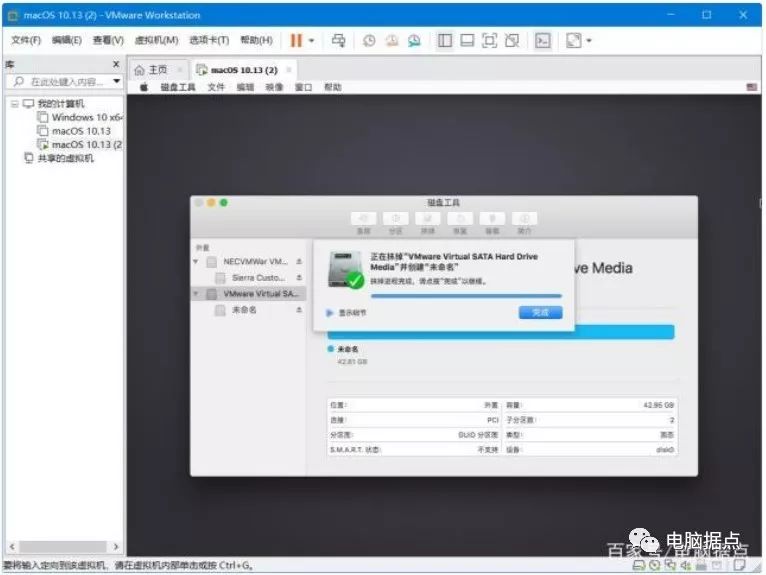
选择抹掉的磁盘点击继续;
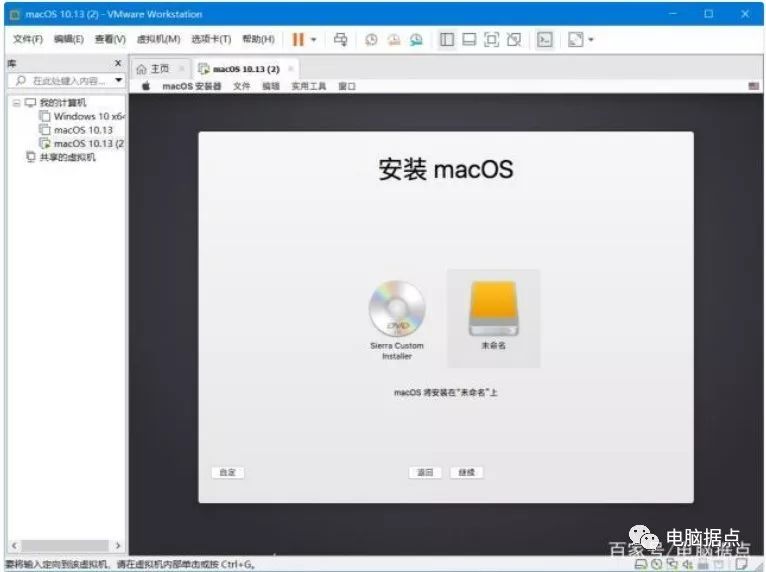
等待安装即可,预计10分钟左右;
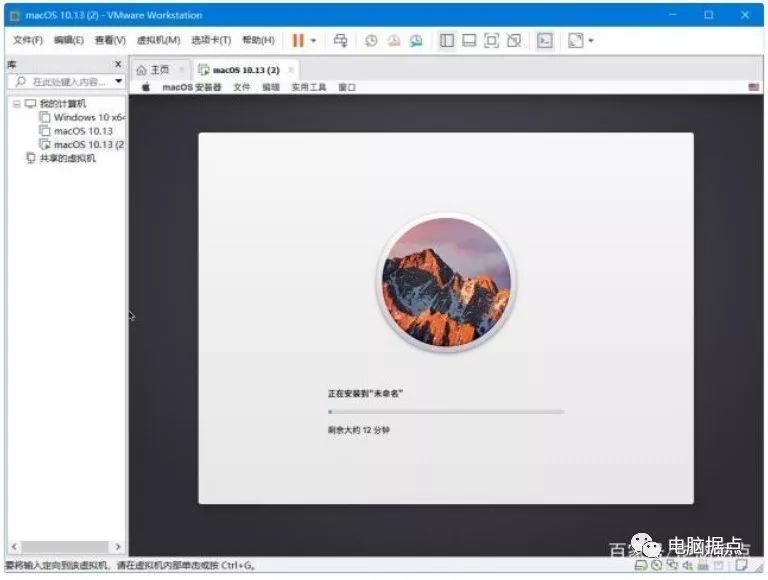
安装完成后点击继续,进入系统设置界面,选择中国,点击继续;
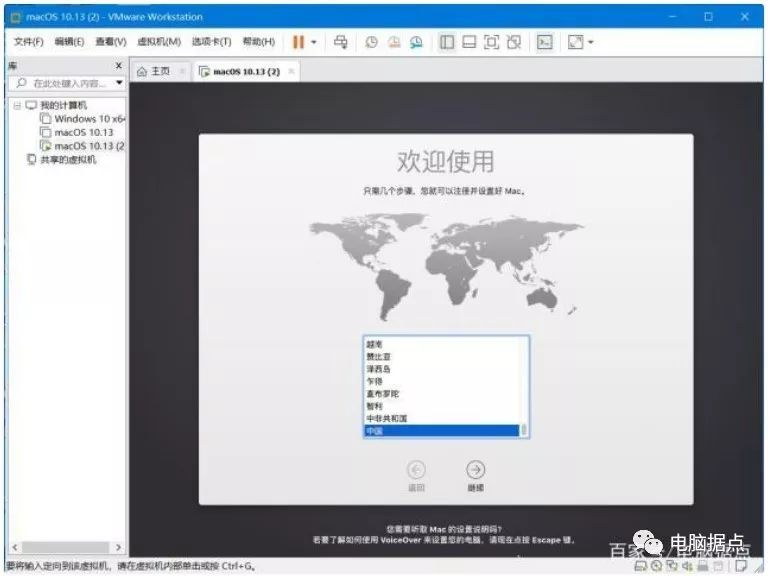
键盘设置,点击继续;
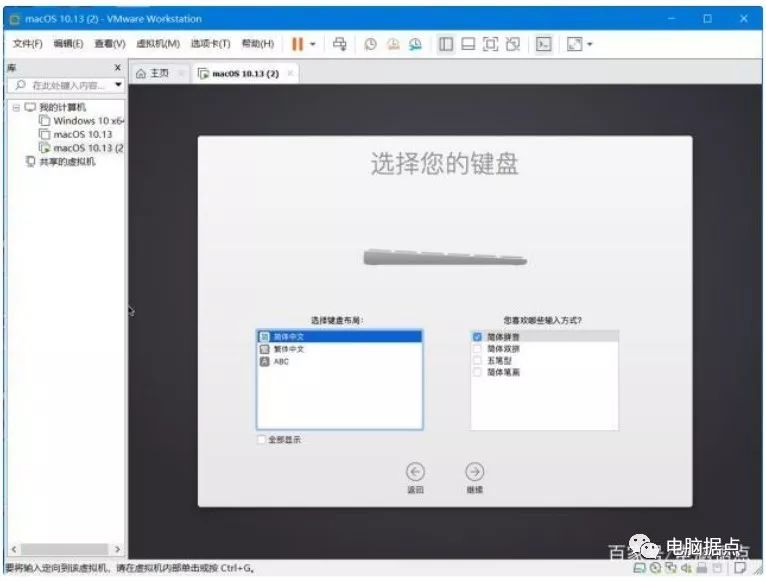
点击继续;
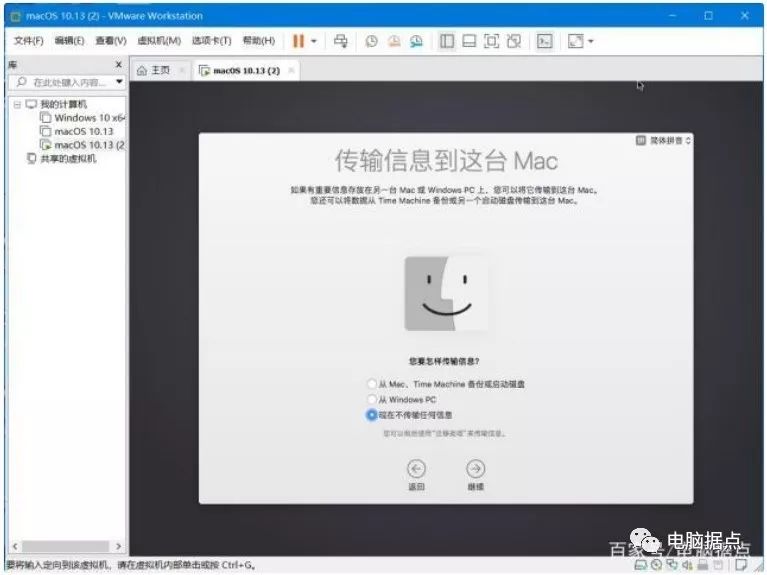
选择不登陆,点击继续,点击跳过;
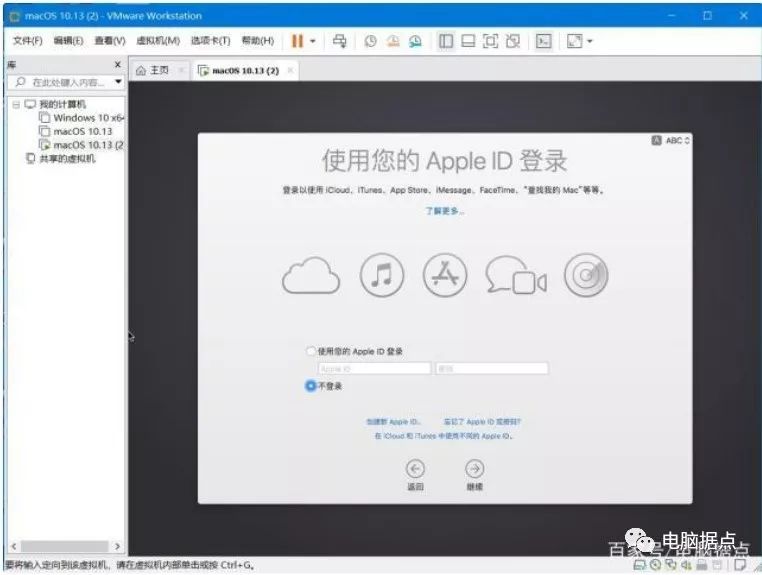
点击同意,同意;
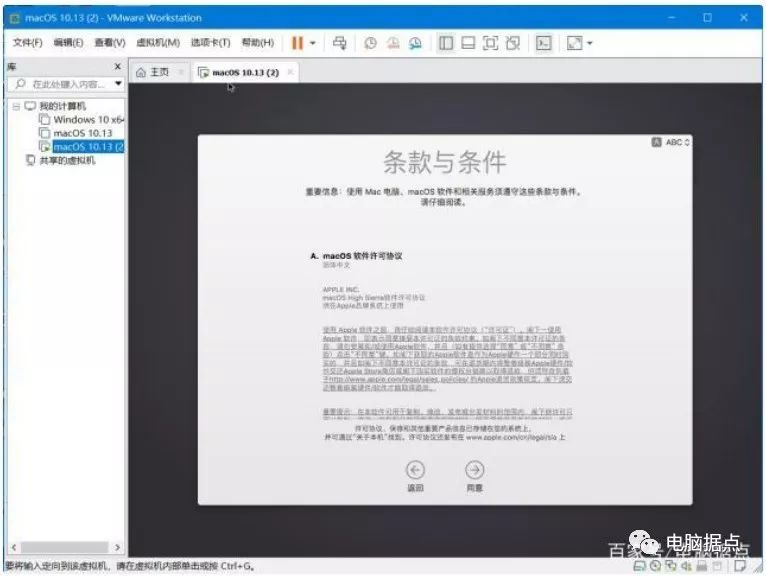
设置账户名、密码,点击继续,需要点时间请等待;
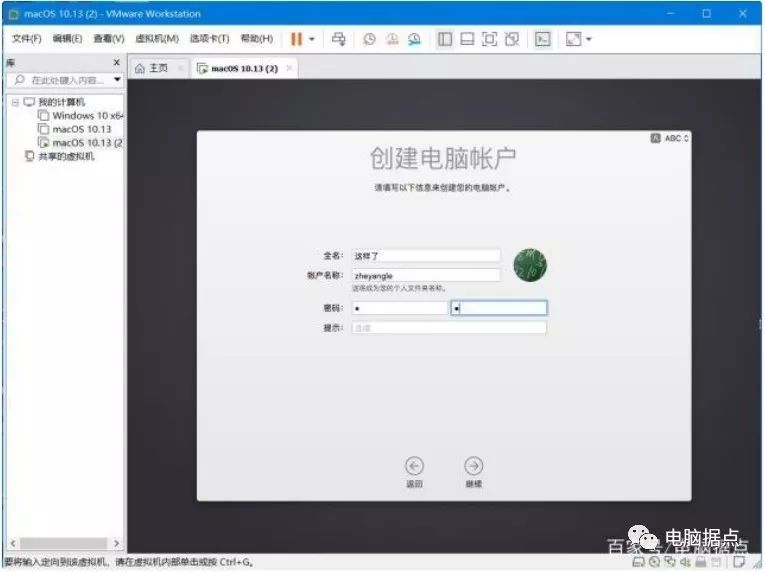
点击继续;
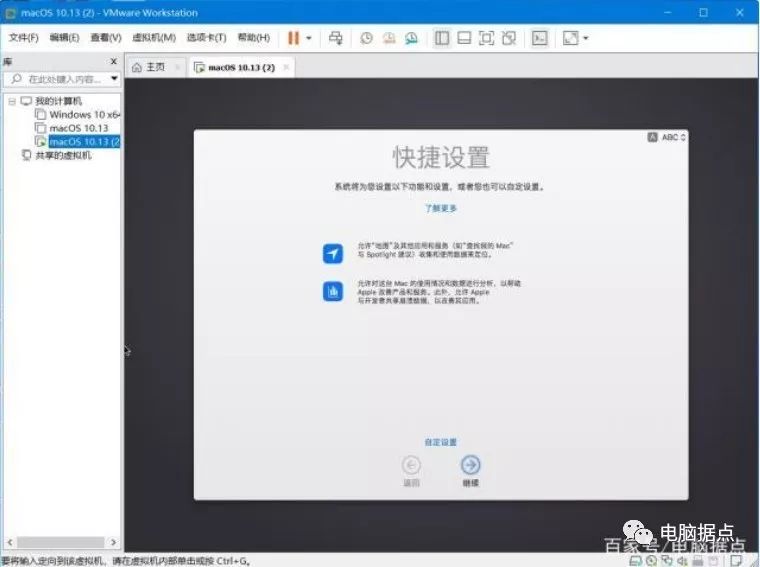
等待设置完成进入系统界面;
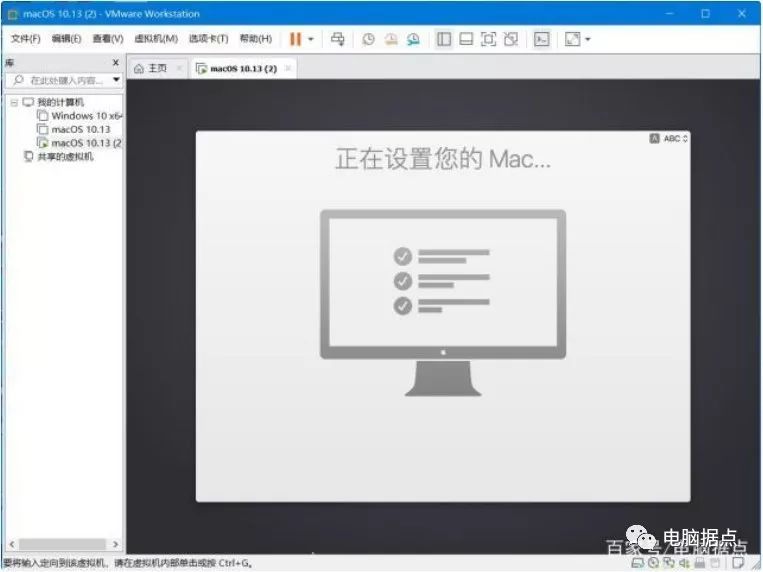
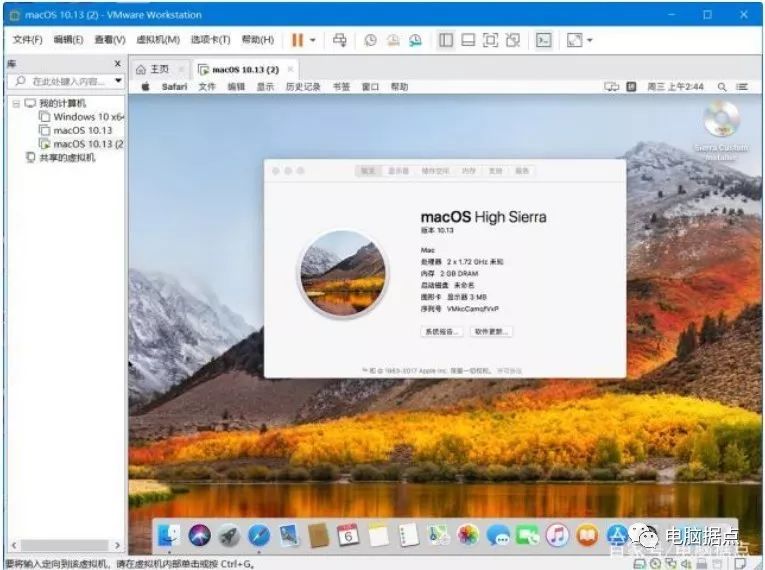
首次安装黑苹果,如果没有网络,点击虚拟机右下角网络适配器,点击设置;
网络连接选择桥接模式,如果还是没网络选择仅主机模式,点击确定我们的黑苹果就可以上网了。
用虚拟机安装黑苹果MacOS系统,MacOS虚拟机网络连接接到这里结束了,想尝试黑苹果而又嫌实体机安装太麻烦的同学可以试试虚拟机安装比较省事,当然刚接触黑苹果的同学想了解实体机安装过程,可以点击关注进入主页查看往期文章,祝大家安装顺利体验满满啊!
下载请转软件下载菜单
宅谷科聚:本公众号秉承简单高效原则,意在交流分享计算机相关内容,小编知识有限,内容如有不对之处还望包涵。文章内容皆由小编实践编写真是可行,但由于实践环境不同,所以文本内容仅供参考,文章中不设置资源下载链接,如需下载文章所用相关软件资源,由于平台限制为了更好的实时更新,请转【软件下载】菜单,如果无法下载软件,请及时与小编反馈,以解决无法下载之烦恼!本号内所有软件资源皆来自网络,仅限供学习交流使用,如需要请购买正版!
以上是关于黑苹果系统安装(虚拟机)的主要内容,如果未能解决你的问题,请参考以下文章
黑苹果原版系统镜像下载,MacOS如何安装到虚拟机?(附软件+教程)