EduCoder Linux文件/目录高级管理一
Posted Alex Hub
tags:
篇首语:本文由小常识网(cha138.com)小编为大家整理,主要介绍了EduCoder Linux文件/目录高级管理一相关的知识,希望对你有一定的参考价值。
Linux 系统中的每个文件和目录都有访问许可权限,用它来确定谁能通过何种方式对文件和目录进行访问和操作。
文件的访问权限分为只读,只写和可执行三种。
目录的访问权限分为可浏览、可修改目录内容和可进入三种。
只读权限表示只允许读其内容,而禁止对其做所有的更改操作。可执行权限表示允许将该文件作为一个程序执行。文件被创建时,文件所有者自动拥有对该文件的读、写和可执行权限,以便于对文件的阅读和修改。用户也可根据需要把访问权限设置为需要 的所有组合。
有三种不同类型的用户可对文件或目录进行访问:文件所有者,同组用户、其他用户。所有者一般是文件的创建者。所有者能允许同组用户有权访问文件,还能将文件的访问权限赋予系统中的其他用户。在这种情况下,系统中每一位用户都能访问该用户拥有的文件或目录。
本实训将介绍如何修改文件或者目录的属性。
第1关:Linux文件权限修改
任务描述
假设系统中存在一个文件File,修改该文件的权限,根据实际需求添加/删除该文件读、写、执行权限,通过本关的学习,我们学会如何让一个文件允许哪些用户访问或禁止哪些用户访问。
本关任务:学会如何修改文件的权限。
相关知识
Linux系统中的每个文件都有访问许可权限,文件的访问权限分为只读,只写和可执行三种。
只读权限表示只允许读其内容,而禁止对其做任何的更改操作。
只写权限表示允许修改文件的内容。
可执行权限表示允许将该文件作为一个程序执行。
每一文件的访问权限都有三组,每组用三位表示,分别为文件所属主的读、写和执行权限;与属主同组的用户的读、写和执行权限;系统中其他用户的读、写和执行权限。
当用ls -l或ll命令显示文件的详细信息时,最左边的一列为文件的访问权限。例如显示test文件详细信息:

[请在右侧“命令行”里直接体验]
Linux修改文件权限命令
Linux中使用chmod命令来修改文件权限。
文字设定法具体命令如下:
chmod [who] [+ | - | =] [mode] 文件名
who参数如下:
- u 表示“用户
(user)”,即文件或目录的所有者; - g 表示“同组
(group)用户”,即与文件属主有相同组ID的所有用户; - o 表示“其他
(others)用户”; - a 表示“所有
(all)用户”,它是系统默认值。
操作符如下:
- +:添加某个权限;
- -:取消某个权限;
- =:赋予给定权限并取消其他所有权限。
mode参数如下:
- r 可读;
- w 可写;
- x 可执行。
数字设定法具体命令如下:
chmod [mode] 文件名
mode为具体的数字。
首先了解用数字表示的属性的含义:0表示没有权限,1表示可执行权限,2表示可写权限,4表示可读权限,然后将其相加。所以数字属性的格式应为3个从0到7的八进制数,其顺序是u、g和o。
案例演示一:
将文件testFile的所有权限设置为仅读权限,可以使用如下命令:
chmod a=r testFile

[请在右侧“命令行”里直接体验]
案例演示二:
将文件testFile的所有权限设置为可读可写,同组用户权限设置为只读,可以使用如下命令:
chmod u=rw,g=r testFile

[请在右侧“命令行”里直接体验]
案例演示三:
将文件testFile的权限设置为所有者可读可写可执行,同组用户设置为可读可执行,其他用户设置为可读,可以使用如下命令:
chmod 754 testFile

[请在右侧“命令行”里直接体验]
Linux修改所有者权限
linux使用chmod u+/-/=命令来设置文件所有者的权限。
具体命令如下:
chmod u [+ | - | =] [mode] 文件名
操作符如下:
- +:添加某个权限;
- -:取消某个权限;
- =:赋予给定权限并取消其他所有权限。
mode参数如下:
- r 可读;
- w 可写;
- x 可执行。
案例演示一:
将文件testFile的所有者权限设置为仅读权限,可以使用如下命令:
chmod u=r testFile

[请在右侧“命令行”里直接体验]
案例演示二:
给文件testFile的所有者权限添加可执行权限,可以使用如下命令:
chmod u+x testFile

[请在右侧“命令行”里直接体验]
Linux修改同组用户权限
Linux修改同组用户权限的方法与修改所有者的权限大致一样,唯一不同的点是修改同组用户权限采用chmod g而不是采用chmod u。
案例演示一:
将文件testFile的同组用户权限设置为仅读权限,可以使用如下命令:
chmod g=r testFile

[请在右侧“命令行”里直接体验]
案例演示二:
给文件testFile的同组用户权限添加可执行权限,可以使用如下命令:
chmod g+x testFile

[请在右侧“命令行”里直接体验]
Linux修改其他用户权限
Linux修改其他组用户权限的方法与修改所有者的权限大致一样,唯一不同的点是修改其他组用户权限采用chmod o而不是采用chmod u。
案例演示一:
将文件testFile的其他组用户权限设置为仅读权限,可以使用如下命令:
chmod o=r testFile

[请在右侧“命令行”里直接体验]
案例演示二:
给文件testFile的其他组用户权限添加可执行权限,可以使用如下命令:
chmod o+x testFile

[请在右侧“命令行”里直接体验]
编程要求
根据右侧窗口命令行内的提示,在Begin - End区域内进行命令行语句补充,具体任务如下:
- 将系统已存在文件
oldFile1的所有者权限设置为可执行; - 为系统已存在文件
oldFile2的同组用户权限删除可写权限; - 为系统已存在文件
oldFile3的其他组用户权限添加可执行权限; - 将系统已存在文件
oldFile4的权限设置所有者权限为可读,同组用户权限为可写,其他用户权限为可执行;
测试说明
本平台只需将需要的命令写入到对应的命令填写区域(命令间使用换行分隔)即可,平台会自动读入和执行用户写入的命令,并判断用户输入的命令是否符合要求。
没有人能一路单纯到底,但要记住,别忘了最初的自己。
开始你的任务吧,祝你成功!
如果你觉得这一关的内容对你有帮助,请你在下面点赞。
#!/bin/bash
#在以下部分写出完成任务的命令
#***********begin*************#
chmod u=x oldFile1
chmod g-w oldFile2
chmod o+x oldFile3
chmod u=r,g=w,o=x oldFile4
#************end**************#
第2关:Linux目录权限修改
任务描述
假设系统中存在一个目录DIR,修改该目录的权限,根据实际需求添加/删除该目录读、写、访问权限,通过本关的学习,我们学会如何让一个目录运行哪些用户访问或禁止哪些用户访问。
本关任务是学会修改目录的权限。
相关知识
Linux系统中的每个目录都有访问许可权限,目录的权限和文件的权限类似,目录的访问权限也分为只读,只写和可进入三种。
只读权限表示允许浏览其内容。
只写权限表示允许在目录下新创建文件或目录。
可进入权限表示允许使用cd命令进入到该目录下。
每一目录的访问权限都有三组,每组用三位表示,分别为所有者权限、同组用户权限和其他用户权限。
当用ls -l命令显示目录的详细信息时,最左边的一列为目录的访问权限。例如显示当前目录下的test目录详细信息可以使用如下命令:
ls -l .

[请在右侧“命令行”里直接体验]
Linux修改目录权限命令
Linux中使用chmod命令来修改目录权限。
文字设定法具体命令如下:
chmod 参数 [who] [+ | - | =] [mode] 目录名
常用参数如下:
-R或——recursive:递归处理,将指令目录下的所有文件及子目录一并处理。
who参数如下:
- u 表示“用户
(user)”,即文件或目录的所有者; - g 表示“同组
(group)用户”,即与文件属主有相同组ID的所有用户; - o 表示“其他
(others)用户”; - a 表示“所有
(all)用户”,它是系统默认值。
操作符如下:
- +:添加某个权限;
- -:取消某个权限;
- =:赋予给定权限并取消其他所有权限。
mode参数如下:
- r 可读;
- w 可写;
- x 可执行。
数字设定法具体命令如下:
chmod [mode] 文件名
mode为具体的数字。
首先了解用数字表示的属性的含义:0表示没有权限,1表示可进入权限,2表示可写权限,4表示可读权限,然后将其相加。所以数字属性的格式应为3个从0到7的八进制数,其顺序是u、g和o。
案例演示一:
将目录testDir的所有权限设置为仅读权限,可以使用如下命令:
chmod a=r testDir

[请在右侧“命令行”里直接体验]
此时testDir目录只能被用户所读,而不能进行其他的任何操作。
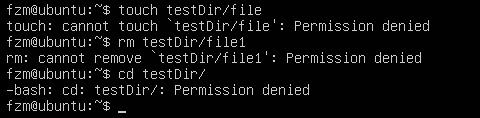
[请在右侧“命令行”里直接体验]
案例演示二:
将目录testDir的所有权限设置为可读可写,同组用户权限设置为只读,可以使用如下命令:
chmod u=rw,g=r testDir

[请在右侧“命令行”里直接体验]

[请在右侧“命令行”里直接体验]
此时testDir目录有写权限,但是还是无法创建新文件,原因是目录中的写权限(w)必须与执行权限(x)配合才能创建和删除目录下的内容。
案例演示三:
将目录testDir的权限设置为所有者可读可写可执行,同组用户设置为可读可执行,其他用户设置为可读可执行,可以使用如下命令:
chmod 755 testDir
此时,用户可以向testDir目录添加新文件和删除已有文件。
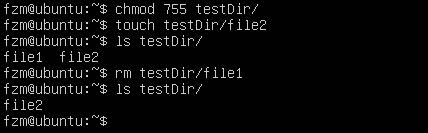
[请在右侧“命令行”里直接体验]
Linux修改所有者权限
linux使用chmod u+/-/=命令来设置目录所有者的权限。
具体命令如下:
chmod u [+ | - | =] [mode] 目录名
操作符如下:
操作符如下:
- +:添加某个权限;
- -:取消某个权限;
- =:赋予给定权限并取消其他所有权限。
mode参数如下:
- r 可读;
- w 可写;
- x 可执行。
案例演示一:
将目录testDir的所有者权限设置为可读可写可执行,可以使用如下命令:
chmod u=rwx testDir

[请在右侧“命令行”里直接体验]
案例演示二:
将目录testDir的所有者权限添加可执行权限,同时递归的将该目录下的所有文件或目录都添加可执行权限,可以使用如下命令:
chmod -R u+x testDir
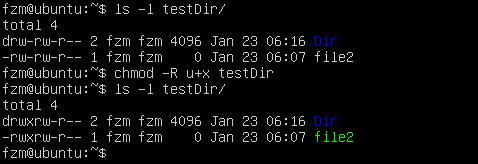
[请在右侧“命令行”里直接体验]
Linux修改同组用户权限
Linux修改同组用户权限的方法与修改所有者的权限大致一样,唯一不同的点是修改同组用户权限采用chmod g而不是采用chmod u。
案例演示一:
将目录testDir的同组其他用户权限设置为可读可写可执行,可以使用如下命令:
chmod g=rwx testDir

[请在右侧“命令行”里直接体验]
案例演示二:
将目录testDir的同组其他用户权限添加可执行权限,同时递归的将该目录下的所有文件或目录都添加可执行权限,可以使用如下命令:
chmod -R g+x testDir
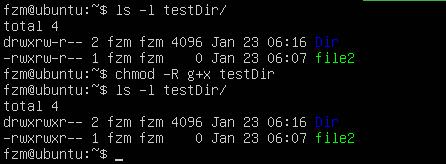
[请在右侧“命令行”里直接体验]
Linux修改其他用户权限
Linux修改其他组用户权限的方法与修改所有者的权限大致一样,唯一不同的点是修改其他组用户权限采用chmod o而不是采用chmod u。
案例演示一:
将目录testDir的其他组用户权限设置为可读可写可执行,可以使用如下命令:
chmod o=rwx testDir

[请在右侧“命令行”里直接体验]
案例演示二:
将目录testDir的其他组用户权限添加可执行权限,同时递归的将该目录下的所有文件或目录都添加可执行权限,可以使用如下命令:
chmod -R o+x testDir
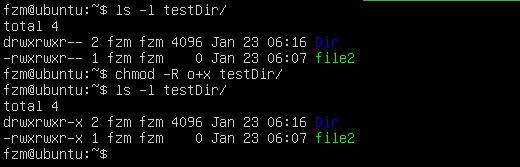
[请在右侧“命令行”里直接体验]
编程要求
根据右侧窗口命令行内的提示,在Begin - End区域内进行命令行语句补充,具体任务如下:
- 将系统已存在目录
oldDir1的所有者权限设置为可执行; - 为系统已存在目录
oldDir2的同组用户权限删除可写权限; - 为系统已存在目录
oldDir3的其他组用户权限添加可执行权限; - 将系统已存在目录
oldDir4的权限设置所有者权限为可读,同组用户权限为可写,其他用户权限为可执行; - 将系统已存在目录
oldDir5的权限设置所有者权限为可读,同组用户权限为可写,其他用户权限为可执行,同时将该目录下的所有子目录或文件权限一并处理。
测试说明
本平台只需将需要的命令写入到对应的命令填写区域(命令间使用换行分隔)即可,平台会自动读入和执行用户写入的命令,并判断用户输入的命令是否符合要求。
没有什么事情有象热忱这般具有传染性,它能感动顽石,它是真诚的精髓。
开始你的任务吧,祝你成功!
如果你觉得这一关的内容对你有帮助,请你在下面点赞。
#!/bin/bash
#在以下部分写出完成任务的命令
#***********begin*************#
chmod u=x oldDir1
chmod g-w oldDir2
chmod o+x oldDir3
chmod 421 oldDir4
chmod -R 421 oldDir5
#************end**************#
第3关:Linux修改文件/目录所有者
任务描述
通过本关的学习,我们学会修改一个文件/目录的所有者信息,假设文件File是由用户A创建,通过本关学习,我们将学会如何将文件File的所有者从用户A修改到用户B。
本关任务:对Linux系统已存在文件和目录的所有者进行修改。
相关知识
Linux系统中的每个文件/目录皆有其拥有者(Owner)。我们知道只有用户登录到系统后才可以在系统上创建文件或目录,而文件/目录的所有者即是创建该文件/目录的用户。
当用ls -l或ll命令显示文件的详细信息时,第三列数据表示该文件的所有者。例如显示test文件所有者信息:

[请在右侧“命令行”里直接体验]
可以看到test文件的所有者是fzm,因为test文件是由fzm用户所创建。
Linux修改文件所有者命令
Linux中使用chown命令来修改文件所有者。
具体命令如下:
chown 用户名/用户ID 文件名
执行权限:
chown必须以root权限才能执行,如果是普通用户想执行chown时,需要在命令前加sudo命令来提升权限为root权限。
案例演示一:
首先创建一个新用户newUser,然后将系统中已存在的文件testFile的所有者设置为newUser,可以使用如下命令:
sudo useradd newUser sudo chown newUser testFile
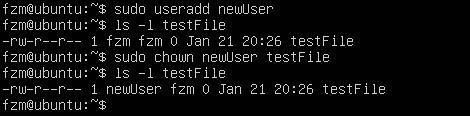
[请在右侧“命令行”里直接体验]
案例演示二:
首先查看用户fzm的ID是多少,然后将系统中已存在的文件testFile的所有者设置为fzm,可以使用如下命令:
id fzm sudo chown 1000 testFile

[请在右侧“命令行”里直接体验]
Linux修改目录所有者命令
Linux中使用chown命令来修改目录所有者。
具体命令如下:
chown 参数 用户名/用户ID 目录名
常见命令参数:
-R或——recursive:递归处理,将指定目录下的所有文件及子目录一并处理;--help:在线帮助;
执行权限
chown必须以root权限才能执行,如果是普通用户想执行chown时,需要在命令前加sudo命令来提升权限为root权限。
案例演示一:
将系统中已存在的目录testDir的所有者设置为newUser,可以使用如下命令:
sudo chown newUser testDir

[请在右侧“命令行”里直接体验]
可以使用ls -l或ll命令查看目录所有者是否修改成功。

[请在右侧“命令行”里直接体验]
案例演示二:
将系统中已存在的目录Dir以及其所有子目录和子文件的所有者设置为newUser,可以使用如下命令:
sudo chown -R newUser Dir

[请在右侧“命令行”里直接体验]
可以看到Dir目录下的所有子目录和子文件的所有者都已经修改成了newUser。
编程要求
根据右侧窗口命令行内的提示,在Begin - End区域内进行命令行语句补充,具体任务如下:
- 将系统已存在文件
oldFile的所有者设置为oldUser; - 将系统已存在目录
oldDir1的所有者设置为oldUser; - 将系统已存在目录
oldDir2以及其所有子目录和子文件的所有者设置为oldUser。
测试说明
本平台只需将需要的命令写入到对应的命令填写区域(命令间使用换行分隔)即可,平台会自动读入和执行用户写入的命令,并判断用户输入的命令是否符合要求。
一时的挫折往往可以通过不屈的搏击,变成学问及见识。
开始你的任务吧,祝你成功!
如果你觉得这一关的内容对你有帮助,请你在下面点赞。
#!/bin/bash
#在以下部分写出完成任务的命令
#***********begin*************#
chown oldUser oldFile
chown oldUser oldDir1
chown -R oldUser oldDir2
#************end**************#
第4关:Linux文件/目录所属组修改
任务描述
通过本关的学习,我们学会修改一个文件/目录的所属组信息,假设文件File是由组A创建,通过本关学习,我们将学会如何将文件File的所属组从组A修改到组B。
本关任务:对Linux系统已存在文件和目录的所属组进行修改。
相关知识
Linux系统中的每个文件/目录皆有其所属组。默认在创建文件和目录的时候,将其所有者所在的所属组作为新创建文件或目录的所属组。
当用ls -l或ll命令显示文件的详细信息时,第四列数据表示该文件的所有者。例如显示test文件所有者信息:

[请在右侧“命令行”里直接体验]
可以看到test文件的所属组是fzm,因为test文件是由fzm用户所创建,而fzm用户创建test文件的时候其所属组是fzm。
Linux修改文件所属组命令
Linux中使用chgrp命令来修改文件所属组。
具体命令如下:
chgrp 用户组名/组ID 文件名
执行权限
chgrp必须以root权限才能执行,如果是普通用户想执行chgrp时,需要在命令前加sudo命令来提升权限为root权限。
案例演示一:
首先创建一个新用户组newGroup,然后将系统中已存在的文件testFile的所属组设置为newGroup,可以使用如下命令:
sudo groupadd newGroup sudo chgrp newGroup testFile
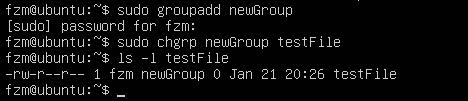
[请在右侧“命令行”里直接体验]
案例演示二:
首先通过/etc/group查看用户组fzm的ID是多少,然后将系统中已存在的文件testFile的所属组设置为fzm,可以使用如下命令:
cat /etc/group | grep fzm sudo chgrp 1000 testFile
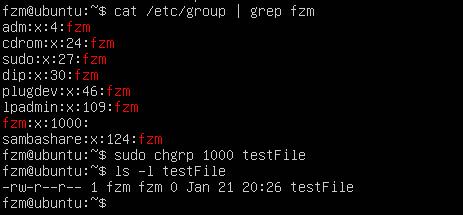
[请在右侧“命令行”里直接体验]
linux中也可以使用chown命令来修改文件的所属组。
具体命令如下:
chown:用户组名/组ID 文件名
如果用户想使用chown命令同时修改所有者和所属组信息,则可以使用如下:
chown 用户名/用户名ID:用户组名/组ID 文件名
执行权限
chgrp必须以root权限才能执行,如果是普通用户想执行chgrp时,需要在命令前加sudo命令来提升权限为root权限。
案例演示一:
使用chown命令将系统已存在的文件testFile的所属组设置newGroup,可以使用如下命令:
sudo chown :newGroup testFile

[请在右侧“命令行”里直接体验]
案例演示二:
使用chown命令将系统已存在的文件testFile的所有者设置为newUser所属组设置为fzm,可以使用如下命令:
sudo chown newUser:fzm testFile

[请在右侧“命令行”里直接体验]
Linux修改目录所属组命令
Linux中使用chgrp命令来修改目录所属组。
具体命令如下:
chgrp 参数 用户组名/组ID 目录名
常见命令参数:
-R或——recursive:递归处理,将指定目录下的所有文件及子目录一并处理;--help:在线帮助;
执行权限
执行权限
chgrp必须以root权限才能执行,如果是普通用户想执行chgrp时,需要在命令前加sudo命令来提升权限为root权限。
案例演示一:
将系统中已存在的目录testDir的所属组设置为newGroup,可以使用如下命令:
sudo chgrp newGroup testDir

[请在右侧“命令行”里直接体验]
案例演示二:
将系统中已存在的目录Dir以及其所有子目录和子文件的所属组设置为newGroup,可以使用如下命令:
sudo chgrp -R newGroup Dir

[请在右侧“命令行”里直接体验]
linux中也可以使用chown命令来修改目录的所属组,其使用方法与修改文件的使用方法一致。
案例演示一:
使用chown命令将系统已存在的文件Dir以及其所有子目录和子文件的所有者设置为fzm所属组设置为fzm,可以使用如下命令:
sudo chown -R fzm:fzm Dir
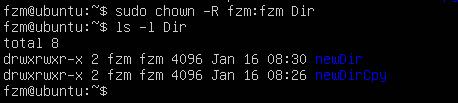
[请在右侧“命令行”里直接体验]
编程要求
根据右侧窗口命令行内的提示,在Begin - End区域内进行命令行语句补充,具体任务如下:
- 将系统已存在文件
oldFile的所属组设置为oldGroup; - 将系统已存在目录
oldDir1的所属组设置为oldGroup; - 将系统已存在目录
oldDir2以及其所有子目录和子文件的所属组设置为oldGroup。
测试说明
本平台只需将需要的命令写入到对应的命令填写区域(命令间使用换行分隔)即可,平台会自动读入和执行用户写入的命令,并判断用户输入的命令是否符合要求。
每个人的一生都有许多梦想,但如果其中一个不断搅扰着你,剩下的就仅仅是行动了。
开始你的任务吧,祝你成功!
如果你觉得这一关的内容对你有帮助,请你在下面点赞。
#!/bin/bash
#在以下部分写出完成任务的命令
#***********begin*************#
chgrp oldGroup oldFile
chgrp oldGroup oldDir1
chgrp -R oldGroup oldDir2
#************end**************#
以上是关于EduCoder Linux文件/目录高级管理一的主要内容,如果未能解决你的问题,请参考以下文章