EduCoder Linux 文件/目录管理
Posted Alex Hub
tags:
篇首语:本文由小常识网(cha138.com)小编为大家整理,主要介绍了EduCoder Linux 文件/目录管理相关的知识,希望对你有一定的参考价值。
Linux中一切皆为文件,不像Windows一样有各个磁盘,Linux中的磁盘也是可以当做文件来进行处理的,通常磁盘是被挂载到/dev目录下。
Linux系统新手很难理解它引用文件和目录的方式,对于习惯于Windows 操作系统方式人来说更是如此,在深入学习Linux系统前,首先要了解下它与Windows不同之处。
第一个不同之处是,Linux中的路径名不使用驱动器盘符,而Windows则是为每个磁盘驱动分配一个盘符。
第二个不同之处是,Linux中只有一个根目录,而Window可以存在多个磁盘盘符,而不是一个。
第三个不同之处是,Linux使用正斜杠/而不是使用反斜杠\\来连接两个目录。
在用户大概的了解Linux与Windows关于文件系统的一些区别后,让我们一起进入学习Linux文件系统的大门吧。
第1关:Linux之文件创建/删除
任务描述
本关主要讲解在Linux命令行下如何对文件进行创建和删除操作。
本关任务:创建一个新的文件,同时将一个已经存在的文件删除。 提示:连接命令行后,先执行命令 cd /tmp, 进入临时目录,再执行练习操作。所有操作在/tmp/下执行,否则可能破坏实验环境,导致评测不能通关。
相关知识
Linux几乎大多数工作都可以在命令行下完成,除非要运行图形化工具。Linux bash shell提供了许多命令,例如:在命令行下可以轻松的完成文件的创建和删除。
本关将介绍如何在Linux命令行下创建文件和删除文件。
Linux创建文件
Linux中使用touch命令来创建一个空文件。
具体命令如下:touch 文件名
具体说明:
如果一次想创建多个文件,则每个文件名用空格隔开。
touch命令创建一个指定的新文件,并将当前登录用户作为文件所有者。由于
touch命令创建的文件为空,所以文件的大小为0。touch命令还可以用于更改文件的访问时间和修改时间,而不改变文件的内容。
应用示例一:
在Linux系统命令行下创建一个新的文件,文件名为:newFile,则可以使用如下命令:
touch newFile

[请在右侧“命令行”里直接体验]
使用ls命令来查看文件是否创建成功。
应用示例二:
在Linux系统命令行下一次创建2个文件,文件名分别为:newFile1和newFile2,则可以使用如下命令:
touch newFile1 newFile2

[请在右侧“命令行”里直接体验]
使用ls命令来查看文件是否创建成功。
Linux删除文件
Linux中使用rm命令来删除一个已经存在的文件。
具体命令如下:rm 参数 文件名
常用参数如下:
- -f:强制删除文件或目录;
- -i:删除已有文件或目录之前先询问用户;
- -r或-R:递归处理,将指定目录下的所有文件与子目录一并处理;-i:删除已有文件或目录之前先询问用户。
具体说明:
如果一次想删除多个文件,则每个文件名用空格隔开。
rm命令可以使用通配符来删除文件。
应用示例一:
在Linux系统命令行下删除一个文件,文件名为:newFile,则可以使用如下命令:
rm newFile

[请在右侧“命令行”里直接体验]
使用ls命令来查看文件是否删除成功。
应用示例2:
在Linux系统命令行下一次删除2个文件,文件名分别为:newFile1和newFile2,则可以使用如下命令:
rm newFile1 newFile2

[请在右侧“命令行”里直接体验]
使用ls命令来查看文件是否删除成功。
应用示例三:
在Linux系统命令行下删除一个文件同时删除前询问用户,文件名分别为:newFile,则可以使用如下命令:
rm -i newFile

[请在右侧“命令行”里直接体验]
使用ls命令来查看文件是否删除成功。
编程要求
本关的编程任务是补全右侧代码片段中Begin至End中间的代码,具体要求如下:
- 新创建两个文件空文件
file1和file2。 - 删除系统已存在的两个文件
oldFile1和oldFile2。
测试说明
本平台只需将需要的命令写入到对应的命令填写区域(命令间使用换行分隔)即可,平台会自动读入和执行用户写入的命令,并判断用户输入的命令是否符合要求。 开始你的任务吧,祝你成功!
感情有着极大的鼓舞力量,因此,它是一切道德行为的重要前提,谁要是没有强烈的志向,也就不能够热烈地把这个志向体现于事业中。 —— 凯洛夫
开始你的任务吧,祝你成功!
如果你觉得这一关的内容对你有帮助,请你在下面点赞。
#!/bin/bash
#在以下部分写出完成任务的命令
#***********begin*************#
touch file1 file2
rm oldFile1 oldFile2
#************end**************#
第2关:Linux之目录创建/删除
任务描述
本关主要讲解在Linux命令行下如何对目录进行创建和删除操作。
本关任务:创建一个新的空目录,同时将一个已经存在的目录删除。 提示:连接命令行后,先执行命令 cd /tmp, 进入临时目录,再执行练习操作。所有操作在/tmp/下执行,否则可能破坏实验环境,导致评测不能通关。
相关知识
本关将介绍如何在Linux命令行下创建目录和删除目录。
Linux创建目录
Linux中使用mkdir命令来创建一个空目录。
具体命令如下:mkdir 参数 目录名
常用参数如下:
-p或--parents:若所要建立目录的上层目录目前尚未建立,则会一并建立上层目录。
具体说明:
如果一次想创建多个目录,则每个目录名用空格隔开。
mkdir命令创建一个指定的目录,并将当前登录用户作为目录所有者。mkdir命令创建一个空目录后,该目录下只存在两个特殊的目录,分别是.和..。
应用示例一:
在Linux系统命令行下创建一个新的目录,目录名为:newDir,则可以使用如下命令:
mkdir newDir
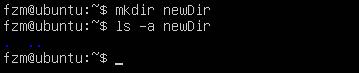
[请在右侧“命令行”里直接体验]
使用ls命令来查看目录是否创建成功。
应用示例二:
在Linux系统命令行下一次创建2个目录,目录名分别为:newDir1和newDir2,则可以使用如下命令:
mkdir newDir1 newDir2
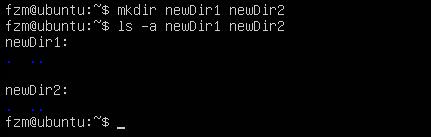
[请在右侧“命令行”里直接体验]
使用ls命令来查看目录是否创建成功。
应用示例三:
在Linux系统命令行下创建一个目录如果上层目录目前尚未建立则一并将其创建,目录名分别为:Dir1/Dir2,则可以使用如下命令:
mkdir -p Dir1/Dir2
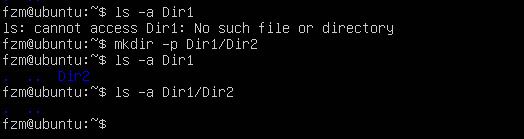
[请在右侧“命令行”里直接体验]
首先查看Dir1目录是否存在,如果不存在直接创建Dir1/Dir2,使用ls命令查看目录是否创建成功。
Linux删除目录
Linux中使用rmdir命令来删除一个已经存在的空目录。
具体命令如下:rmdir 参数 目录名
常用参数如下:
-p或--parents:删除指定目录后,若该目录的上层目录已变成空目录,则将其一并删除;
具体说明:
如果一次想删除多个空目录,则每个目录名用空格隔开。
rmdir命令可以使用通配符来删除目录。
如果想删除的目录不为空,则先使用rm命令将目录下的所有文件都清空,然后再使用rmdir将目录删除,或者直接使用rm -r命令直接递归的删除整个目录。
应用示例一:
在Linux系统命令行下删除一个空目录,目录名为:newDir,则可以使用如下命令:
rmdir newDir

[请在右侧“命令行”里直接体验]
使用ls命令来查看目录是否删除成功。
应用示例二:
在Linux系统命令行下一次删除2个空目录,目录名分别为:newDir1和newDir2,则可以使用如下命令:
rmdir newDir1 newDir2

[请在右侧“命令行”里直接体验]
使用ls命令来查看目录是否删除成功。
应用示例三:
在Linux系统命令行下删除一个目录如果上层目录为空则一并将其删除,目录名分别为:Dir1/Dir2,则可以使用如下命令:
rmdir -p Dir1/Dir2
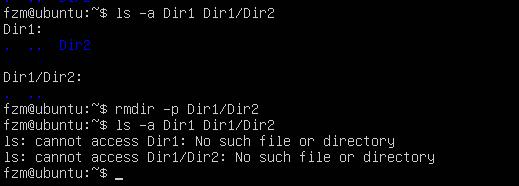
[请在右侧“命令行”里直接体验]
使用ls命令来查看目录是否删除成4。
应用示例四:
在Linux系统命令行下删除一个不为空的目录,则可以使用如下命令:
rm -r Dir
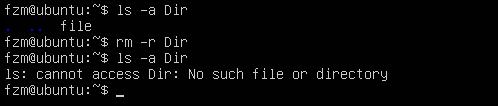
[请在右侧“命令行”里直接体验]
使用ls命令来查看目录是否删除成功。
编程要求
本关的编程任务是补全右侧代码片段中Begin至End中间的代码,具体要求如下:
- 新创建两个空目录
newDir1和newDir2。 - 删除系统已存在的两个目录
oldDir1和oldDir2,其中oldDir1目录为空、oldDir2目录不为空。
测试说明
本平台只需将需要的命令写入到对应的命令填写区域(命令间使用换行分隔)即可,平台会自动读入和执行用户写入的命令,并判断用户输入的命令是否符合要求。 开始你的任务吧,祝你成功!
志向不过是记忆的奴隶,生气勃勃地降生,但却很难成长。 —— 莎士比亚
开始你的任务吧,祝你成功!
如果你觉得这一关的内容对你有帮助,请你在下面点赞。
#!/bin/bash
#在以下部分写出完成任务的命令
#***********begin*************#
mkdir newDir1 newDir2
rmdir oldDir1
rm -r oldDir2
#************end**************#
第3关:Linux之文件复制/重命名
任务描述
本关主要讲解在Linux命令行下如何对文件进行拷贝和重命名操作。
本关任务:将一个指定文件拷贝到指定的目录下,同时对一个已存在的文件重命名。 提示:连接命令行后,先执行命令 cd /tmp, 进入临时目录,再执行练习操作。所有操作在/tmp/下执行,否则可能破坏实验环境,导致评测不能通关。
相关知识
本关将介绍如何在Linux命令行下对文件拷贝和重命名。
Linux拷贝文件
Linux中使用cp命令将一个或多个源文件复制到指定的目的目录下。它可以将单个源文件复制成一个指定文件名的具体的文件或一个已经存在的目录下。
具体命令如下:cp 参数 源文件 目的目录
常用参数如下:
- -f:强行复制文件或目录,不论目标文件或目录是否已存在;
- -i:覆盖既有文件之前先询问用户;
- -p:保留源文件或目录的属性。
具体说明:
cp命令支持同时复制多个文件,当一次复制多个文件时,目的目录参数必须是一个已经存在的目录,否则将出现错误;cp命令支持同时复制多个文件,当一次复制多个文件时,多个文件用空格分隔。
应用示例一:
将当前目录下的一个文件拷贝到一个指定的目录下,文件名为:newFile,目录名为:newDir,则可以使用如下命令:
cp newFile newDir
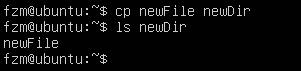
[请在右侧“命令行”里直接体验]
使用ls命令来查看文件是否拷贝成功。
应用示例二:
将当前目录下的一个文件拷贝到一个指定的目录下并重命名为newFileCpy,文件名为:newFile,目录名为:newDir,则可以使用如下命令:
cp newFile newDir/newFileCpy

[请在右侧“命令行”里直接体验]
使用ls命令来查看文件是否拷贝成功。
应用示例三:
将当前目录下的两个文件拷贝到一个指定的目录下,文件名为:newFile1和newFile2,目录名为:newDir1,则可以使用如下命令:
cp newFile1 newFile2 newDir1

[请在右侧“命令行”里直接体验]
使用ls命令来查看文件是否拷贝成功。
Linux重命名文件
Linux中使用mv命令来重命名一个文件名。
mv命令还可以用来移动文件,类似于Windows上的剪切功能。
具体命令如下:mv 参数 目录名
常用参数如下:
- -f:若目标文件与现有的文件重复,则直接覆盖现有的文件;
- -i:交互式操作,覆盖前先行询问用户,如果源文件与目标文件或目标目录中的文件同名,则询问用户是否覆盖目标文件。用户输入”y”,表示将覆盖目标文件;输入”n”,表示取消对源文件的移动。这样可以避免误将文件覆盖。
具体说明:
如果一次想移动多个文件,则每个文件名用空格隔开;
mv命令可以使用通配符来移动目录。
应用示例一:
将当前目录下的文件newFile重命名为newFileRename,则可以使用如下命令:
mv newFile newFileRename
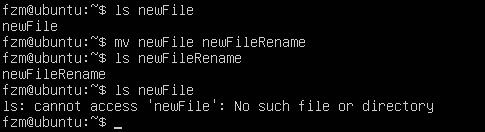
[请在右侧“命令行”里直接体验]
使用ls命令来查看文件是否重命名成功。
应用示例二:
将当前目录下的文件newFileRename移动到一个指定的目录下,目录名为:Dir,则可以使用如下命令:
mv newFileRename Dir
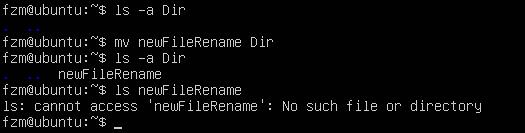
[请在右侧“命令行”里直接体验]
使用ls命令来查看文件是否移动成功。
应用示例三:
将当前目录下的文件newFileRename移动到一个指定的目录下并重命名为newFile,目录名为:Dir,则可以使用如下命令:
mv newFileRename Dir/newFile
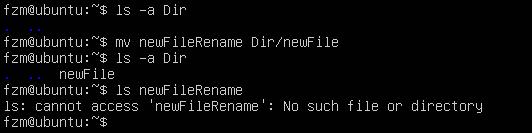
[请在右侧“命令行”里直接体验]
使用ls命令来查看文件是否移动和重命名成功。
编程要求
本关的编程任务是补全右侧代码片段中Begin至End中间的代码,具体要求如下:
- 将当前目录下的文件
file1和file2拷贝到目录Dir下; - 将当前目录下的文件
file1拷贝到目录Dir下并重命名为file1Cpy; - 将当前目录下的文件
file3和file4移动到目录Dir下; - 将当前目录下的文件
file5重命名为file6。
测试说明
本平台只需将需要的命令写入到对应的命令填写区域(命令间使用换行分隔)即可,平台会自动读入和执行用户写入的命令,并判断用户输入的命令是否符合要求。 开始你的任务吧,祝你成功!
志向和热爱是伟大行为的双翼。 —— 歌德
开始你的任务吧,祝你成功!
如果你觉得这一关的内容对你有帮助,请你在下面点赞。
#!/bin/bash
#在以下部分写出完成任务的命令
#***********begin*************#
cp file1 file2 Dir/
cp file1 Dir/file1Cpy
mv file3 file4 Dir/
mv file5 file6
#************end**************#
第4关:Linux之目录复制/重命令
任务描述
本关主要讲解在Linux命令行下如何对目录进行拷贝和重命名操作。
本关任务:将一个指定目录拷贝到指定的目录下,同时对一个已存在的目录重命名。 提示:连接命令行后,先执行命令 cd /tmp, 进入临时目录,再执行练习操作。所有操作在/tmp/下执行,否则可能破坏实验环境,导致评测不能通关。
相关知识
本关将介绍如何在Linux命令行下对目录拷贝和重命名。
Linux拷贝目录
Linux中使用cp -r命令将一个或多个源目录复制到指定的目录下。它可以将单个源目录复制成一个指定目录名的具体的目录或一个已经存在的目录下。
具体命令如下:cp 参数 源目录 目的目录
常用参数如下:
- -r 是递归把源目录下的目录递归进行移动;
- -f:强行复制文件或目录,不论目标文件或目录是否已存在;
- -i:覆盖既有文件之前先询问用户;
- -p:保留源文件或目录的属性;
具体说明:
cp命令支持同时复制多个目录,当一次复制多个目录时,目的目录参数必须是一个已经存在的目录,否则将出现错误;cp命令支持同时复制多个目录,当一次复制多个目录时,多个目录名用空格分隔;cp命令拷贝目录和拷贝文件大致用法相似,最大差别就是拷贝目录的时候必须加上-r参数,而拷贝文件的时候不需要加-r参数。
应用示例一:
将当前目录下的一个目录拷贝到指定的目录下,被拷贝目录名为:Dir1,指定目录名为:Dir2,则可以使用如下命令:
cp -r Dir1 Dir2

[请在右侧“命令行”里直接体验]
使用ls命令来查看目录是否拷贝成功。
应用示例二:
将当前目录下的一个目录拷贝到一个指定的目录下并重命名为Dir1Cpy,被拷贝目录名为:Dir1,指定目录名为:Dir2,则可以使用如下命令:
cp -r Dir1 Dir2/Dir1Cpy

[请在右侧“命令行”里直接体验]
使用ls命令来查看目录是否拷贝成功。
应用示例三:
将当前目录下的两个目录拷贝到一个指定的目录下,被拷贝目录名为:Dir1和Dir2,指定目录名为:Dir3,则可以使用如下命令:
cp -r Dir1 Dir2 Dir3
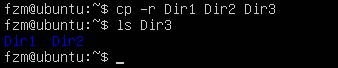
[请在右侧“命令行”里直接体验]
使用ls命令来查看目录是否拷贝成功。
Linux重命名目录
Linux中使用mv命令来重命名一个目录名。
mv命令还可以用来移动目录,类似于Windows上的剪切功能。
具体命令如下:mv 参数 源目录 目的目录
常用参数如下:
- -f:若目标目录与现有的目录重复,则直接合并现有的目录;
- -i:交互式操作,覆盖前先行询问用户,如果源目录与目标目录同名,则询问用户是否合并目标目录。用户输入”y”,表示将合并目标目录;输入”n”,表示取消对源目录的移动。这样可以避免误将目录覆盖。
具体说明:
如果一次想移动多个目录,则每个目录名用空格隔开。
mv命令可以使用通配符来移动目录。mv命令移动目录和移动文件的使用大致一样,唯一不同的是如果出现源目录和目标目录重名,则采用合并的方式,而对于文件则是直接覆盖。
应用示例一:
将当前目录下的目录newDir重命名为newDirCpy,则可以使用如下命令:
mv newDir newDirCpy
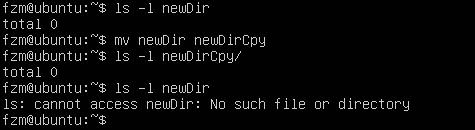
[请在右侧“命令行”里直接体验]
使用ls命令来查看目录是否重命名成功。
应用示例二:
将当前目录下的目录newDirCpy移动到一个指定的目录下,指定目录名为:Dir,则可以使用如下命令:
mv newDirCpy Dir
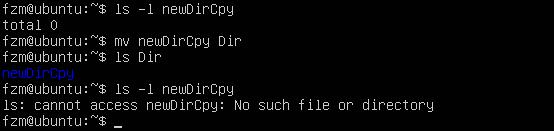
[请在右侧“命令行”里直接体验]
使用ls命令来查看目录是否移动成功。
应用示例三:
将当前目录下的目录newDirCpy移动到一个指定的目录下并重命名为newDir,指定目录名为:Dir,则可以使用如下命令:
mv newDirCpy Dir/newDir
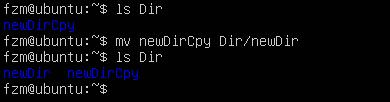
[请在右侧“命令行”里直接体验]
使用ls命令来查看目录是否移动和重命名成功。
编程要求
本关的编程任务是补全右侧代码片段中Begin至End中间的代码,具体要求如下:
- 将当前目录下的目录
Dir1和Dir2拷贝到目录Dir下; - 将当前目录下的目录
Dir1拷贝到目录Dir下并重命名为Dir1Cpy; - 将当前目录下的目录
Dir3和Dir4移动到目录Dir下; - 将当前目录下的目录
Dir5重命名为Dir6。
测试说明
本平台只需将需要的命令写入到对应的命令填写区域(命令间使用换行分隔)即可,平台会自动读入和执行用户写入的命令,并判断用户输入的命令是否符合要求。 开始你的任务吧,祝你成功!
路在自己脚下,没有人可以决定我的方向。
开始你的任务吧,祝你成功!
如果你觉得这一关的内容对你有帮助,请你在下面点赞。
#!/bin/bash
#在以下部分写出完成任务的命令
#***********begin*************#
cp -r Dir1 Dir2 Dir
cp -r Dir1 Dir/Dir1Cpy
mv Dir3 Dir4 Dir
mv Dir5 Dir6
#************end**************#
第5关:Linux之文件/目录内容查看
任务描述
本关主要讲解在Linux命令行下如何查看文件内容和目录下内容。
本关任务:查看一个文件的内容和列出一个目录下的所有内容。
相关知识
Linux查看文件内容
Linux中查看文件内容的命令有很多,接下来我们介绍常用的几个命令。
cat命令
具体命令如下:cat 参数 文件名
常用参数如下:
-n 或 --number:由1开始对所有输出的行数编号;-b 或 --number-nonblank:和-n相似,只不过对于空白行不编号。
具体说明:
cat命令支持同时查看多个文件,当一次查看多个文件时,每个文件的内容都会被打印到屏幕上;cat命令不能对文件进行编辑操作,只能查看文件内容。
应用示例:
查看文件/etc/passwd内容,则可以使用如下命令:
cat /etc/passwd

[请在右侧“命令行”里直接体验]
head命令
具体命令如下:head 参数 文件名
常用参数如下:
-n number:显示文件的前number行内容;
具体说明:
head命令是从文件的开头显示内容,默认情况下只显示前10行的内容;head命令不能对文件进行编辑操作,只能查看文件内容。
应用示例:
查看文件/etc/passwd的前8行内容,则可以使用如下命令:
head -n 8 /etc/passwd
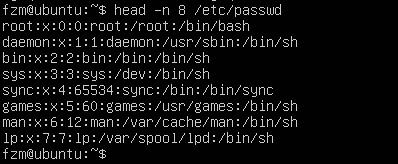
[请在右侧“命令行”里直接体验]
tail
具体命令如下:tail 参数 文件名
常用参数如下:
-n number:显示文件的最后number行内容;
具体说明:
tail命令是从文件的结尾显示内容,默认情况下只显示最后10行的内容;tail命令不能对文件进行编辑操作,只能查看文件内容。
应用示例:
查看文件/etc/passwd末尾5行内容,则可以使用如下命令:
tail -n 5 /etc/passwd

[请在右侧“命令行”里直接体验]
Linux查看目录内容
Linux中使用ls命令来查看一个目录下的内容。
具体命令如下:ls 参数 目录
常用参数如下:
- -a:显示所有档案及目录(
ls内定将档案名或目录名称为“.”的视为影藏,不会列出); - -A:显示除影藏文件“.”和“..”以外的所有文件列表;
- -l:列出内容的详细信息;
- -r:以文件名反序排列并输出目录内容列表;
- -s:显示文件和目录的大小,以区块为单位;
- -i:显示文件索引节点号(
inode)。一个索引节点代表一个文件; - -R:递归处理,将指定目录下的所有文件及子目录一并处理。
具体说明:
- 如果一次查看多个目录,则每个目录名用空格隔开。
应用示例一:
查看目录/mnt下的所有信息(包括隐藏内容),则可以使用如下命令:
ls -a /mnt

[请在右侧“命令行”里直接体验]
应用示例二:
查看目录/mnt下的所有信息(包括隐藏内容),同时显示每个文件的详细信息,则可以使用如下命令:
ls -al /mnt
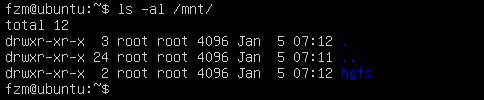
[请在右侧“命令行”里直接体验]
编程要求
本关的编程任务是补全右侧代码片段中Begin至End中间的代码,具体要求如下:
- 查看当前目录下的文件
file1的所有内容; - 查看当前目录下的文件
file2的头5行内容; - 查看当前目录下的文件
file2的末尾5行内容; - 查看目录
/home目录下的所有内容(包括隐藏内容)。
测试说明
本平台只需将需要的命令写入到对应的命令填写区域(命令间使用换行分隔)即可,平台会自动读入和执行用户写入的命令,并判断用户输入的命令是否符合要求。 开始你的任务吧,祝你成功!
改变自我,挑战自我,从现在开始。
开始你的任务吧,祝你成功!
如果你觉得这一关的内容对你有帮助,请你在下面点赞。
#!/bin/bash
#在以下部分写出完成任务的命令
#***********begin*************#
cat file1
head -5 file2
tail -5 file2
ls -a1 /home
#************end**************#
以上是关于EduCoder Linux 文件/目录管理的主要内容,如果未能解决你的问题,请参考以下文章