教你三步在MacOS上安装Linux系统
Posted lucifer三思后行
tags:
篇首语:本文由小常识网(cha138.com)小编为大家整理,主要介绍了教你三步在MacOS上安装Linux系统相关的知识,希望对你有一定的参考价值。
随着苹果产品的普及,很多IT开发人员都是人手Macbook,当需要安装一些系统用于多系统使用时,自然想到虚拟机,Parallels Desktop可以说是MacOS上体验最好的虚拟机软件。
下面将介绍如何在Parallels Desktop上安装Linux系统。
一、下载并安装Parallels Desktop
下载地址:https://www.parallels.cn/products/desktop/trial/
安装方式很简单,不做演示。
二、下载Linux系统
一般有三种Linux系统比较常用:RedHat 、 OracleLinux 、Centos 。
RedHat下载:https://developers.redhat.com/products/rhel/download
OracleLinux下载:https://yum.oracle.com/oracle-linux-isos.html
Centos下载:https://vault.centos.org/官方网站均可下载安装包,也可私信博主获取。
三、创建并安装Linux主机
1、如图,点击➕添加一台主机:
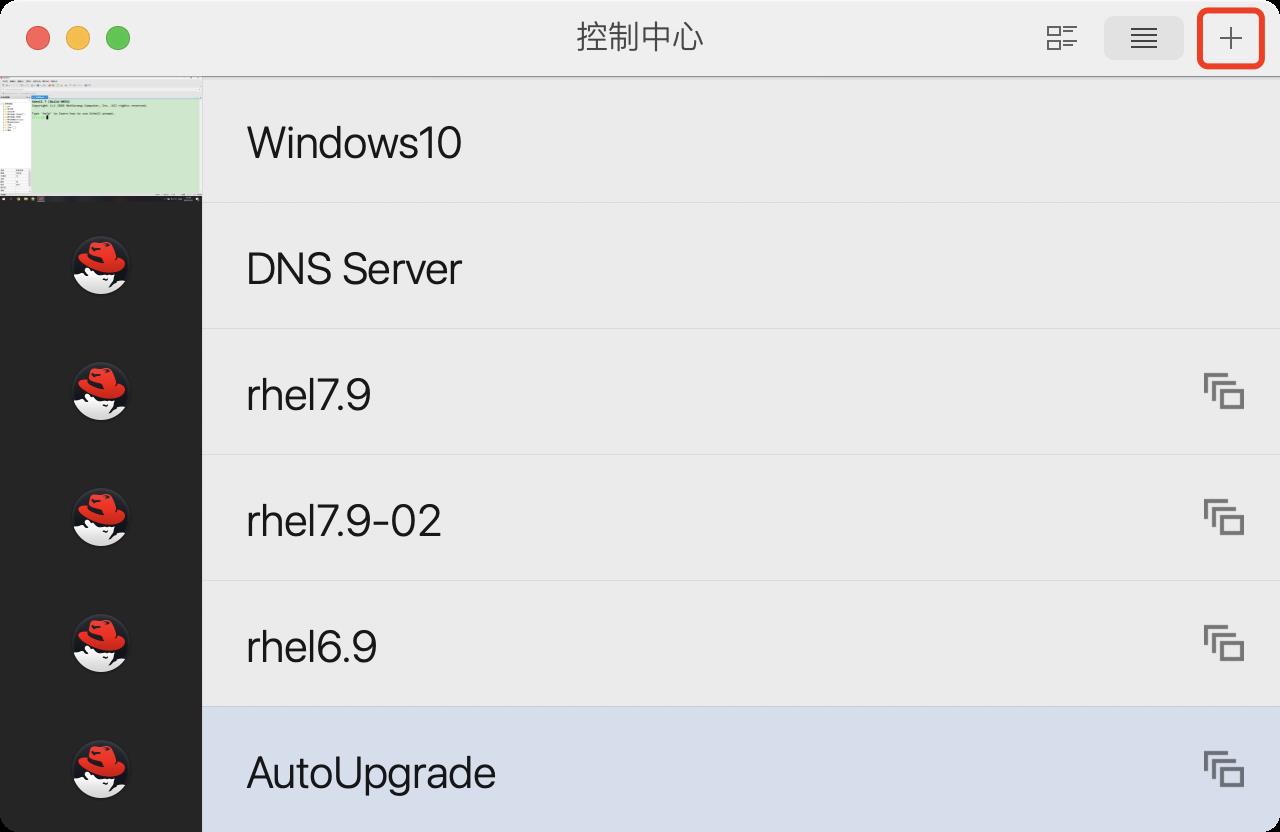
2、如图,双击中间光盘图标:

3、如图,选择需要安装的镜像,勾选手动安装选项,点击继续:

4、如图,修改虚拟机名称,安装位置,勾选安装前设定,然后点击创建:

5、如图,选择硬件-->CD/DVD-->源-->选择需要安装的镜像源,确认是否需要修改CPU,内存,硬盘等配置;全部修改完毕后点击🔐上锁,关闭配置页面:

6、如图,点击继续:
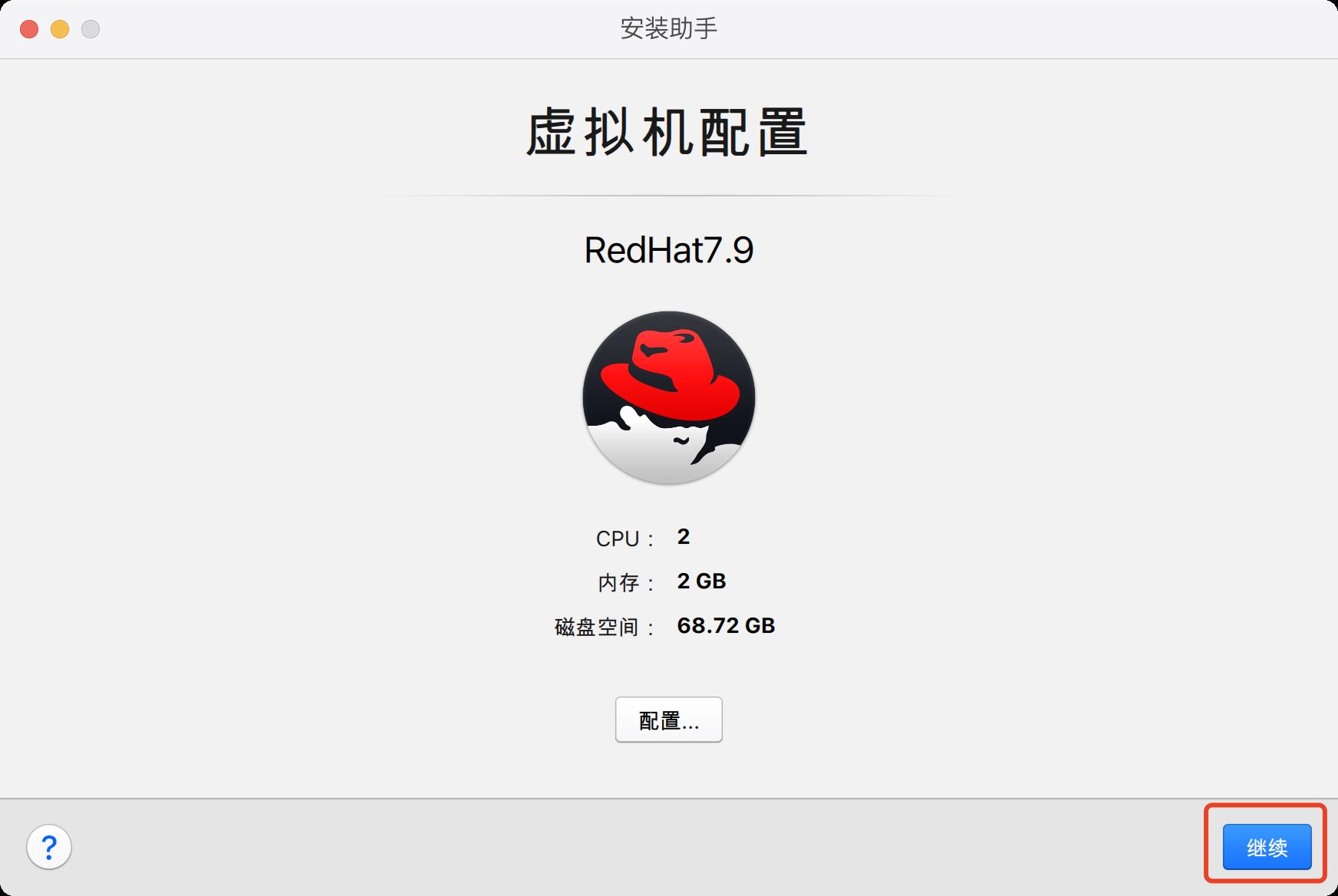
7、如图,出现这类提示,直接点击确定,然后下一步即可:


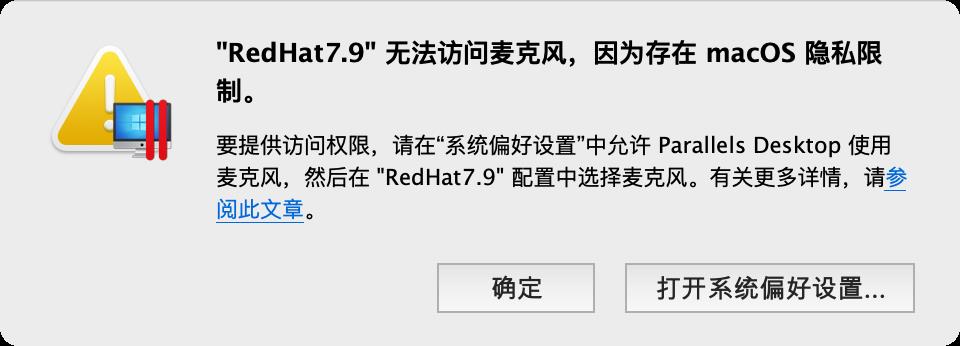
8、如图,进入安装界面,回车继续:
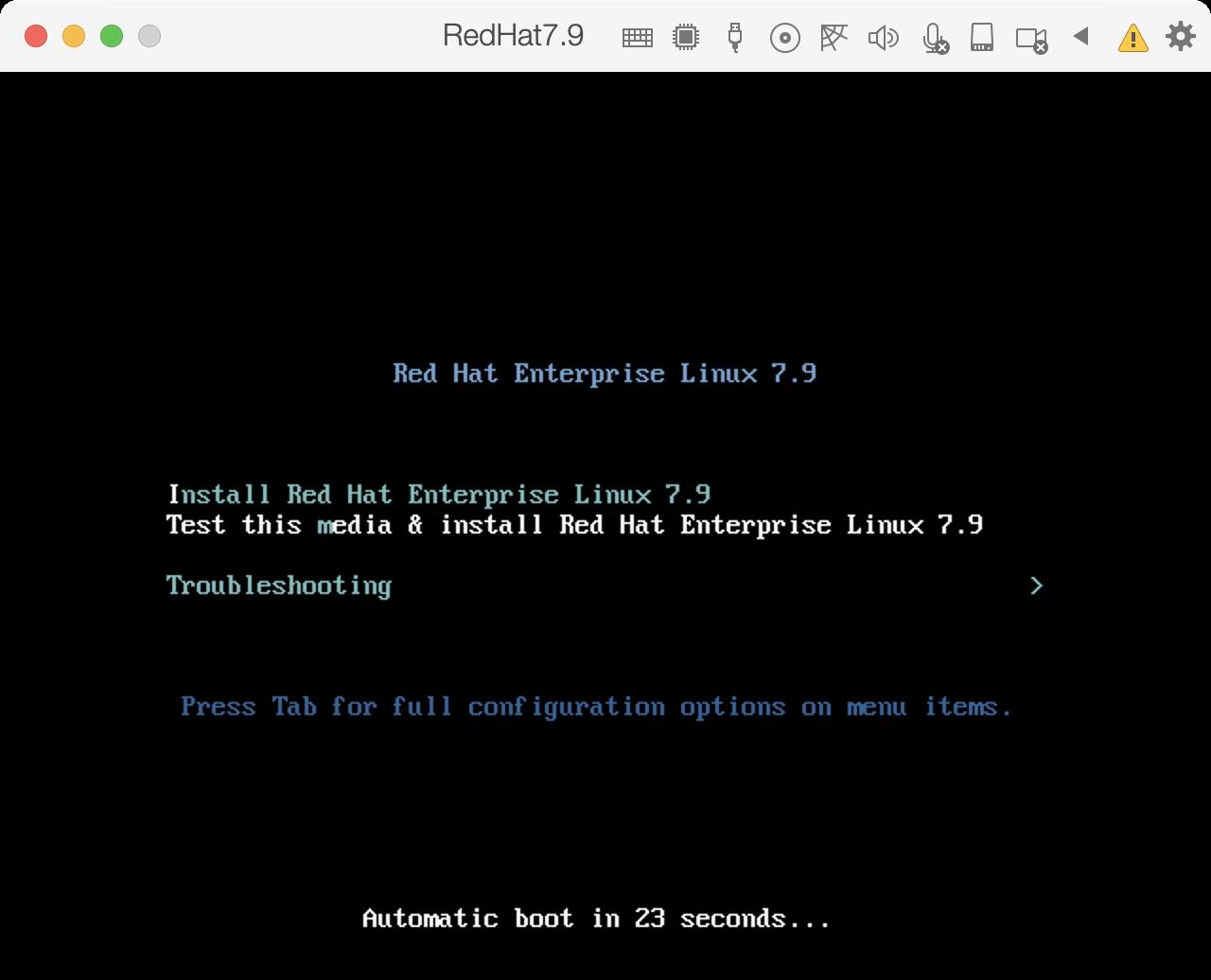
9、如图,镜像检查,可以ESC跳过检查:

10、如图,选择需要的语言,点击继续:

11、如图,关闭KDUMP:


12、如图,选择图形化界面安装:

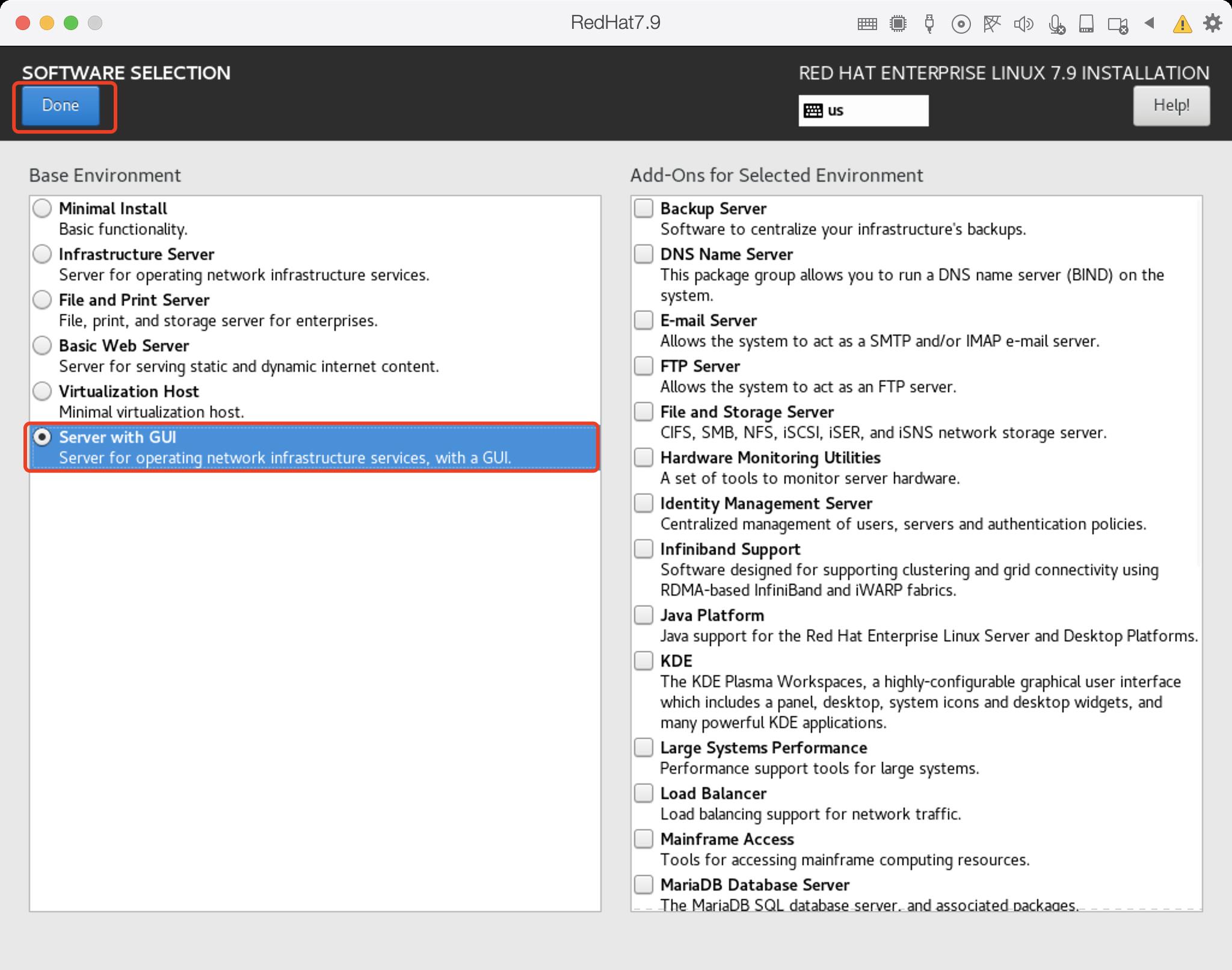
13、如图,选择时区:


14、如图,手动分配磁盘分区,勾选手动分区,添加分区:
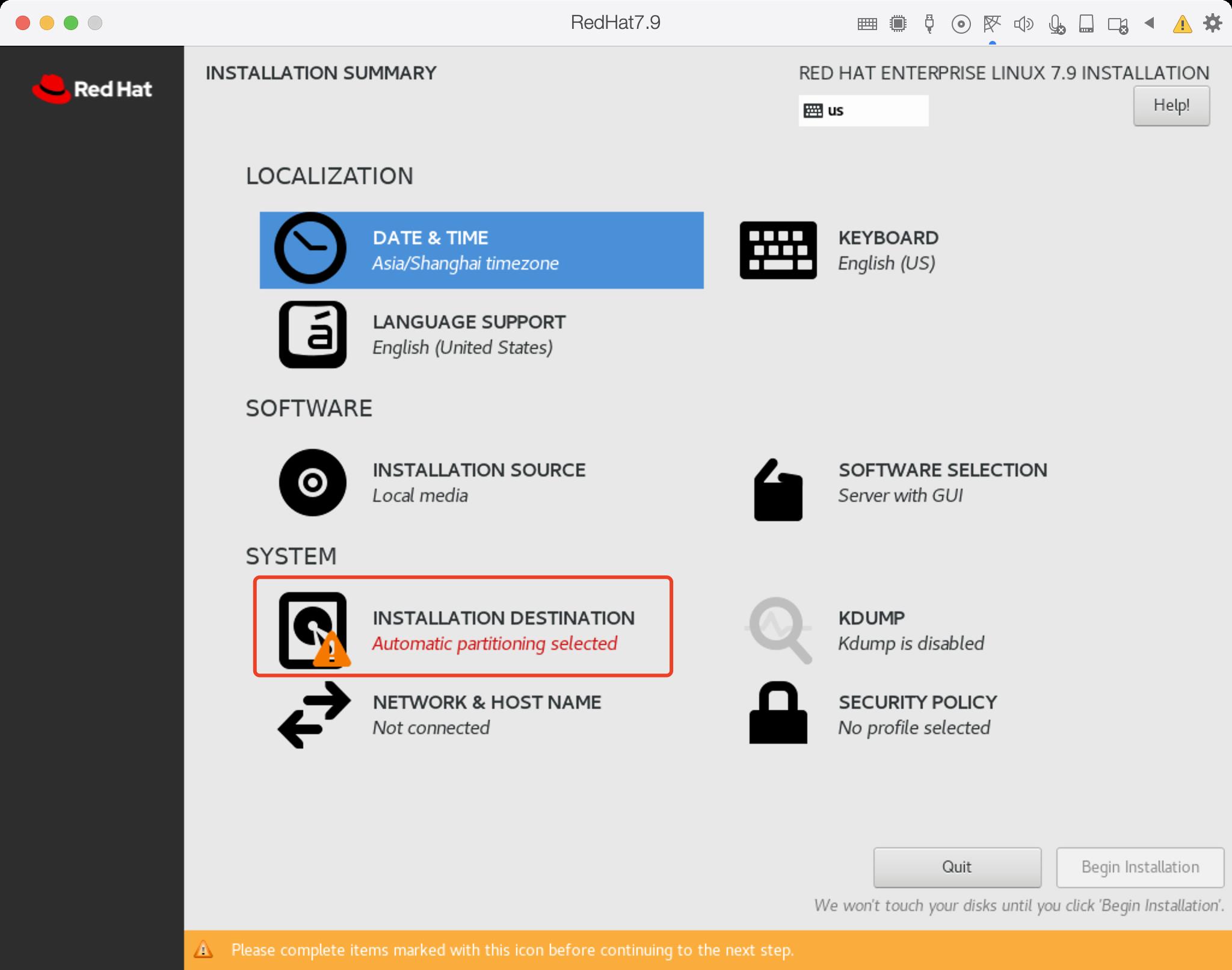

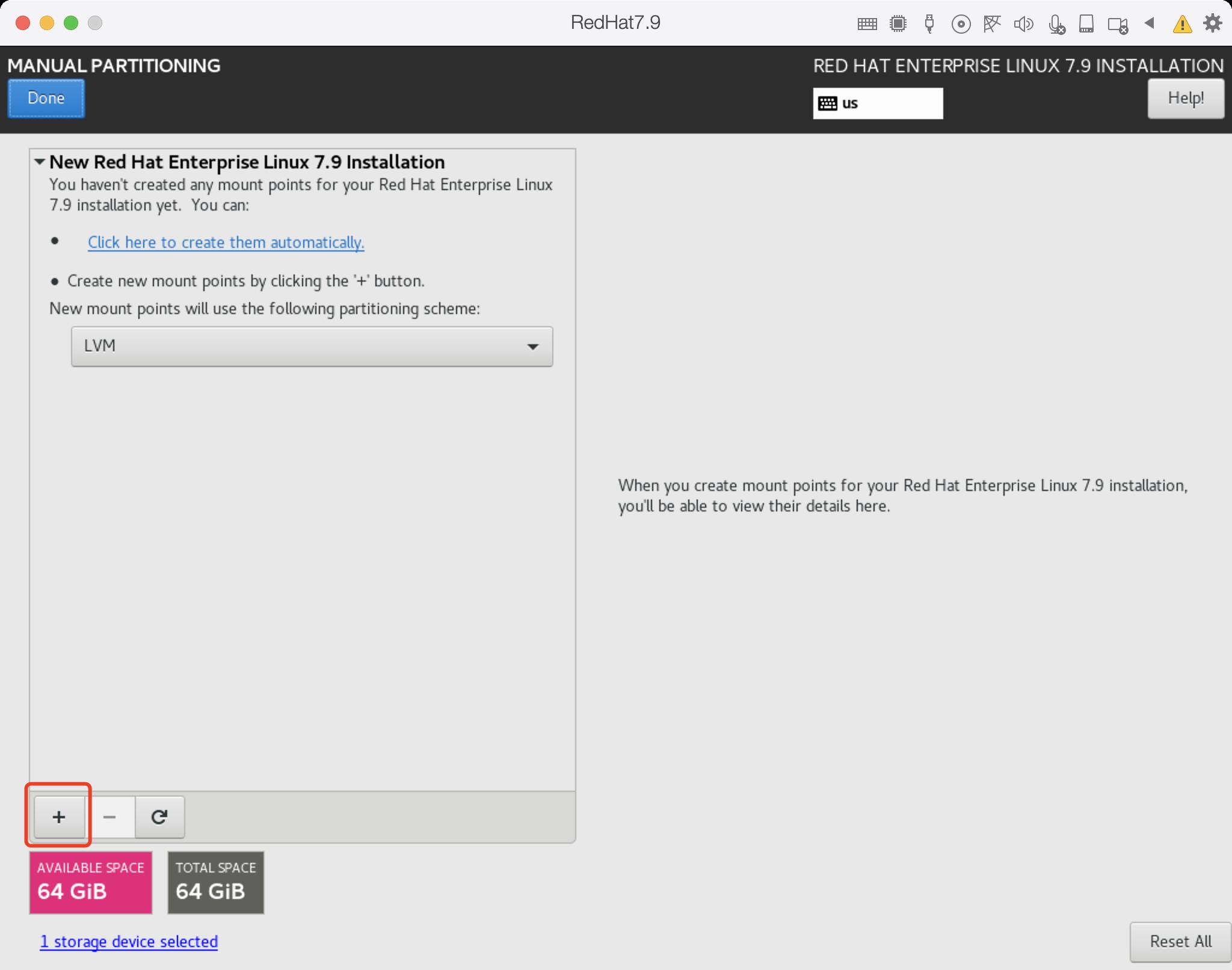
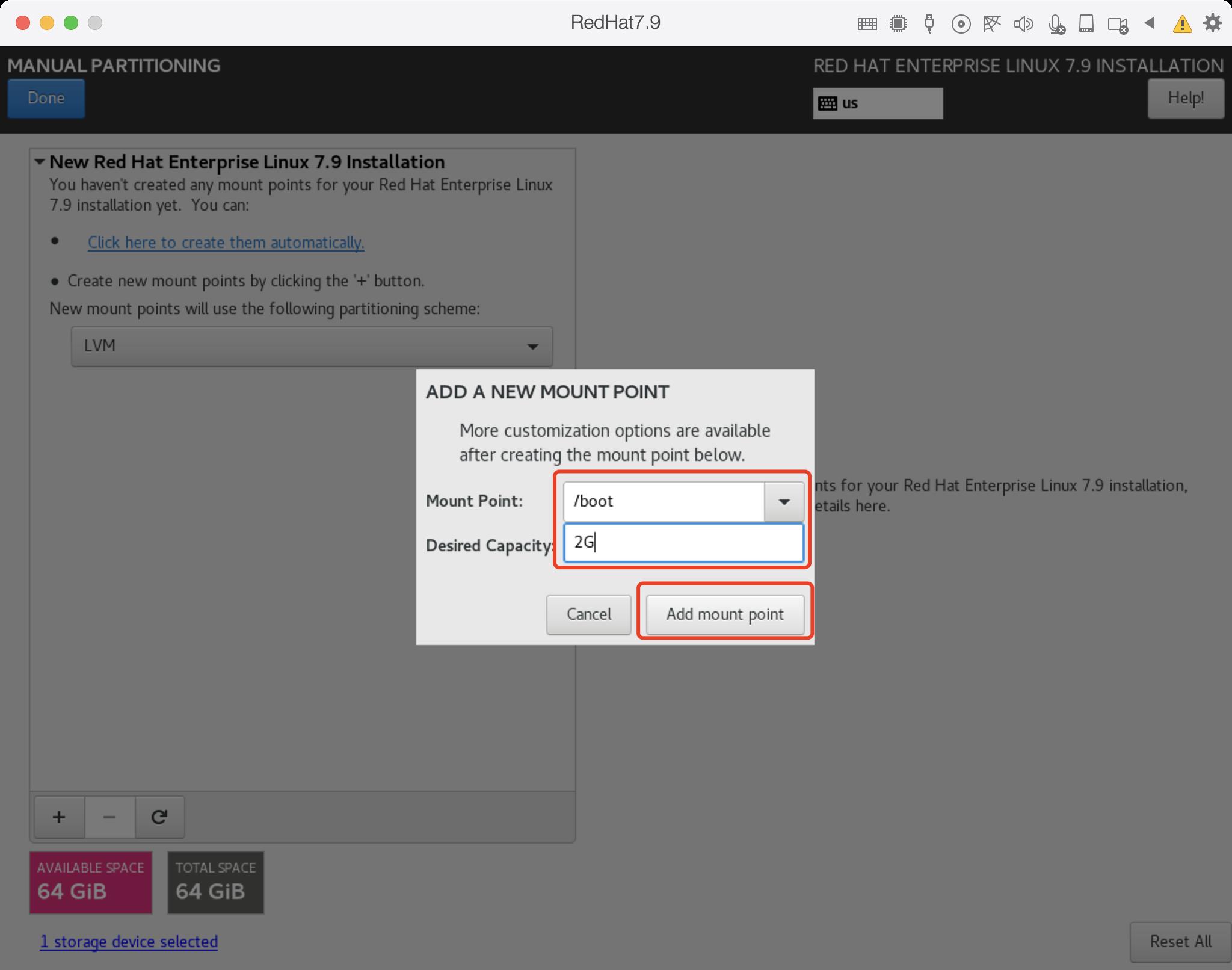
/boot分区默认2G即可。
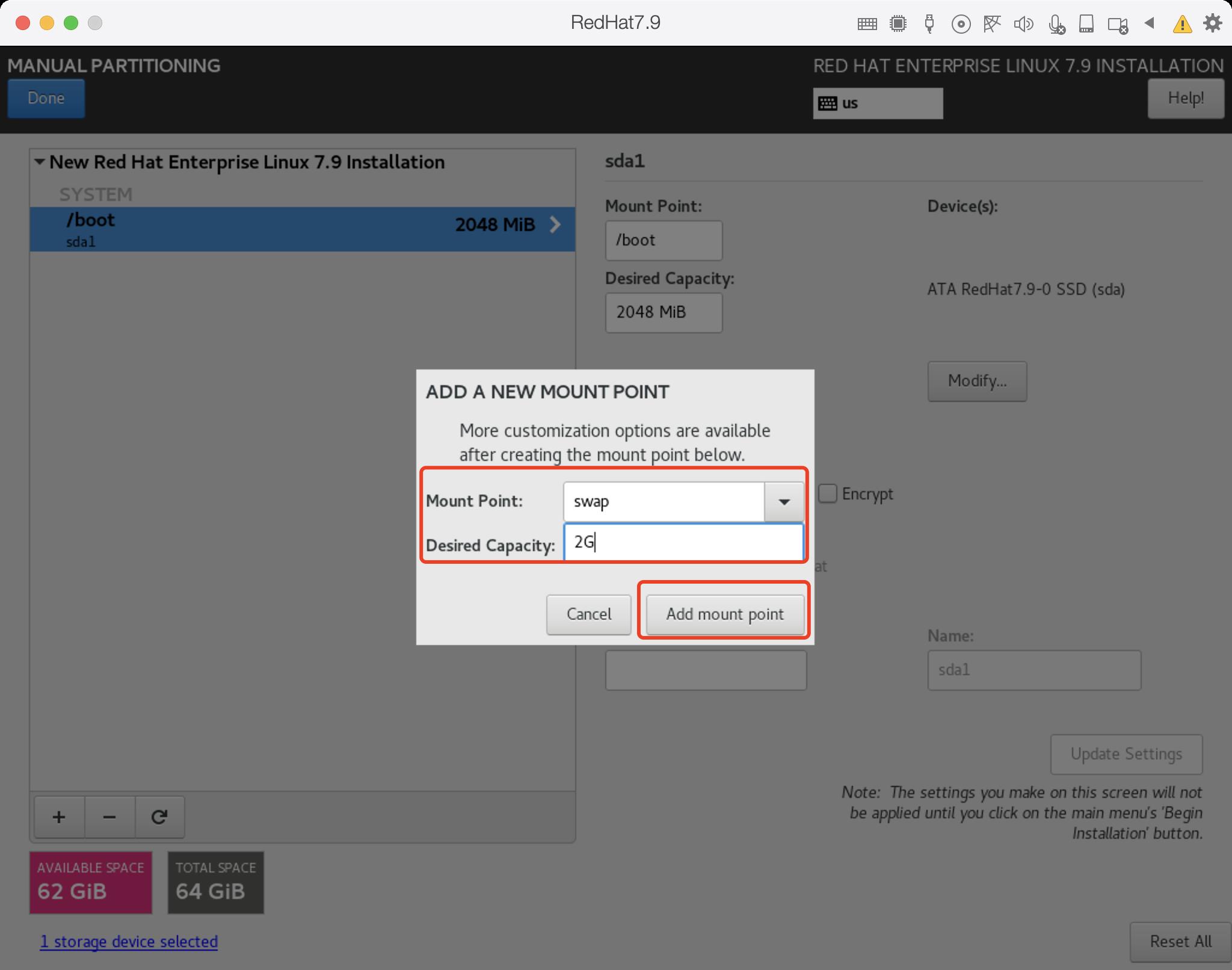
swap分区建议与物理内存大小保持一致,可大于物理内存。

剩余空间全部划分给根目录/。

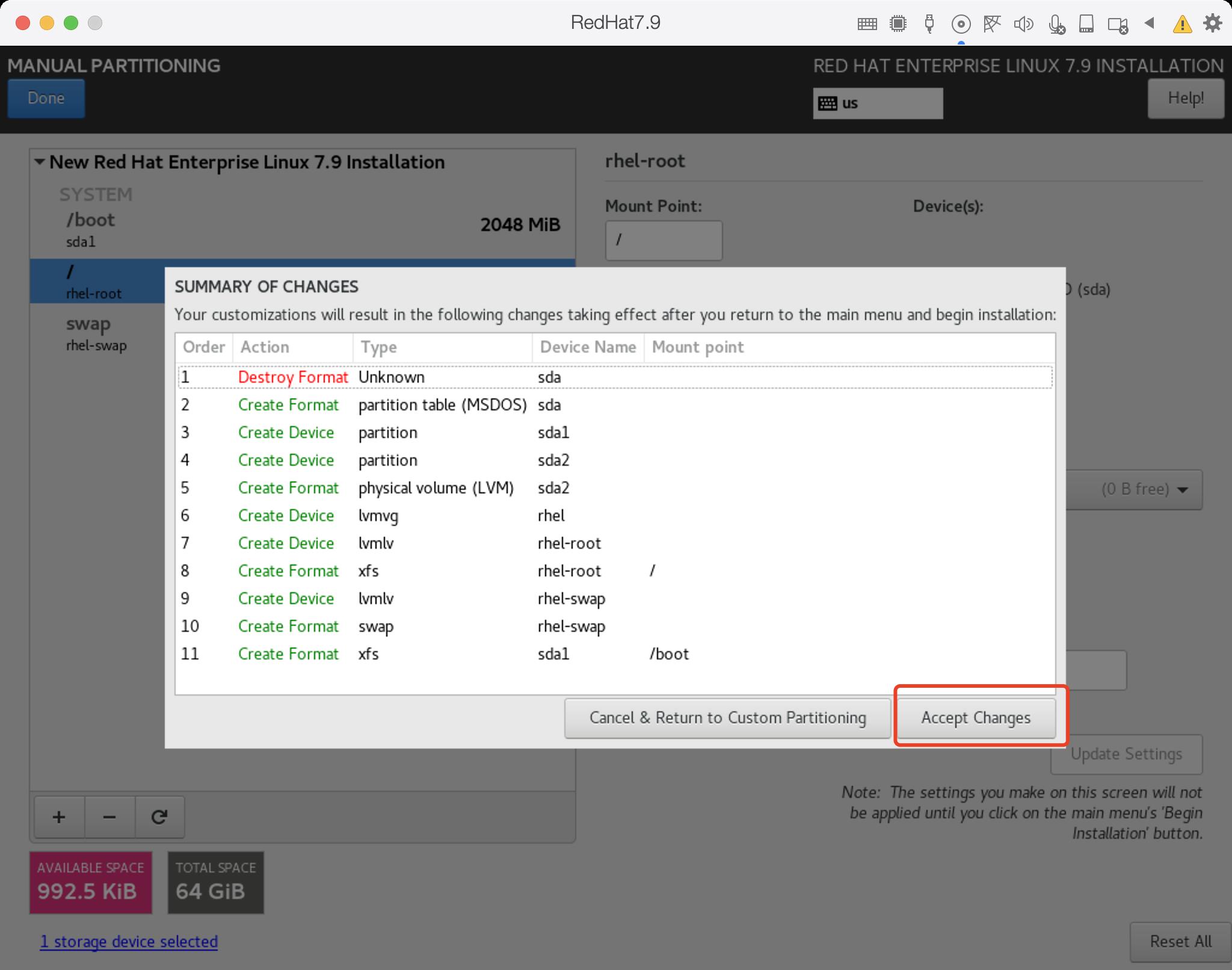
15、如图,配置网络和主机名:



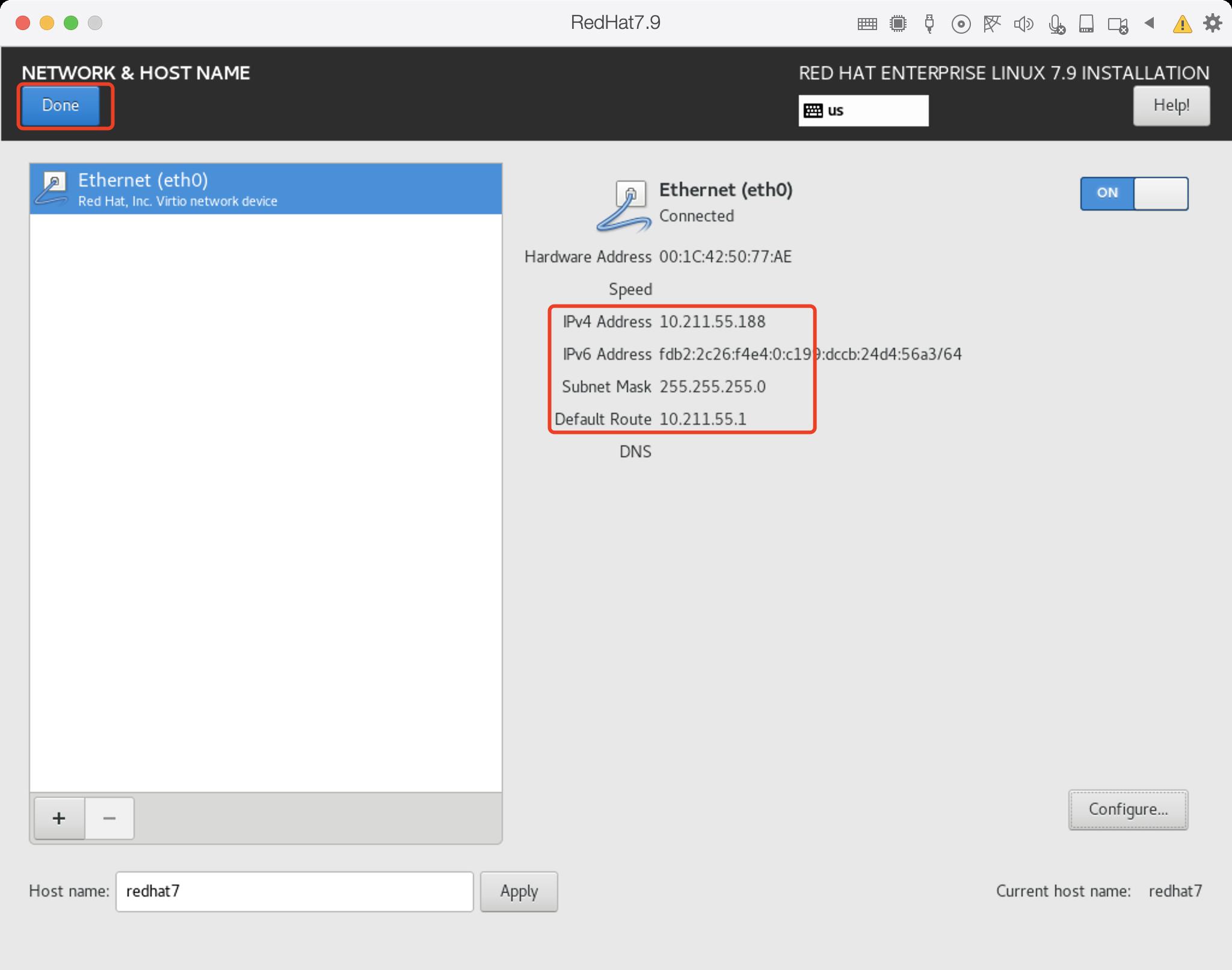
16、如图,点击开始安装Linux系统:

17、如图,修改root用户密码:

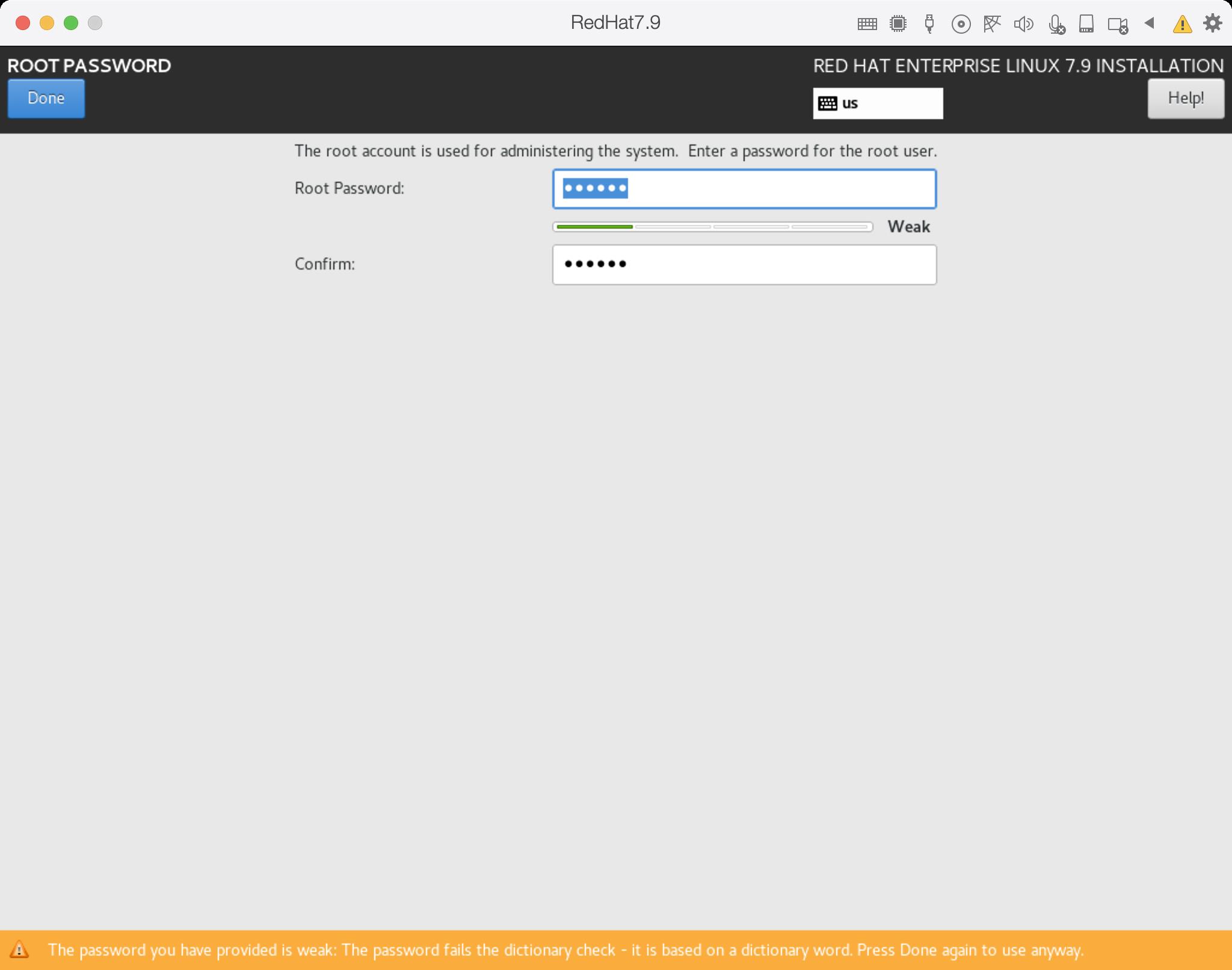
如果密码强度弱,点击两次done即可。
17、如图,等待安装结束,点击Reboot重启即可:
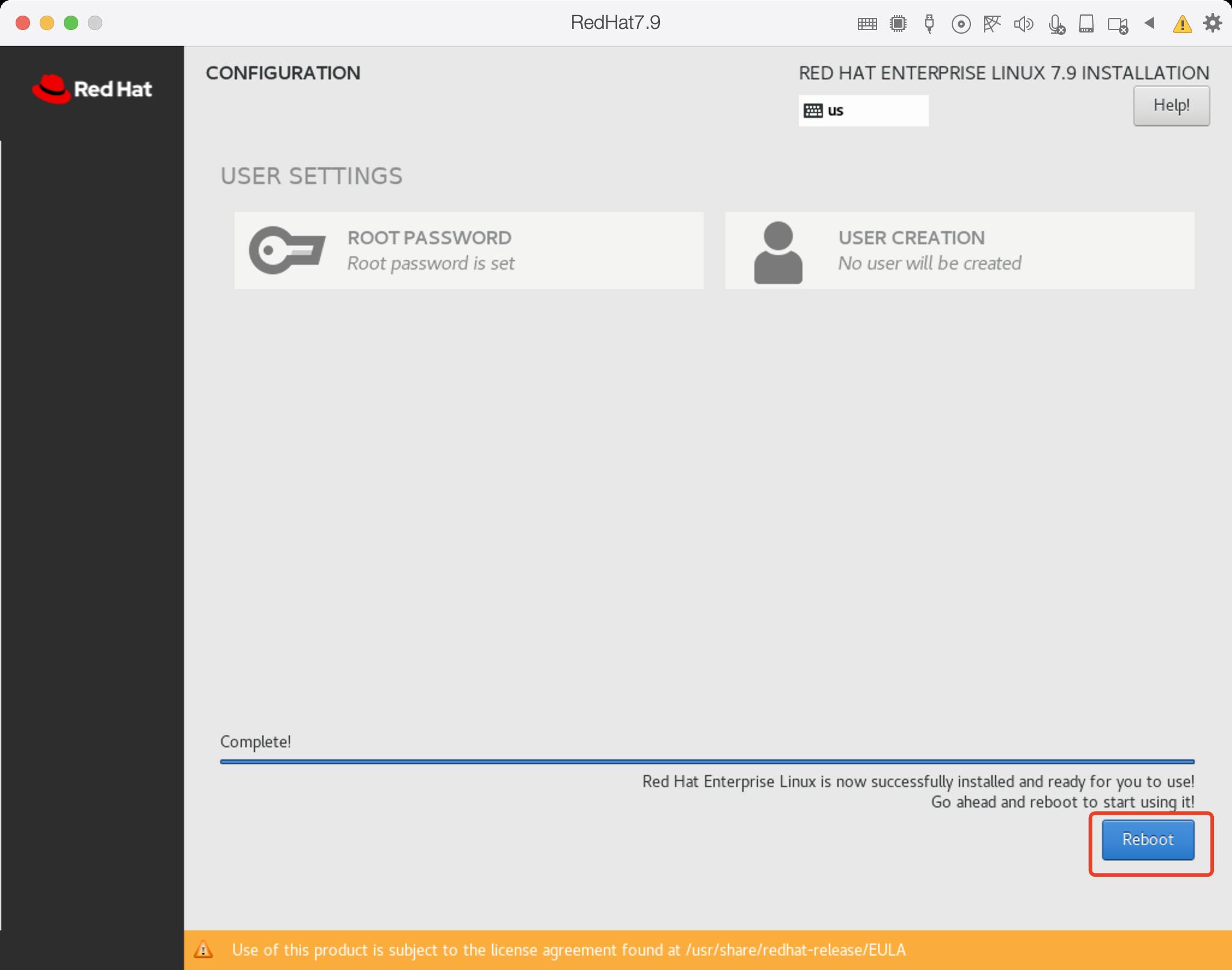
18、如图,勾选license声明:


19、如图,点击完成配置:

20、如图,一直下一步即可:
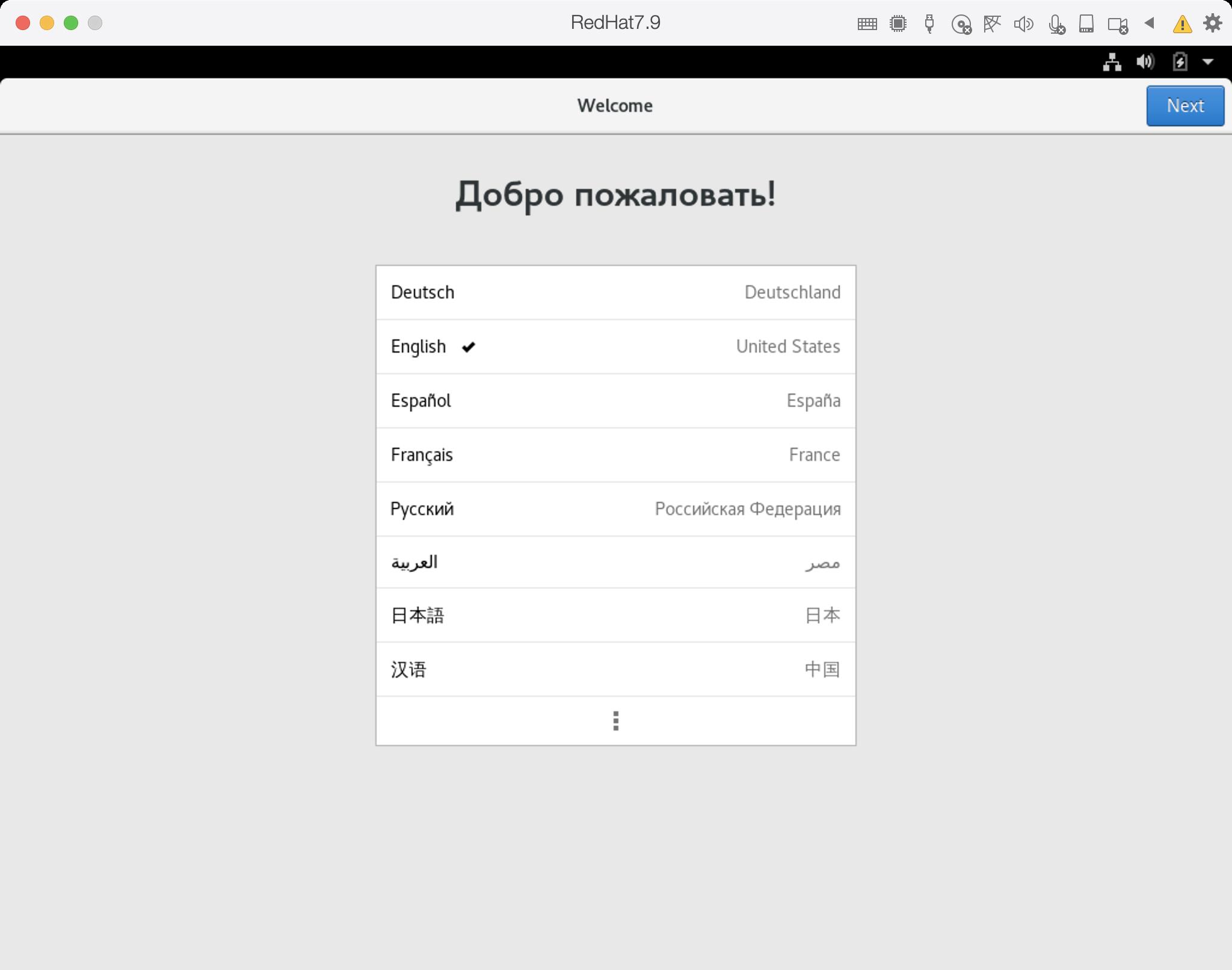



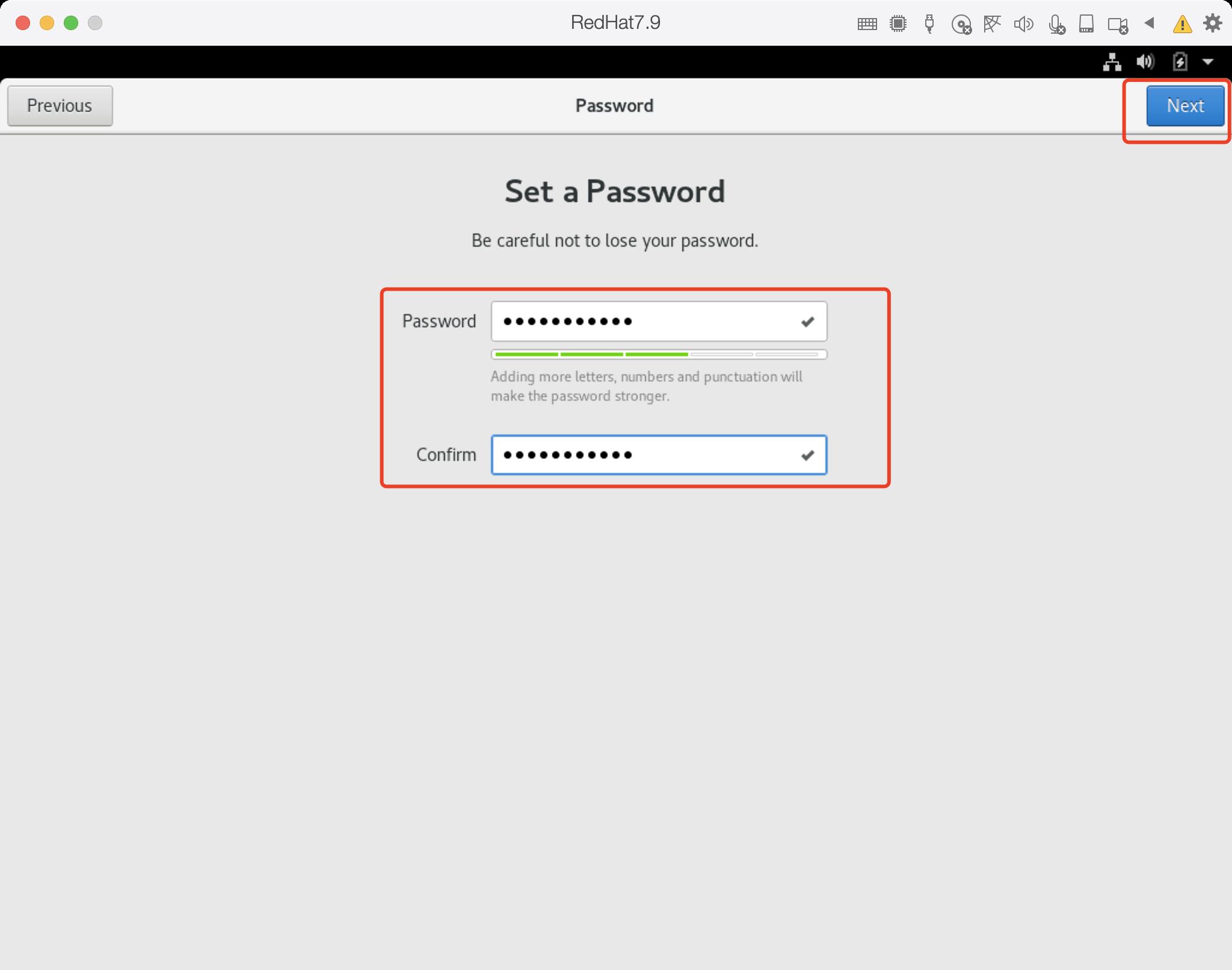
设置密码,需要强度很高才能通过。

安装成功。
以上是关于教你三步在MacOS上安装Linux系统的主要内容,如果未能解决你的问题,请参考以下文章