教你三步在MacOS上安装Linux系统,看完就会了
Posted Lucifer三思而后行
tags:
篇首语:本文由小常识网(cha138.com)小编为大家整理,主要介绍了教你三步在MacOS上安装Linux系统,看完就会了相关的知识,希望对你有一定的参考价值。
作者简介
- 作者:LuciferLiu,中国DBA联盟(ACDU)成员。
- 目前主要从事Oracle DBA工作,曾从事 Oracle 数据库开发工作,主要服务于生产制造,汽车金融等行业。
- 现拥有Oracle OCP,OceanBase OBCA认证,擅长Oracle数据库运维开发,备份恢复,安装迁移,Linux自动化运维脚本编写等。
前言
- 随着苹果产品的普及,很多IT开发人员都是人手Macbook,当需要安装一些系统用于多系统使用时,自然想到虚拟机,Parallels Desktop可以说是MacOS上体验最好的虚拟机软件。

下面将介绍如何在Parallels Desktop上安装Linux系统。
一、下载并安装Parallels Desktop
- Parallels Desktop下载地址:https://www.parallels.cn/products/desktop/trial/
安装方式很简单,不做演示。
二、下载Linux系统
一般有三种Linux系统比较常用:RedHat 、OracleLinux、Centos 。
- RedHat下载:https://developers.redhat.com/products/rhel/download
- OracleLinux下载:https://yum.oracle.com/oracle-linux-isos.html
- Centos下载:https://vault.centos.org/
三、创建并安装Linux主机
1 点击➕添加一台主机
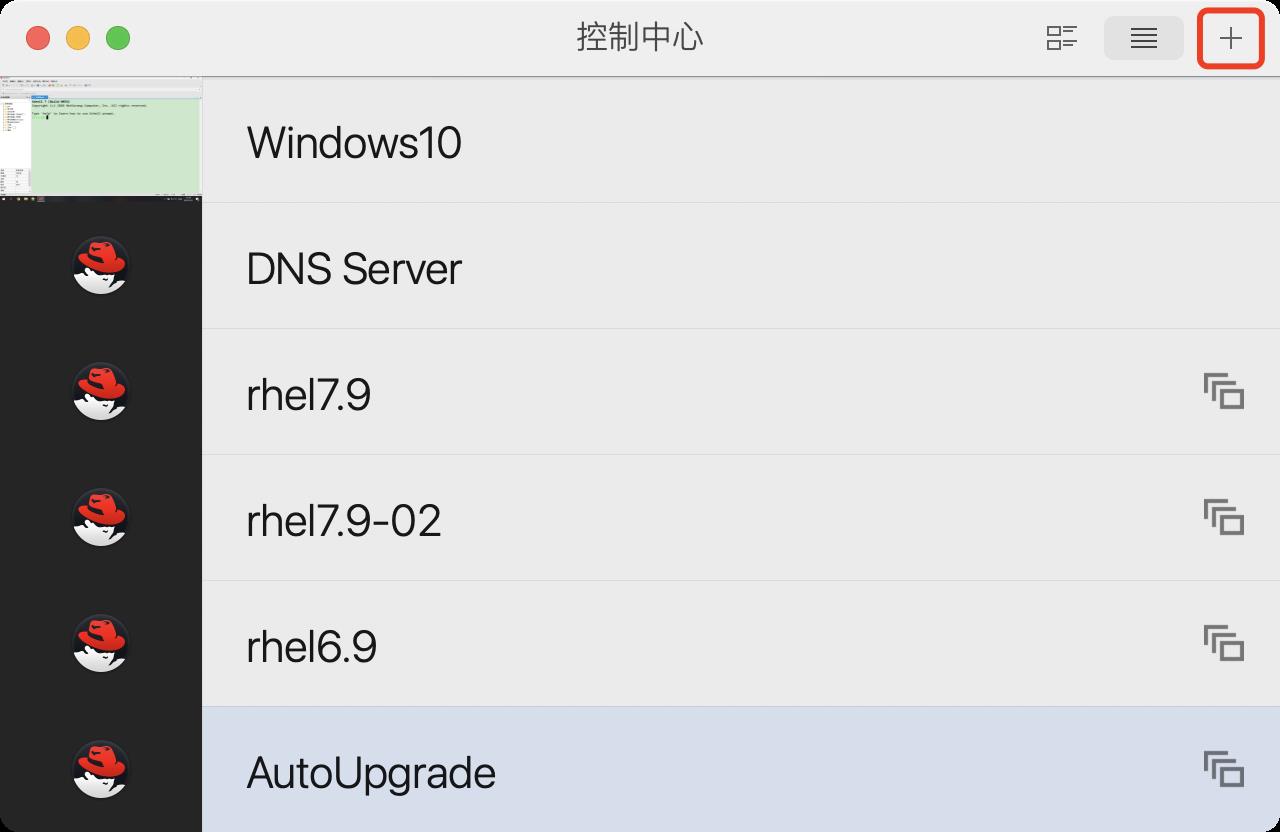
2 双击中间光盘图标

3 选择需要安装的镜像,勾选手动安装选项

4 修改虚拟机名称,安装位置,勾选安装前设定,然后点击创建
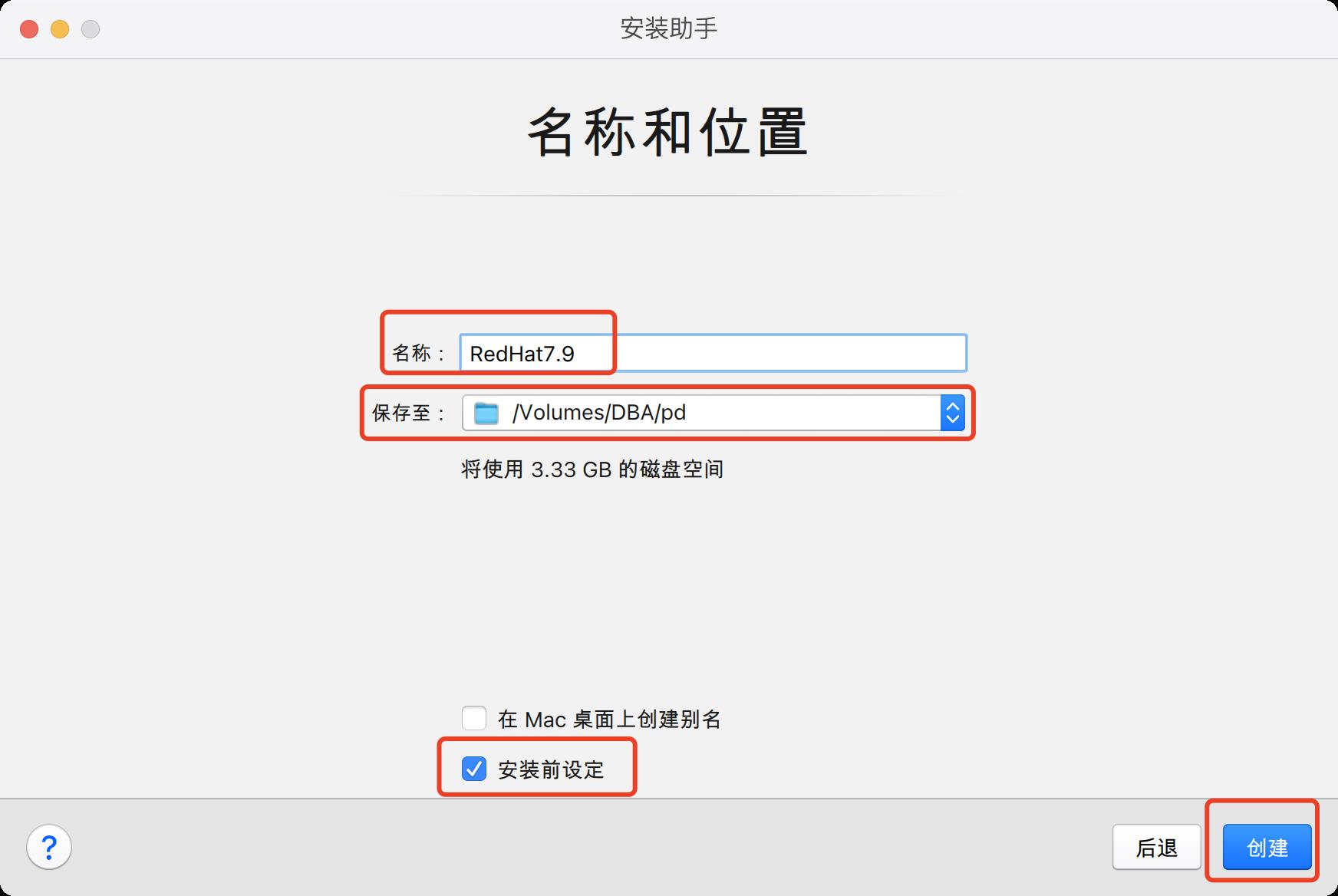
选择硬件–>CD/DVD–>源–>选择需要安装的镜像源,确认是否需要修改CPU,内存,硬盘等配置;全部修改完毕后点击🔐上锁,关闭配置页面:
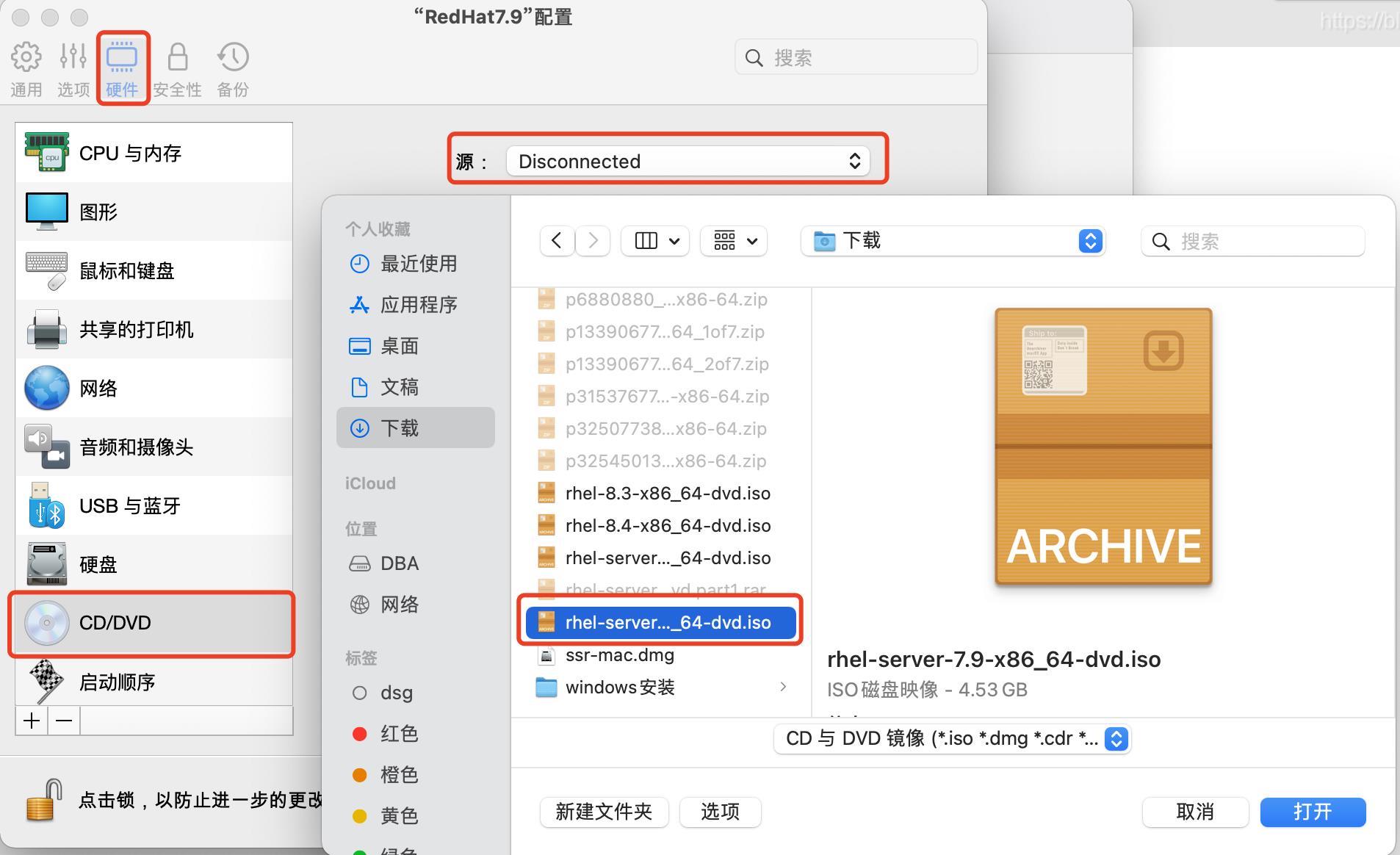
5 点击继续
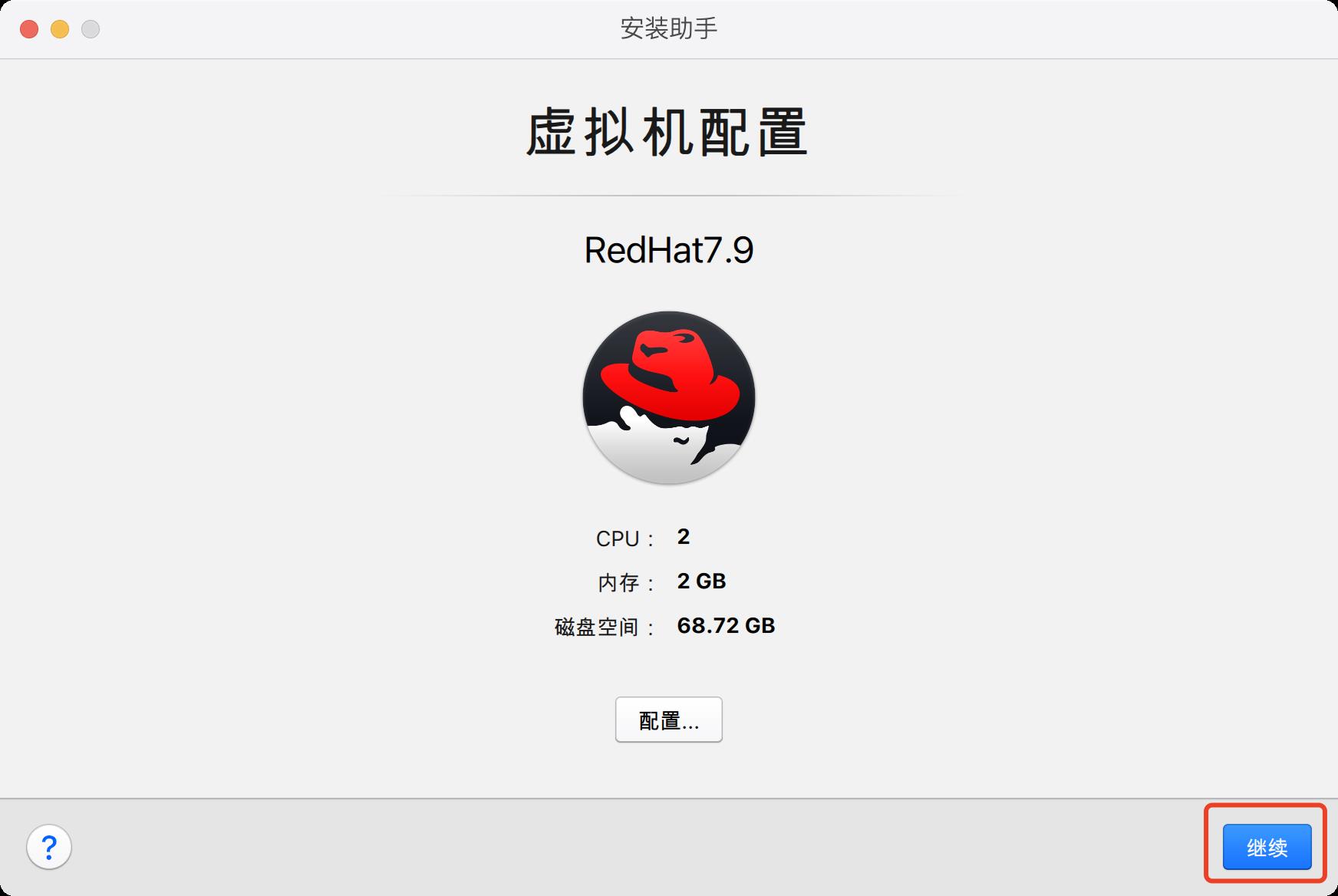
6 出现这类提示,直接点击确定



7 进入安装界面
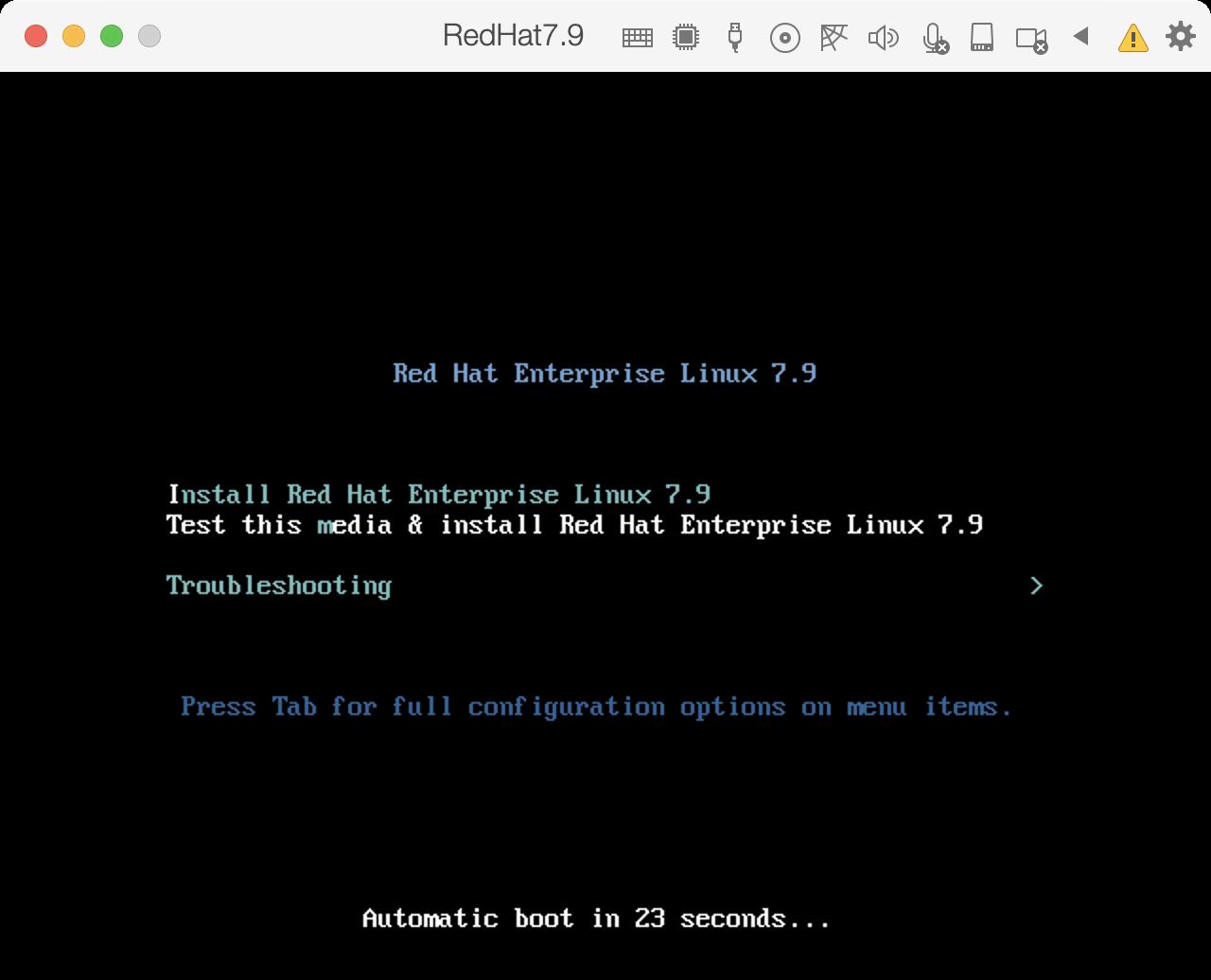
8 镜像检查,可以ESC跳过检查
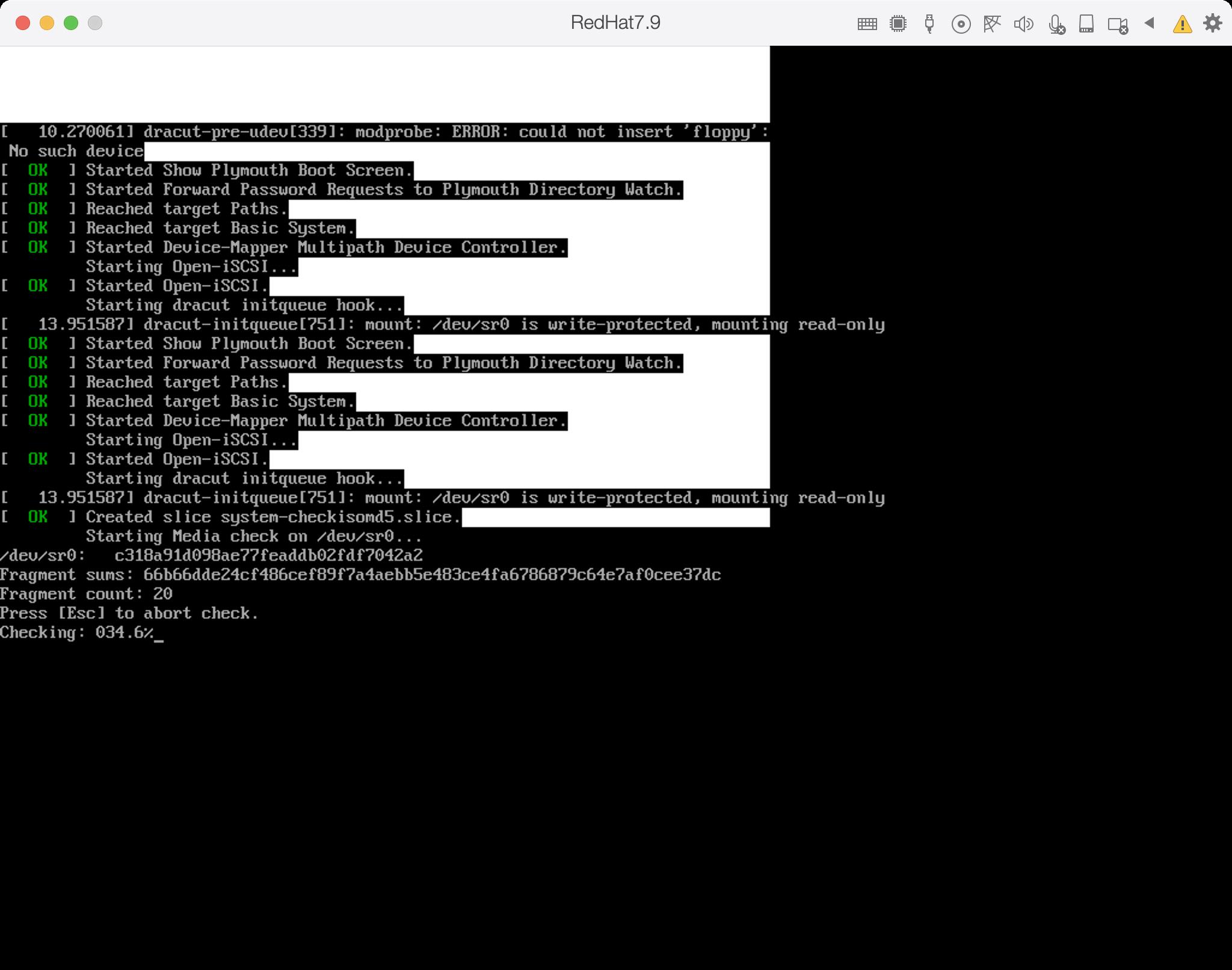
9 选择需要的语言
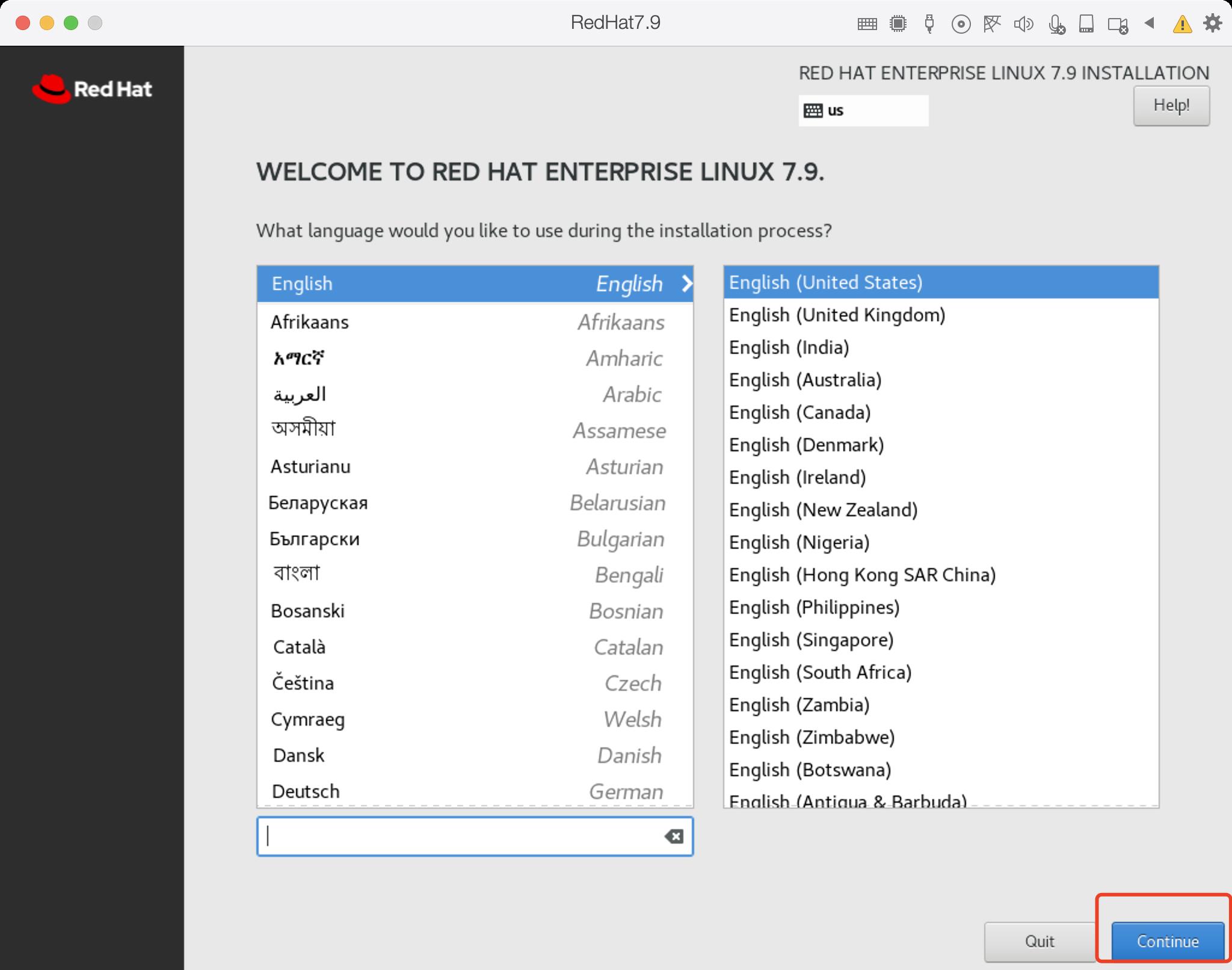
10 关闭KDUMP
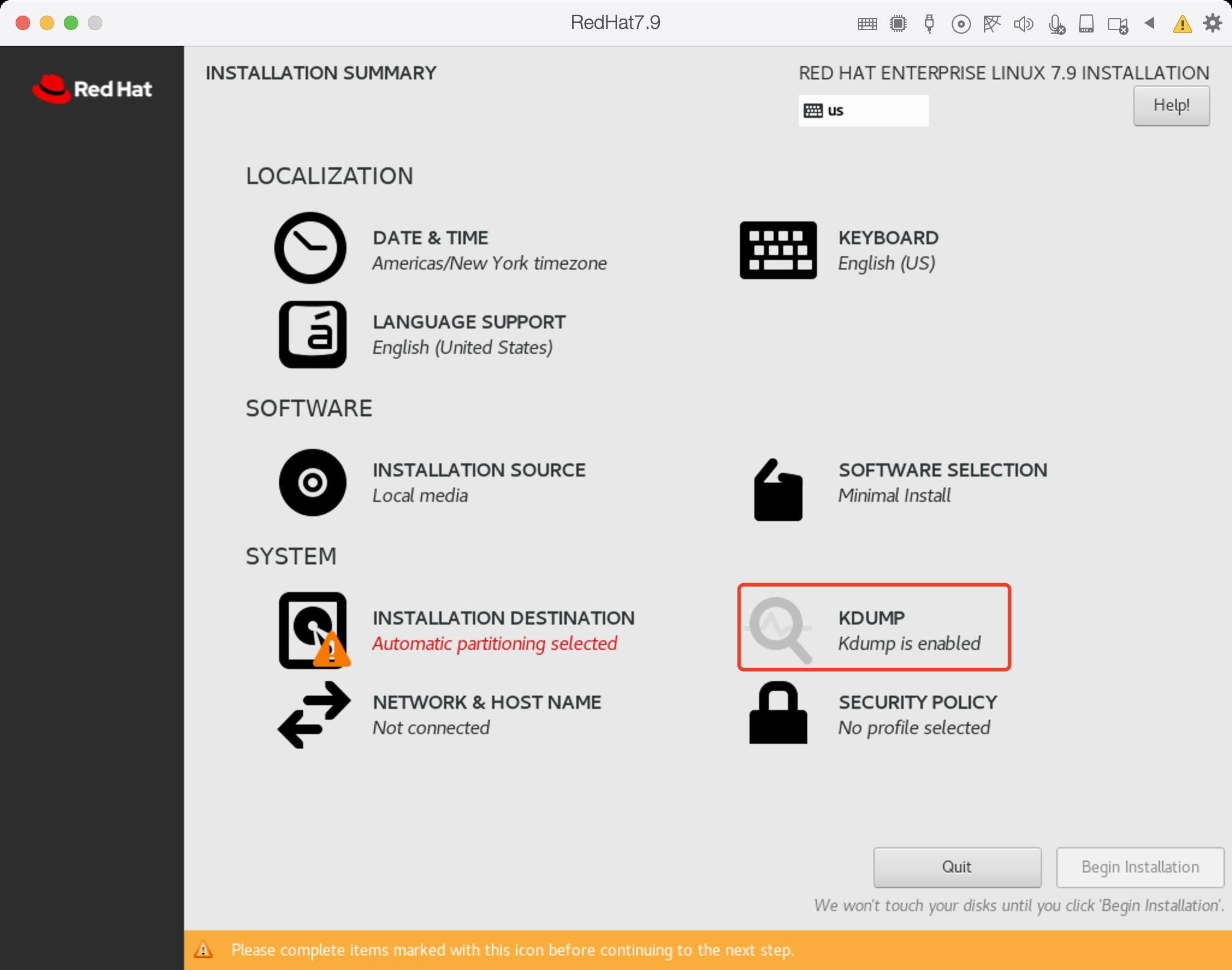
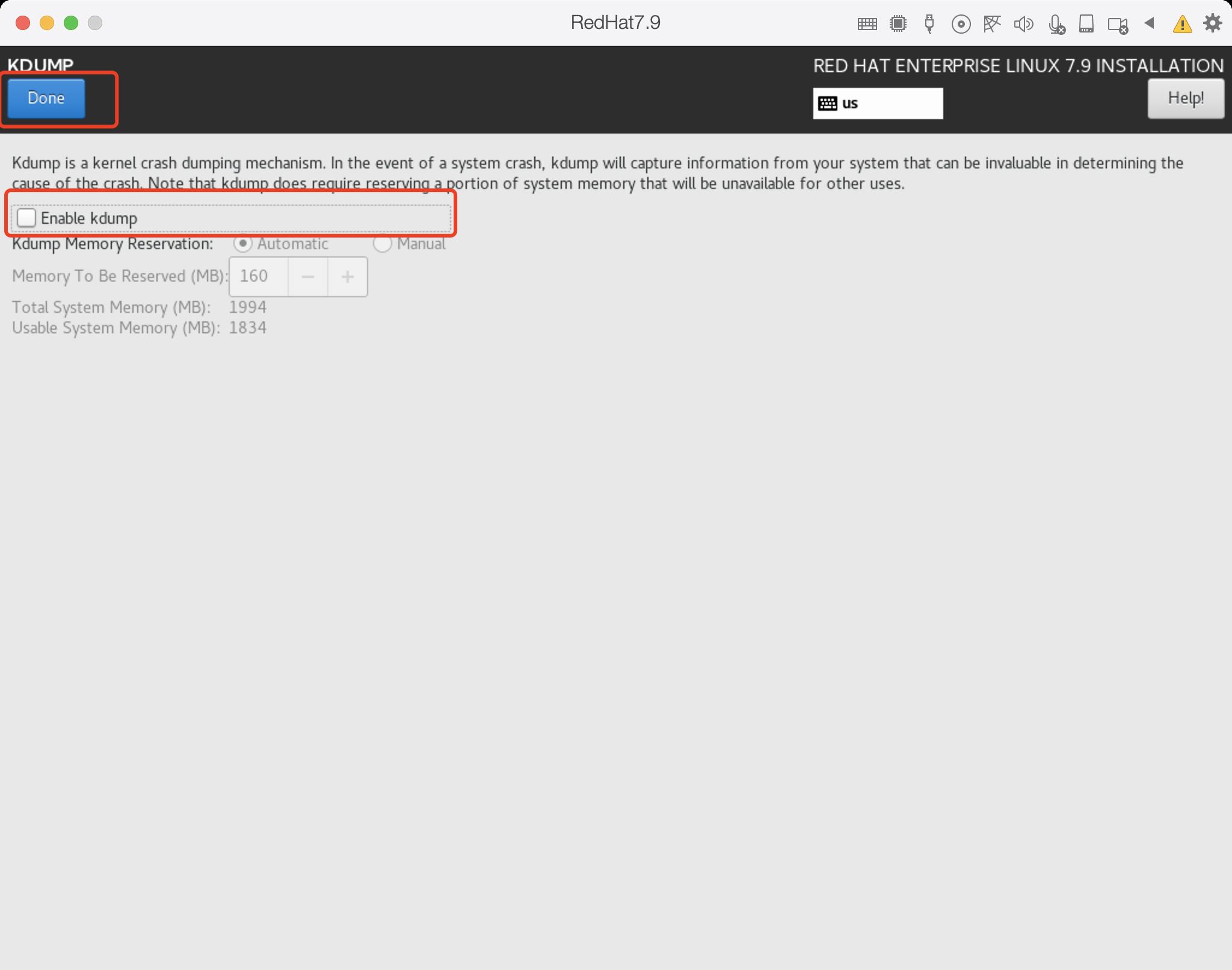
11 选择图形化界面安装
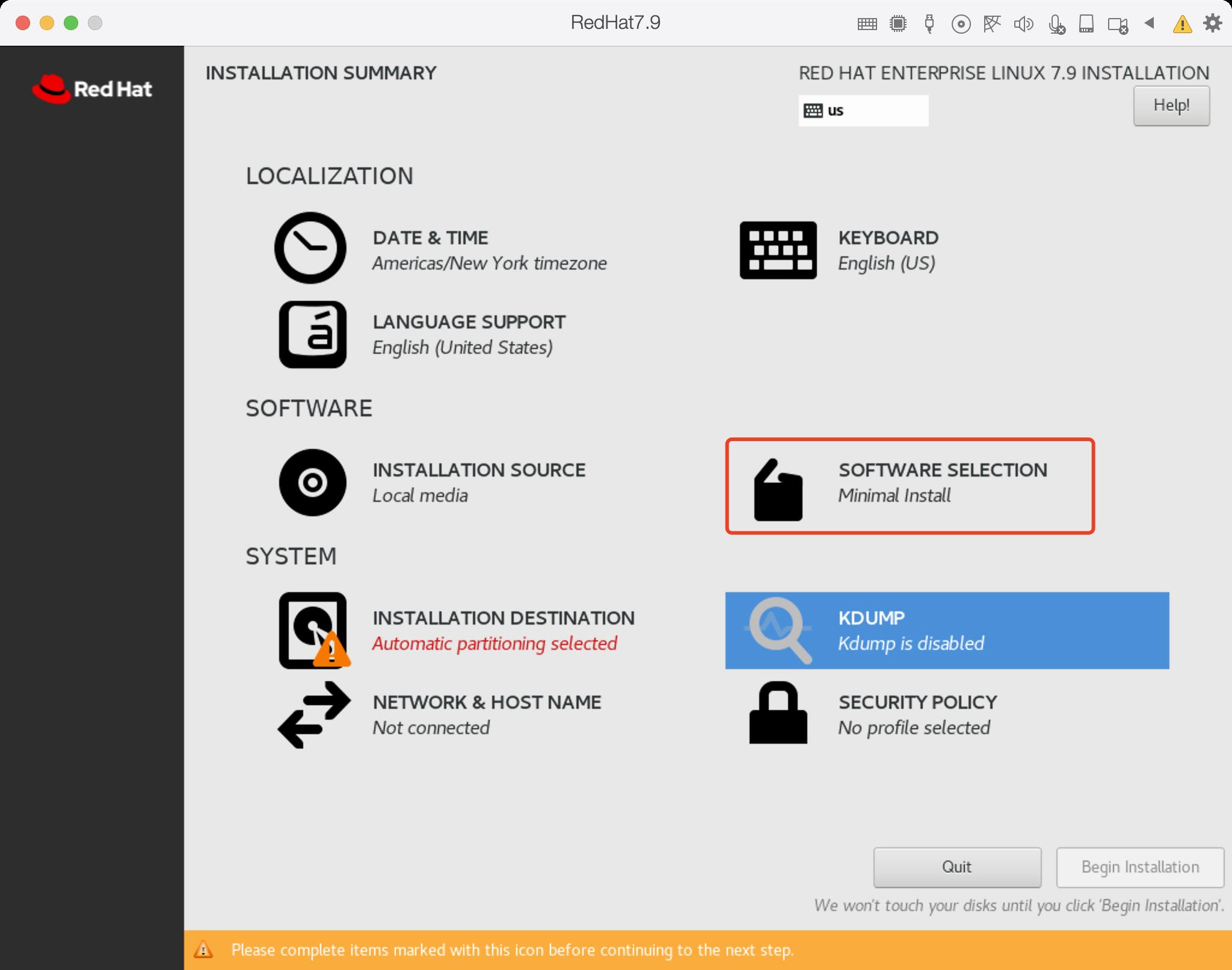
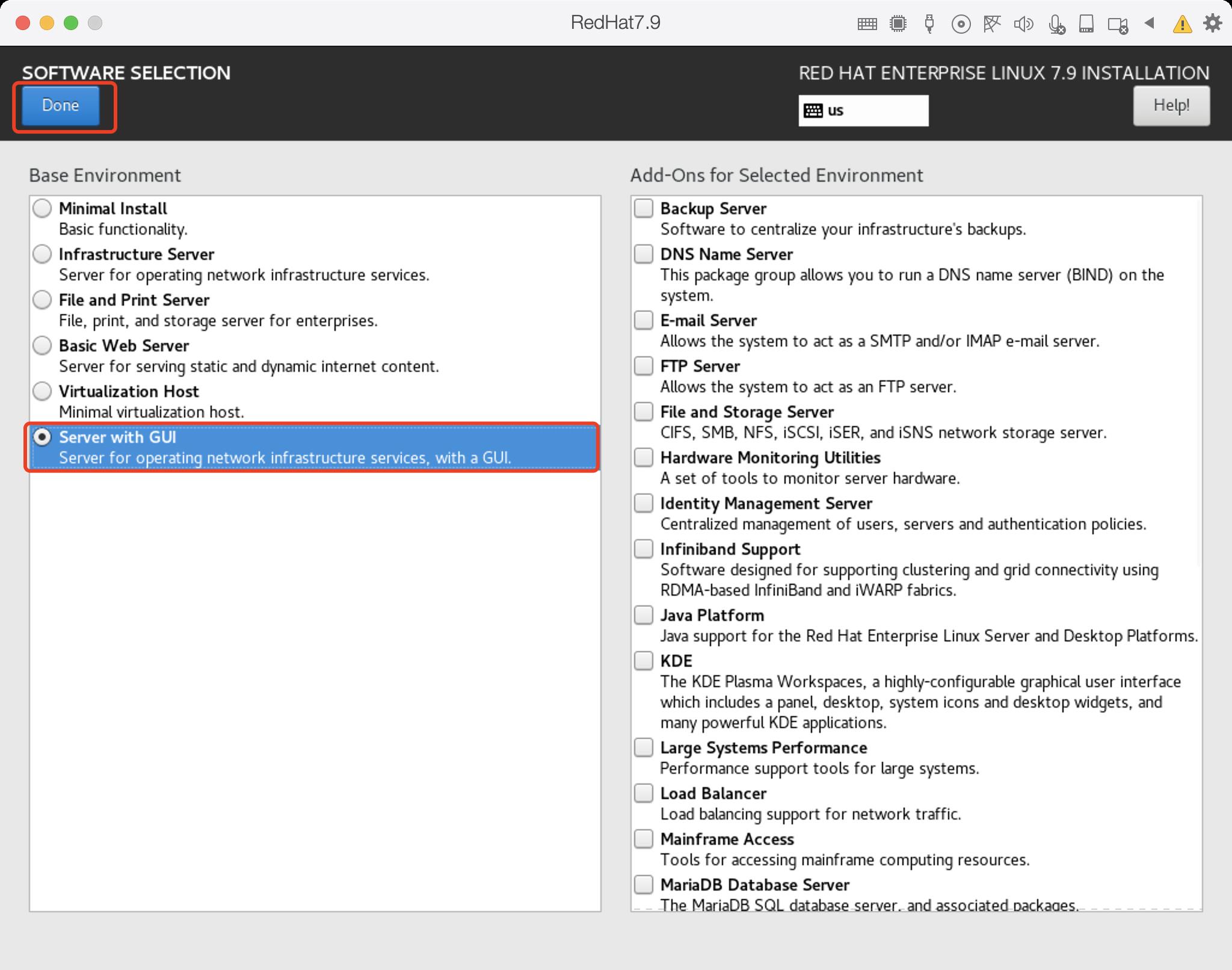
12 选择时区
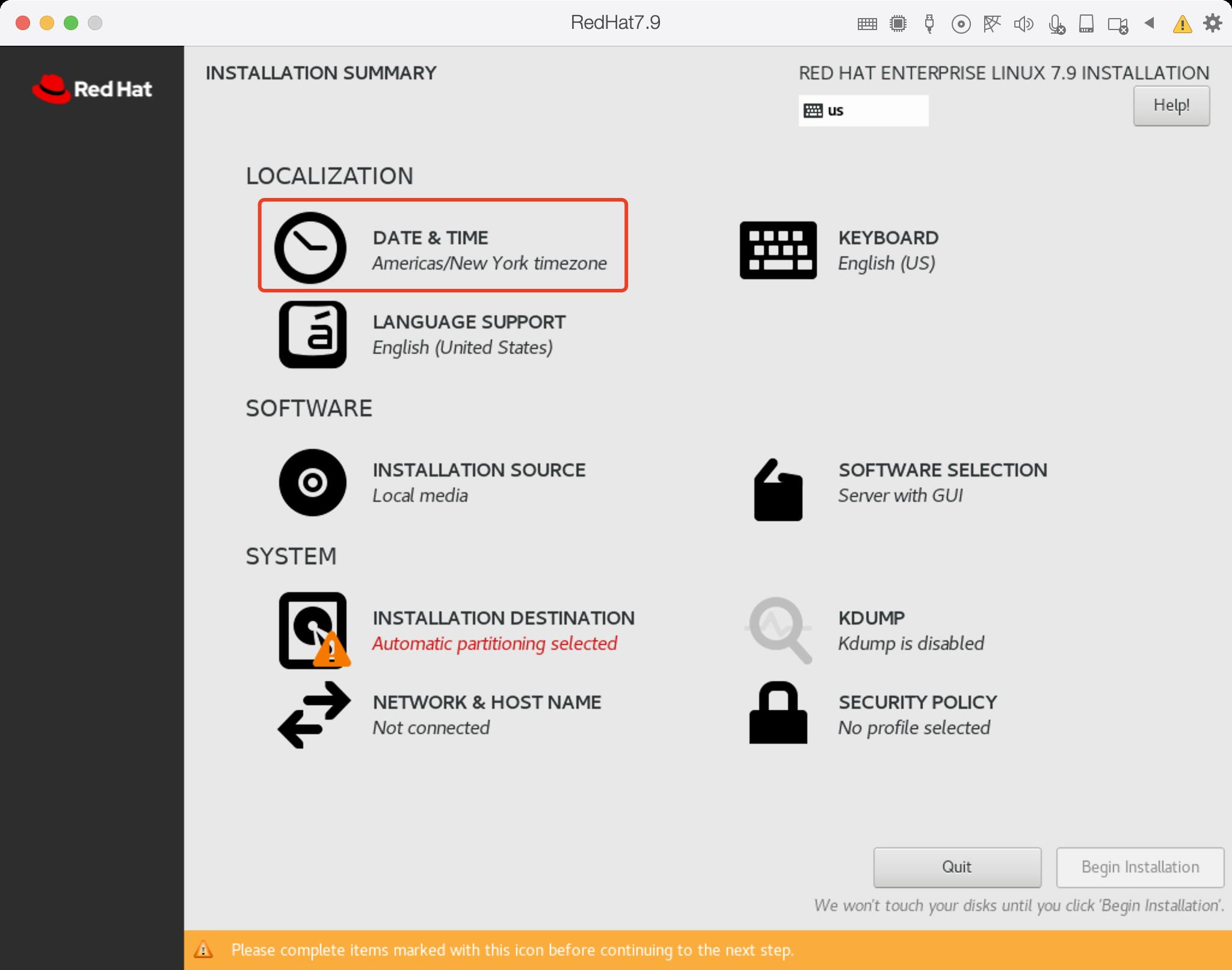
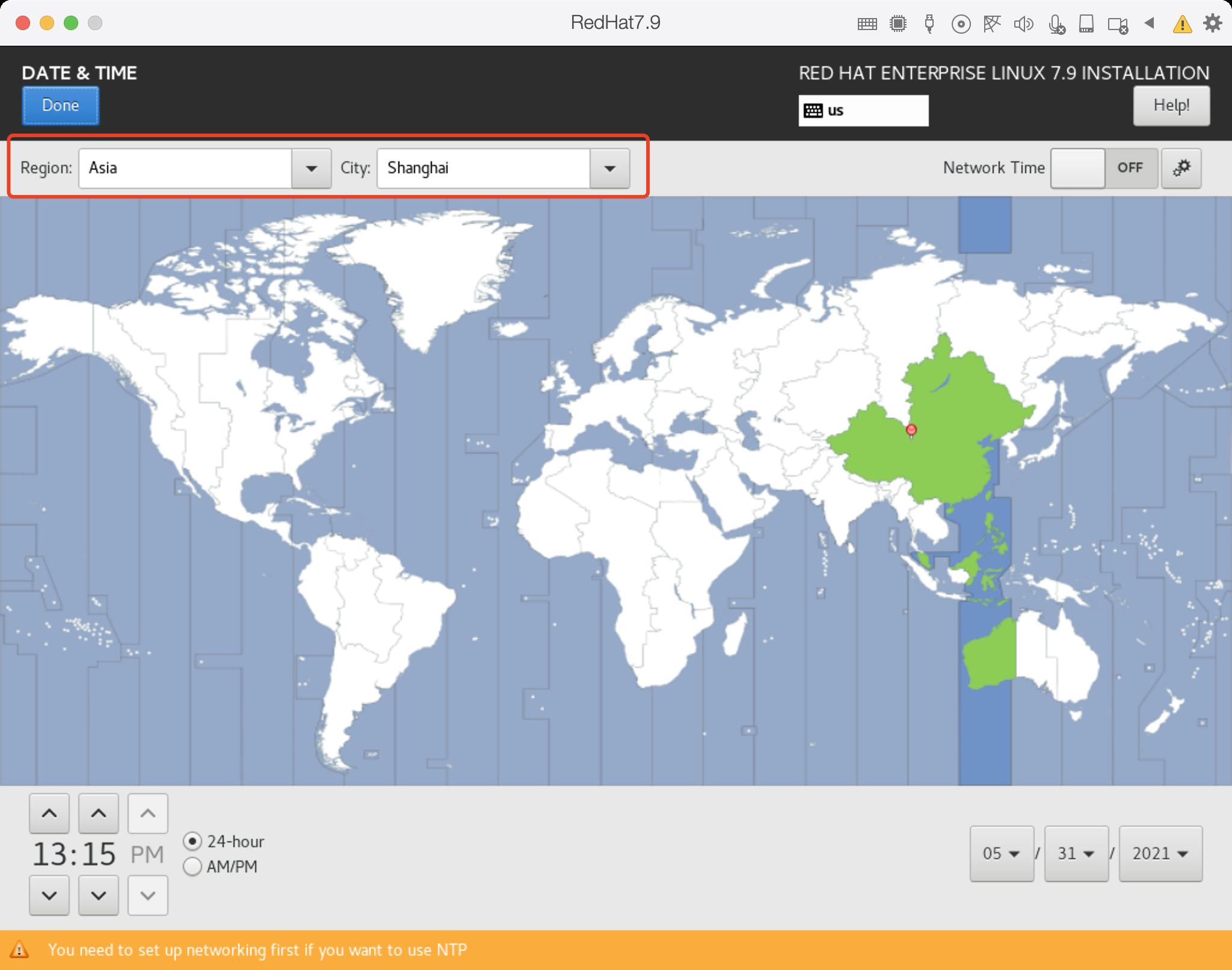
13 手动分配磁盘分区,勾选手动分区,添加分区

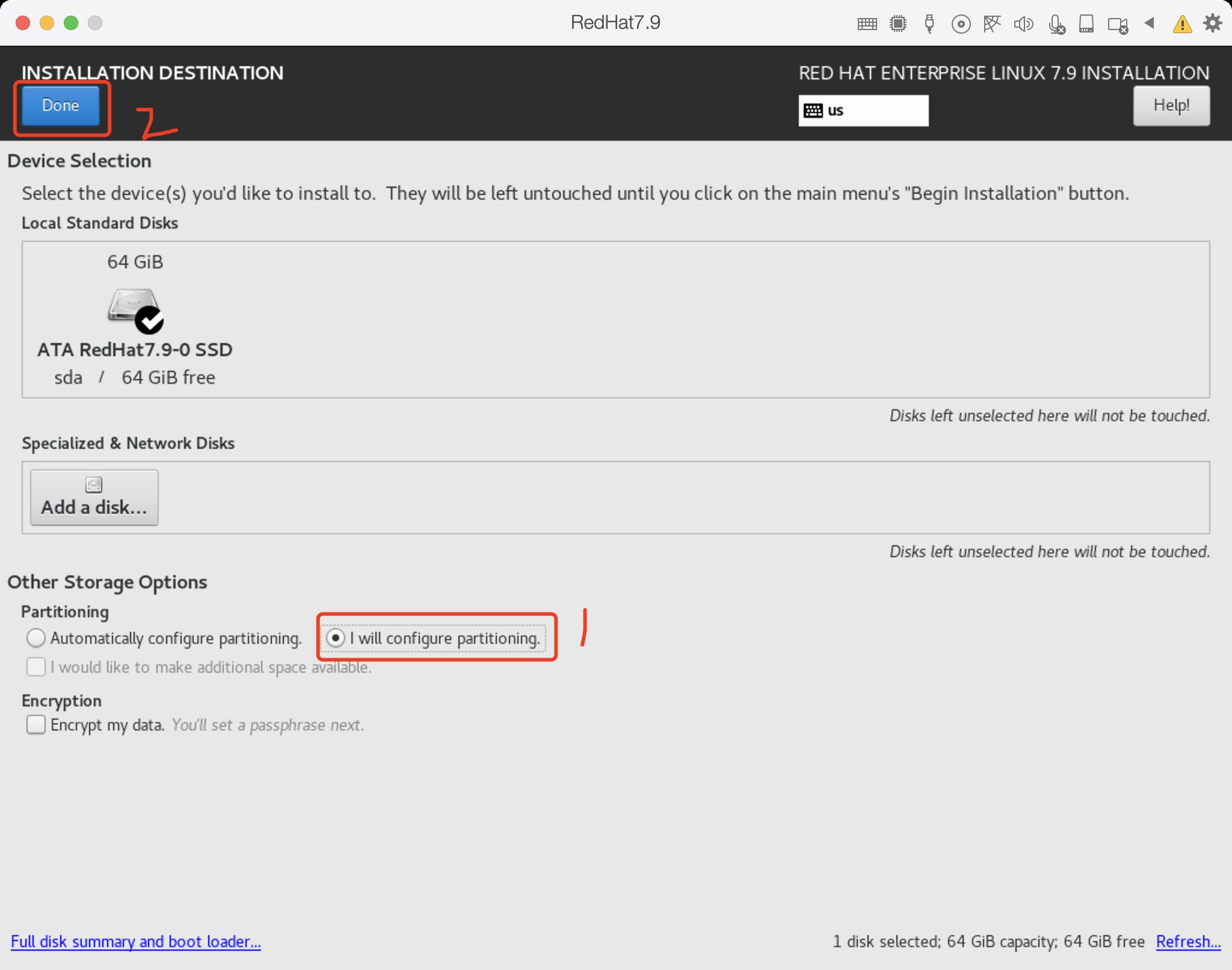

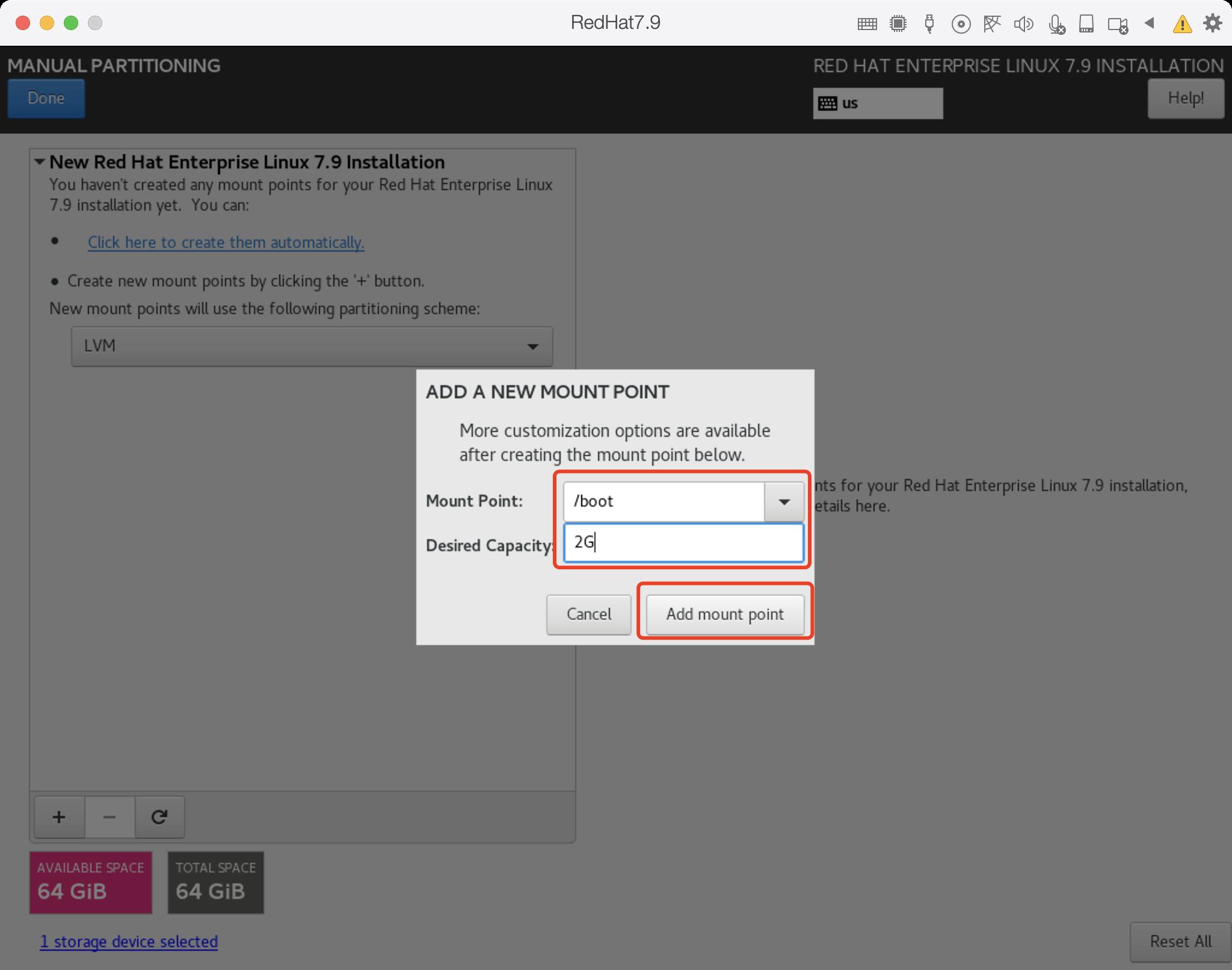
/boot分区默认2G即可。
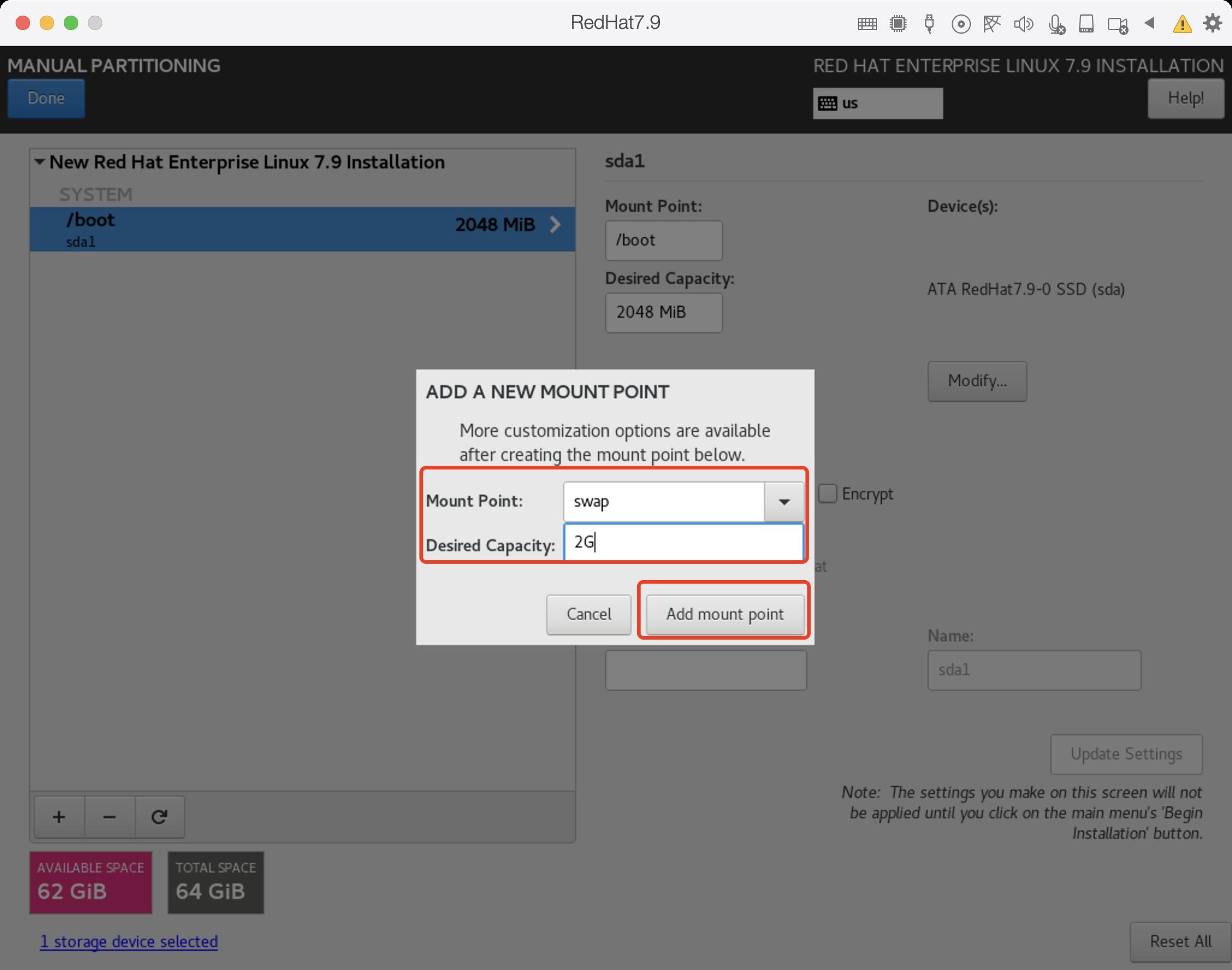
swap分区建议与物理内存大小保持一致,可大于物理内存。
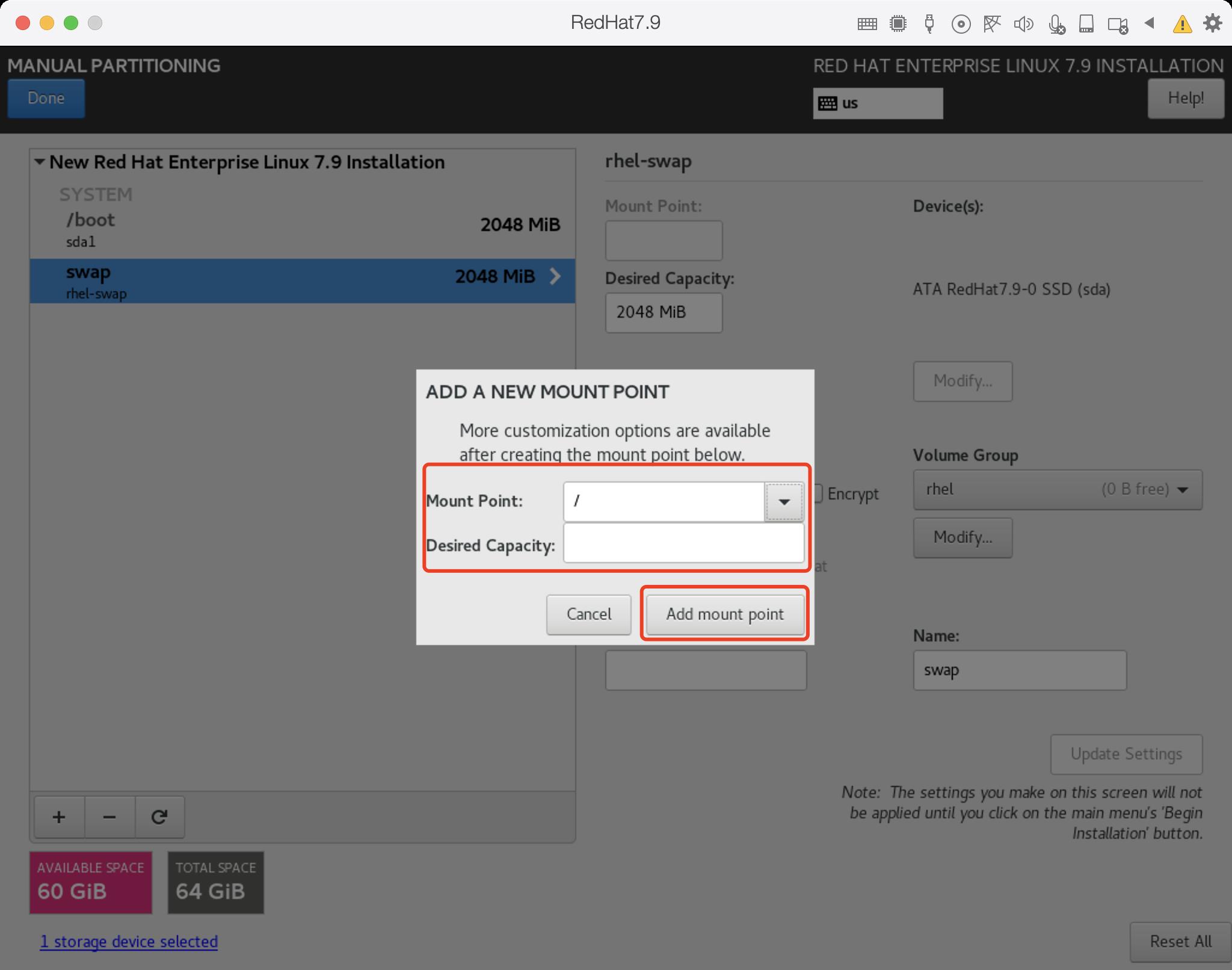
剩余空间全部划分给根目录/。
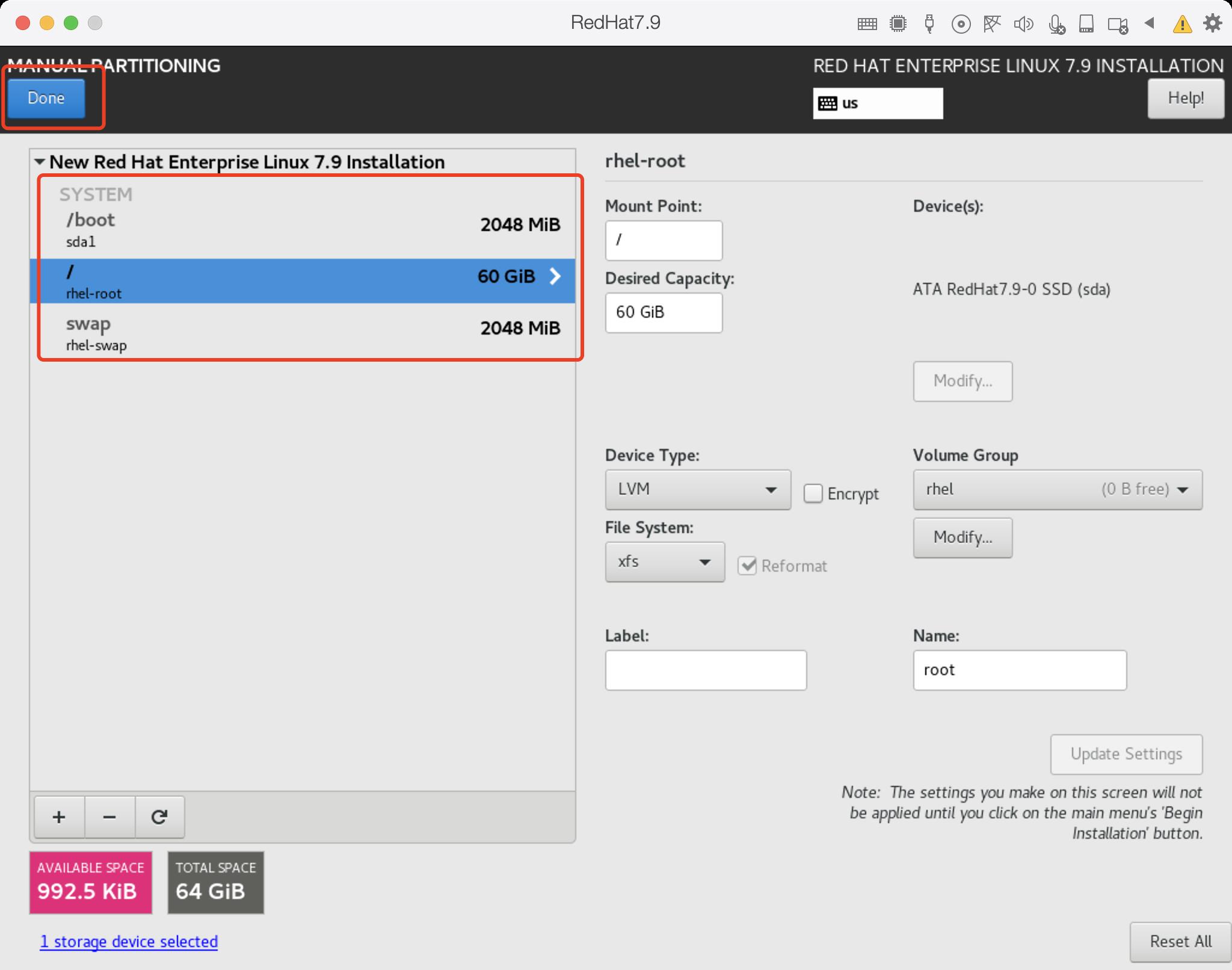

14 配置网络和主机名
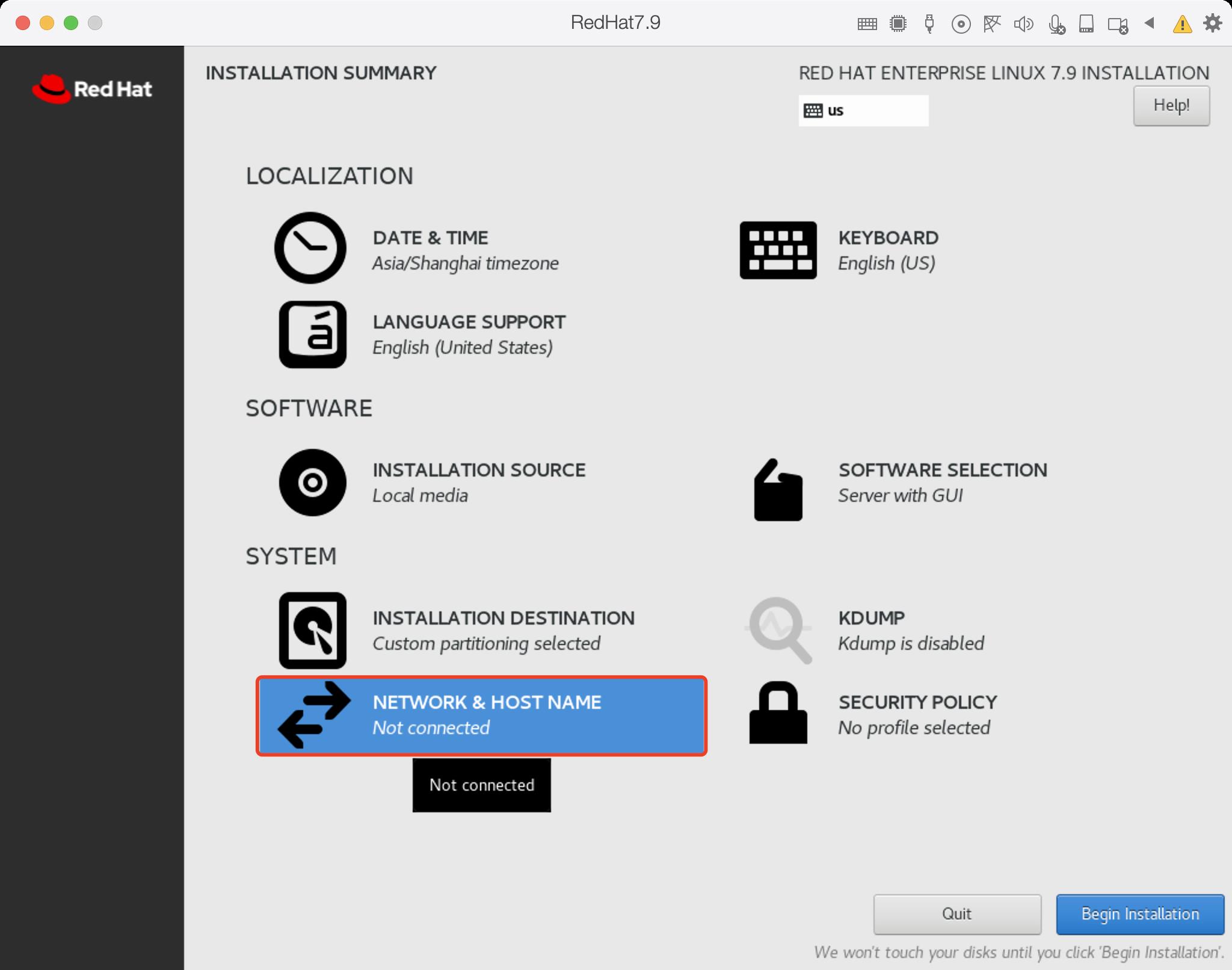
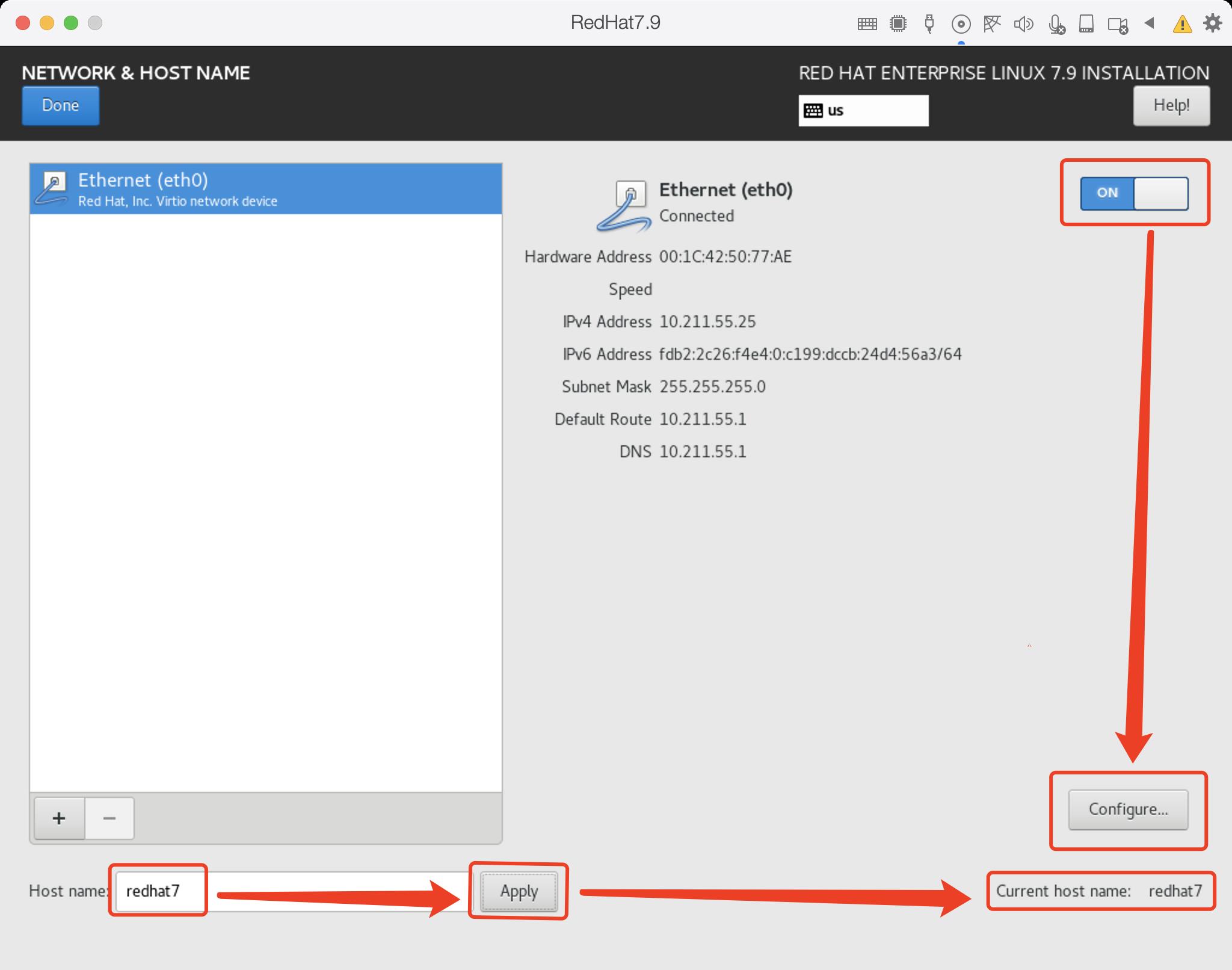

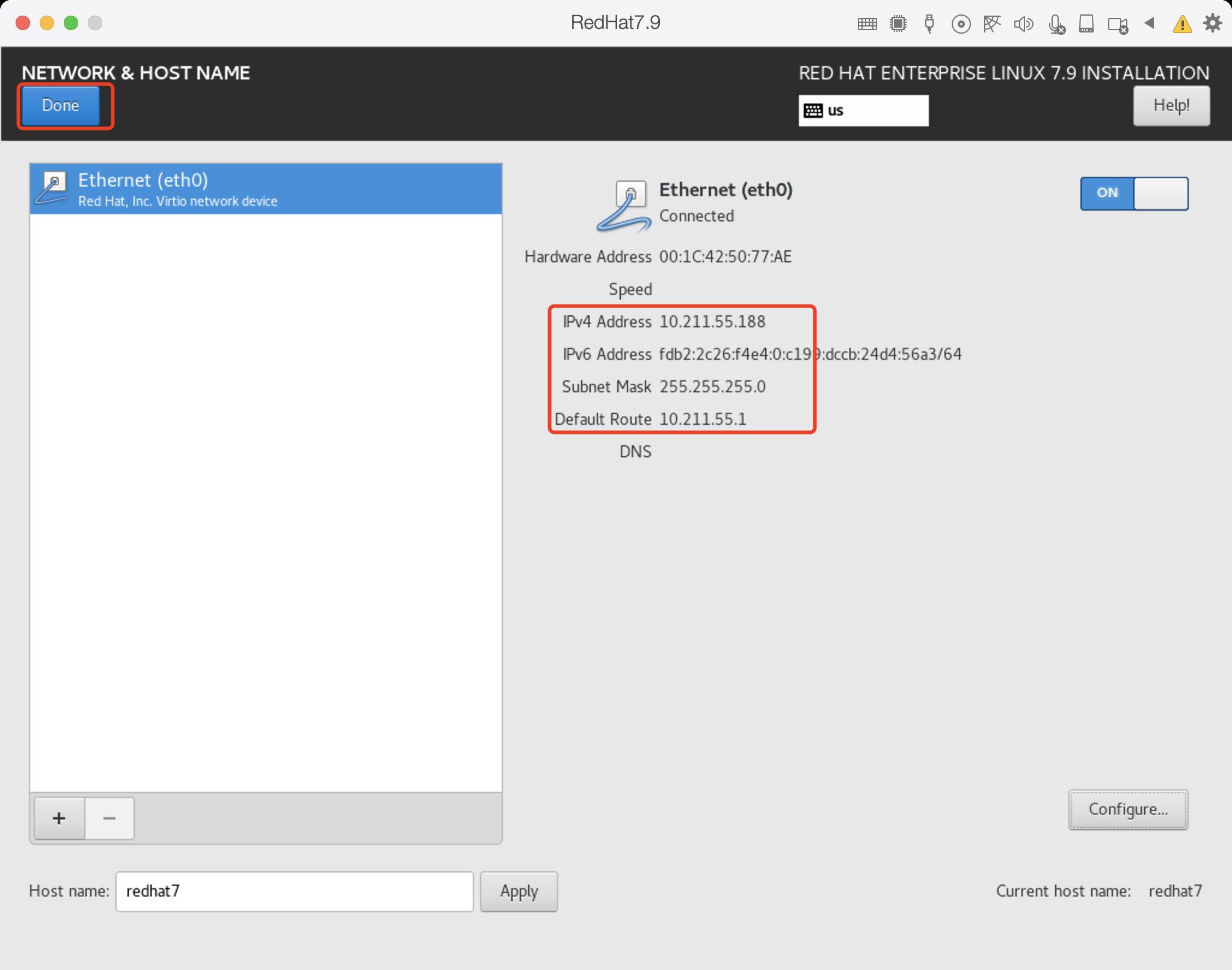
15 点击开始安装Linux系统

16 修改root用户密码


如果密码强度弱,点击两次done即可。
16 等待安装结束,点击Reboot重启即可

17 勾选license声明


18 点击完成配置

19 一直下一步即可
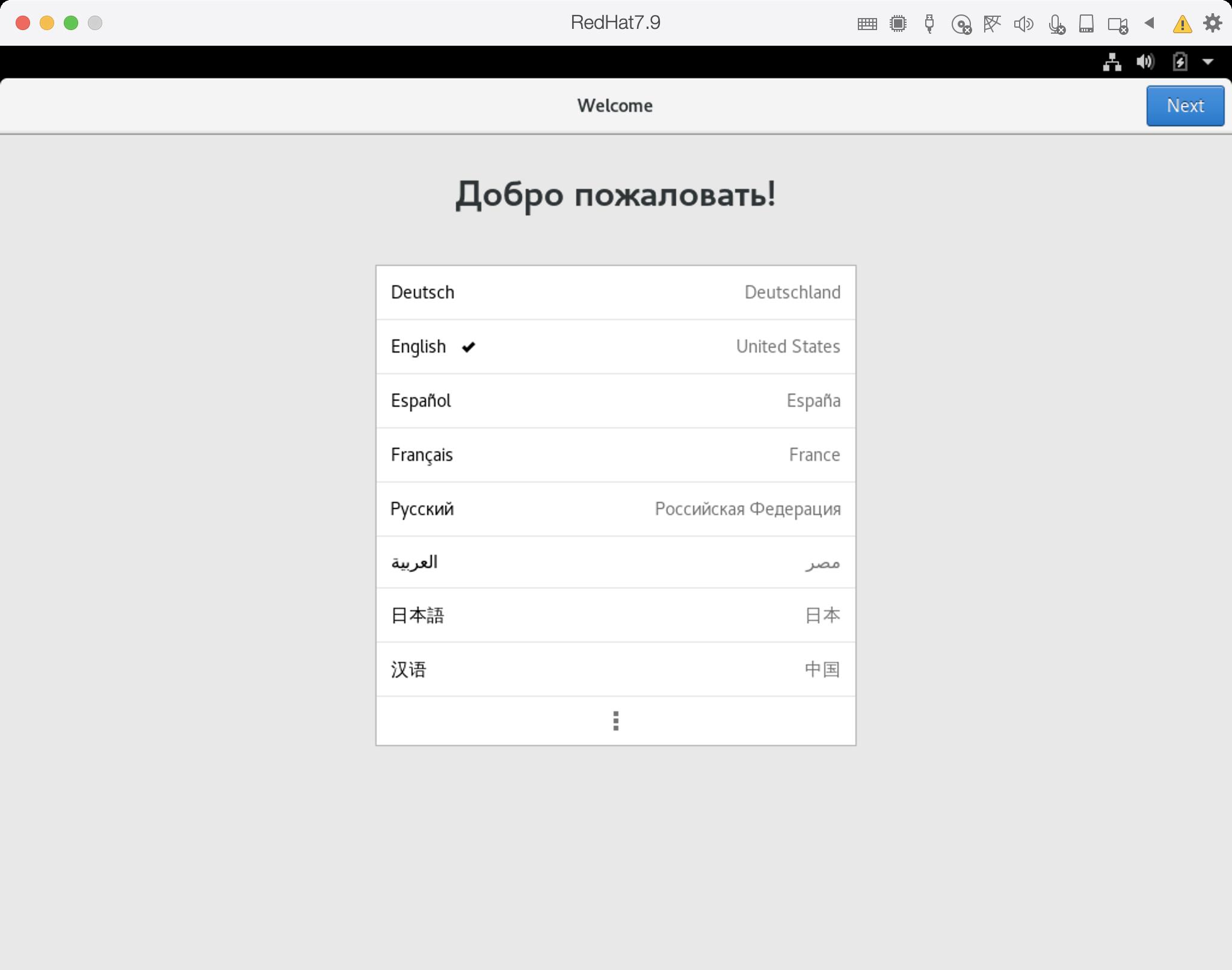




设置密码,需要强度很高才能通过。

至此,Linux已经安装成功。
本次分享到此结束啦~
如果觉得文章对你有帮助,点赞、收藏、关注、评论,一键四连支持,你的支持就是我创作最大的动力。
以上是关于教你三步在MacOS上安装Linux系统,看完就会了的主要内容,如果未能解决你的问题,请参考以下文章