VMware虚拟机下linux(Centos)磁盘扩容
Posted "Hello World".
tags:
篇首语:本文由小常识网(cha138.com)小编为大家整理,主要介绍了VMware虚拟机下linux(Centos)磁盘扩容相关的知识,希望对你有一定的参考价值。
首先需要关闭待扩容的虚拟机节点,按图片步骤操作
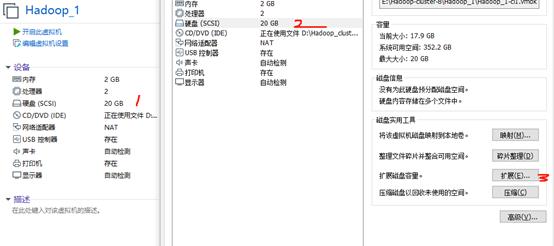
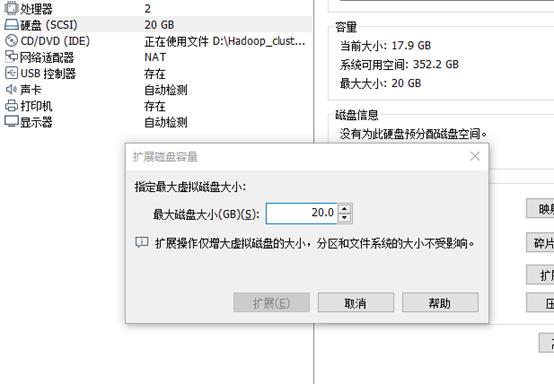
指定要扩大到多少
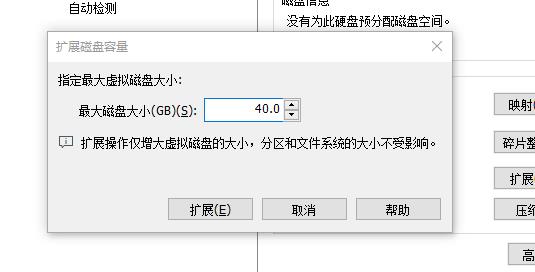
点击扩展
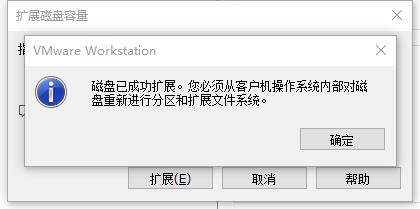
确定保存
开启虚拟机
查看文件系统的硬盘使用情况
df -h
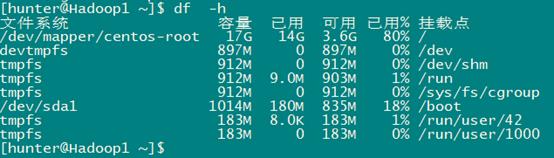
sudo fdisk -l
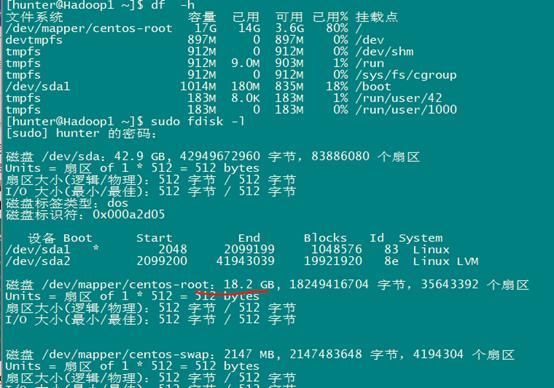
对未分配的空间进行分区
sudo fdisk /dev/sda
输入“n”,回车;(n:新建分区)
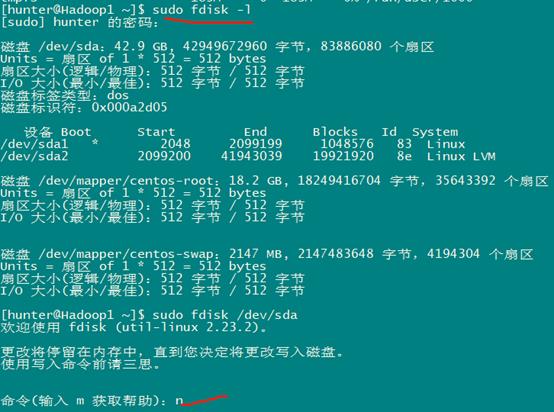
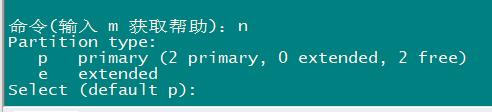
接着,不用输入,回车;(默认p:主分区)
下面几个选项不用输入,回车
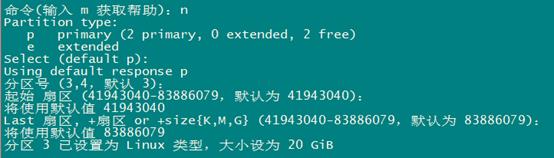
输入“t”,回车;接着不用输入,回车;(t:设置分区号)

输入“L”,回车;接着输入“8e”,回车;(8e:指定分区格式为Linux LVM)
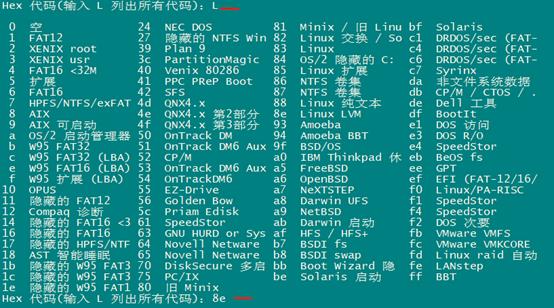
输入“w”,回车;(w:保存修改)
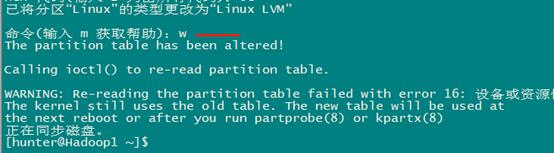
重启虚拟机
查看新的分区情况(新的分区/dev/sda3)
sudo fdisk -l
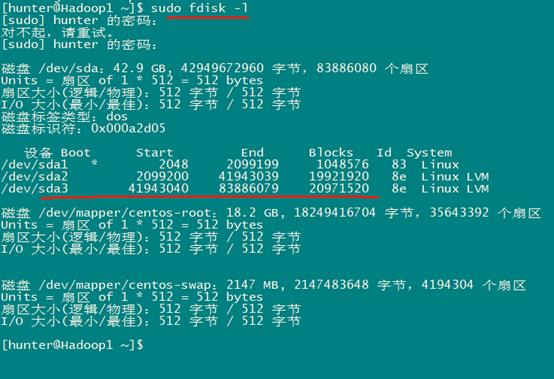
对目标分区扩容
创建物理卷
sudo pvcreate /dev/sda3

添加物理卷(/dev/sda3)到卷组(centos)
sudo vgextend centos /dev/sda3
#查看centos卷组的属性
sudo vgdisplay
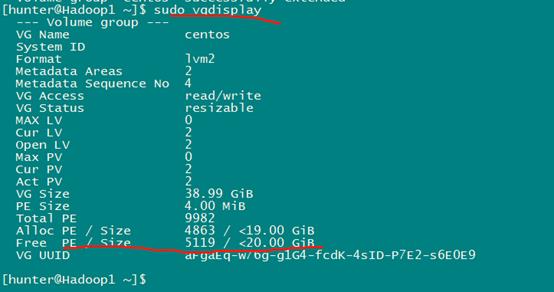
可以看到有不到20G的空闲空间可以扩展。
#将空闲的空间都分配给root文件系统
sudo lvextend -l +100%FREE /dev/mapper/centos-root
sudo xfs_growfs /dev/mapper/centos-root
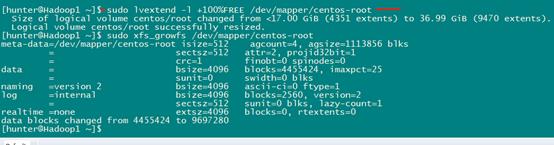
查看扩容后文件系统的硬盘使用
df -h
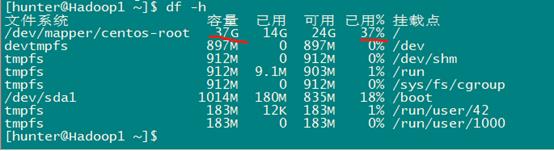
扩容成功!
以上是关于VMware虚拟机下linux(Centos)磁盘扩容的主要内容,如果未能解决你的问题,请参考以下文章
windows下用VMware虚拟机下安装Linux CentOS6.9图文教程