VMware安装Ubuntu18.04图文教程
Posted 以梦为马&不负韶华
tags:
篇首语:本文由小常识网(cha138.com)小编为大家整理,主要介绍了VMware安装Ubuntu18.04图文教程相关的知识,希望对你有一定的参考价值。
文章目录
前言
使用VMware创建虚拟镜像,操作Linux系统
一、下载安装包
官网:https://ubuntu.com/download/desktop
推荐使用国内镜像源:
中国科学技术大学开源软件镜像:http://mirrors.ustc.edu.cn/ubuntu-releases/
清华大学开源软件镜像站:https://mirrors.tuna.tsinghua.edu.cn/ubuntu-releases/
找到对应版本,下载ubuntu-18.04.5-desktop-amd64.iso
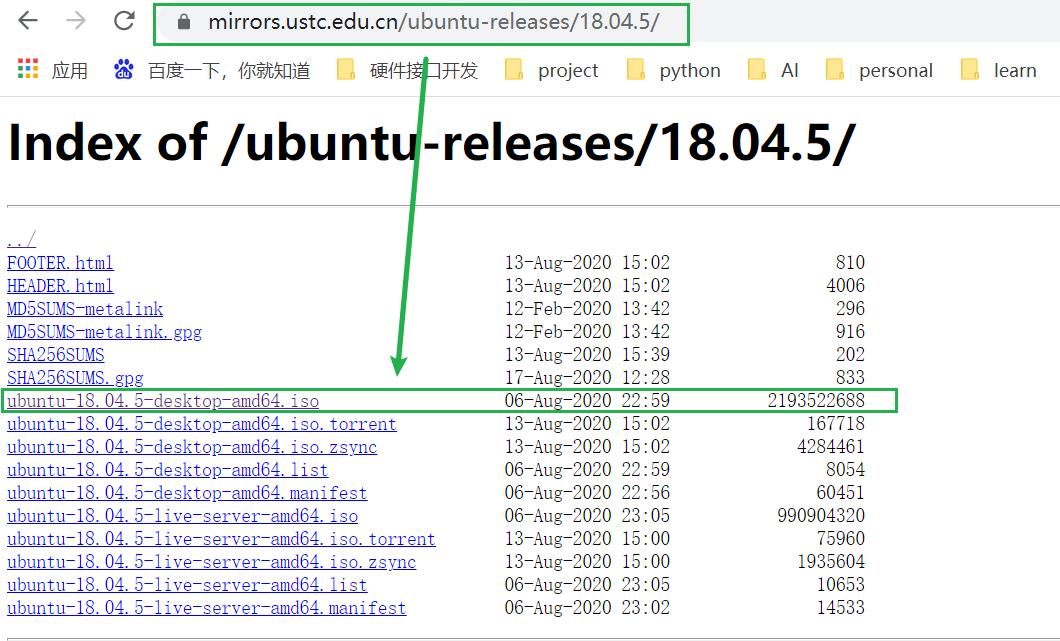
将下载好的ubuntu-18.04.5-desktop-amd64.iso放到自己需要创建的文件夹中,方便后续使用
二、VMware创建新的虚拟机
1.打开VMware点击创建新的虚拟机后,如下操作
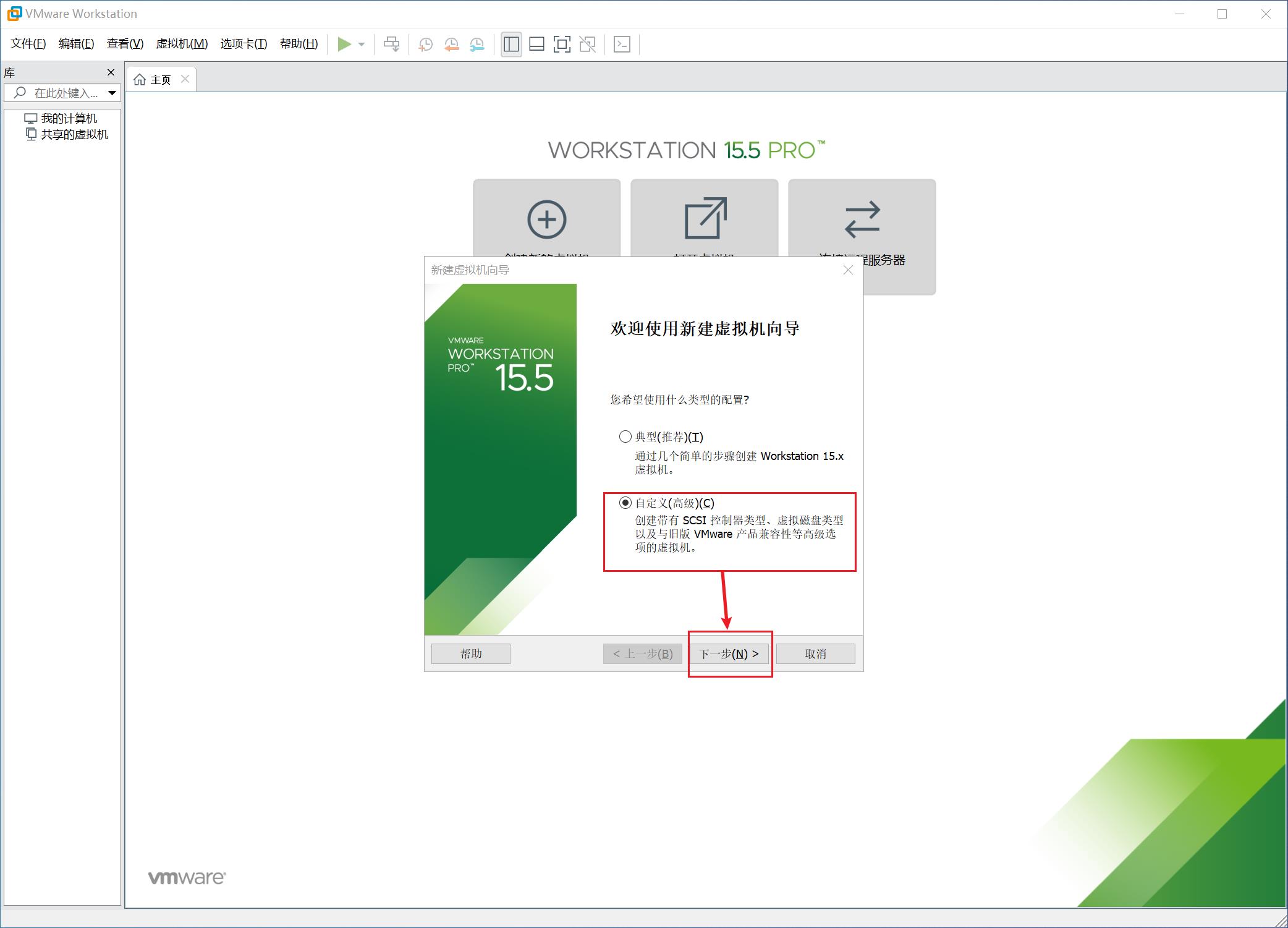
2.
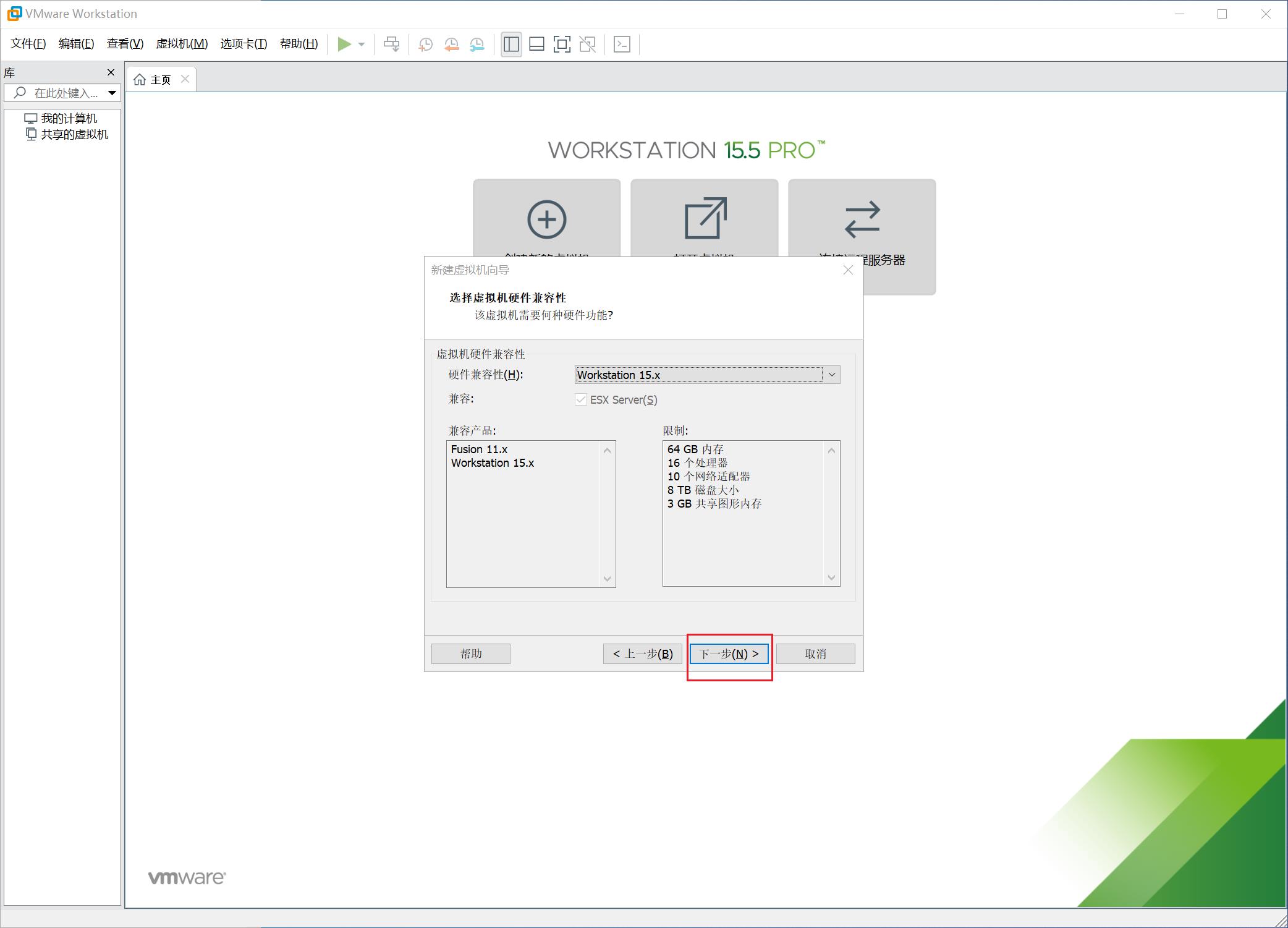
3.
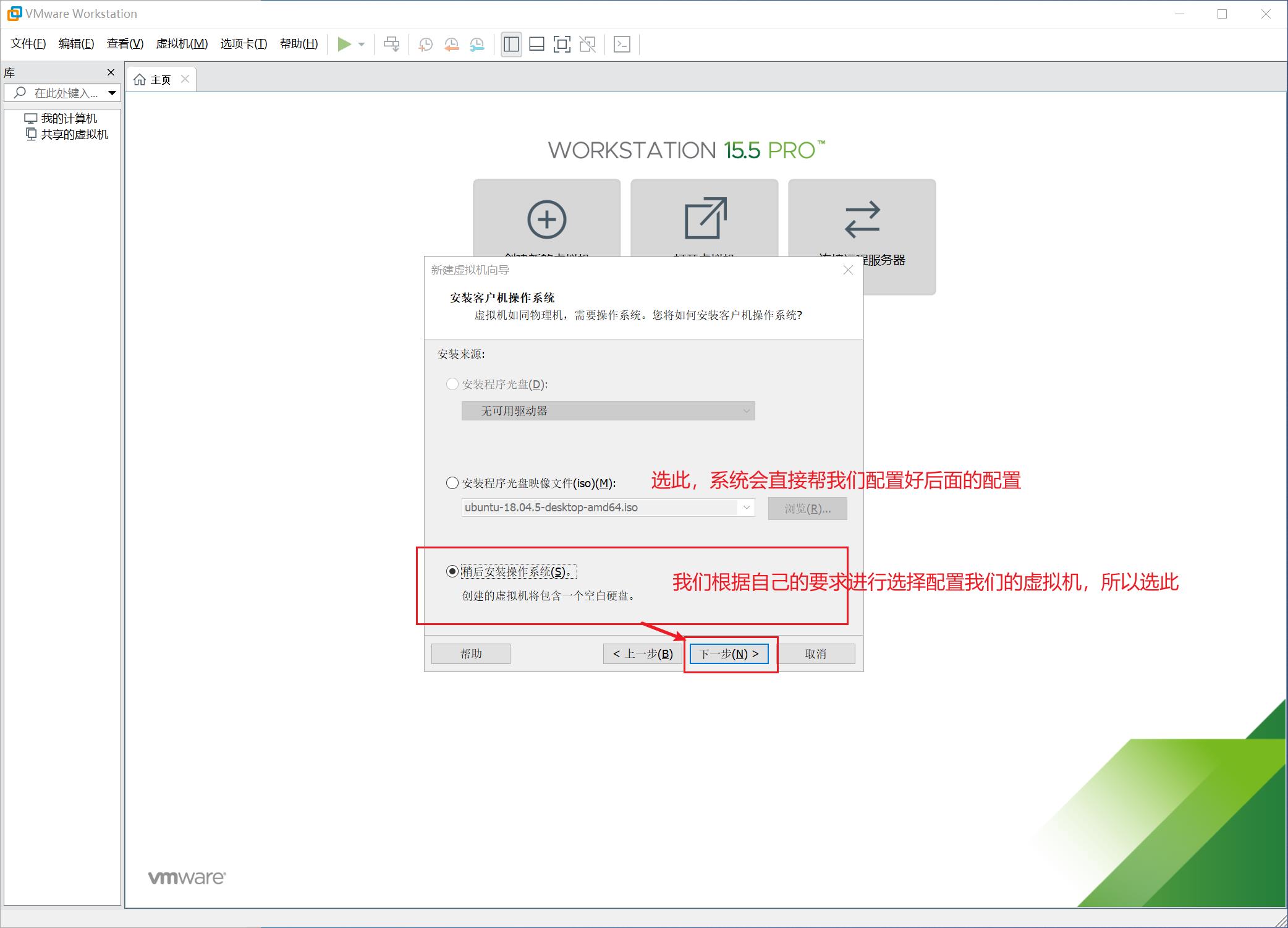
4.
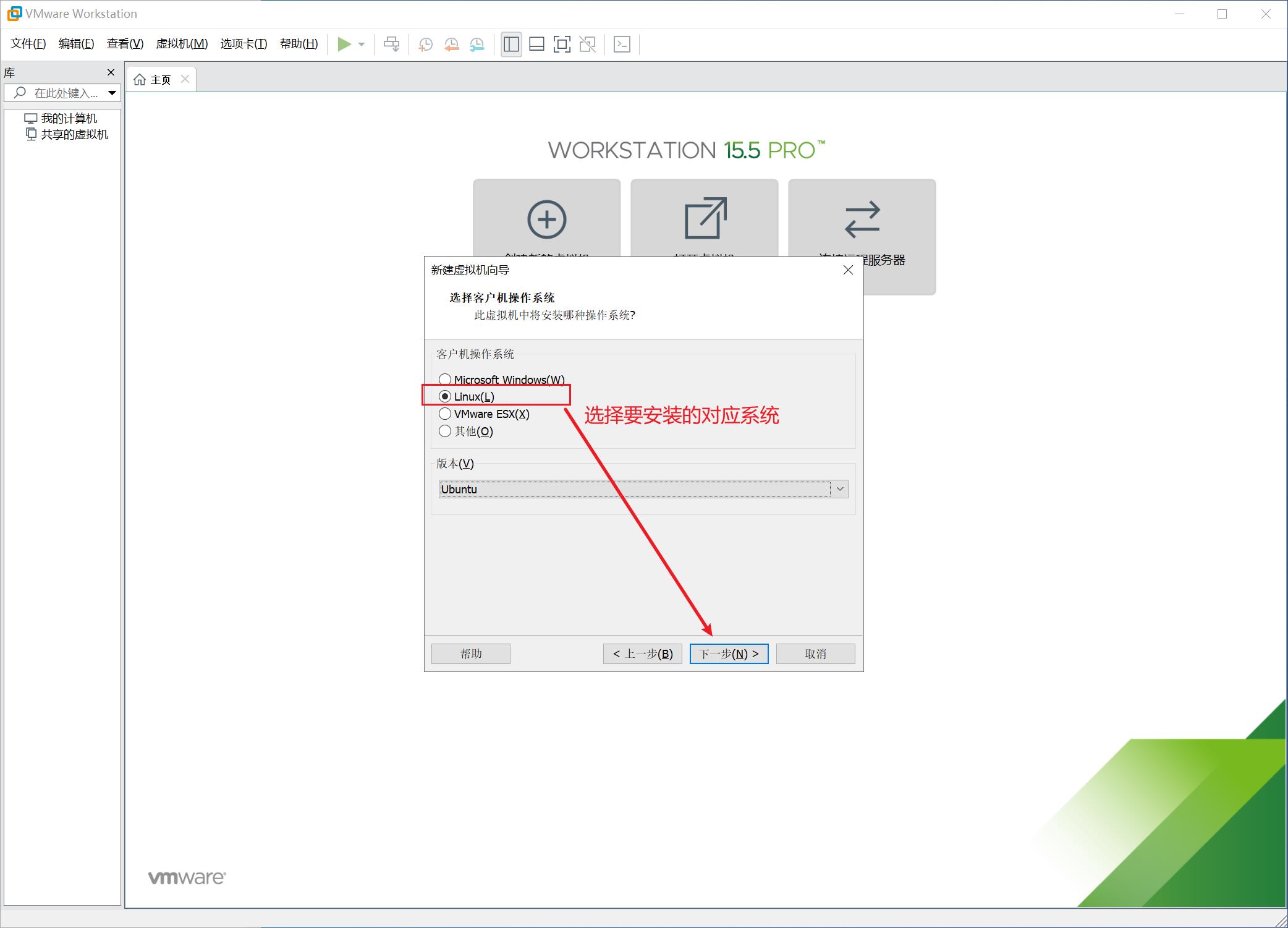
5.
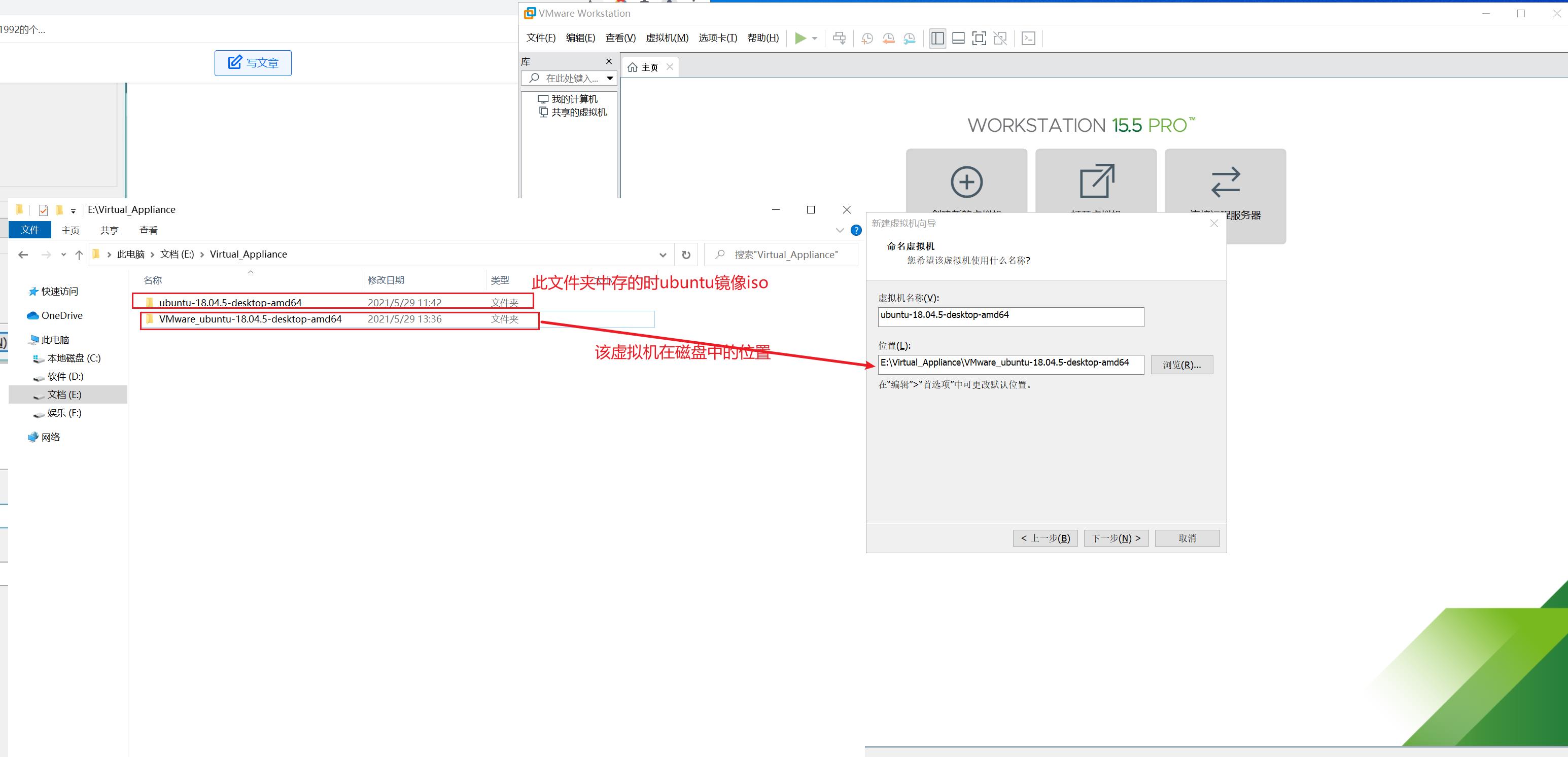
6.
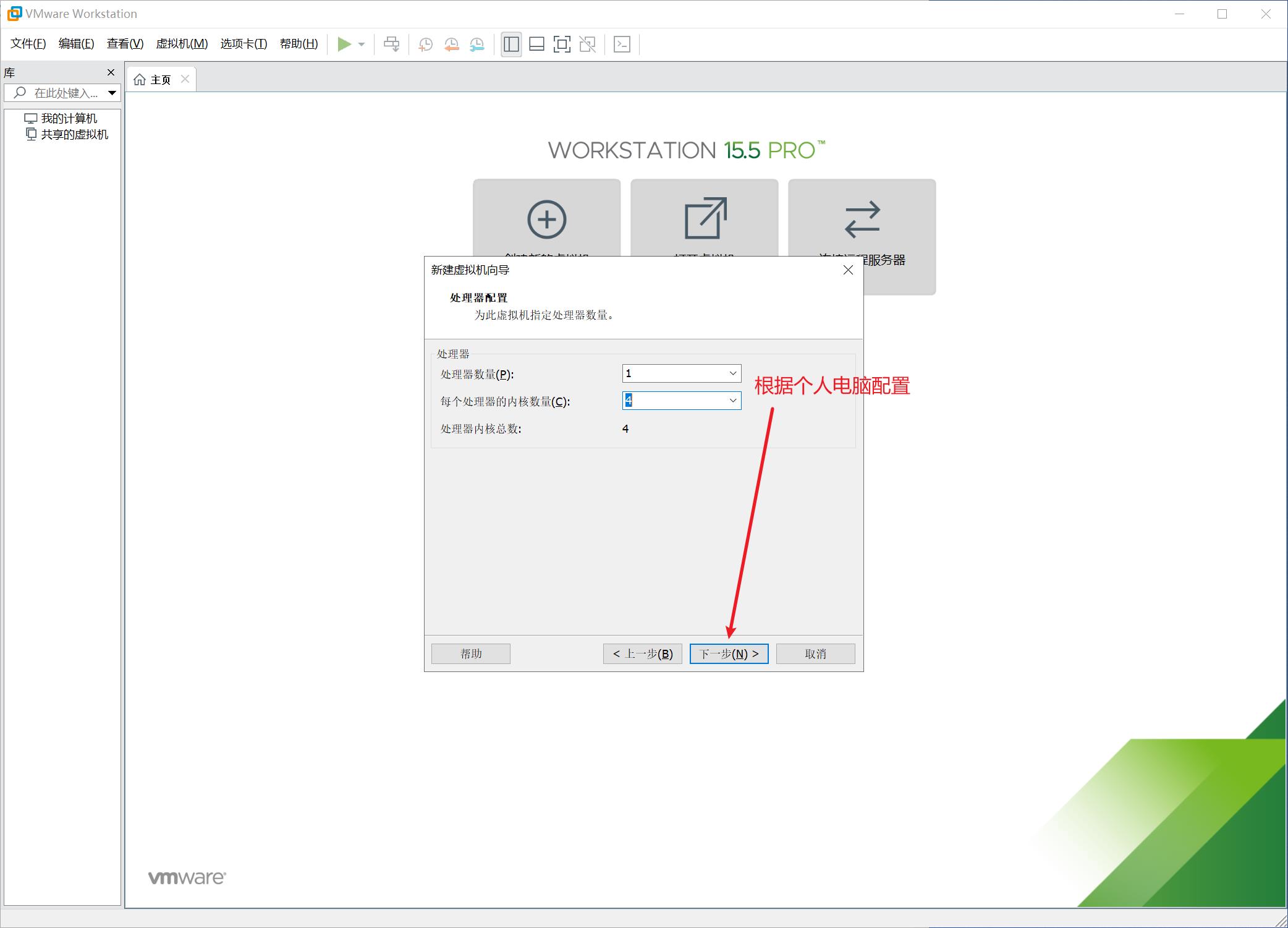
7.
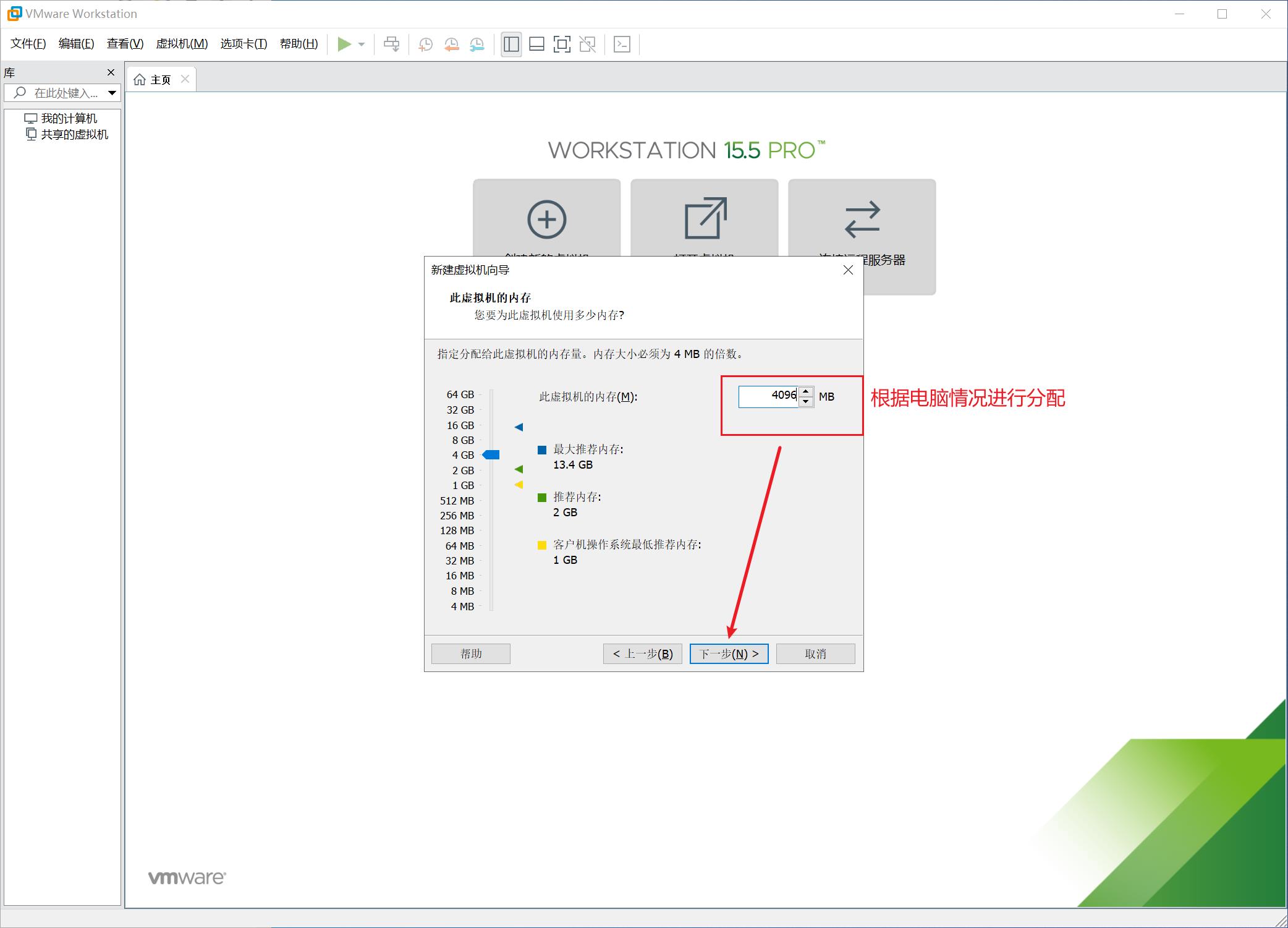
8.
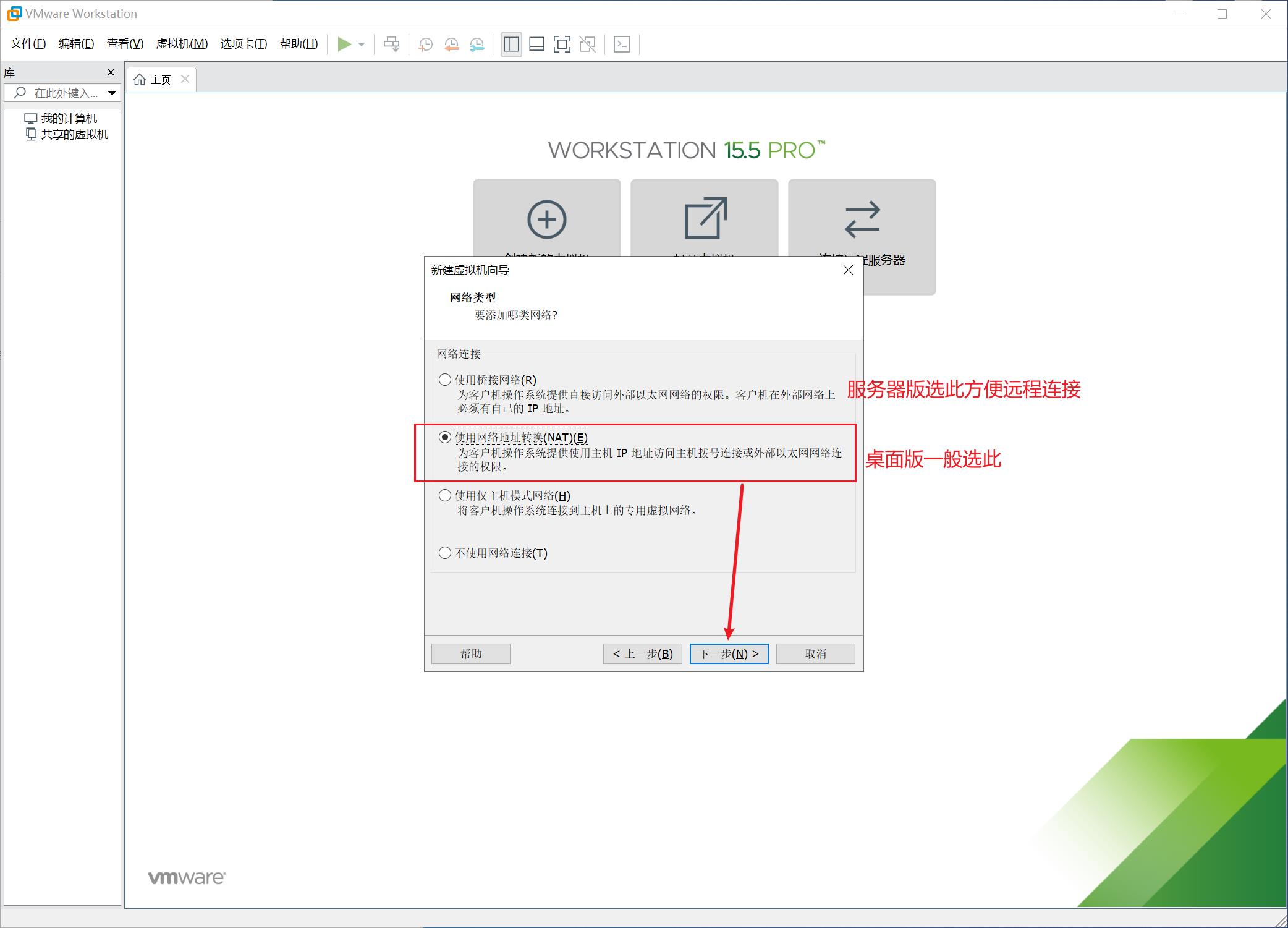
9.
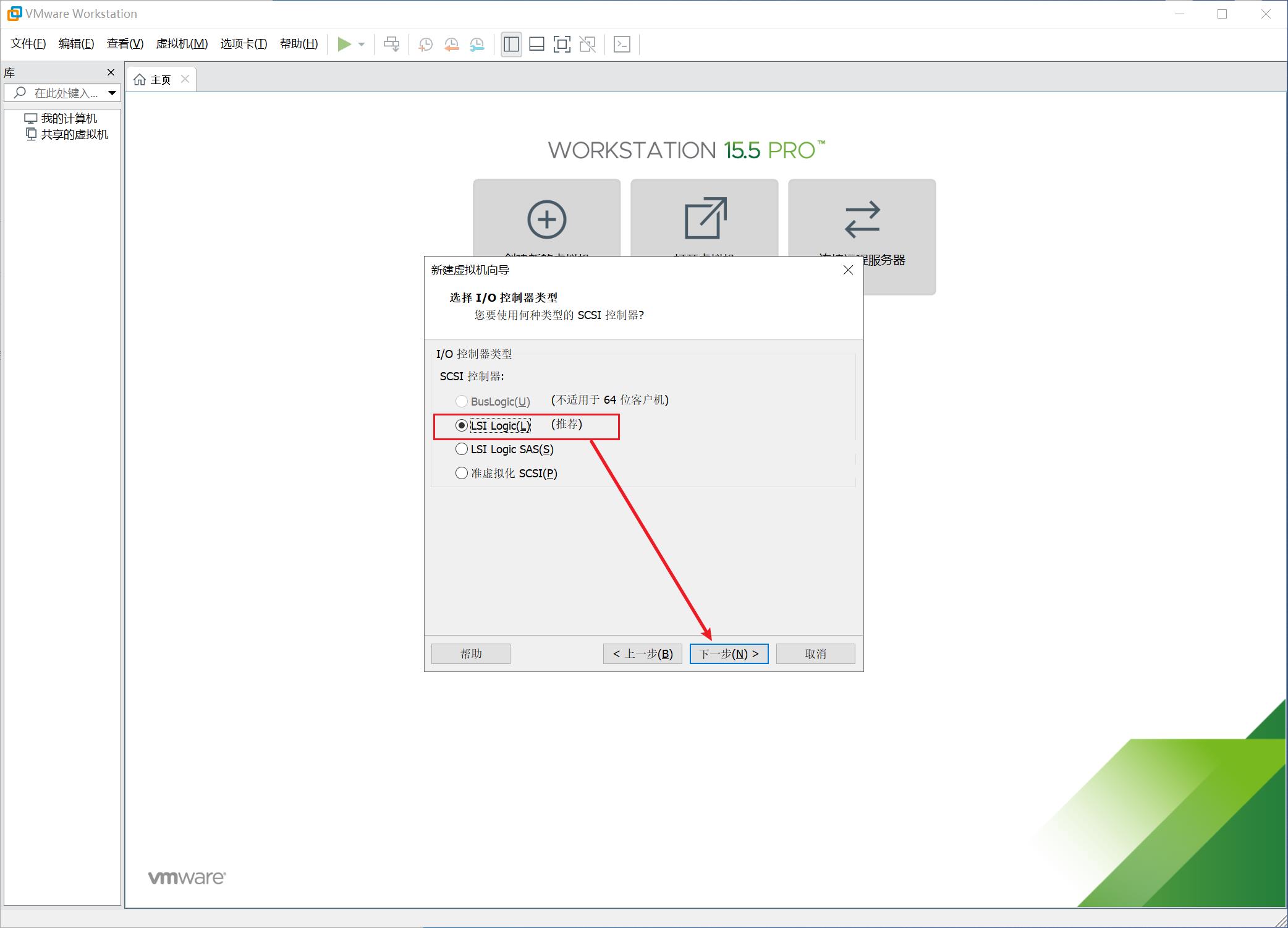
10.
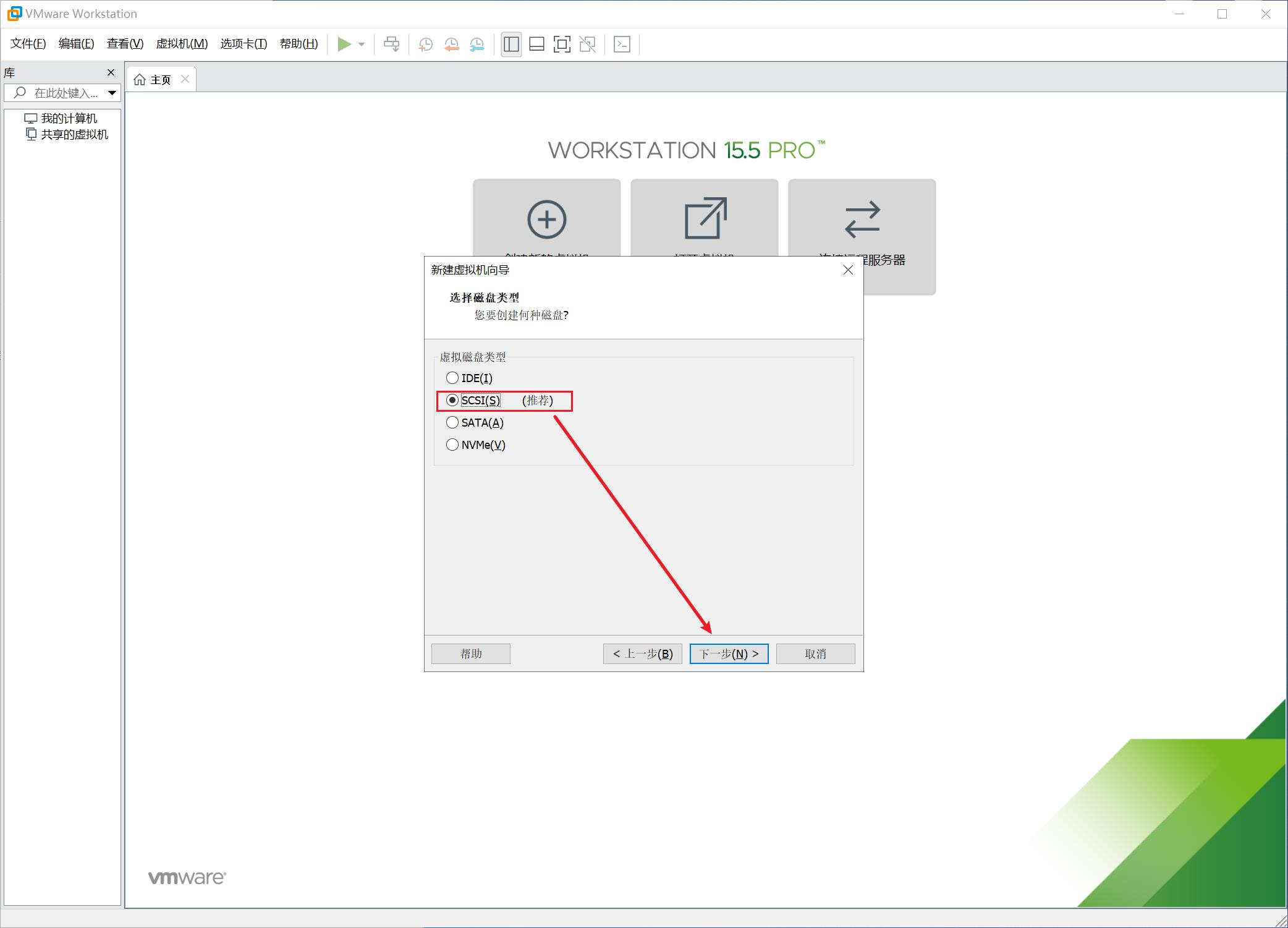
11.
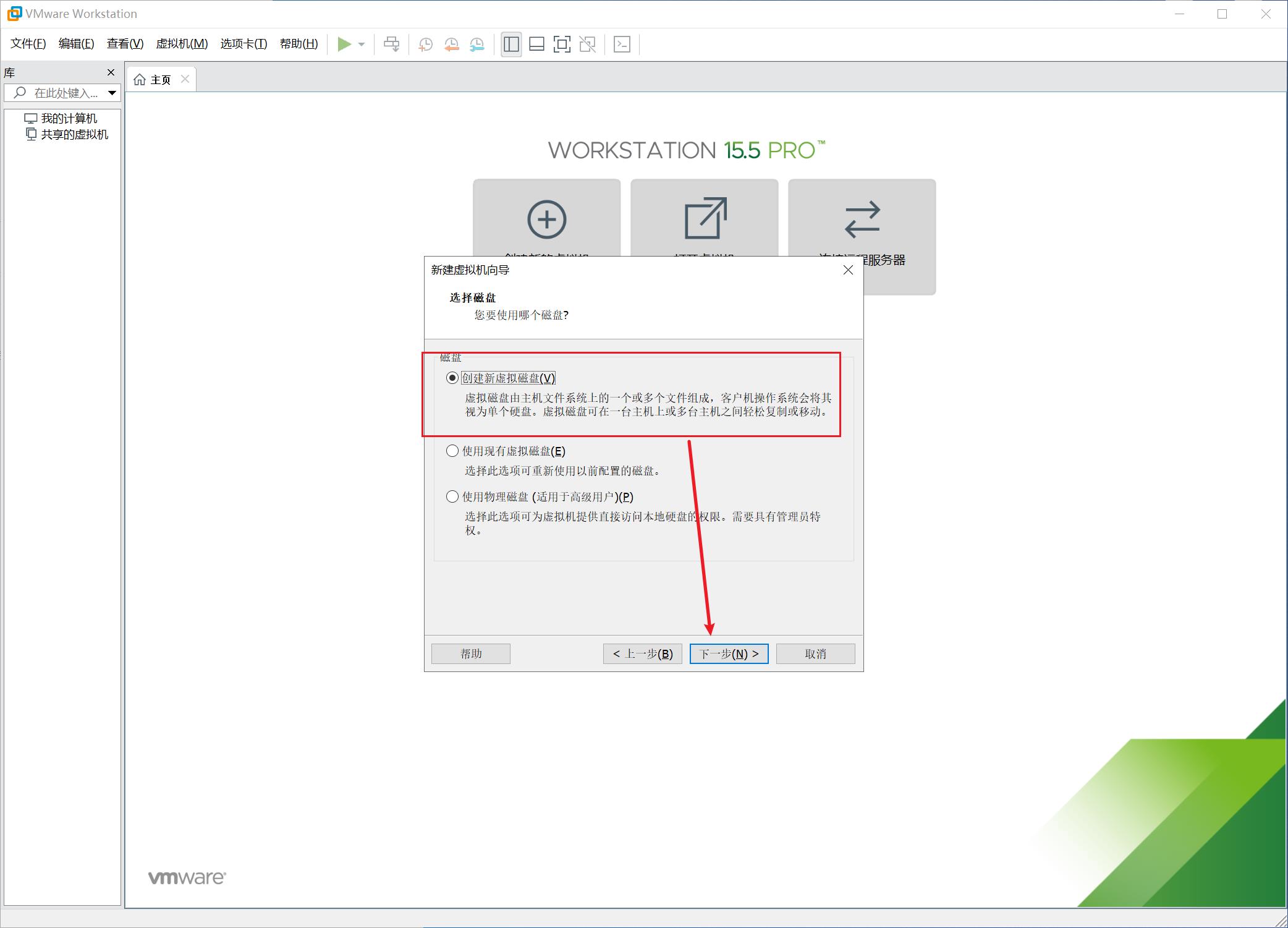
12.
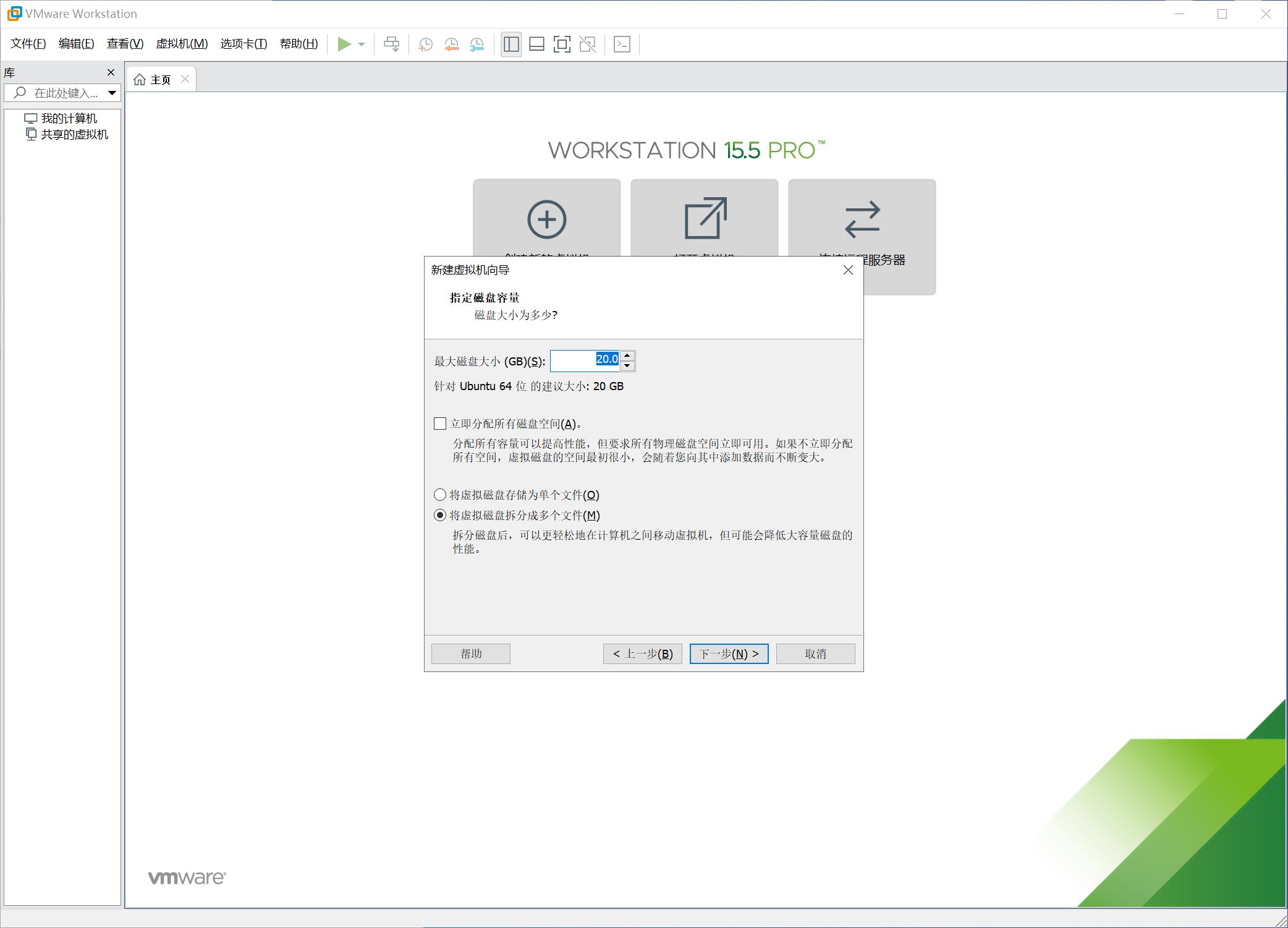
13.
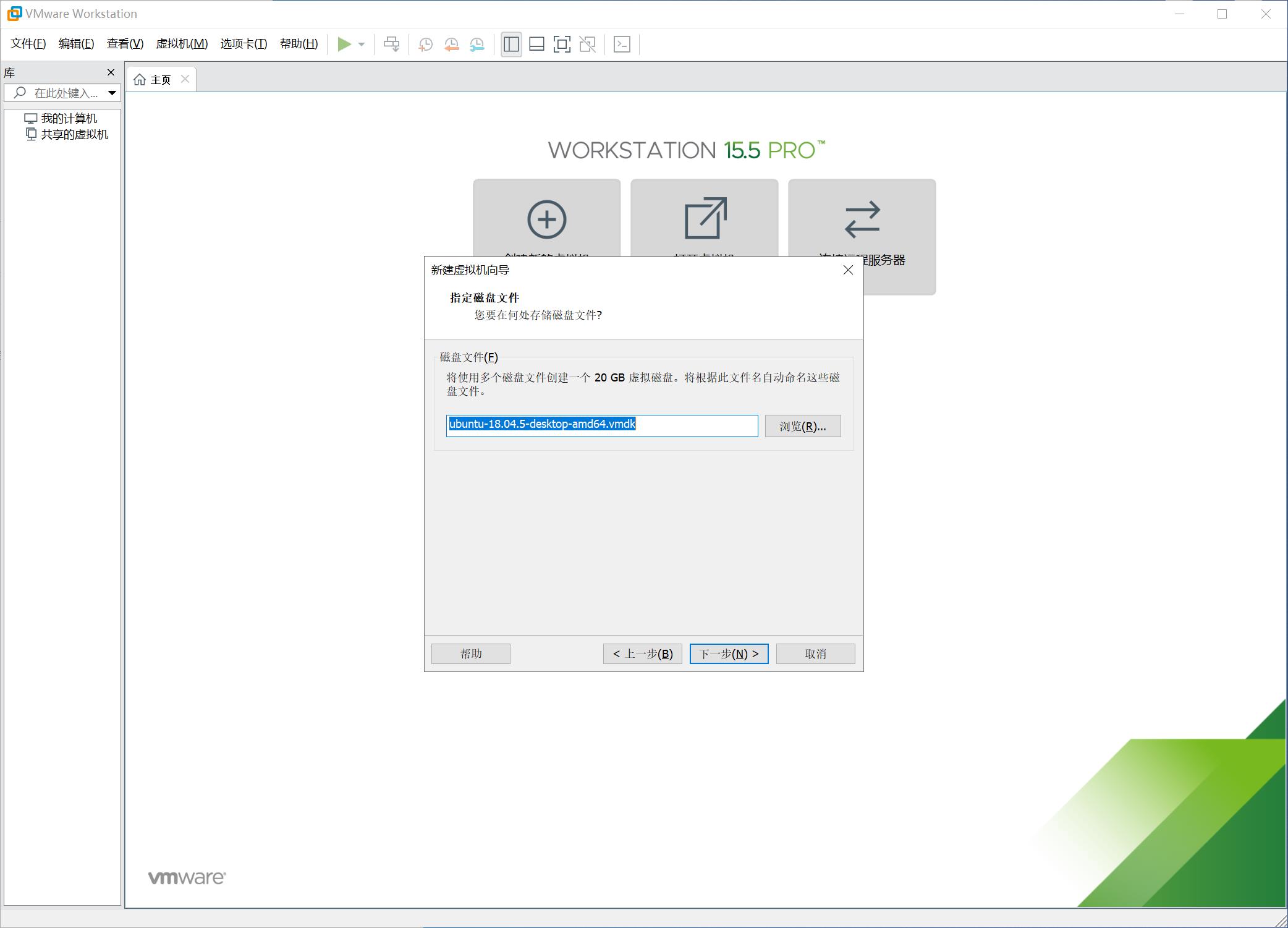
14.
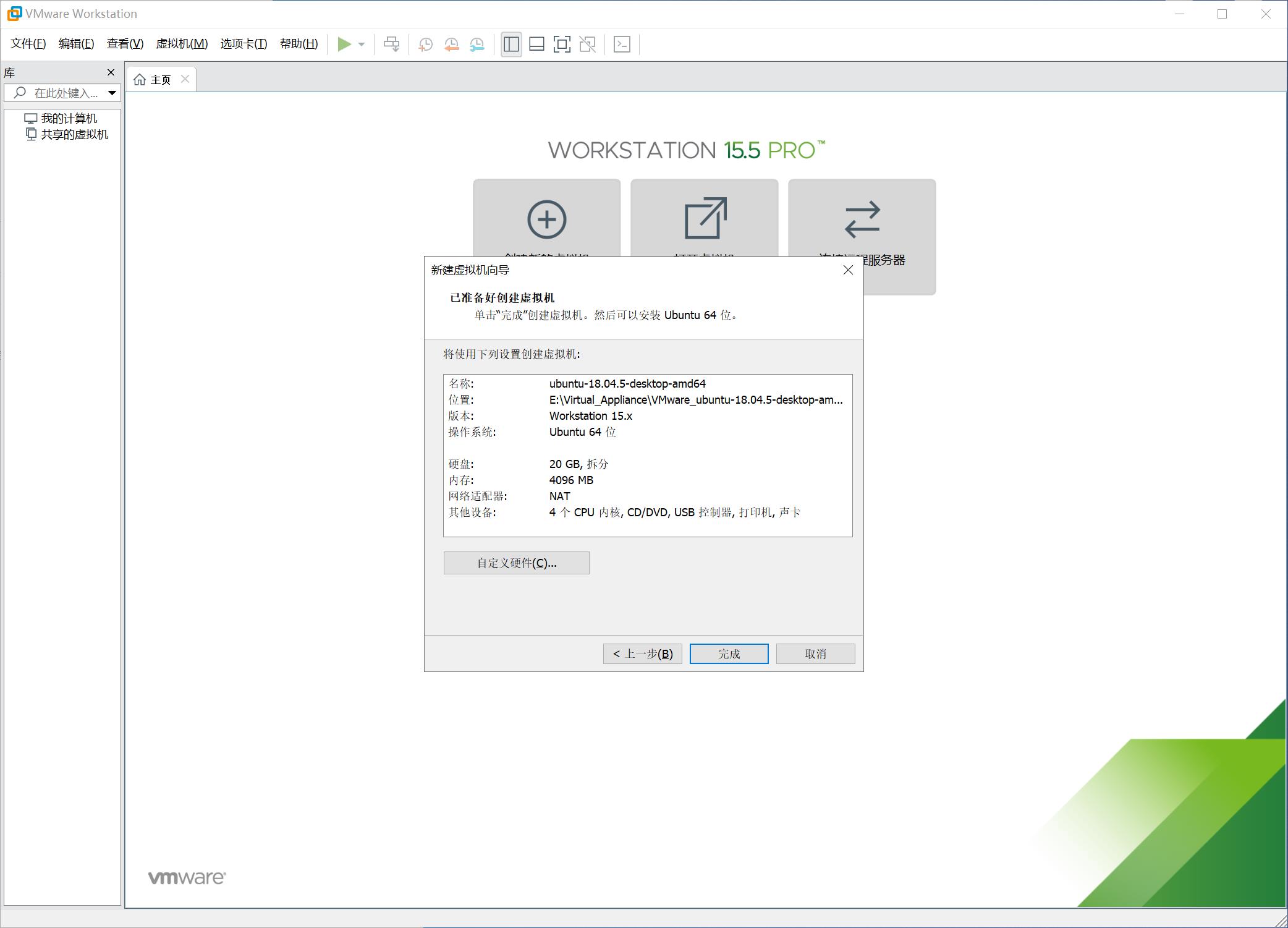
15.完成
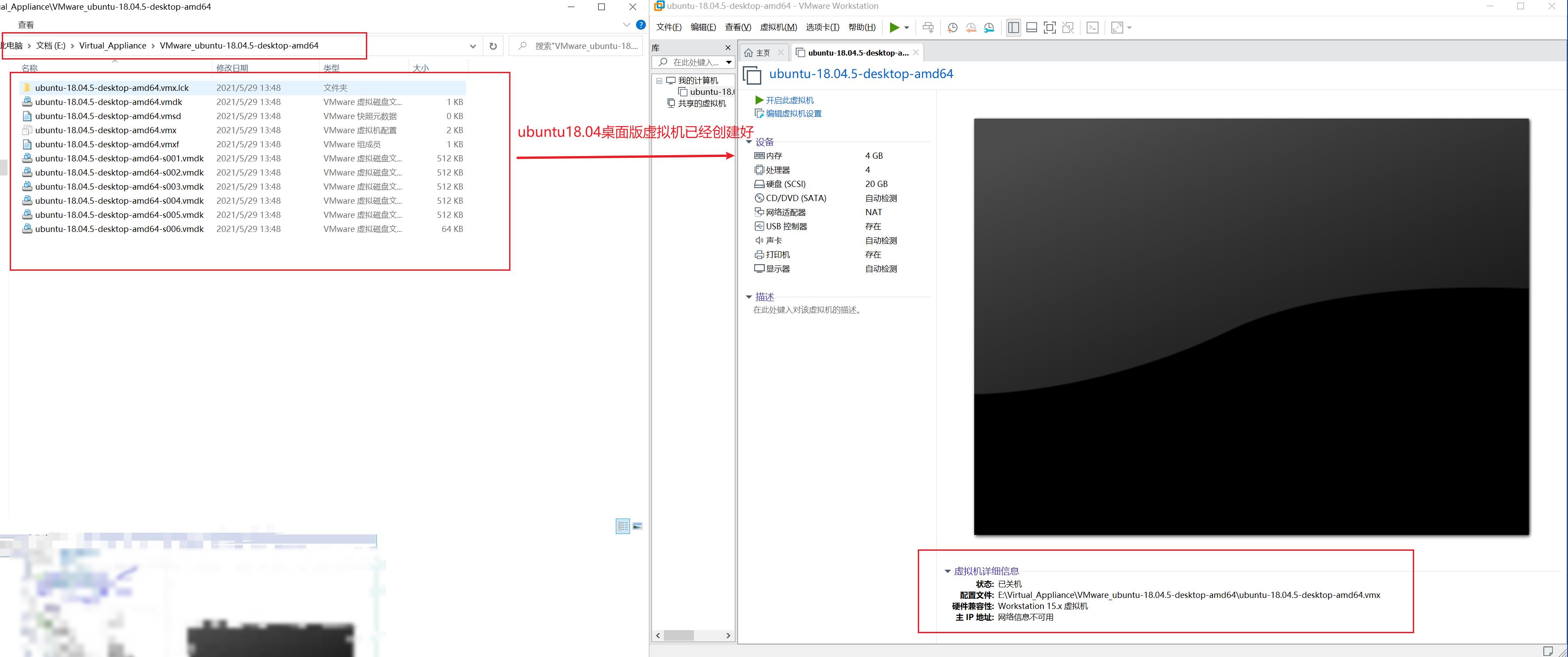
三、VMware虚拟机安装ubuntu18.04
1.用创建好的虚拟机,编辑虚拟机设置,选择使用ISO镜像文件,将之前下载好的ubuntu-18.04.5-desktop-amd64.iso引入,如下操作
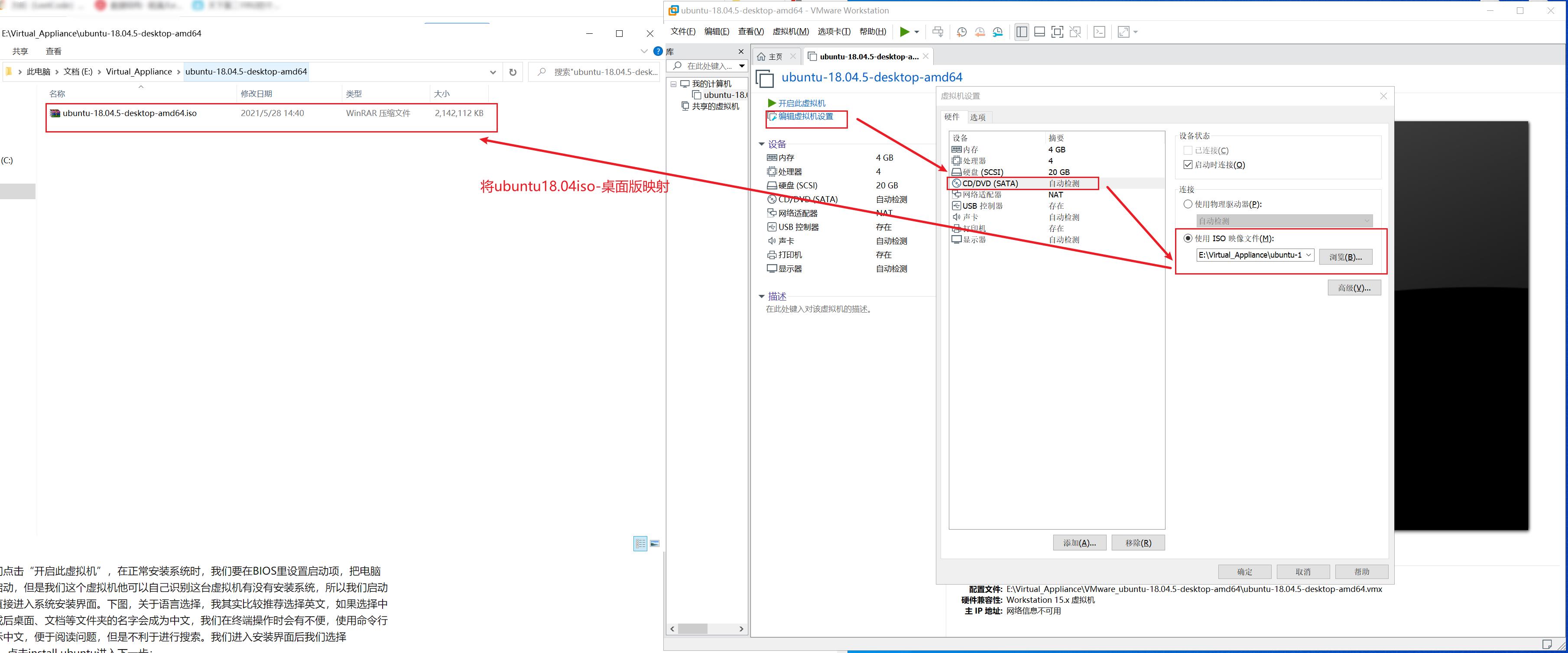
2.开启虚拟机
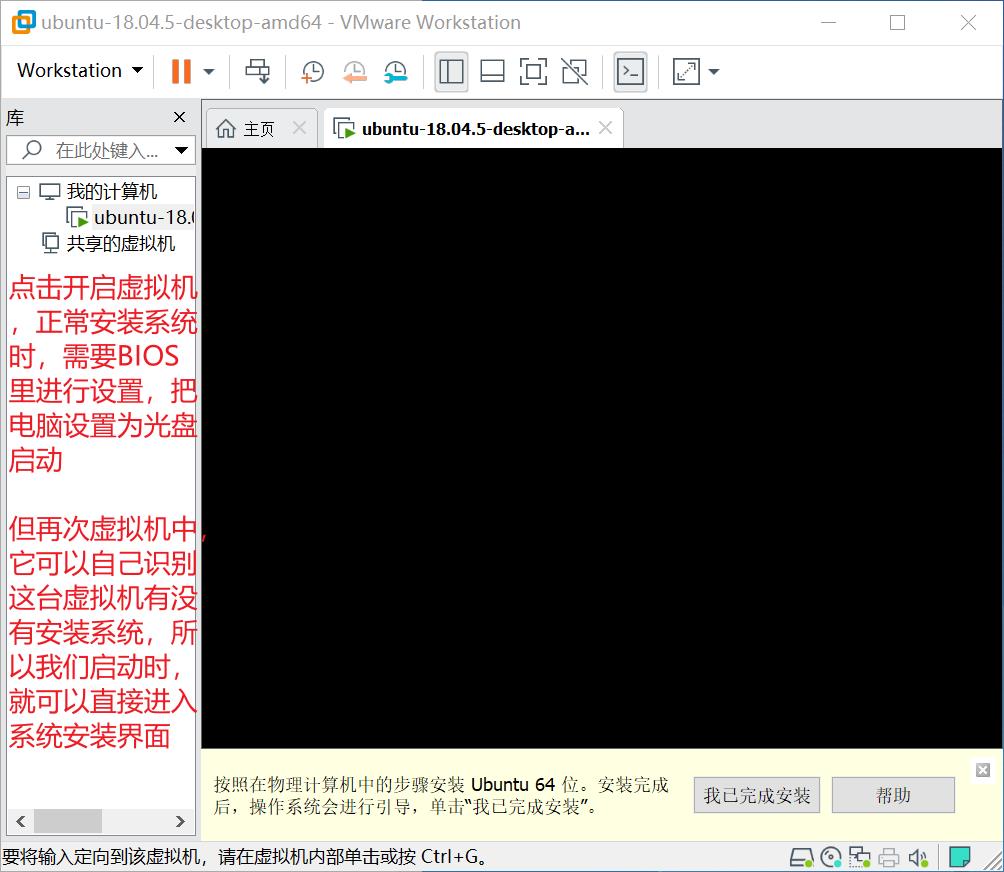
3.
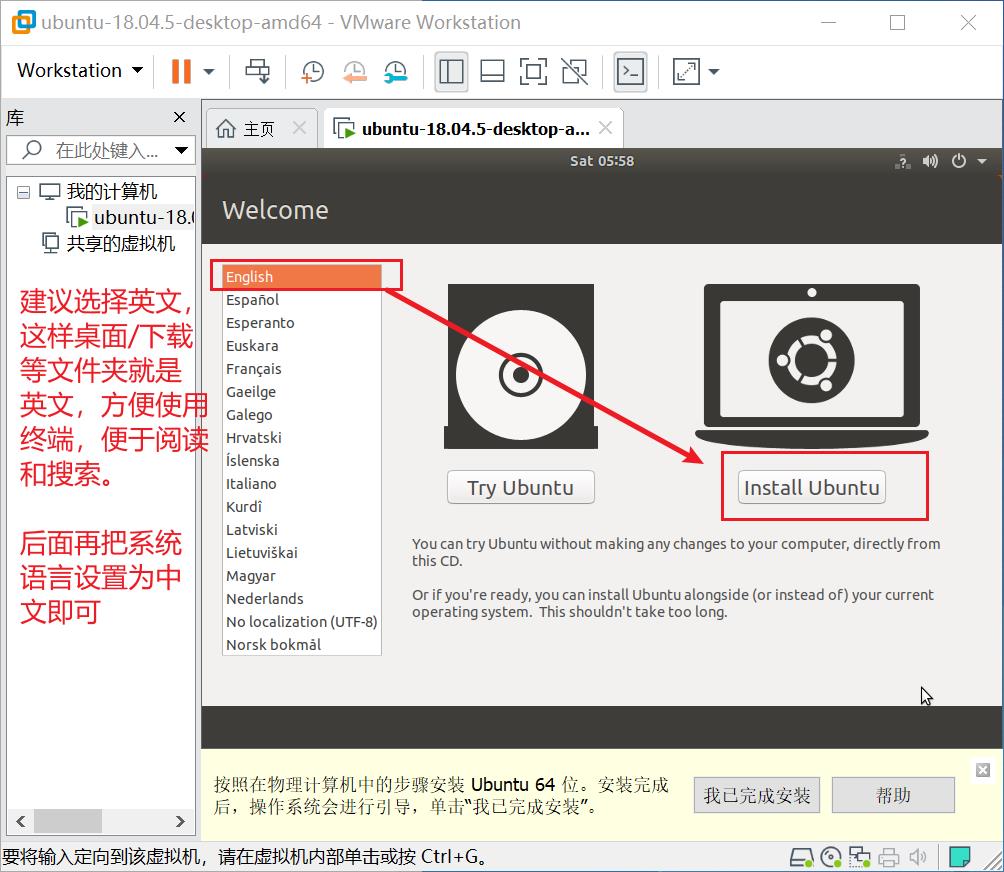
4.
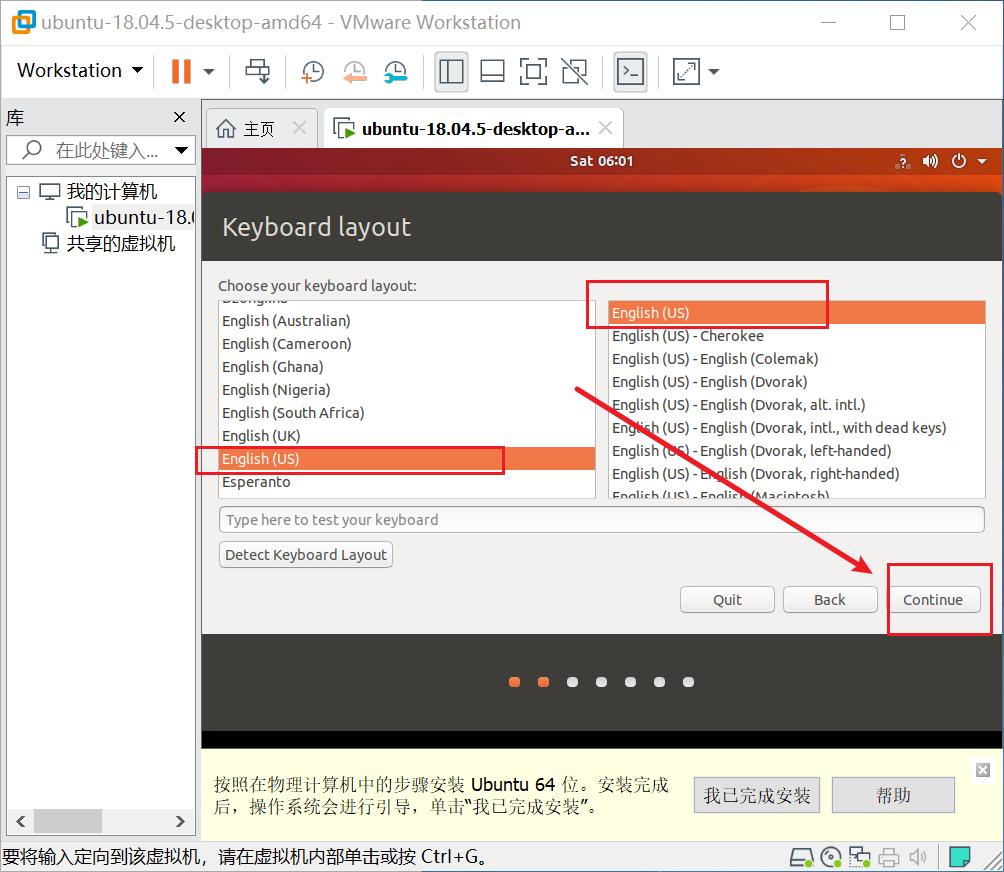
5.
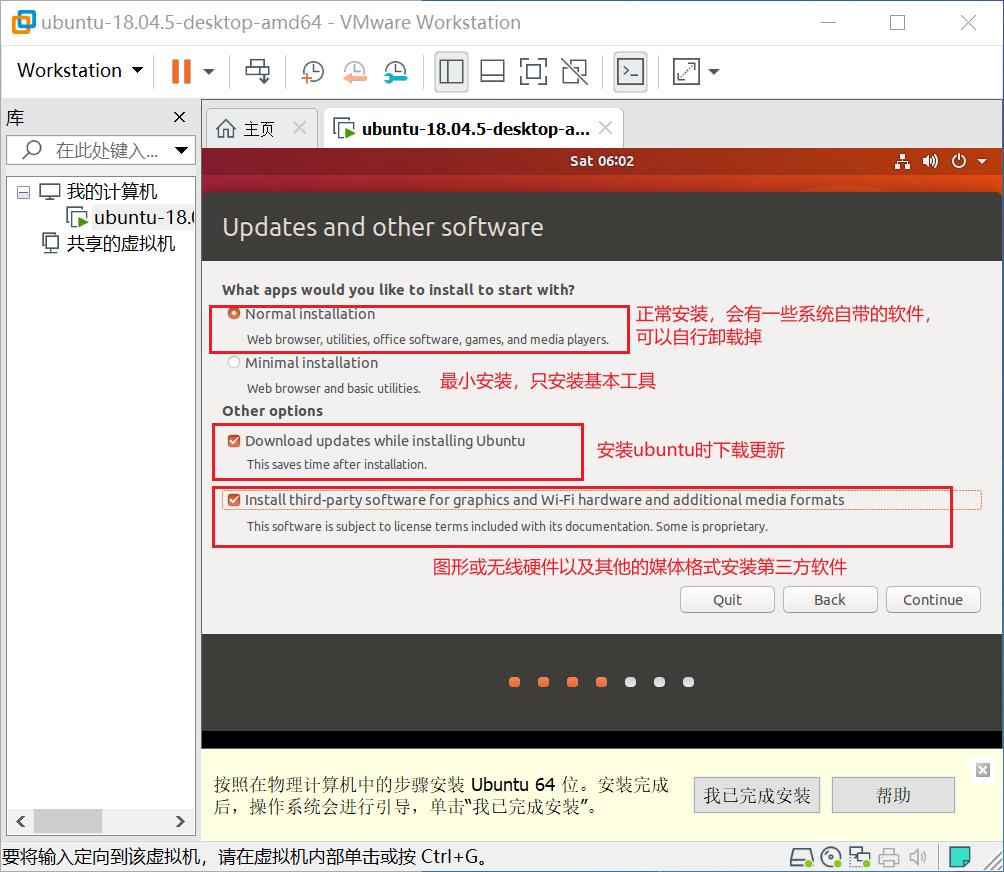
6.
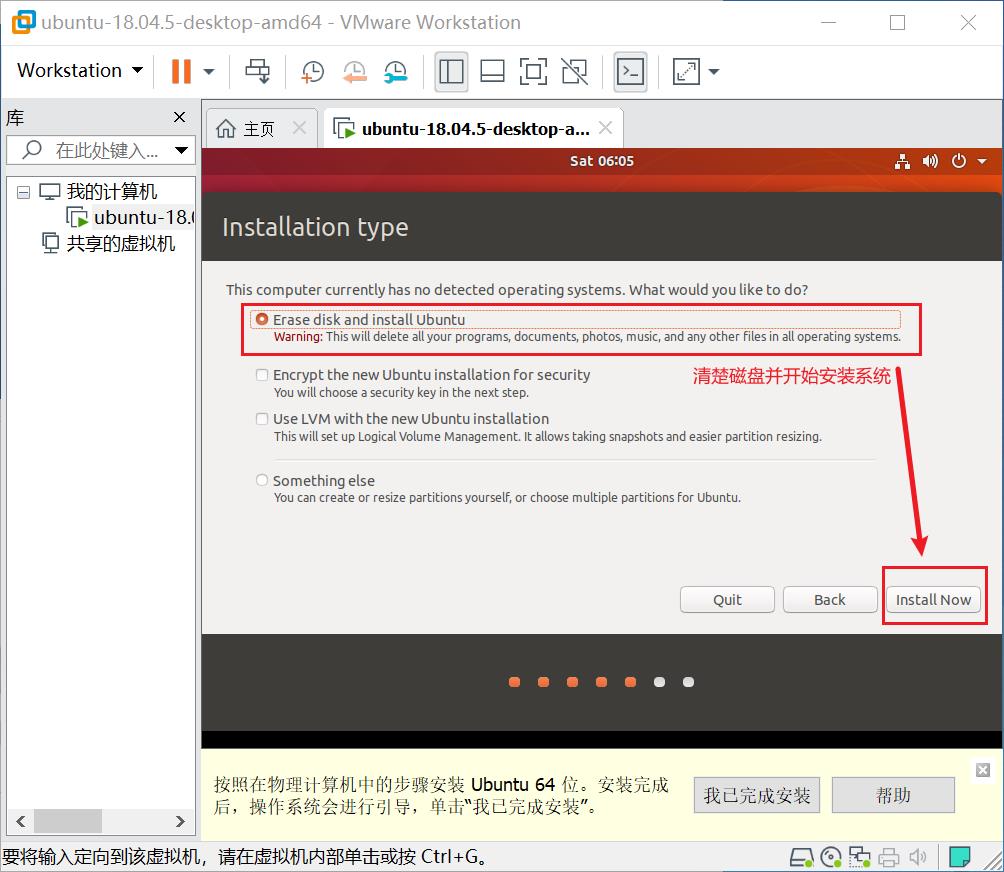
7.
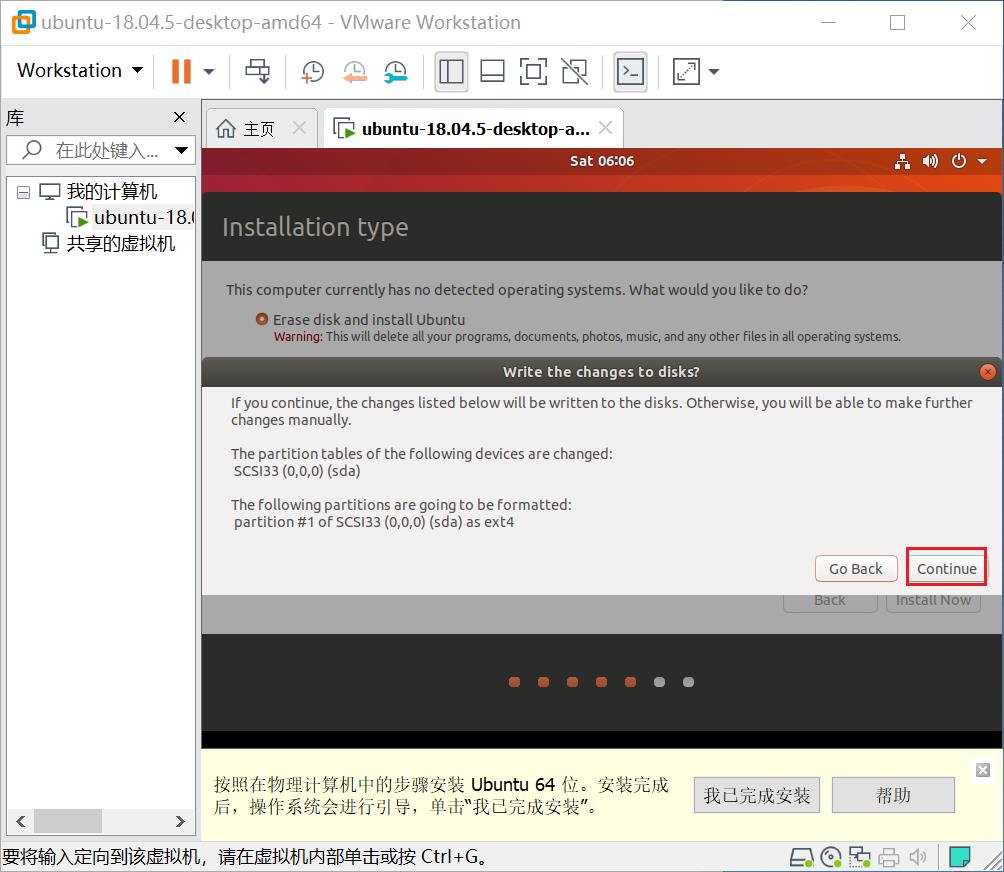
8.
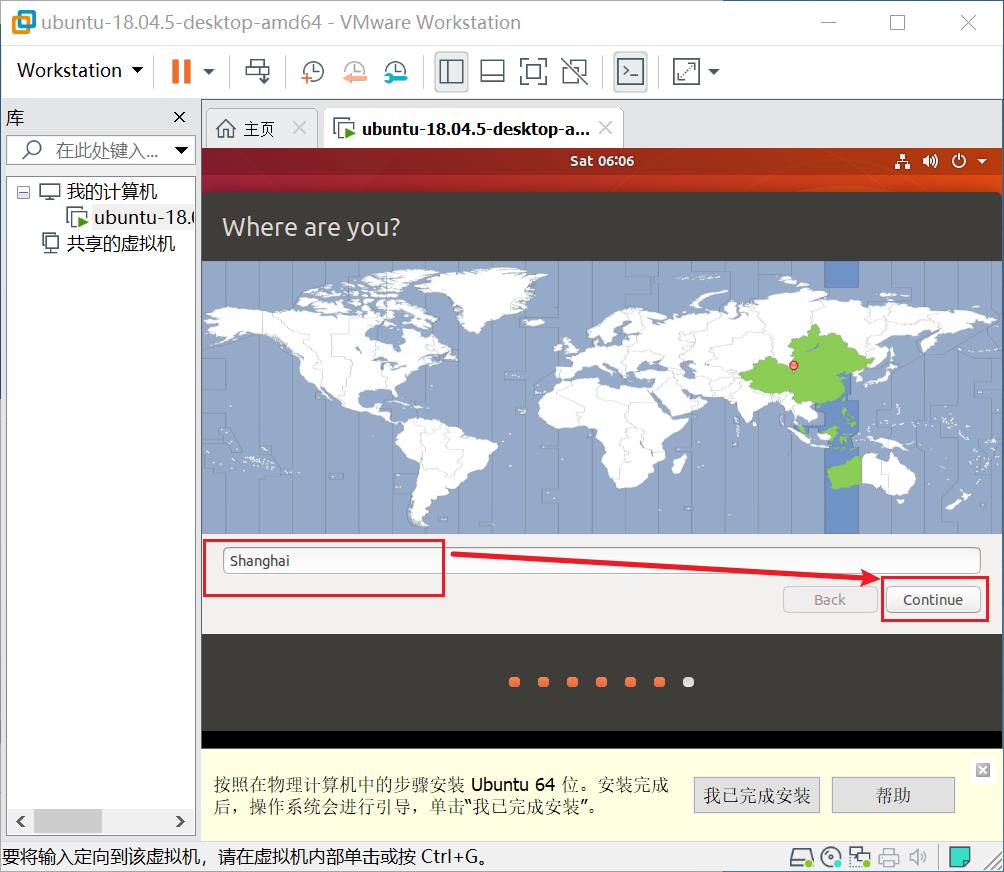
9.
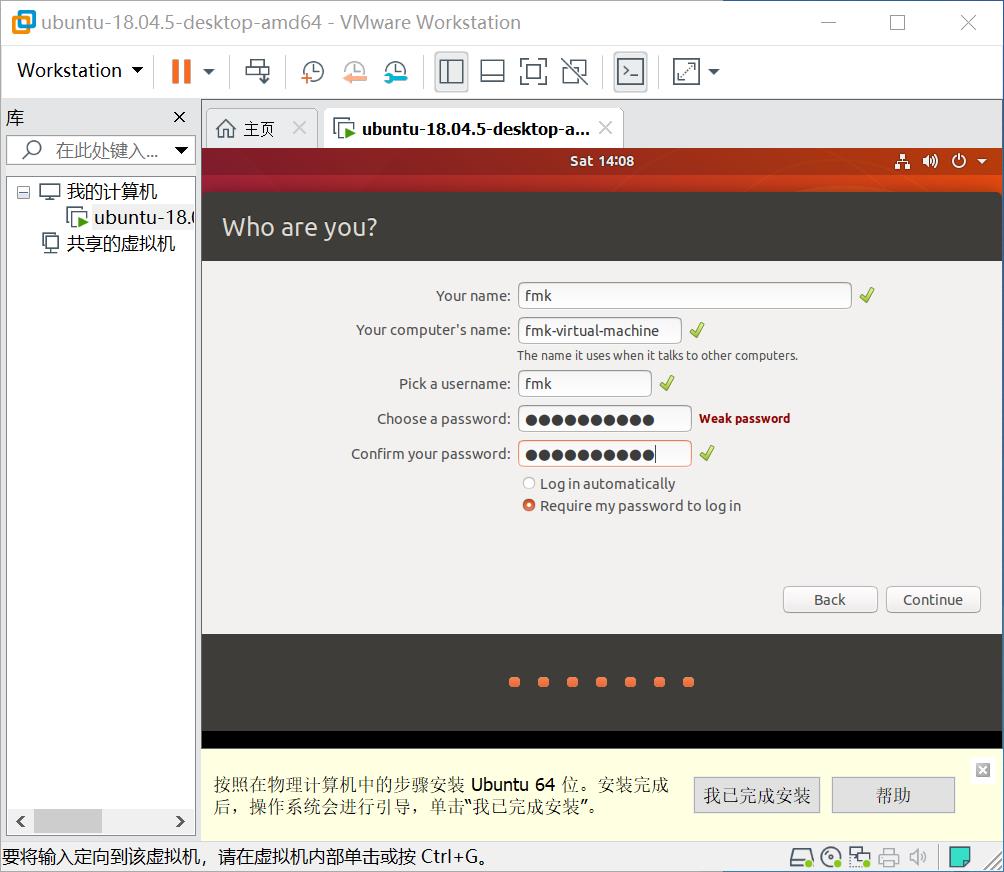
10.
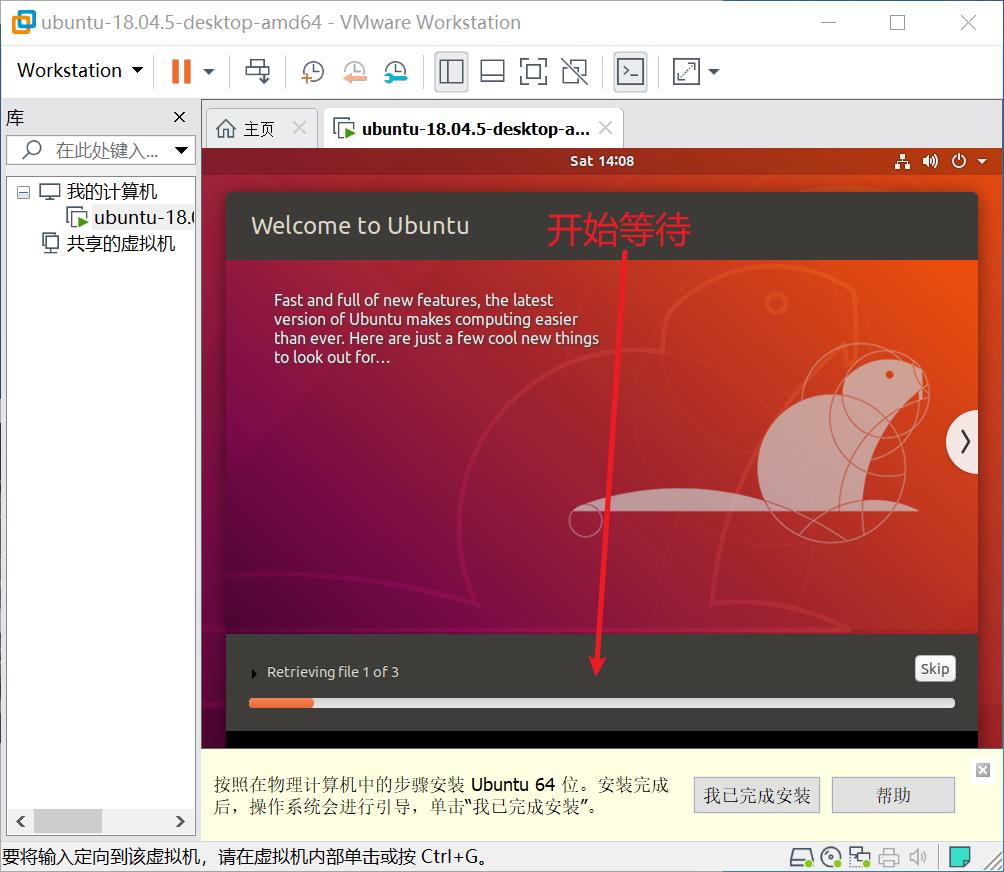
11.
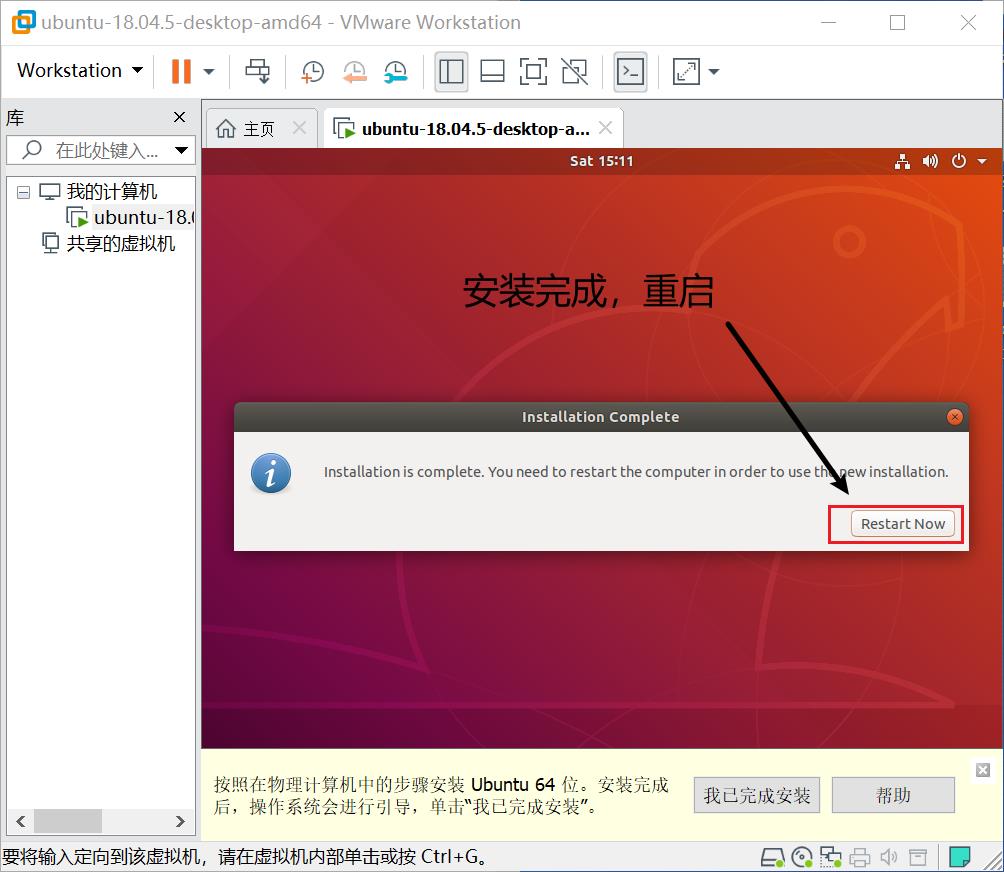
12.
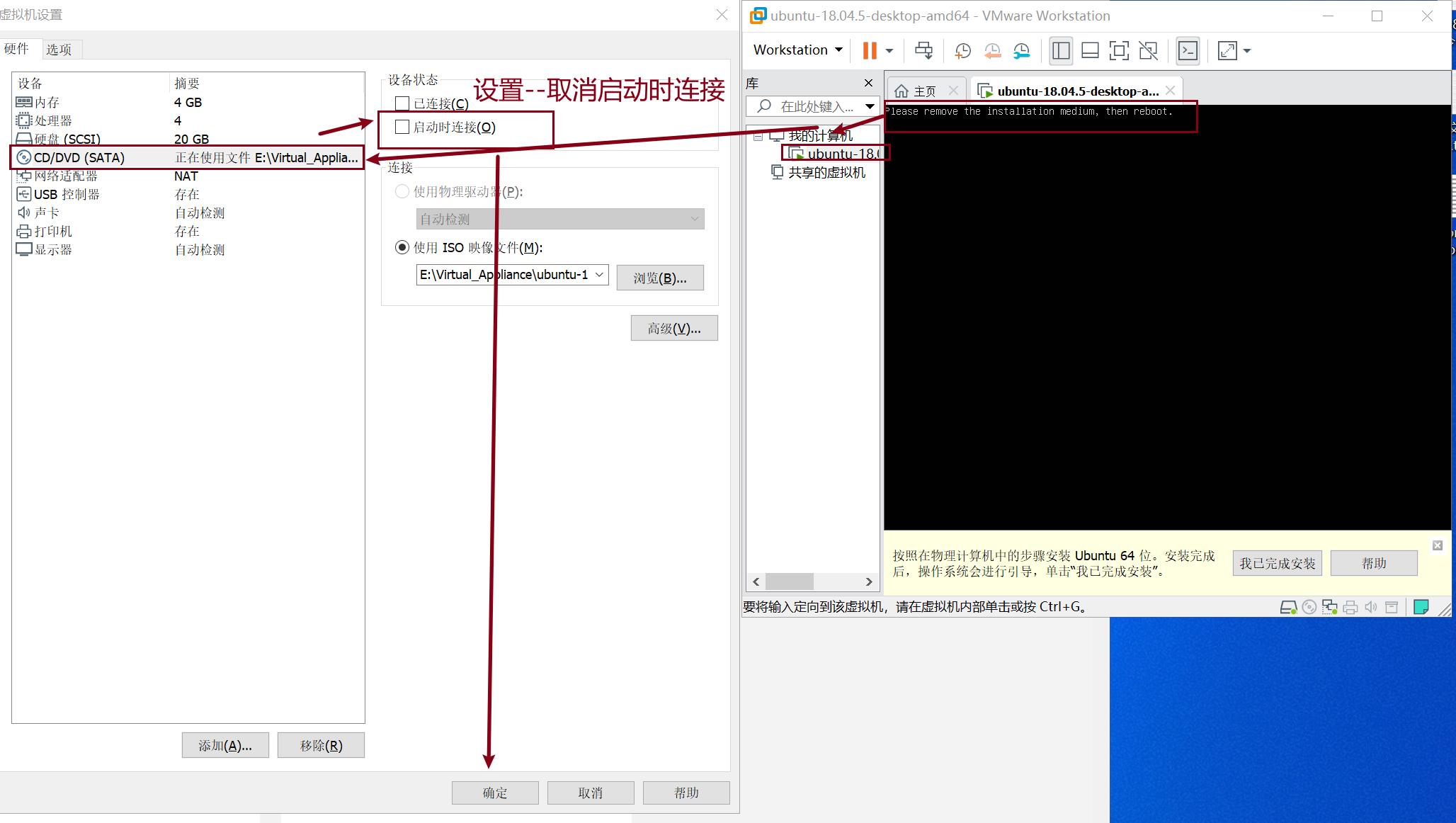
13.
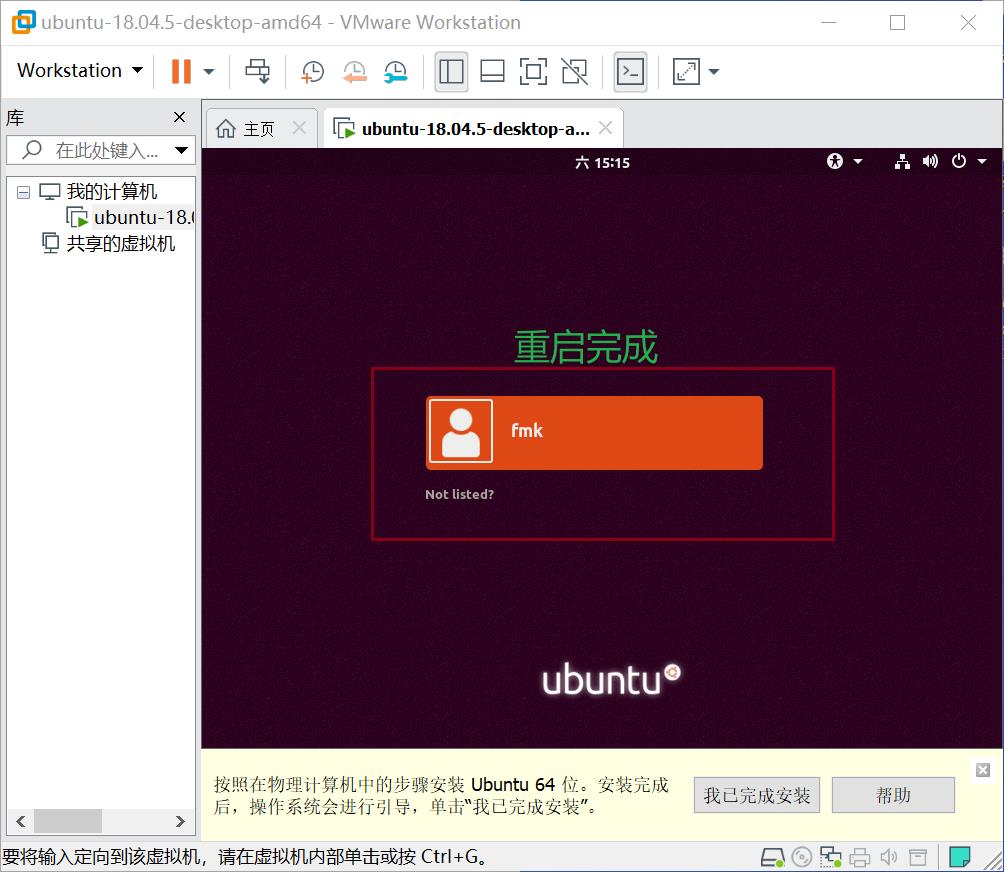
四、ubuntu偏好设置
1、改为简体中文
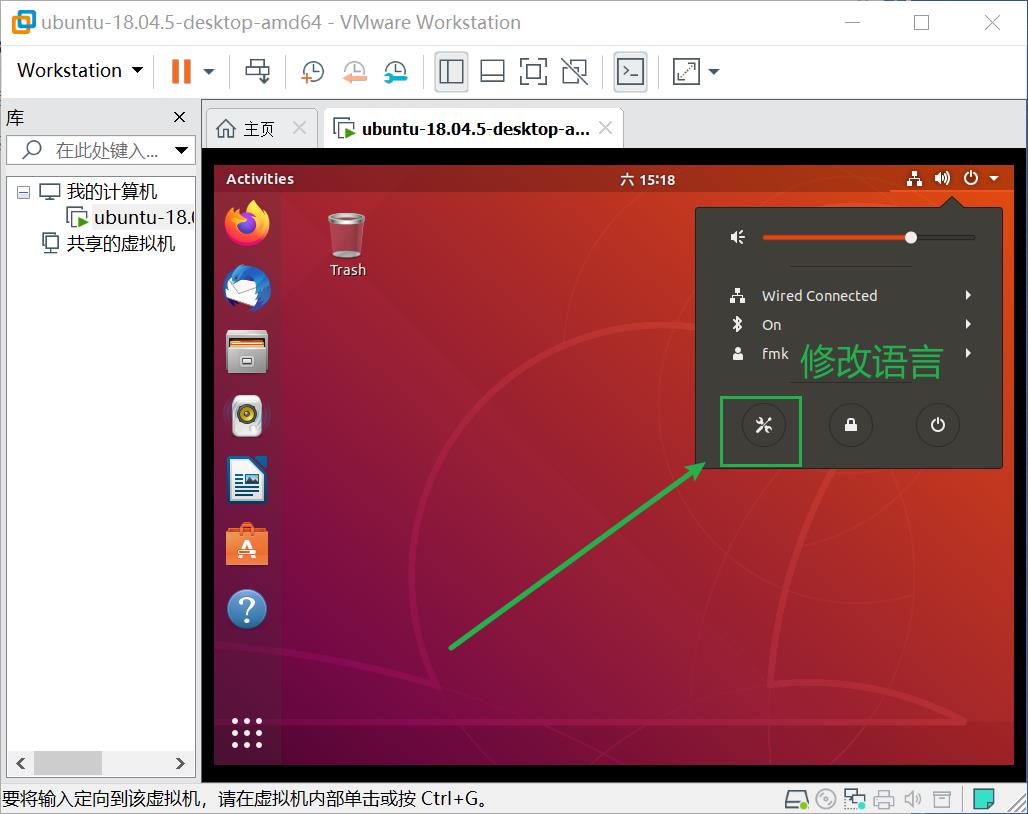
2.
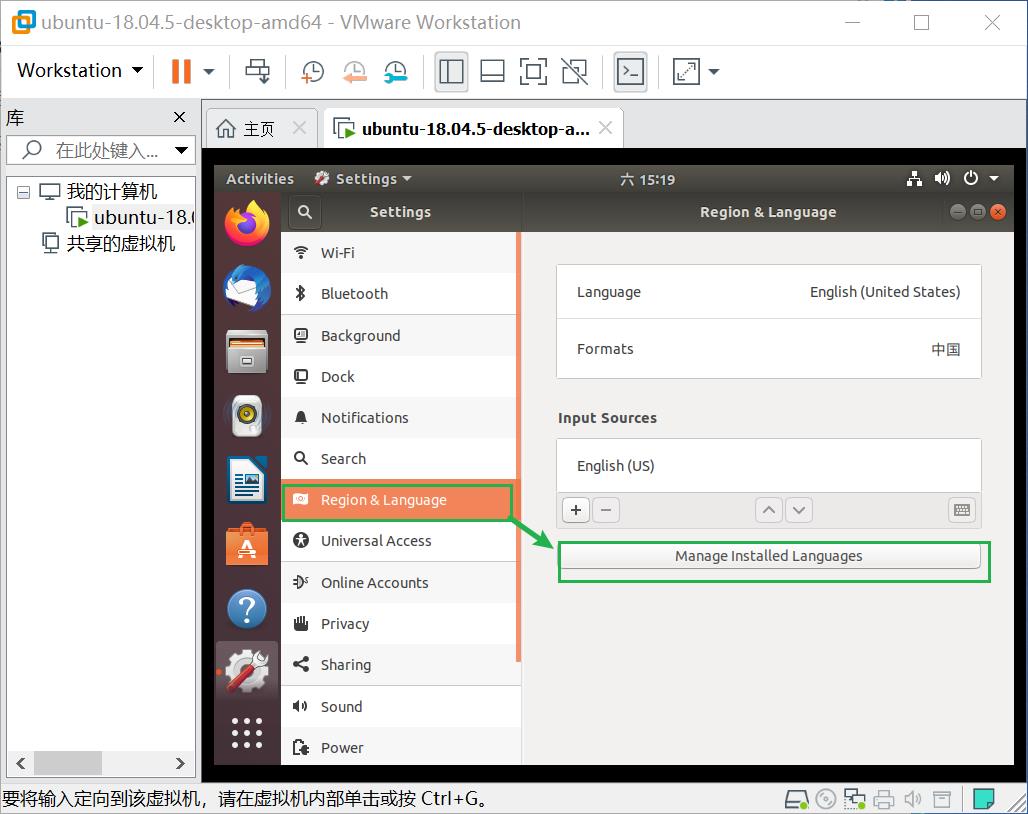
3.
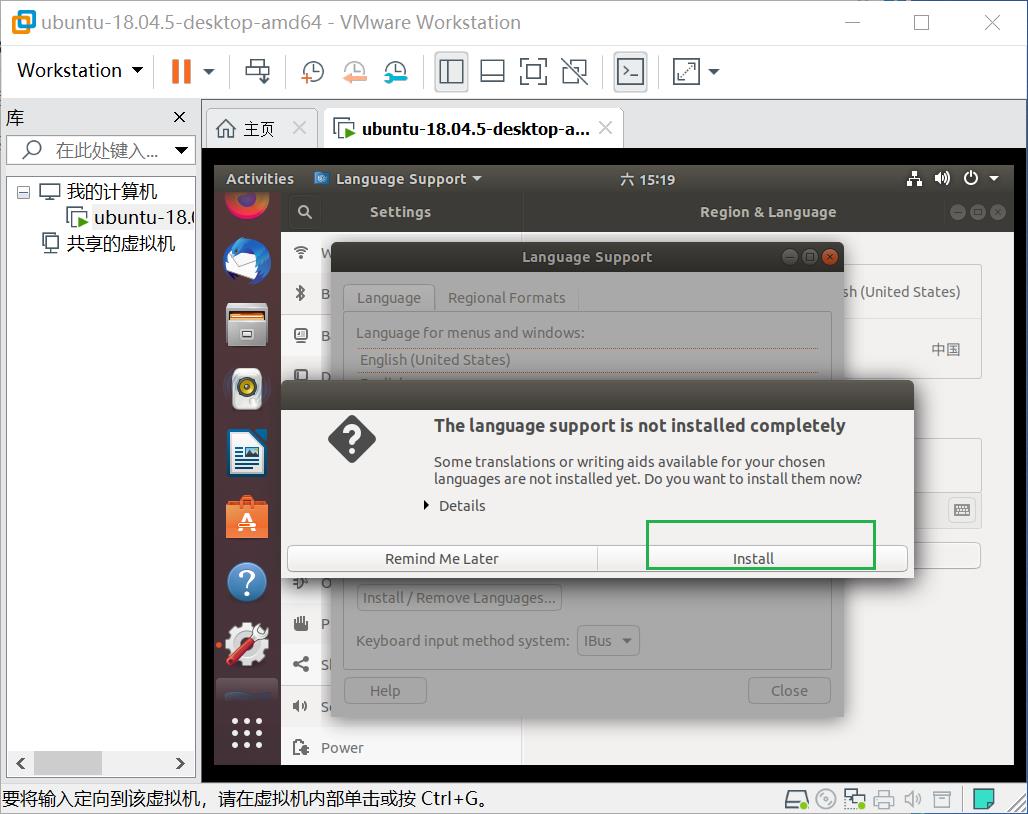
4.
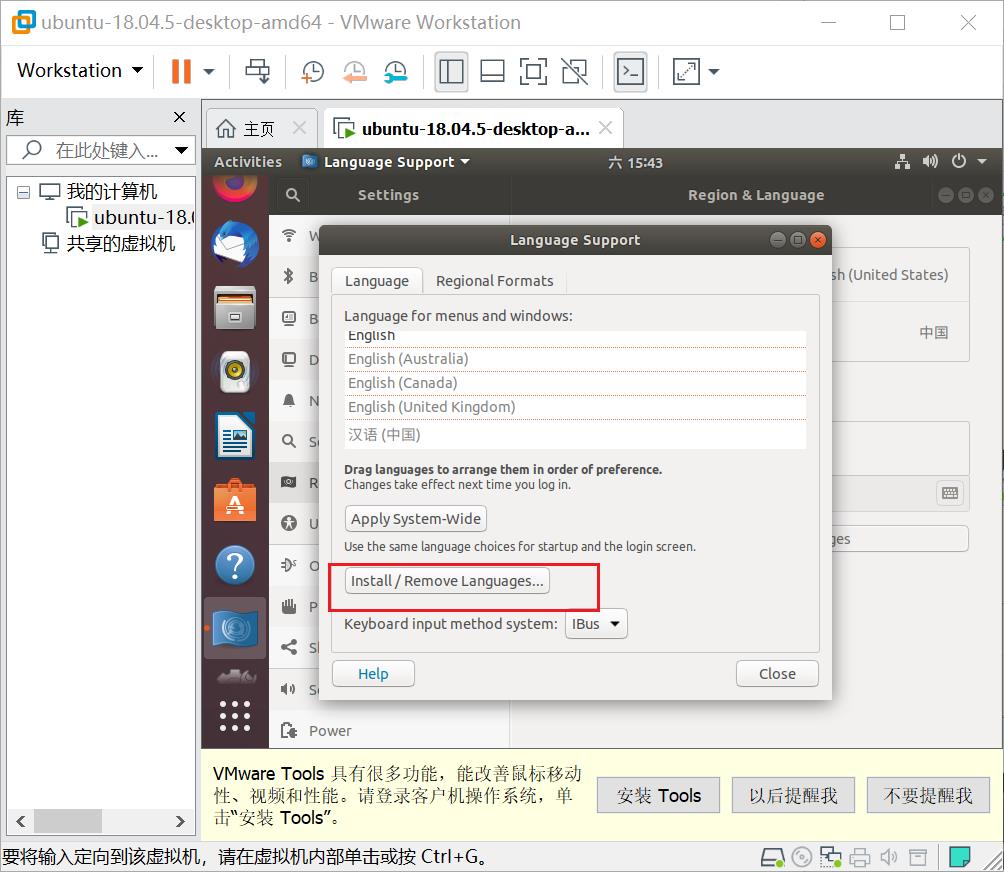
5.
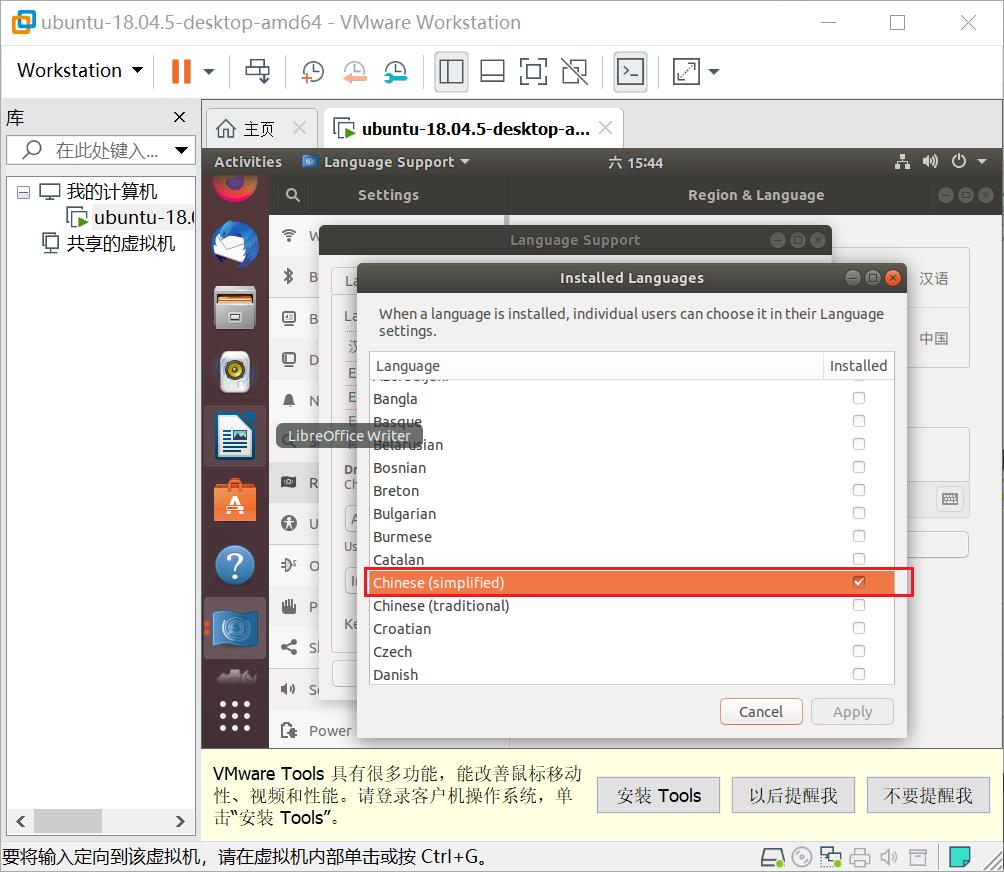
6.如下操作后,重启
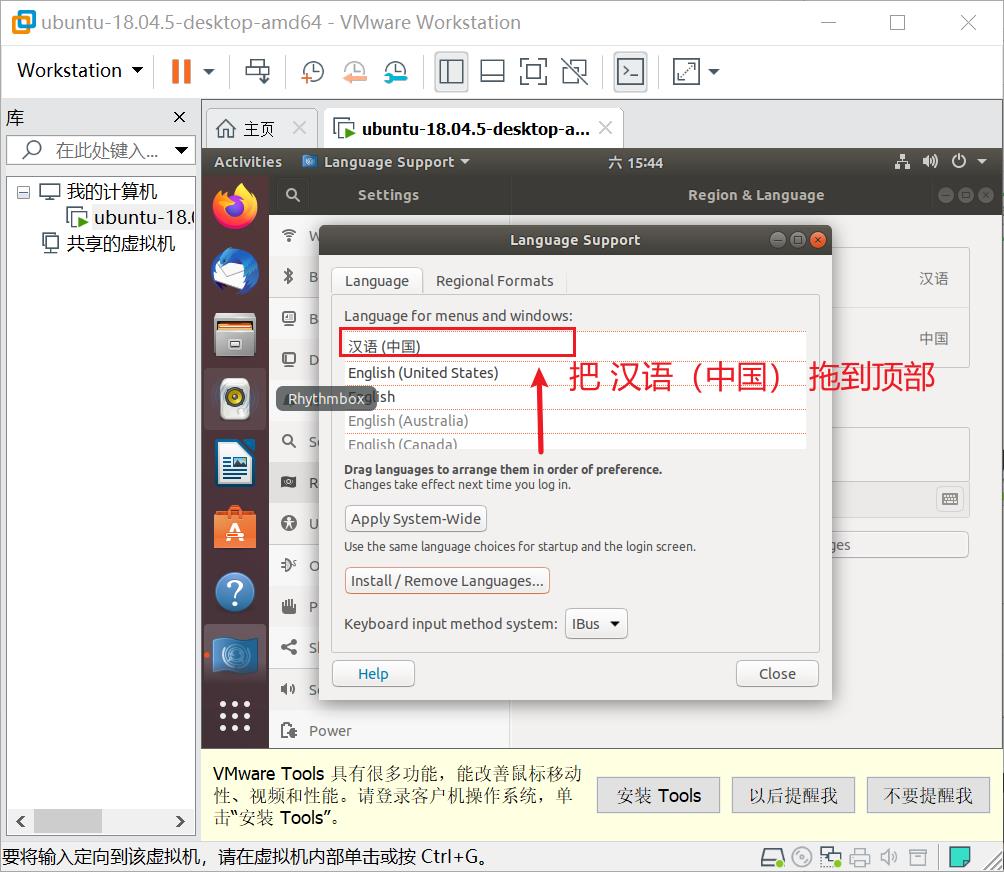
7.
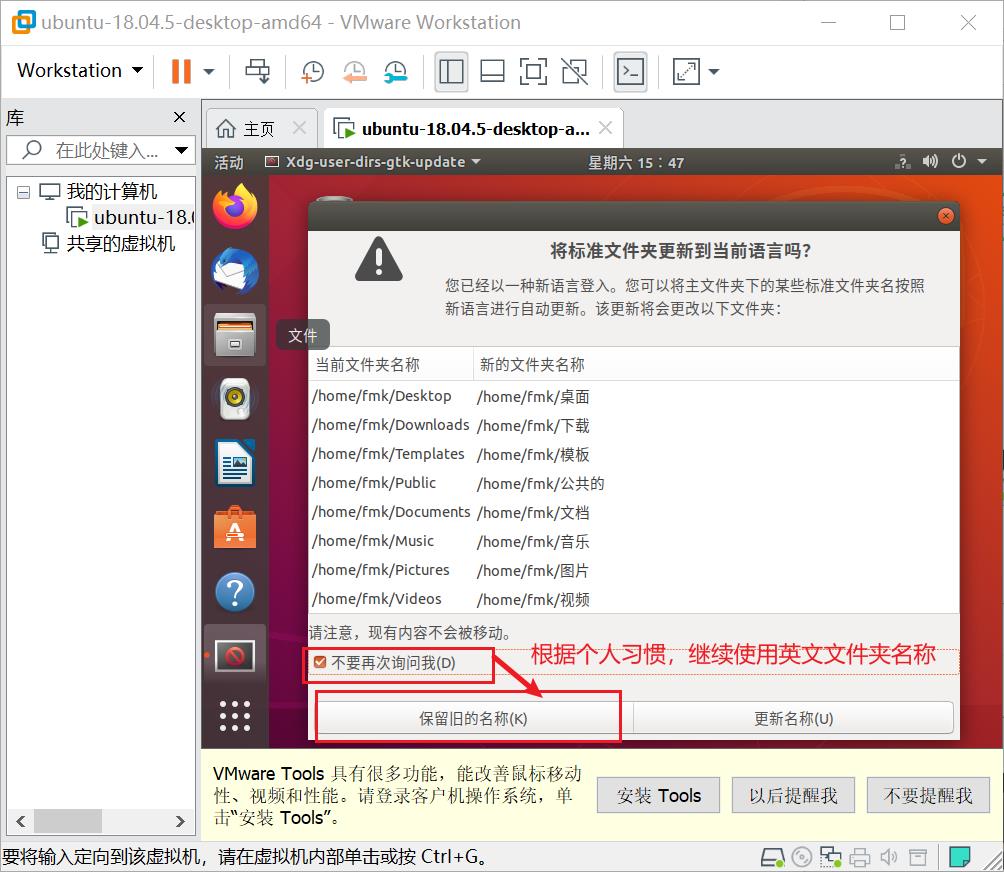
2、设置分辨率
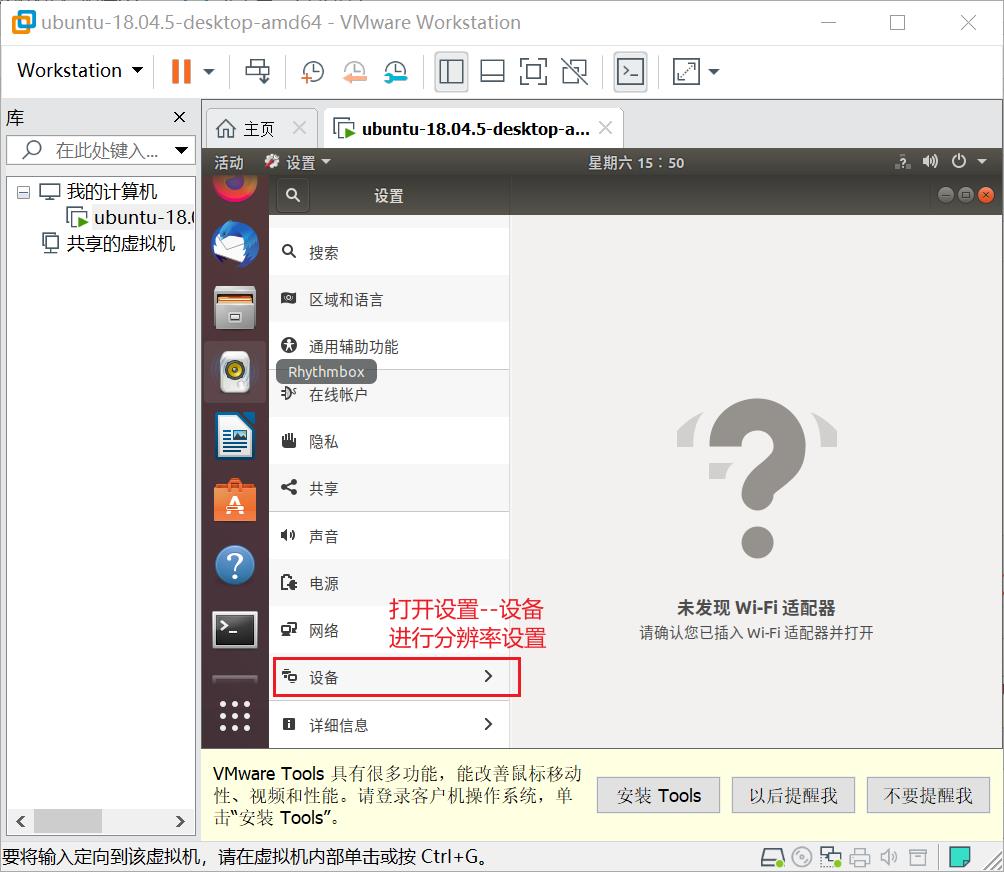
2.
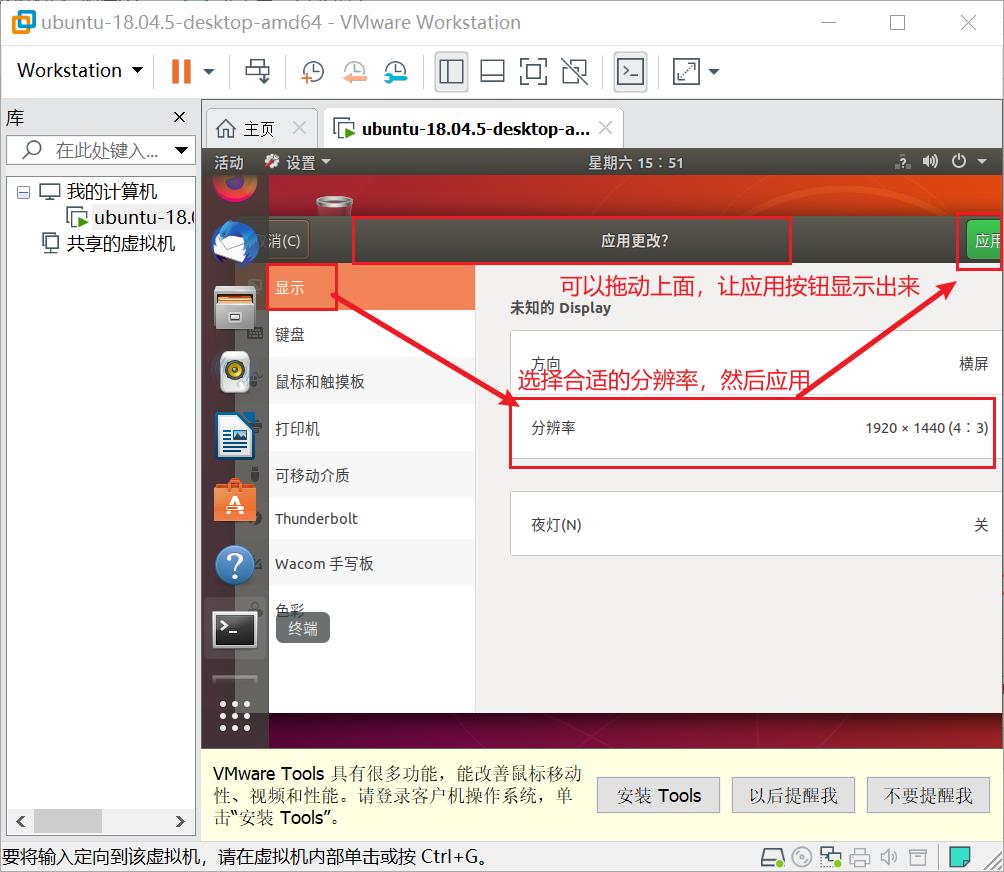
3、安装VMware Tools工具
1.如下操作,之后系统中会出现对应文件
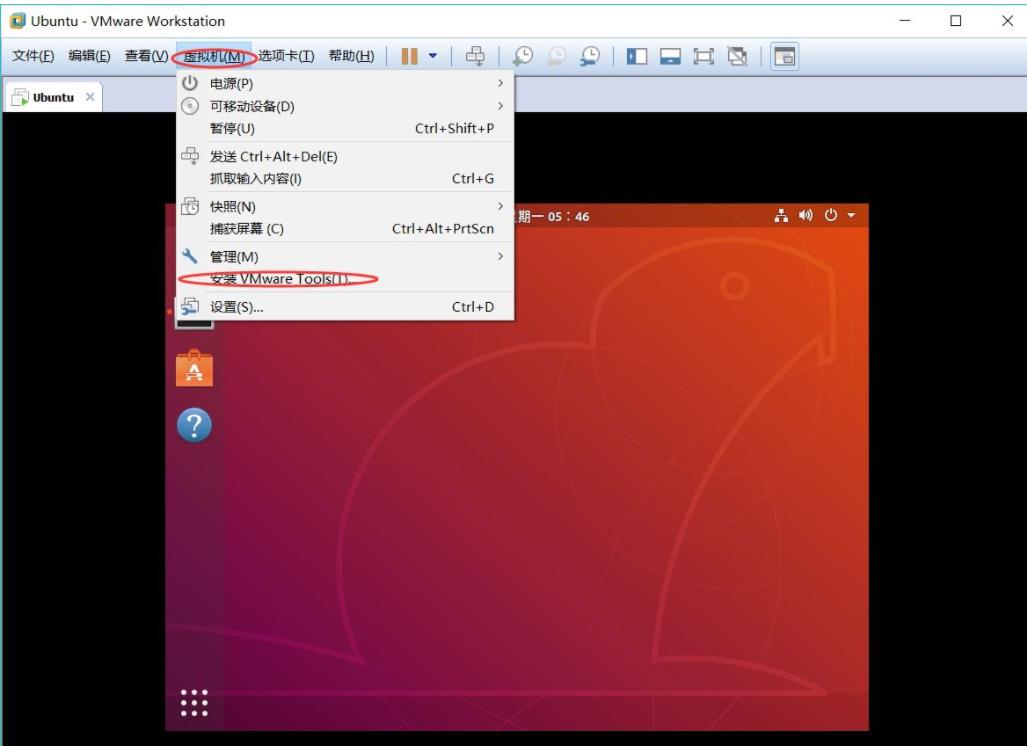
2.将安装VMwareTools-10.16xxx.tar.gz文件,移动至主文件夹下,再进行提取解压,否则会报错"Not enough free space to extract VMwareTools“
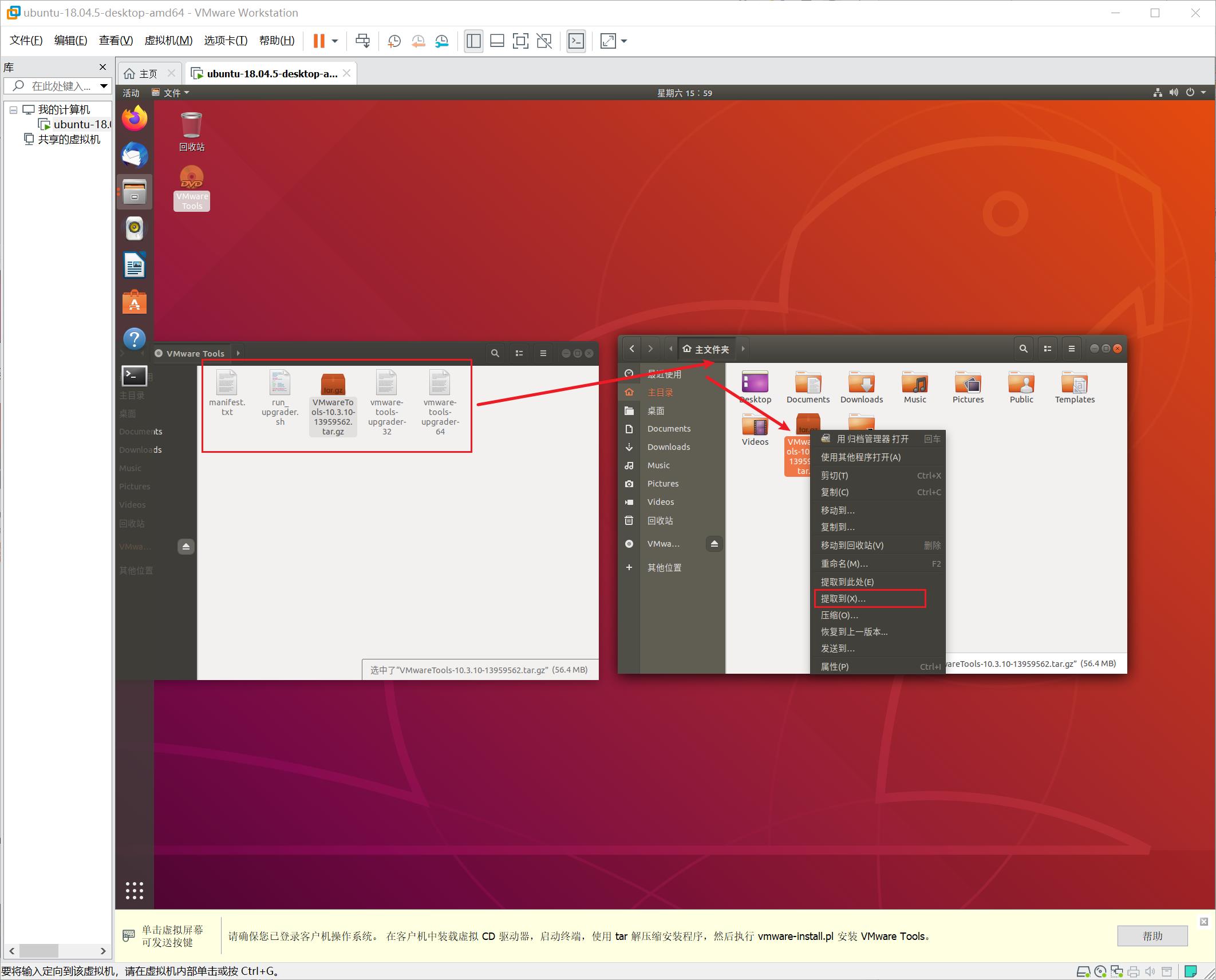
3.如下,然后一路y 和Enter
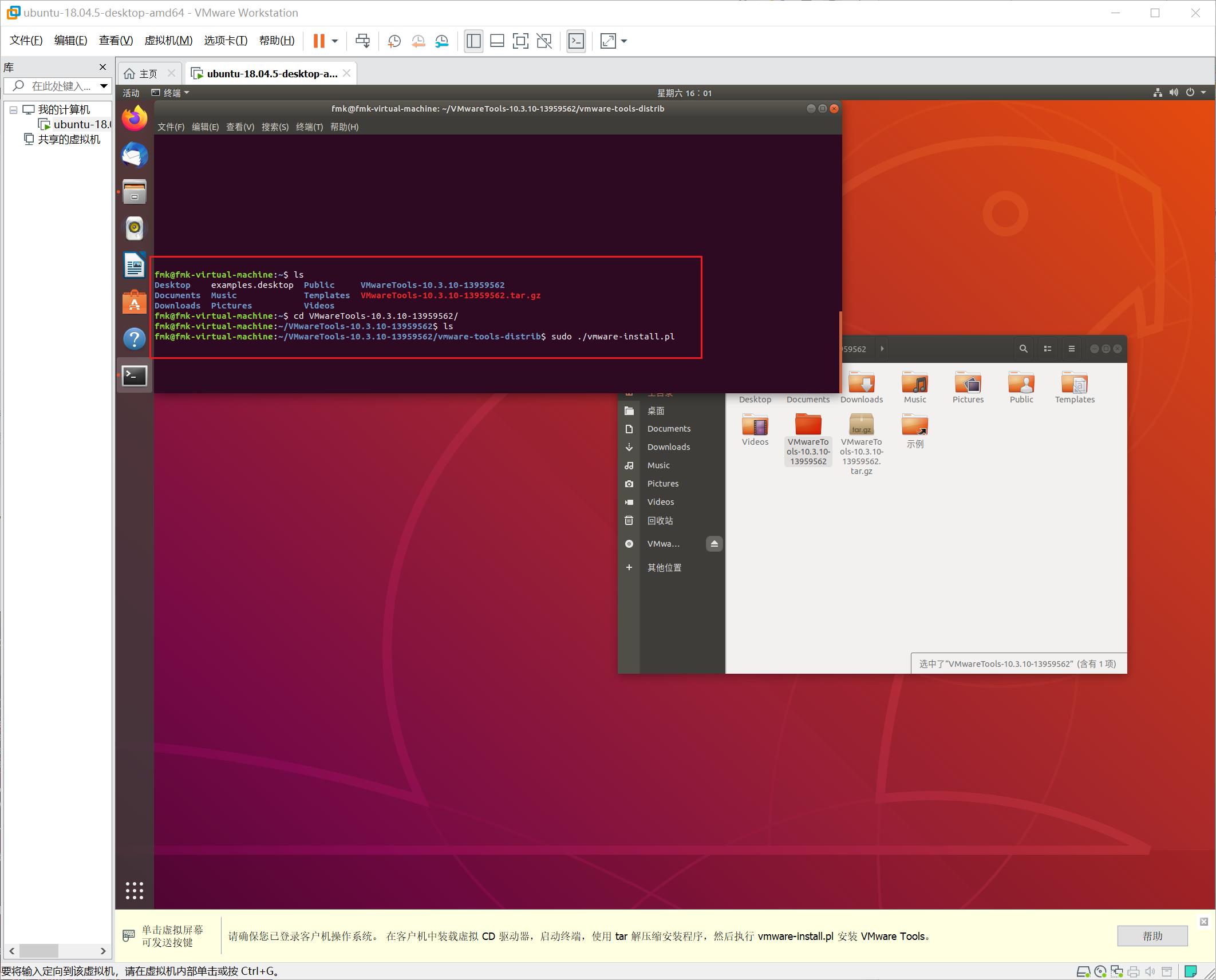
4.
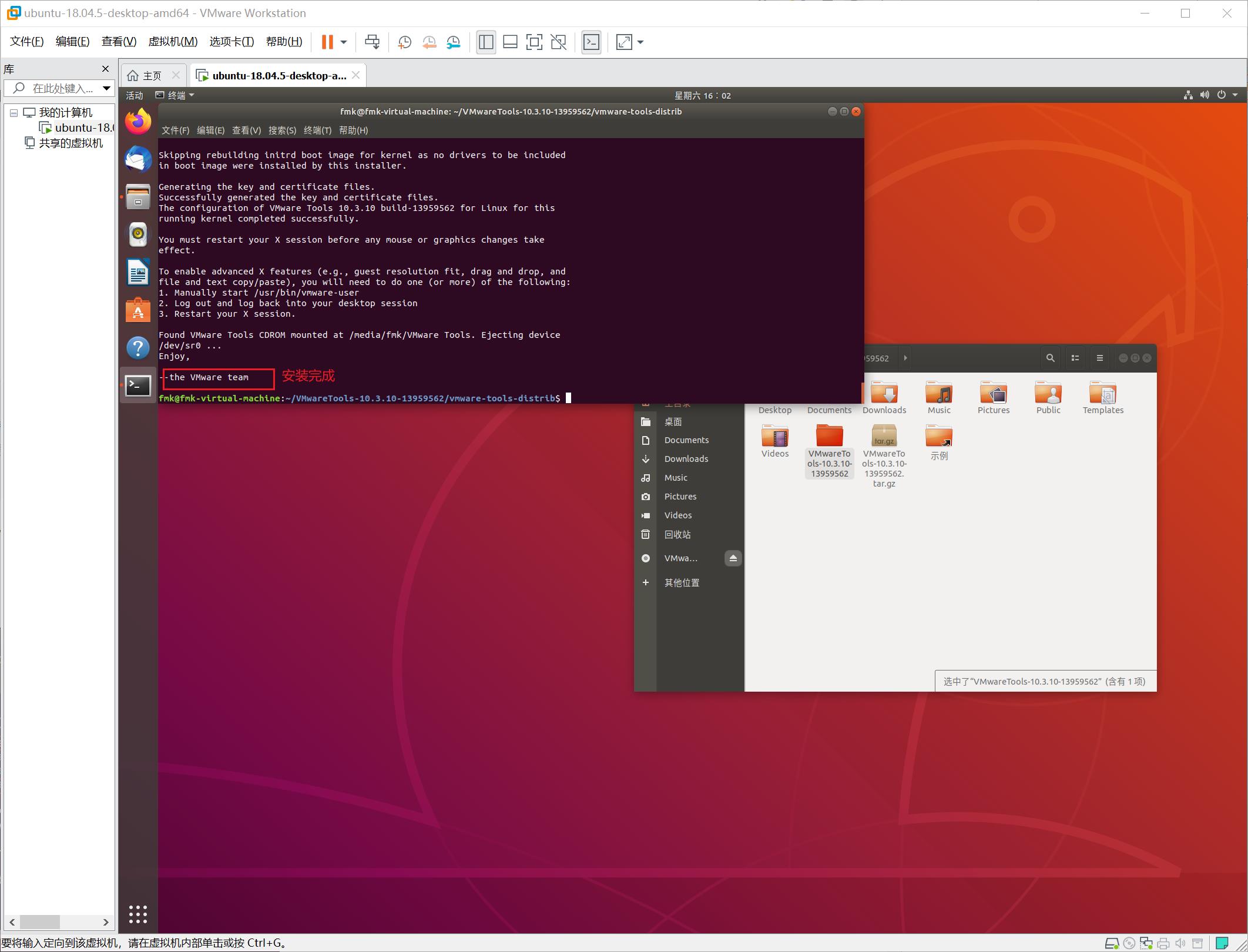
5、设置最佳服务器镜像源
1.点击软件更新器
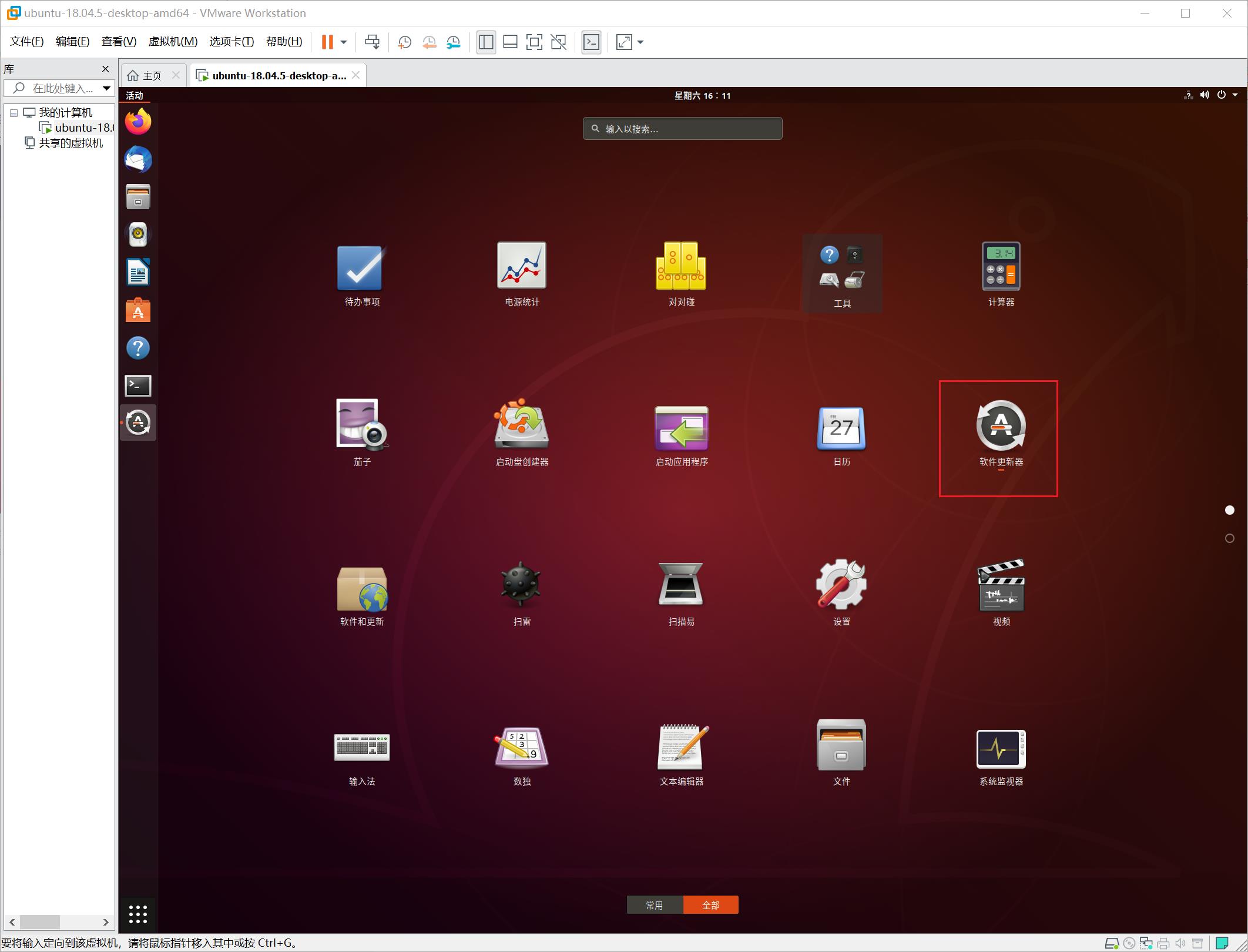
2.等待检查更新
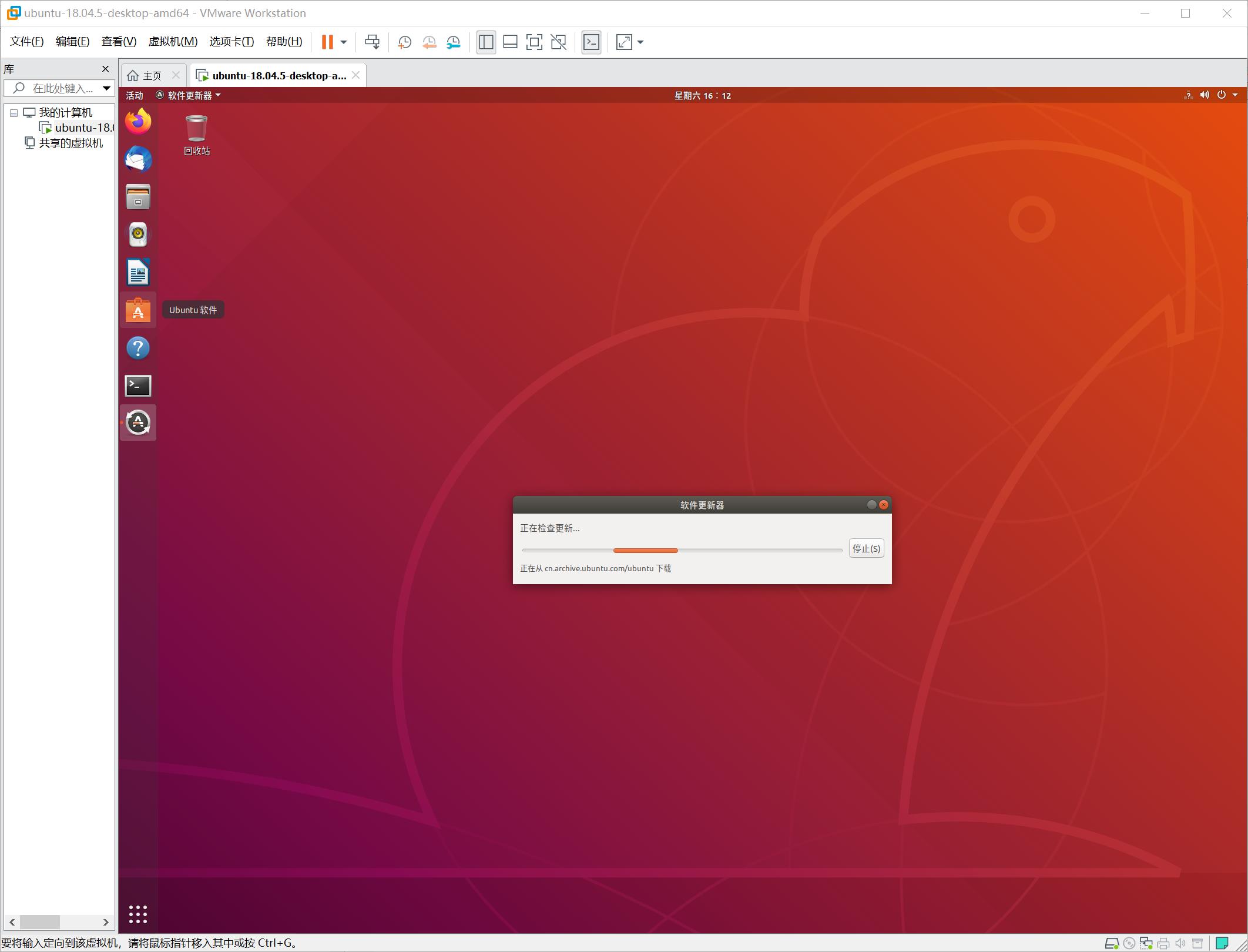
3.
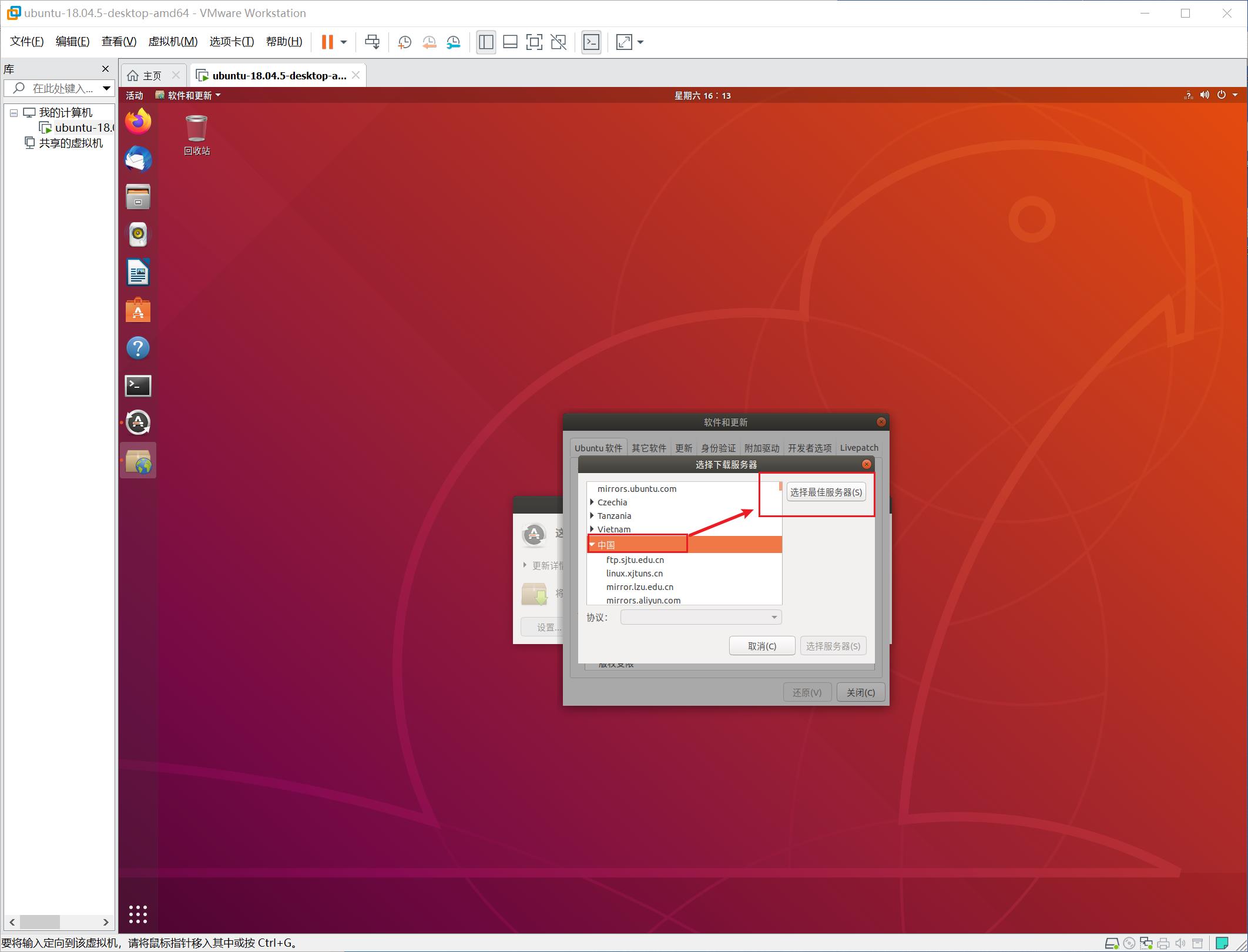
五、总结
欢迎各位交流。您的点赞是我坚持的动力。
以上是关于VMware安装Ubuntu18.04图文教程的主要内容,如果未能解决你的问题,请参考以下文章
VMware安装Ubuntu18.04-Server图文教程
VMware安装Ubuntu18.04-Server图文教程
VMware下Ubuntu 18.04Server设置静态IP图文教程
VMware下Ubuntu 18.04Server设置静态IP图文教程