VMware安装Ubuntu18.04-Server图文教程
Posted 以梦为马&不负韶华
tags:
篇首语:本文由小常识网(cha138.com)小编为大家整理,主要介绍了VMware安装Ubuntu18.04-Server图文教程相关的知识,希望对你有一定的参考价值。
前言
使用VMware创建虚拟镜像,操作Linux系统
一、下载安装包
官网:https://ubuntu.com/download/desktop
推荐使用国内镜像源:
中国科学技术大学开源软件镜像:http://mirrors.ustc.edu.cn/ubuntu-releases/
清华大学开源软件镜像站:https://mirrors.tuna.tsinghua.edu.cn/ubuntu-releases/
找到对应版本,下载ubuntu-18.04.5-live-server-amd64.iso
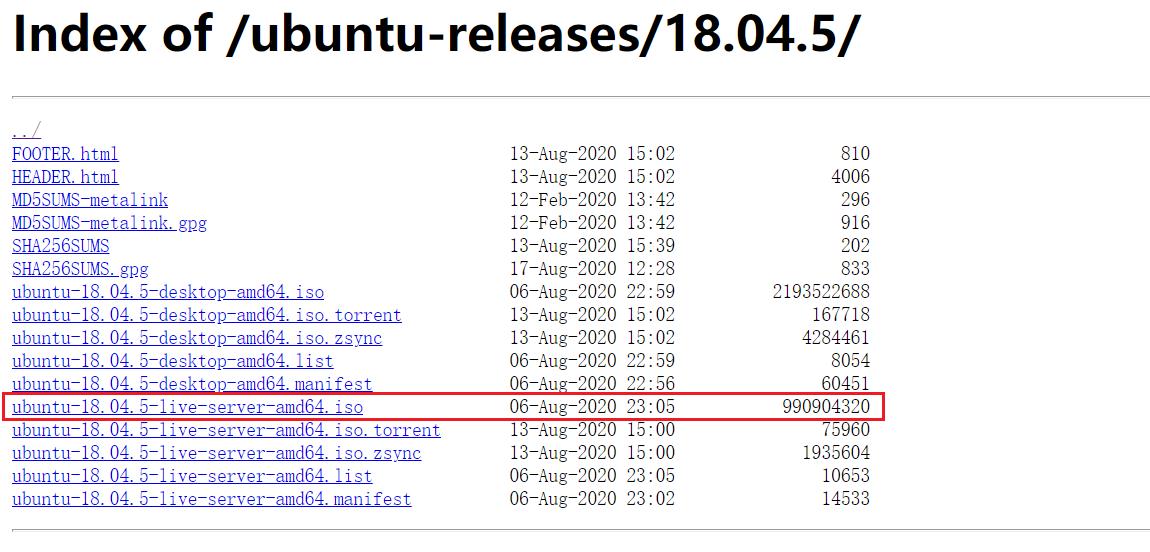
将下载好的ubuntu-18.04.5-live-server-amd64.iso 放到自己需要创建的文件夹中,方便后续使用
二、VMware创建新的虚拟机
1.打开VMware点击创建新的虚拟机后,如下操作
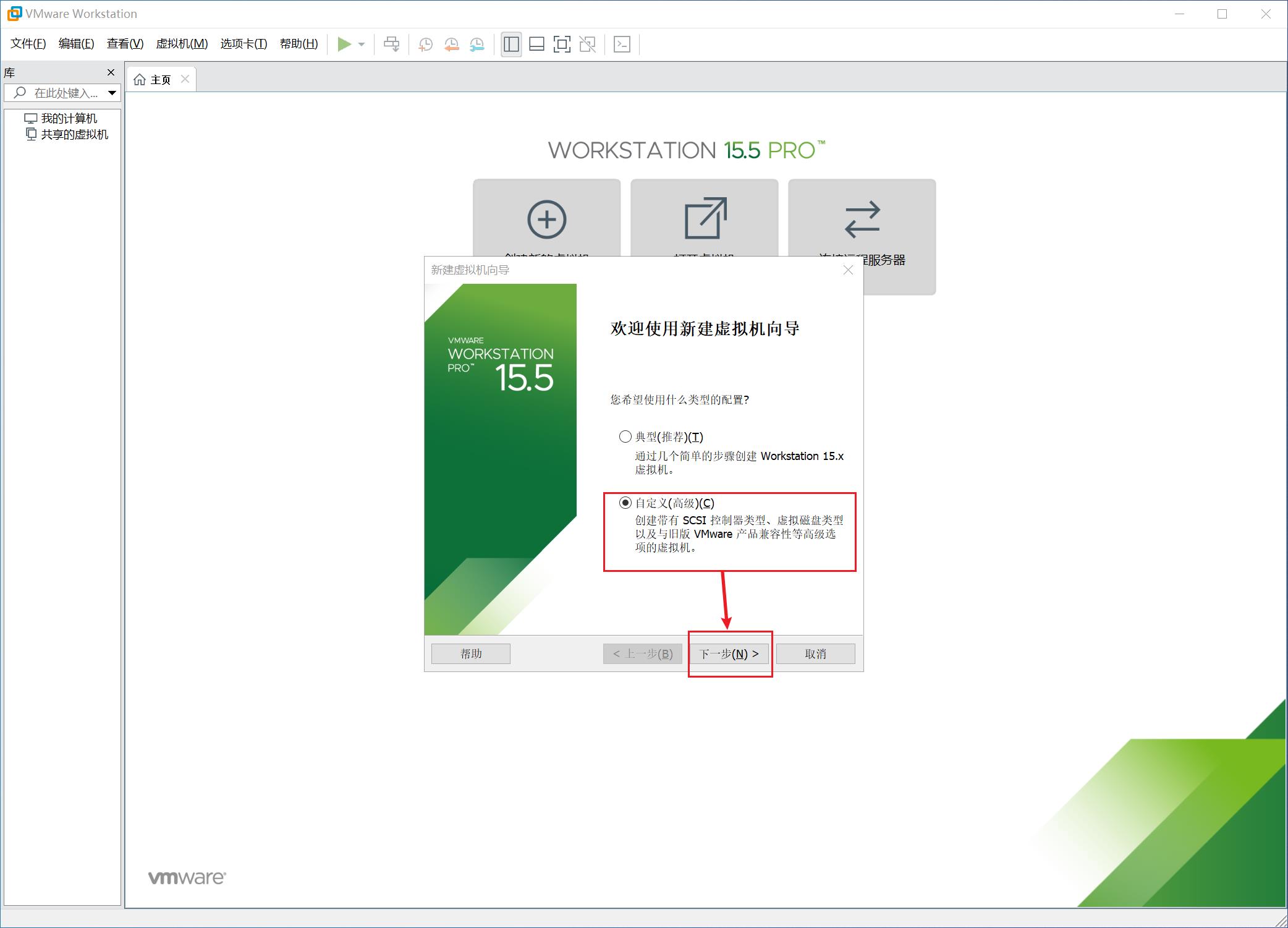
2.
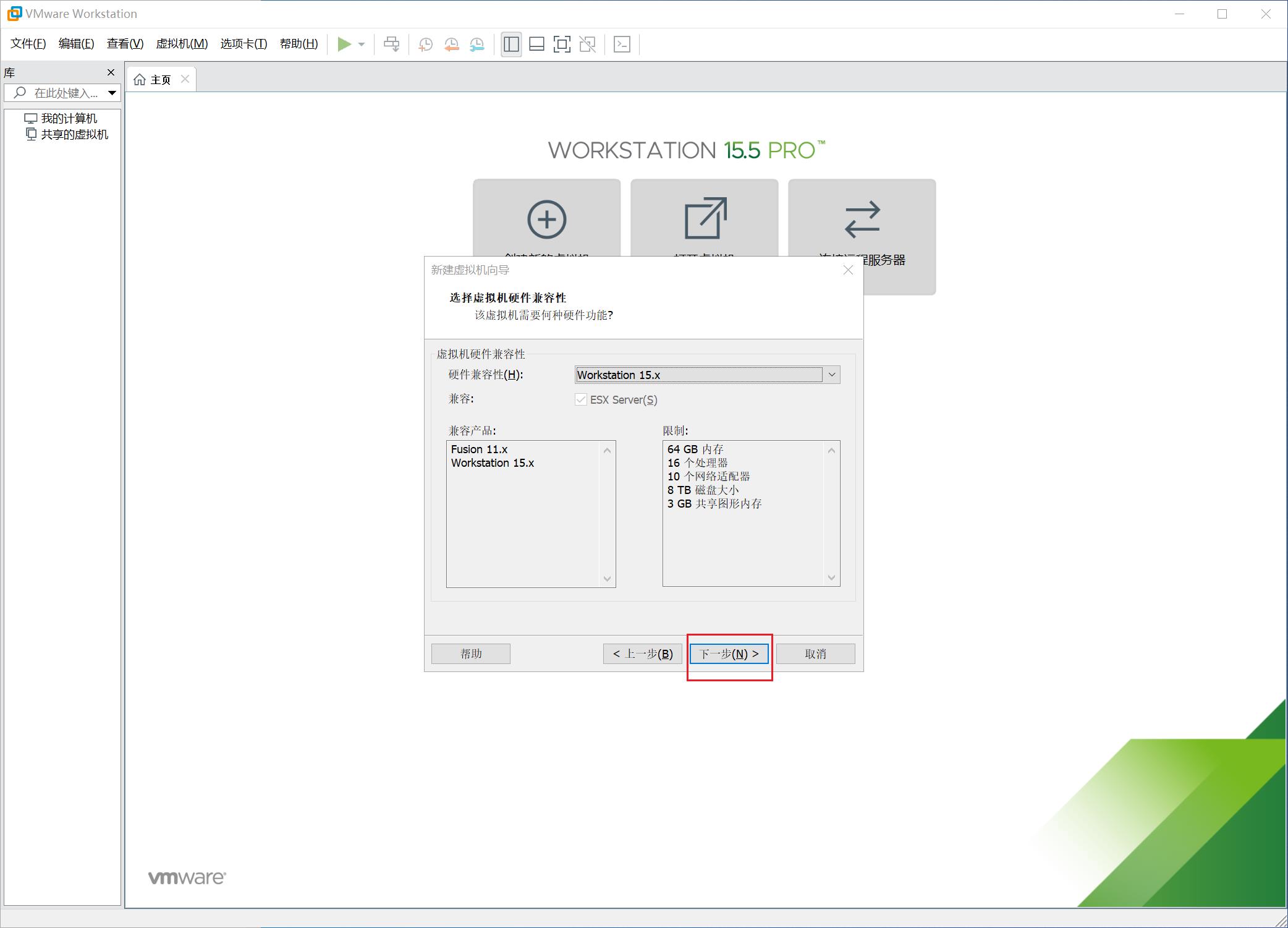
3.
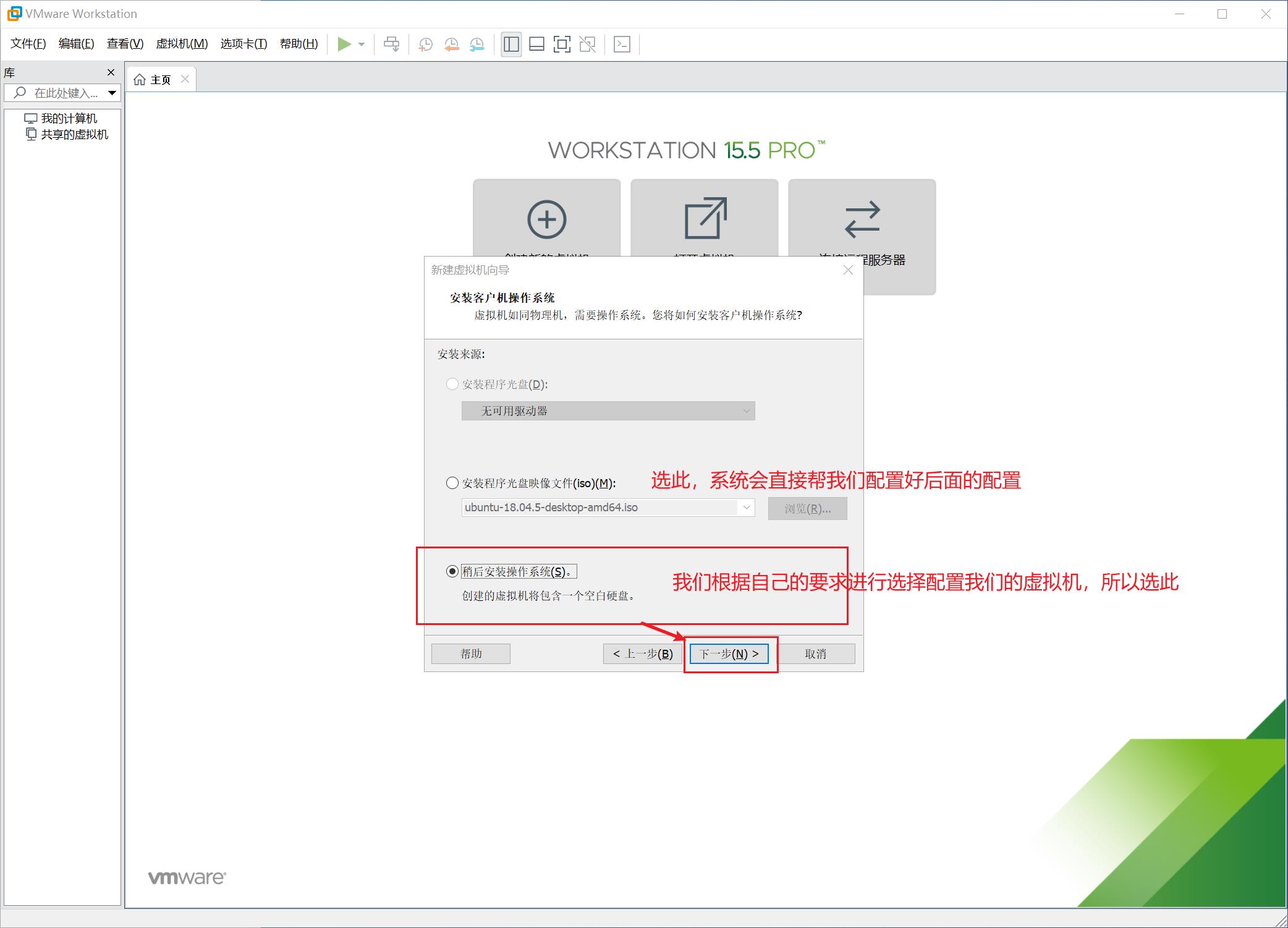
4.
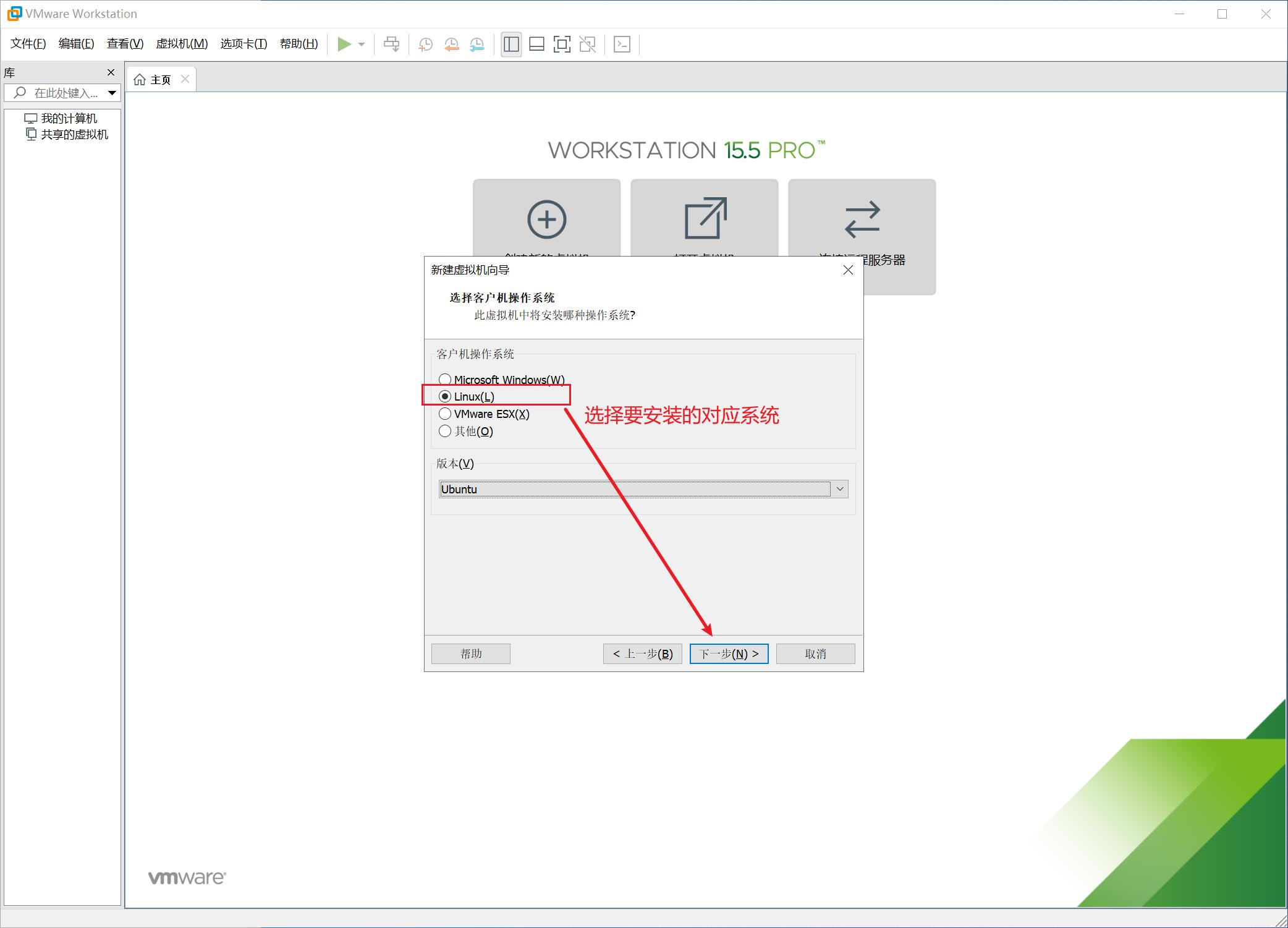
5.
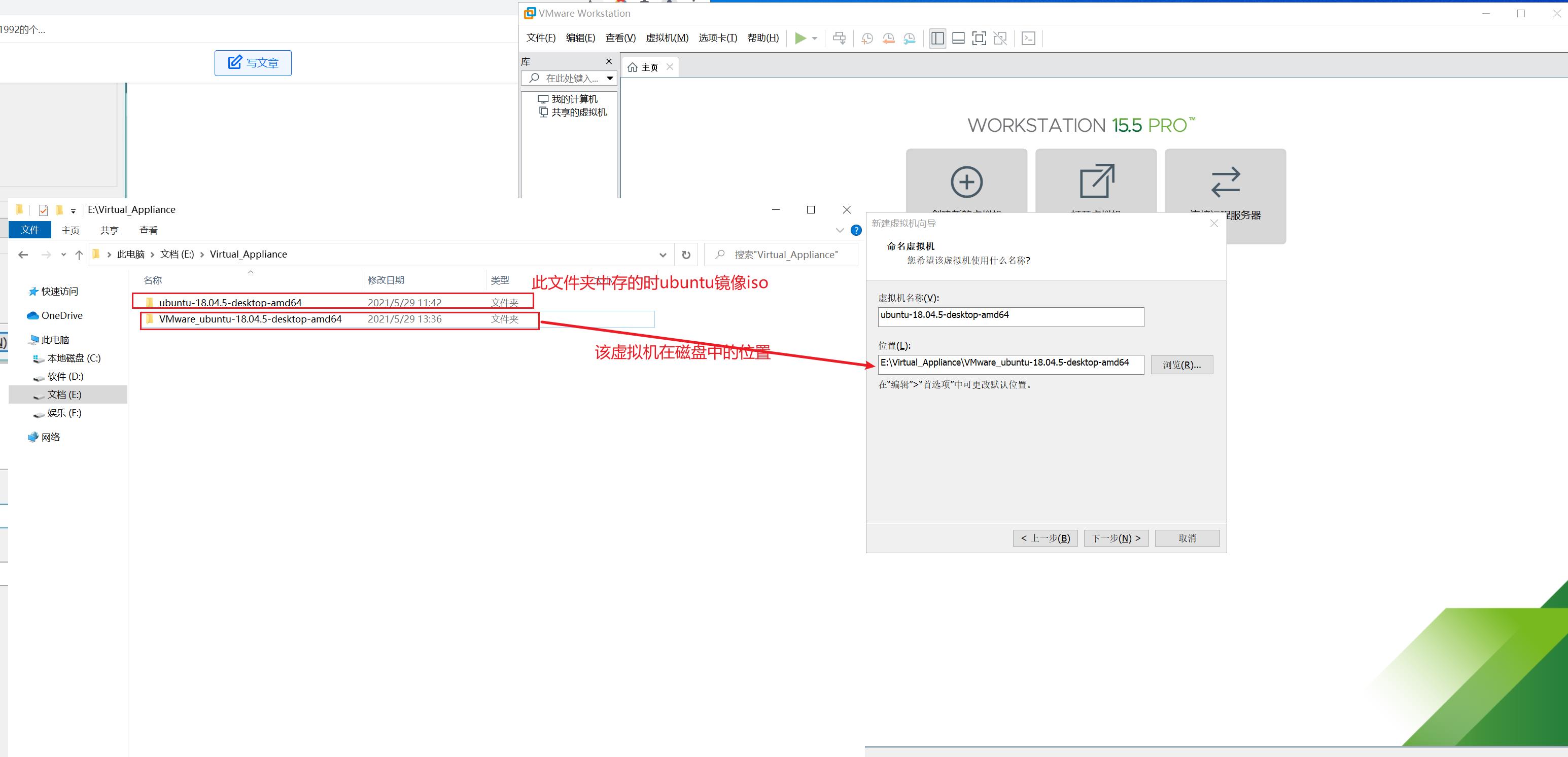
6.
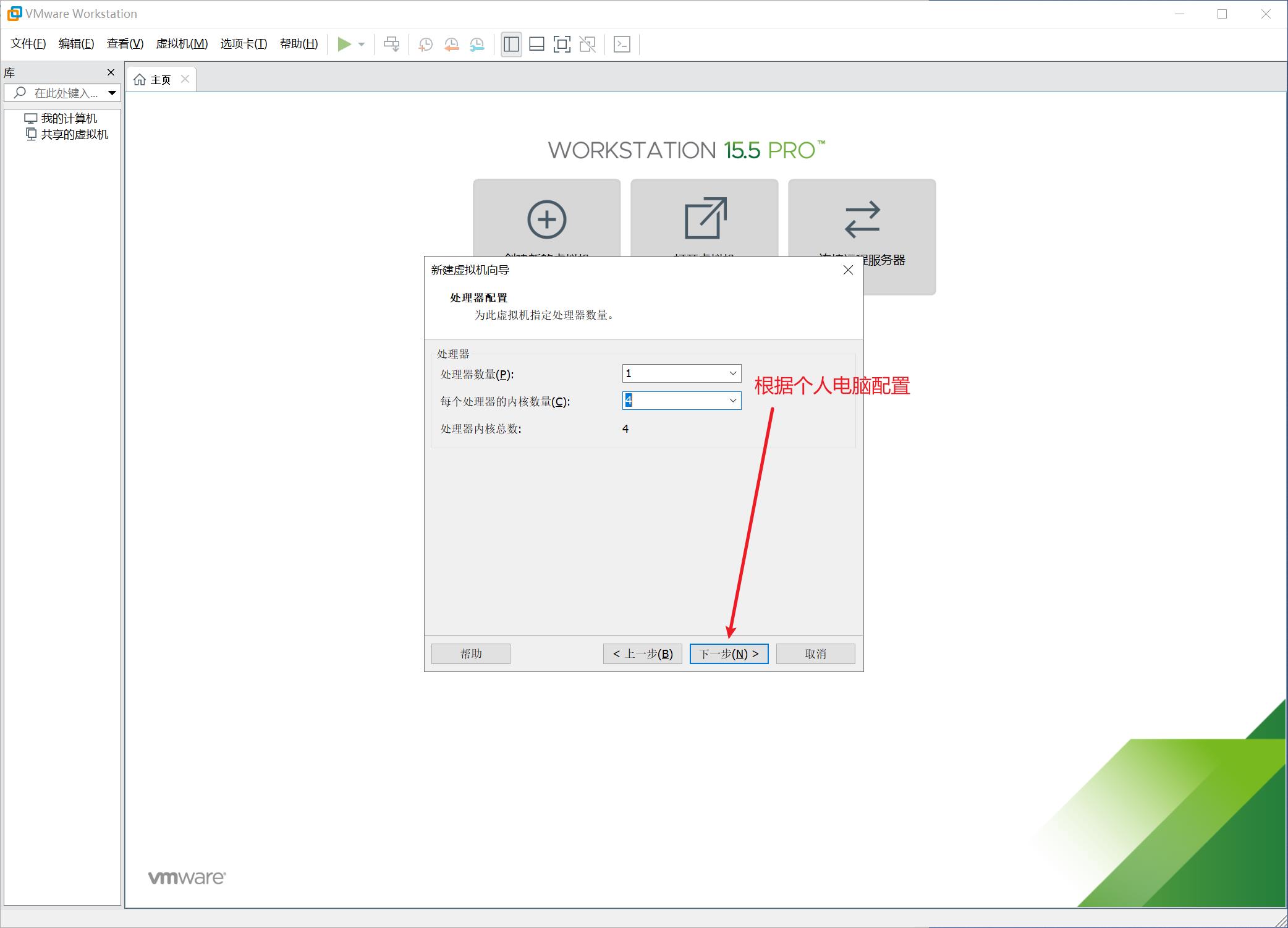
7.
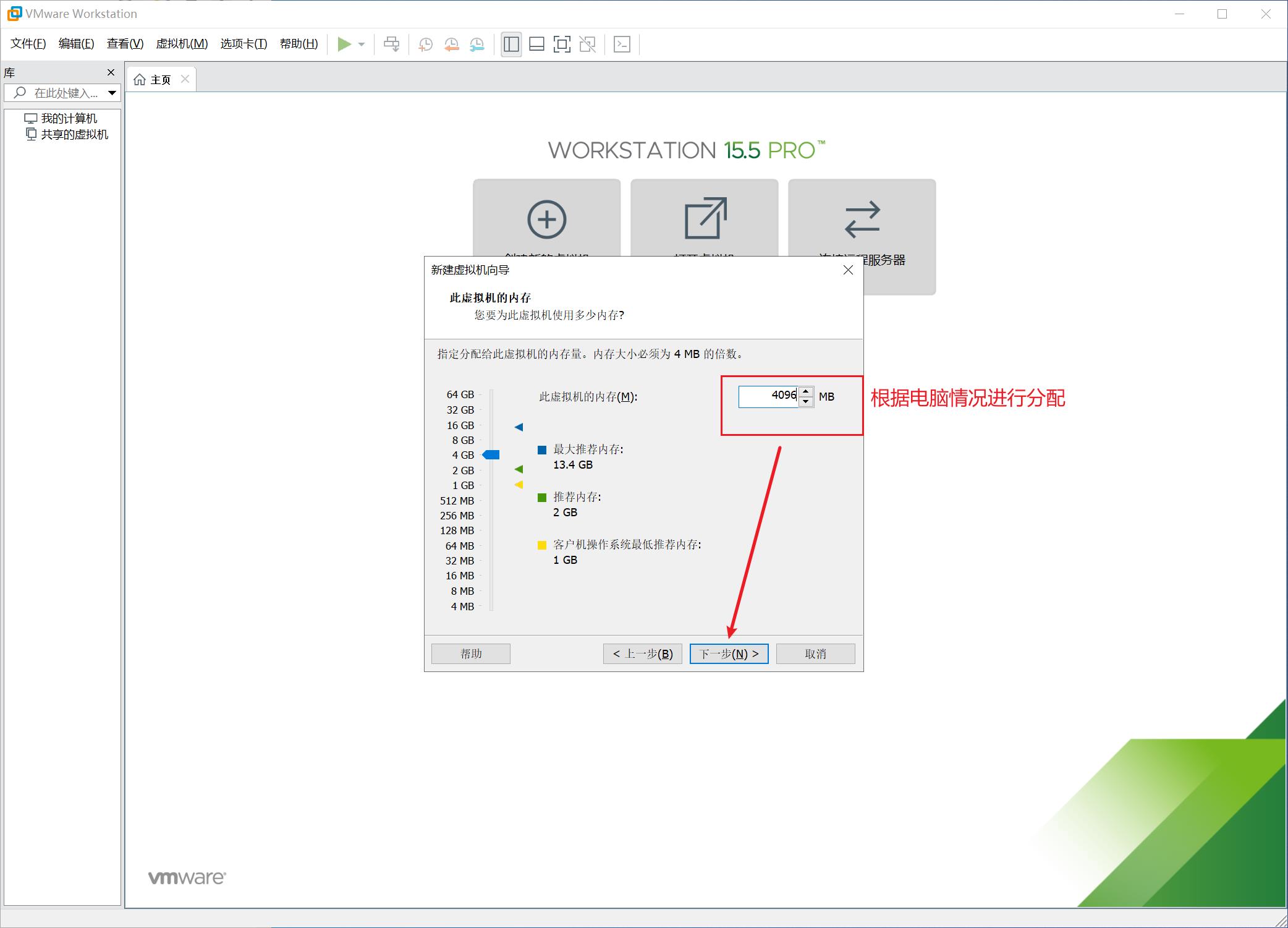
8.
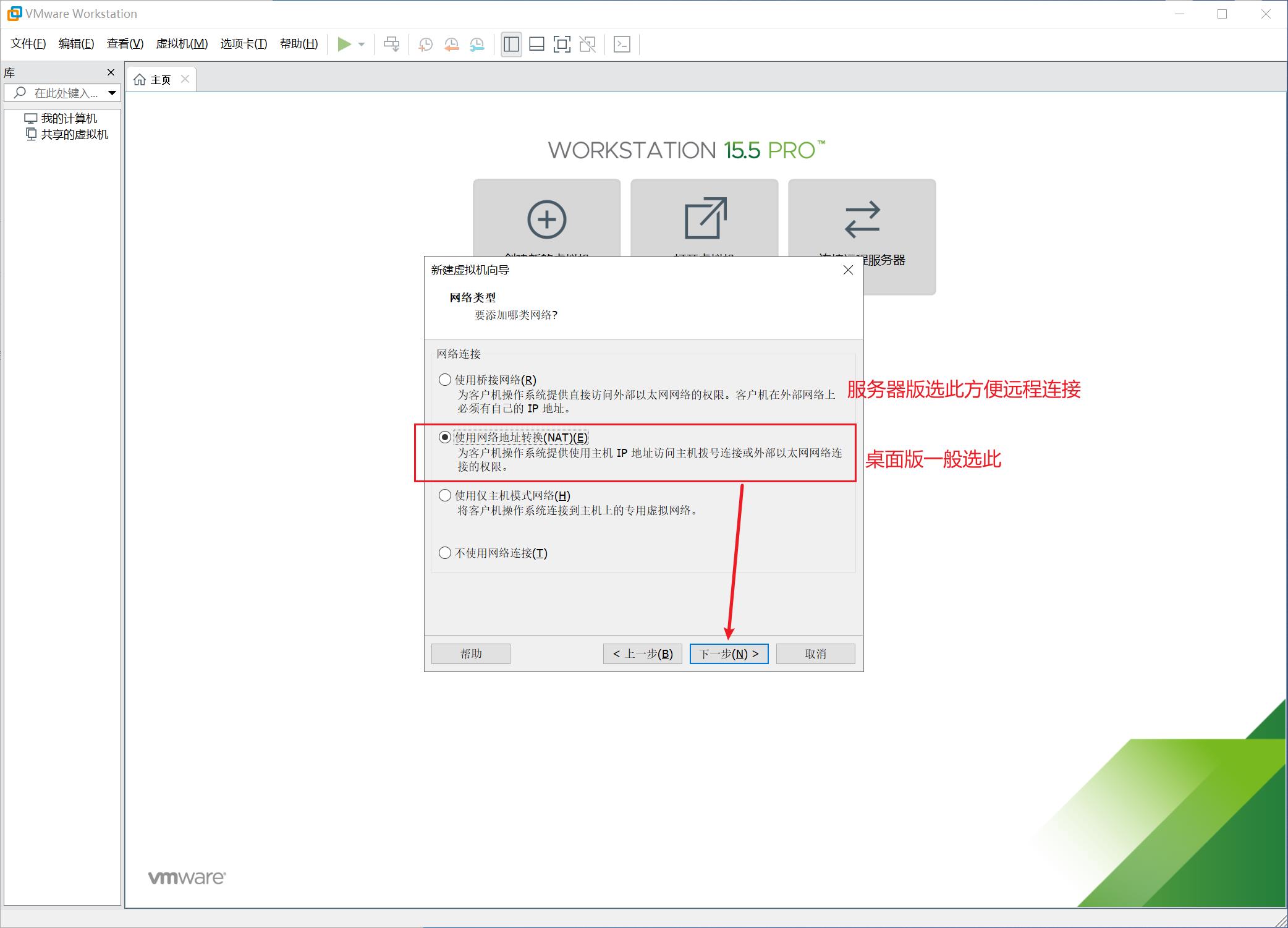
9.
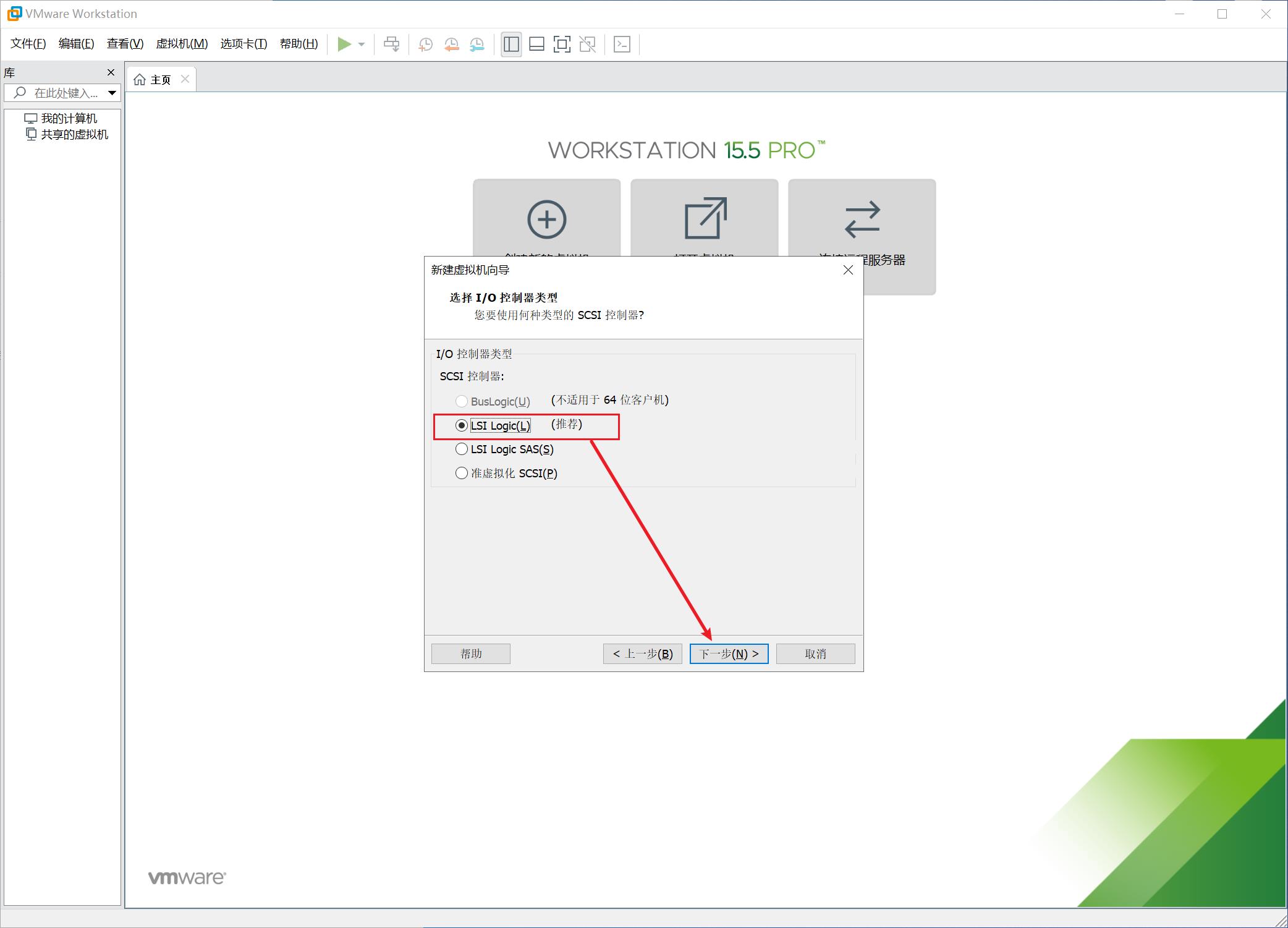
10.
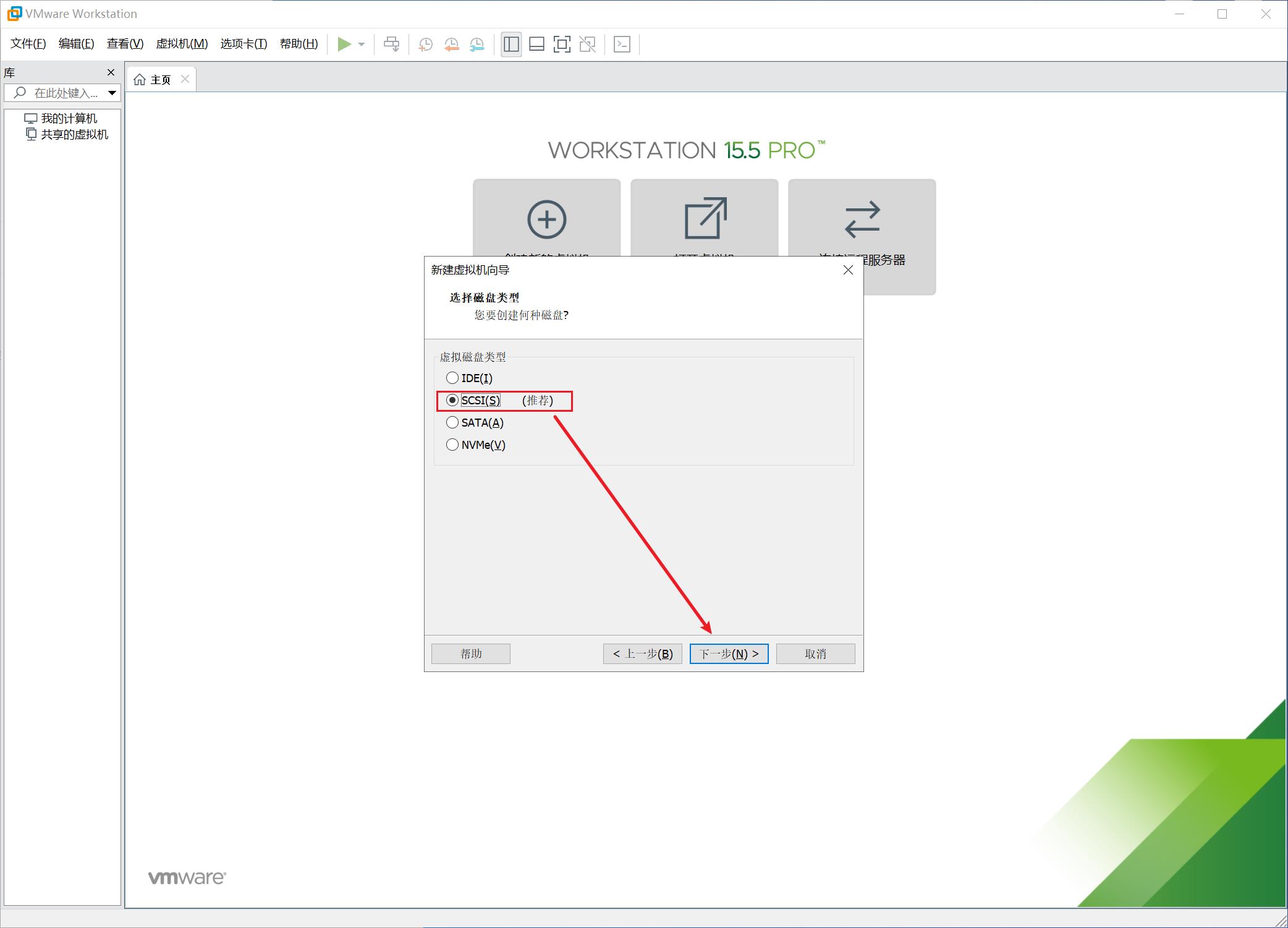
11.
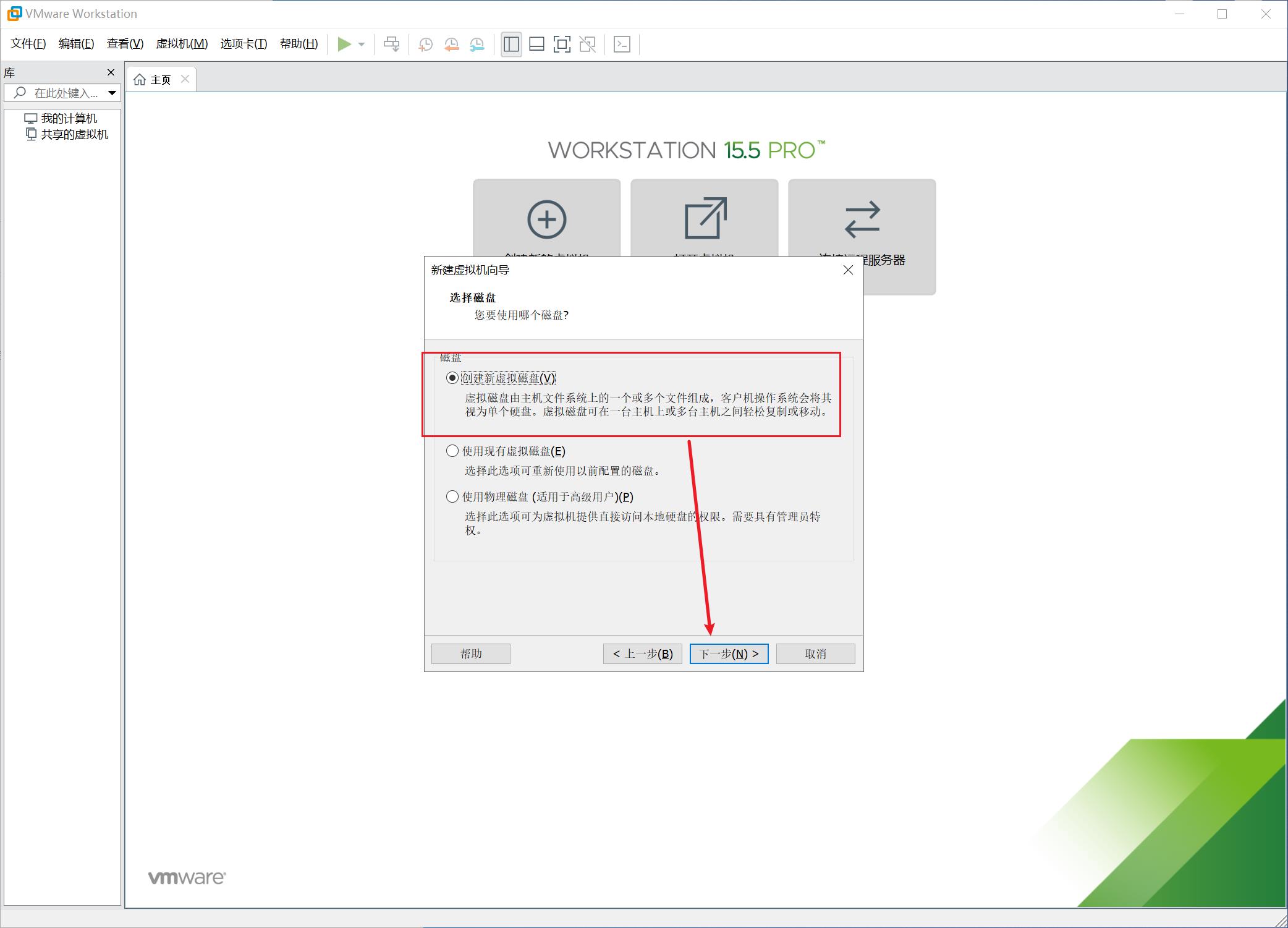
12.
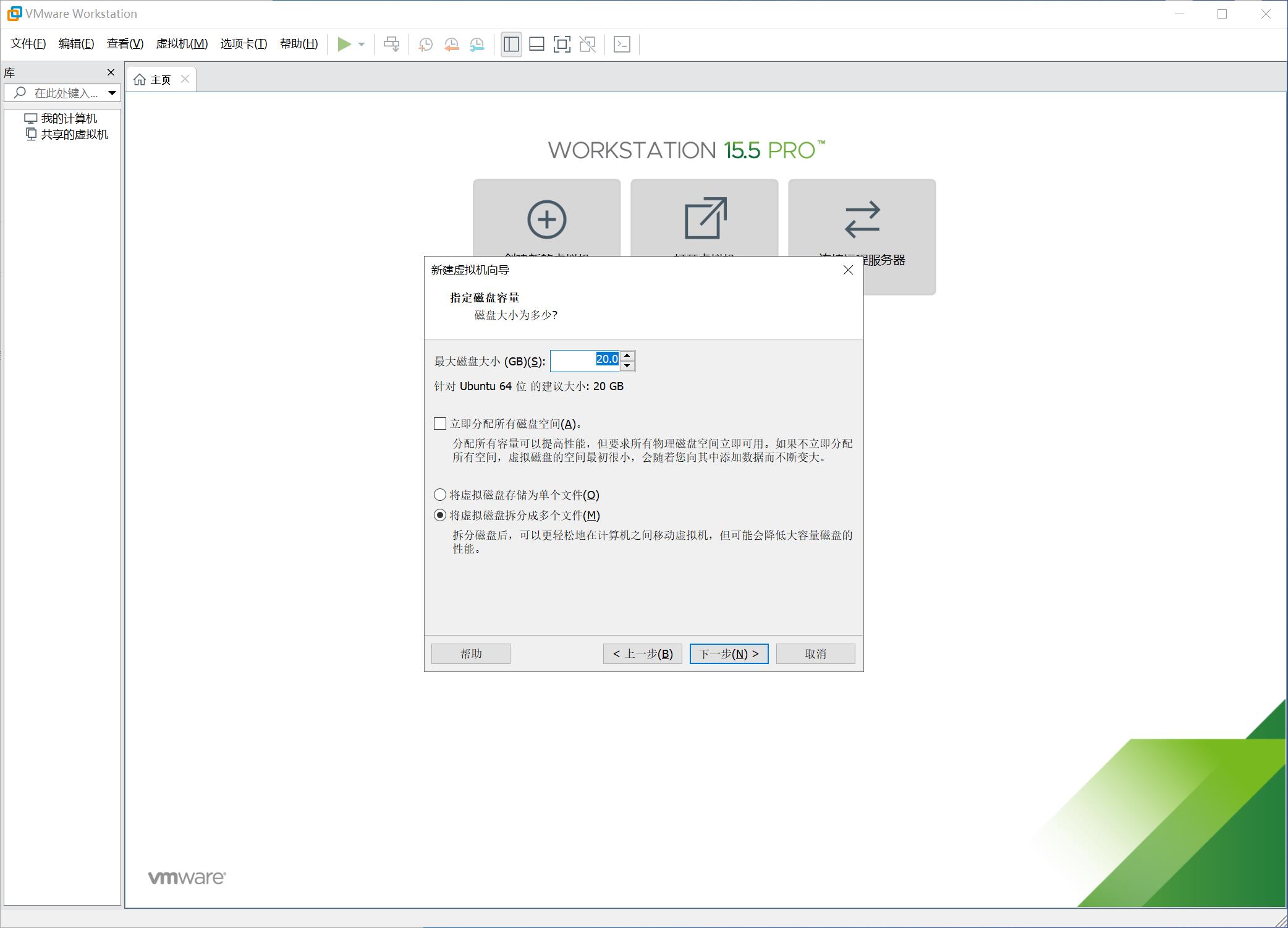
13.
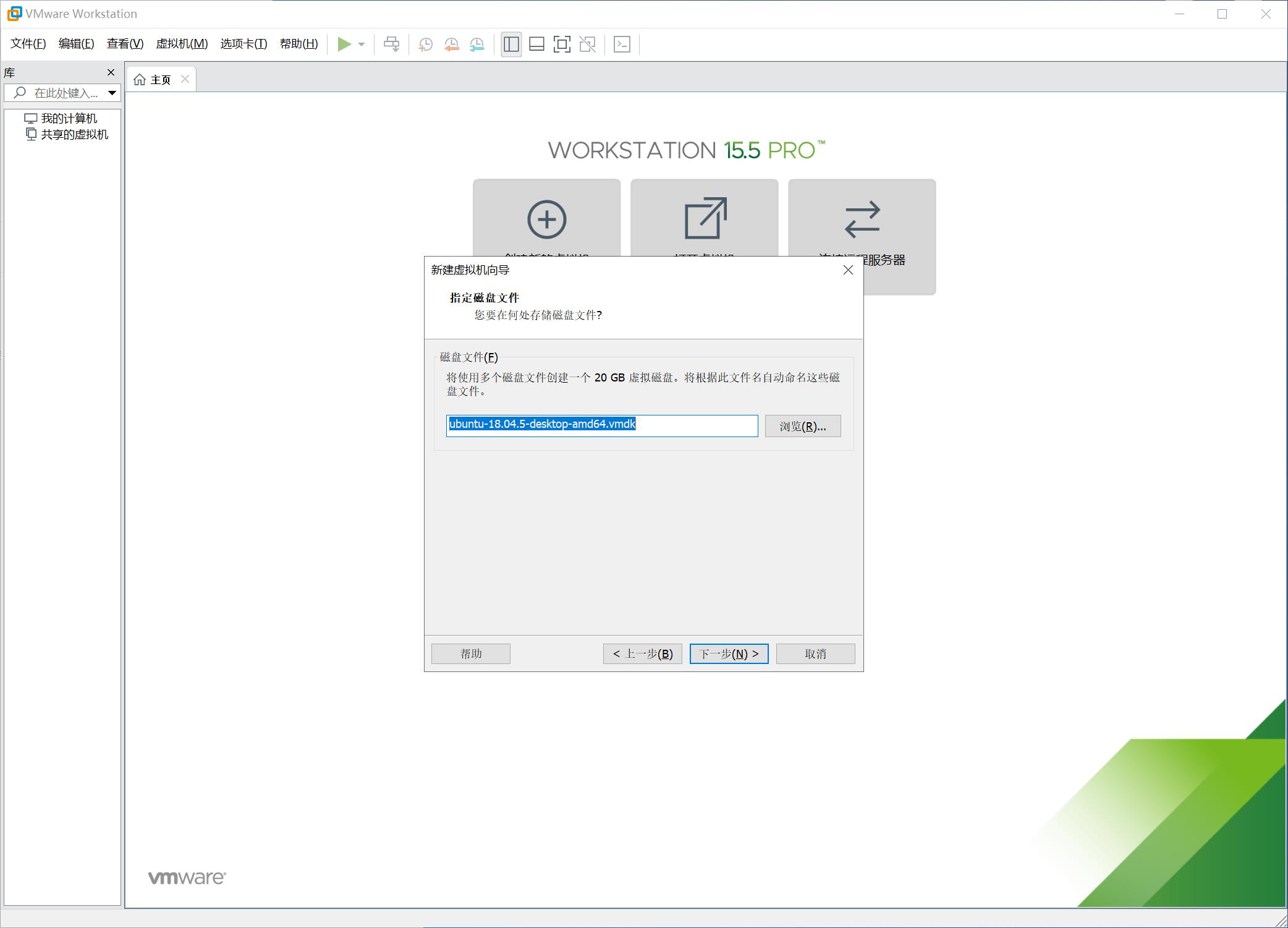
14.
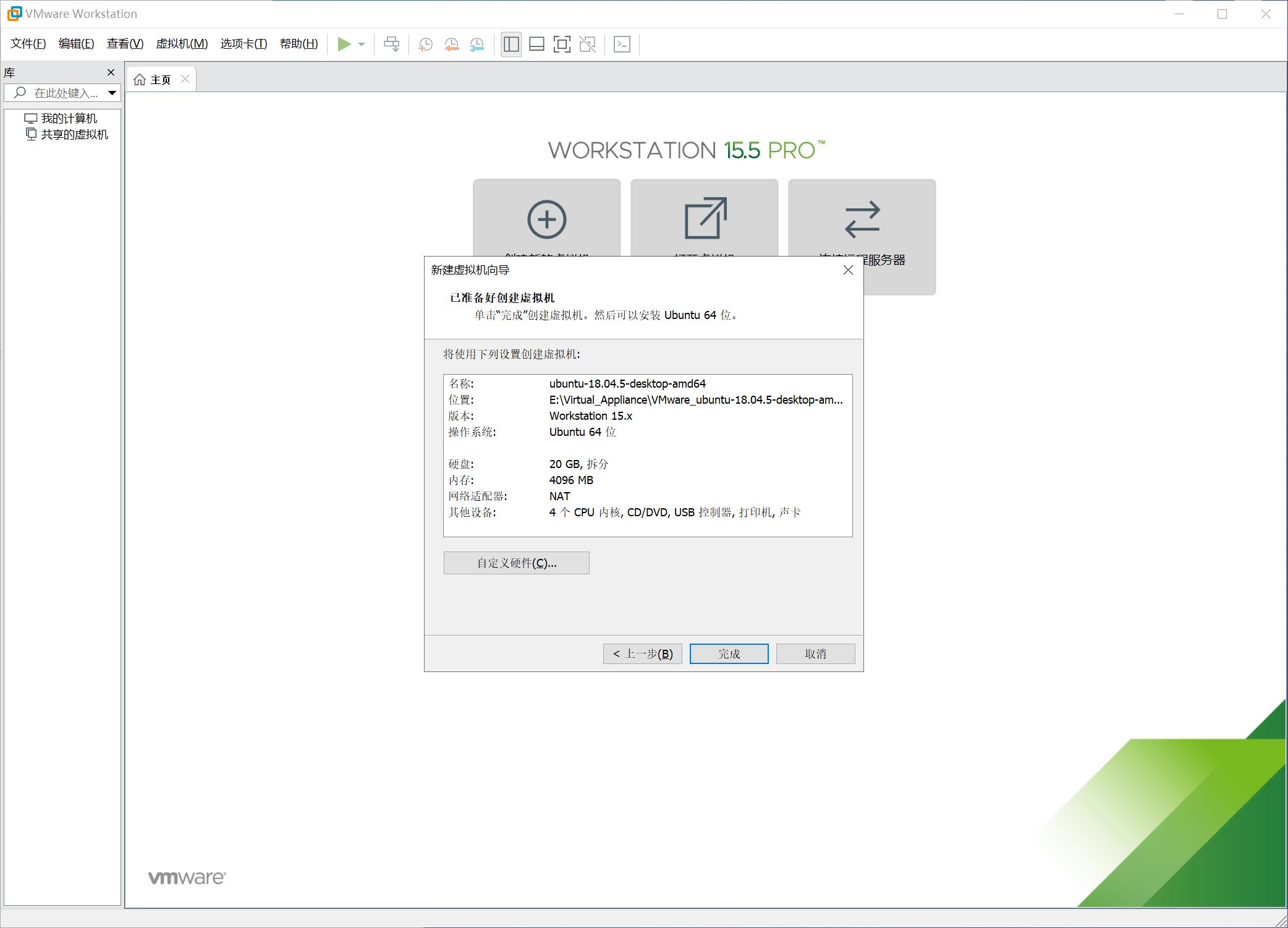
15.完成
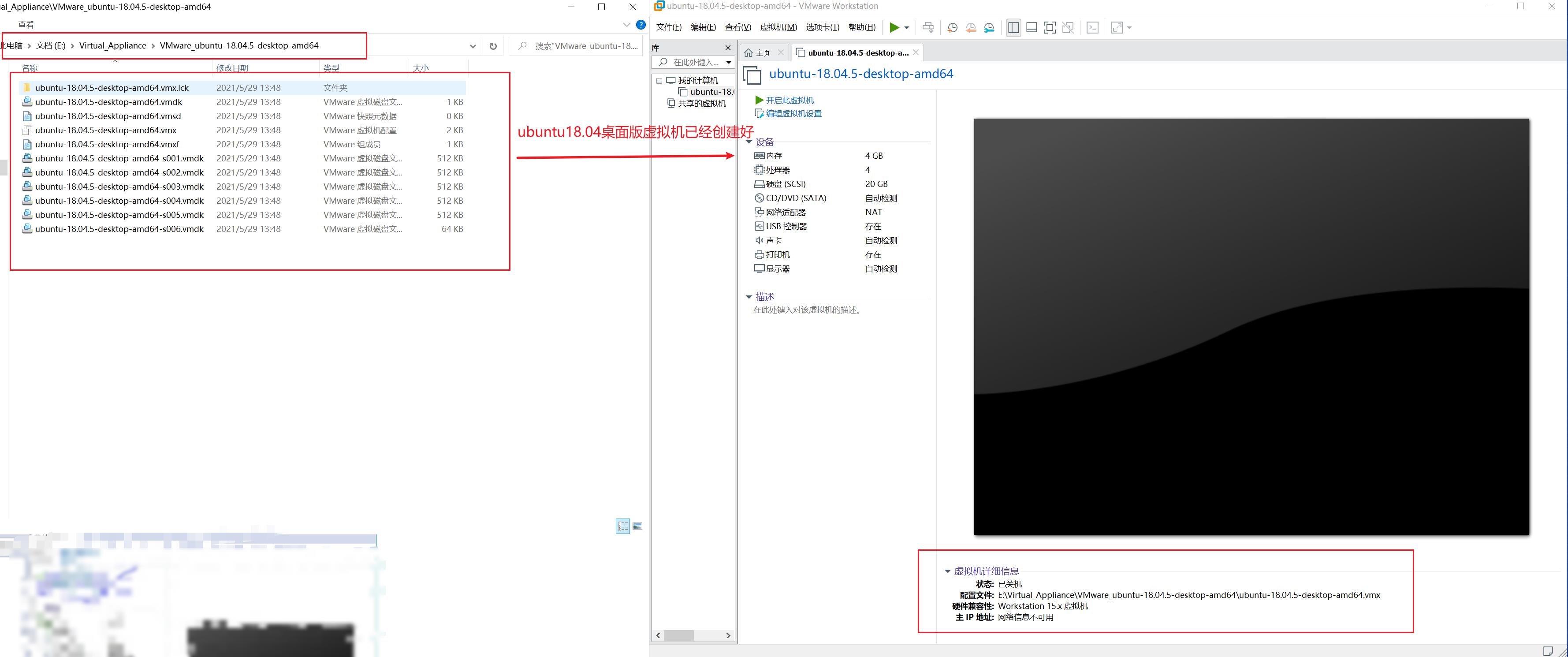
三、VMware虚拟机安装Ubuntu18.04-Server
1.用创建好的虚拟机,编辑虚拟机设置,选择使用ISO镜像文件,将之前下载好的ubuntu-18.04.5-live-server-amd64.iso引入,如下操作
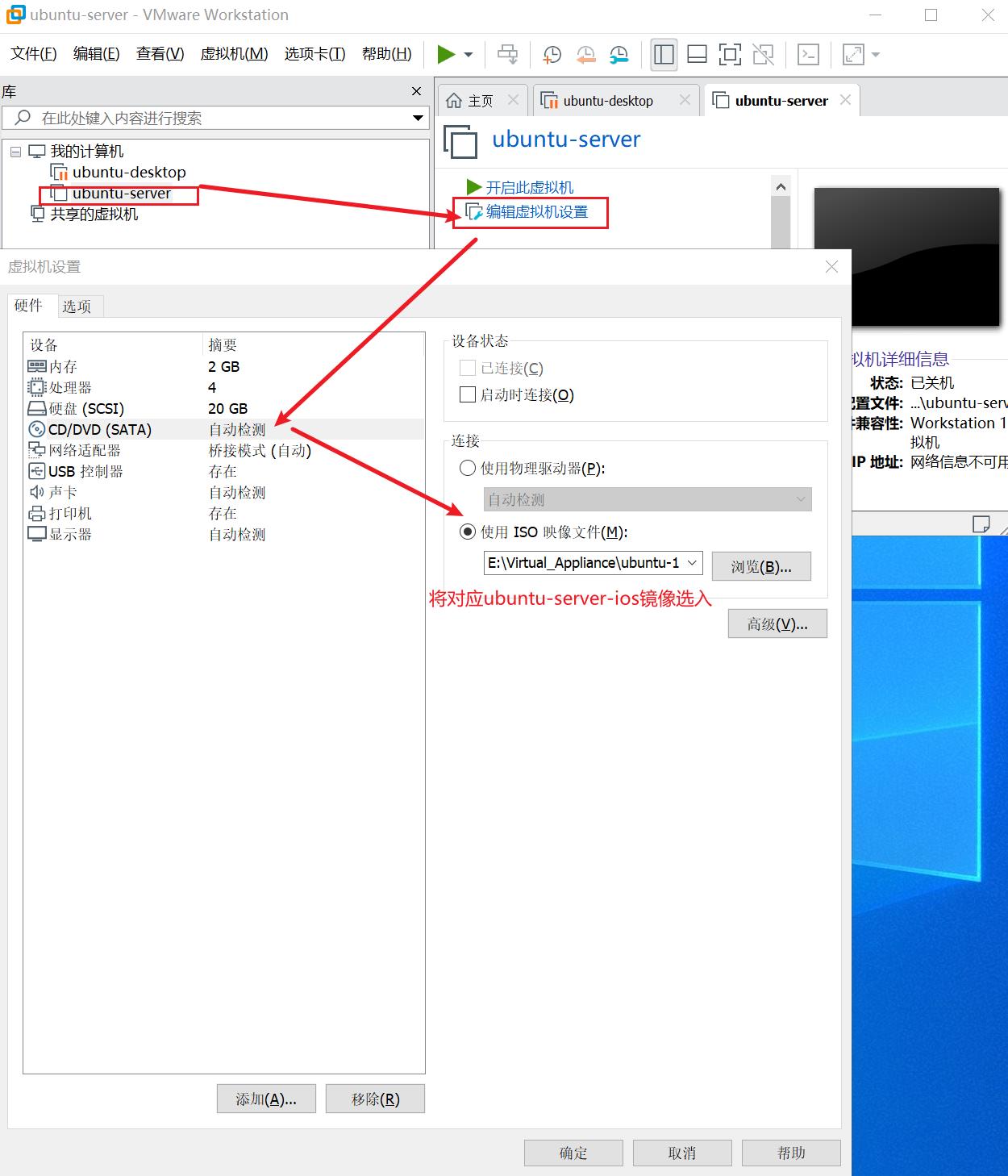
2.开启虚拟机
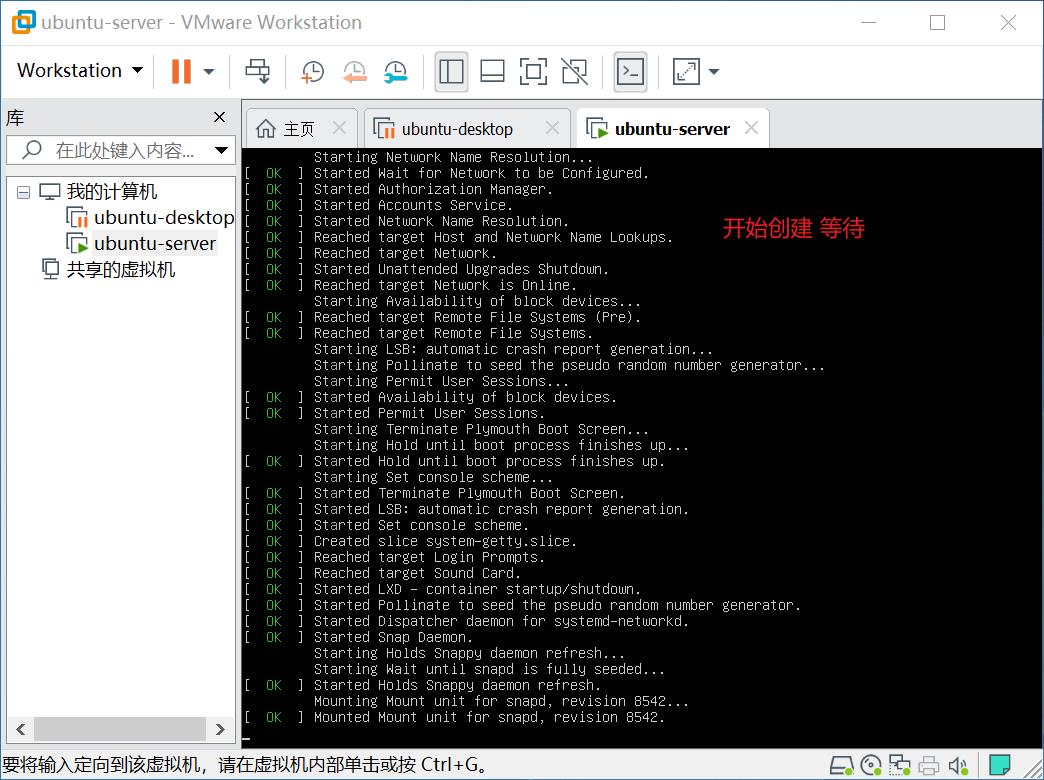
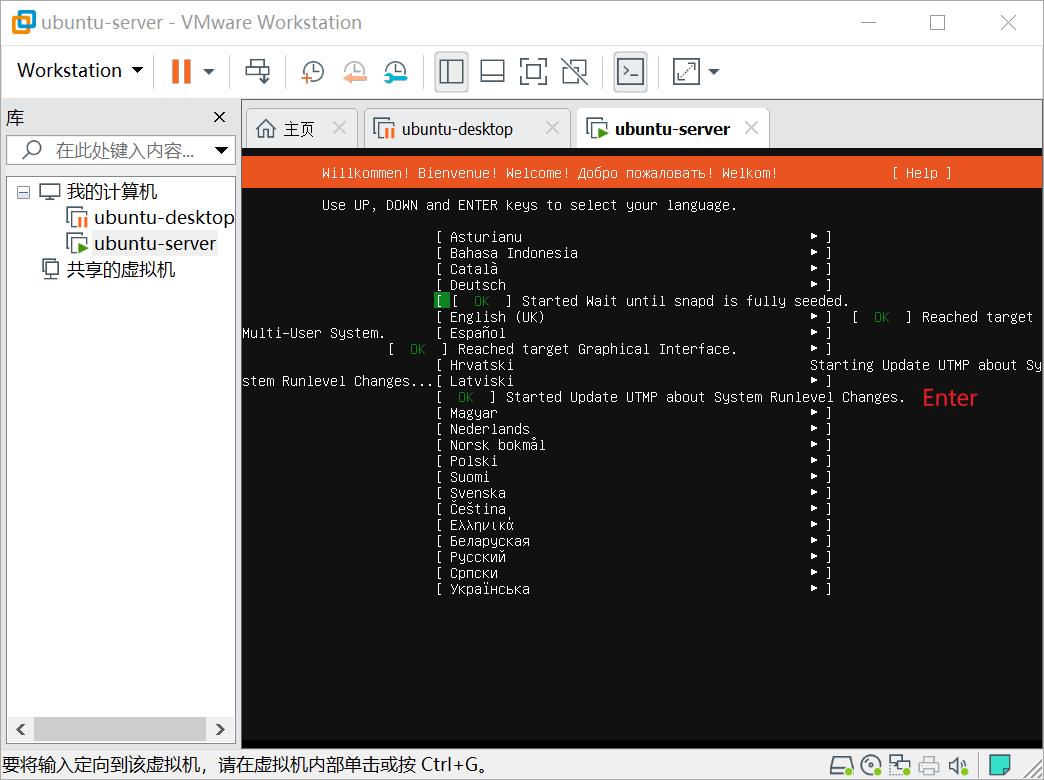
4.不更新最新版本
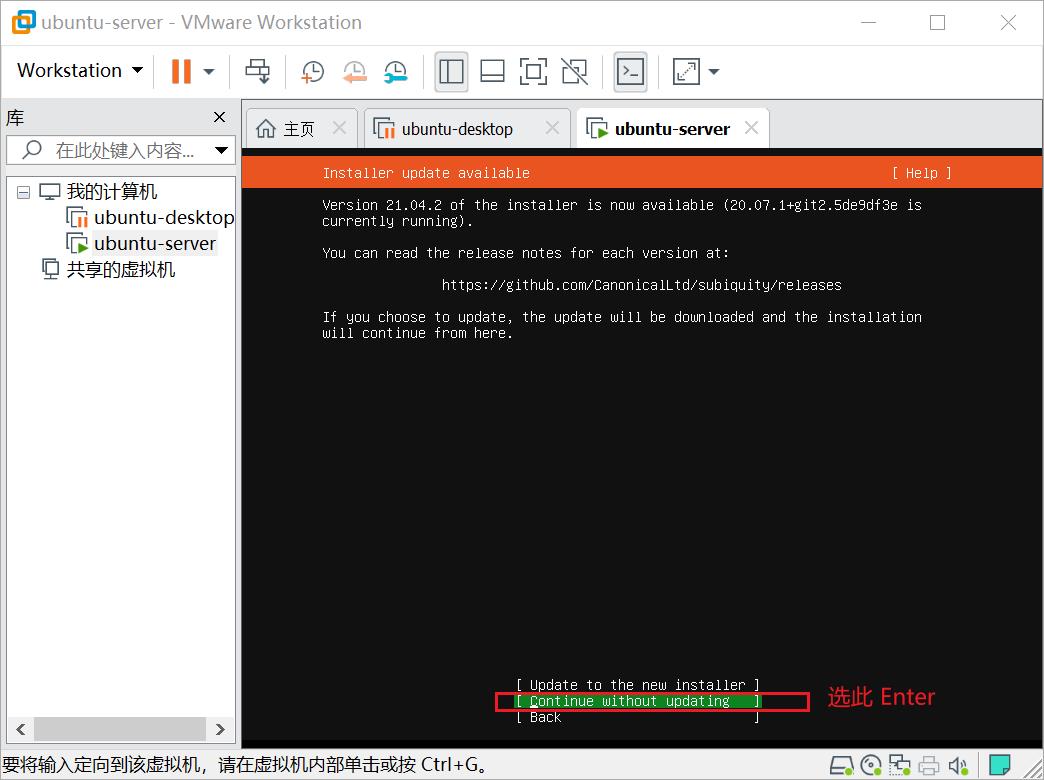
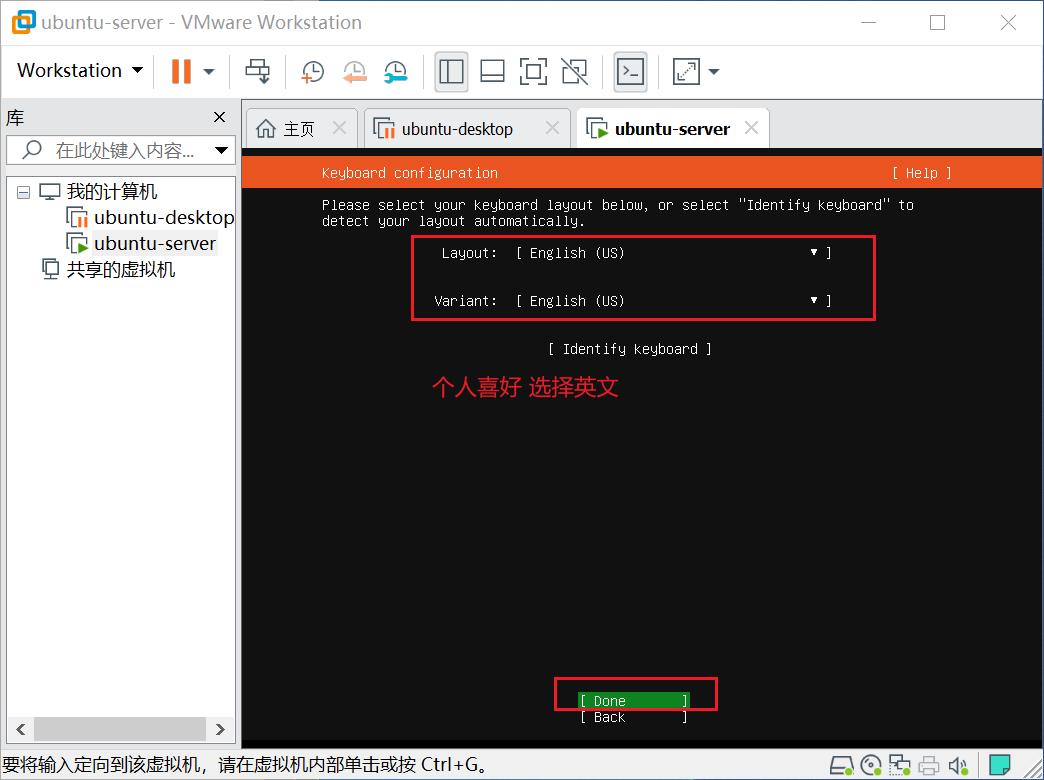
6.可以看到ip地址
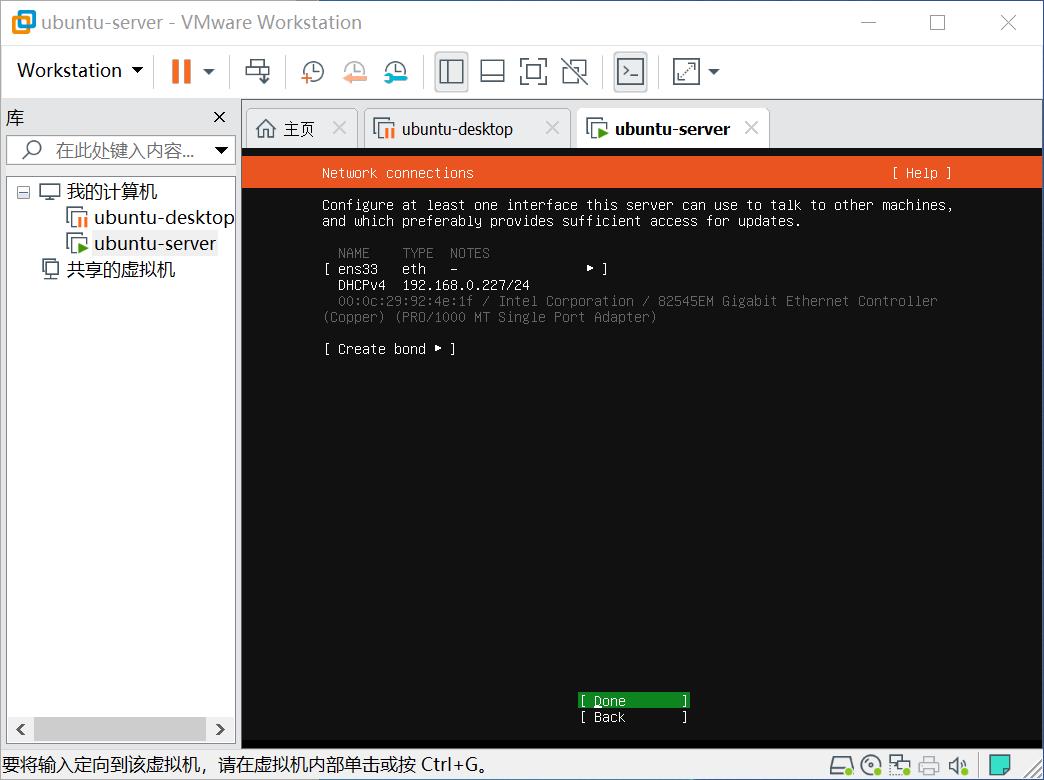
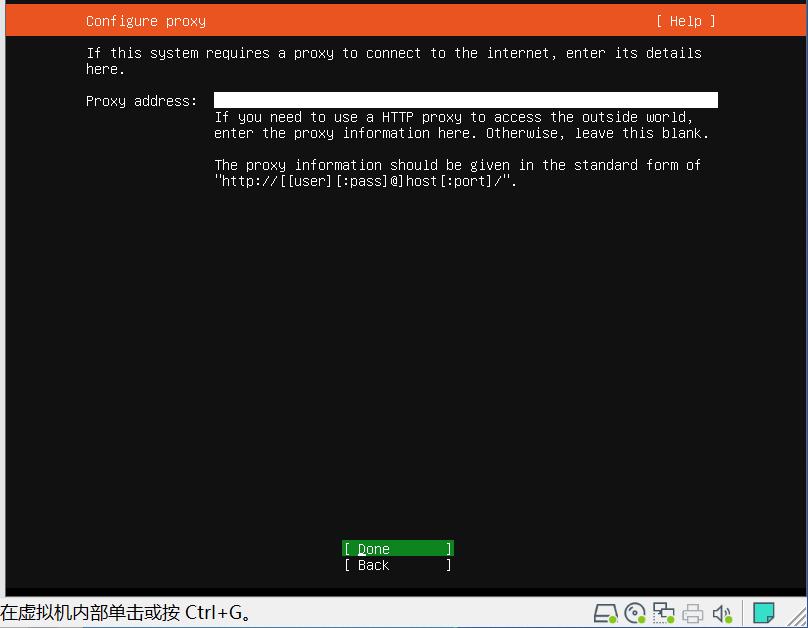
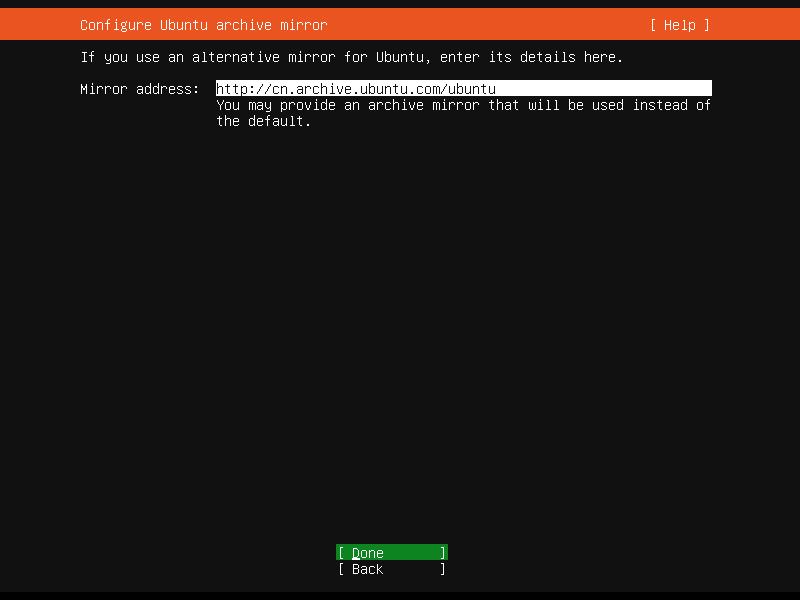
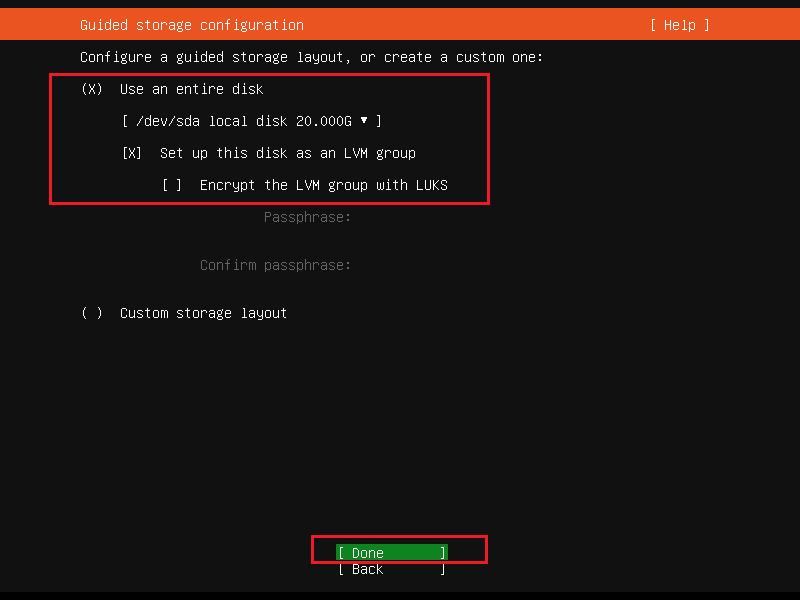
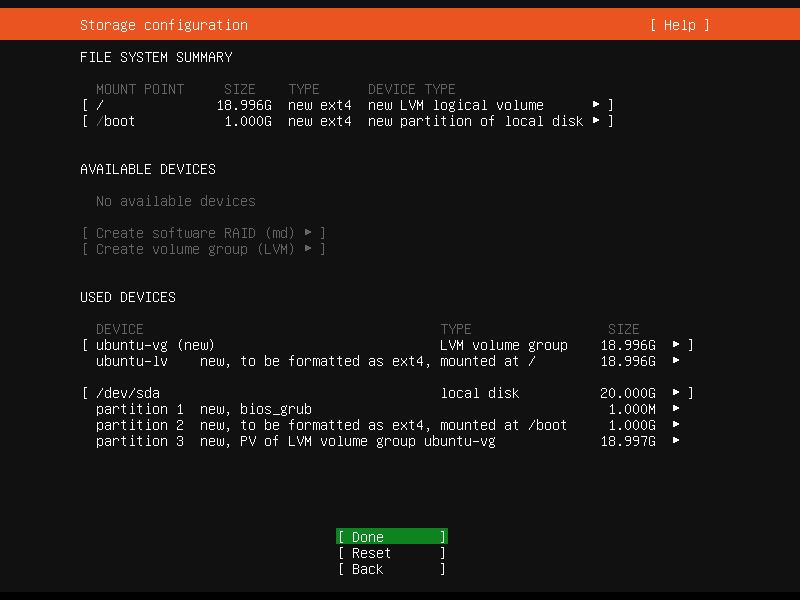
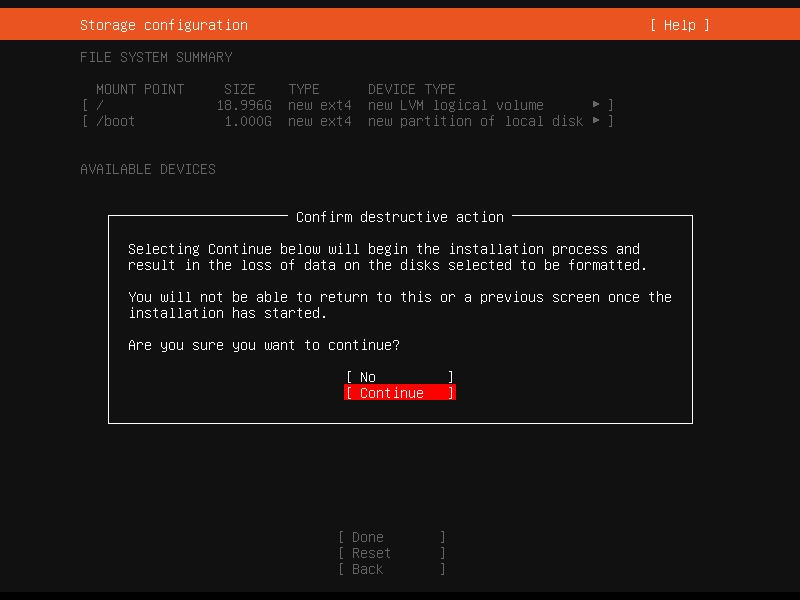
12.设置用户信息
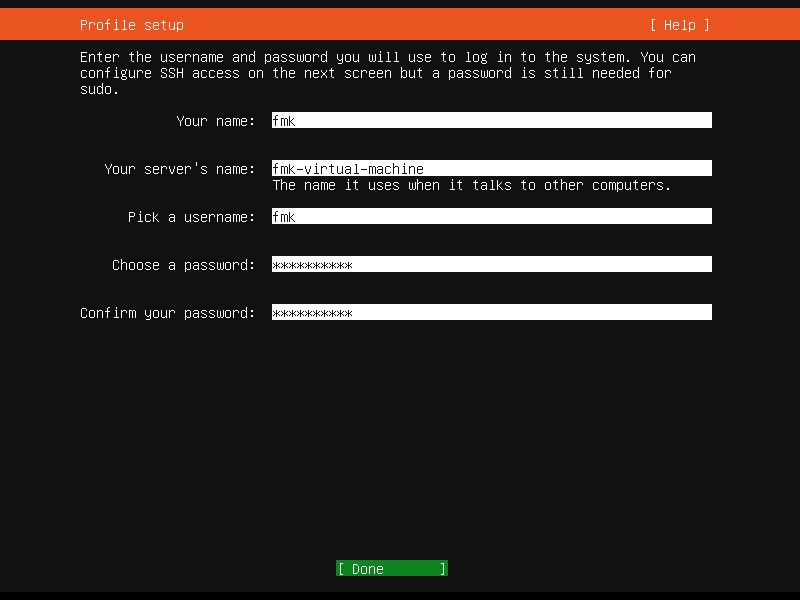
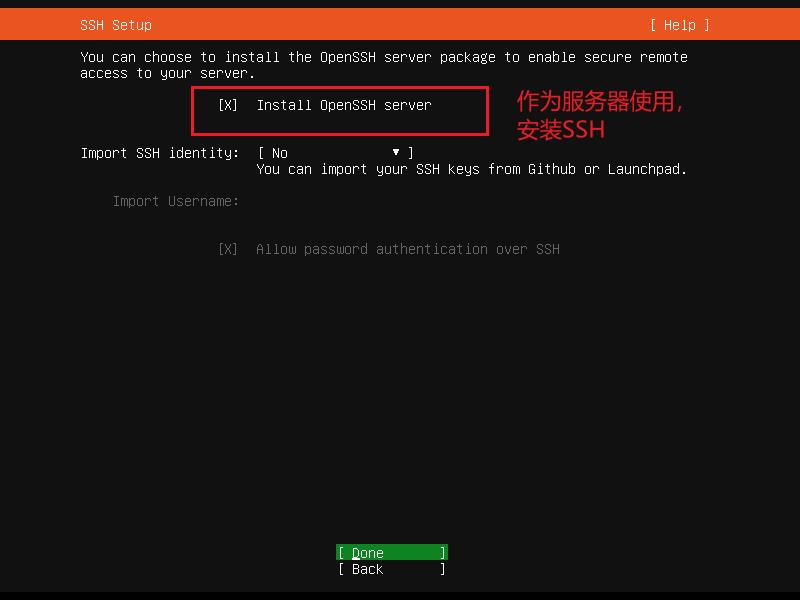
14.
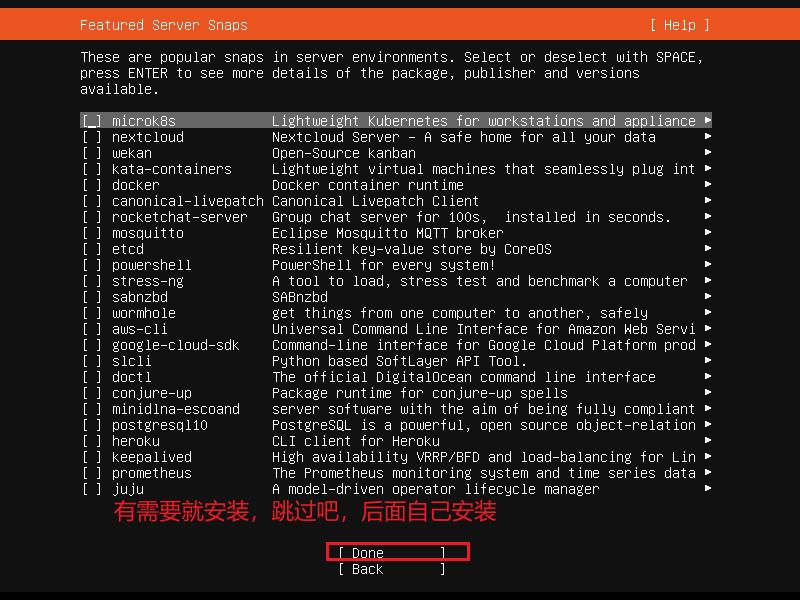
15.
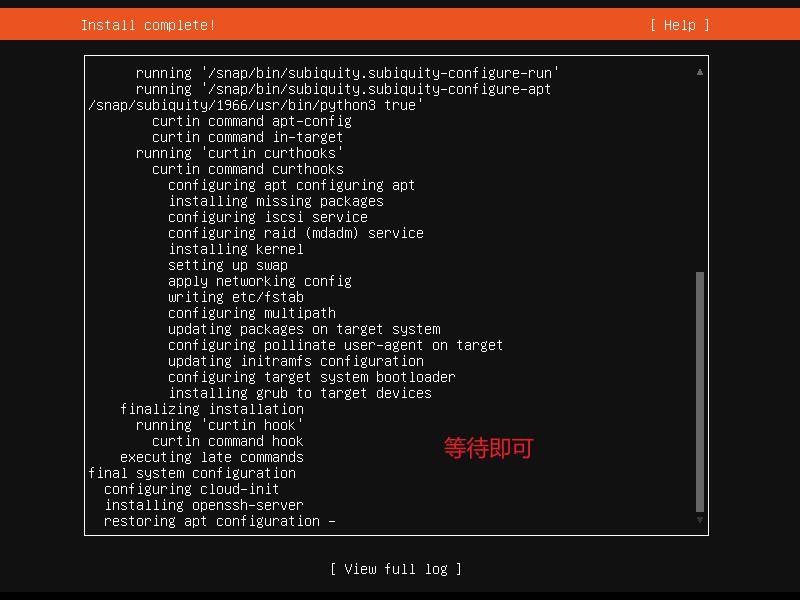
16.
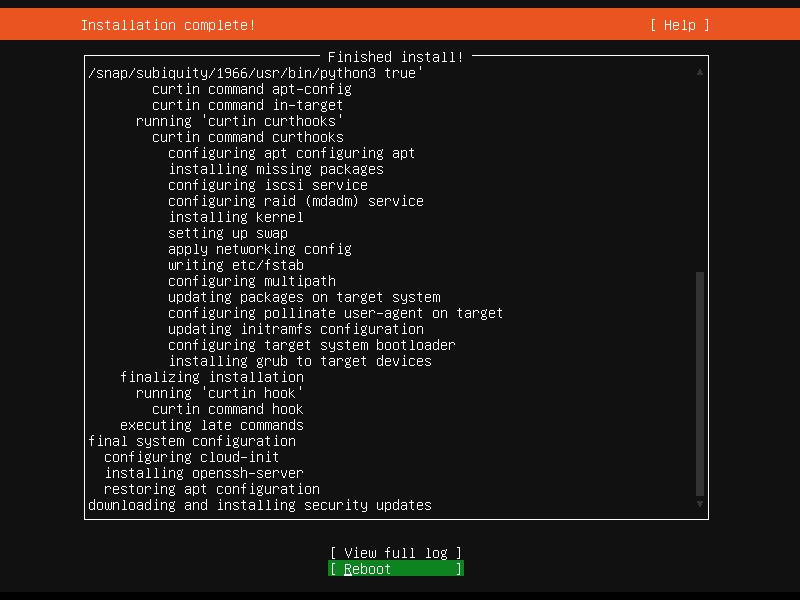
17.出现如下问题,18解决
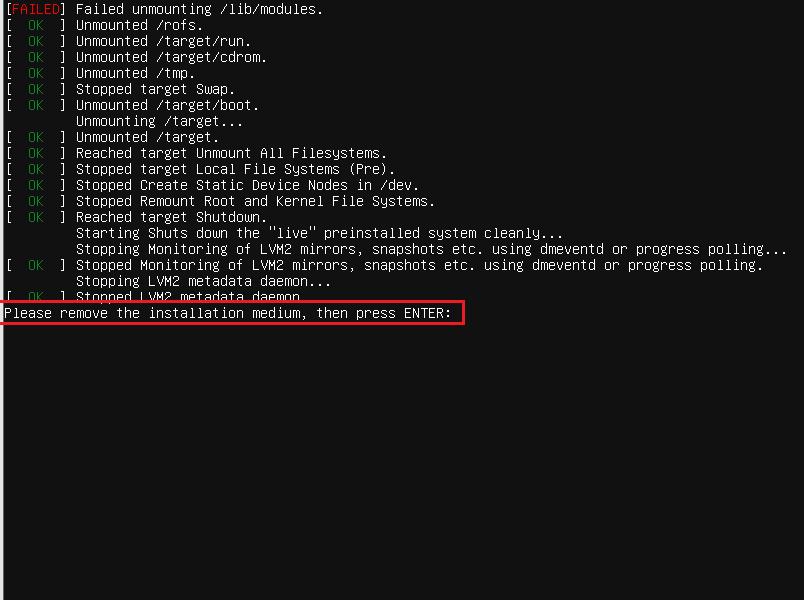
18.
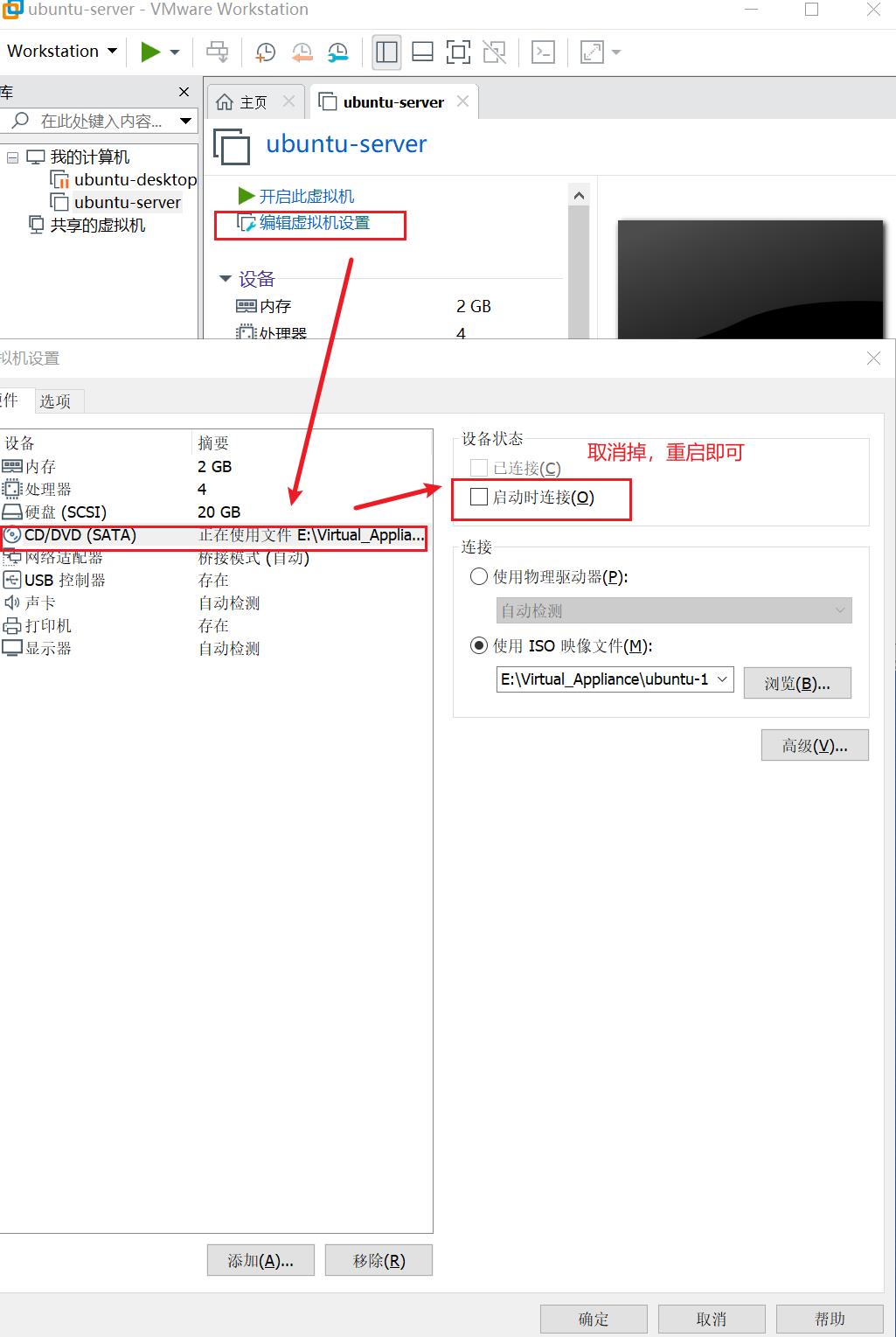
19.重启即完成,如下设置root账号的密码
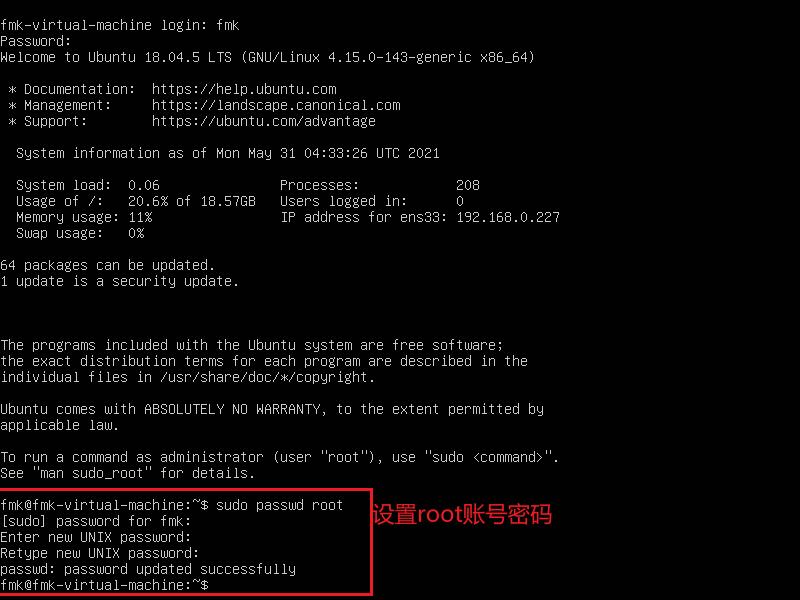
20.SSH登陆
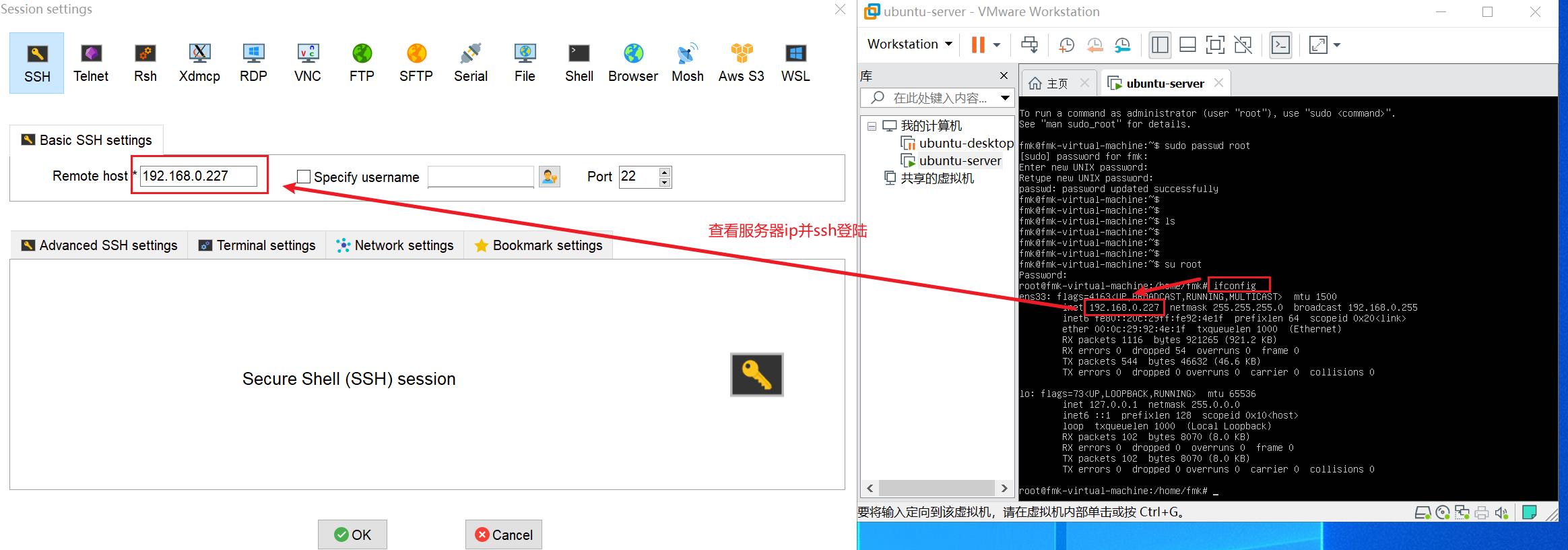
四、总结
欢迎各位交流。您的点赞是我坚持的动力。
以上是关于VMware安装Ubuntu18.04-Server图文教程的主要内容,如果未能解决你的问题,请参考以下文章