Excel图表应用篇:图表的静态化
Posted 每天学学Excel
tags:
篇首语:本文由小常识网(cha138.com)小编为大家整理,主要介绍了Excel图表应用篇:图表的静态化相关的知识,希望对你有一定的参考价值。
在Excel图表制作过程中,我们是否经常感到千头万绪,一团乱麻?或是希望的曙光往往一闪而过,我们却因抓不到它的尾巴而痛苦不堪?以下的这些方法是图表制作中,理清纷繁错综思绪的好方法。
1.将图表的原始数据与图表本身脱离,不但有利于图表制作,而且更适合Excel图表的复制粘贴。
2.把图表本身的视觉形态和图表制作时的系列选择视为完全不同的两个内容时,我们已经抓住了突破乱局的诀窍。
3.无须将所有数据塞进一个图表,必要时将制作图表所需的数据维度降低,这时图表的制作过程将会变得简单和愉悦。
4.通过巧借雷达图特性,可以在视觉中实现多个闭合的面积区域,在图表中这些相互独立的区域,将会使图表的制作不再思绪纷乱。
5.“大处着眼,小处着手”有益于思考图表制作的实现方法,更是一个快刀斩乱麻的绝佳方法。
6.通过利用所有可以利用的图表元素来制作图表,图表制作过程将变得简洁并富有效率。
有时我们面对一个图表往往感到束手无策,首先是可供制作图表的数据不充分;其次是制作的图表往往并非传统认知的图表形式,而是具有抽象特征的图示。图9.1-1的案例是一个这类应用的典型。
图9.1-1 图表的纯静态
案例介绍
图9.1-1的案例是一个多维度对公司宏观层面进行数值评价的图示,在公司战略管理中常常会使用到。该图使用的数值并非获取自精确测量,更多来自人为的主观判断。
该案例中,和数值存在直接关系的是具有独立色彩填充的形状长度,通过色彩填充形状面积的强烈反差来强调高得分指标和低得分指标。另外,每个维度的最高数值为100,并将数值分割为:0~25、26~50、51~75、76~100四个区间,数值落在该区间,该区间即被填充相应的颜色。
案例分析
一般状况下,图9.1-1案例实现的首选考虑往往可能是自选图形或“图示”、“SmartArt”图形,其实该案例使用图表来实现会更加方便。该类图示和数据并无直接关联,所以在文档传递时更适合设置为和Excel单元格无关。
在Excel图表中,可以用来实现图9.1-1案例的图表类型是环形图。根据表9.1-2中的数据,该图示的实现需要采用多个辅助系列来完成,且这些辅助系列采用的数值完全相同。图9.1-1案例中使用了大量标签,这些标签的定位和设置较为烦琐,同时数值的图形表达部分也需要一个个数据点来进行手工设置。
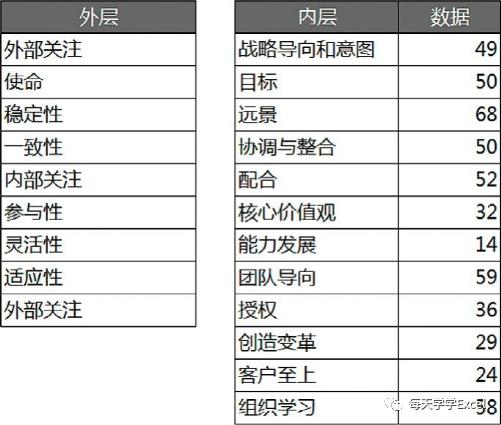
表9.1-2 案例9.1-1的数据
提示

关于“图示”或“SmartArt”:
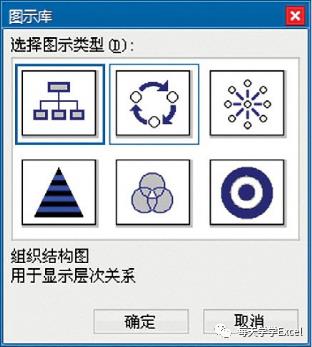
适用于Excel 2003图示
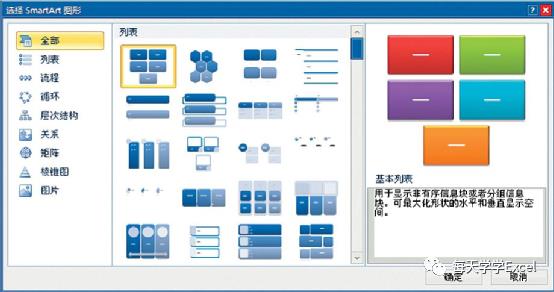
适用于Excel 2007/2010的SmartArt图形

案例实现
根据该图示的特点和9.1.2节的分析,图9.1-1案例的最终实现将和Excel的单元格完全无关,该案例使用的图表系列全部采用静态数组形式引用。以下是案例实现的具体步骤:
1.直接生成一个环形图,在源数据中依次添加5个相同的环形图系列,为了区分系列的不同,由内到外系列的名称依次为“第1层”至“第5层”。然后选中任意系列,在系列选项中设置圆环内径大小为20%。具体实现请参考图9.1-3,系列的分类标志和数值请参考图9.1-3中SERIES公式的高亮部分。
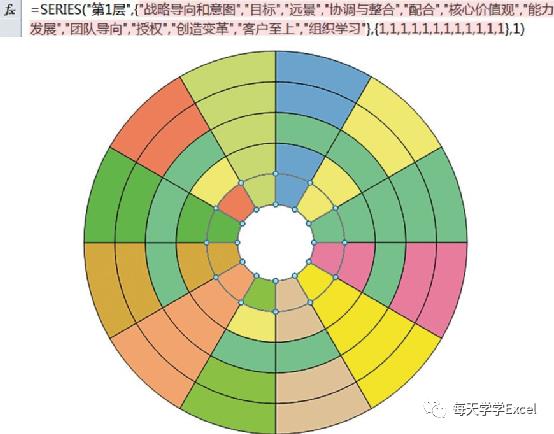
图9.1-3 图9.1-1案例实现第1步
2.再新建一个系列“外层”,这个部分主要针对最外层数据标签。具体实现请参考图9.1-4,系列的分类标志和数值请参考图9.1-4中SERIES公式的高亮部分。
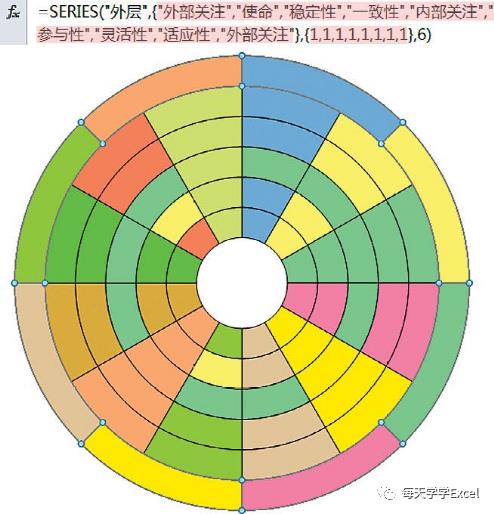
图9.1-4 图9.1-1案例实现第2步
3.变更系列“外层”的图表类型为数据点雷达图。具体效果如图9.1-5所示。
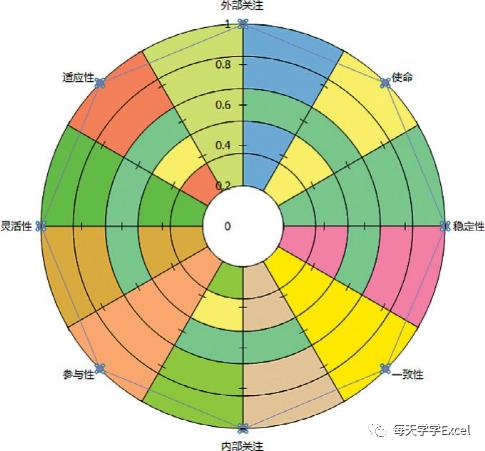
图9.1-5 图9.1-1案例实现第3步
4.首先,将系列“外层”设置为线形无,无数据点标示,同时设置次坐标系线形无,无刻度线;其次,设置系列“第4层”和“第5层”填充为白色,并设置系列“第5层”的数据标志为类别名称;再次,调整系列“第5层”的数据标签的对齐样式;最后,依照图9.1-1案例一个个数据点地设置其余系列对应的颜色,如图9.1-6所示。
图9.1-6 图9.1-1案例实现第4步
5.设置系列“第3层”数据标志为类别名称,然后选择这些标签,并一个个地修改为相对应的数值,同时将其移动到对应位置。整理修饰润色后的最终效果如图9.1-7所示。
图9.1-7 图9.1-1案例最终实现
案例相关
需要说明:本章节所述方法,并非希望读者在制作图表时,将图表中所有系列的源数据引用统统使用静态数组方式来引用。该案例实现的方法更适合用于图表某些辅助性的系列,这样可以使图表源数据引用区域的单元格布局变得简单直观,也更有利于提高图表制作效率。
另外,在Excel2007和2010中,如本书8.4案例中使用该方法,则会导致图表无法强制设置为时间刻度。当然完全使用该方法的图表可以任意复制到其他工作簿,而不用担心数据源的丢失。
以上是关于Excel图表应用篇:图表的静态化的主要内容,如果未能解决你的问题,请参考以下文章