EXCEL图表如何设置两个Y轴
Posted
tags:
篇首语:本文由小常识网(cha138.com)小编为大家整理,主要介绍了EXCEL图表如何设置两个Y轴相关的知识,希望对你有一定的参考价值。
如果需要两条Y 轴的图表,可添加次坐标轴
在有两列数据的情况下,由于数据单位数量级相差很大,所以经常要用到次坐标轴,
次坐标轴能够很好的处理单位数量级不同的问题,因此应用很广泛。
方法/步骤
1
打开要建立次坐标轴的数据,选中数据,然后【插入】,在【图表】功能区选择柱形图,得到初步图形,如图。

选中图表,在【图表工具】的【格式】下面的【当前所选内容】中,选择【系列“增长率”】,这是要放到次坐标轴的数据,如图。

选中“增长率”序列后,对着它右击,选择【设置数据系列格式】,得到设置窗口。
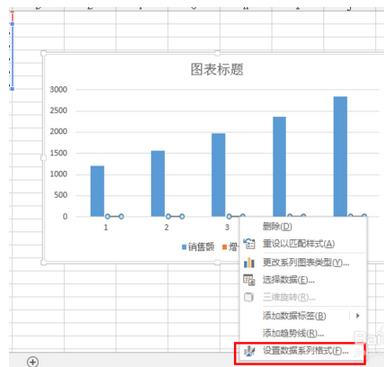
在出来的【系列选项】栏里,选中【次坐标轴】。
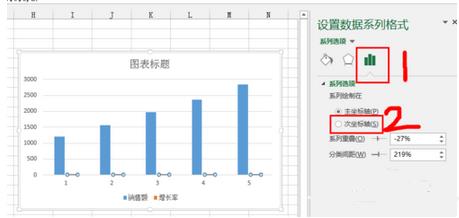
在得到的图形中,继续选中“增长率”系列,右击选择【更改系列图表格式】,在出来的【更改图表类型】里头,选择【组合】,然后选择第二个【簇状柱形图】,然后确定,就得到想要的 两条 Y轴 的 图形了。
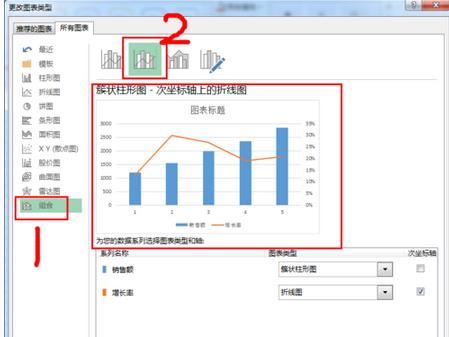
材料/工具:Excel2010
1、选中数据表A2:C14,选择功能区的“插入”——“柱形图”——“簇状柱形图”
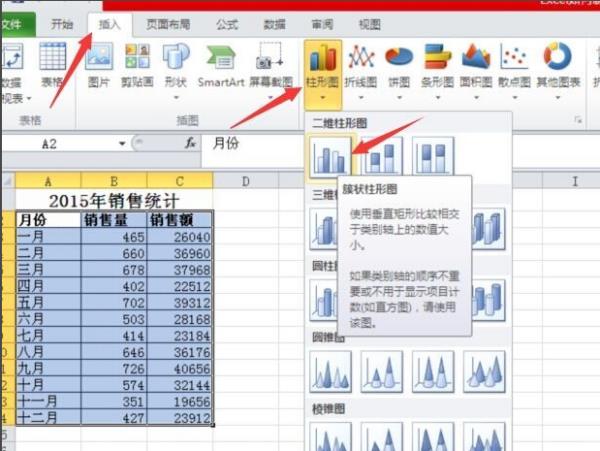
2、在图表中右键单击“销售额”柱形,在菜单中选择“设置数据系列格式”

3、选择“系列选项”——“次坐标轴”——“关闭”。

4、右键单击柱形,选择“更改系列图表类型”。
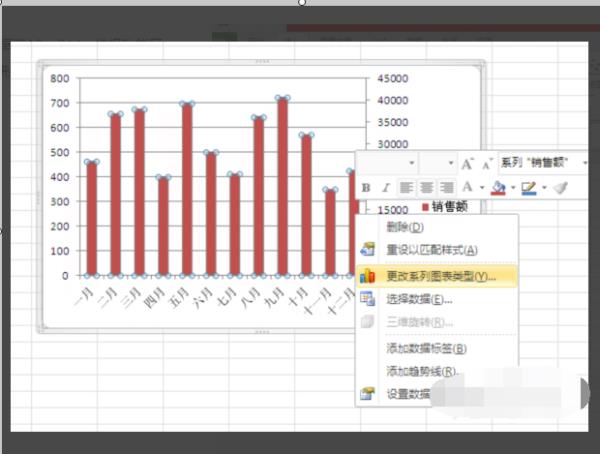
5、在弹出的设置框中选择“折线图”——“确定”,结果如图。
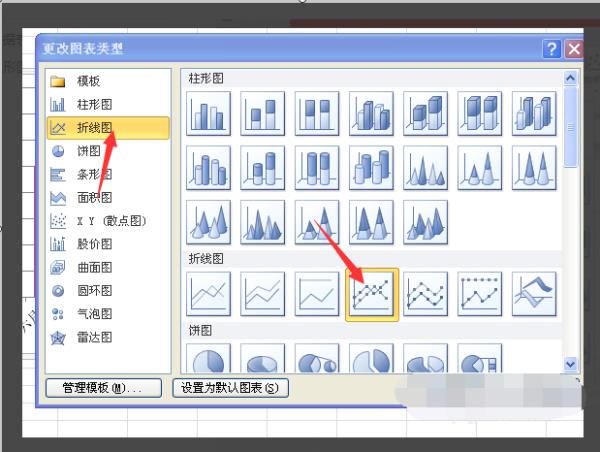
6、现在两组数据都可以正确的显示在图表中。
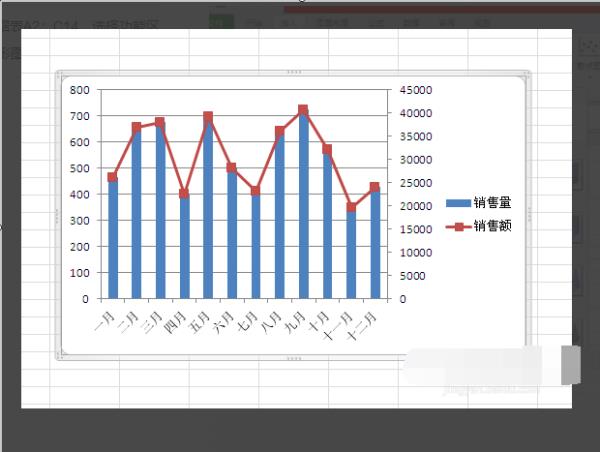
7、如果都要做成柱形图,需要添加两个空系列,一个主一个次,再调整系列顺序和间隔。
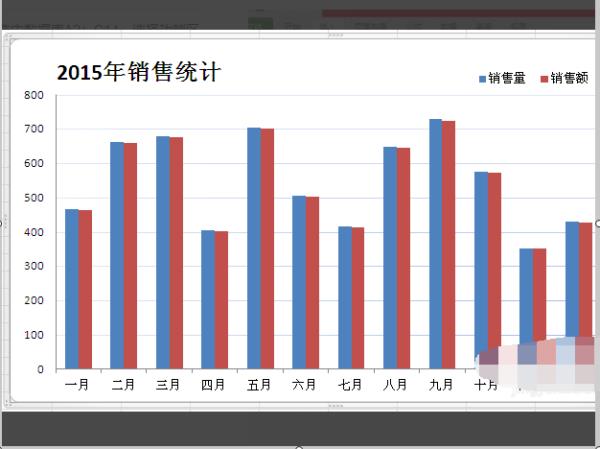
您好这边为您查询到
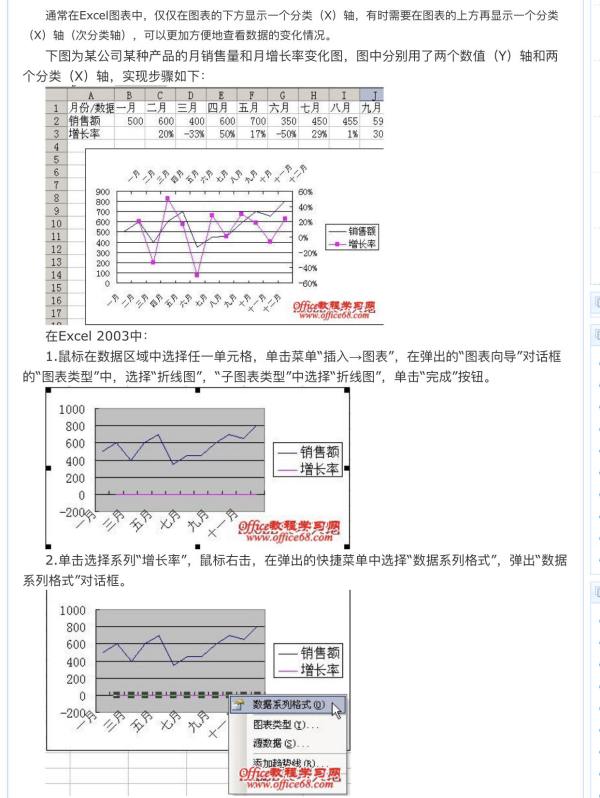
假设表格如下,制作“平均气温”和“平均降水量”为双纵坐标的折线图。
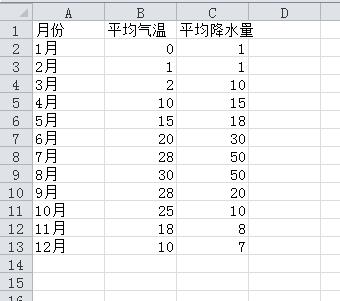
第一步:首先选中三列,“插入”→“折线图”,此时出现以月份为横坐标的单Y轴折线图
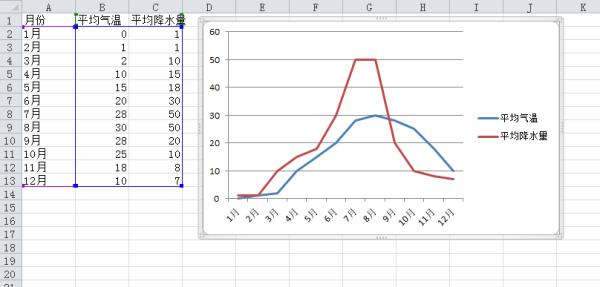
第二步:在图表上选中“平均降水量”所代表的的线(本例为红色线),然后单击鼠标右键,选择“设置数据系列格式”
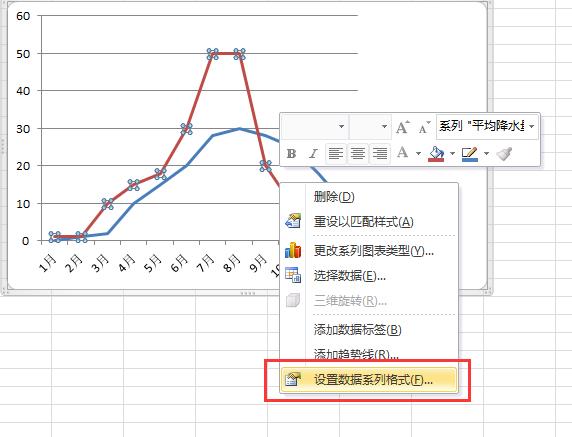
第三步:在弹出的对话框中选择“次坐标轴”,点击关闭对话框
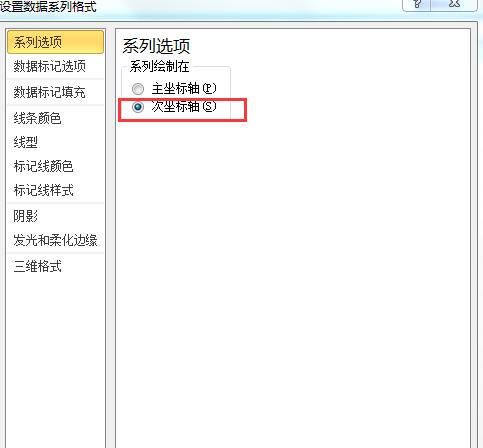
最终效果

如果需要两条Y 轴的图表,可添加次坐标轴。在有两列数据的情况下,由于数据单位数量级相差很大,所以经常要用到次坐标轴,次坐标轴能够很好的处理单位数量级不同的问题,因此应用很广泛。
步骤如下:
1、打开要建立次坐标轴的数据,选中数据,然后插入,在图表功能区选择柱形图,得到初步图形。

2、选中图表,在图表工具的格式下面的当前所选内容中,选择系列“增长率”,这是要放到次坐标轴的数据。

3、选中“增长率”序列后,对着它右击,选择设置数据系列格式,得到设置窗口。
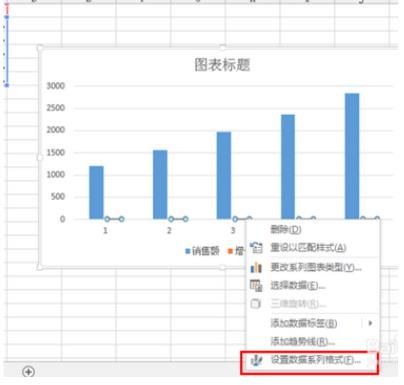
4、在出来的系列选项栏里,选中次坐标轴。
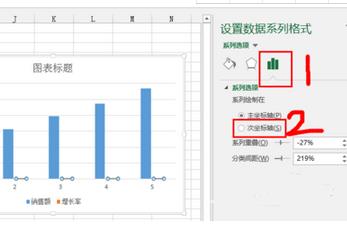
5、在得到的图形中,继续选中“增长率”系列,右击选择更改系列图表格式,在出来的更改图表类型里头,选择组合,然后选择第二个簇状柱形图,然后确定,就得到想要的两条Y轴的图形了。
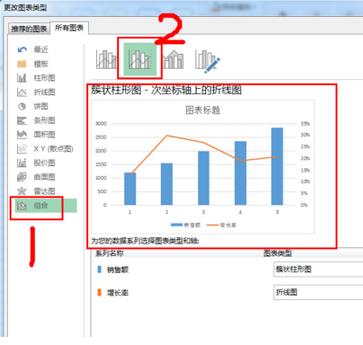
excel中柱状图双y轴怎么设置
参考技术A设置excel中的双y轴的方法如下(以windows10系统的word2019版为例):
1、打开文档,选中需要制作双y轴的数据。

2、随后插入一个柱状图,点击下方的更多柱形图按钮。

3、在接着自动打开的对话框中点击左下方的组合按钮。
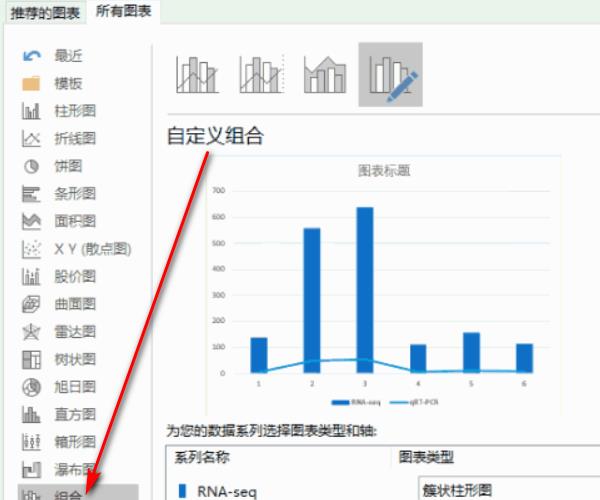
4、将系列名称右侧的次坐标轴打上对勾。
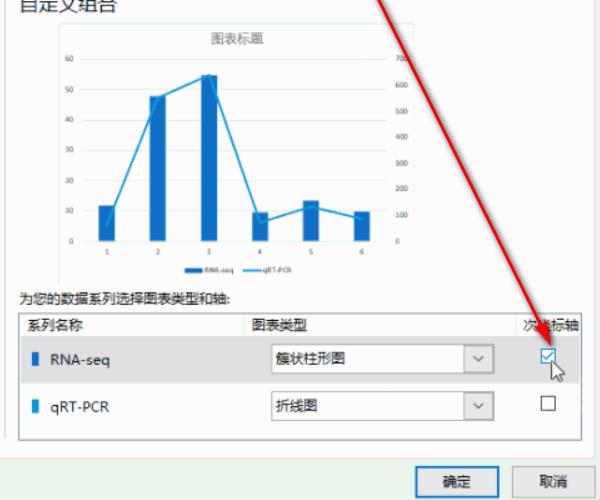
5、随后即可看到双y轴已经生成了。

以上是关于EXCEL图表如何设置两个Y轴的主要内容,如果未能解决你的问题,请参考以下文章
求助excel制作图表高手 怎么制作双Y轴 也就是左边是百分比值 右边是数值?