Excel中如何使用图表向导来创建图表
Posted
tags:
篇首语:本文由小常识网(cha138.com)小编为大家整理,主要介绍了Excel中如何使用图表向导来创建图表相关的知识,希望对你有一定的参考价值。
材料/工具:Excel2010
1、选定用来创建图表的数据所在的单元格区域
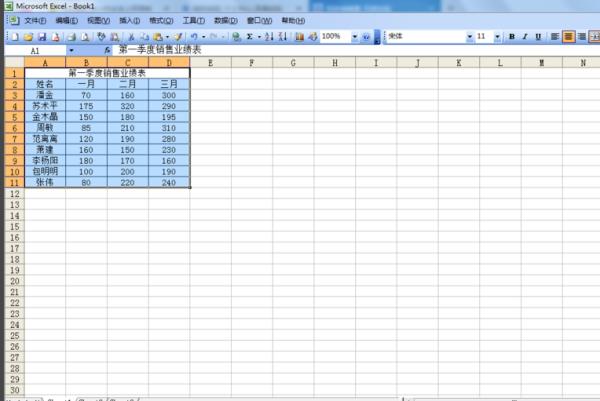
2、然后选择菜单栏中【插入】选项卡下的【图表】命令即可打开【图表向导】对话框。
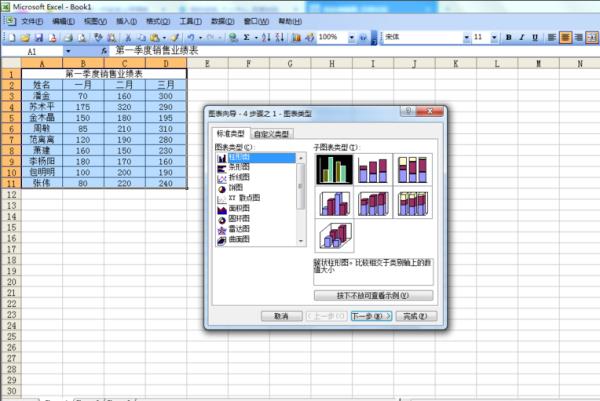
3、选择需要的图表类型和子图表类型,这里选择【柱形图】和【簇状柱形图】,单击【按下不放可查看示例】按钮,可以预览图表效果。
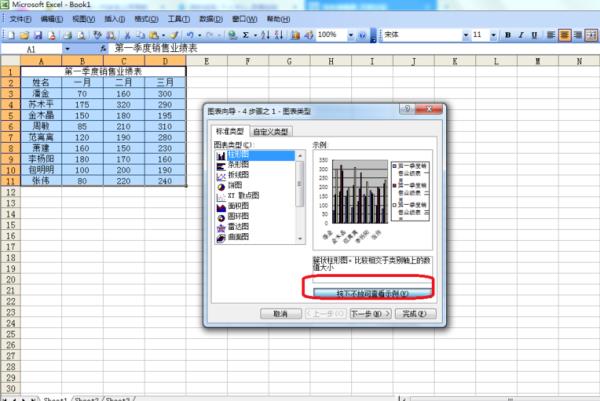
4、在【数据区域】引用编辑中显示了源数据引用的单元格区域位置。
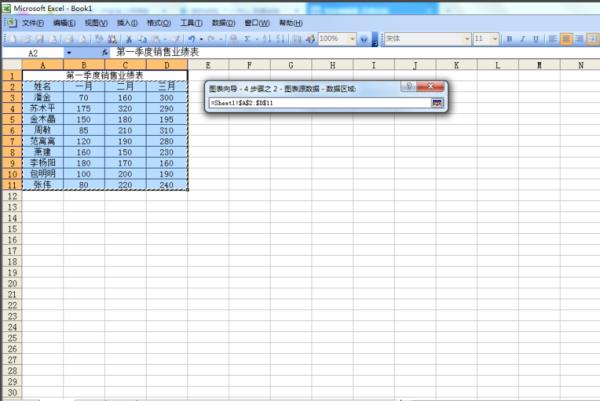
5、单击【添加】或【删除】按钮可以添加或删除所选的图表系列。

6、单击【下一步】按钮,打开【图表向导步骤3图表选项】对话框。有【标题】、【坐标轴】、【网络线】、【图例】、【数据标志】、【数据表】选项卡。
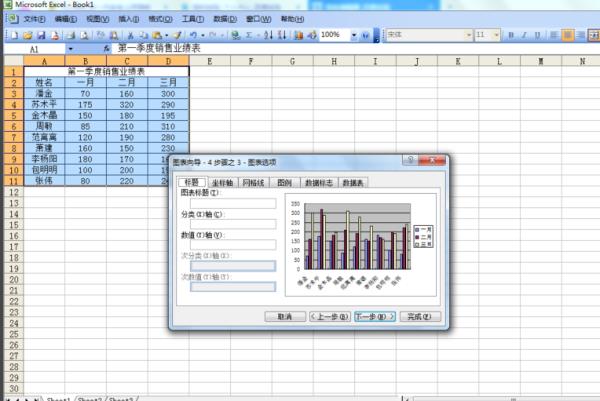
7、打开【图表向导步骤4图表位置】对话框
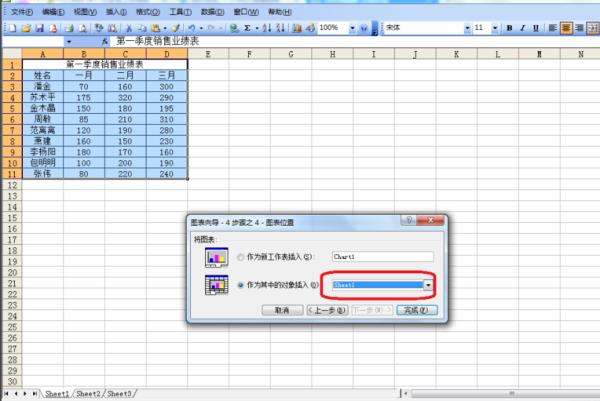
8、单击【完成】按钮,在现有工作表中创建嵌入图表。
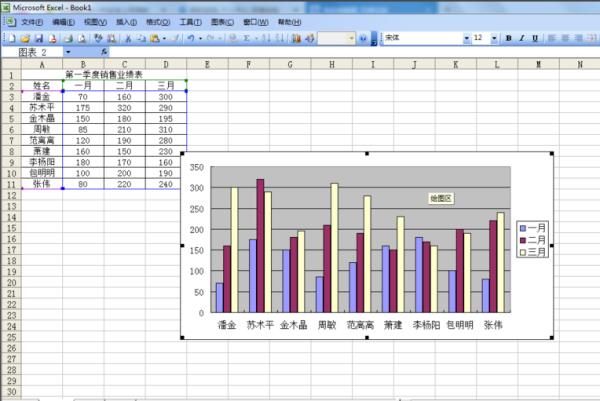
9、如果想调整移动指针到角上当指针变呈状态时调整。
参考技术A (1)点击开始→程序→Microsoft Excel,进入Excel工作界面,先制作统计表格,并拖拉选取要生成图表的数据区。(2)单击插入工具栏中的图表,显示图表向导第一步骤-图表类型对话框,选择图表类型为柱形图,单击下一步。
(3)进入图表向导第二步骤--图表数据源,根据需要选择系列产生在行或列,单击下一步。
(4)进入图表向导第三步骤--图表选项,此时有一组选项标签,用来确定生成的图表中需要显示的信息(如图表标题、轴标题、网格线等,可根据个人生成图表的需要选择)。
(5)通常直接单击下一步进入图表向导第四步骤--图表位置,在默认状态下,程序会将生成的图表嵌入当前工作表单中。如果希望图表与表格工作区分开,选择新工作表项,在图表1位置输入新表单的名称(本例使用默认状态)。
(6)如果以上各步骤的操作发生错误,可按上一步按钮返回重新选择,完成图表向导第4步骤操作后,如没有错误,单击完成按钮,就生成了比较数据的柱形图。本回答被提问者和网友采纳 参考技术B 创建图表
若要进行图表您必须首先输入数据的图表在 Excel 工作表上。选择数据的然后使用图表向导来逐句通过选择图表类型和不同的图表选项,为图表的过程。若要这样做,请按照下列步骤操作:
启动 Excel,然后打开工作簿。
选择包含您要在图表中显示数据的单元格。
在 插入 菜单上单击 图表 以启动图表向导。
在 图表向导-4 步骤之 1-图表类型 对话框中指定想要用于图表的图表类型。若要这样做请执行以下任一操作:
单击 标准类型 选项卡。若要访问您的数据选择一种 Excel 提供了在标准图表类型时的外观的示例单击图表类型,单击想要查看,图表子类型,然后单击 按下不放可查看示例。
若要选择图表类型单击图表类型并单击图表子类型所需,然后单击 下一步。
单击 自定义类型 选项卡。若要选择一个内置的自定义图表类型或创建您自己的图表类型单击 用户定义 或 内置。选择所需的图表类型,然后单击 下一步。
在 图表向导-4 步骤之 2-图表源数据 对话框中,您可以指定数据区域和系列在图表中的显示方式。
如果预览图表显示所需的方式,单击 下一步。
如果您想要更改数据区域或图表的系列,请执行以下,然后单击 下一步。
在 数据区域 选项卡上单击 数据区域 框,然后选择要在工作表上的单元格。
指定是否在行或列中显示该系列。
在 系列 选项卡上添加和删除一系列或更改工作表区域使用的名称和为每个系列在图表中的值。
在 图表向导-4 步骤之 3-图表选项 对话框中,您可以修改多个图表的外观时您选择的六个选项卡上的图表选项设置任何。因为更改了这些设置可查看预览图表,以确保您的图表显示所需的方式。
选择完所需的图表选项,单击 下一步。
在 标题 选项卡上,您可以添加或更改图表和坐标轴标题。
在 坐标轴 选项卡上,您可以设置图表的主坐标轴的显示选项。
在 网格线 选项卡上,您可以显示或隐藏网格线。
图例 选项卡上,您可以将图例添加到您的图表。
在 数据标签 选项卡上,您可以将数据标签添加到您的图表。
在 数据表 选项卡上可以显示或隐藏数据表。
在 图表向导-4 的步骤 4-图表位置 对话框中选择通过执行以下某项放置在图表的位置:
单击 作为新工作表插入 以显示为一个新的工作表的图表。
单击 作为其中的对象 将显示为工作表中的对象的图表。
单击 完成。
修改您的图表的外观
创建图表后,您可以更改的任何图表设置,以便它查找所需的方式。若要执行此操作,用鼠标右键单击您的图表,然后单击下列任一操作:
图表类型: 使用这,您可以更改图表类型。
源数据: 使用这,您可以更改数据区域或工作表区域,为每个系列在图表中。
图表选项: 与此,您可以设置不同的图表选项。
位置: 您可以在其中显示您的图表将位置更改与此。
此外,Excel 提供了许多可用于自定义多个图表的格式选项。您可以双击图表来修改该特定项目的各种元素。然后会出现一个对话框,您可以选择要修改其外观的特定于该图表项目设置。 例如对于您可以应用于各种图表项的颜色、 边框,和填充效果、 向图表项中添加图片、 更改数量和坐标轴的格式和修改字体、 大小和在图表中的文本的对齐方式。
Excel C#Com Chart多系列问题
请有人帮我这个,因为它让我疯了!
我正在用C#和COM接口实用地创建一个excel图表。
我使用图表向导创建了图表。
我想在此图表中添加更多系列。我可以添加系列,但额外的数据是在新列上,它们不会自动创建。
我是以错误的方式来做这件事的吗?
添加图表:
public void MakeExcelChart(string startRange, string endRange, string chartTitle, string seriesName)
{
ExcelChart = (Excel.Chart)ExcelWBook.Charts.Add(Missing.Value, Missing.Value, Missing.Value, Missing.Value);
ExcelApp.Visible = true;
ExcelChart.HasTitle = true;
ExcelChart.ChartTitle.Text = chartTitle;
ExcelRange = ExcelWSheet.get_Range(startRange, endRange);
ExcelChart.ChartWizard(ExcelRange, Excel.XlChartType.xlColumnClustered, Missing.Value, Excel.XlRowCol.xlColumns, Missing.Value, Missing.Value, Missing.Value, Missing.Value, Missing.Value, Missing.Value, Missing.Value);
ExcelChart.ApplyDataLabels(Microsoft.Office.Interop.Excel.XlDataLabelsType.xlDataLabelsShowBubbleSizes, Missing.Value, Missing.Value, Missing.Value, Missing.Value, Missing.Value, Missing.Value, Missing.Value, Missing.Value, Missing.Value);
ExcelChart.ChartArea.Fill.OneColorGradient(Microsoft.Office.Core.MsoGradientStyle.msoGradientHorizontal, 1, 1);
GetSeriesCollection();
ExcelSeries = ExcelSeriesCollection.Item(1);
ExcelSeries.Name = seriesName;
}
并添加系列:
public void AddSeries(string col1, string col2, string startRange, string endRange, string seriesName)
{
ExcelSeries = ExcelSeriesCollection.NewSeries();
ExcelSeries.HasDataLabels = true;
ExcelRange = ExcelWSheet.get_Range(col1+startRange, col1+endRange);
ExcelSeries.XValues = ExcelRange;
ExcelRange = ExcelWSheet.get_Range(col2+startRange, col2+endRange);
ExcelSeries.Values = ExcelRange;
ExcelChart.HasLegend = true;
ExcelSeries.Name = seriesName;
}
尝试这样的事情。它非常适合我。
Excel.ChartObjects xlChart = (Excel.ChartObjects)xlWorkSheet.ChartObjects(Type.Missing);
Excel.ChartObject myChart = (Excel.ChartObject)xlChart.Add(1050, 865, 690, 265);
Excel.Chart chartPage = myChart.Chart;
chartPage.ChartType = Excel.XlChartType.xlColumnClustered;
chartPage.HasTitle = true;
chartPage.ChartTitle.Text = "title";
chartPage.HasLegend = true;
Excel.SeriesCollection oSeriesCollection = (Excel.SeriesCollection)myChart.Chart.SeriesCollection(misValue);
Excel.Series series1 = oSeriesCollection.NewSeries();
Excel.Series series2 = oSeriesCollection.NewSeries();
Excel.Series series3 = oSeriesCollection.NewSeries();
Excel.Range series1_range = xlWorkSheet.get_Range("start_range1","end_range1");
Excel.Range series2_range = xlWorkSheet.get_Range("start_range2","end_range2");
Excel.Range series3_range = xlWorkSheet.get_Range("start_range3","end_range3");
series1.Values = series1_range;
series2.Values = series2_range;
series3.Values = series3_range;
然后,您可以单独更改每个系列的参数,例如:
series1.Name = "some name";
等等。
您需要扩展定义数据的Excel表。很好的例子是在http://blogs.msdn.com/vsod/archive/2009/06/15/creating-charts-in-word-and-powerpoint-using-newly-introduced-object-model-in-office-2007-service-pack-2.aspx
以上是关于Excel中如何使用图表向导来创建图表的主要内容,如果未能解决你的问题,请参考以下文章