网络存储技术Windows server 2012 (项目二 动态磁盘的配置与管理)
Posted 正月十六工作室
tags:
篇首语:本文由小常识网(cha138.com)小编为大家整理,主要介绍了网络存储技术Windows server 2012 (项目二 动态磁盘的配置与管理)相关的知识,希望对你有一定的参考价值。
网络存储技术Windows server 2012 (项目二 基本磁盘的配置与管理)
前言
网络存储技术,是以互联网为载体实现数据的传输与存储,它采用面向网络的存储体系结构,使数据处理和数据存储分离。它通过网络连接服务器和存储资源,消除了不同存储设备和服务器之间的连接障碍;提高了数据的共享性、可扩展性、管理性。
用一个形象的比喻来说,就是如果把有用的数据信息比作电,那么网络存储就是电站,电站的作用就是保证用户在需要用电的时候,随时打开电闸就有洁净的、充足的电力输出,用户即不用理会电力来自水力发电还是风力发电,也无需考虑经过了怎样的变电和传输处理,只管用电就行。
目前常用的存储方式有:直连式存储(DAS)、网络附属存储(NAS)、存储区域网络(SAN)。
一、项目背景
本系列项目实训题为《网络存储技术应用-项目化教程》一书中【习题与上机】栏目的习题。本章内容主要以“动态磁盘的配置与管理”为中心展开,以下实训题位于书本“P29”页。
项目操作视频:
网络云存储技术Windows server 2012——(项目二 动态磁盘的配置与管理)
实验环境:
虚拟化软件:VMware Workstation Pro
虚拟机系统:Windows Server 2012 R2
二、项目实训题
项目1:
- 1、 在一台拥有3个以上硬盘的存储服务器上创建一个5GB的带区卷X;
- 2、 在X卷上新建1个文本文件,并录入一些随机数据;
- 3、 卸载1个硬盘(模拟存储中的一个硬盘损坏情况),查看能否成功读取刚创建的文件;
- 4、 添加1个新硬盘到计算机,查看能否在存储服务器上重建带区卷。
项目2:
- 1、 在1台拥有3个以上硬盘的存储服务器上创建一个2GB的镜像卷Y;
- 2、 在Y卷上创建1个文本文件,并录入一些随机数据;
- 3、 卸载1个硬盘(模拟存储中的一个硬盘损坏情况),查看能否成功读取刚创建的文件;
- 4、 添加1个新硬盘到计算机,查看能否在存储服务器上重建RAID1。
项目3:
- 1、 在1台拥有3个以上硬盘的存储服务器上创建一个3GB的RAID-5卷Z;
- 2、 在Z上创建1个文本文件,并录入一些随机数据;
- 3、 卸载1个硬盘(模拟存储中的一个硬盘损坏情况),查看能否成功读取刚创建的文件;
- 4、 添加1个新硬盘到计算机,查看能否在存储服务器上重建RAID-5。
- 5、 如果同时损坏2块硬盘,查看RAID5的数据能否重建。
任务实操步骤
1、项目1
(1) 鼠标移至开始图标,点击鼠标右键,打开【磁盘管理】,单击磁盘,右键选择【新建带区卷】,如图2-1-1。
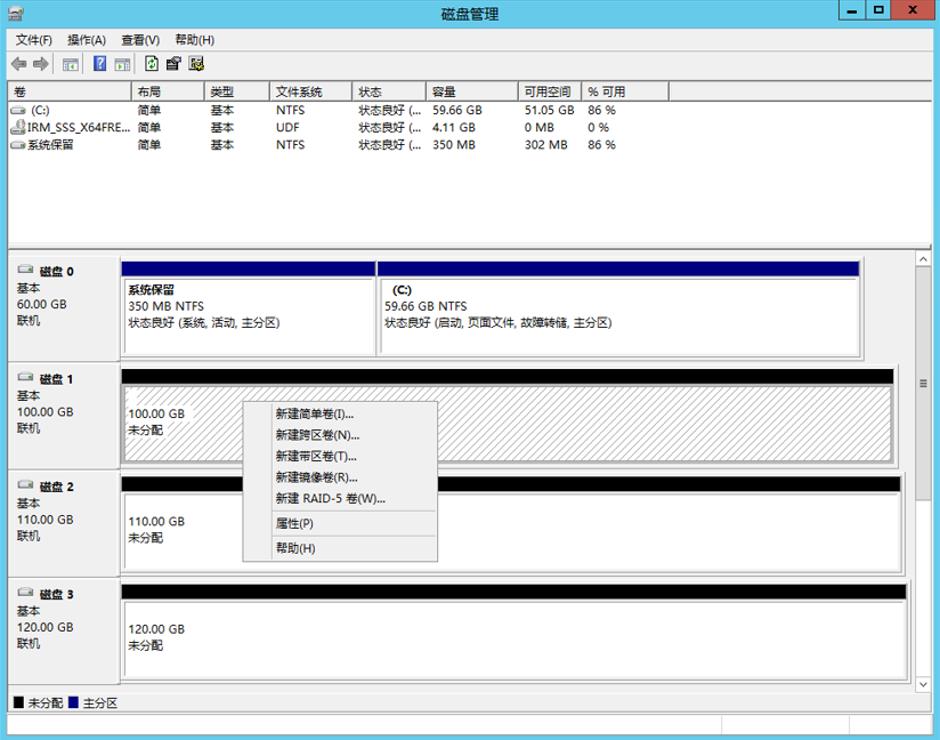
(2) 选择两个磁盘,在【选择空间量】中输入【2560】,创建大小共【5GB】的带区卷,单击【下一步】,如图2-1-2。
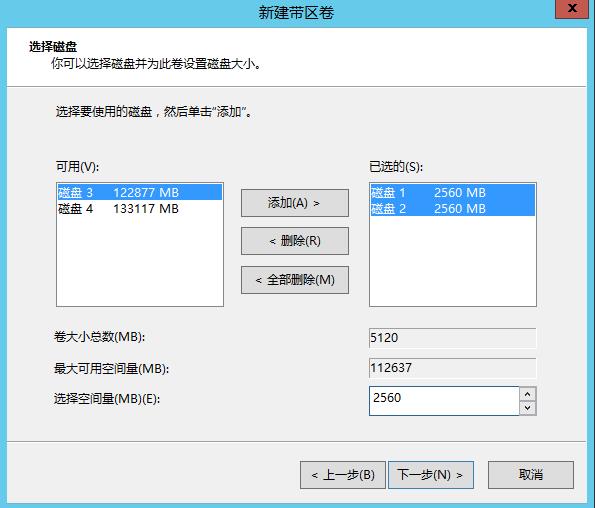
(3) 选择分配以下驱动器号(一般该选项为默认),且选择X,如图2-1-3。
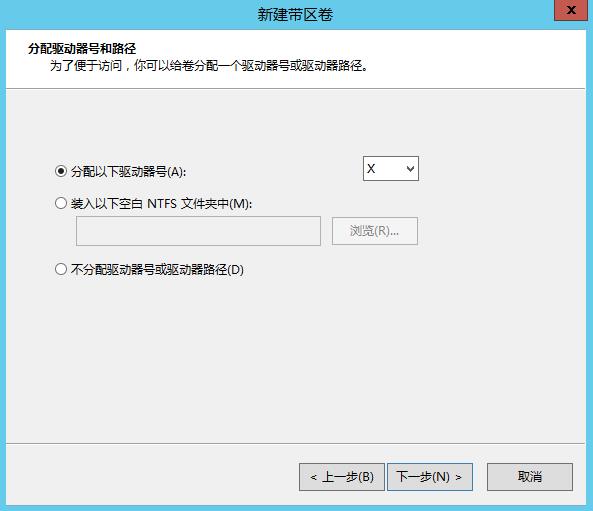
(4) 默认选择,(文件系统、分配单元大小、卷标根据实际情况需求可进行修改)且勾选【执行快速格式化】,点击【下一步】,如图2-1-4
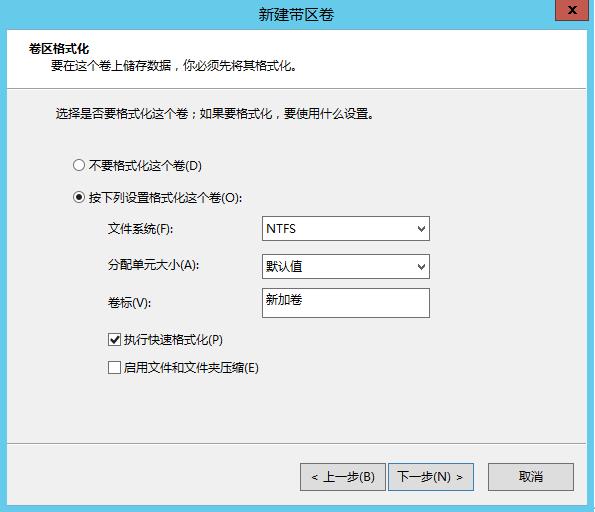
(5) 单击【完成】,即可完成带区卷的创建。如图2-1-5。
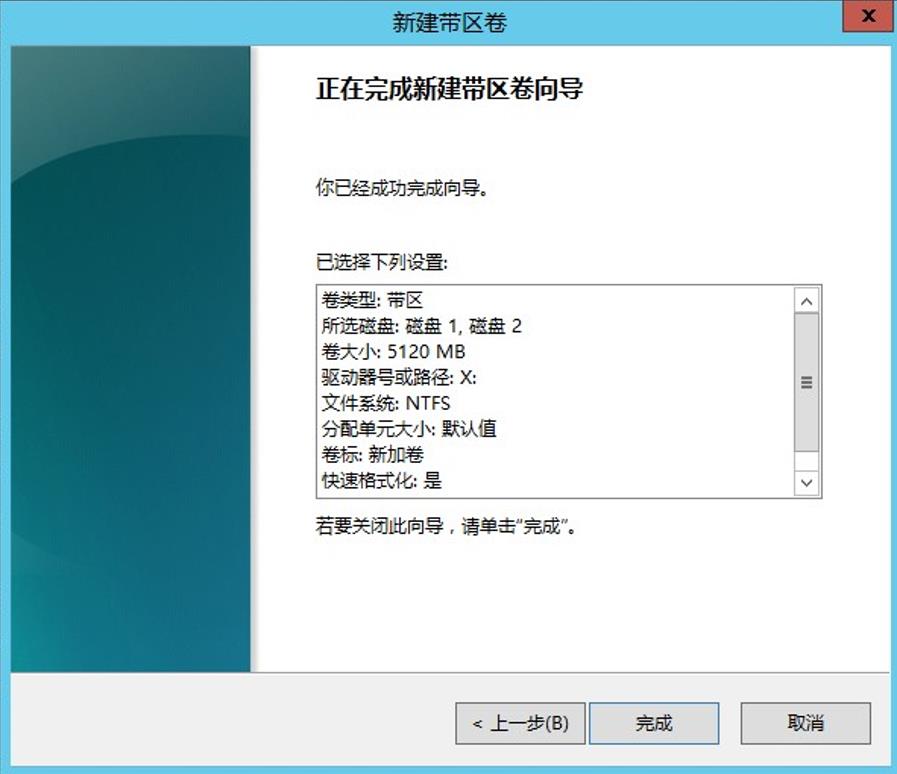
(6) 查看带区卷磁盘,如图2-1-6。
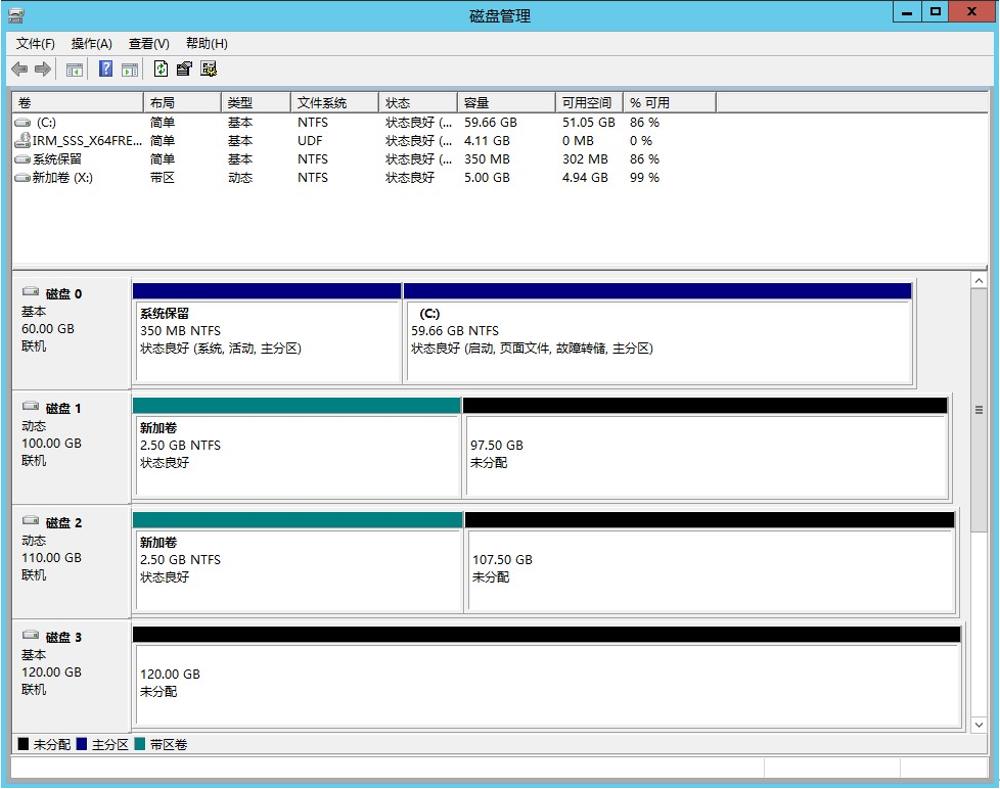
(7) 在【磁盘管理】界面,单击创建好的带区卷,右键选择【打开】,在带区卷新建txt文本文档,随意写入一些数据,如图2-1-7。
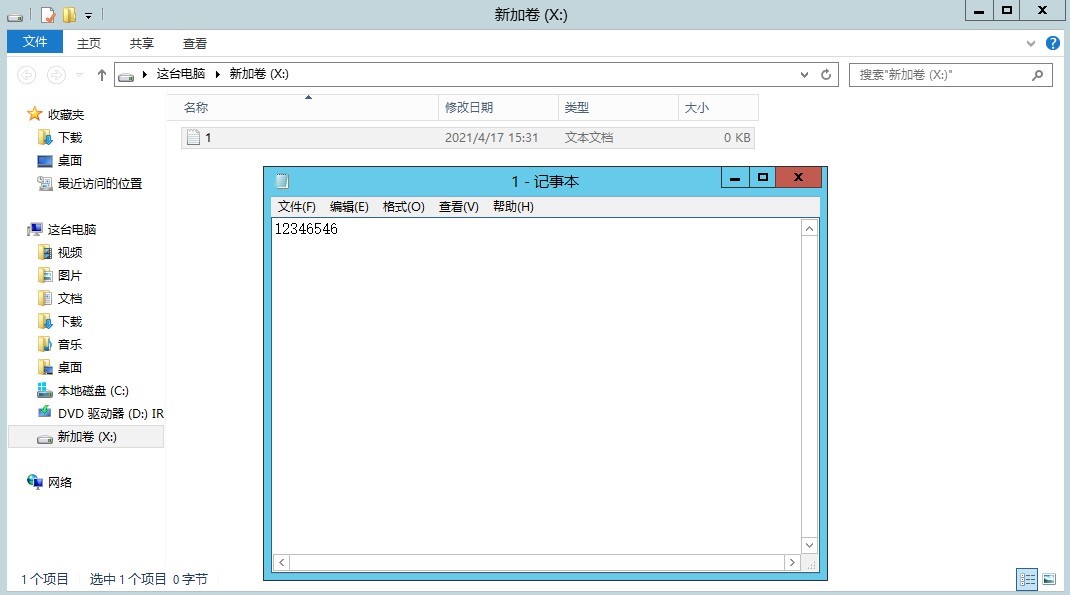
(8) 移除一块磁盘后,在【磁盘管理】界面,看到带区卷显示失败,鼠标右键且显示无法选择打开,则无法查看新建的文本数据;并且也无法进行修复带区卷,如图2-1-8。
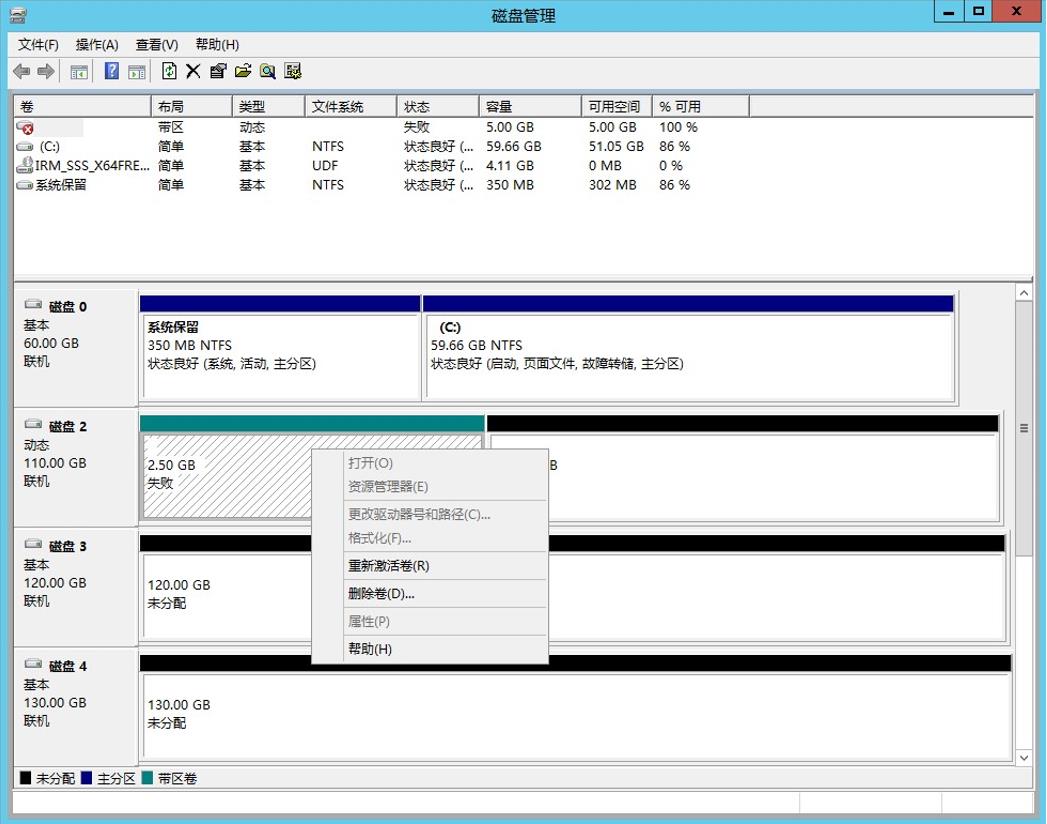
2、项目2
(1) 在【磁盘管理】界面,单击未分配的磁盘,鼠标右键选择【新建镜像卷】,在【选择空间量】中输入【2048】,单击【下一步】,分配一个驱动号为Y,勾选【执行快速格式化】,如图2-2-1。
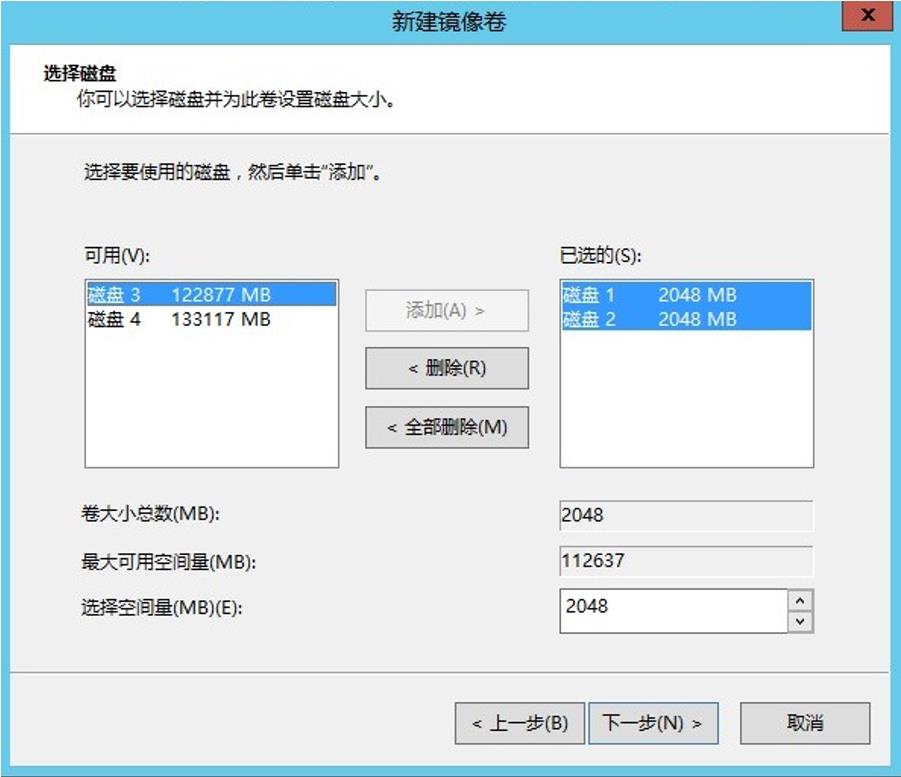
(2) 单击【完成】,即可完成镜像卷的创建,如图2-2-2。
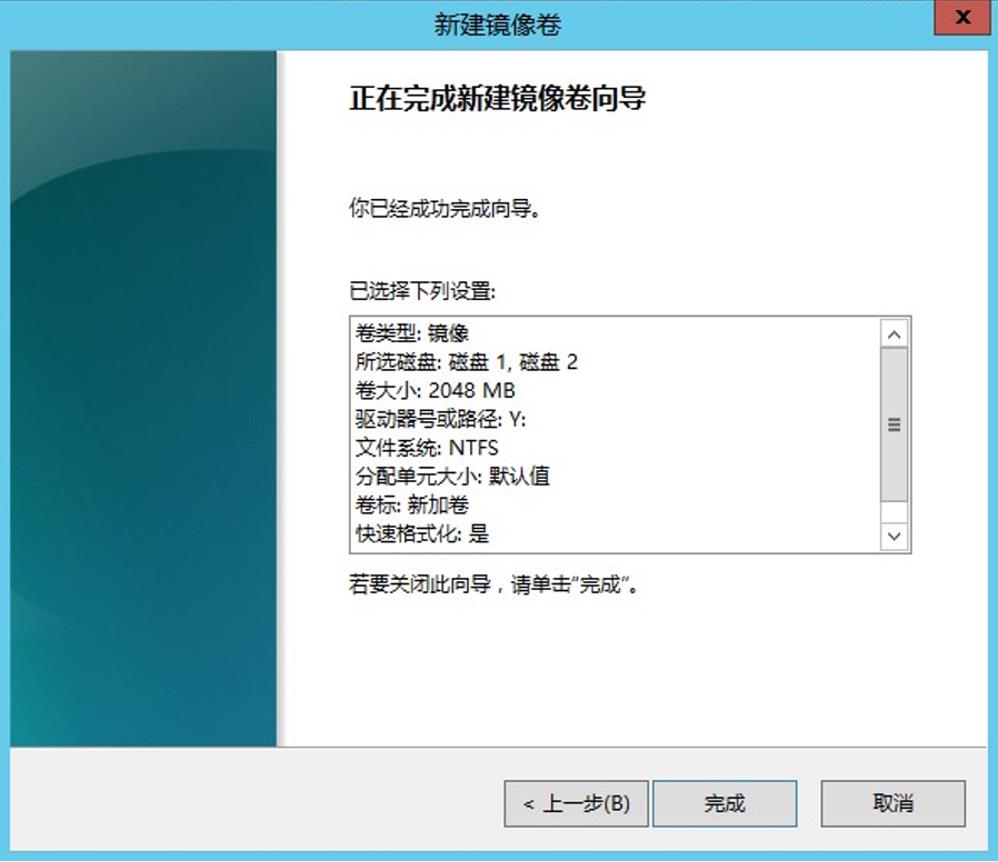
(3) 查看镜像卷磁盘,如图2-2-3。
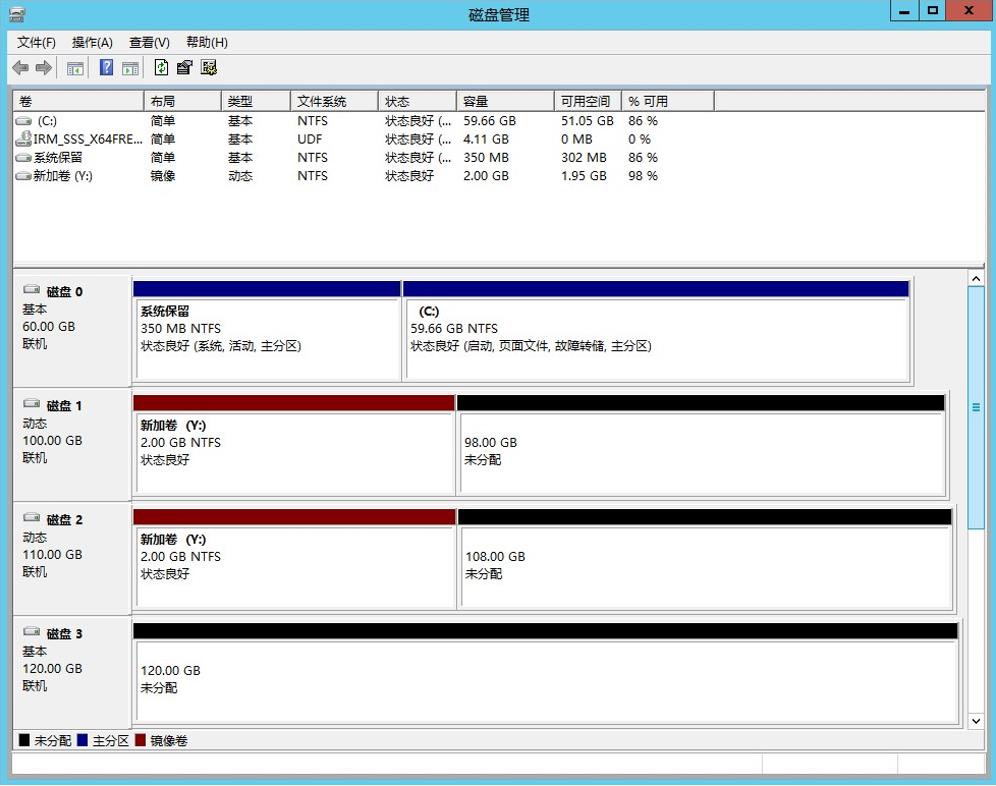
(4) 在【磁盘管理】界面,单击创建好的镜像卷,右键选择【打开】,在镜像卷新建文本文档,随意写入一些数据,如图2-2-4。
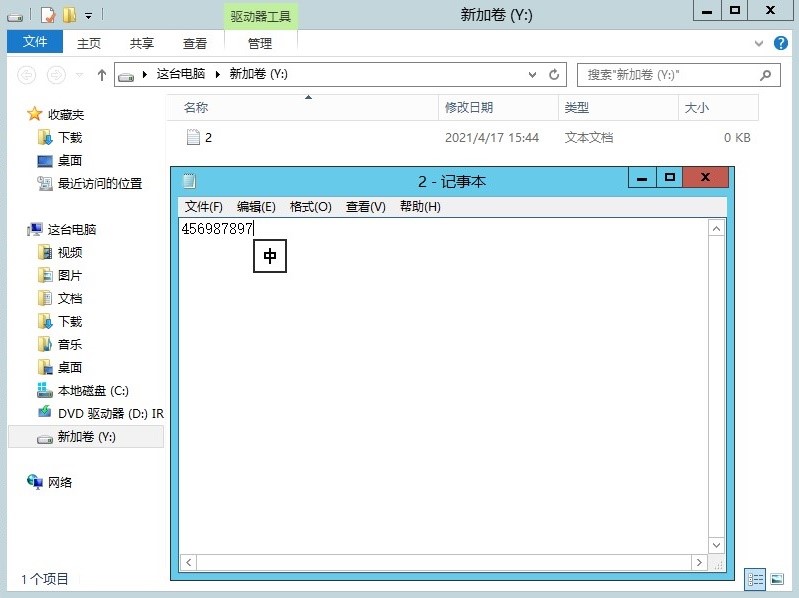
(5) 移除一个磁盘后,在【磁盘管理】界面,看到镜像卷提示【失败的重复】,单击镜像卷,点击鼠标右键还能看到可以打开镜像卷,如图2-2-5。
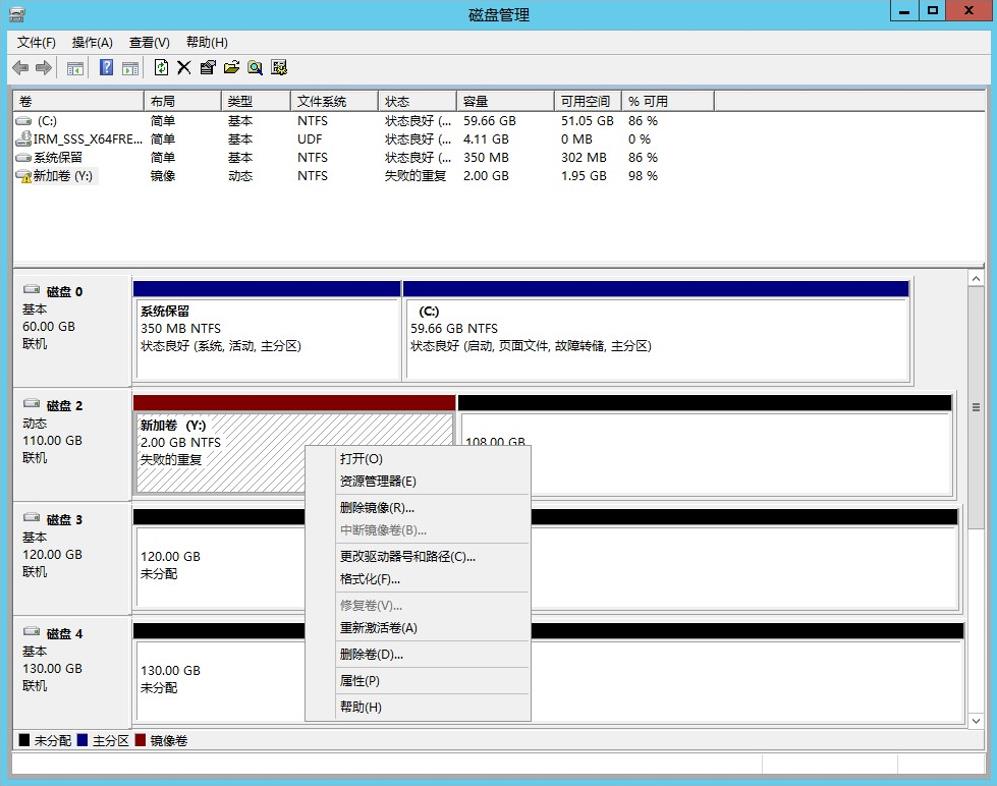
(6) 单击【打开】,仍然可以查看到磁盘内的文本数据,如图2-2-6。
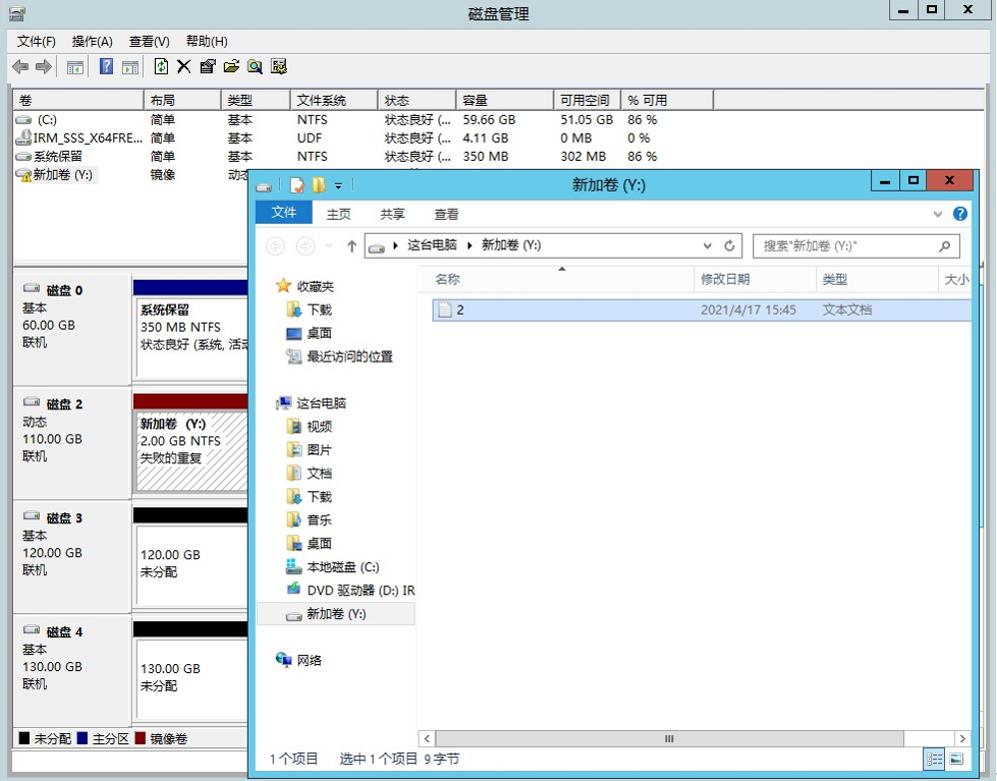
(7) 添加新的硬盘后,单击镜像卷,点击鼠标右键选择【删除镜像】,选择【丢失】的磁盘,单击【删除镜像】,如图2-2-7。
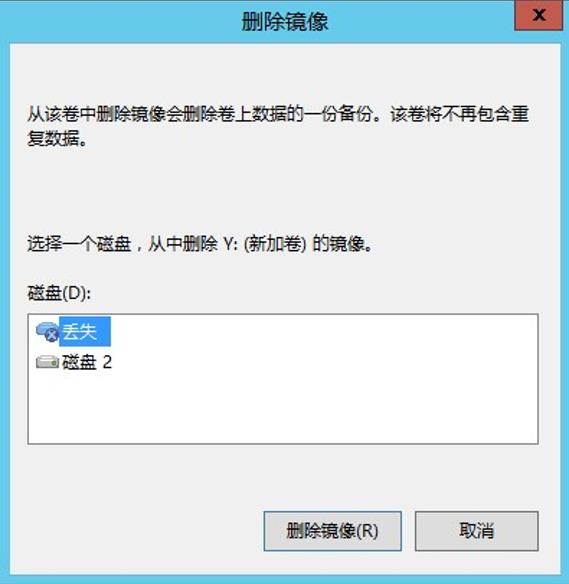
(8) 完成删除后,剩下的【镜像卷】会变成【简单卷】,点击鼠标右键选择【添加镜像】,如图2-2-8。
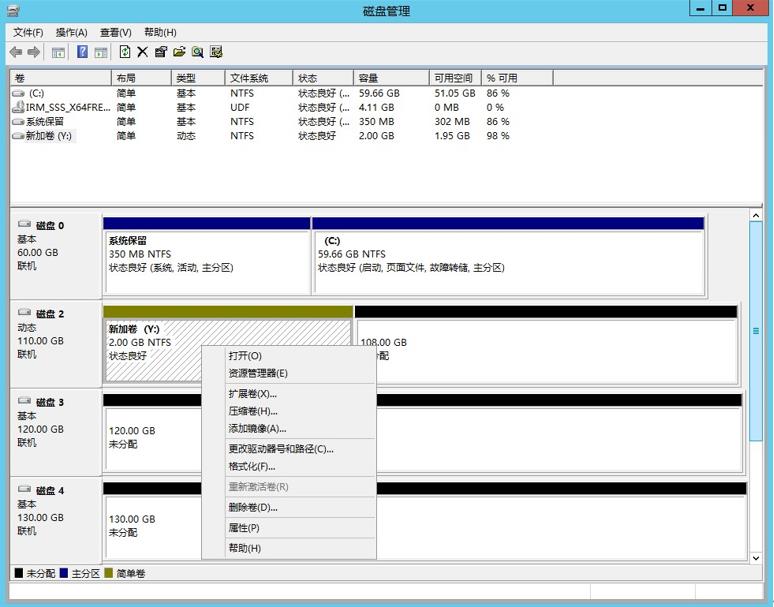
(9) 在【添加镜像】对话框中,选择一个磁盘,单击【添加镜像】,完成镜像卷的修复,如图2-2-9。
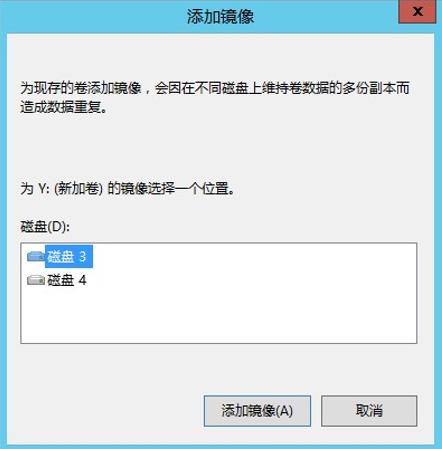
(10) 修复的镜像卷在经过重新同步后显示【状态良好】,如图2-2-10。
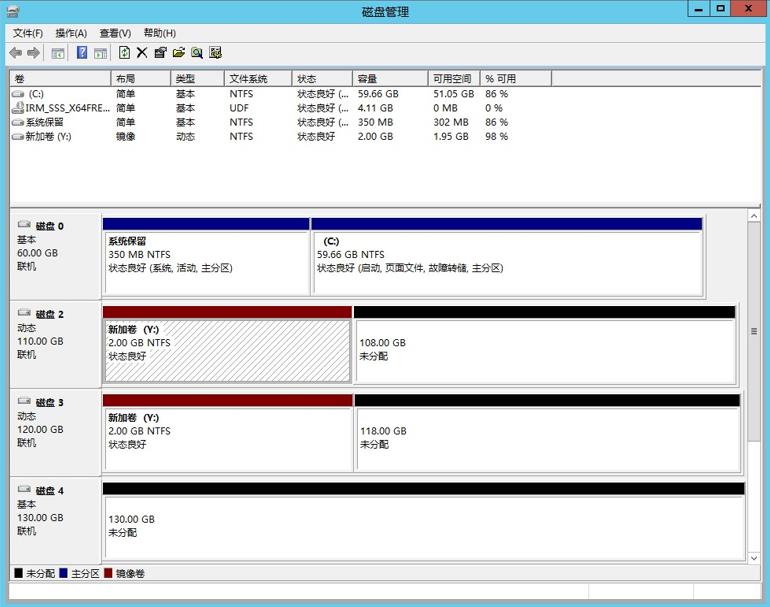
3、项目3
(1) 在【磁盘管理】界面,单击未分配的磁盘,右键选择【新建RAID-5卷】,如图2-3-1。
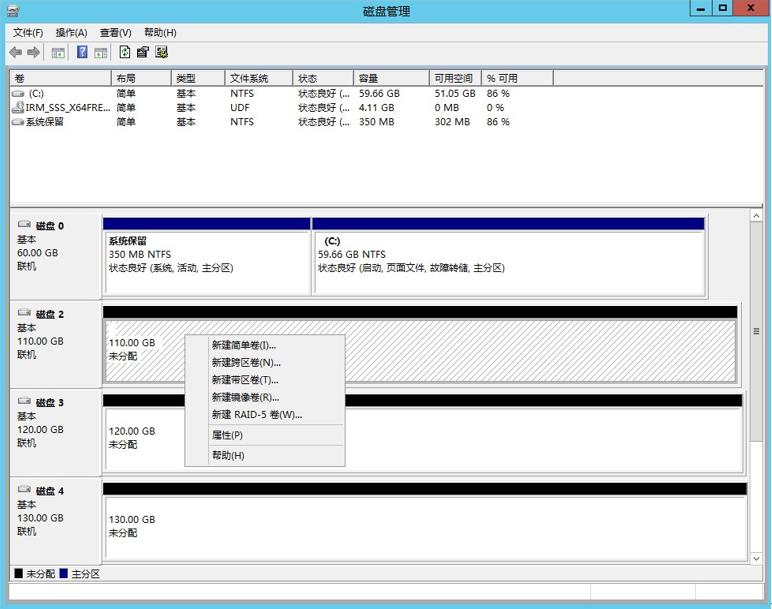
(2) 新建RAID-5卷并添加3块磁盘,在【选择空间量】中输入【1536】,单击【下一步】,分配一个驱动号,勾选【执行快速格式化】,如图2-3-2。
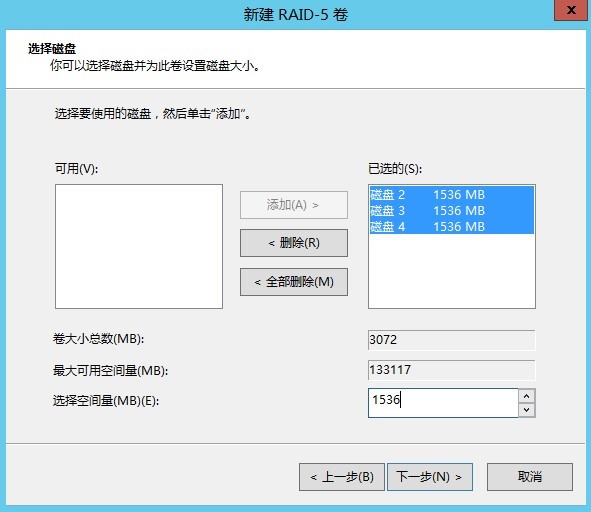
(3) 单击【完成】,即可完成RAID-5卷的创建,如图2-3-3。
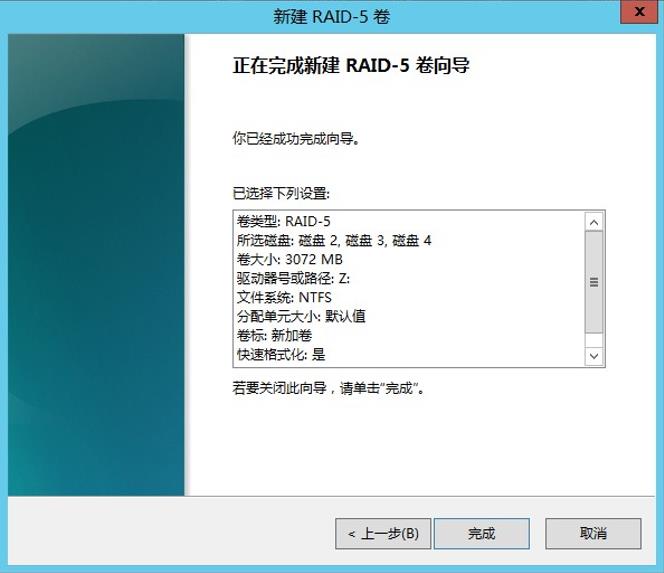
(4) 在【磁盘管理】界面,单击创建好的RAID-5卷,右键选择【打开】,在RAID-5卷新建文本文档,随意写入一些数据,如图2-3-4。
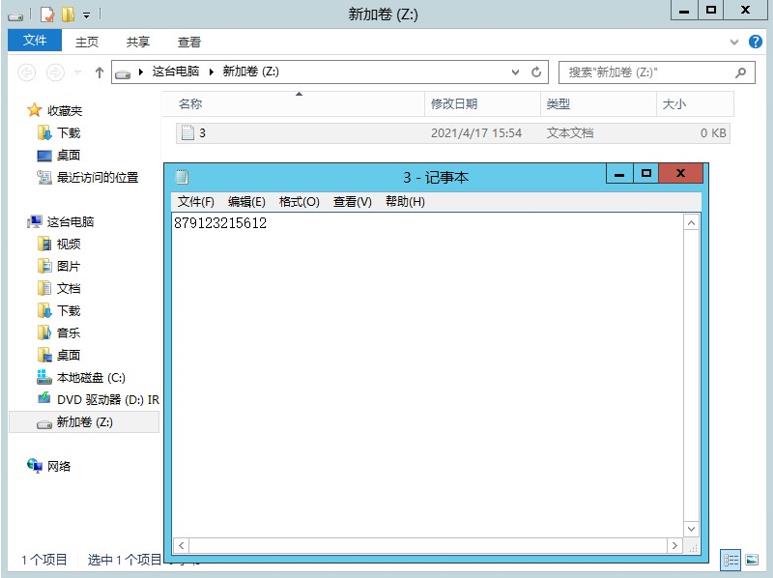
(5) 移除一个磁盘后,在【磁盘管理】界面,看到RAID-5卷提示【失败的重复】,单击RAID-5卷,点击鼠标右键还能看到可以打开RAID-5卷,如图2-3-5。
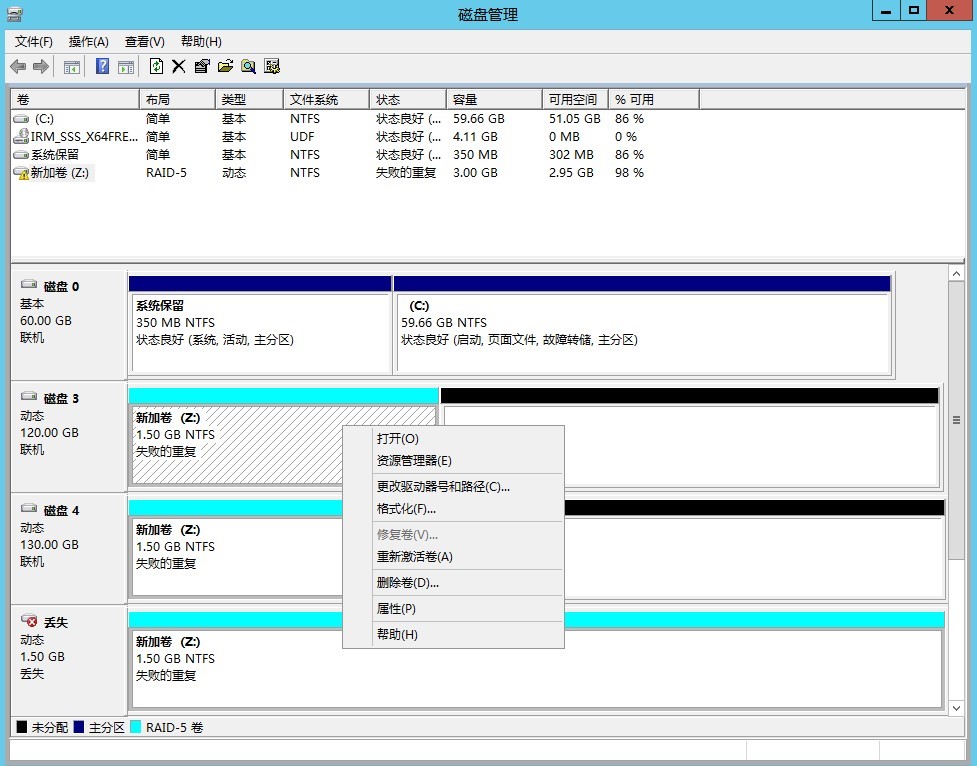
(6) 单击【打开】,仍然可以查看到磁盘内的文本数据,如图2-3-6。
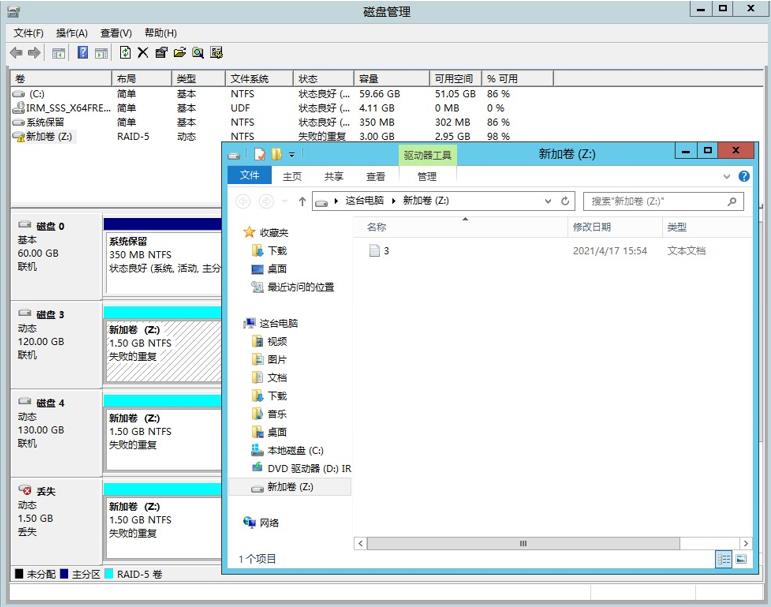
(7) 添加新的硬盘后,选择RAID-5卷,点击鼠标右键选择【修复卷】,如图2-3-7。
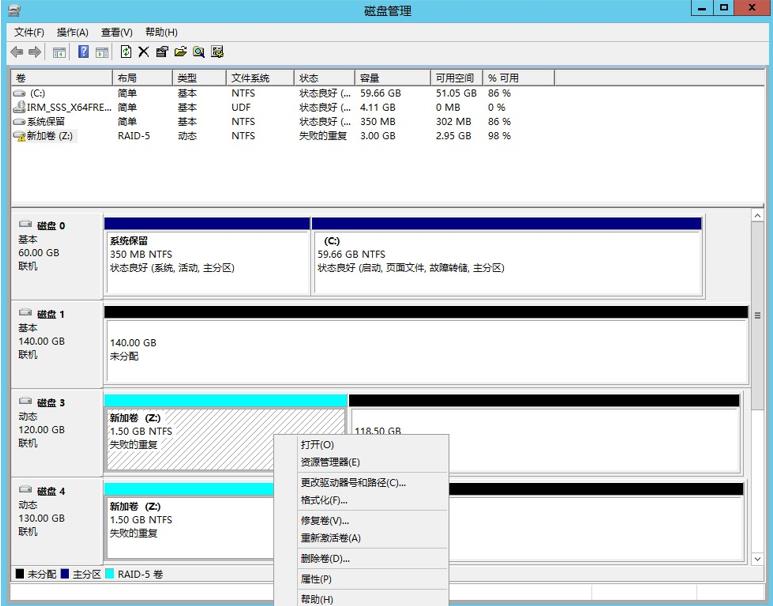
(8) 在修复RAID-5卷对话框中,选择磁盘,单击【确定】,如图2-3-8。
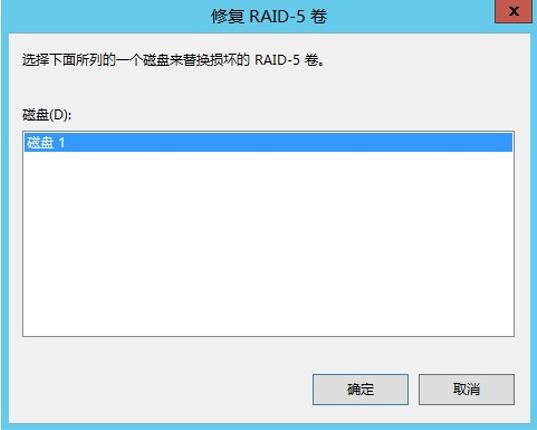
(9) 修复的RAID-5卷会进行【重新同步】,如图2-3-9。
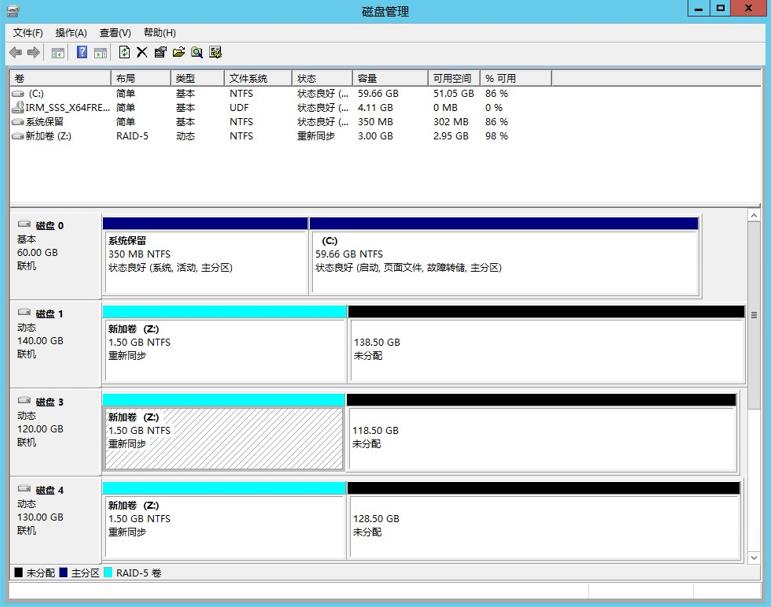
(10) 在卸载2块硬盘后,RAID-5卷显示失败,点击鼠标右键显示不能打开卷,如图2-3-10。
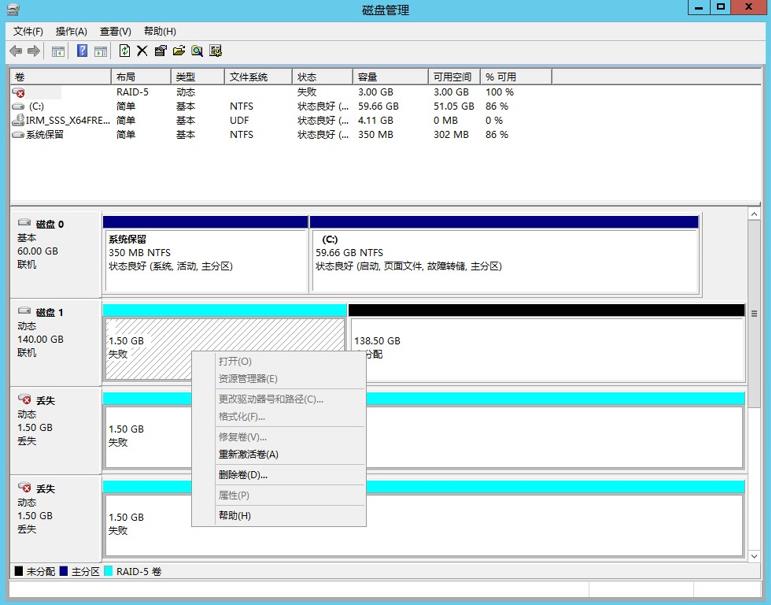
(11) 即使新添加了2块硬盘进去,也无法选择【修复卷】,如图2-3-11。
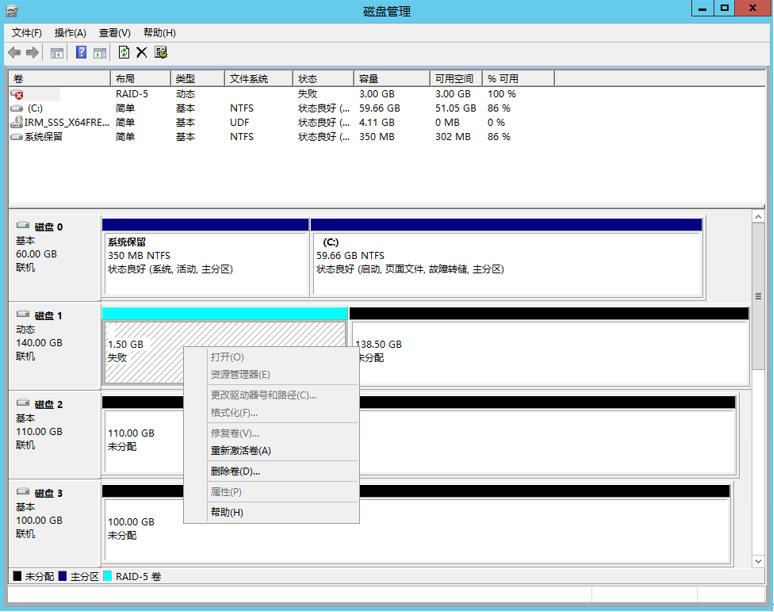
制作成员: 王乐平、梁文婷、郑伟钦
排版: 何颖连
初审: 蔡君贤
复审: 二月二
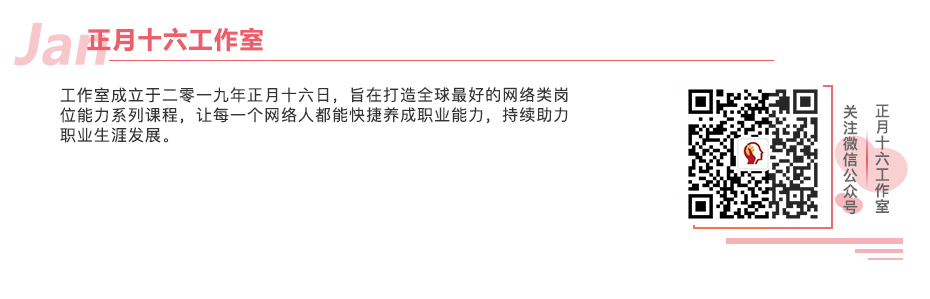
点击下方“正月十六工作室”查看更多学习资源
以上是关于网络存储技术Windows server 2012 (项目二 动态磁盘的配置与管理)的主要内容,如果未能解决你的问题,请参考以下文章
网络云存储技术Windows server 2012 (项目六 存储服务器的数据备份与还原 windows Server Backup)
网络存储技术Windows server 2012 (项目二 动态磁盘的配置与管理)
网络存储技术Windows server 2012 (项目二 动态磁盘的配置与管理)
网络存储技术Windows server 2012 (项目一 基本磁盘的配置与管理)