可视化实验一:大数据可视化工具—Excel
Posted @阿证1024
tags:
篇首语:本文由小常识网(cha138.com)小编为大家整理,主要介绍了可视化实验一:大数据可视化工具—Excel相关的知识,希望对你有一定的参考价值。
实验目的:
- 掌握excel中相关计算函数和公式的原理
- 掌握在单元格或编辑栏中直接输入带函数公式的方法
- 掌握excel中数据可视化实现方法
- 掌握excel中数据透视图实现方法
实验内容:
- 练习excel数据读取及数据随机生成
- 读取相关实验数据,利用在单元格或编辑栏中直接输入带函数公式的方法求得个人成绩与平均成绩的差值
- 根据提供的成绩表数据,练习如何使用快捷键创建柱状图
- 练习如何使用功能区创建不同类型图表(展示创建过程,要求创建柱状图、散点图、饼图、折线图、雷达图,所有图的标题、x轴和y轴的标题,图例都要包含)
- 练习如何使用图表向导创建不同类型图表(展示创建过程,要求创建柱状图、散点图、饼图、折线图、雷达图,所有图的标题、x轴和y轴的标题,图例都要包含)
- 练习如何创建数据透视图
- Excel power map展示中国不同省份人口数量对比
实验过程(附结果截图):
1.练习excel数据读取及数据随机生成
(1)我们将data.txt文件中的数据读到excel中
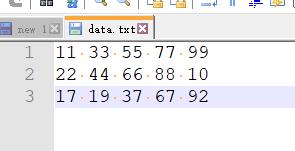
(2)导入data.txt文件
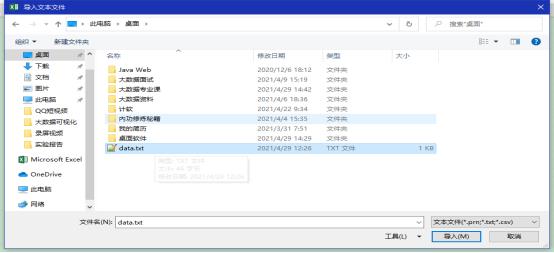
(3)点击确定完成导入
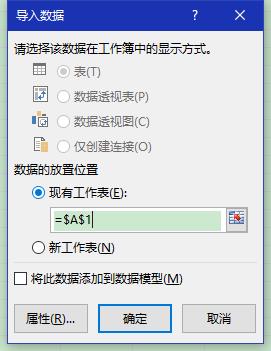
(4)结果如下图
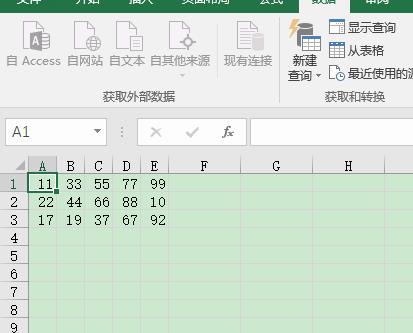
2.读取相关实验数据,利用在单元格或编辑栏中直接输入带函数公式的方法求得个人成绩与平均成绩的差值
(1)打开成绩表
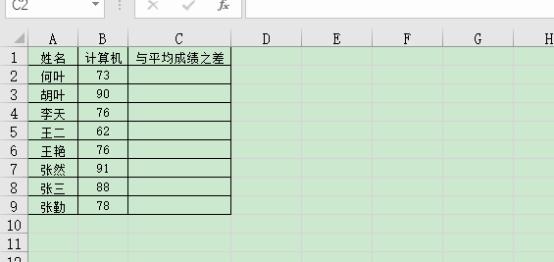
(2)设置函数:复制 “=B2-AVERAGE(B$2:B$9)” 到与平均成绩之差列
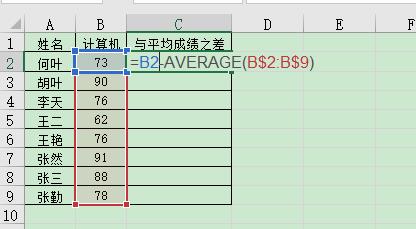
(3)获取结果
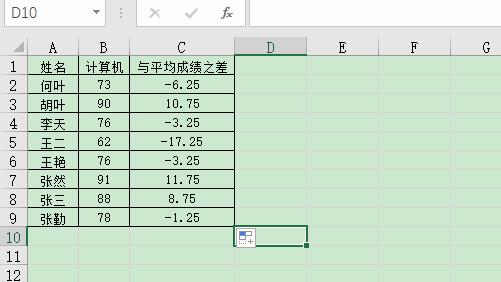
3.根据提供的成绩表数据,练习如何使用快捷键创建柱状图
(1)打开成绩表
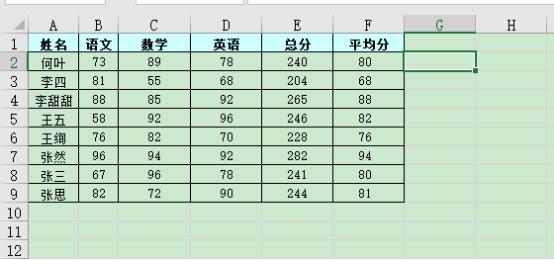
(2)选中数据
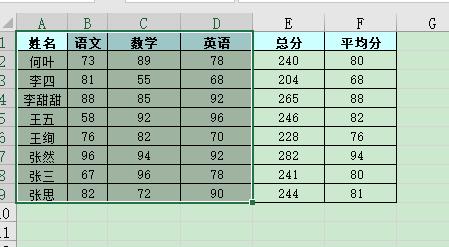
(3)摁下ALT+F1键生成图表
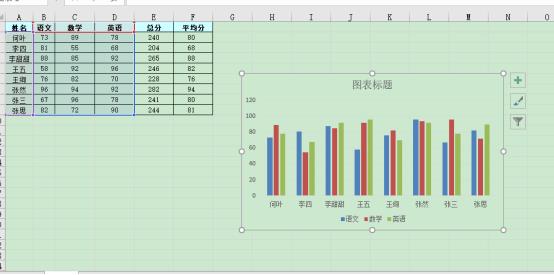
4.练习如何使用功能区创建不同类型图表(展示创建过程,要求创建柱状图、散点图、饼图、折线图、雷达图,所有图的标题、x轴和y轴的标题,图例都要包含)
(1)创建柱状图
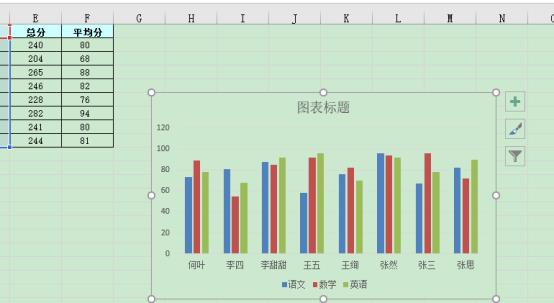
(2)创建散点图

(3)创建饼图
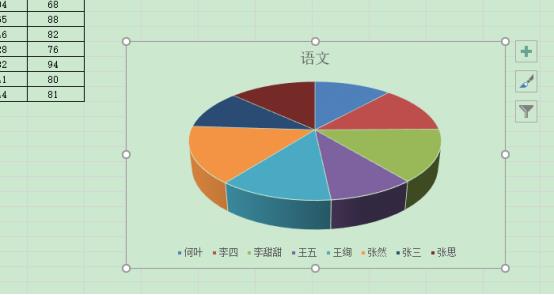
(4)创建折线图
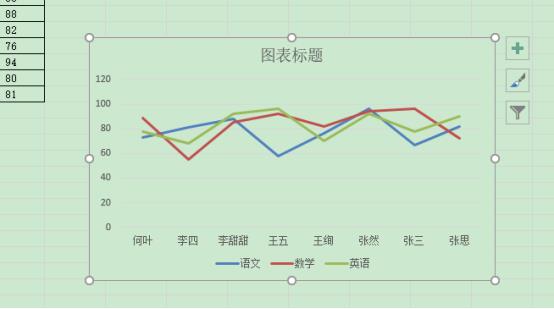
(5)创建雷达图
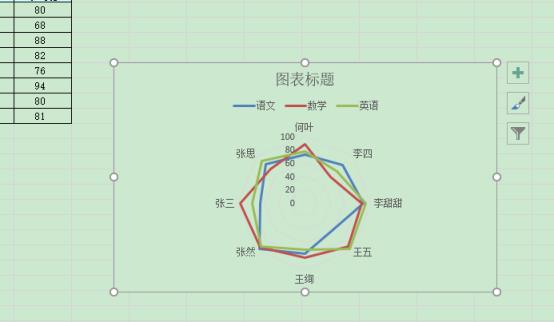
5.练习如何使用图表向导创建不同类型图表(展示创建过程,要求创建柱状图、散点图、饼图、折线图、雷达图,所有图的标题、x轴和y轴的标题,图例都要包含)
(1)创建柱状图
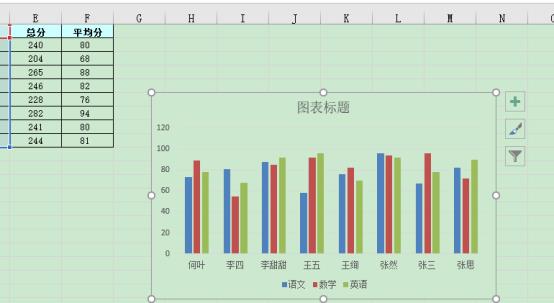
(2)创建散点图
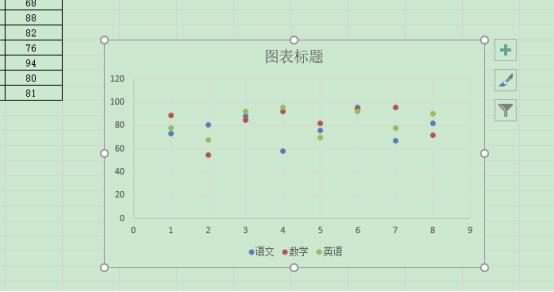
(3)创建饼图
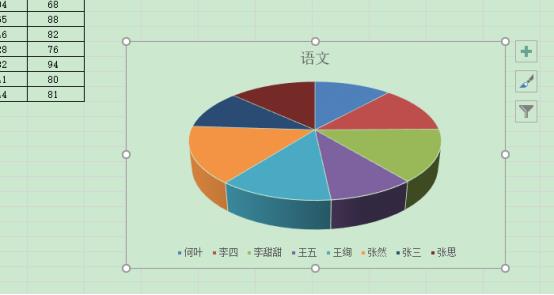
(4)创建折线图
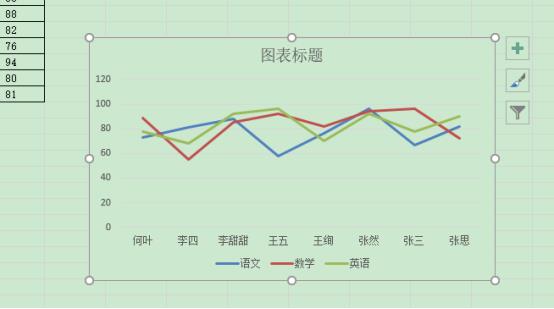
(5)创建雷达图
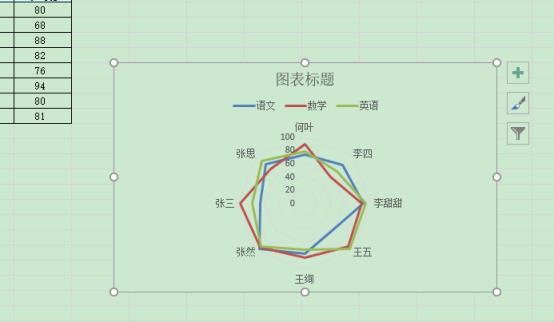
6.练习如何创建数据透视图
(1)打开工资表
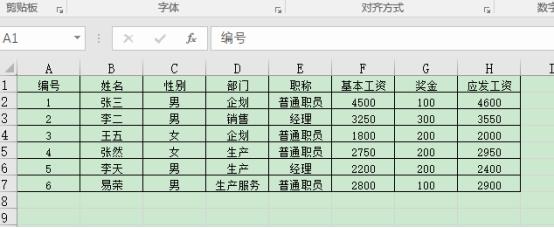
(2)开始创建数据透视表和图

(3)添加行
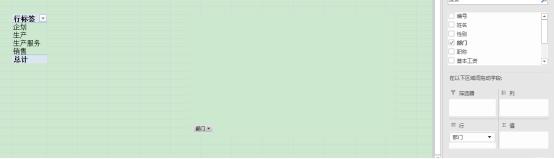
(4)添加列

(5)添加基本工资
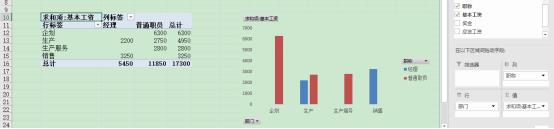
7.Excel power map展示中国不同省份人口数量对比
(1)打开表格
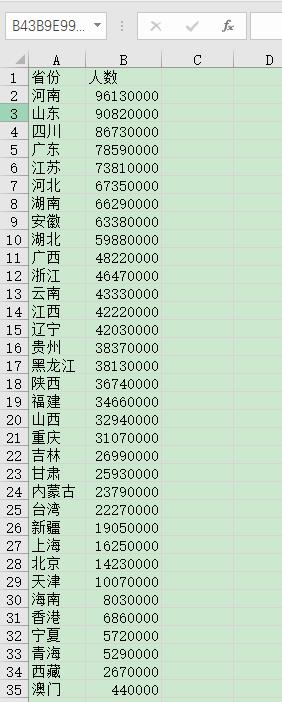
(2)三维地图展示
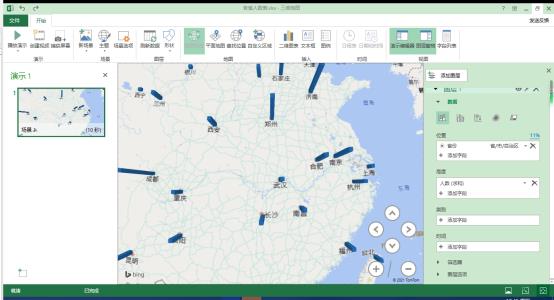
实验小结自己写写就行了,本实验仅供参考。
以上是关于可视化实验一:大数据可视化工具—Excel的主要内容,如果未能解决你的问题,请参考以下文章