PXE 高效批量网络装机
Posted 段小宝
tags:
篇首语:本文由小常识网(cha138.com)小编为大家整理,主要介绍了PXE 高效批量网络装机相关的知识,希望对你有一定的参考价值。
一、PXE 概述
PXE(Preboot execute environment,预启动执行环境,在操作系统之前运行)是由 Intel 公司开发的网络引导技术,工作在 Client/Server 模式(CS模式),允许客户机通过网络从远程服务器下载引导镜像,并加载安装文件或者整个操作系统。
PXE的三个优点:
- 规模化:同时装配多台服务器;
- 自动化:安装系统、配置各种服务;
- 远程实现:连接网络后,不需要光盘、U 盘等安装介质;
- 结合 Kickstart 无人值守,生成配置文件后,可以自动安装最小系统或桌面系统。
注:必须要在同一个广播域当中(同一个网段当中)。
二、使用PXE装机的前提准备
客户机(Client)
- 客户机的网卡要 支持PXE协议 (集成了 BOOTROM 芯片的);
- 主板支持网络引导。有一些需在Bios设置中允许从 Network 或 LAN 启动即可。(引导方式有 硬盘、U盘、网络等)
服务端
- 要一台 DHCP 服务器,能够为客户机自动分配地址、指定引导文件位置。
- 服务器要开启 TFTP服务(简单文件传输协议):用来提供系统内核和引导镜像文件的下载。
- 服务器 通过使用FTP服务( 或 http 或 nfs ) 提供yum安装源
- 安装软件包 syslinux,提供PXE引导程序
PXE 远程安装服务器集成了centos 7安装源、TFTP服务、DHcP服务、FTP服务,能够向客户机裸机发送PXE引导程序、Linux内核、启动菜单等数据,以及提供安装文件。
TFTP(简单文件传输协议),是一个基于UDP协议实现的用于在客户机和服务器之间进行简单文件传输的协议,适合于小文件传输的应用场合,比如内核文件。TFTP服务使用UDP 69号端口,默认由xinetd服务进行管理。
xinetd 是新一代的网络守护进程服务程序,又叫超级服务器,常用来管理多种轻量级Tnternet服务。
三、搭建PXE 远程安装服务器
首先服务端关闭防火墙
systemctl stop firewalld.service
setenforce 0
挂载光盘,创建本地yum源:
mount /dev/sr0 /mnt/

3.1 Server端安装并启用 TFTP 服务
yum -y install tftp-server xinetd
#tftp 由 xinted 进行管理
#修改TFTP服务的配置文件
vim /etc/xinetd.d/tftp
protocol = udp #TFTP默认使用UDP协议
wait = no #no表示客户机可以多台一起连接,yes表示客户机只能一台一台连接
server_args = -s /var/lib/tftpboot #指定TFTP根目录(引导文件的存储路径)
disable = no #no表示开启TFTP服务
systemctl start tftp
systemctl enable tftp
systemctl start xinetd
systemctl enable xinetd
首先安装 TFTP 和 守护服务 xinetd,用来提供小文件下载:

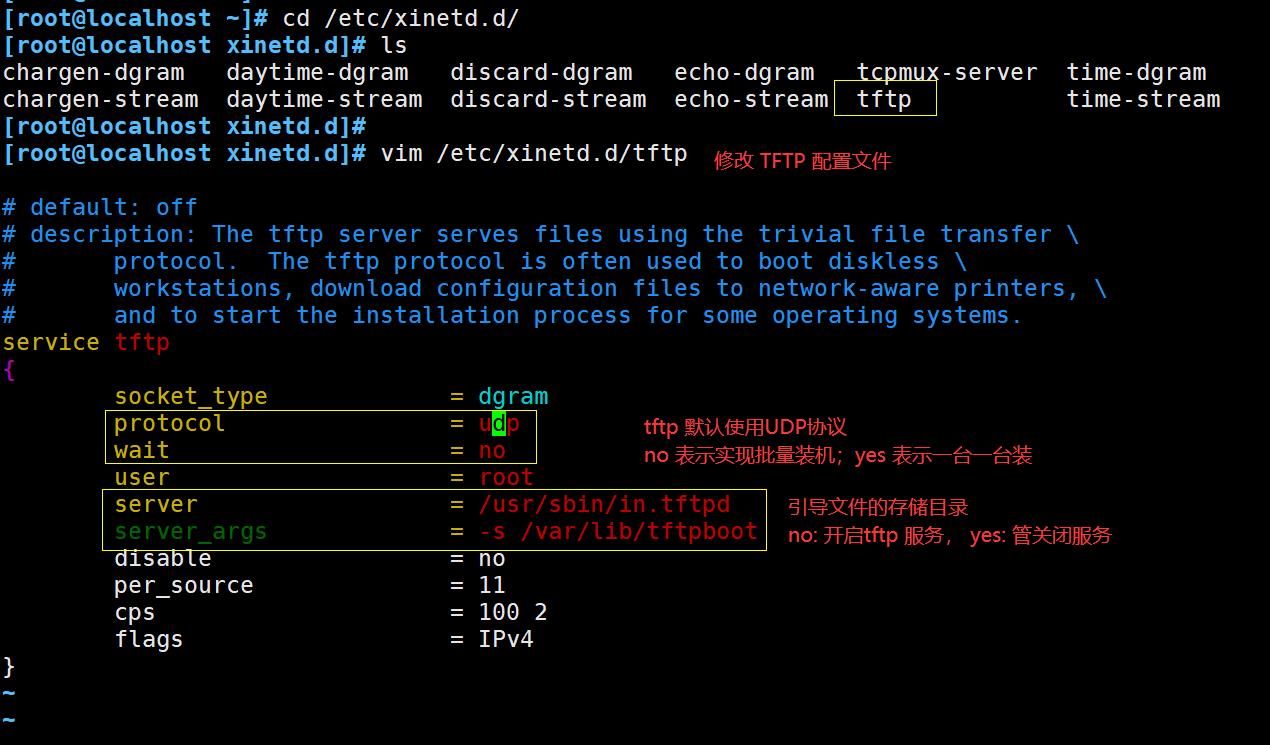
保存后开启tftp服务
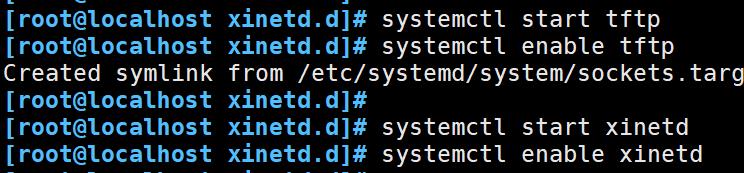
3.2 安装并启用 DHCP 服务
yum -y install dhcp
cp /usr/share/doc/dhcp-4.2.5/dhcpd.conf.example /etc/dhcp/dhcpd.conf
#修改DHCP服务的配置文件
vim /etc/dhcp/dhcpd.conf
ddns-update-style none; #禁用 DNS 动态更新
next-server 192.168.163.5; #指定 TFTP 服务器的地址(下一跳服务器地址)
filename "pxelinux.0"; #指定要下载的 PXE 引导程序的文件
subnet 192.168.163.0 netmask 255.255.255.0 { #声明要分配的网段地址
range 192.168.163.100 192.168.163.200; #设置地址池
option routers 192.168.163.5; #默认网关地址指向TFTP服务器的IP地址
}
systemctl start dhcpd
systemctl enable dhcpd
安装dhcp服务,yum install -y dhcp
我本机的IP地址是192.168.31.106
拷贝配置文件,设置DHCP服务端配置(为了客户端自动分配IP后能连接网络):

vim /etc/dhcp/dhcpd.conf , 修改dhcp 配置文件,我是将Server也作为FTP服务器和DHCP服务器。
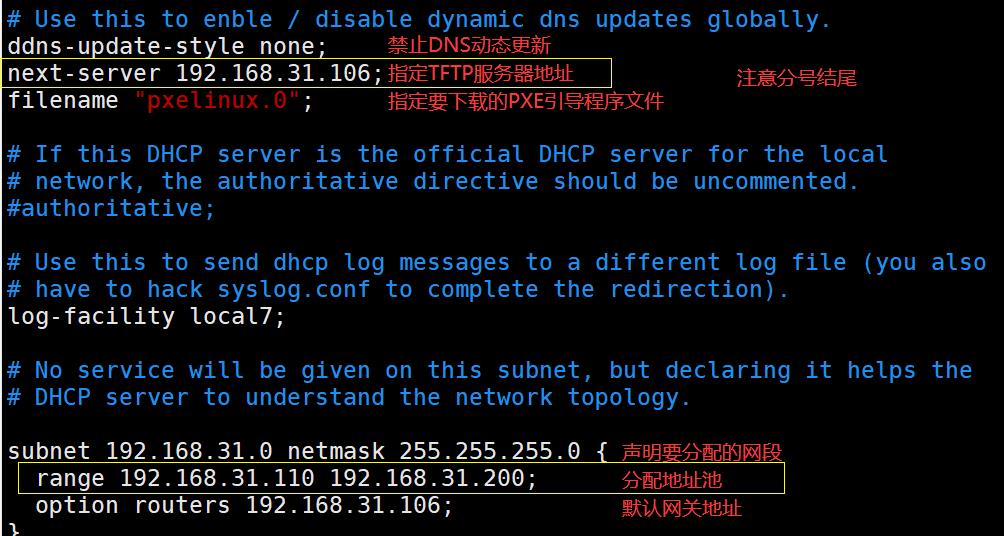
配置完成重启dhcp服务

3.3 准备 Linux 内核、初始化镜像文件
mount /dev/sr0 /mnt
cd /mnt/images/pxeboot
cp vmlinuz /var/lib/tftpboot/ #复制 Linux系统的内核文件 到TFTP根目录下
cp initrd.img /var/lib/tftpboot/ #复制 初始化镜像文件(linux引导加载模块)到TFTP根目录下
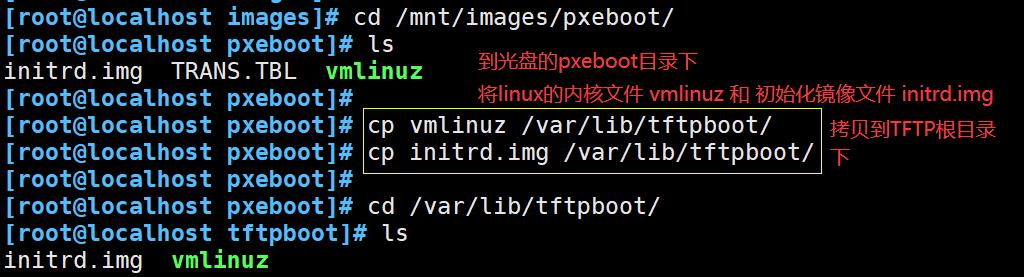
3.4 准备 PXE 引导程序文件
yum -y install syslinux #PXE引导程序由软件包 syslinux 提供
cp /usr/share/syslinux/pxelinux.0 /var/lib/tftpboot/ #复制 PXE引导程序 到TFTP根目录下

3.5 安装FTP服务,准备CentOS 7 安装源
安装FTP是为了传输安装文件、光盘镜像文件
yum -y install vsftpd
mkdir /var/ftp/centos7
cp -rf /mnt/* /var/ftp/centos7/ 或 mount /dev/sr0 /var/ftp/centos7中,或添加自动挂载配置
systemctl start vsftpd
systemctl enable vsftpd
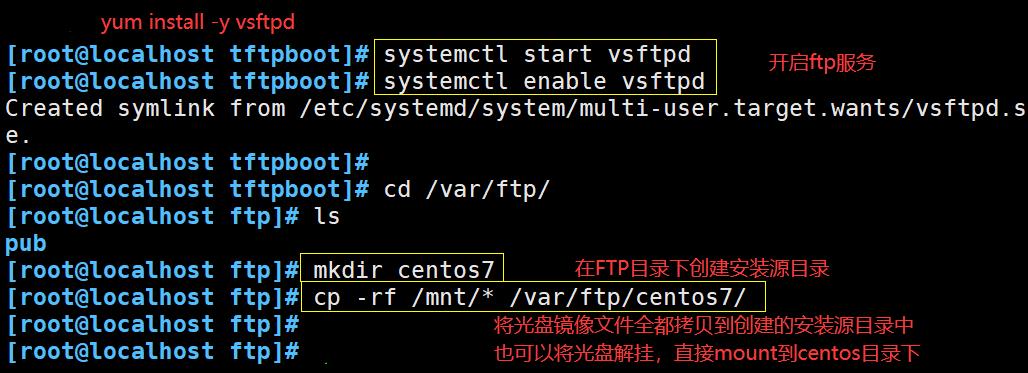
3.6 配置启动菜单文件
默认的启动菜单文件在TFTP根目录的 pxelinux.cfg子目录下,文件名为default
mkdir /var/lib/tftpboot/pxelinux.cfg
vim /var/lib/tftpboot/pxelinux.cfg/default
default auto #指定默认入口名称
prompt 0 #设置是否等待用户选择,“1”表示等待用户控制
label auto #图形安装(默认)引导入口,label 用来定义启动项
kernel vmlinuz #kernel 和 append用来定义引导参数
append initrd=initrd.img method=ftp://192.168.163.5/centos7
label linux text #文本安装引导入口
kernel vmlinuz
append text initrd=initrd.img method=ftp://192.168.163.5/centos7
label linux rescue #救援模式引导入口
kernel vmlinuz
append rescue initrd=initrd.img method=ftp://192.168.163.5/centos7
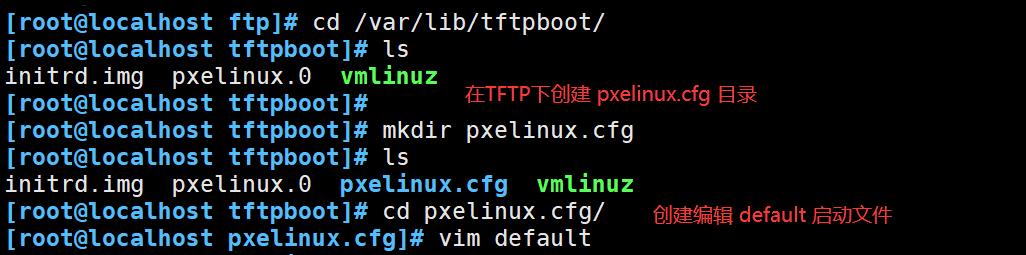
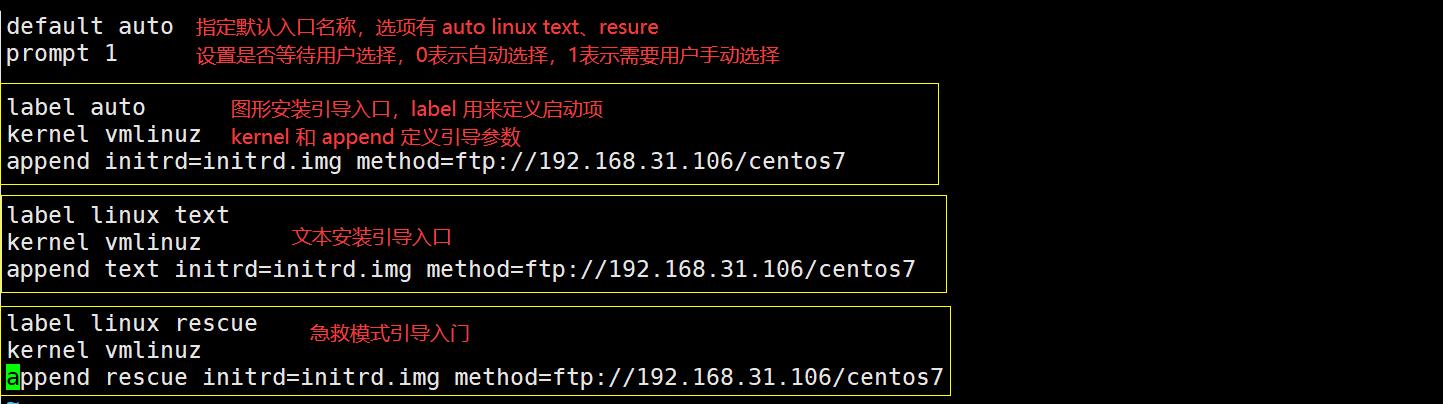
至此服务端文件都已经准备完成

可以使用 PXE 服务进行装机。
3.7 使用PXE进行装机
添加一个不带镜像文件的Centos7 64位虚拟机,虚拟机内存至少需要 2GB,否则在启动安装时可能会报错:
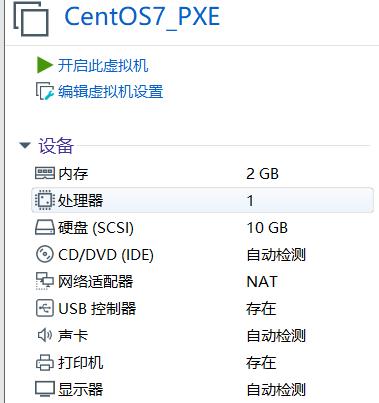
开启虚拟机:
在配置启动菜单默认文件default步骤时,
因为我在启动菜单default文件中设置的是 “prompt 1 ” ,会停留在提示字符串 boot:
- 直接按Enter键(或执行“auto”命令),将会自动通过网络下载安装文件,并进入默认的图形安装入口;
- 若执行 “
linux text” 命令,则进入文本安装入口; - 若执行 “
linux rescue”命令,则进入救援模式。
如果设置的是“prompt 0 ”,就会直接进入默认的图形安装入口
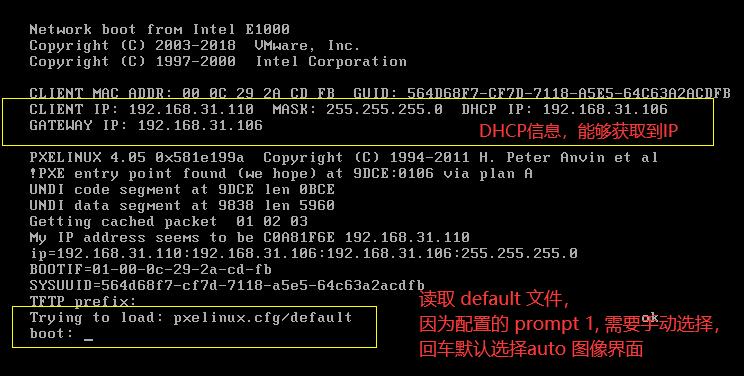

等待后出现安装界面,PXE算是完成了。
所以只使用 PXE 的话,就是客户端从服务端获取安装镜像文件,然后执行镜像文件,进入安装配置界面。
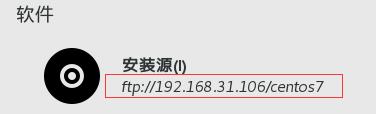
可以看到安装源来自服务端 192.168.31.106。
会发现这并没有开机自动装机,只是进入了安装界面而已,这时候就需要在服务器端配置使用 Kickstart无人值守 功能了。
四、 配置 Kickstart 无人值守
我们可以使用 kickstart 将安装系统的一系列配置,如:磁盘分区、创建本地 yum 源仓库、选择语言、管理员密码等配置,先用kickstart 图形化界面配置好之后(实际上是生成一个文件),重新开启虚拟机,就会自动进行安装。
准备安装应答文件
4.1 安装system-config-kickstart 工具
yum install -y system-config-kickstart
安装时遇到的问题:
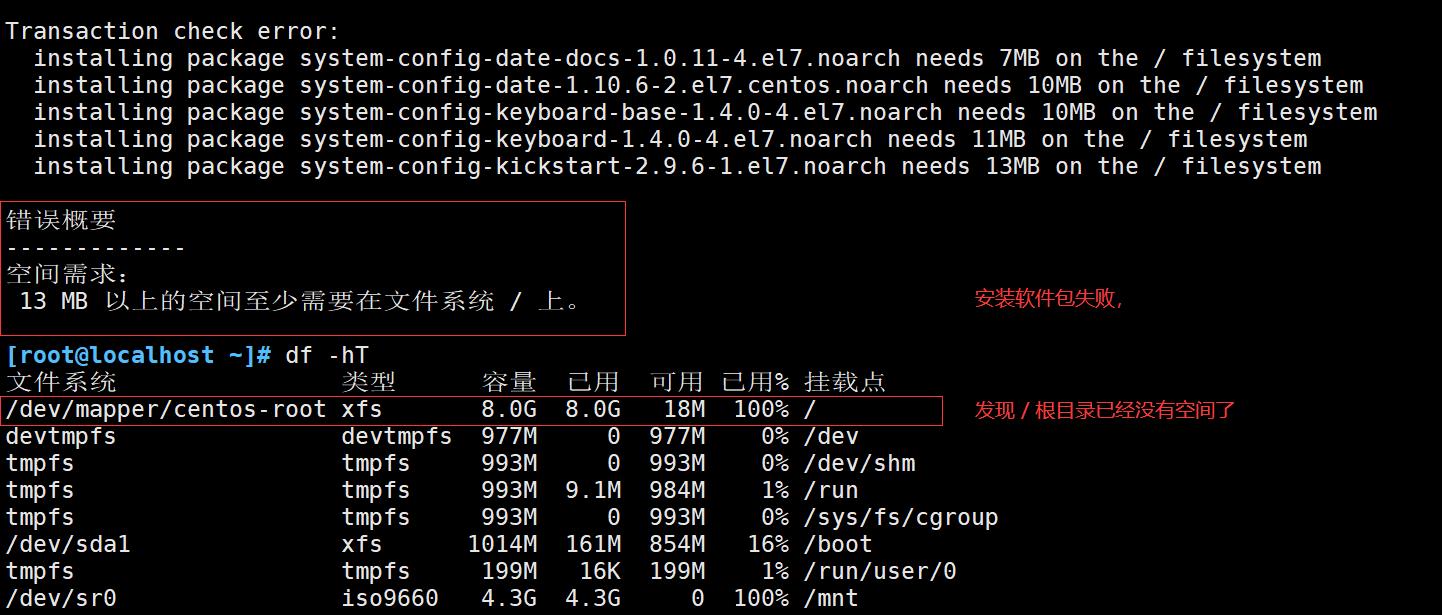
因为我服务端当时创建的时候分配的大小很小,就给了10G,多以直接拷贝光盘文件后,导致空间不足,删除后,使用 mount 临时挂载或 /etc/fstab 永久挂载后就可以了。执行速度也快。
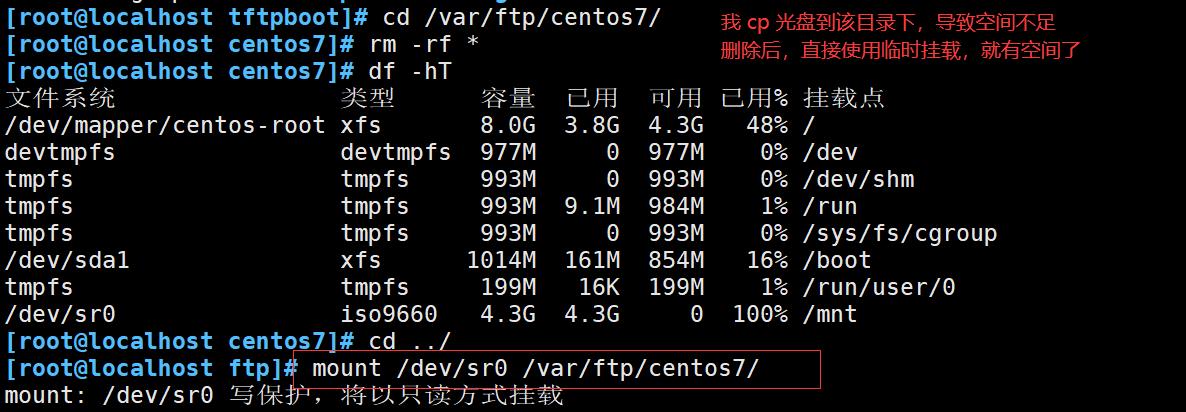
4.2 打开 Kickstart 配置程序窗口
方法一:
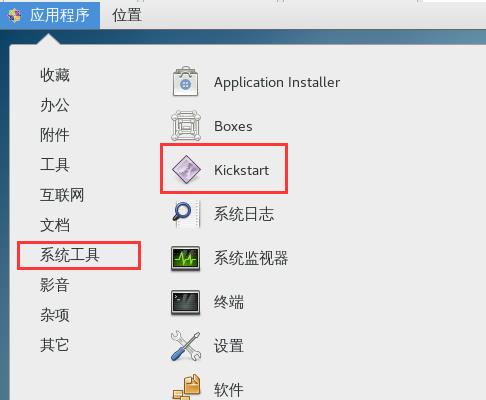
方法二:
输入命令 system-config-kickstart 打开
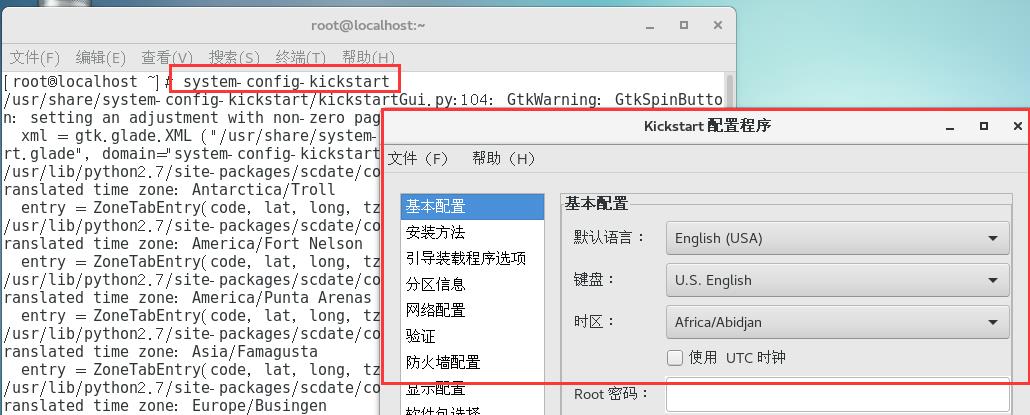
4.3 配置kickstart选项
基本配置:
默认语言设为 中文(简体)
时区设为“ Asia/Shanghai
设置root密码
安装后重启
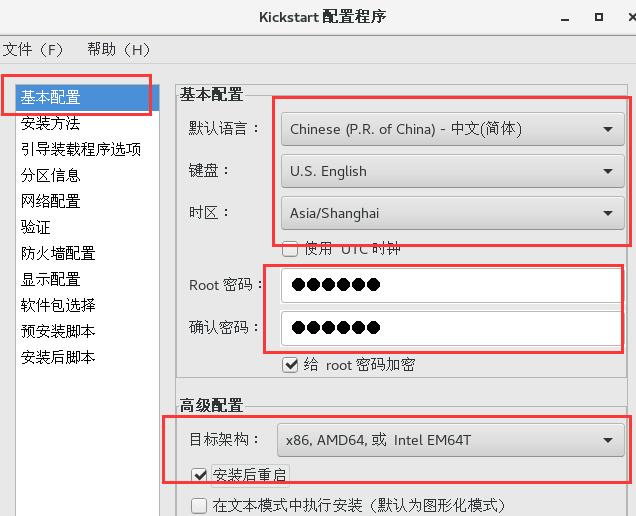
安装方法:
选FTP
FTP服务器:ftp://192.168.31.106
FTP镜像目录:centos7
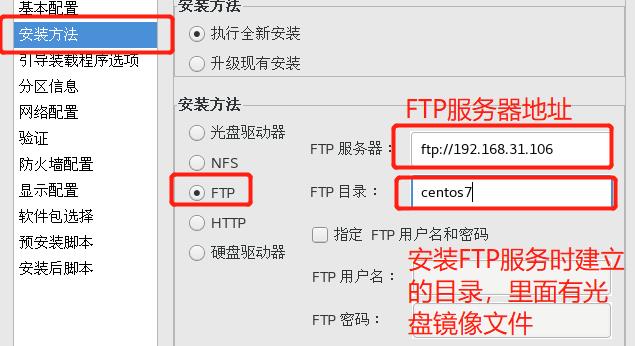
引导装载程序选项
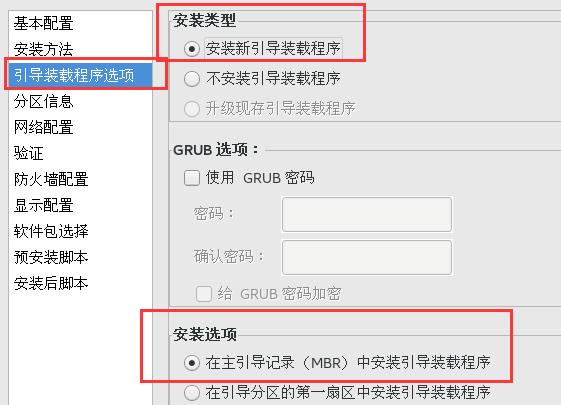
分区信息:
主引导记录:清除主引导记录
分区:删除所有现存分区
磁盘标签:初始化磁盘标签
布局:添加分区
挂载点:/boot,文件系统类型:xfs,固定大小:500M
文件系统类型:swap,固定大小:4096M
挂载点:/home,文件系统类型:xfs,固定大小:4096M
挂载点:/,文件系统类型:xfs,使用磁盘上全部未使用空间
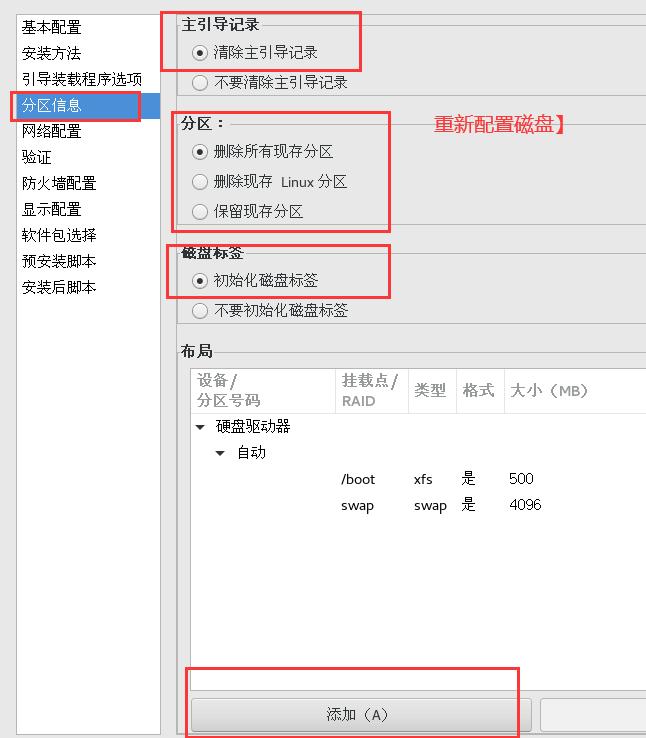
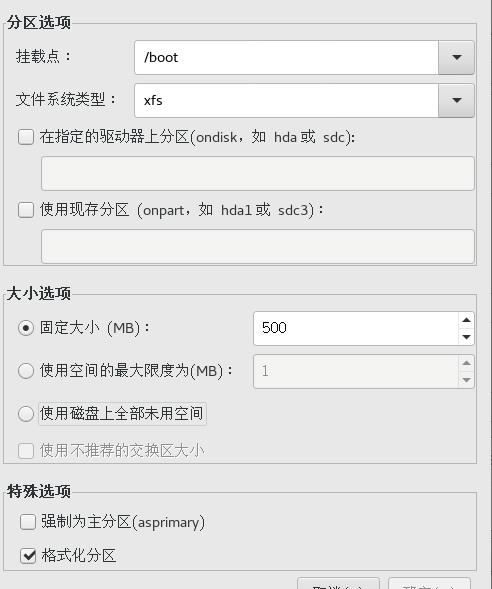
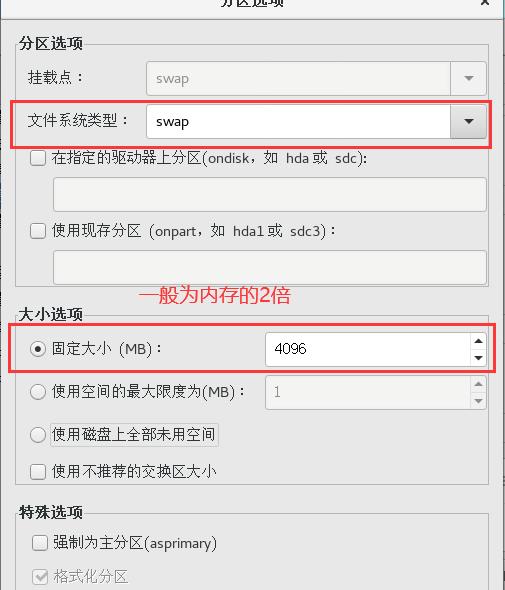
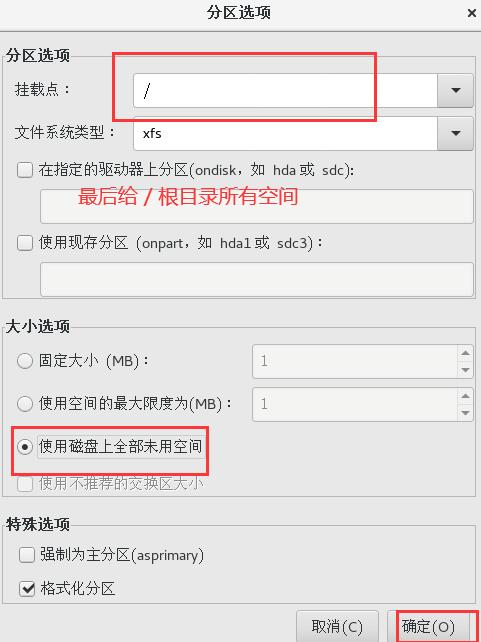
网络设备:
添加网络设备“ens33”
网络类型设为“DHCP”
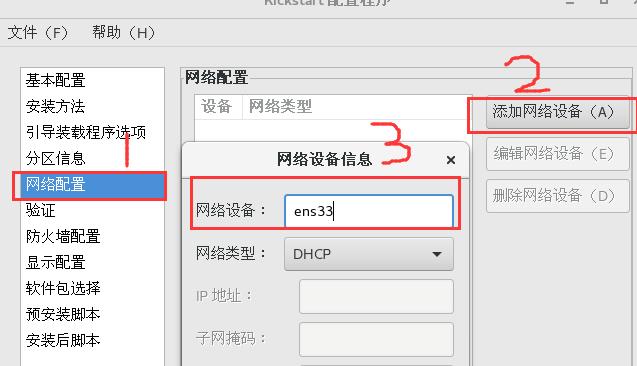
验证不管
防火墙配置:
都禁用
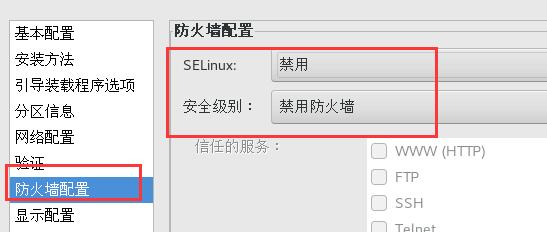
【显示设置】:默认值就是图形化环境。
【软件包选择】:需要我们手动设置
【预安装脚本】:在安装前执行的脚本
【安装后脚本】:系统安装成功之后会执行的脚本
比如我们可以在这里设置默认的shell 程序、本地 yum 源仓库等。
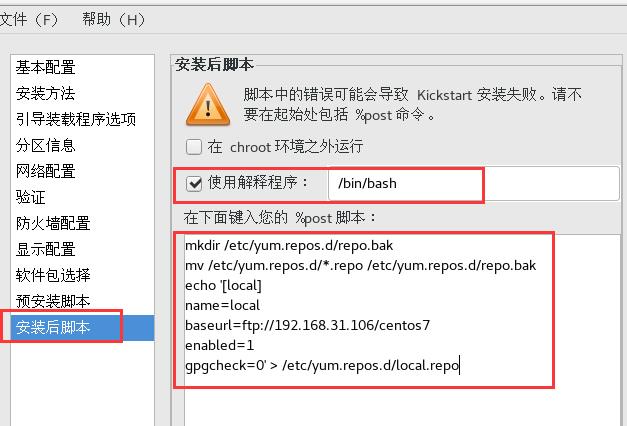
4.4 保存 kickstart 文件
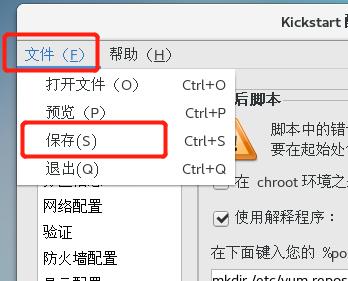
文件名叫 ks.cfg , 保存到家目录中。
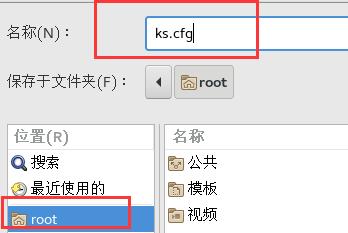
就能看到生成的文件,里面都是 刚才选择的配置项。

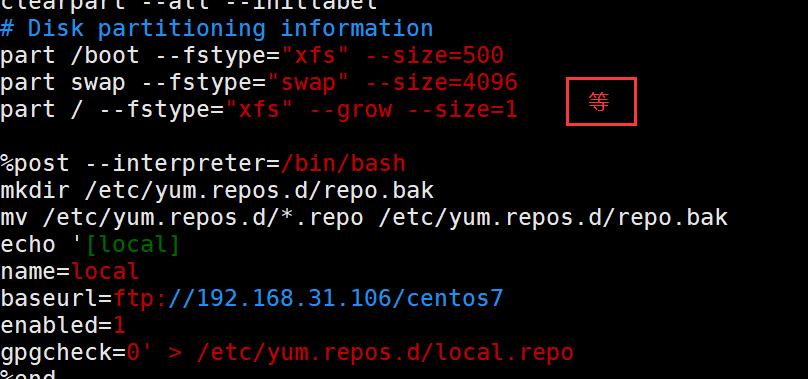
4.5 配置需要安装的功能
将根目录下的 anaconda-ks.cfg 文件中的 图像化安装界面的 包(从 %package 到 %end ) 复制到 ks.cfg 文件中,注意要在 上一个%end 后面添加:
注:如要求最小化安装,可复制下面内容:
vim /var/ftp/ks.cfg
%packages
@^minimal
%end

编辑ftp目录下的ks.cfg文件, vim ks.cfg
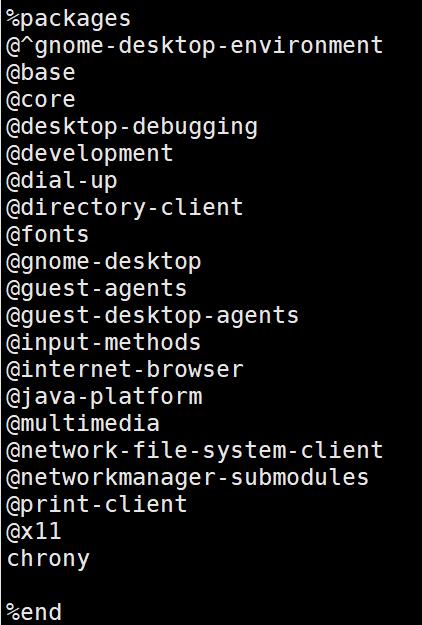
cp /root/ks.cfg /var/ftp/ks.cfg
4.6 编辑引导菜单文件 default,添加 ks 引导参数
vim /var/lib/tftpboot/pxelinux.cfg/default
default auto
prompt 0 #设置是否等待用户选择,“0”表示不等待用户控制
label auto
kernel vmlinuz #kernel 和 append用来定义引导参数
append initrd=initrd.img method=ftp://192.168.31.106/centos7 ks=ftp://192.168.31.106/ks.cfg
#添加 ks 引导参数以指定 ks.cfg 应答文件的 URL 路径
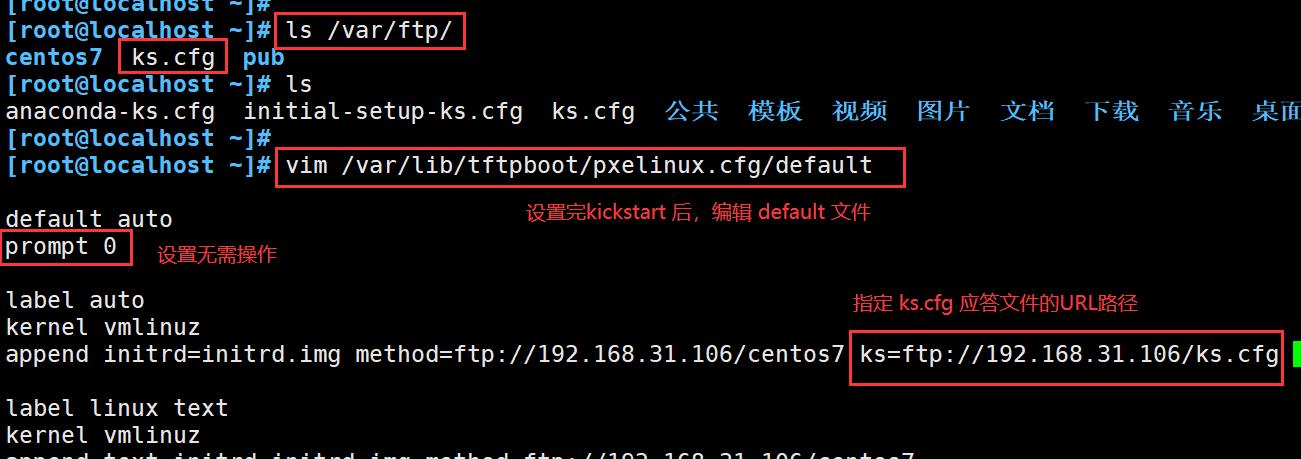
4.7 验证无人值守安装
当客户机每次以 PXE 方式引导时,将自动下载 ks.cfg 应答配置文件,然后根据其中的设置安装CentOS 7 系统,而无须手动干预。
启动后查看文件 cat /etc/yum.repos.d/local.repo 有没有把安装后脚本执行。
开启空虚拟机
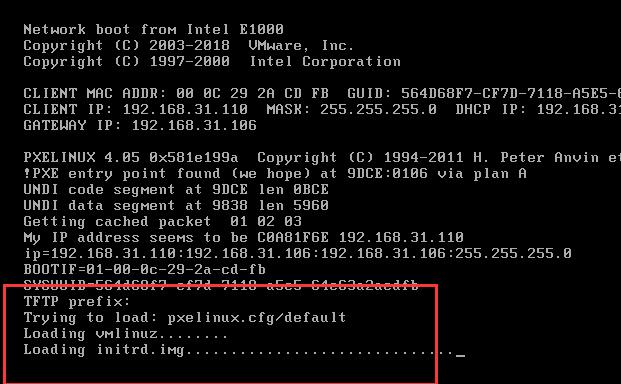
无需手动选择
自动检测安装源,自动进行分区安装
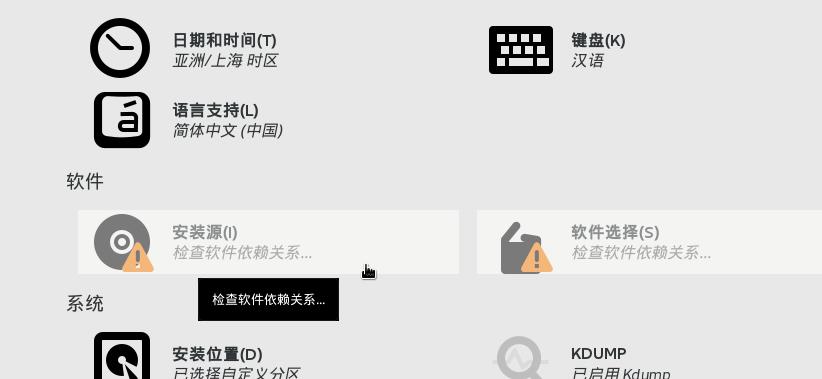

大概等个十分钟
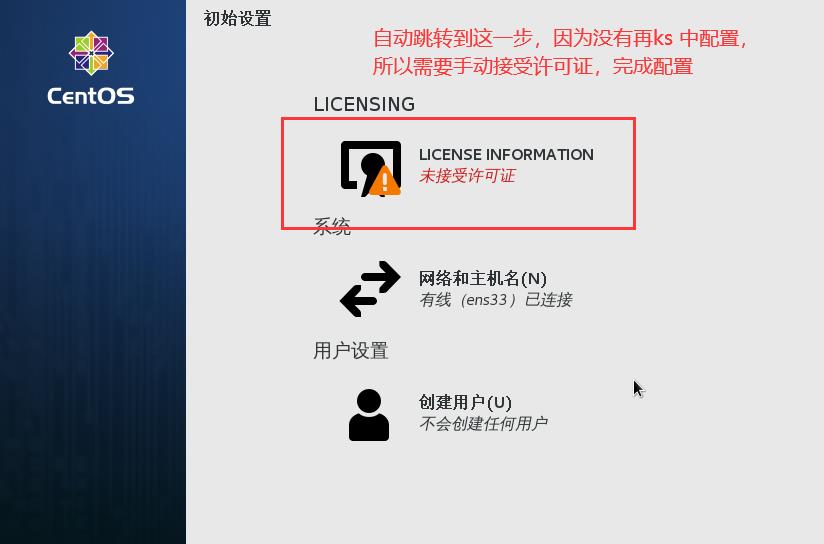
完成装机,可正常登录使用图形化界面:
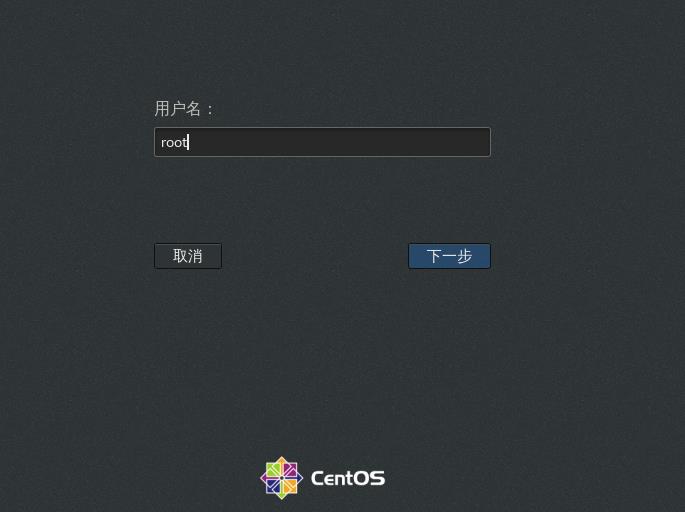
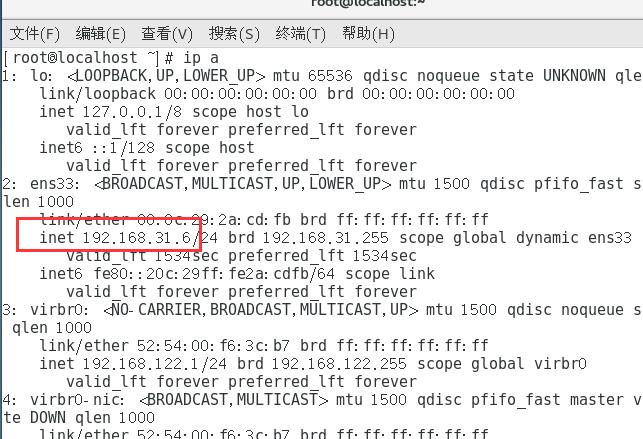

安装后脚本也执行成功了。
五、linux rescue 救援模式引导
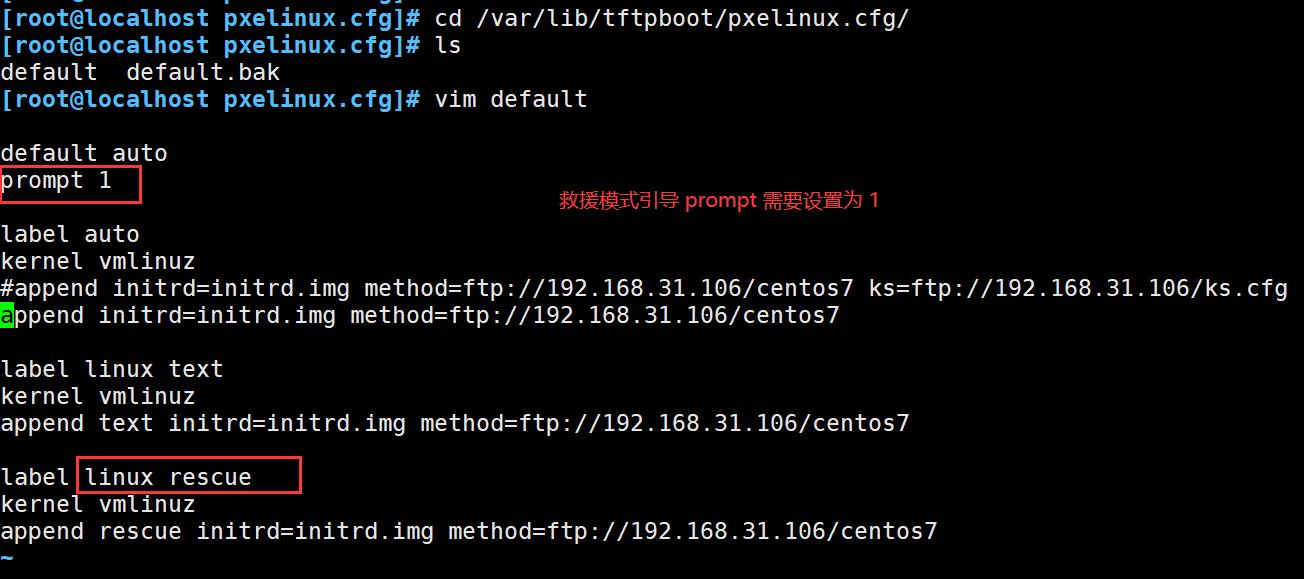
boot 手动输入 :linux rescue 进入救援模式引导
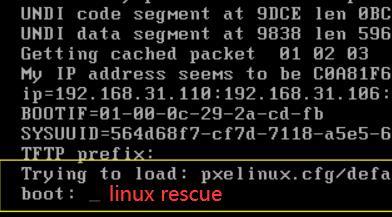
成功进入急救模式
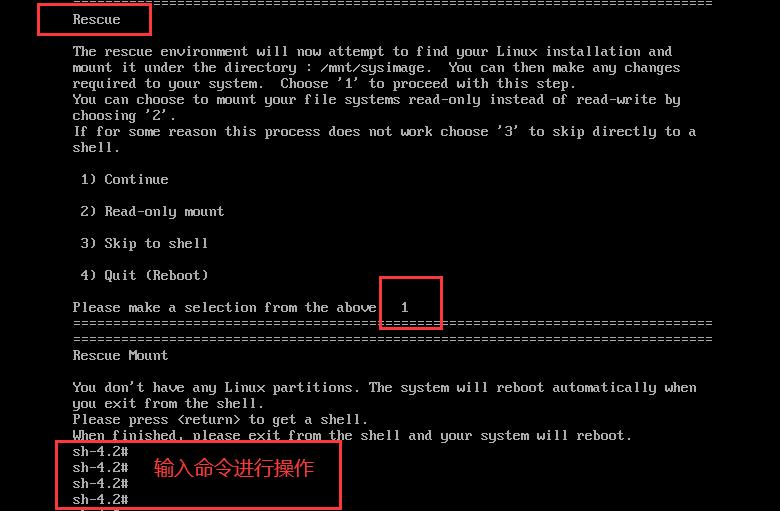
以上是关于PXE 高效批量网络装机的主要内容,如果未能解决你的问题,请参考以下文章