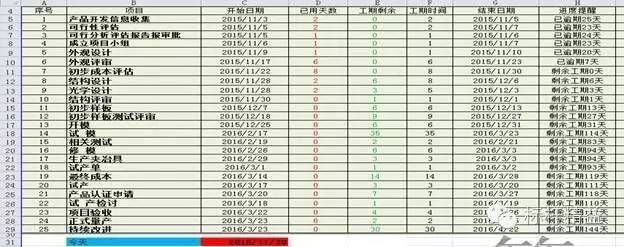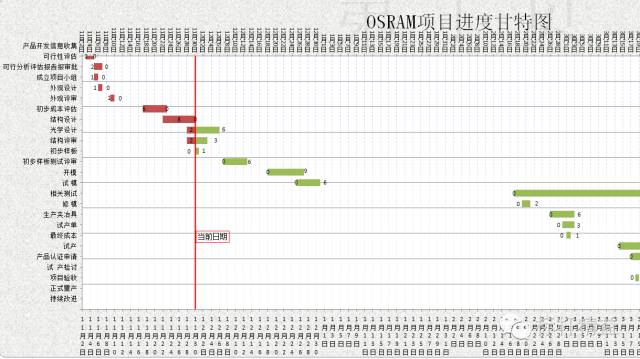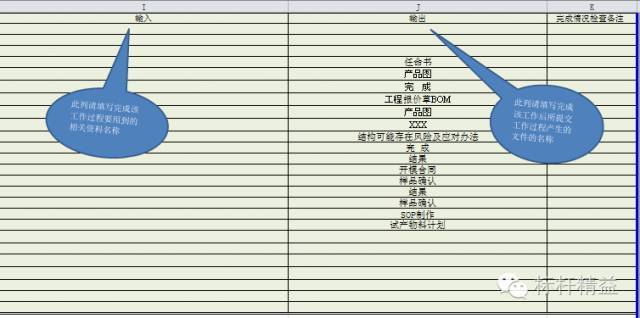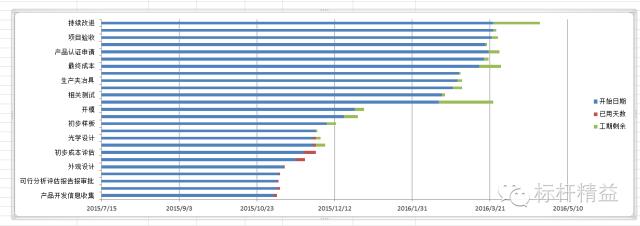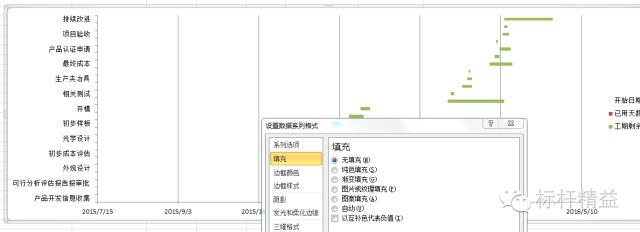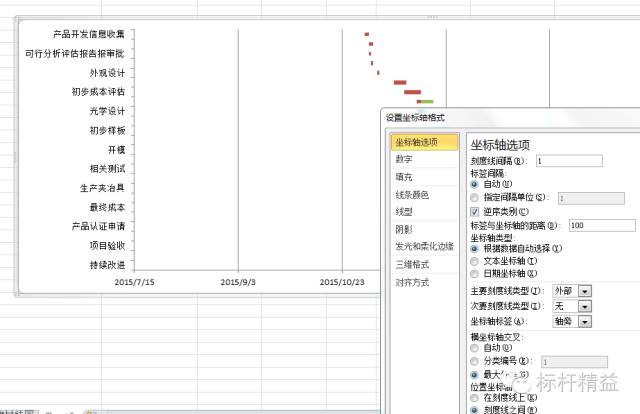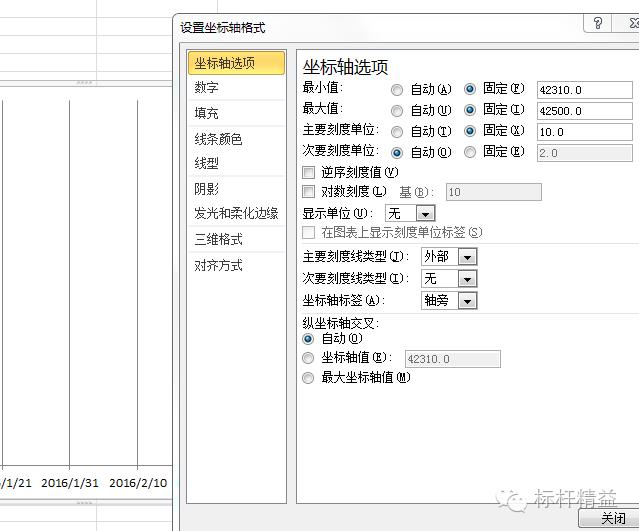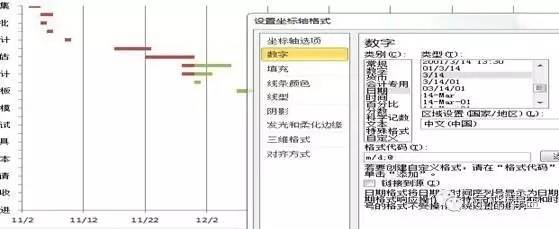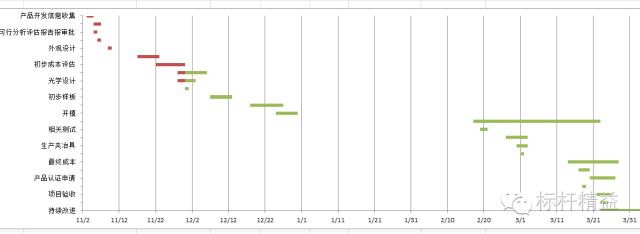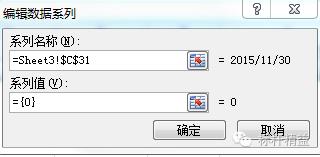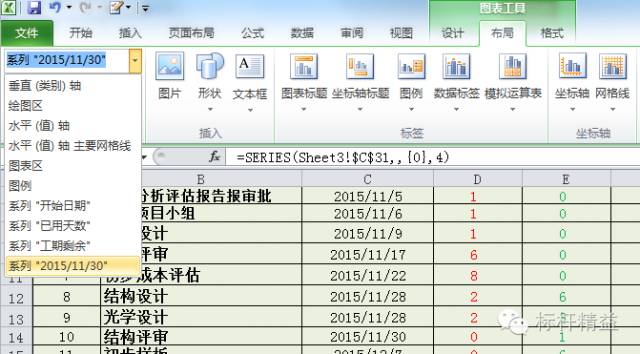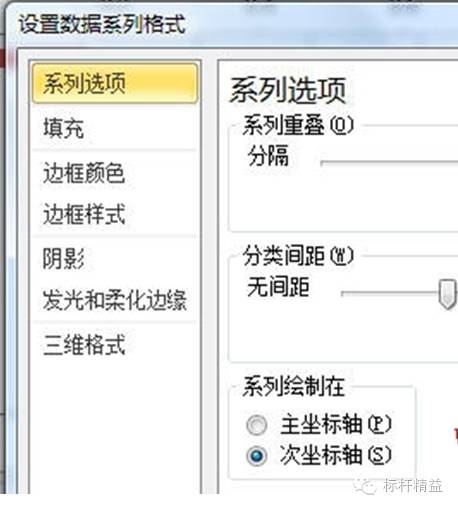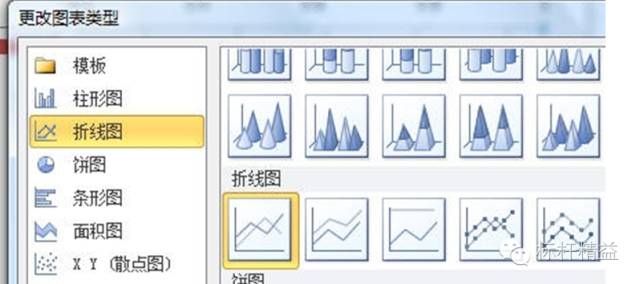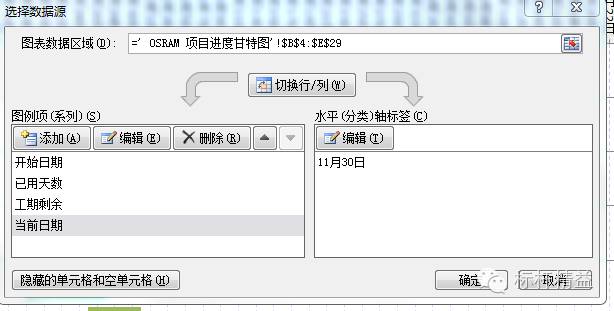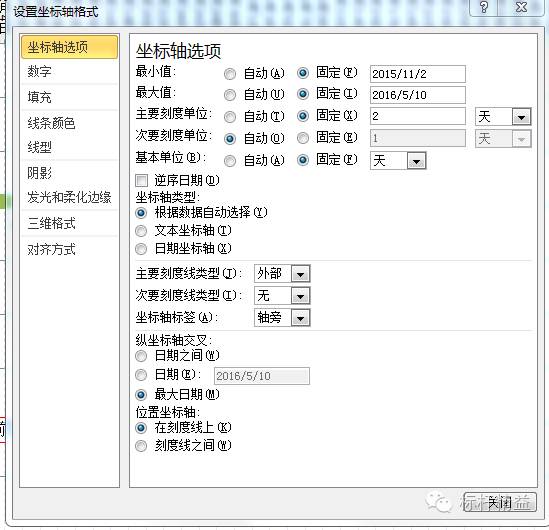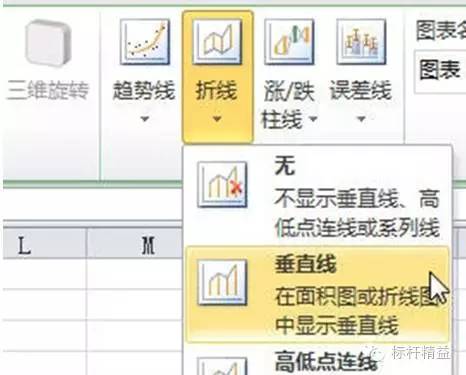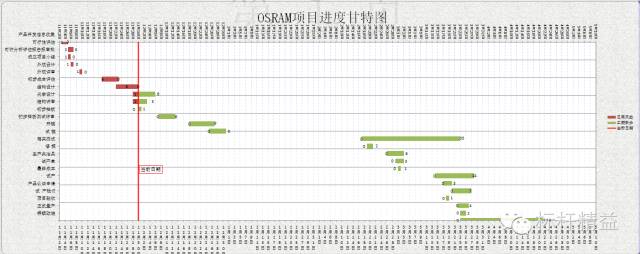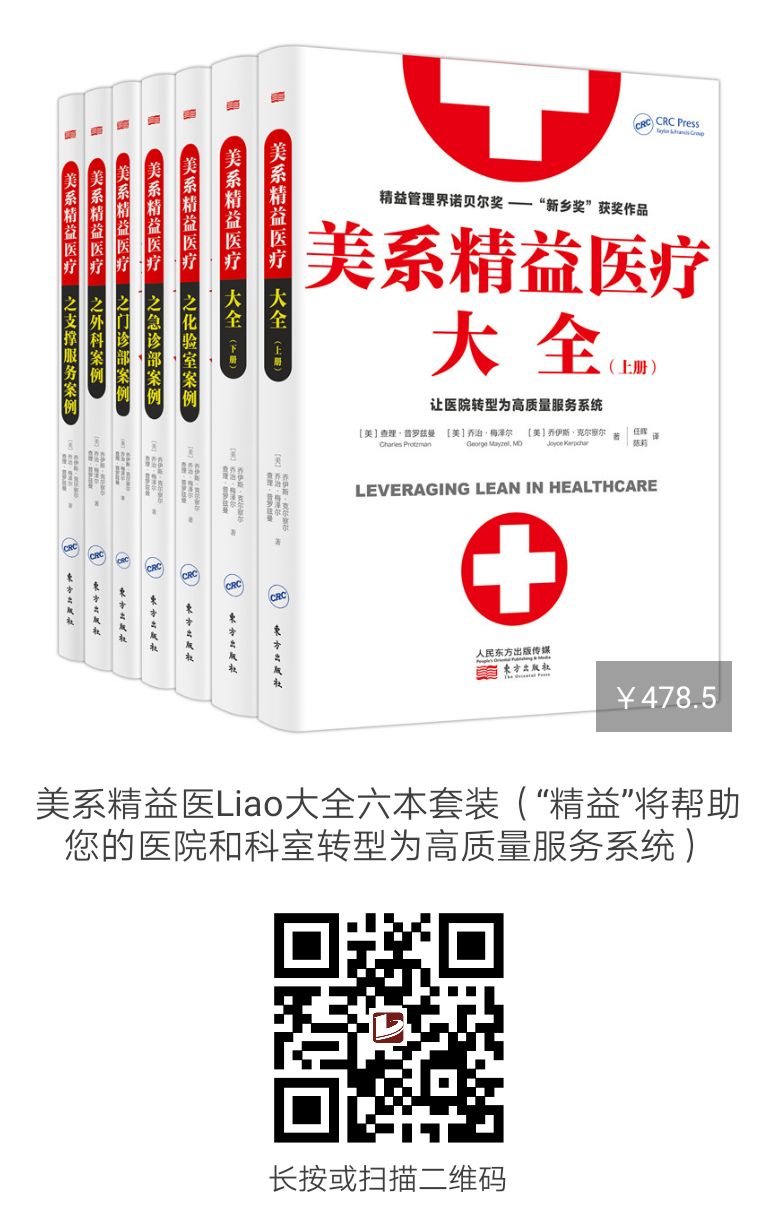项目管理进度计划表制作及甘特图绘制方法
Posted 标杆精益
tags:
篇首语:本文由小常识网(cha138.com)小编为大家整理,主要介绍了项目管理进度计划表制作及甘特图绘制方法相关的知识,希望对你有一定的参考价值。
全文总计1995字,需阅读5分钟,以下为正文:
甘特图(Gantt Chart)又称横道图,它通过图示形象地表示特定项目的活动顺序与持续时间。
Excel 2007/2010中, 通过堆积条形图实现。
1、 C31单元格中为工程期限内的某个日期,在C31单元格中输入当前日期,如公式:
=TODAY()本例为“2015-11-30”, 这样,以后每天打开该工作簿,即可显示当天的进度。
目标:
需要在图表中绘制以该日期为当前进度的简单甘特图,并在图表中用醒目的竖线指示该日期。
3、分别表示以C31单元格中日期为当前进度的各项目已完成和未完成的天数。
如图所示,在D5单元格中输入公式:
=IF($C$31-C5>F5,F5,MIN(F5,MAX($C$31-C5,0)))
向下填充公式至D29单元格,该公式获取已完成的天数。
在E5中输入:
G5单元格中输入公式:
=C5+F5, 向下填充公式至G29单元格;
H5单元格中输入公式:
=IF(G5="","",IF(G5<TODAY(),"已逾期","剩余工期")&ABS(G5-TODAY())&"天"),向下填充公式至H29单元格;
针对I,J,K列单元格,分别需要填写完成该工作过程要用到的相关资料名称,完成该工作后所提交工作过程产生的文件的名称,检查工作完成情况备注内容。
选择数据区域中的某个单元格,在功能区中选择“插入→条形图→堆积条形图”,在插入的图表中删除图例,然后在“图表工具-设计”选项卡中选择“选择数据”,
弹出“选择数据源”对话框,分别选择不需要的“天数”和“结束日期”系列,单击“删除”按钮删除这两个系列后确定,这时图表如下图:
双击图表中的“开始日期”系列,弹出“设置数据系列格式”对话框,如果是Excel 2007,可右击该系列,在快捷菜单中选择“设置系列格式”。
在设置图表各相关元素的整个过程中,可不关闭该对话框。
6、这时“开始日期”系列即变为透明,由于纵坐标轴中各项目名称的排列顺序与数据区域中的相反,似乎与习惯不符,可通过下面的方法来改变该顺序。
选择“垂直(类别)轴”,对话框标题自动变为“设置坐标轴格式”,在“坐标轴选项”中勾选“逆序类别”,
这时横坐标轴会移动到图表上方,要将其移回图表下方,可在“横坐标轴交叉”区域中选择“最大分类”即可。
7、再次单击图表中的“水平(值)轴”,在“坐标轴选项”中将“最大值”和“最小值”设置为“固定”,并输入整个工程的开始日期和结束日期,本例中将最小值设置为日期“2015-11-3”---42310,将最大值设置为“2016-5-10”---42500。
8、选择“数字”选项,将日期格式设置为仅显示月日的数字格式。
方法是在次坐标轴中添加当前日期系列,将图表类型改为折线图,并添加垂直线。
具体步骤如下:
① 加当前日期系列:
在“图表工具-设计”选项卡中单击“选择数据”,弹出“选择数据源”对话框,单击“添加”按钮。
在弹出的“编辑数据系列”对话框中将“系列名称”设置为C31单元格,将“系列值”中的“={1}”改为 “={0}”,单击“确定”,此时对话框中添加了一个新系列“2015-11-30”,再次单击“确定”关闭对话框。
② 新系列设置到次坐标轴:
选择“图表工具-布局”选项卡,在“当前所选内容”组的下拉列表中选择新添加的系列“2015-11-30”。
然后单击下拉列表下方的“设置所选内容格式”按钮,弹出“设置系列格式”对话框,在“系列选项”中将“系列绘制在”设置为“次坐标轴”,关闭对话框。
③ 改变新系列的图表类型:
接着单击“图表工具-设计”选项卡,在“类型”组中单击“更改图表类型”按钮,在弹出的对话框中将图表类型改为“折线图”。
④ 改水平(分类)轴标签:
在“数据”选项卡中单击“选择数据”,弹出“选择数据源”对话框,选择系列“2015-11-30”,
在右侧的“水平(分类)轴标签”下方单击“编辑”按钮,将“轴标签区域”设置为C31单元格,单击两次确定关闭对话框。
⑤ 置次要横坐标轴格式:
再次切换到“布局”选项卡,在“坐标轴”组中单击“坐标轴→次要横坐标轴→显示从左向右坐标轴”,
这时次要横坐标轴会显示在图表的上方。
选择该坐标轴,单击“设置所选内容格式”按钮,弹出“设置坐标轴格式”对话框,将坐标轴的最小值设置为日期“2015-11-3”,将最大值设置为“2016-5-10”,与主要横坐标轴相同。
然后在对话框底部的区域中将“位置坐标轴”设置为“在刻度线上”,这样设置后让次要横坐标轴的刻度位置与主要横坐标轴保持一致。
⑥ 加垂直线:
再次在“当前所选内容”组的下拉列表中选择系列“2015-11-30”,然后在“分析”组中单击“折线→垂直线”,此时图表中会添加一条与当前日期(2015-11-30)位置相同的垂直线。
⑦ 添加数据标签:
接着在“标签”组中单击“数据标签→其他数据标签选项”,弹出“设置数据标签格式”对话框,在“标签包括”区域中取消“值”,
同时勾选“系列名称”,关闭对话框。
由于系列名称就是当前日期,故图表中所添加的系列名称即为当前日期。
删除图表中的次要横坐标轴、次要纵坐标轴,并调整数据标签到一个适当的位置,如垂直线的上方,并修改垂直线的颜色、线型。
最后根据需要修改各系列的填充色对图表进行美化即可。
文章编辑:Blean
投稿方式:kaizen@benchmarklean.cn
—2020年标杆精益研修班开课计划—
—重磅课程—
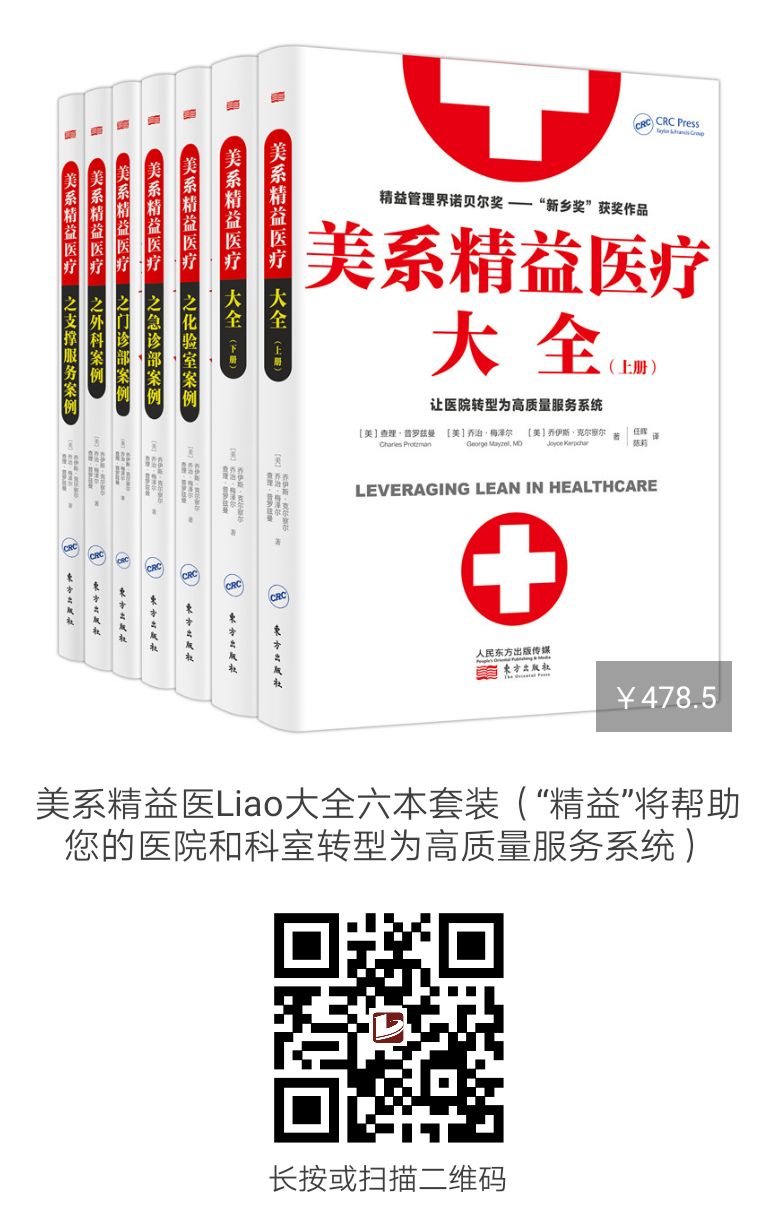
以上是关于项目管理进度计划表制作及甘特图绘制方法的主要内容,如果未能解决你的问题,请参考以下文章
如何把项目计划书变得甘特图?
什么叫甘特图
甘特图详细资料大全
甘特图(横道图)时间坐标跨年度月份,如何编排?
vue项目使用Echarts制作项目工期甘特图
如何绘制项目管理甘特图