MONGODB安装教程
Posted 启蒙园老园长
tags:
篇首语:本文由小常识网(cha138.com)小编为大家整理,主要介绍了MONGODB安装教程相关的知识,希望对你有一定的参考价值。
今天,给大家带来MongoDB的安装教程。
一、下载
进入https://www.mongodb.com/download-center?jmp=nav#community官网下载
1、根据业界规则,偶数为“稳定版”(如:1.6.X,1.8.X),奇数为“开发版”(如:1.7.X,1.9.X)
2、32bit的mongodb最大只能存放2G的数据,64bit就没有限制
二、安装
1、点击安装

2、点击Next
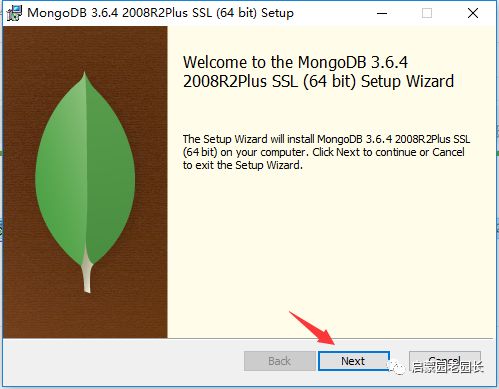
3、同意,点击Next
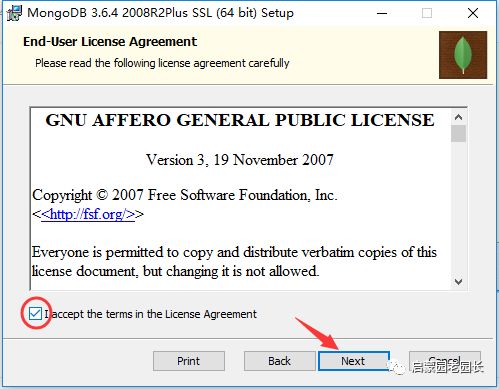
4、选择自定义Custom安装,否则默认安装在C盘,可能没有权限找到该路径
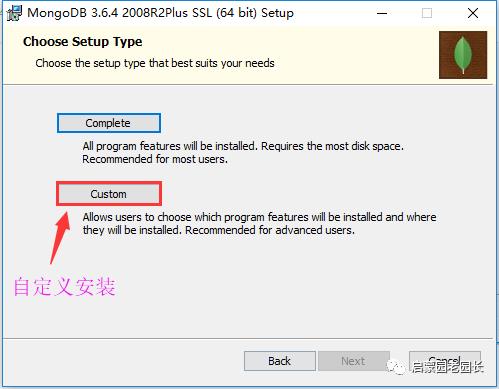
5、在E盘创建一个文件夹进行安装,点击Next
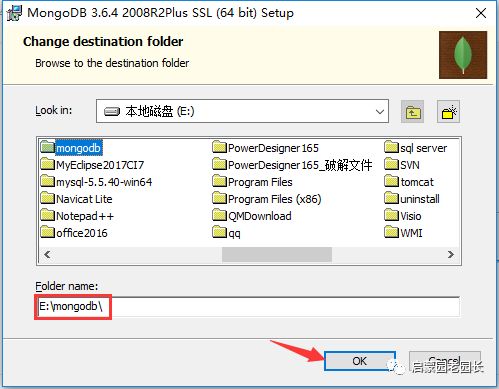
6、点击Next
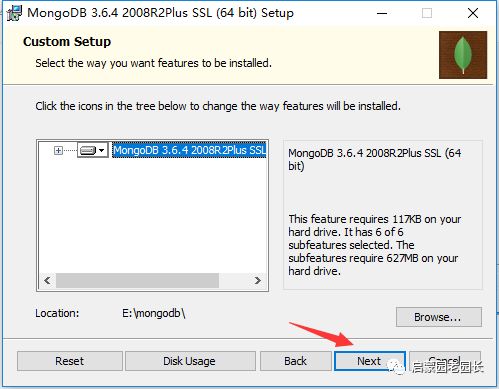
7、一定要去掉勾,一定要去掉勾,一定要去掉勾!!!(重要的事情说三遍)否则会安装失败,点击Next
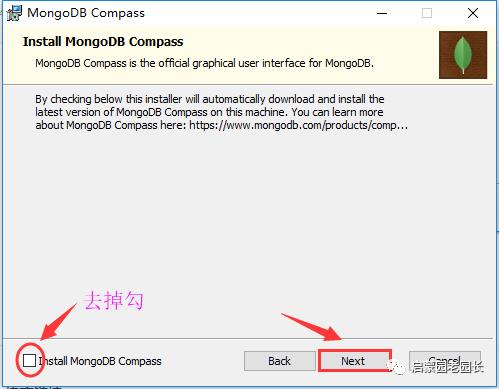
8、点击Install,进行安装
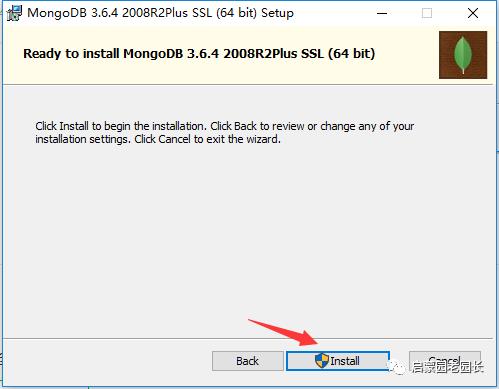
9、完成
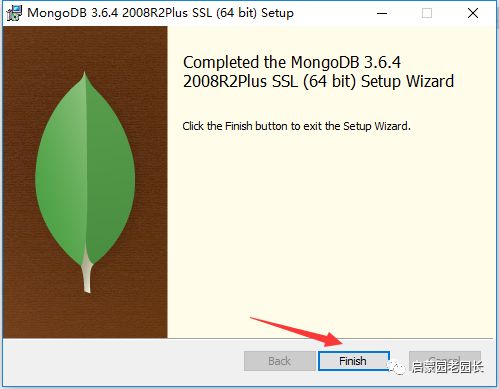
三、启动
1、启动之前,我们要给mongodb指定一个文件夹,这里取名为”data”,用来存放mongodb的数据。
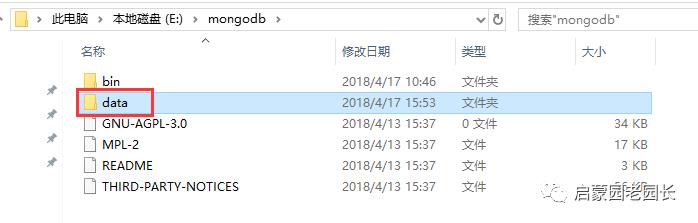
至于bin文件里的文件:
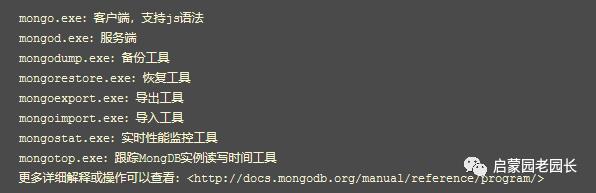
2、打开bin文件,然后在上方输入框键入"cmd",
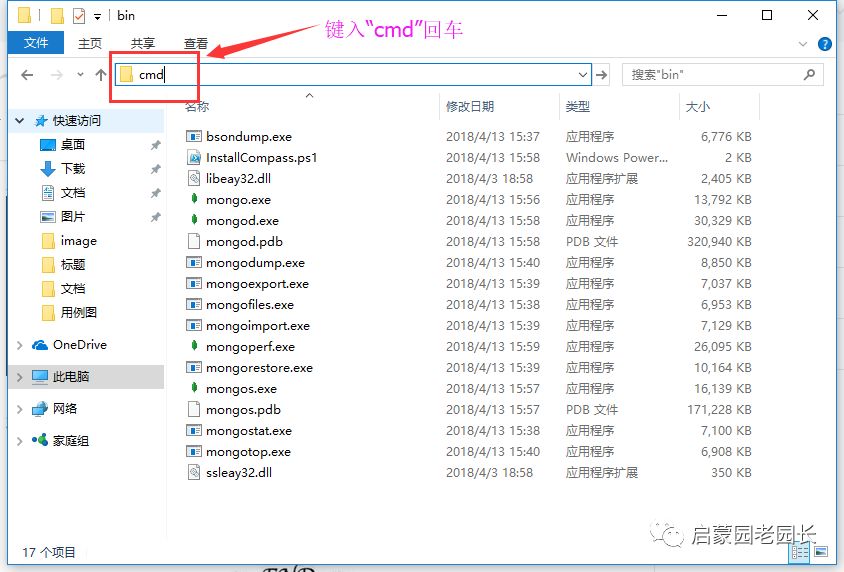
然后找到“mongodb”(即data的路径)的路径,然后运行mongod开启命令,同时用–dbpath指定数据存放地点为“data”文件夹,即 “mongod --dbpath=E:\mongodb\data”
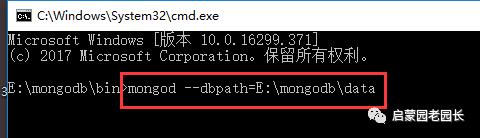
然后出现以下界面:
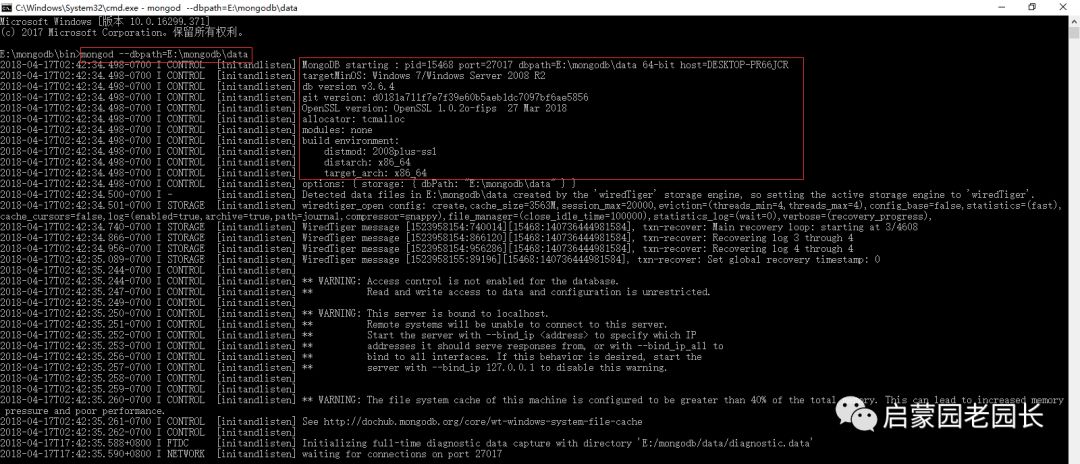
3、打开bin文件,然后在上方输入框键入"cmd",再输入“mongo.exe”,回车:
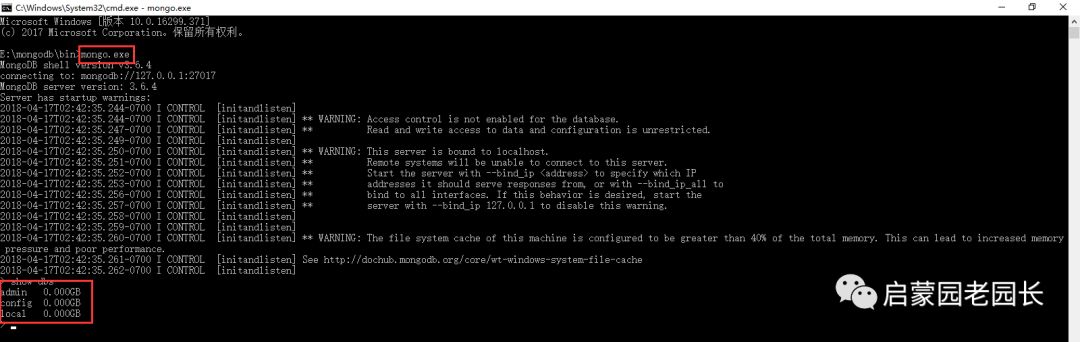
输入“show dbs”三个基本表
4、最后要看下是否开启成功,从图中的信息中获知,mongodb采用27017端口,那么我们就在浏览器里面键入“http://localhost:27017/”

这样就表示启动成功,第4步不过有可能会出问题,通常到达第三步就可以了
四、配置
如果每次启动都键入一大堆路径,这样明显太费力了,现在我们就来配置以下mongo启动的配置文件:
1、创建一个日志文件夹
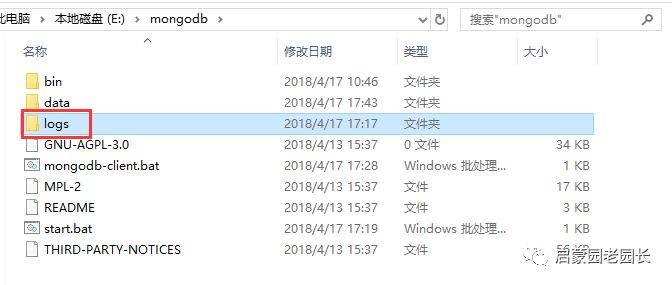

2、配置一个”start.bat“文件(启动mongo服务,我这里mongoName是:lgmongo)

配置好以后以管理员身份运行就会出现之前键入“mongod --dbpath=E:\mongodb\data”的界面了
然后可以在 控制面板---->管理工具---->服务 中查找到lgmongo服务(我配置的名字为lgmongo)
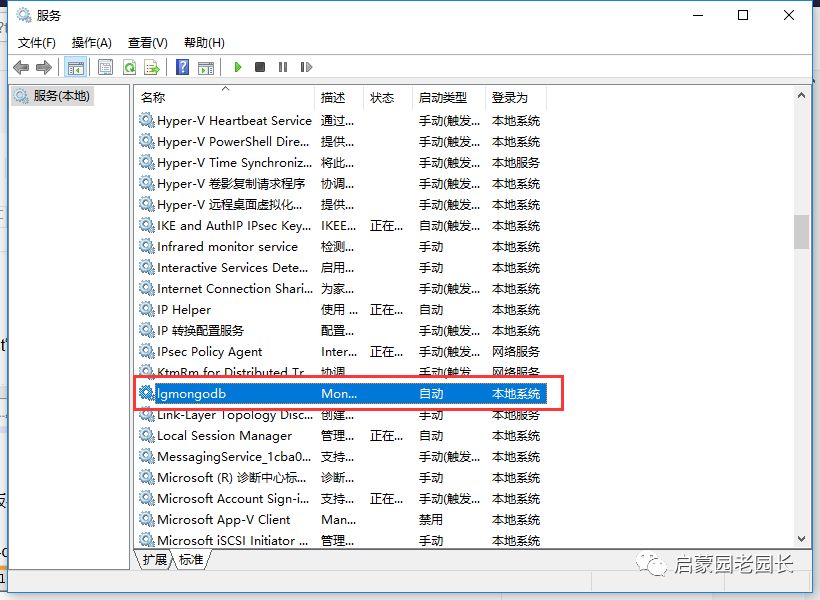
如果启动类型不是“自动”,然后 选择 lgmongo--->右键--->属性,在启动类型中选择“自动”,这样就不用一直手动启动 lgmongo服务了
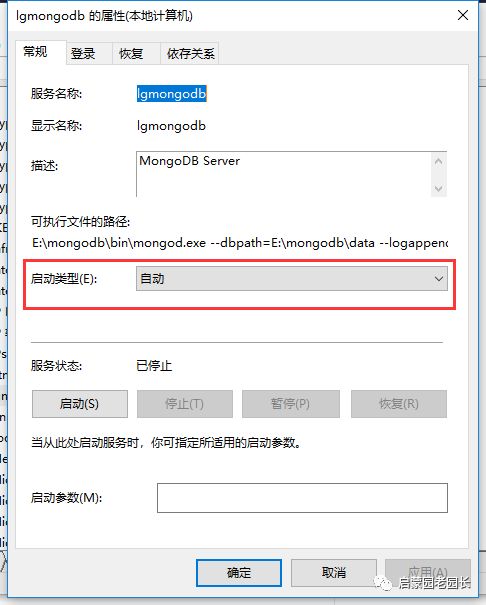
3、配置一个“mongo-client.bat”文件(mongodb客户端)
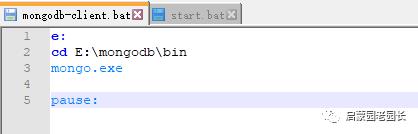
以管理员身份运行:
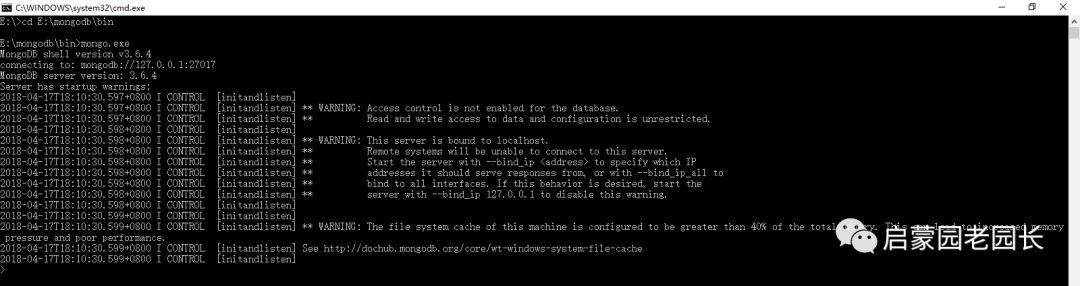
看完之后是不是感觉很简单?
赶快动手尝试一下吧!!!


以上是关于MONGODB安装教程的主要内容,如果未能解决你的问题,请参考以下文章