《MongoDB入门教程》第02篇 MongoDB安装
Posted 不剪发的Tony老师
tags:
篇首语:本文由小常识网(cha138.com)小编为大家整理,主要介绍了《MongoDB入门教程》第02篇 MongoDB安装相关的知识,希望对你有一定的参考价值。
本篇我们将会学习如何安装 MongoDB 数据库服务器和管理开发工具。
下载 MongoDB 社区版
首先,打开 MongoDB 官方网站中的下载页面。点击“On-Premises”标签:

然后选择 MongDB Community Server。

在页面右侧选择版本、平台和安装包类型,点击“Download”下载安装文件。
安装 MongoDB 社区版
下载完成后双击安装文件,启动安装向导。

点击“Next”按钮:

勾选“I accept the terms in the License Agreement”,点击“Next”按钮:

点击“Complete”按钮安装全部功能。如果想要自定义安装指定的功能,可以选择“Custom”按钮,仅推荐高级用户使用该选项。
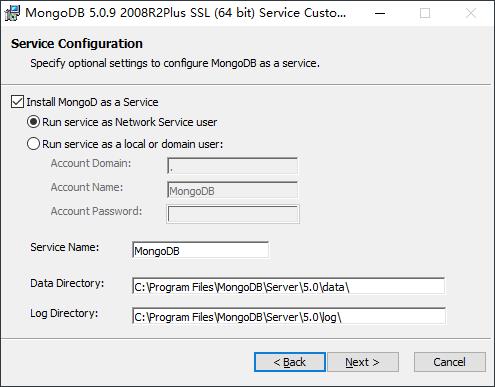
保留默认配置,点击“Next”按钮:
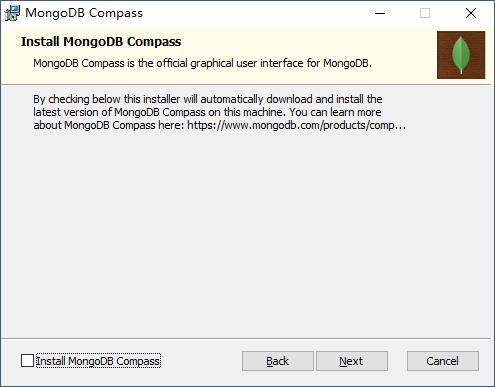
去掉“Install MongoDB Compass”复选框,点击“Next”按钮。如果我们选择了该复选框,安装程序会同时下载并安装 MongoDB Compass。我们会在安装 MongoDB 服务器之后单独安装该功能。
MongoDB Compass 是一个官方提供的 GUI 工具,可以用于连接 MongoDB 服务器,执行查询、索引、文档验证等操作。
MongoDB Compass 包含多个版本,社区版可以免费使用。

点击“Install”按钮开始安装。
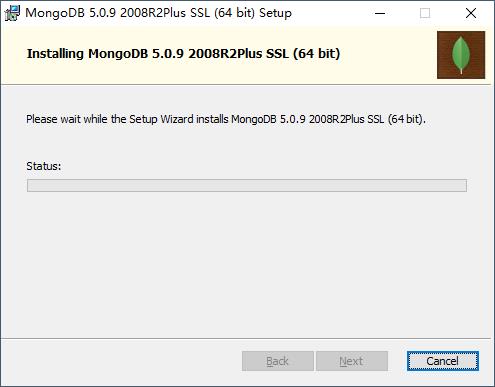
安装完成之后,点击“Finish”按钮退出。

接下来我们下载并安装 MongoDB Compass。
下载 MongoDB Compass
首先,点击官方网站上的下载页面。
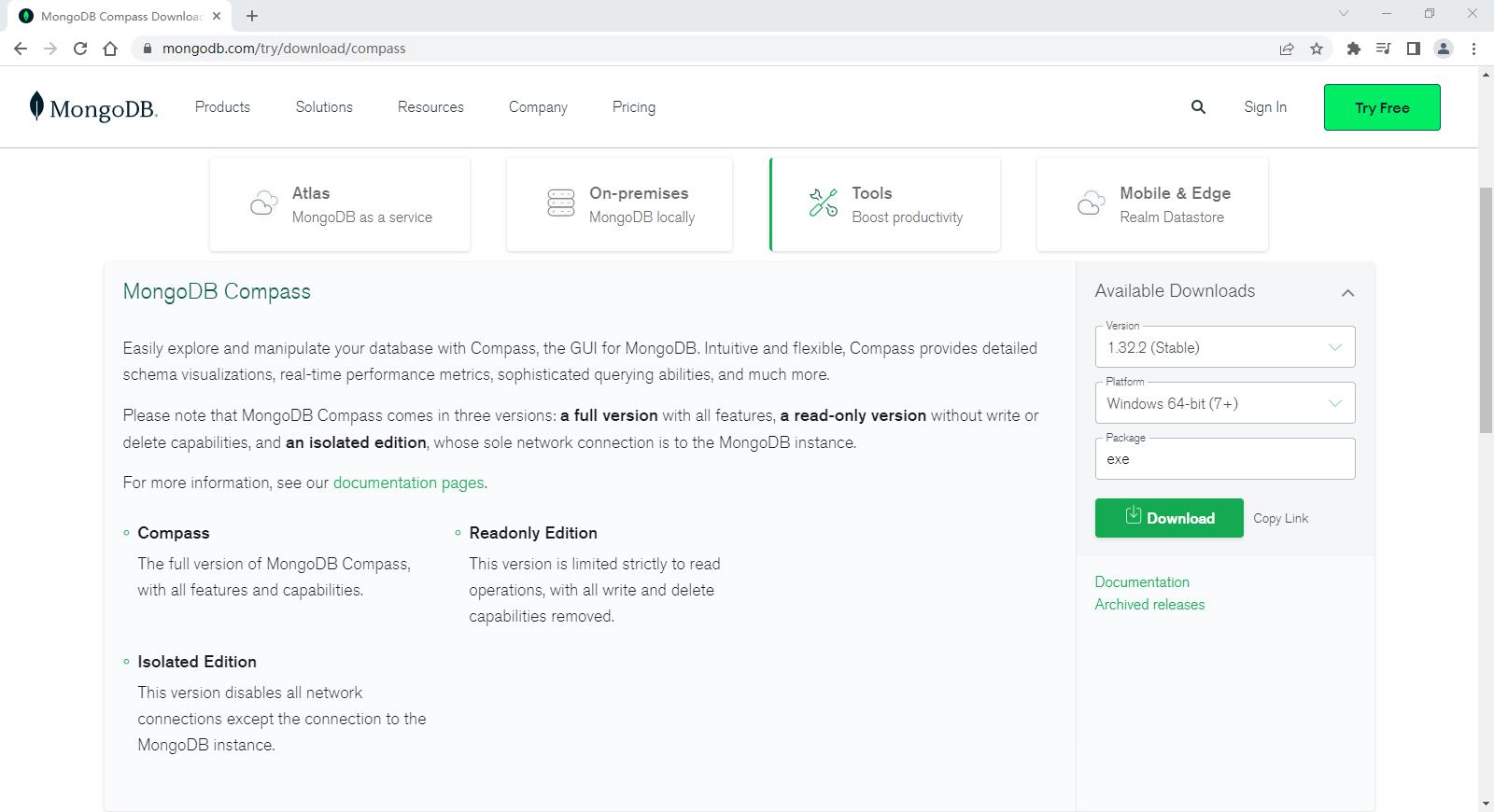
选择 MongoDB Compass 版本之后,点击“Download”按钮下载安装文件。
安装 MongoDB Compass
下载完成后双击安装文件,启动安装向导。安装程序会自动完成安装,然后打开欢迎界面。
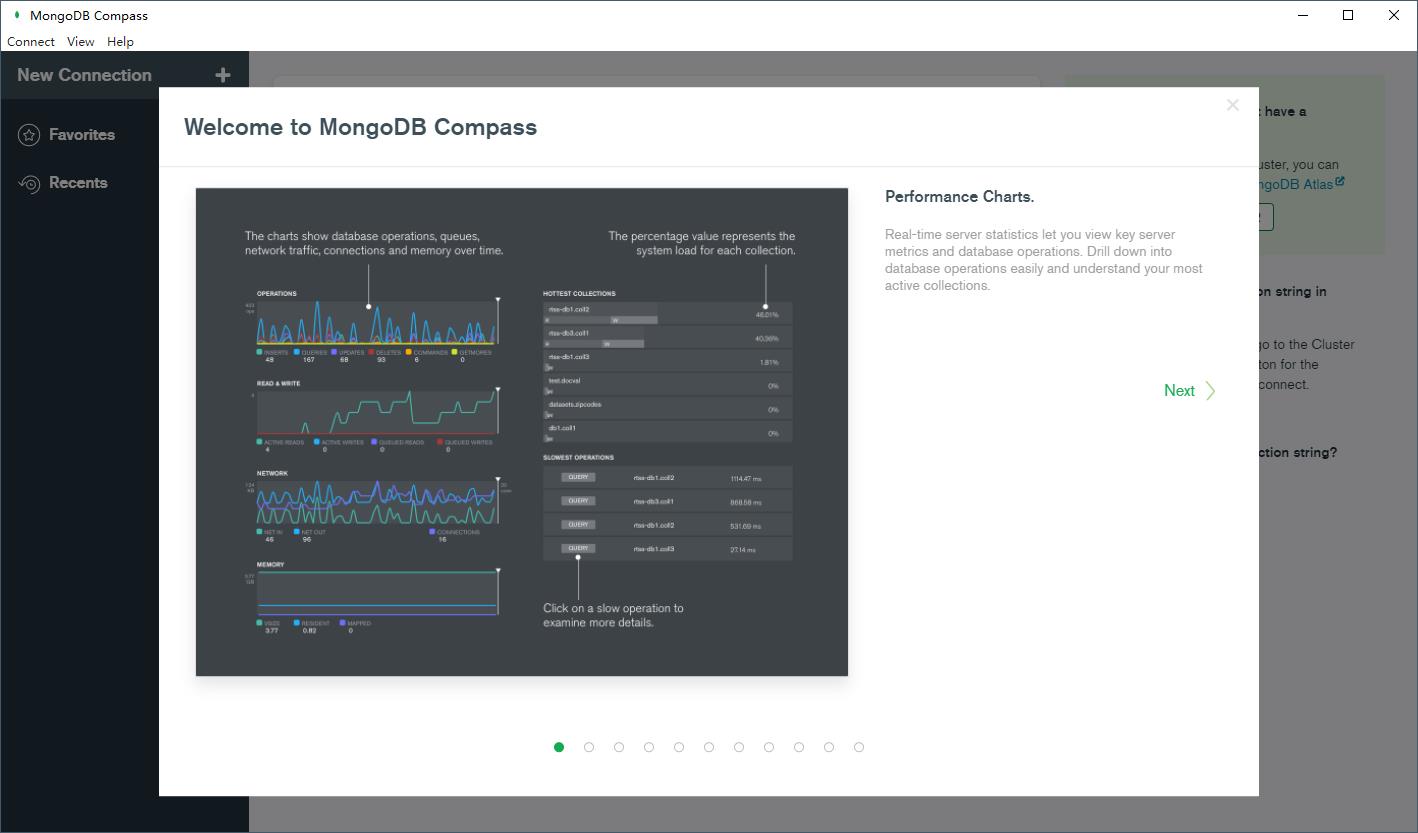
关闭欢迎界面,进入连接界面。

如果是连接本地 MongoDB 服务器,直接点击“Connect”按钮即可。

点击左侧的“Databases”节点,可以看到默认创建的三个数据库:admin、config以及local。
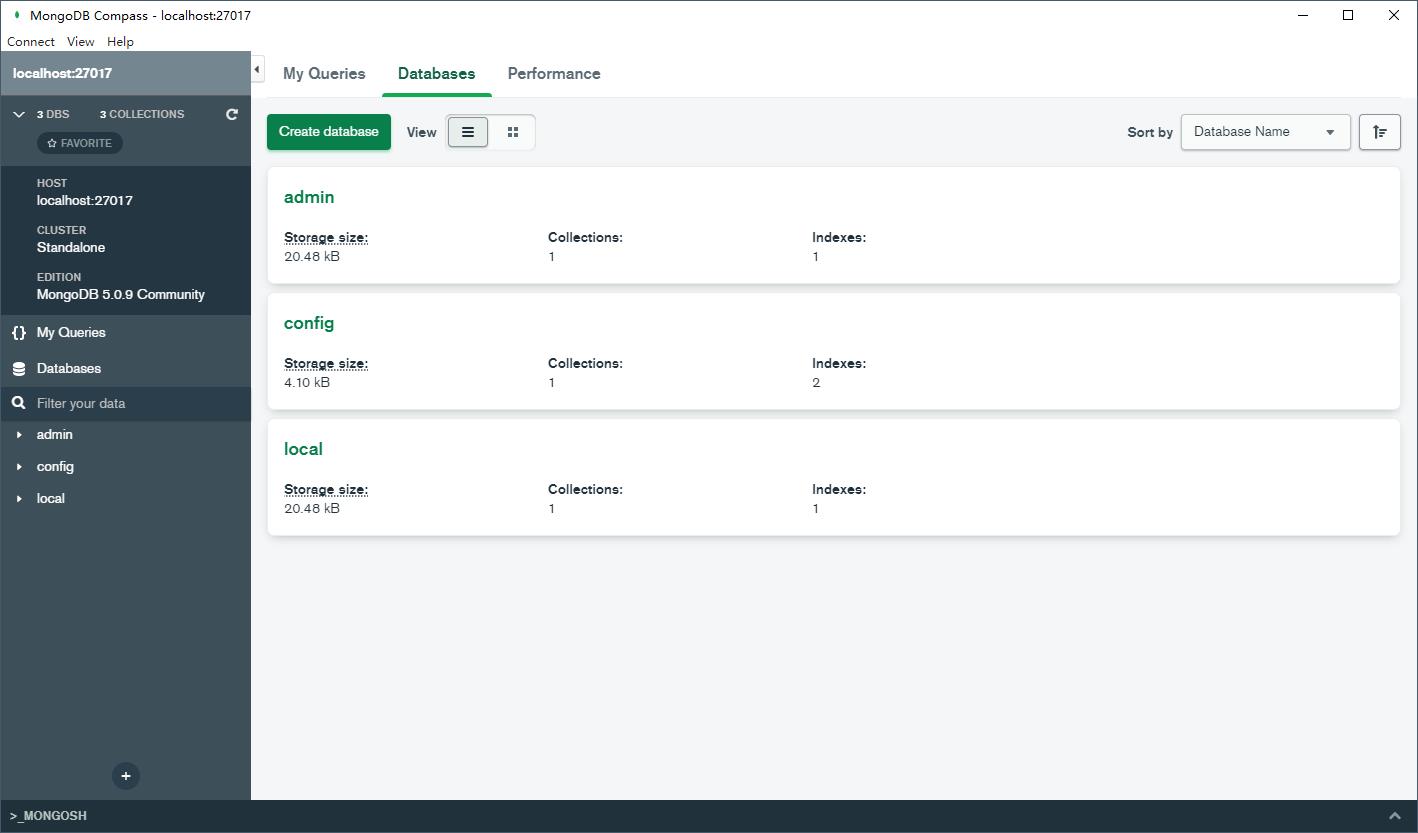
至此,我们已经完成了 MongoDB 服务器和 Compass 工具的安装,可以正式开始学习了。
以上是关于《MongoDB入门教程》第02篇 MongoDB安装的主要内容,如果未能解决你的问题,请参考以下文章