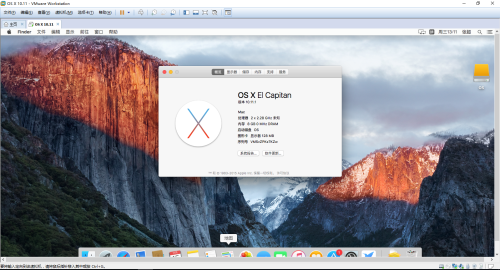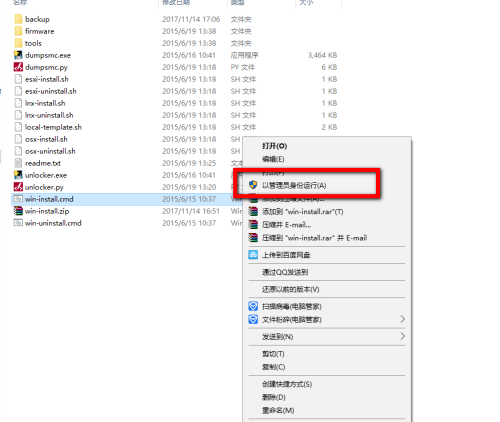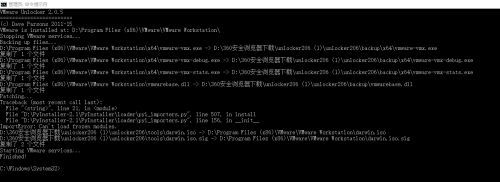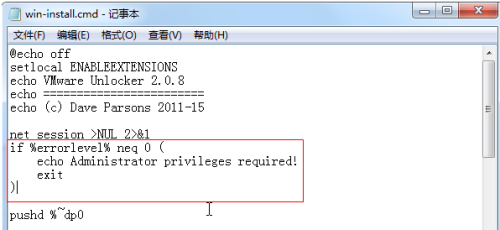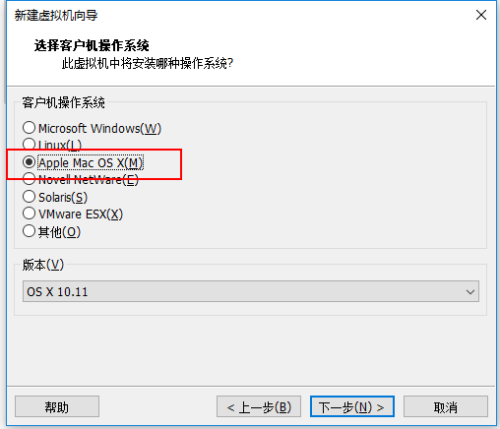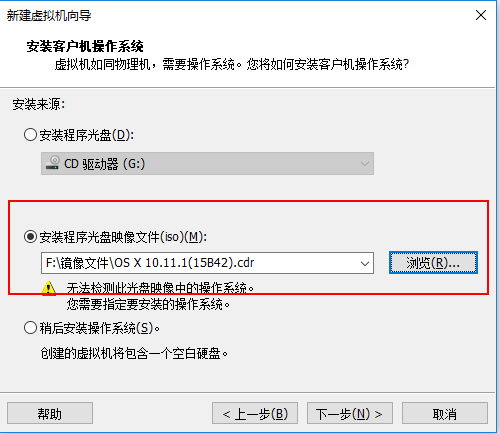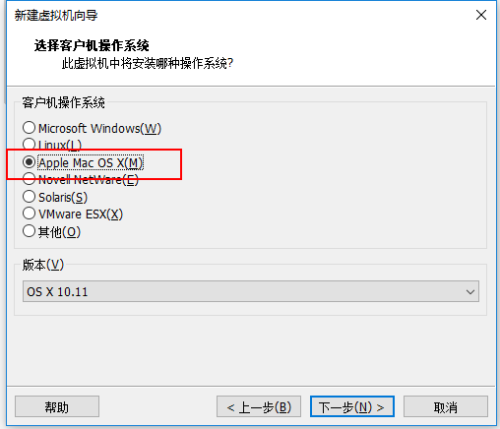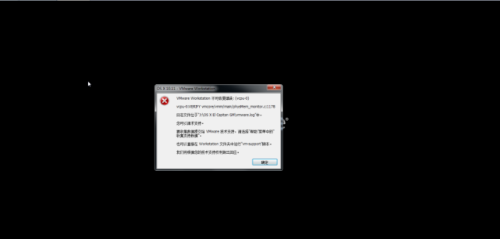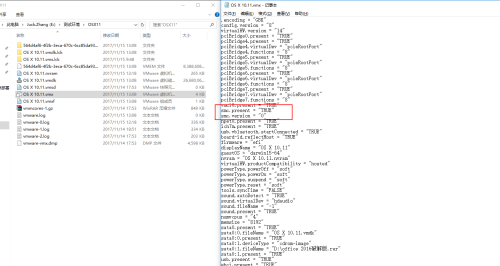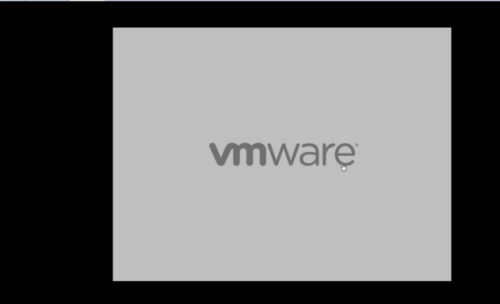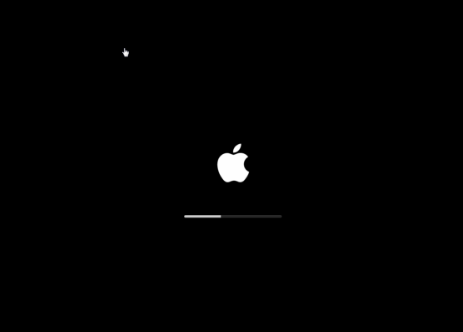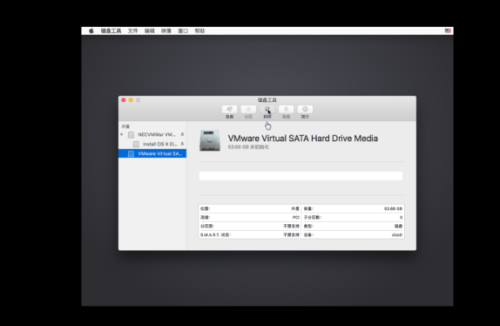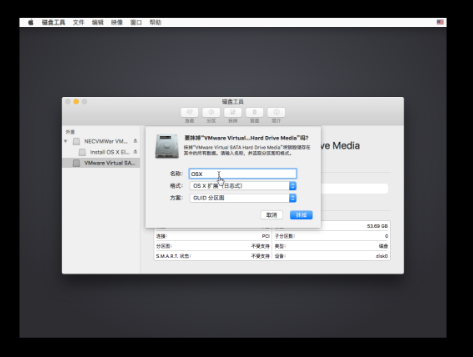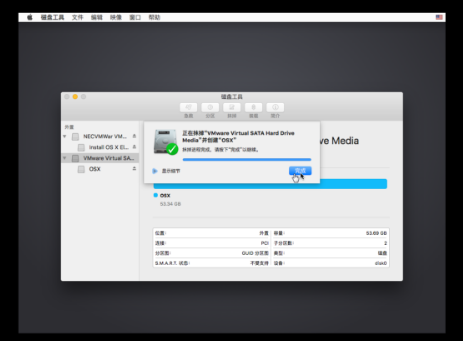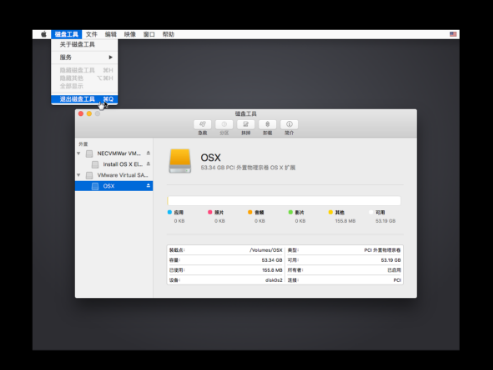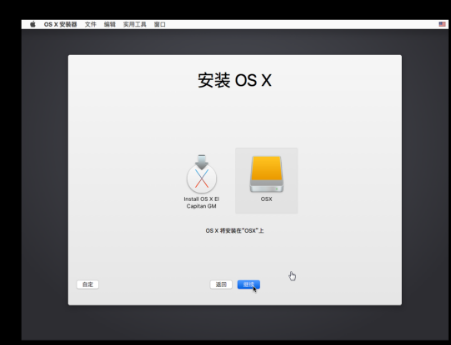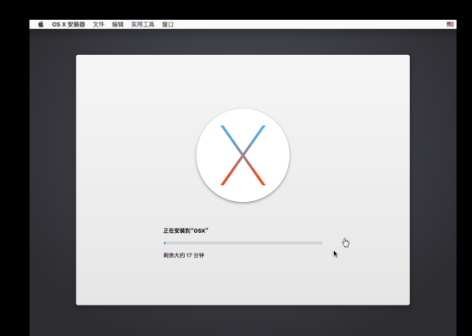使用VMWare Workstation安装苹果(OSX)系统
Posted
tags:
篇首语:本文由小常识网(cha138.com)小编为大家整理,主要介绍了使用VMWare Workstation安装苹果(OSX)系统相关的知识,希望对你有一定的参考价值。
最近接了一个邮件项目,客户这面一半的同事用的都是MAC本,需要测试好多东西,还要写MAC版本的Outlook使用手册,甚是郁闷啊,小编的本是Windows的系统的,如何才能截出MAC的图那,思来想去,小编决定在虚拟机里装一个MAC的系统进行相关截图测试工作,可是小编发现虚拟机软件根据就没有OSX这个选项,于是小编就各种百度、谷歌、必应,终于把网上各位大神的思路整合了下,最终在虚拟机上安装了OSX系统。截图就给大家分享下相关步骤。
有图有真相啊(哈哈哈):
工具
Mac OS X 10.11 镜像文件(链接:http://pan.baidu.com/s/1c2wEaI0 密码:a0o2)
Unlocker For VM12文件(链接:http://pan.baidu.com/s/1c2wEaI0 密码:a0o2)
Unlocker For VM14文件(链接:http://pan.baidu.com/s/1c2wEaI0 密码:a0o2)
VMware Workstation (百度上下载一个即可,请按照版本进行Unlocker安装)
步骤
从网上下载好Vmware Workstation,并安装完成。
下载Unlocker,并解压完成。
3. 如果正开启着Vmware Workstation,请先关了,右键以管理员身份运行解压完成后win-install.cmd。
正常运行结果为:
4. 如果出现一闪而过的现象,(1)可以右键编辑win-install.cmd,把这段代码删除保存再运行。
if%errorlevel% neq 0 (
echo Administrator privileges required!
exit
)
(2)手动使用管理员身份打开CMD,将该文件路径拷贝到CMD里运行。
5. 安装了unlocker补丁就有了Apple Mac OS X系统可选。(如果没有的话建议下载对应版本的Unlocker,从新安装再次尝试)
6. 之后就可以新建虚拟机,进行OSX系统安装了。
7. 创建完成后点击开机,开机后可能会报如下错误:
如果报如上错误,还烦请打开虚拟机安装的位置,用文本编辑器打开OS X 10.11.vmx,添加一句 smc.version = "0",保存
8. 再次开启虚拟机,稍等一会。
9.初次使用OSX系统的朋友可能会在分区这块不能点击“下一步”,分区请查看下图
参照截图,点击磁盘工具
选择擦除
给新磁盘起一个名字
参照截图,选择退出磁盘工具
这时候就会有我们刚才创建的那个磁盘了,选择刚才创建的磁盘并点击“继续”即可进行系统安装
至此OSX系统已经可以在虚拟机上运行了。
本文出自 “Juck Zhang” 博客,请务必保留此出处http://itsoul.blog.51cto.com/8658374/1981976
以上是关于使用VMWare Workstation安装苹果(OSX)系统的主要内容,如果未能解决你的问题,请参考以下文章
VMware Workstation Pro 16 安装苹果系统
VMware Workstation 虚拟机MAC补丁 v1.10
VMware Workstation 安装VMware Tools后不能拖动文件
VMware Workstation 在安装VMware Tools并重启后不能拖动复制文件