Tableau 设计提示11 - 仪表板布局提示
Posted 张国荣家的弟弟
tags:
篇首语:本文由小常识网(cha138.com)小编为大家整理,主要介绍了Tableau 设计提示11 - 仪表板布局提示相关的知识,希望对你有一定的参考价值。
文章目录
以下是 Tableau 提示的第 11部分,我将在其中探讨仪表板设计、Tableau 中的新网格选项以及各种其他 Tableau 提示,以帮助您设计仪表板。
1- 显示网格
Tableau 为仪表板布局添加了此新网格选项。从菜单栏中选择"仪表板",然后选择"显示网格"。就是这么简单。如果您在仪表板画布上,则可以使用键盘快捷键,只需按键盘上的G即可打开和关闭网格线。
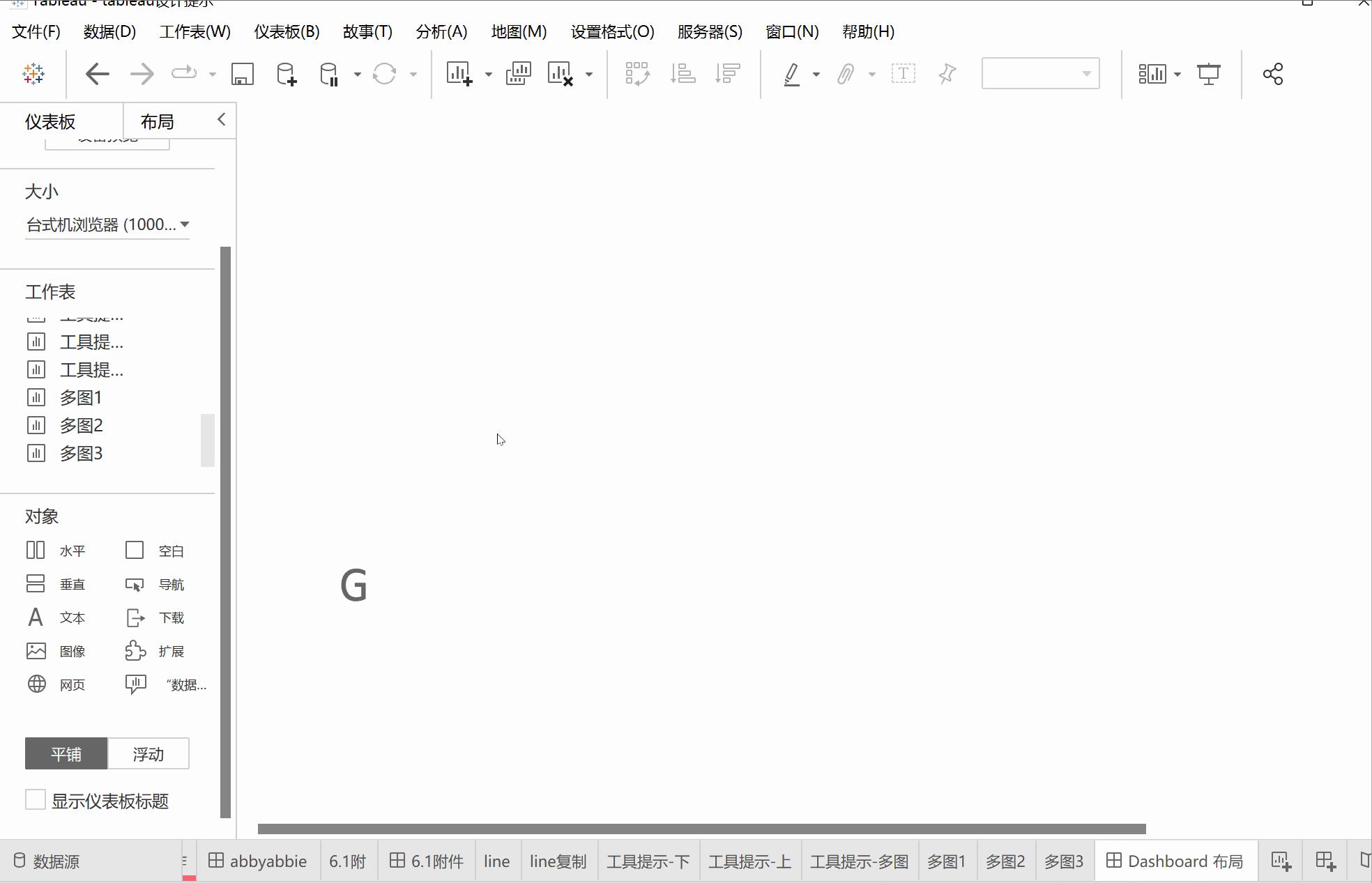
2 - 设置像素以调整网格大小
这是非常方便的选择。从菜单栏中选择"仪表板",然后选择"网格选项"。我更喜欢以 10 为增量设置它,我将在下面的提示中对此进行更多讨论。
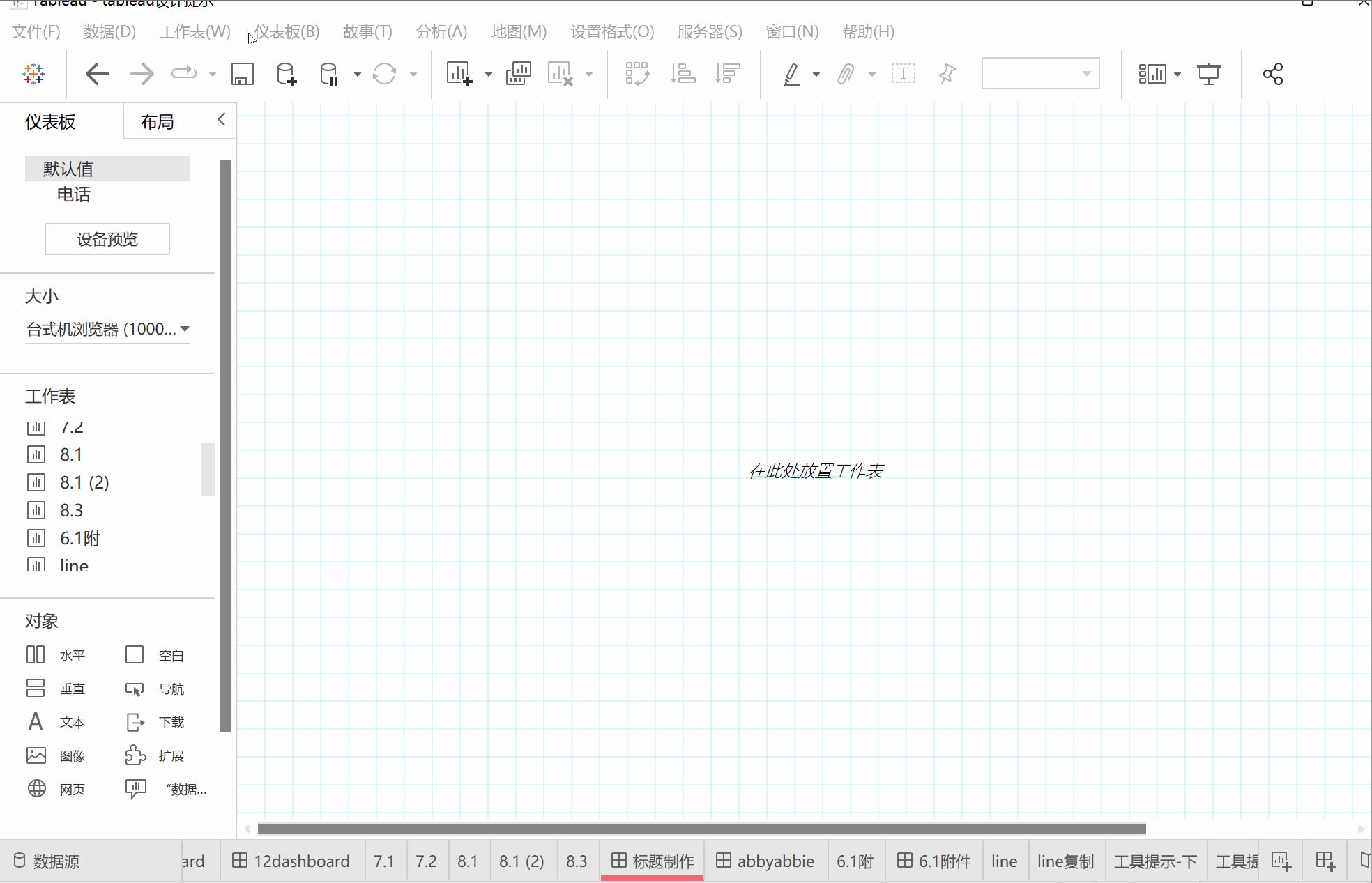
3 - 使用SHIFT键将画布上的对象作为浮动对象拖动
将新工作表拖放到仪表板画布上时,可以按住 Shift 键,同时将对象拖到画布上,Tableau 将更改"平铺/浮动"设置。如果将其设置为"浮动"并按住 SHIFT 键,则它将作为平铺放置。如果您已设置平铺并按住 SHIFT 键,则它将对象设置为浮动。
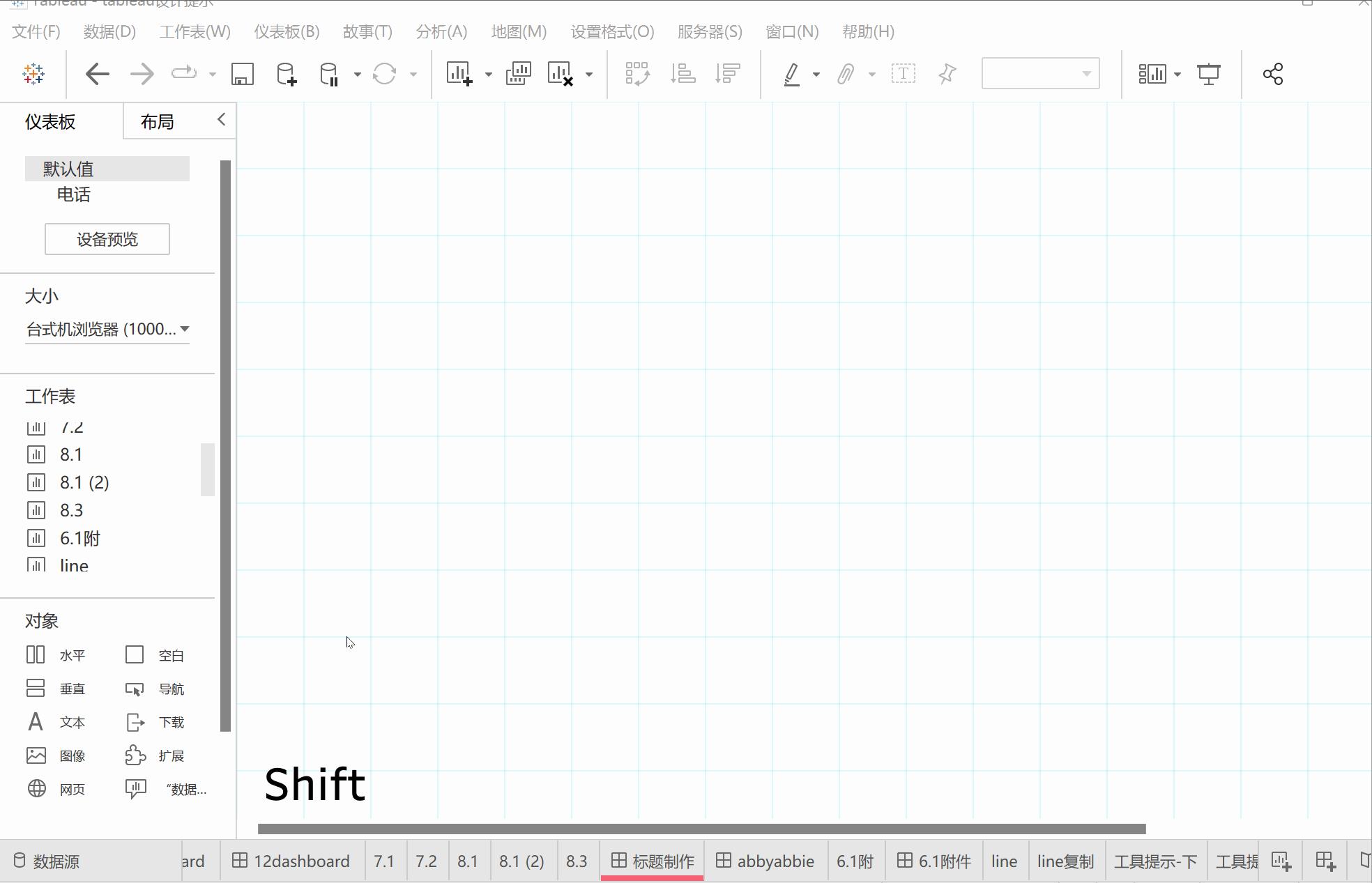
4- 使用键盘上的 T 将视图从"仪表板"切换到"布局"选项卡
使用仪表板时,左窗格上有两个选项卡,即"仪表板"窗格和"布局"窗格。按键盘上的 T,Tableau 将在这两个窗格之间交替。
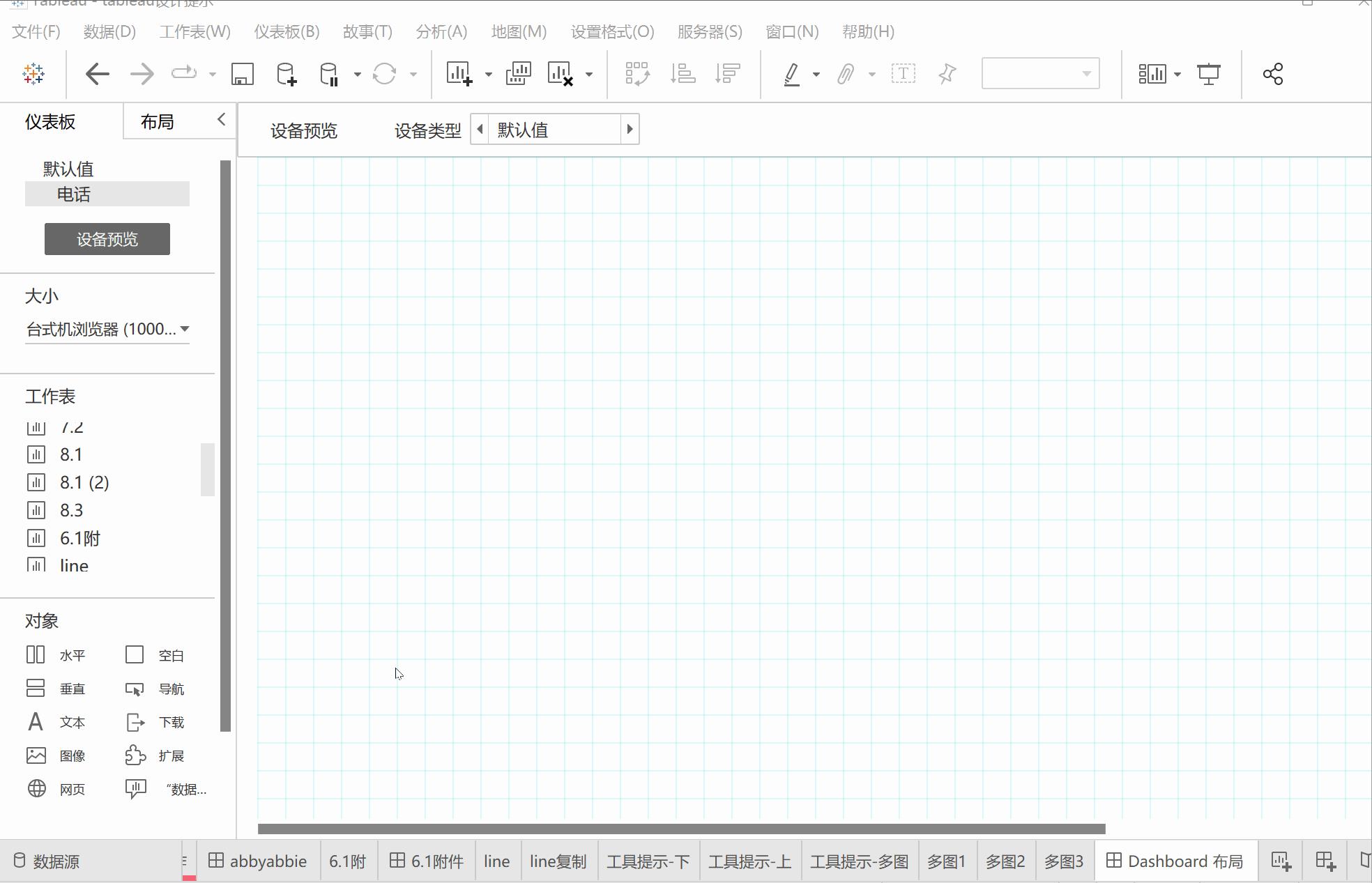
5- 使用箭头键一次移动1个像素的对象
将浮动对象放置在仪表板画布上后,或者在选择仪表板画布上的任何浮动对象时,使用箭头键一次移动浮动对象 1 个像素。
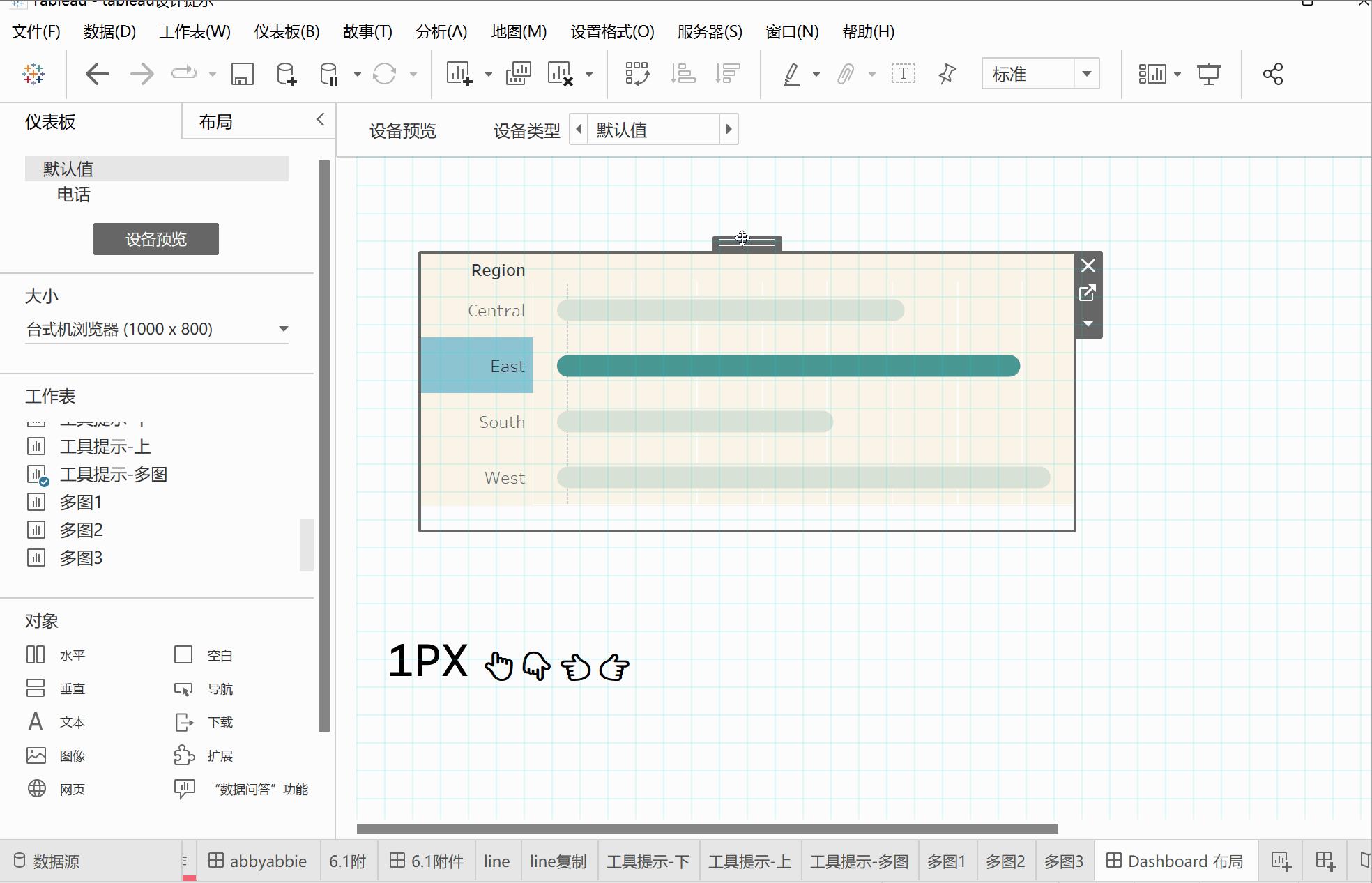
6 - 使用 SHIFT 和箭头键一次移动 10 个像素的对象
将浮动对象放置在仪表板画布上后,或者在选择仪表板画布上的任何浮动对象时,使用 SHIFT 键和箭头键一次将浮动对象移动 10 个像素。如果以 10 为增量设置网格大小,则这是移动对象并使其沿网格线紧密贴合的好方法。这不是一个真正的"贴靠网格"功能,但它是下一个最好的东西。您还可以同时使用两个方向键和 SHIFT 来对角移动对象。
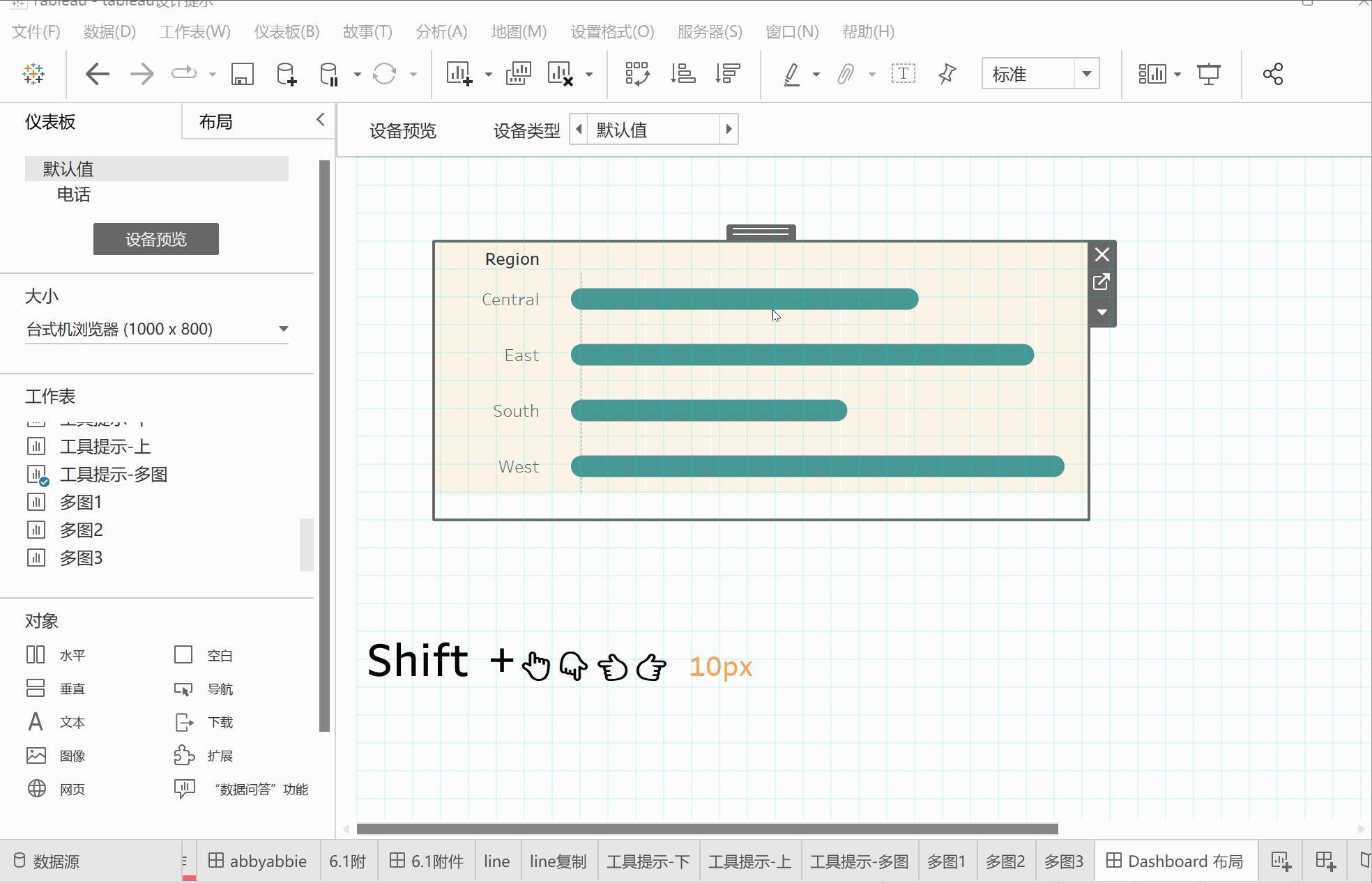
7- 使用 ALT 和箭头键一次调整对象 1 个像素的大小
将浮动对象放置在仪表板画布上后,或者在选择仪表板画布上的任何浮动对象时,使用 ALT 键和箭头键一次调整 1 个像素的大小。
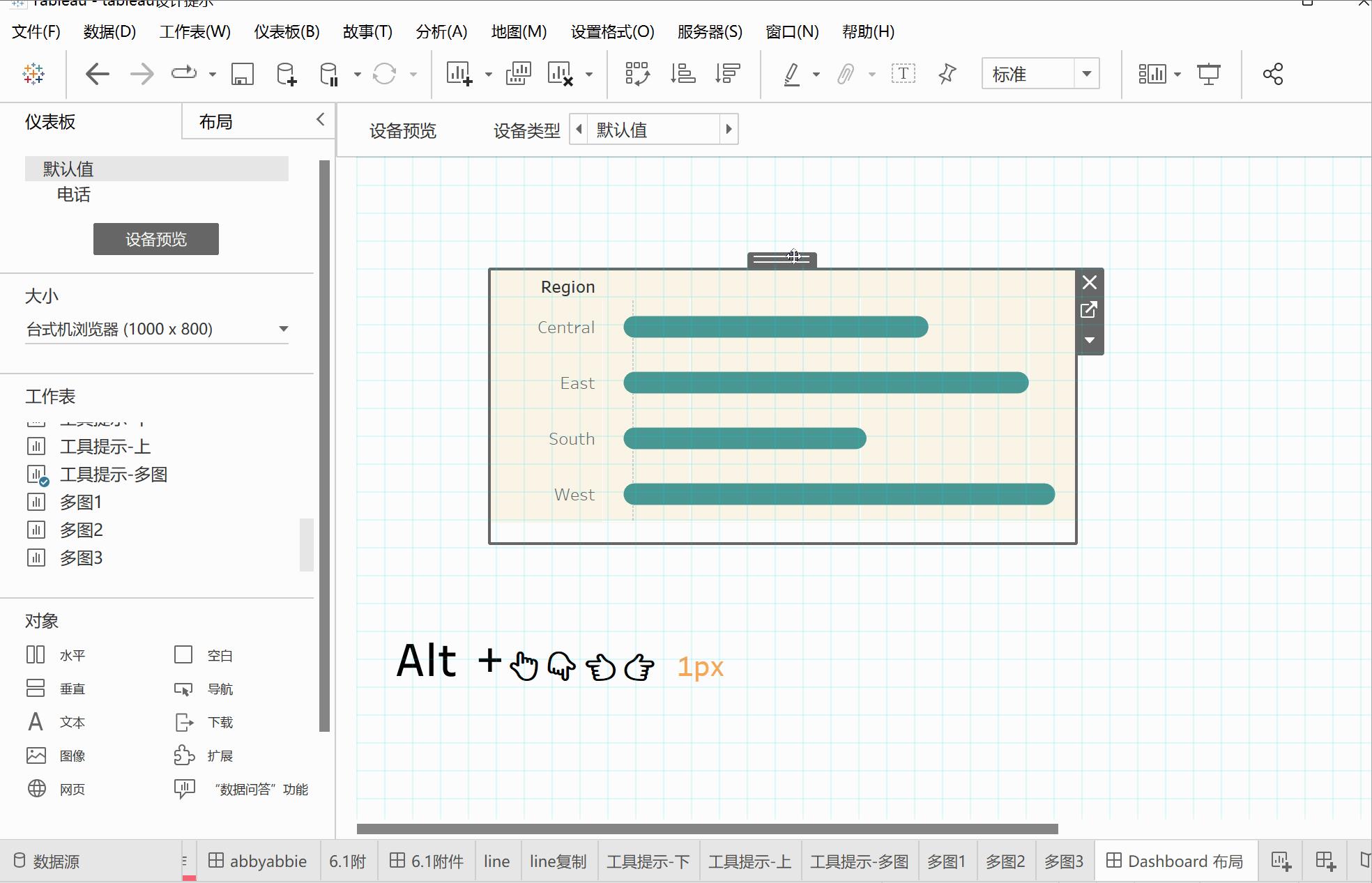
8 - 使用 ALT-SHIFT 和箭头键一次调整 10 像素的对象大小
将浮动对象放置在仪表板画布上后,或者在选择仪表板画布上的任何浮动对象时,使用 ALT 和箭头键一次调整浮动对象的大小 10 像素。同样,如果以 10 为增量设置网格大小,则这是一种沿着网格线调整对象大小的简单方法,就像沿对角线移动的浮动对象一样,您也可以同时使用两个箭头键和 ALT 对角线调整对象大小。
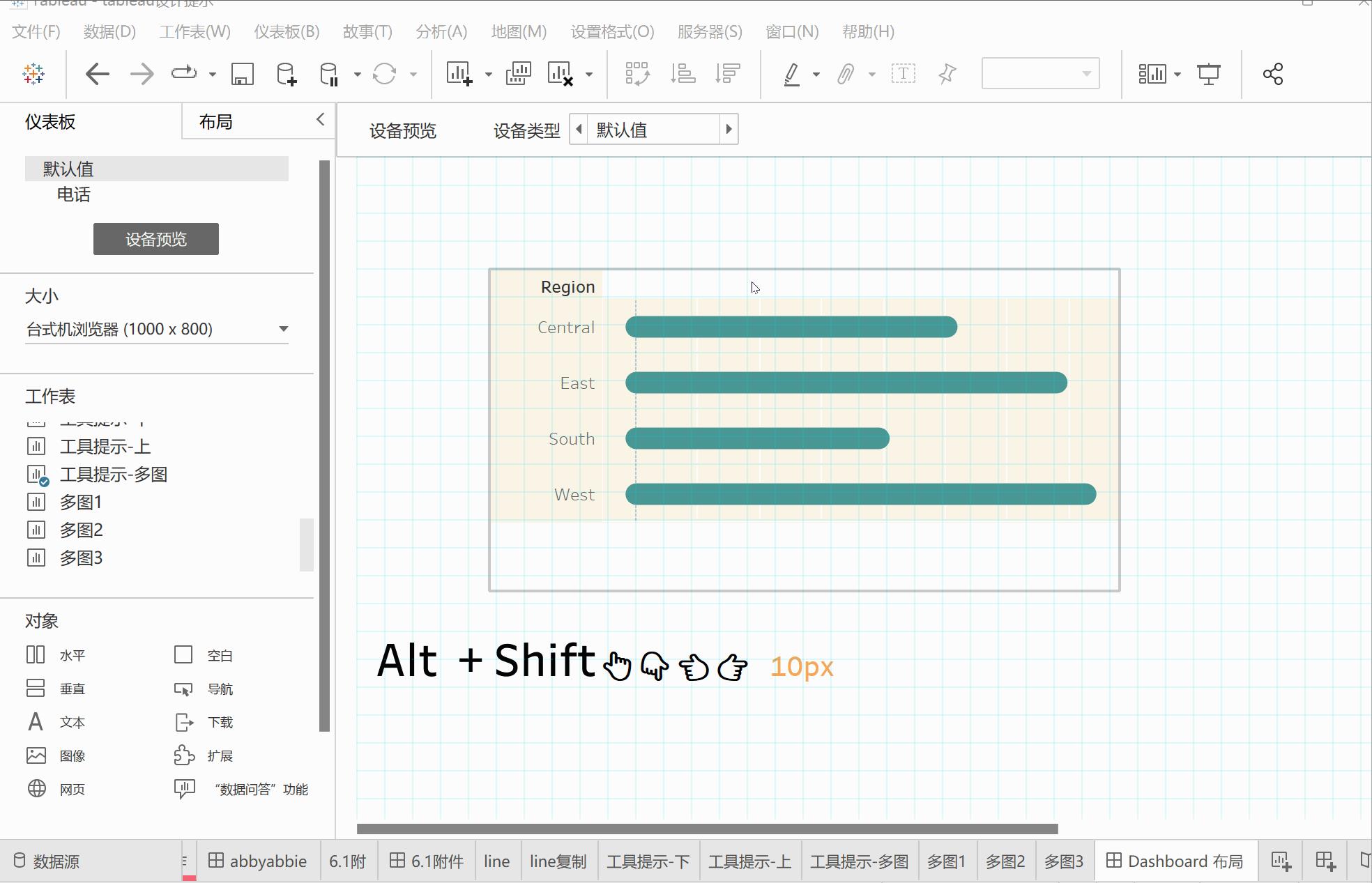
9 - 双击工作表以创建快速仪表板布局
将仪表板画布设置为"平铺"时,可以通过双击工作表快速生成 4 象限布局。即使您是那些喜欢在仪表板画布上浮动所有内容的设计者之一,这仍然是在浮动对象之前准备对象的一种非常方便的方法,我将在下面演示。双击四个工作表时,第一次双击将最终成为左上象限,第二次双击将是右上象限,第三次将是左下象限,第四次将是右下象限。
10 - 双击仪表板画布上对象的顶部选项卡以选择容器
这是一个简单的小提示。选择对象后,双击对象顶部的选项卡,Tableau 将选择包含该对象的容器。
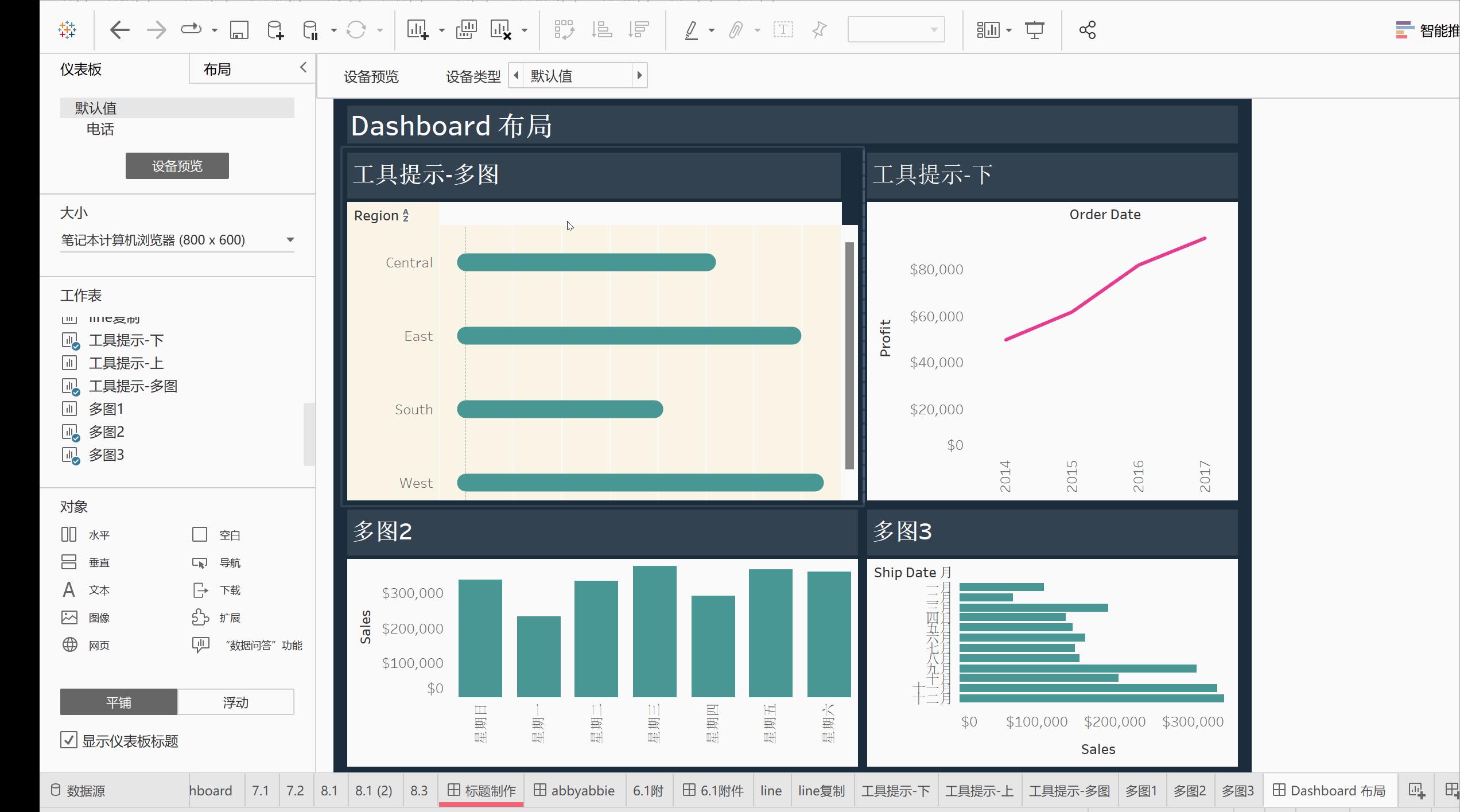
以上是关于Tableau 设计提示11 - 仪表板布局提示的主要内容,如果未能解决你的问题,请参考以下文章
Tableau 设计提示3.0之善用Tableau10大技巧
Tableau 设计提示16如何在 Tableau 中使用标记(批注)