Tableau 设计提示3.0之善用Tableau10大技巧
Posted 张国荣家的弟弟
tags:
篇首语:本文由小常识网(cha138.com)小编为大家整理,主要介绍了Tableau 设计提示3.0之善用Tableau10大技巧相关的知识,希望对你有一定的参考价值。
文章目录
- 期望:强烈建议跟着每一个GIF图形自己走一遍,并且记录自己经常使用的技巧
1 - 将文件拖到 Tableau 桌面图标上可快速导入
这是将数据导入 Tableau 的简单快捷的方法。只需将数据文件拖到 Tableau 图标上,Tableau 就会打开该文件。将 Microsoft Excel 文件或文本文件放在图标上,Tableau 将显示标准数据导入窗口。
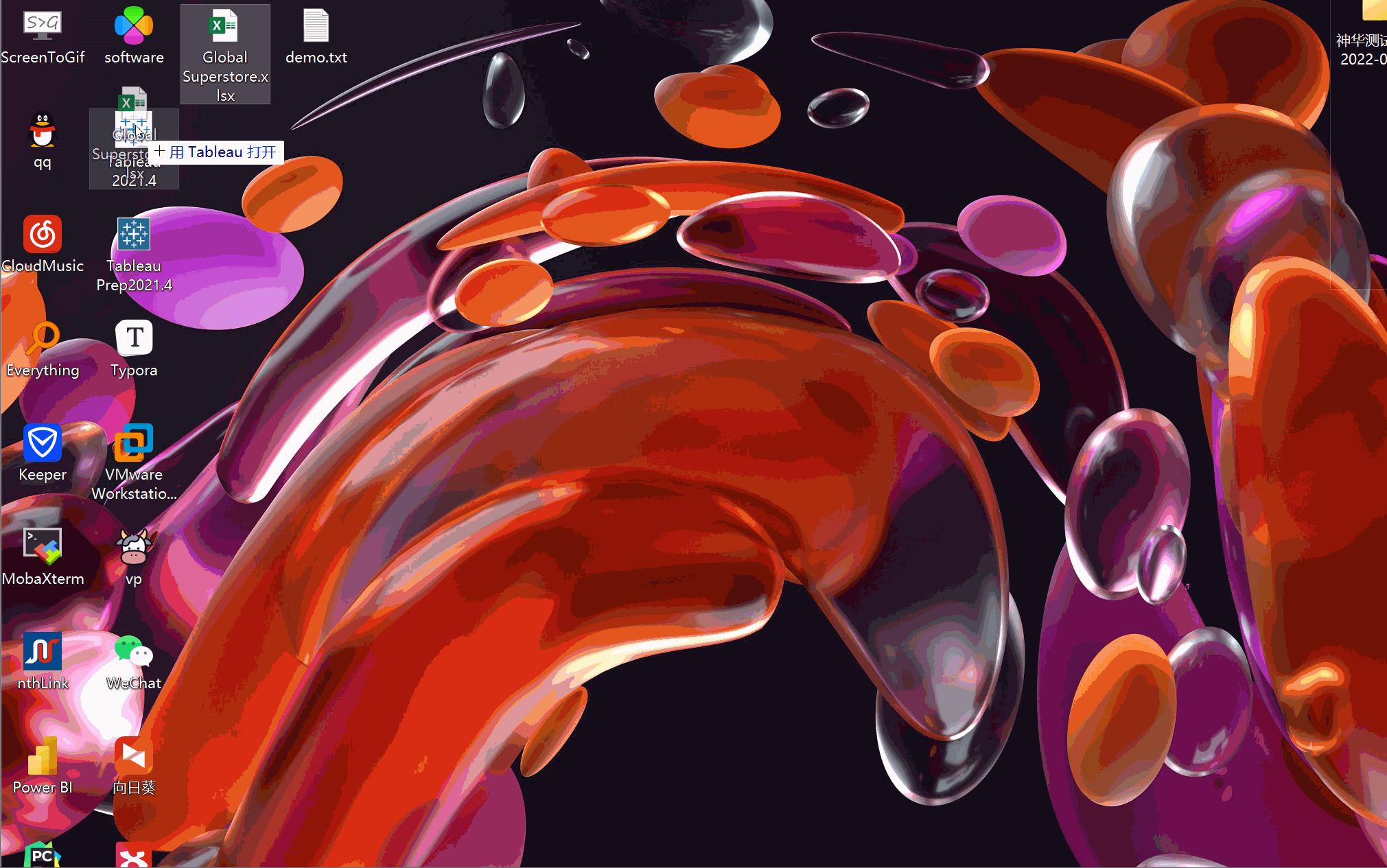
2 - 将数据复制并粘贴到 Tableau 中
将数据复制到剪贴板中,然后将其粘贴到 Tableau 中。这将在打开的屏幕中或当您已在现有 Tableau 工作簿中时工作。Control-C 用于复制和 Control-V 用于粘贴是将数据导入 Tableau 的超快速方法。如果您愿意,也可以单击"数据",然后单击"粘贴数据"。
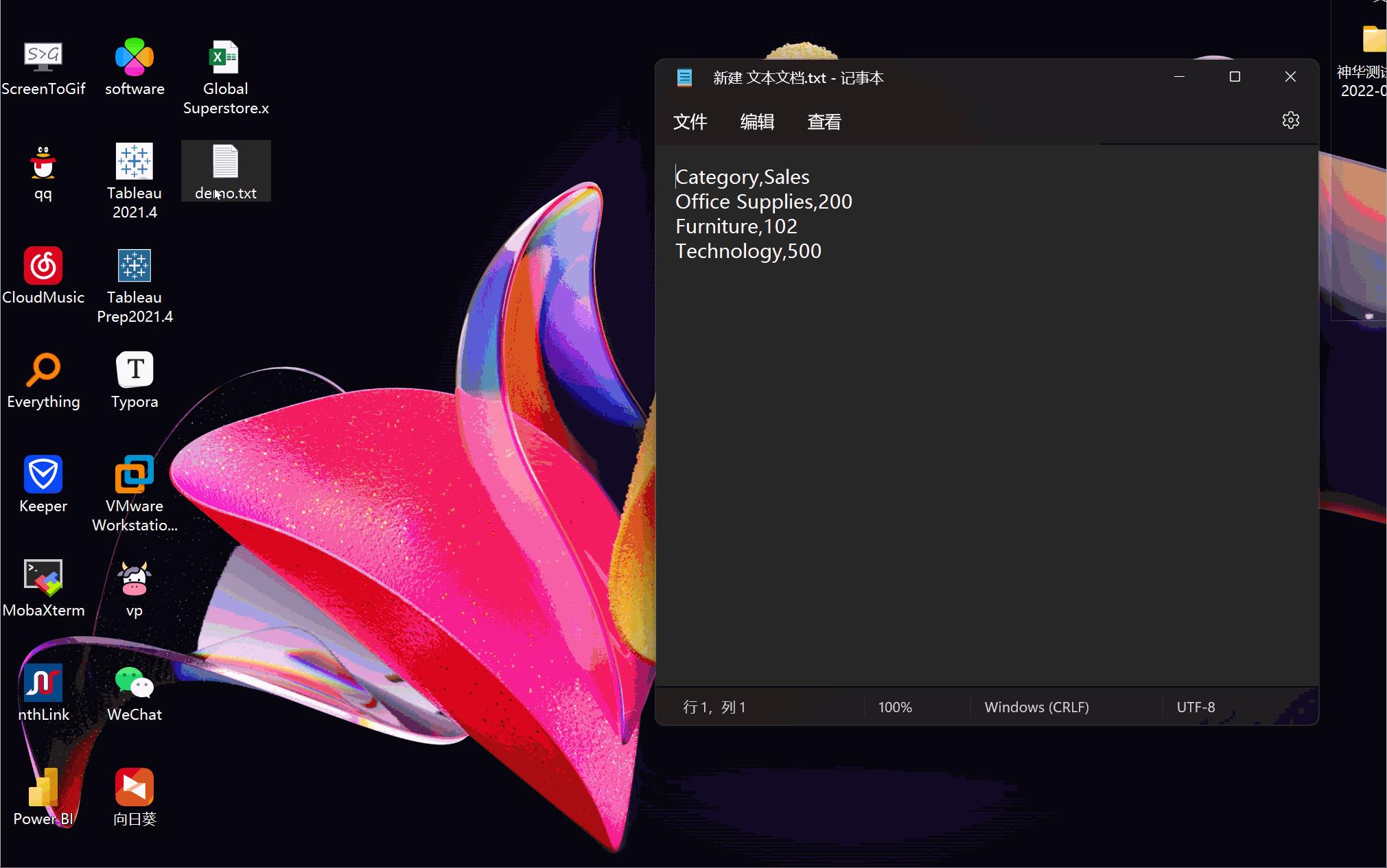
3 - 将X轴移动到图表的顶部
在"分析"选项卡下有一个选项,单击"表格布局",然后单击"高级",然后选中"当有垂直轴时,在视图底部显示最内层"框。这会将 y 轴上最详细的尺寸级别移动到顶部。
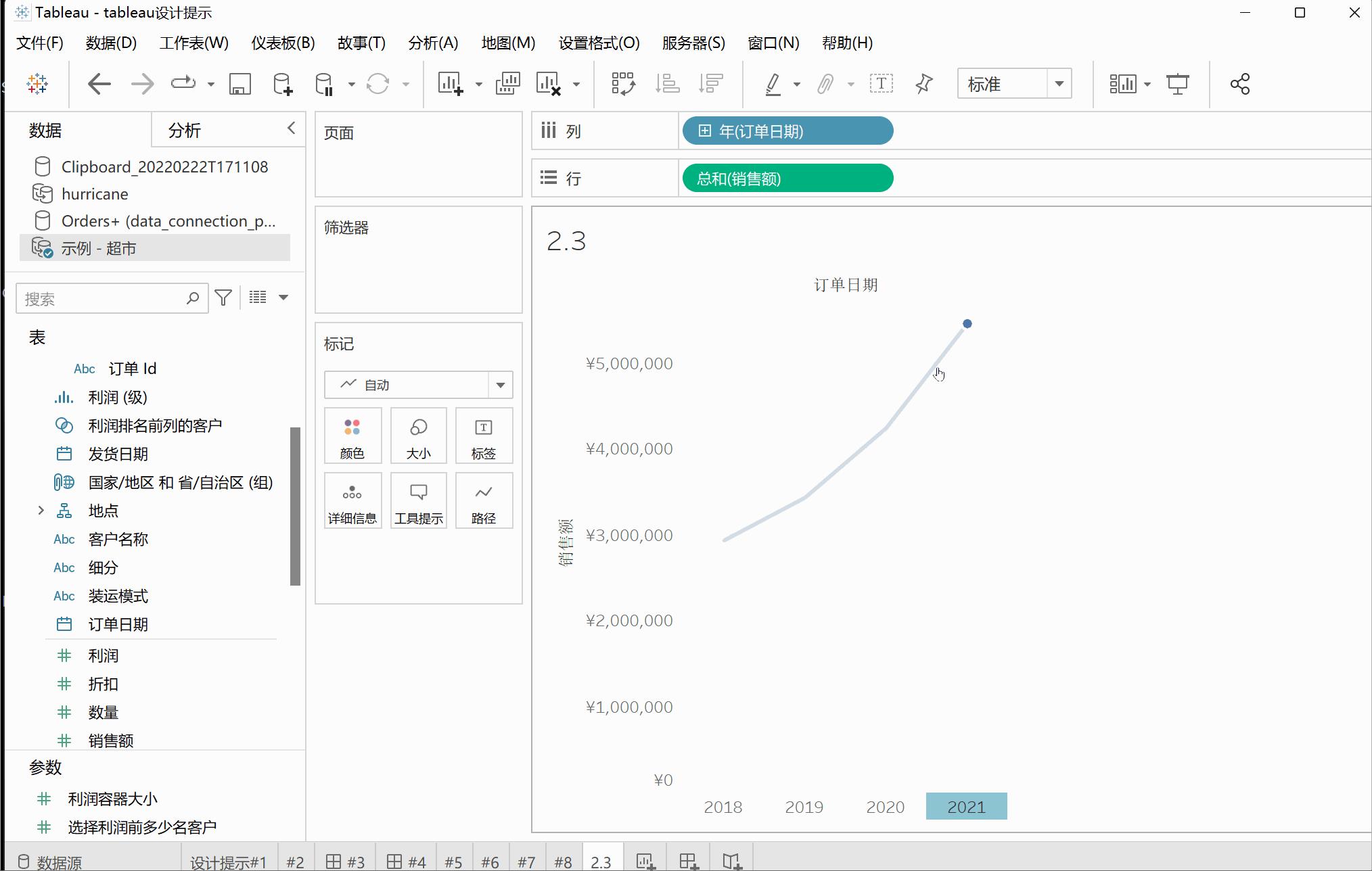
4- 将X轴移动到图表顶部 - 替代方法
也许您不想更改每个图表以使X轴位于图表的顶部,但您希望将其移动到特定图表。从 X 轴复制尺寸,并将其放在"列"上的尺寸旁边。现在,您可以取消选择一个维度的"显示标题",而不会影响另一个维度的视图。

5 - 将Y轴移动到图表的右侧
也许您想在 Tableau 中创建一个经济学家风格的折线图,其中 Y 轴位于图表的右侧。为此,请创建度量值的重复字段。然后将该字段放在当前度量值旁边。使其成为双轴并同步轴。双击主 Y 轴,从"标题"框中删除文本。然后单击"刻度线"选项卡并将两个选项更改为"无"。左侧的轴将为空。唯一的问题是在图表右侧创建的额外空格。如果不调整图表轴两侧的大小,则无法调整此大小。不过,这对于不同的设计外观来说可能很方便。

6 - 使用蓝色药丸创建带有日期的单字母月份
我真的尽量避免旋转和截断文本,特别是在x轴标签上。不要害怕将月份缩短为一个字母。如果它是蓝色药丸,则只需右键单击轴并选择"格式"。您将在"日期"下看到"首字母"的选项。这是一个很好的空间节省器,并提供一个干净的设计。
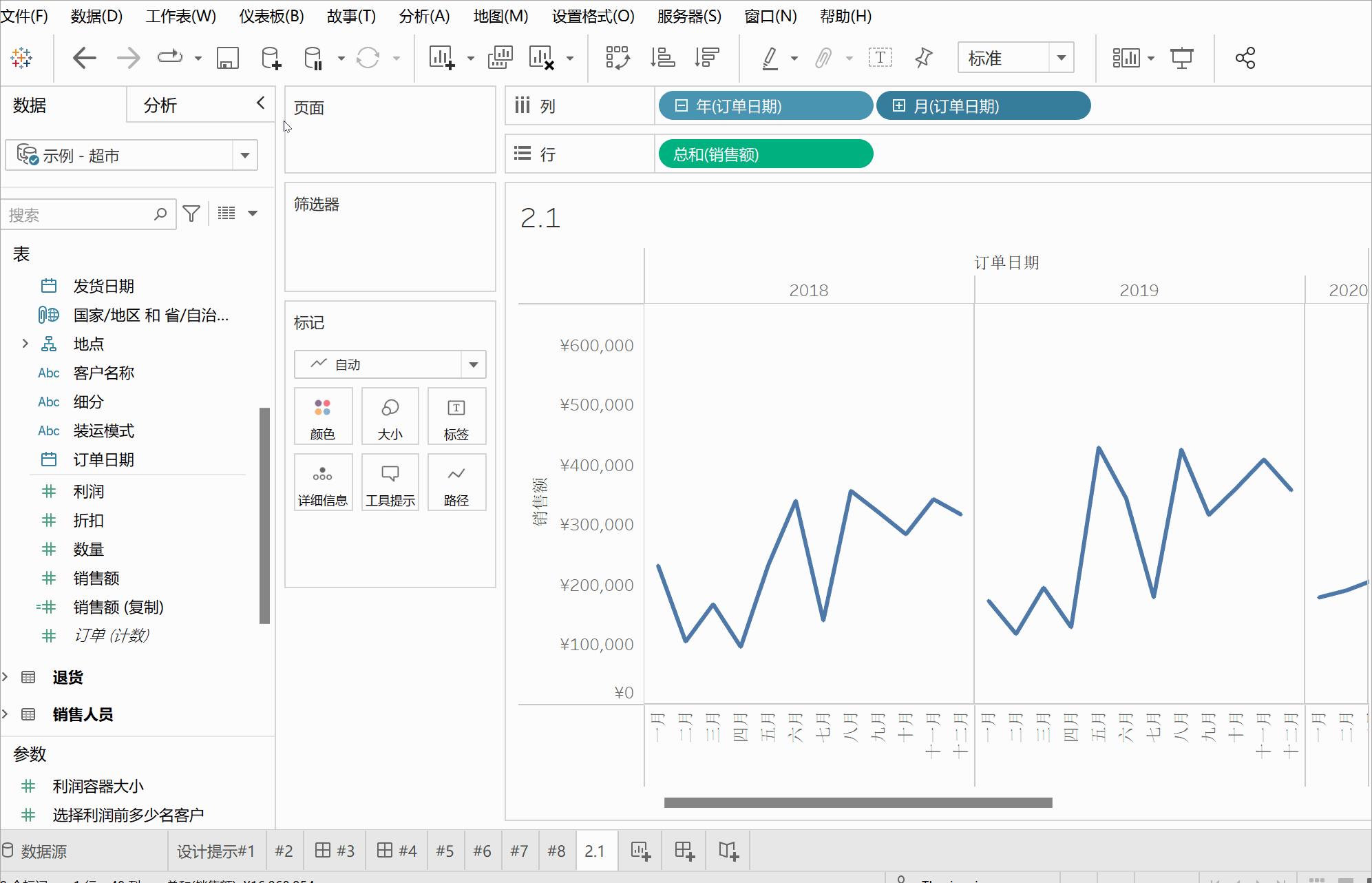
7- 使用浮动文本框向仪表板添加细线
在仪表板画布上创建一条简单的线条可能会令人沮丧。引入图像是一种选择,但这里有一个使用浮动磁贴文本框的快速提示。在此仪表板中,我使用垂直容器创建了一些空白区域。创建一个浮动文本框,然后点击空格键以放入单个空白区域。右键单击文本框,然后选择"格式"。选择所需的底纹颜色;这将是您的线条颜色。然后根据需要调整框的大小,以提供所需的线宽。您可以单击仪表板大小调整,将框的高度一直设置为 1,以获得尽可能细的线条,并定位 X/Y 坐标以将其精确地放在您需要的位置。最好始终在设计中最后使用浮动磁贴,否则,如果对仪表板进行更改,您将不断移动浮动对象。
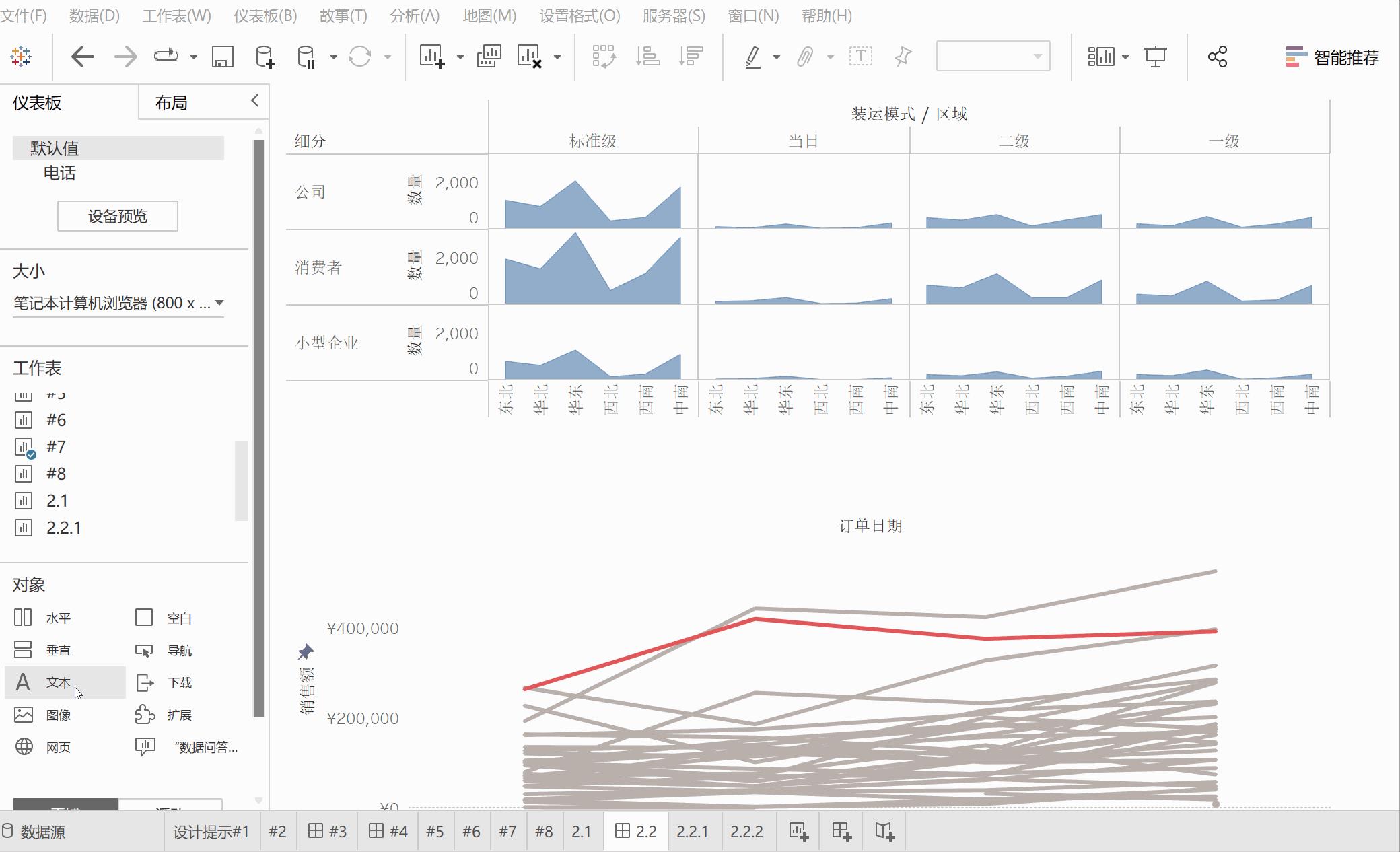
以上是关于Tableau 设计提示3.0之善用Tableau10大技巧的主要内容,如果未能解决你的问题,请参考以下文章