Tableau 设计提示13 视觉快速提示
Posted 张国荣家的弟弟
tags:
篇首语:本文由小常识网(cha138.com)小编为大家整理,主要介绍了Tableau 设计提示13 视觉快速提示相关的知识,希望对你有一定的参考价值。
文章目录
以下是 Tableau 提示的第 13部分,我将在其中探索可提高 Tableau 工作效率的快速提示。
1 - 为调色板指定高亮颜色
有些人不确定这个提示实际上如何提供帮助,以及为什么我们甚至需要了解它。我会说它允许您将突出显示保留在条形上,而无需单击图例。单击颜色图例中的某种颜色以突出显示颜色。然后右键单击并选择"将高亮颜色分配给调色板"。这将分配高亮/柔和的颜色。请注意,图例的顺序将更改。
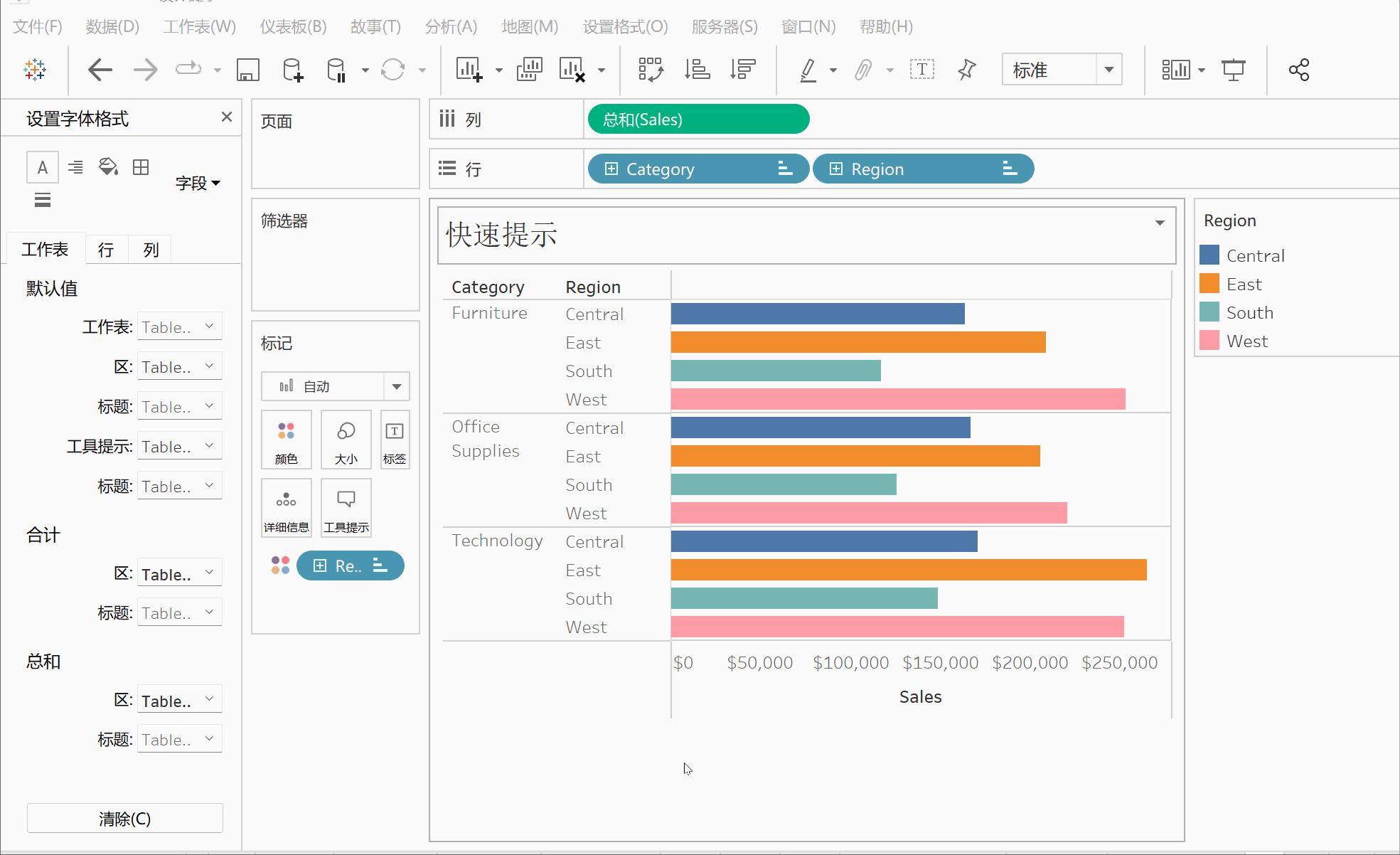
2 - 快速显示选定的标记标签
快速显示选定的标记标签。我们不是一次选择一个标记,而是利用前面的提示"允许在工具提示中按类别进行选择"来快速多选所需的标记。然后右键单击并将"标记标签"设置为"始终显示"。
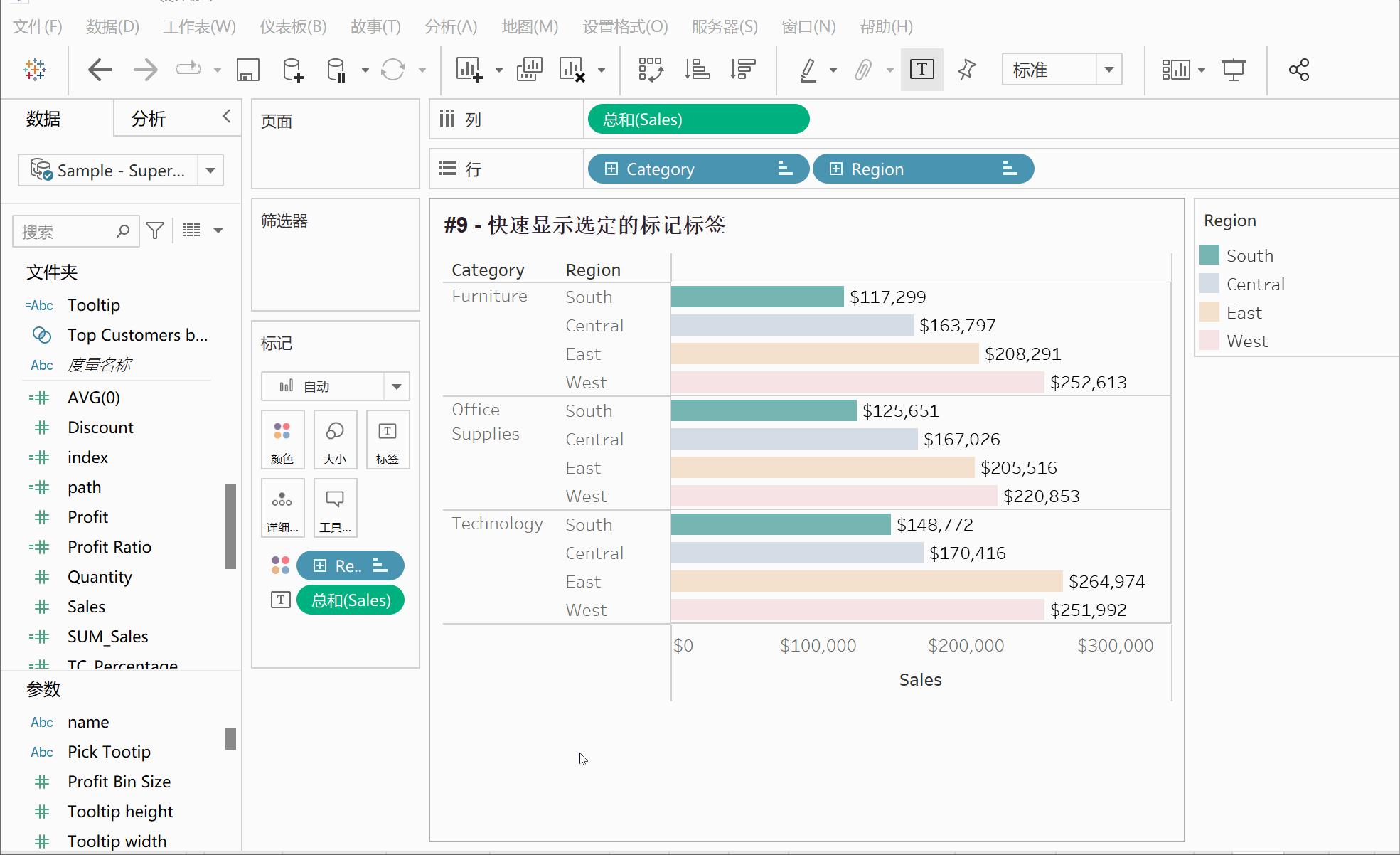
3 - 双击以添加快速过滤器
我发现这个技巧非常有用,特别是当你需要简要了解一下数据时。双击以添加快速筛选器。只需双击维度即可将其添加到筛选器中。使用 SHIFT 或 CTRL 键进行多选组合,然后双击以获取其他筛选器。
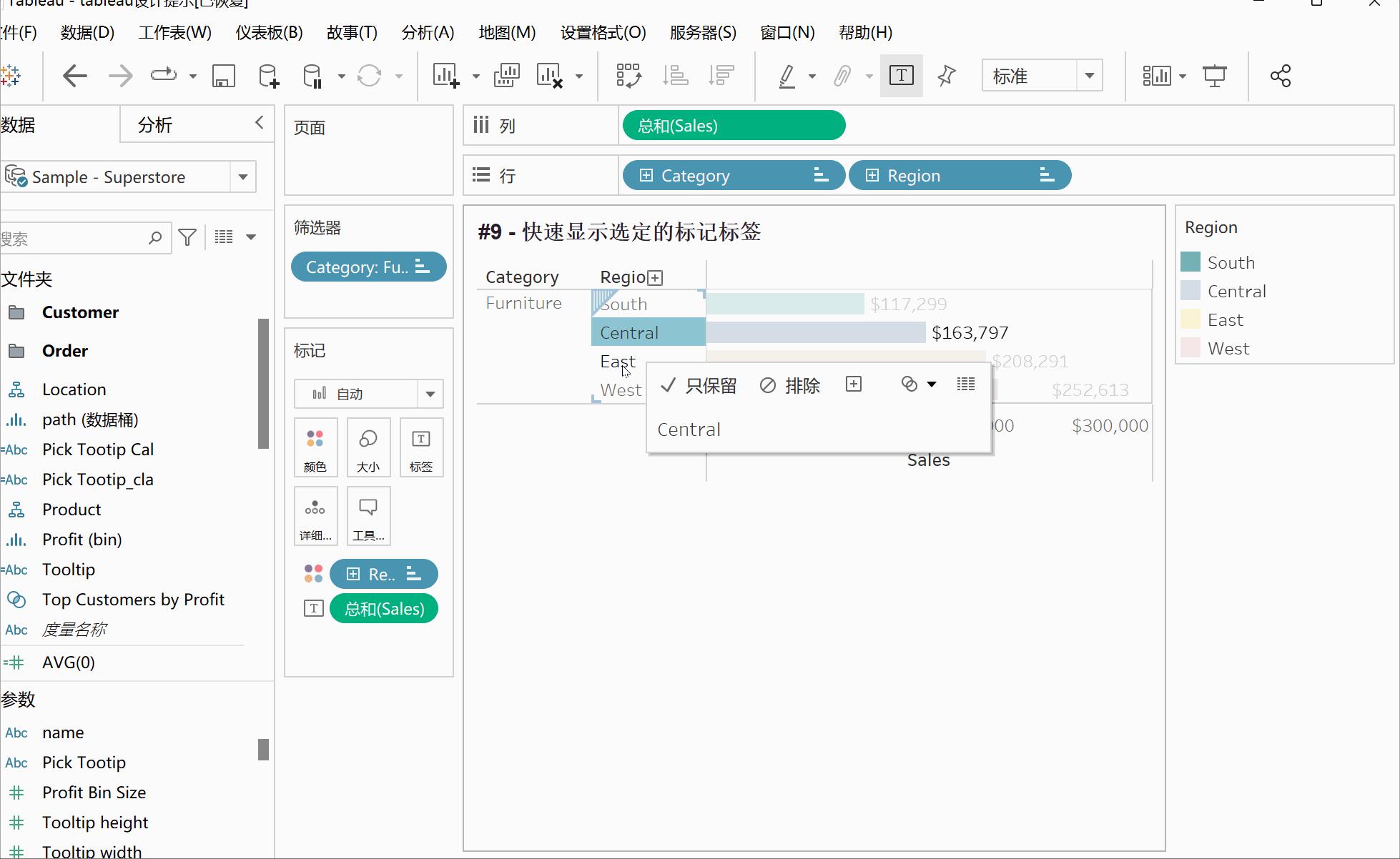
4 - 更改行条纹颜色
是否可以将行条带更改为使用白色以外的其他颜色进行交替?虽然您没有将行条带设置为不同颜色的选项,但可以通过更改窗格颜色来完成此技巧。更改行镶边窗格/标题和默认窗格/标题以选择 2 种交替颜色,如下所示。现在,您将拥有两种不同的行条带颜色。
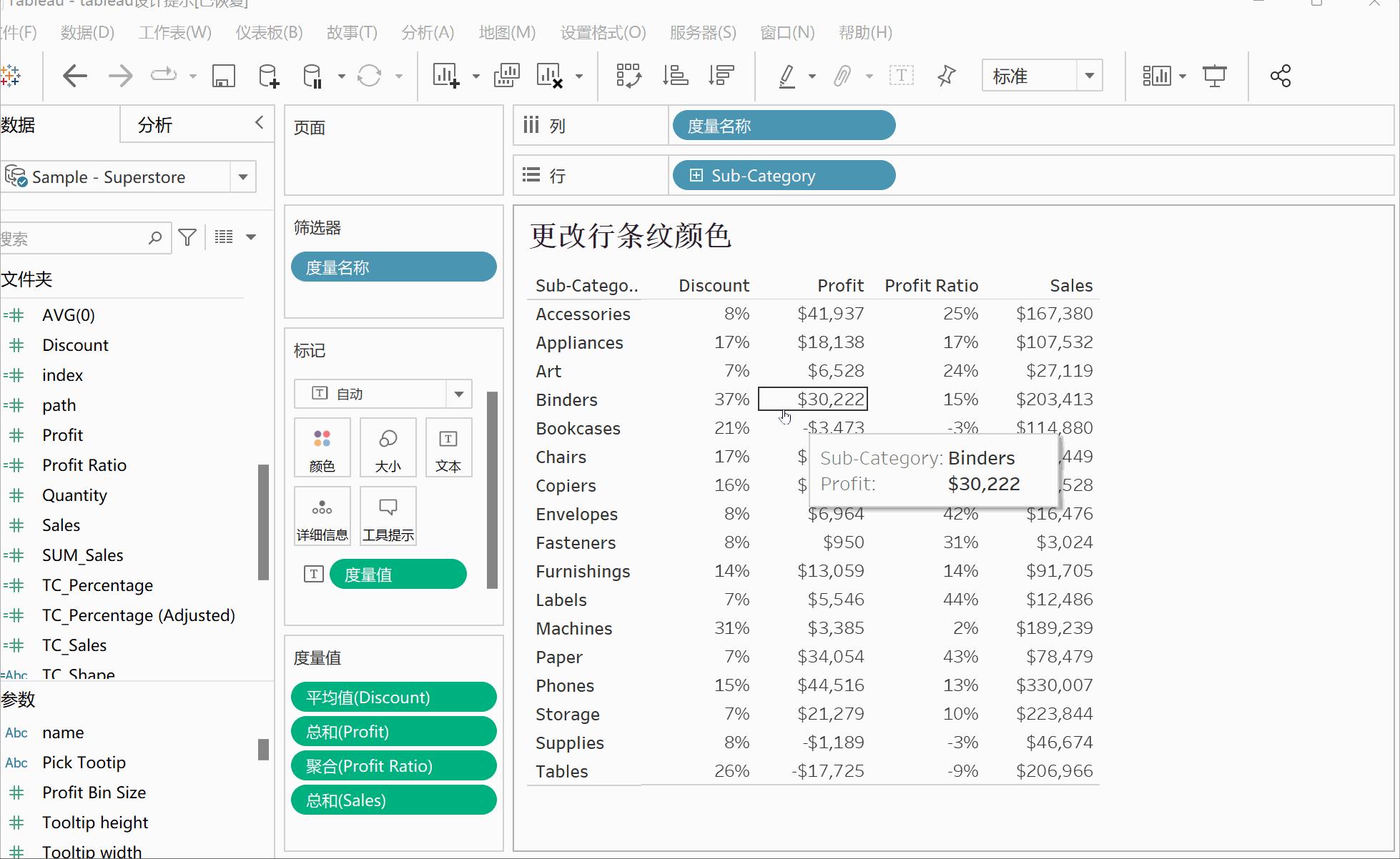
5 - 更改标题和角底纹
在提示 #7 中,我们更改了行条带颜色。但是标头呢?右键单击页眉以更改页眉底纹,然后单击"格式"菜单和"字段标签"以更改"角落底纹"。

6 - 显示空行
有时,您希望在视图中显示空值或已筛选出的值。在"分析和表布局"下,选择"显示空行"。这将显示维度,即使没有值或已过滤掉。但是,它将忽略上下文筛选器,这可能很方便。
本质:就是在标记的颜色区域,自动的调色
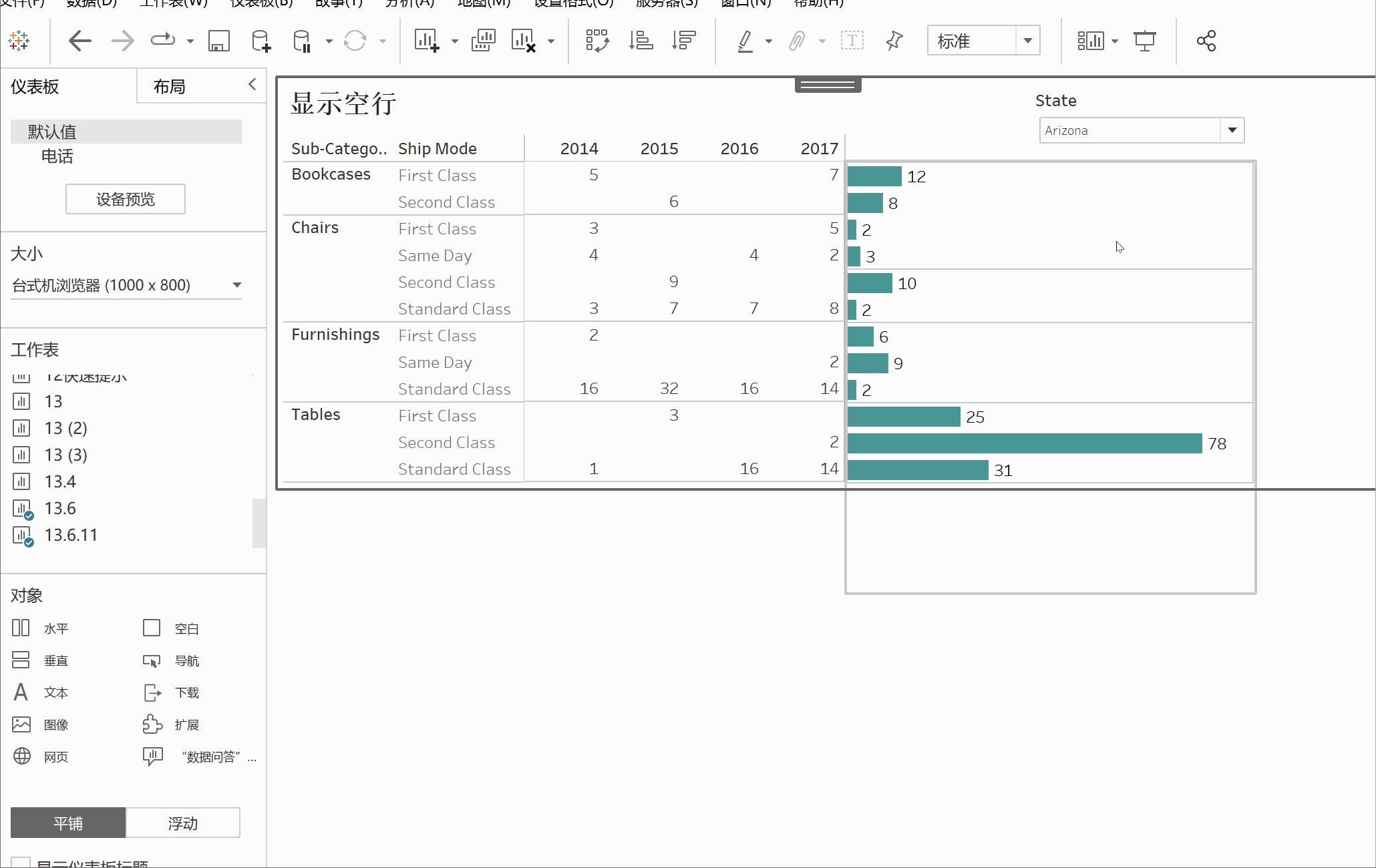
7 - 复制 Tableau 版本
当您必须使用不同版本的 Tableau 时,此提示会派上用场。当需要技术支持时,了解版本号也很有用。在"帮助"下,选择"关于 Tableau"。将显示一个带有版本号的弹出窗口。您还可以将 CTRL-C 和 CTRL-V 放入文本编辑器中。
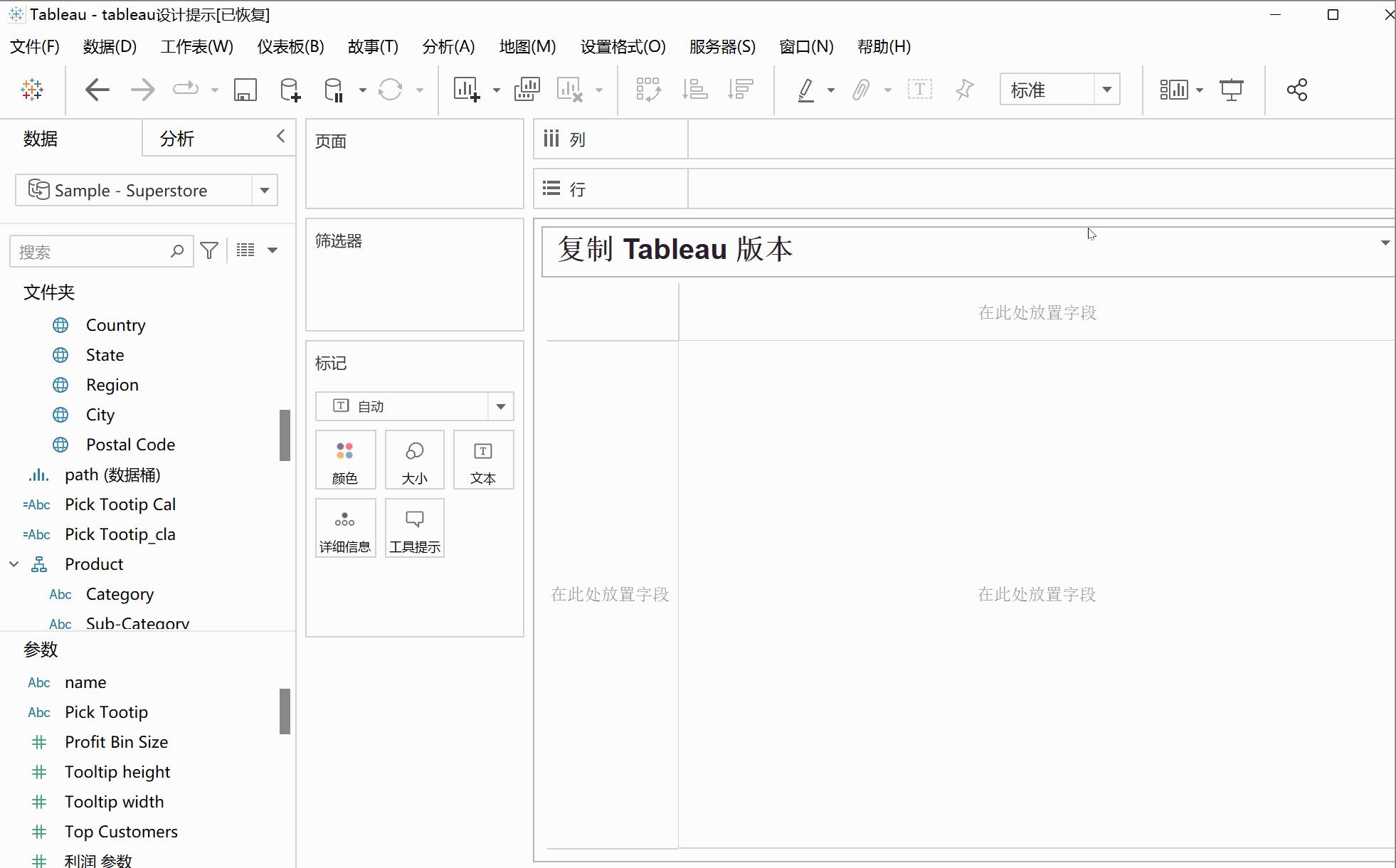
以上是关于Tableau 设计提示13 视觉快速提示的主要内容,如果未能解决你的问题,请参考以下文章