在私有云上创建与配置虚拟机
Posted howard2005
tags:
篇首语:本文由小常识网(cha138.com)小编为大家整理,主要介绍了在私有云上创建与配置虚拟机相关的知识,希望对你有一定的参考价值。
文章目录
- 一、登录私有云
- 二、创建项目、用户与网络
- 三、创建实例
- 三、查看实例
- 四、查看网络
- 五、创建网络
- 六、配置实例
- 七、在hw_win7实例上远程访问master、slave1与slave2实例
- 八、本机远程桌面连接hw_win7虚拟机
- 九、Linux基本操作演示
在单机上可以利用VMWare创建与配置虚拟机,现在利用OpenStack私有云基于镜像创建实例(虚拟机),并进行相应的配置。
一、登录私有云
- 访问
http://192.168.176.250,显示登录页面,输入管理员的用户名和密码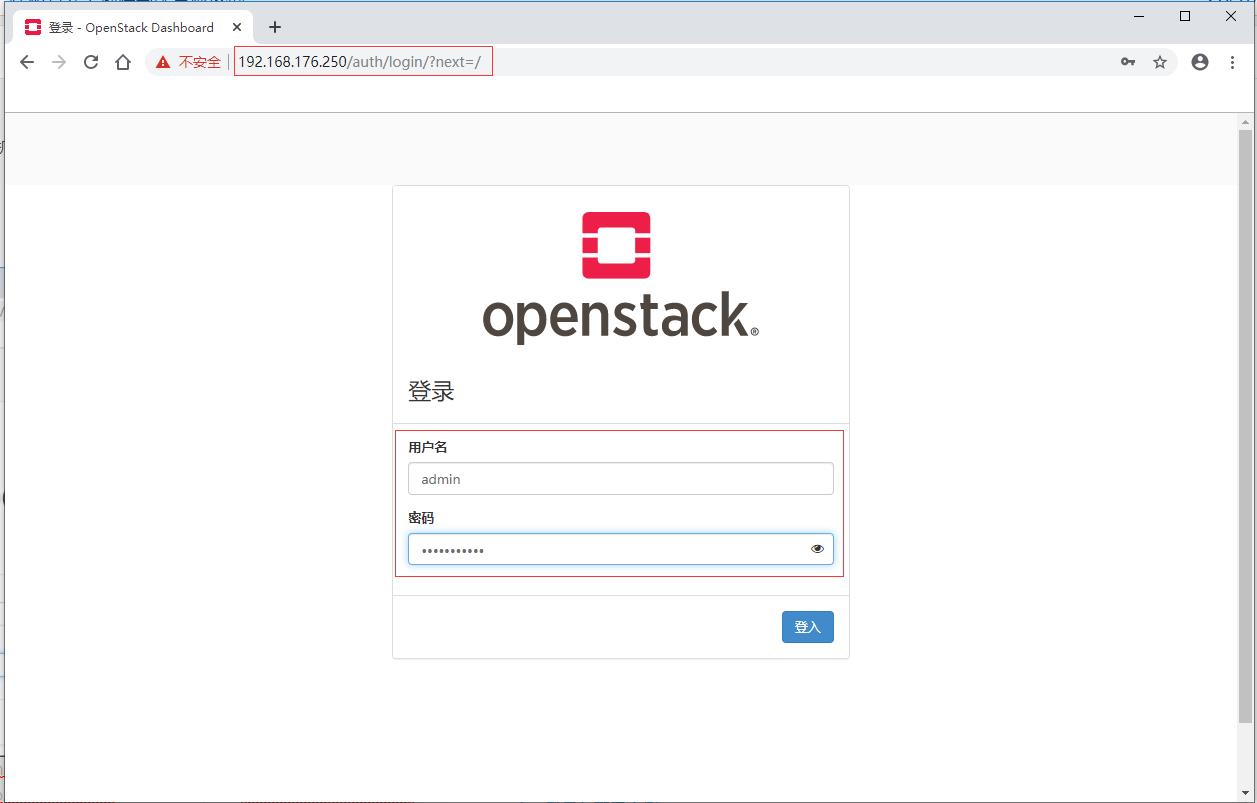
- 登录成功,默认显示“项目 - 计算 - 概览”
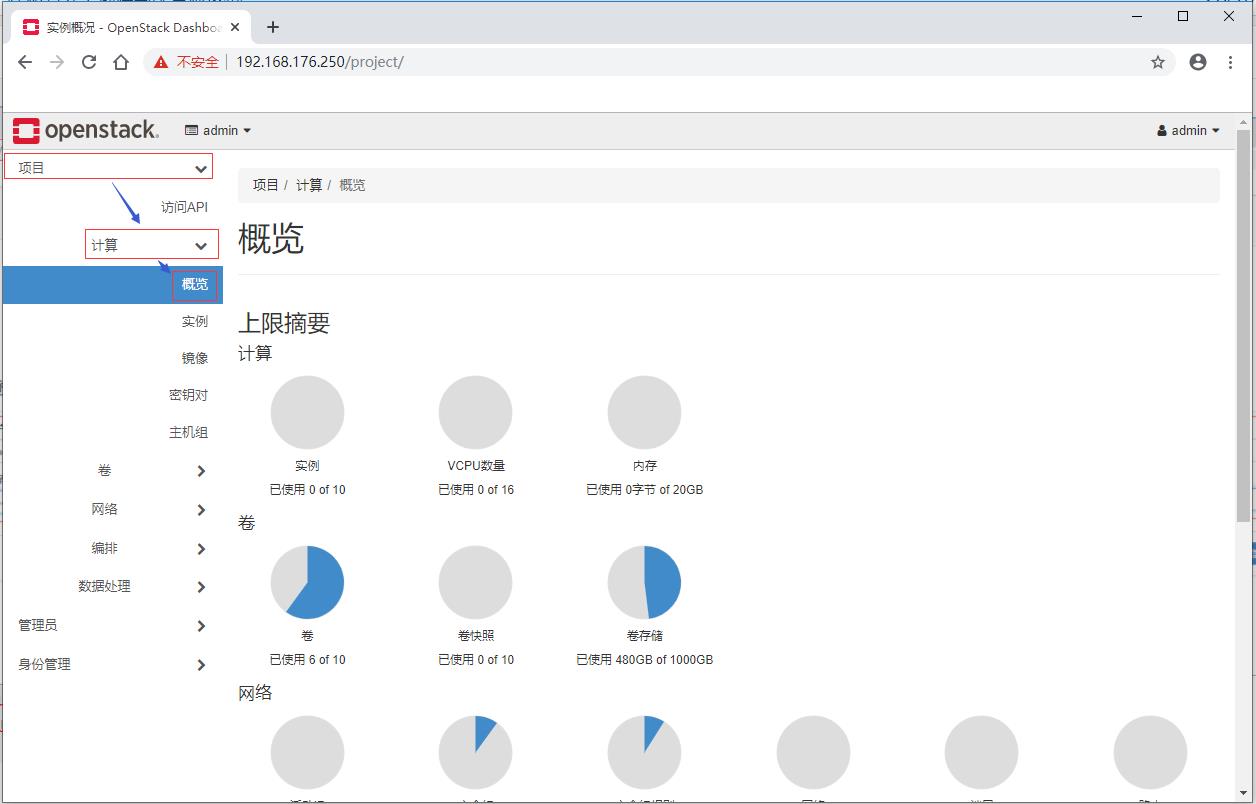
(一)查看【概览】
- 包括上限摘要和使用情况摘要
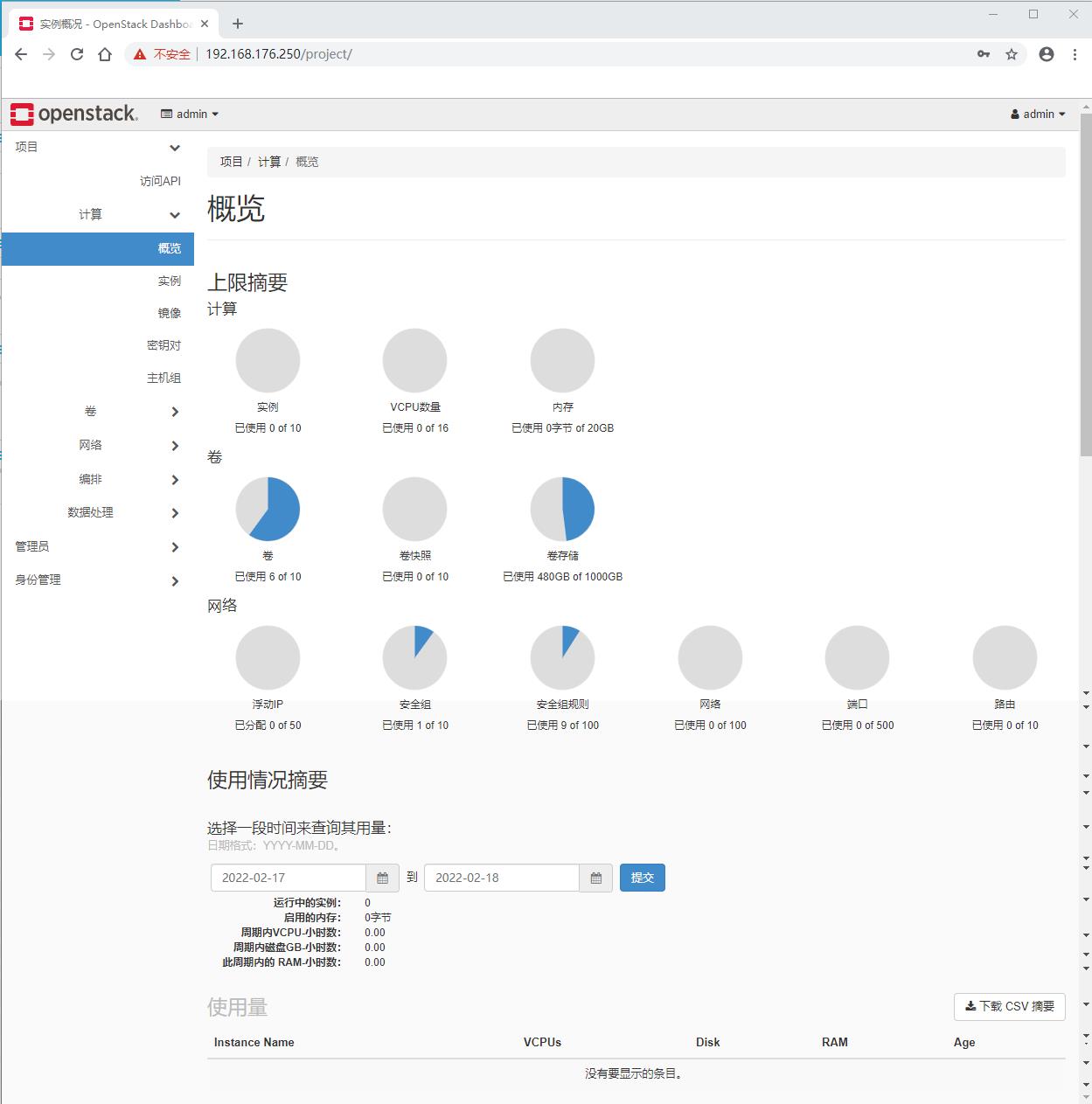
(二)查看【镜像】
- 单击“项目 - 计算 - 镜像”
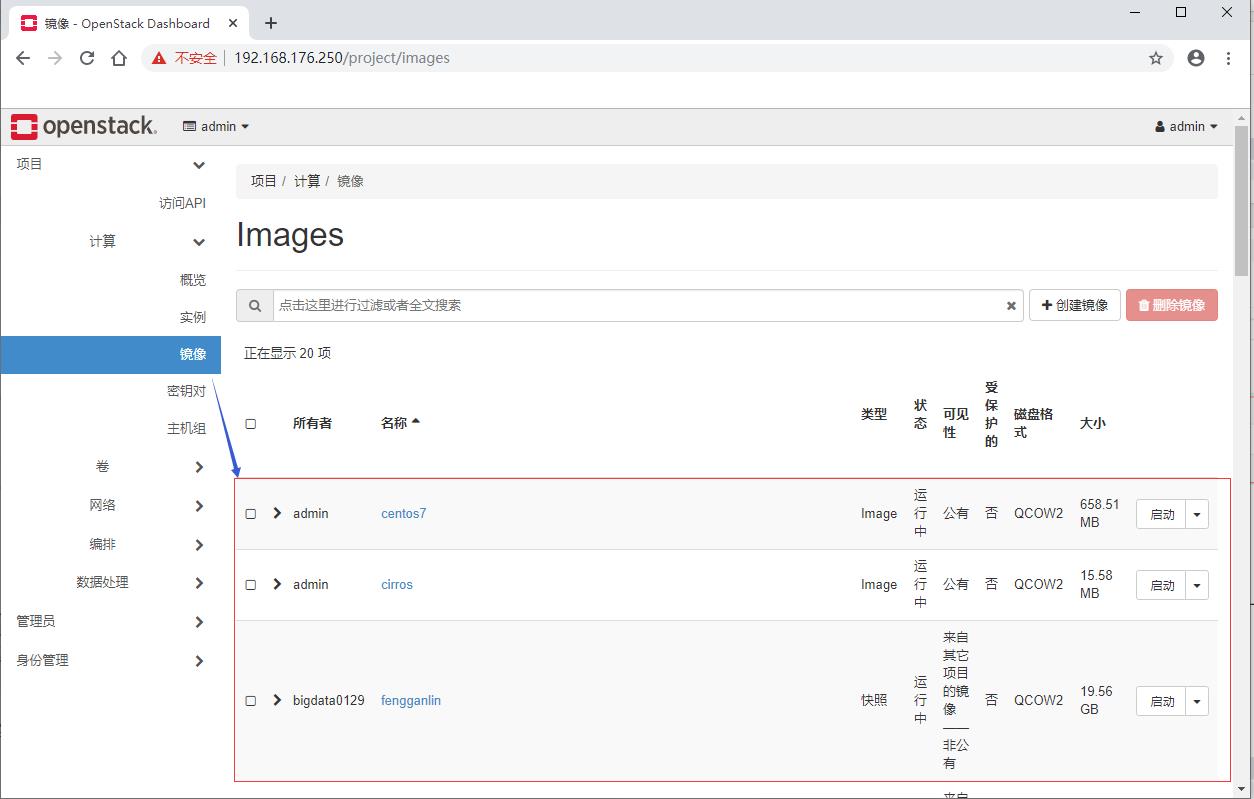
- 后面我们会使用centos7镜像来创建实例。
(三)查看【实例】
- 单击“项目 - 计算 - 实例”
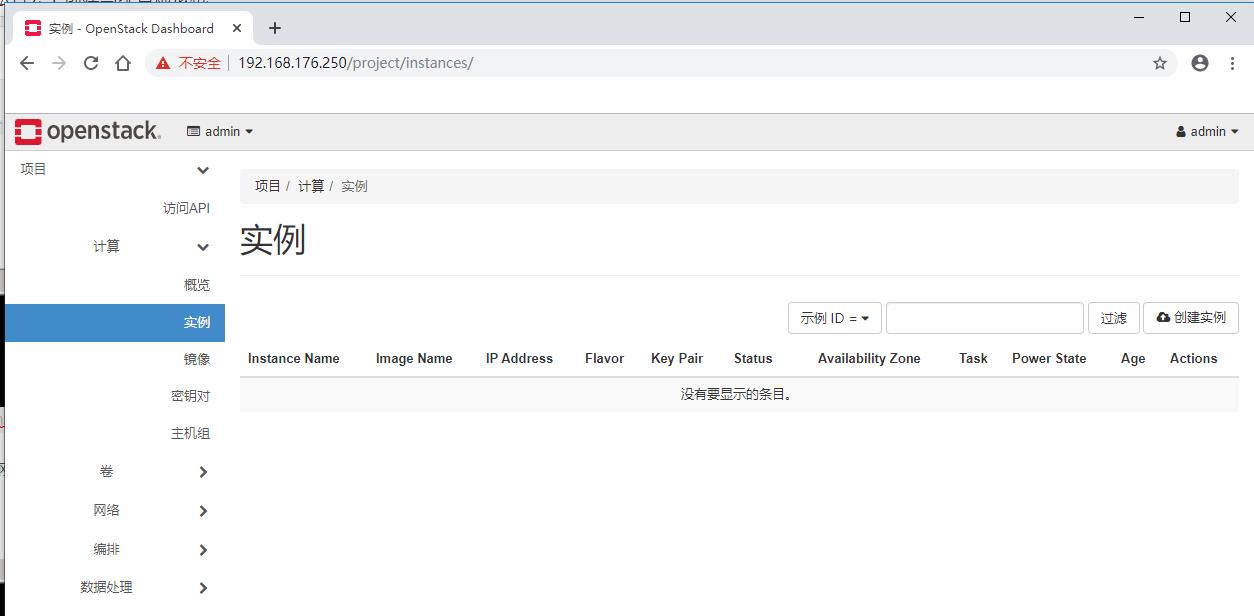
- 管理员账号admin登录私有云,目前尚未创建任何实例。
二、创建项目、用户与网络
(一)创建项目 - huawei
- 单击“身份管理 - 项目”
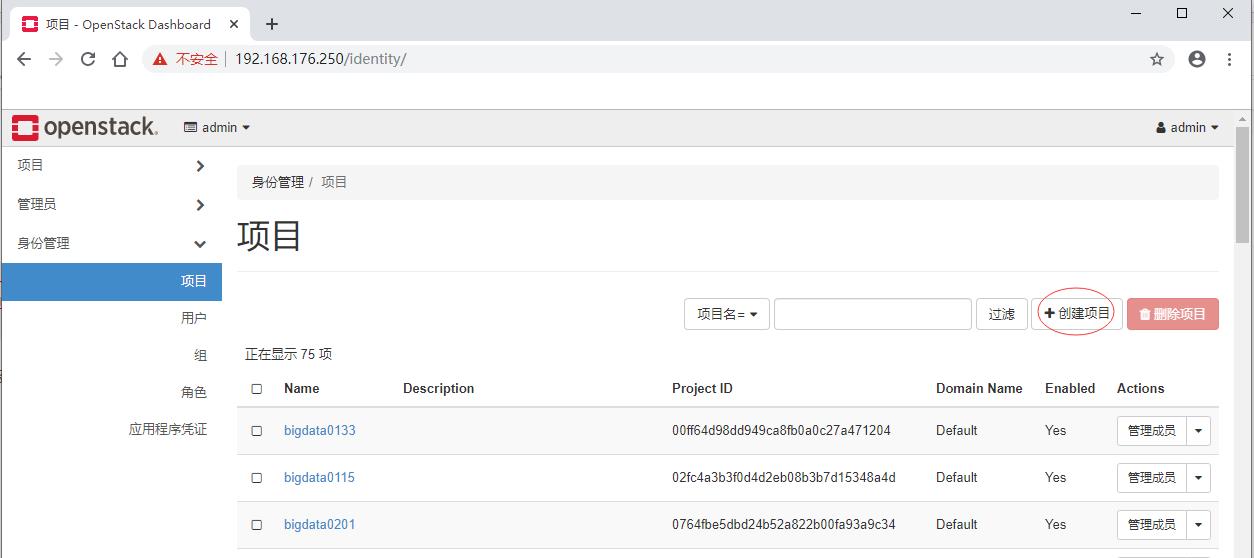
- 单击【创建项目】,在弹出的对话框里输入名称和描述
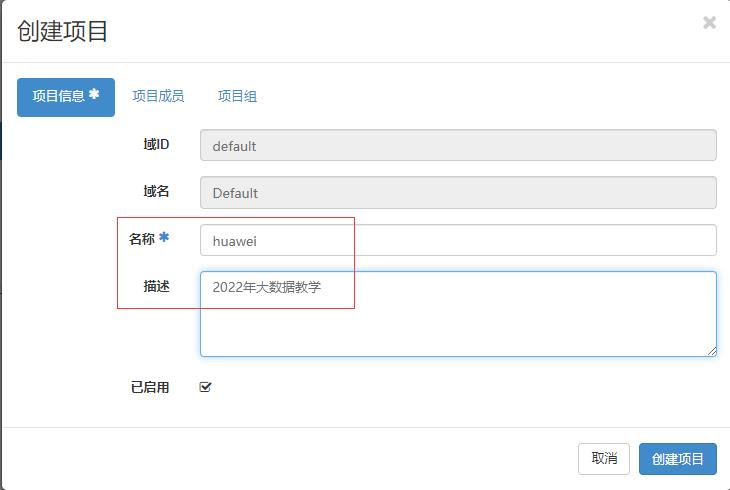
- 单击【创建项目】按钮
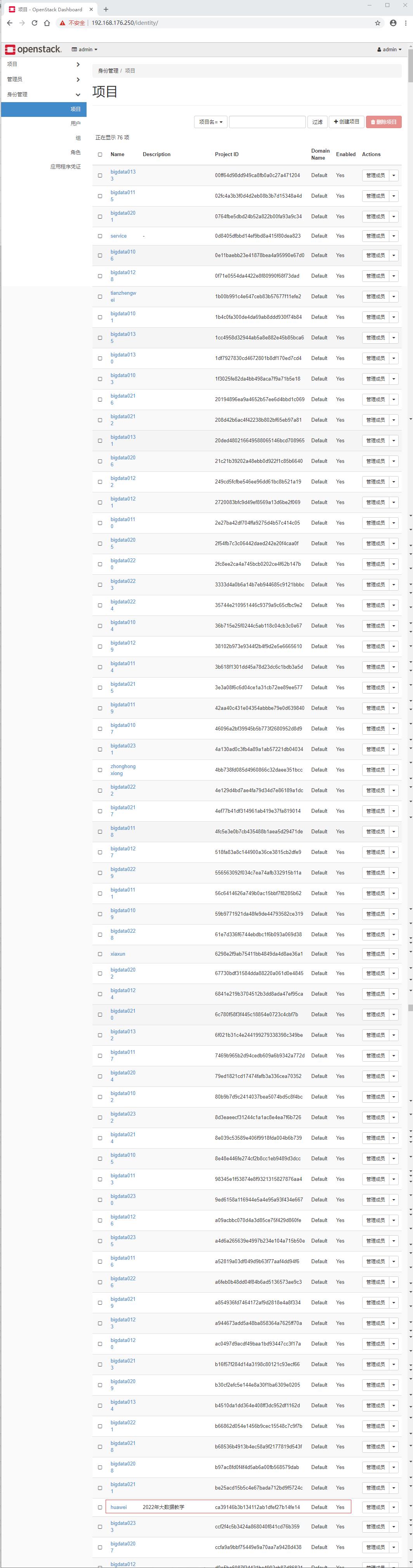
(二)创建用户 - huawei
- 单击“身份管理 - 用户”
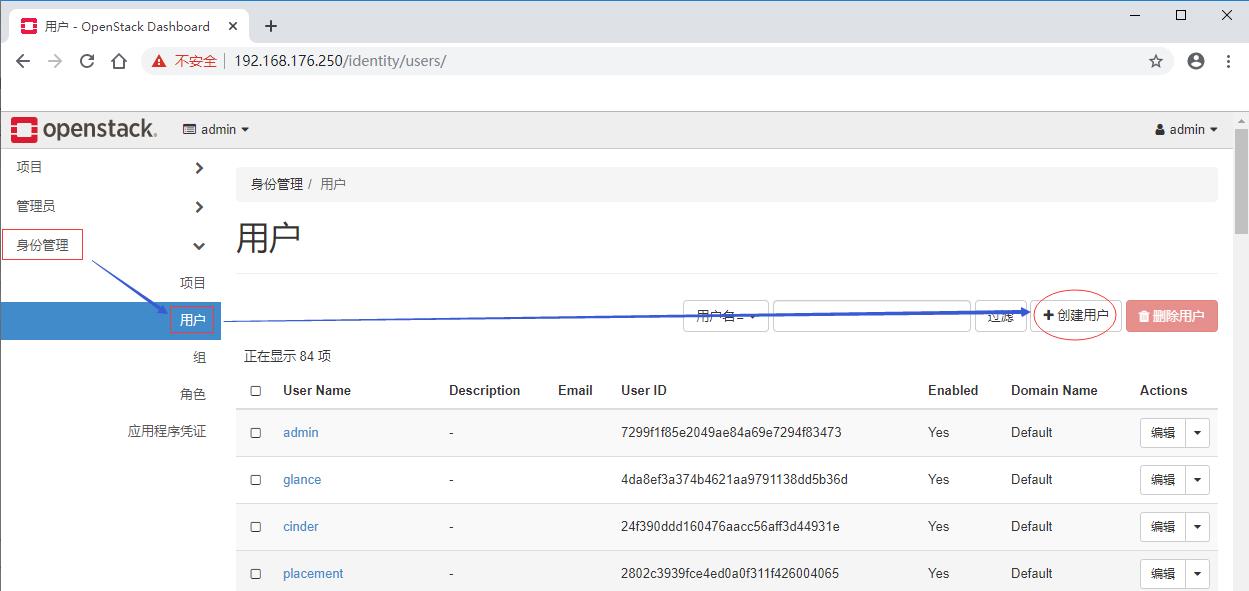
- 单击【创建用户】按钮,在弹出的对话框里输入各项信息
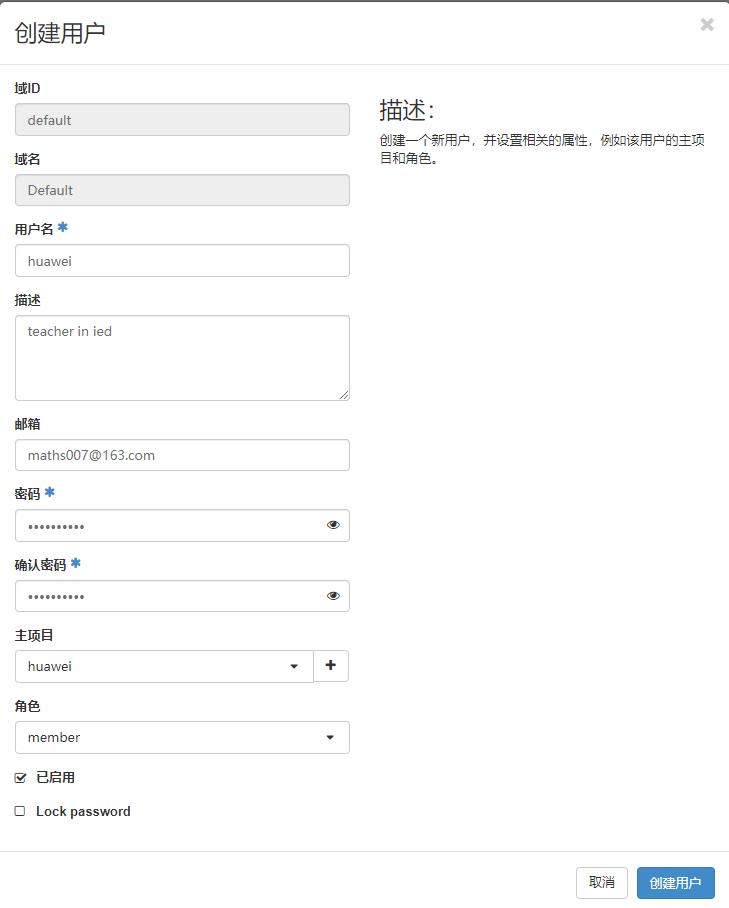
- 单击【创建用户】按钮
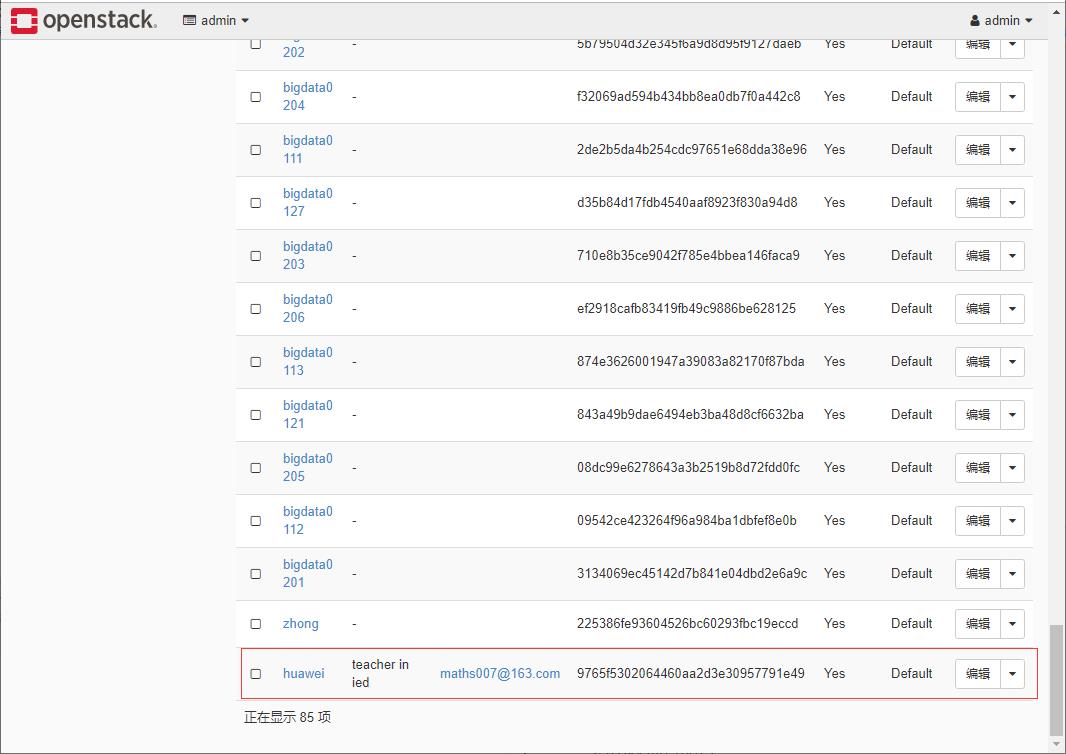
(三)创建网络 - LAN192
-
退出管理员账号
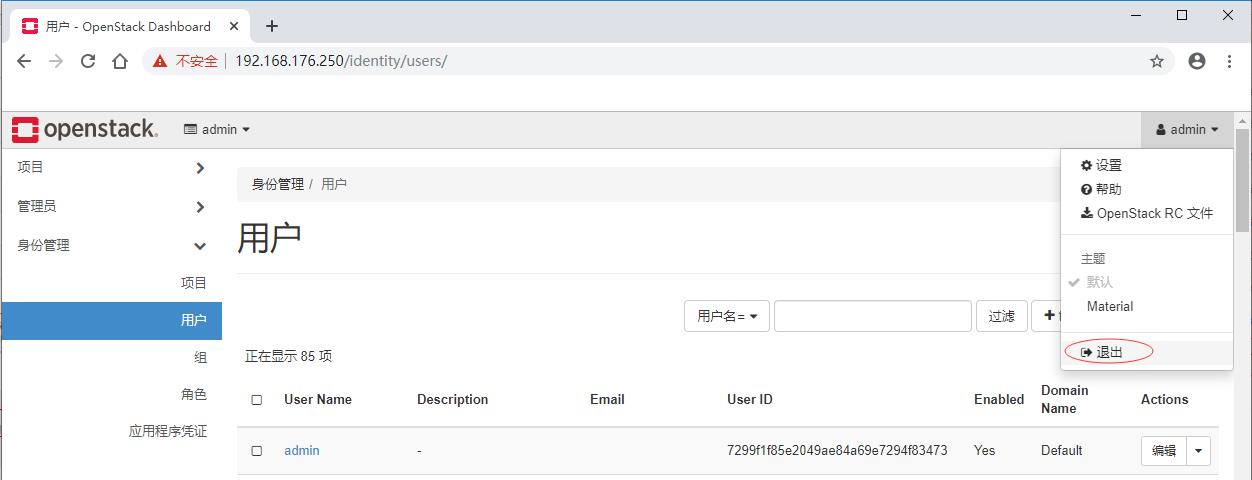
-
输入新创建用户的用户名和密码
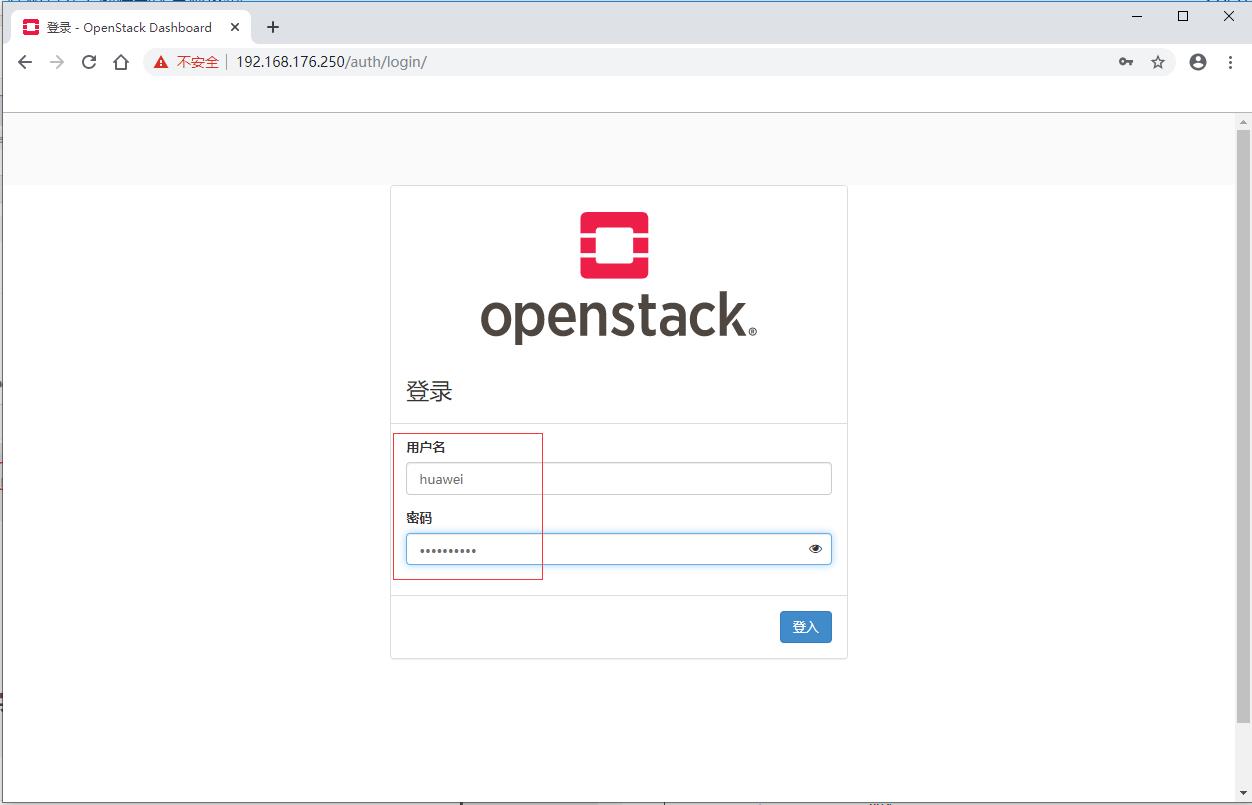
-
单击【登入】按钮,项目 - huawei,用户 - huawei
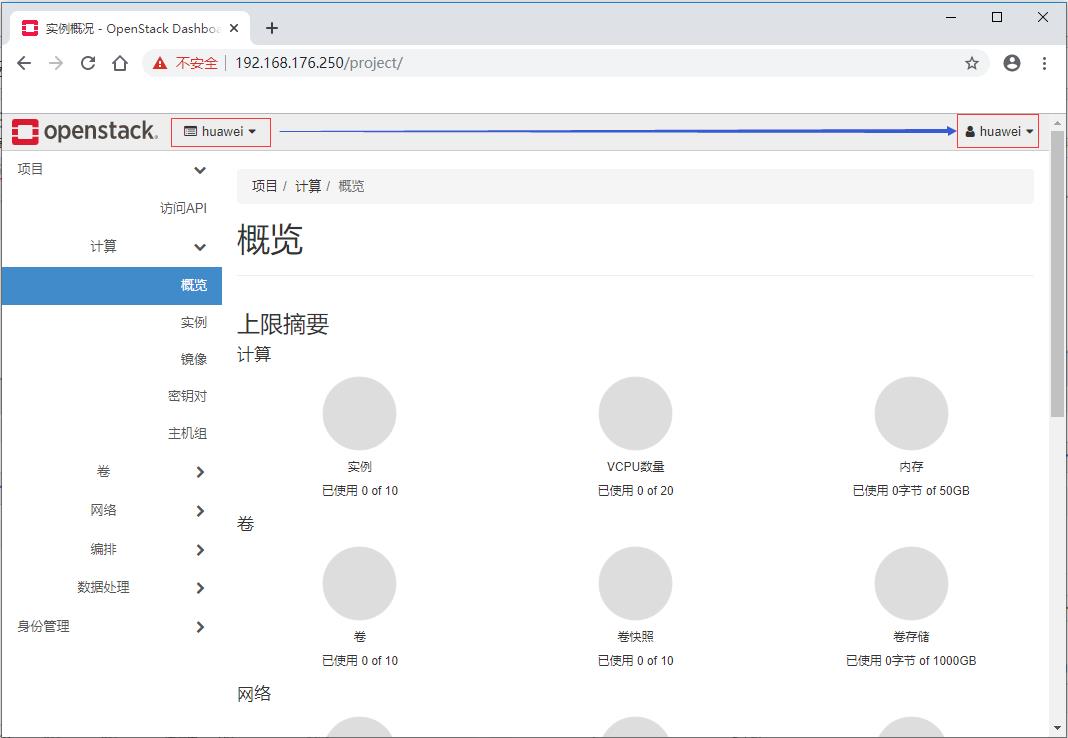
-
单击“项目 - 网络 - 网络”
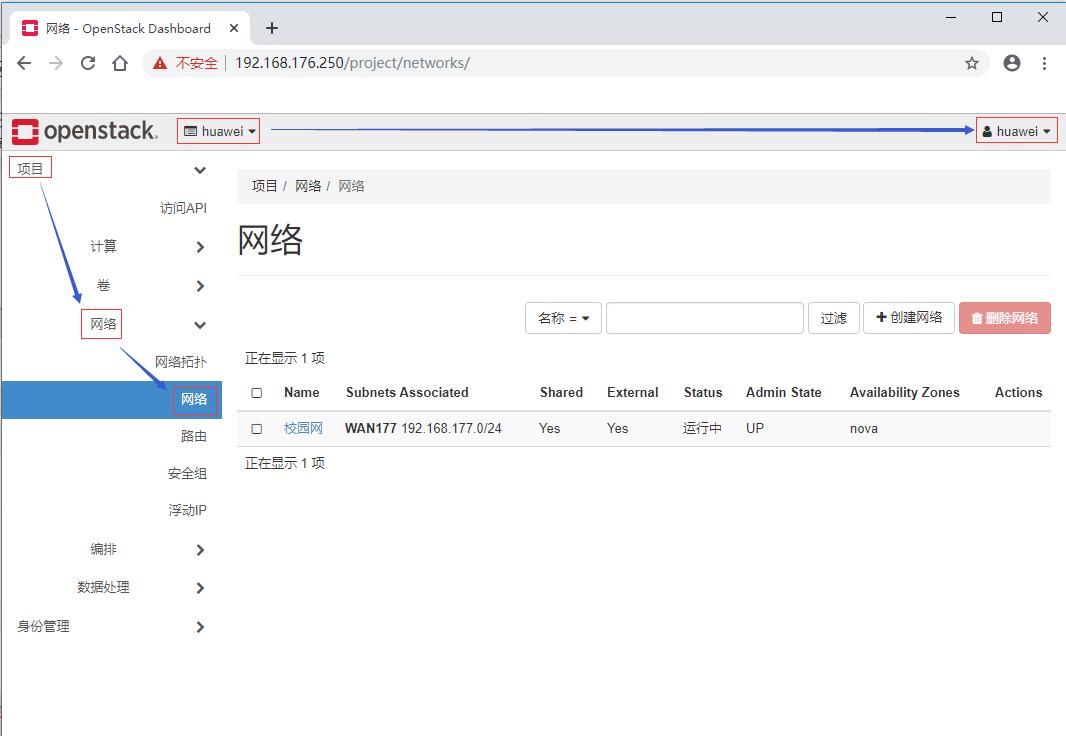
-
单击【创建网络】按钮,在弹出的对话框里输入网络名称
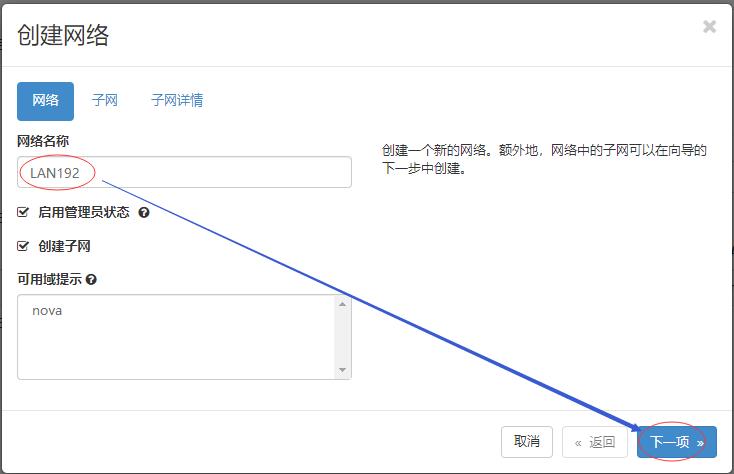
-
单击【下一项】按钮
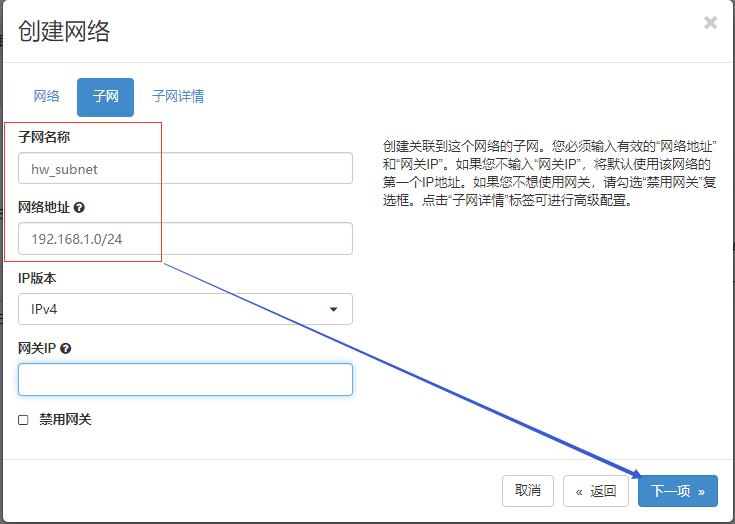
-
单击【下一项】按钮
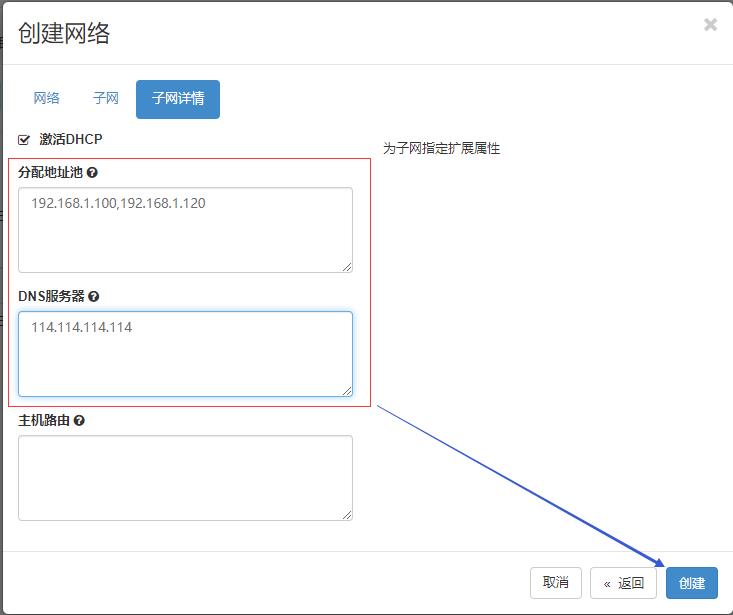
-
单击【创建】按钮
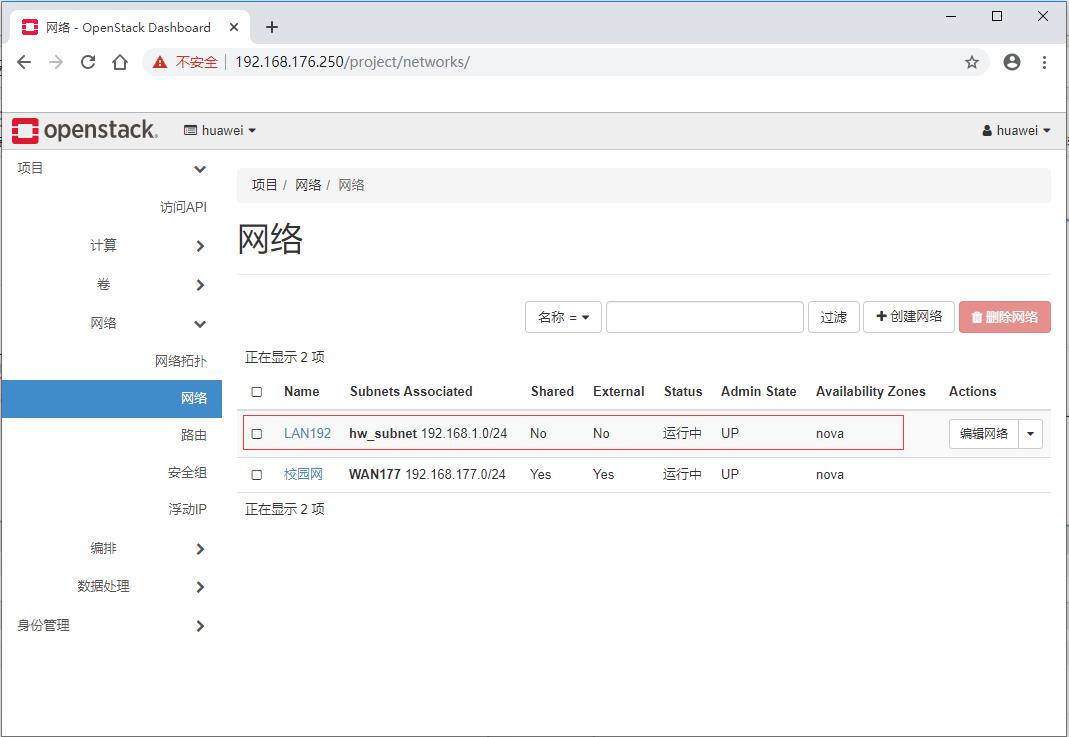
-
单击“项目 - 网络 - 路由”
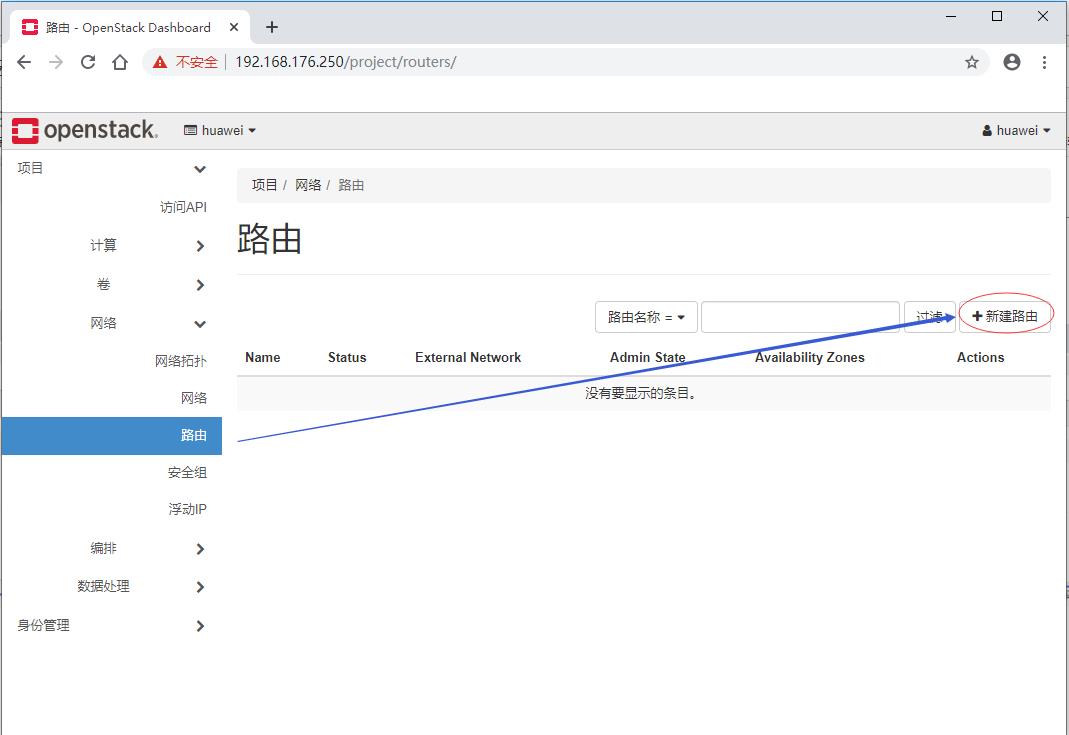
-
单击【新建路由】按钮,在弹出的对话框里设置路由名称和选择外部网络
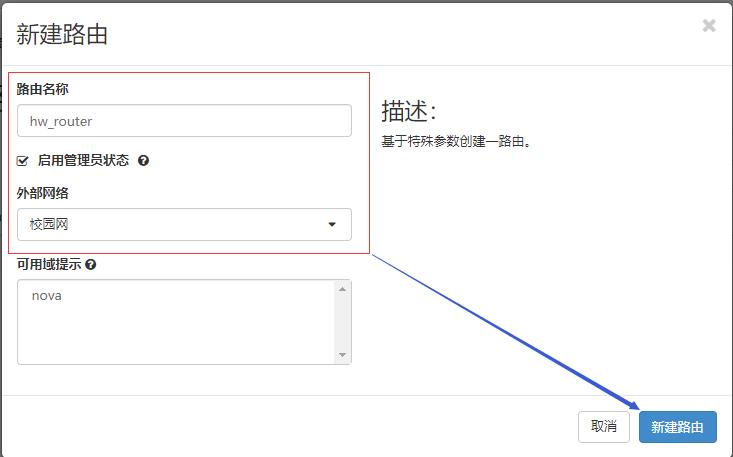
-
单击【新建路由】按钮
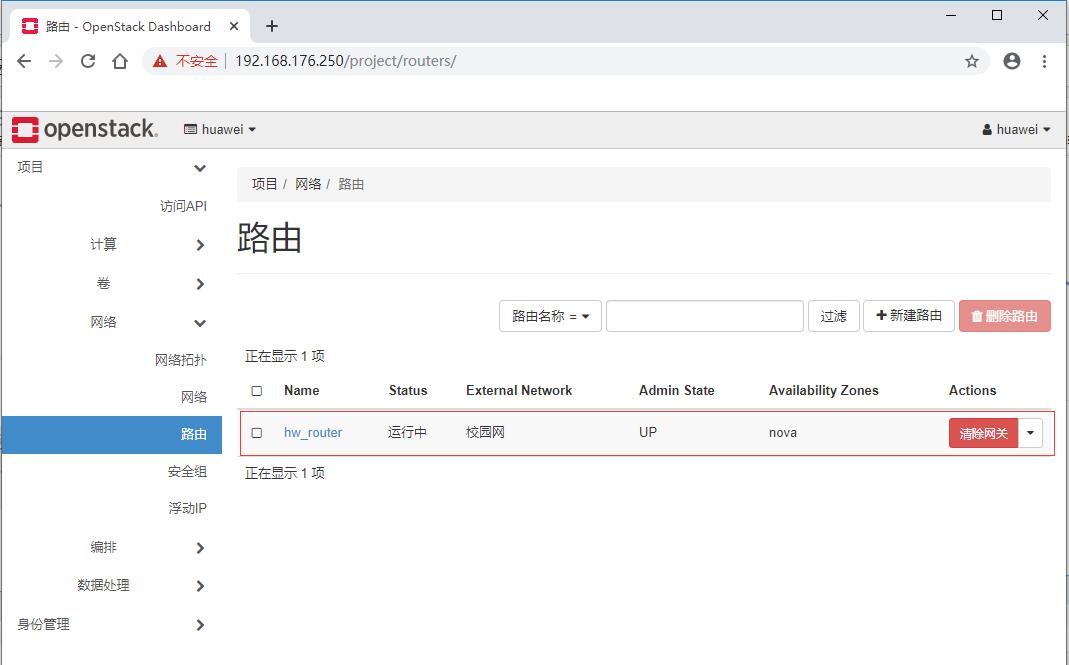
-
单击“项目 - 网络 - 网络拓扑”

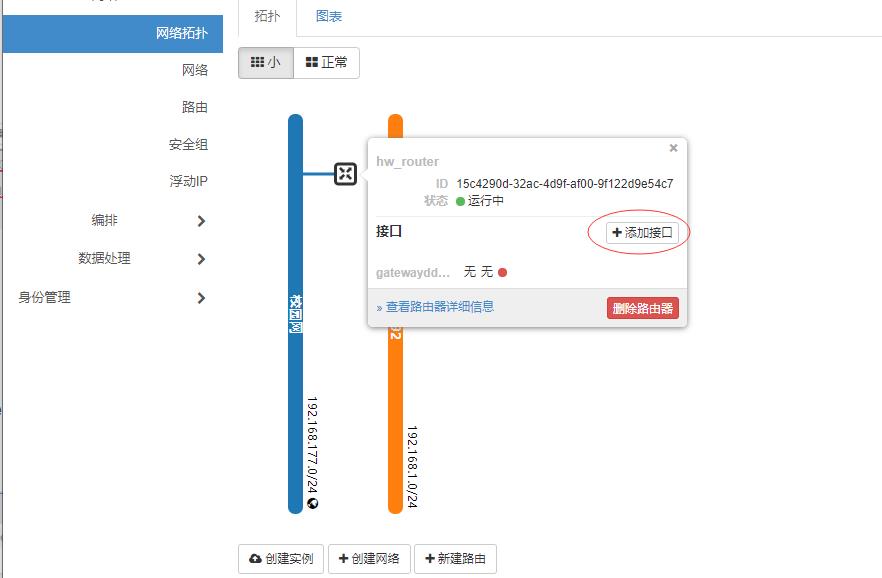
-
单击【添加接口】按钮,在弹出的对话框里选择子网和设置IP地址
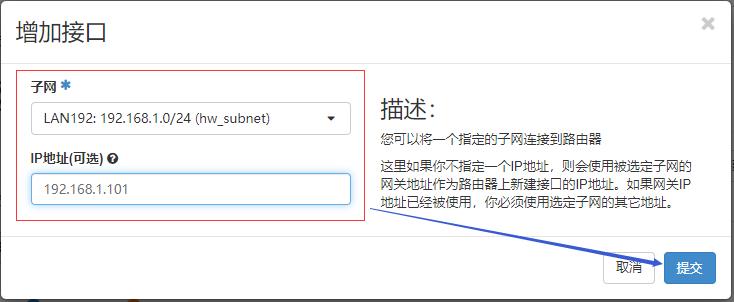
-
单击【提交】按钮
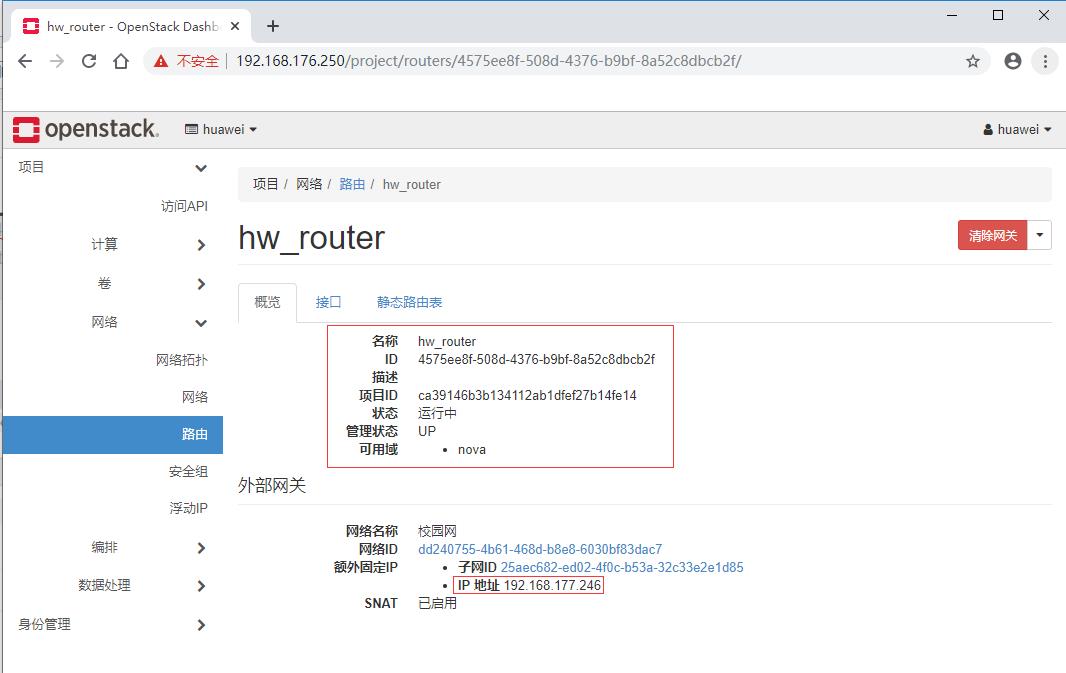
-
查看网络拓扑(校园网与子网成功建立了路由)
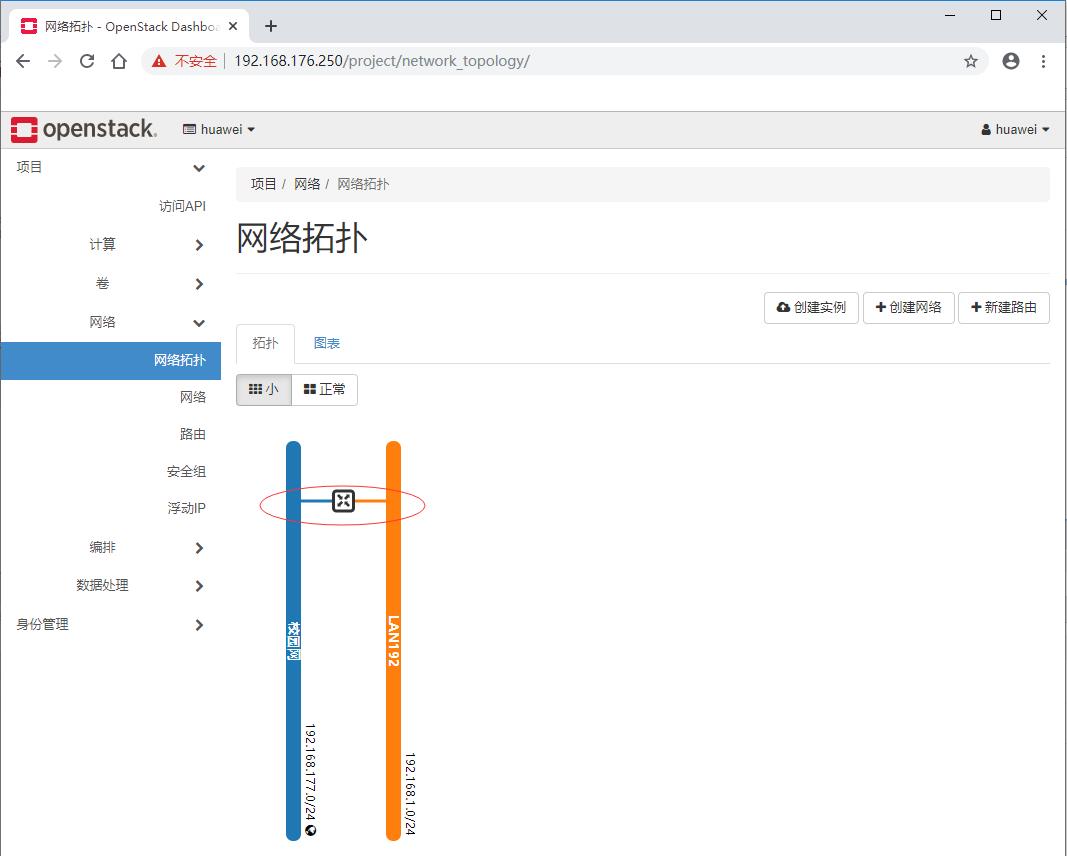
-
单击“项目 - 网络 - 网络”
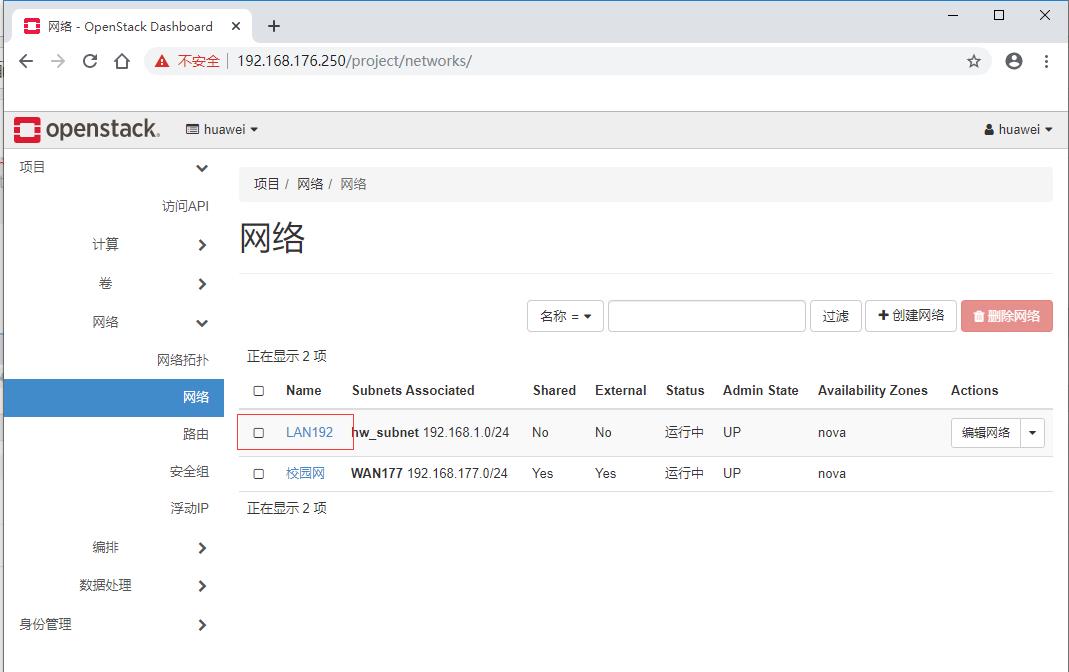
-
单击【LAN192】

-
单击【端口】选项卡
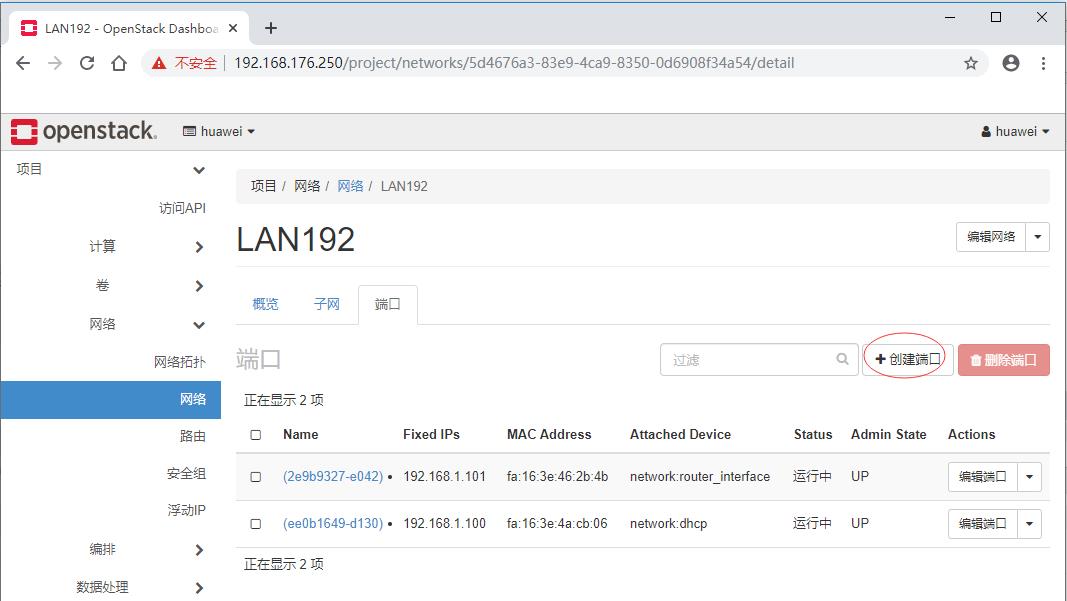
-
单击【创建端口】按钮,设置名称,指定IP地址
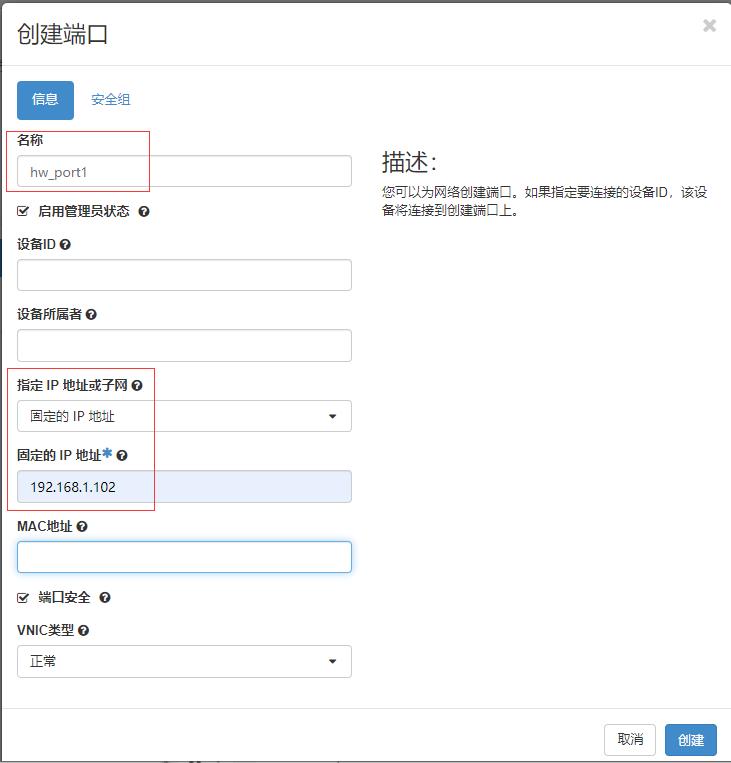
-
单击【创建】按钮
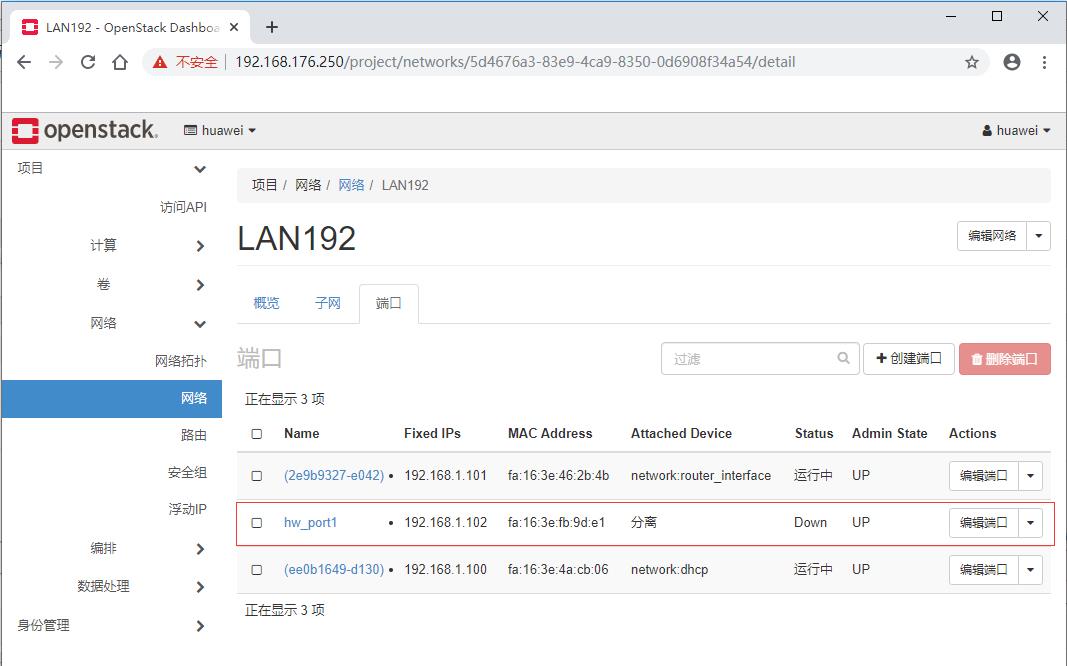
-
同理再创建三个端口 - hw_port2、hw_port3、hw_port4
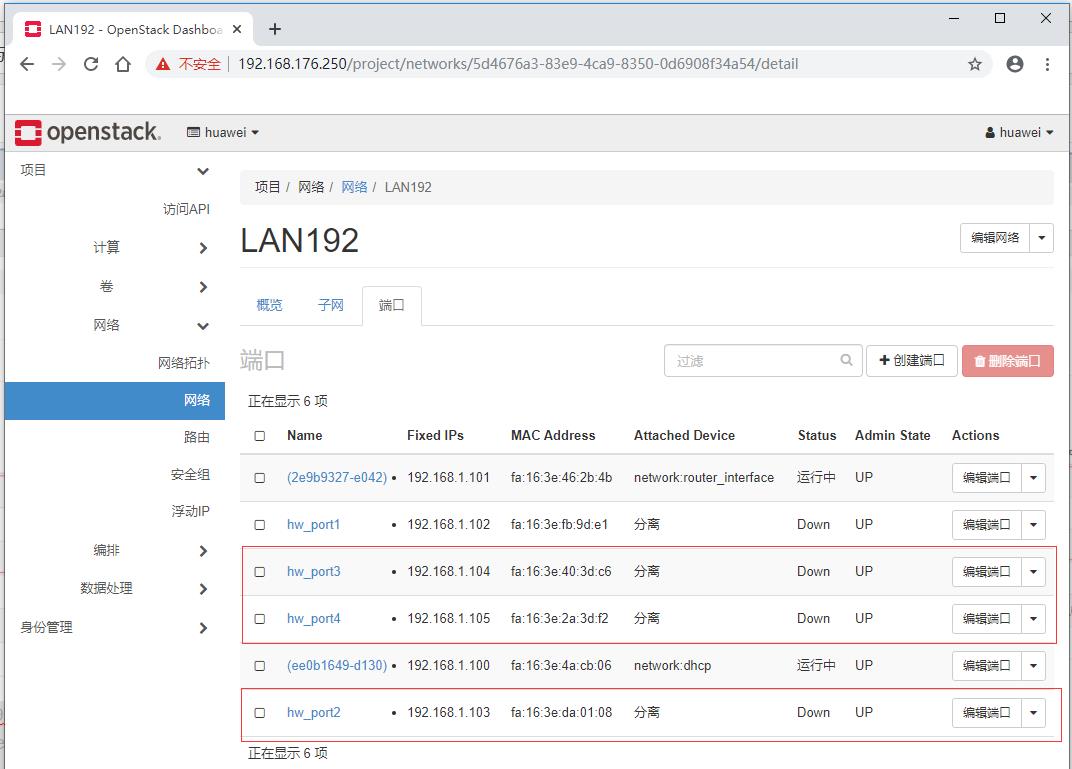
三、创建实例
(一)基于WindowsThinPC镜像创建hw_win7实例
- 单击“项目 - 计算 - 实例”
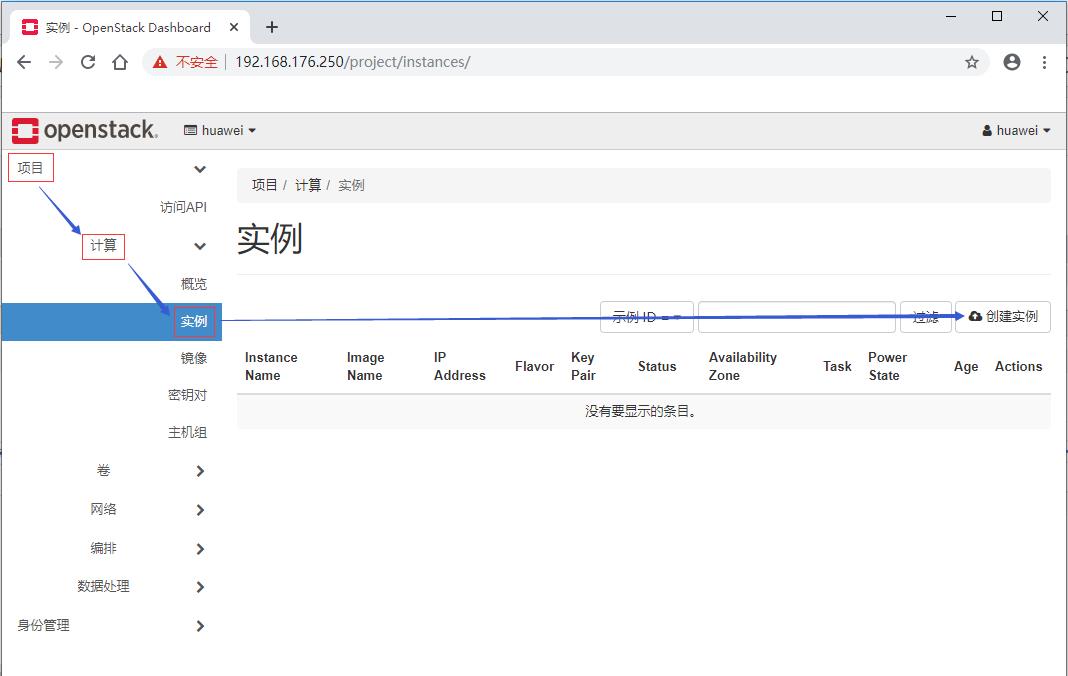
- 单击【创建实例】按钮,在弹出的对话框里输入实例名称,设置描述
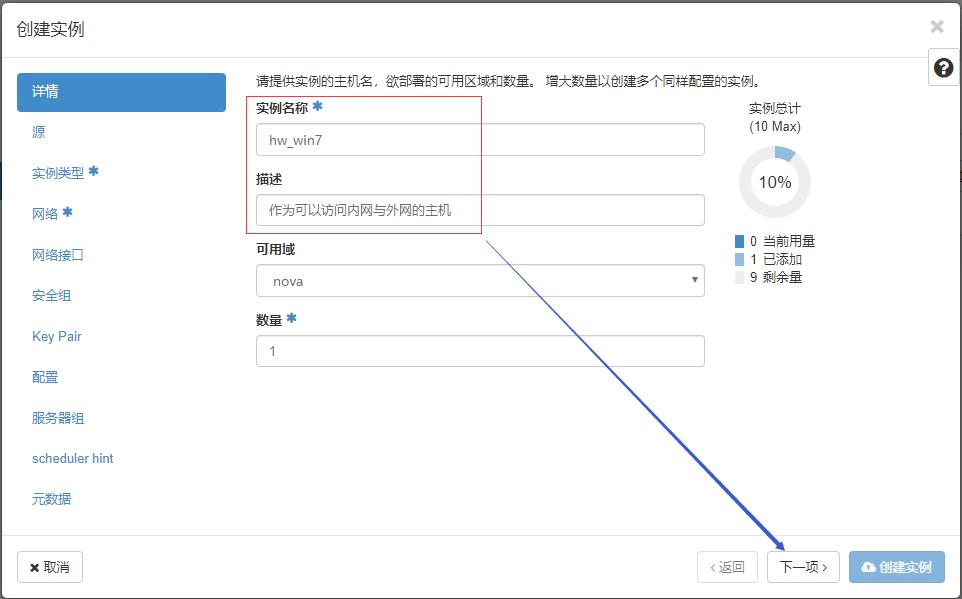
- 单击【下一项】按钮,选择镜像源,创建新卷选择“否”
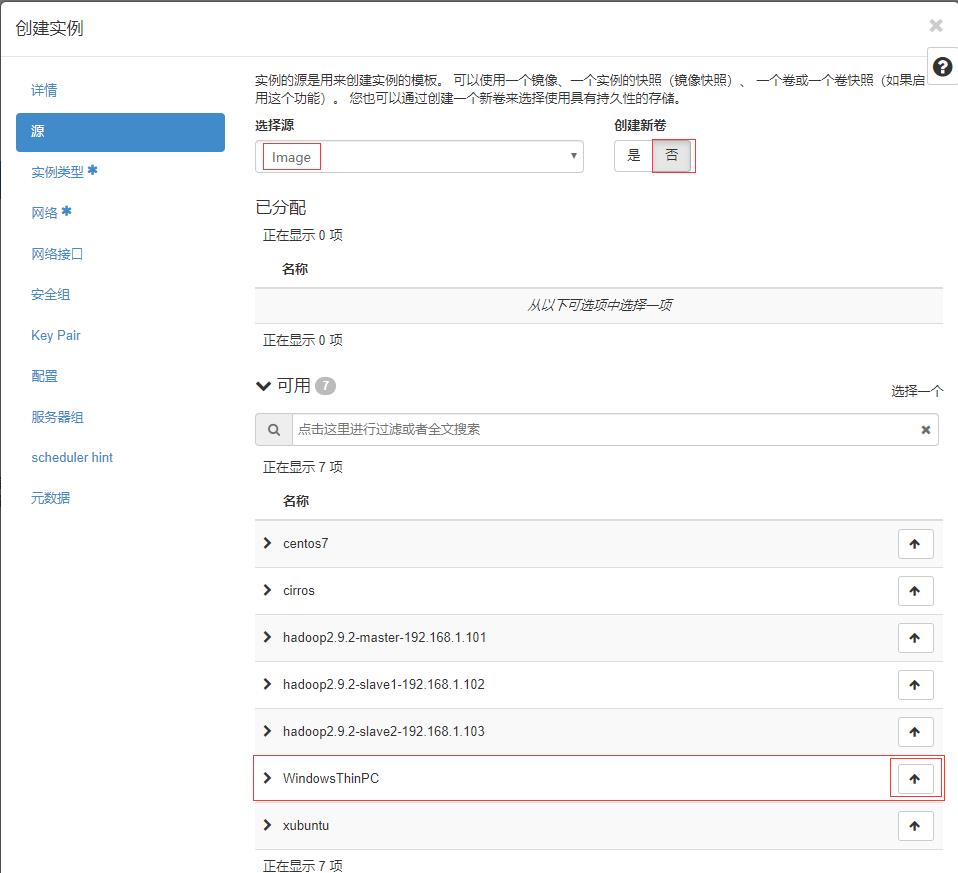
- 单击可用栏目里的
WindowsThinPC最右边的【 ↑ \\uparrow ↑】按钮
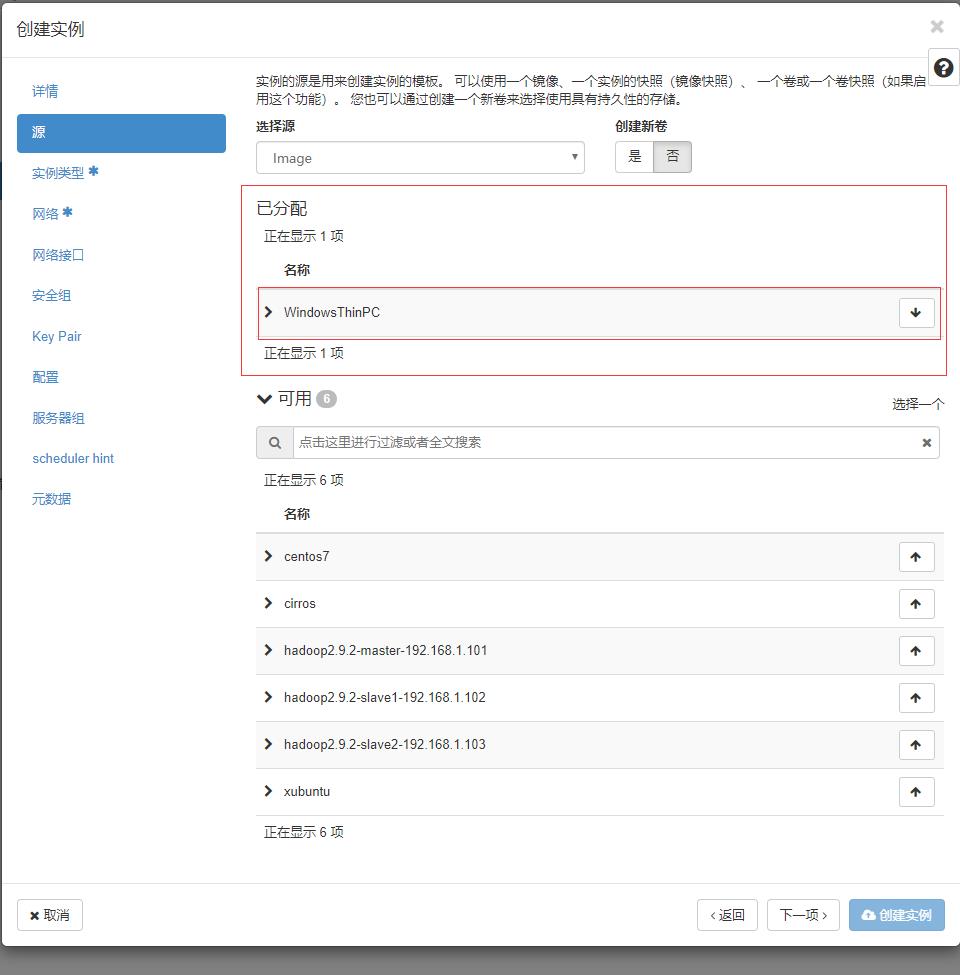
- 单击【下一项】按钮,分配实例类型 -
m1.medium
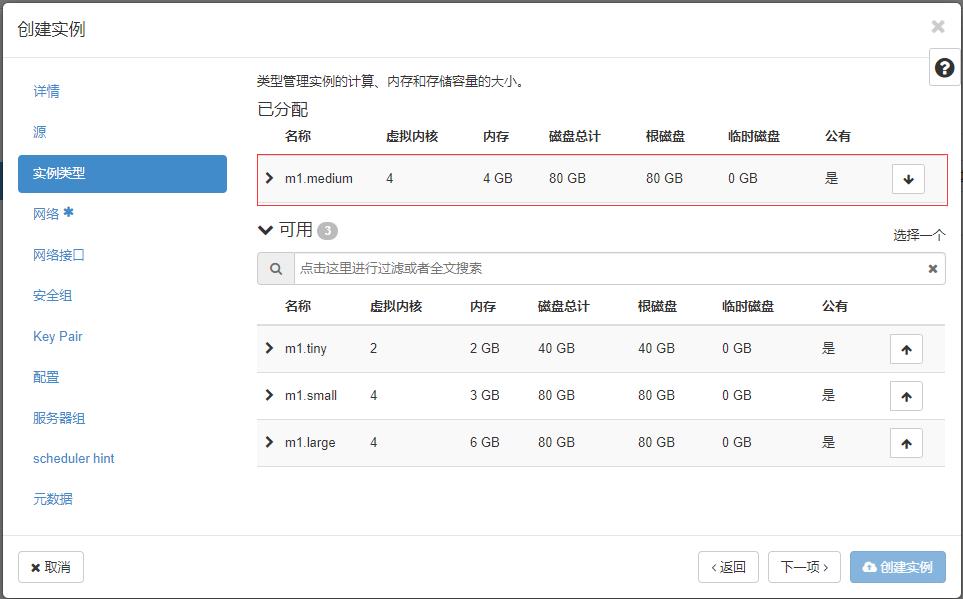
- 单击【下一项】按钮,分配网络 - 校园网(外网)
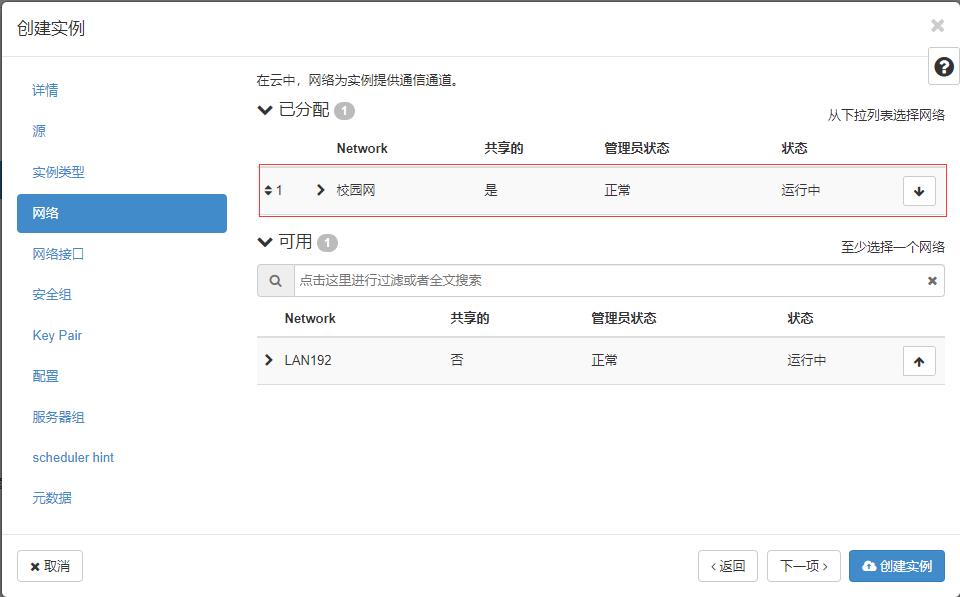
- 单击【下一项】按钮,分配网络接口 -
hw_port1
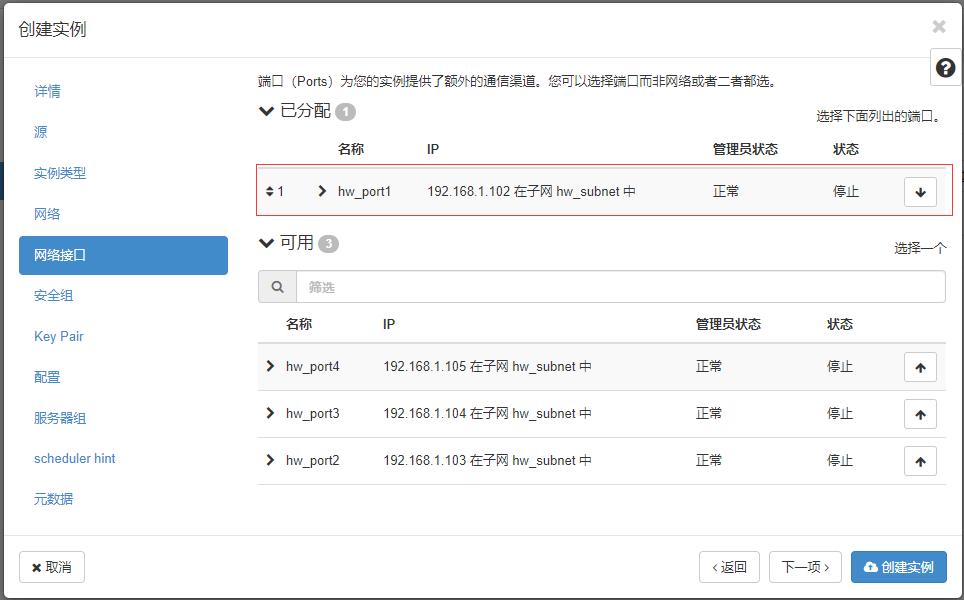
- 单击【创建实例】按钮
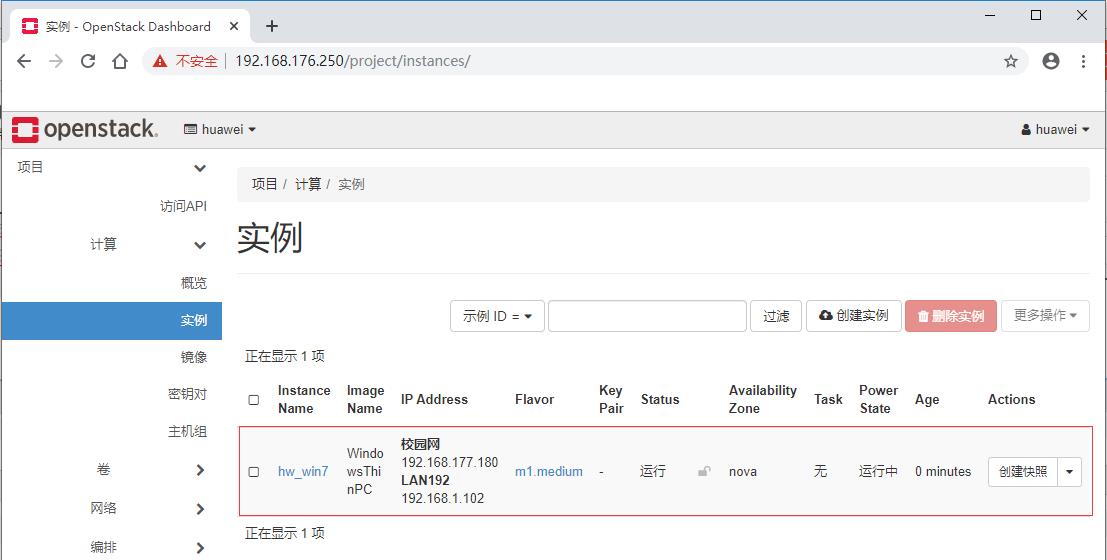
(二)基于centos7创建master实例
-
单击“项目 - 计算 - 实例”
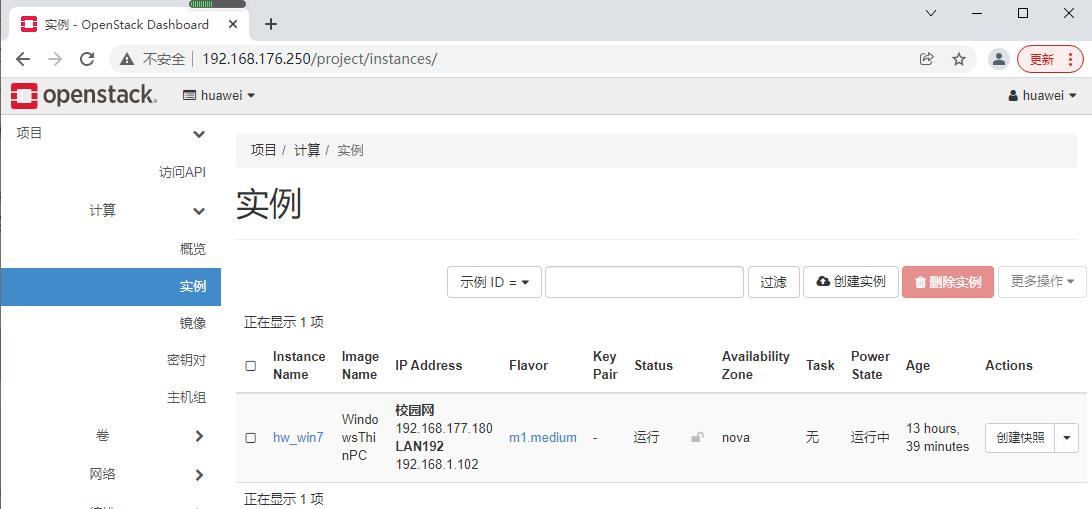
-
单击【创建实例】按钮,在【详情】页面输入实例名称 - master,描述 - 主节点
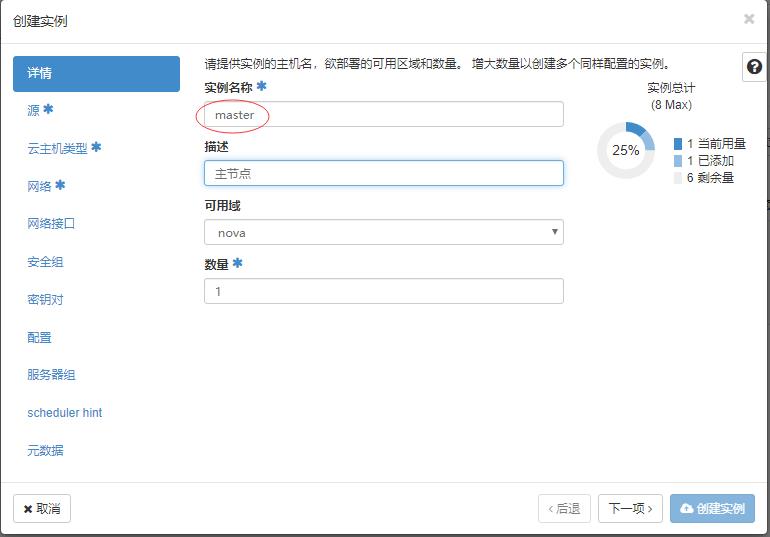
-
单击【下一项】按钮,查看【源】页面
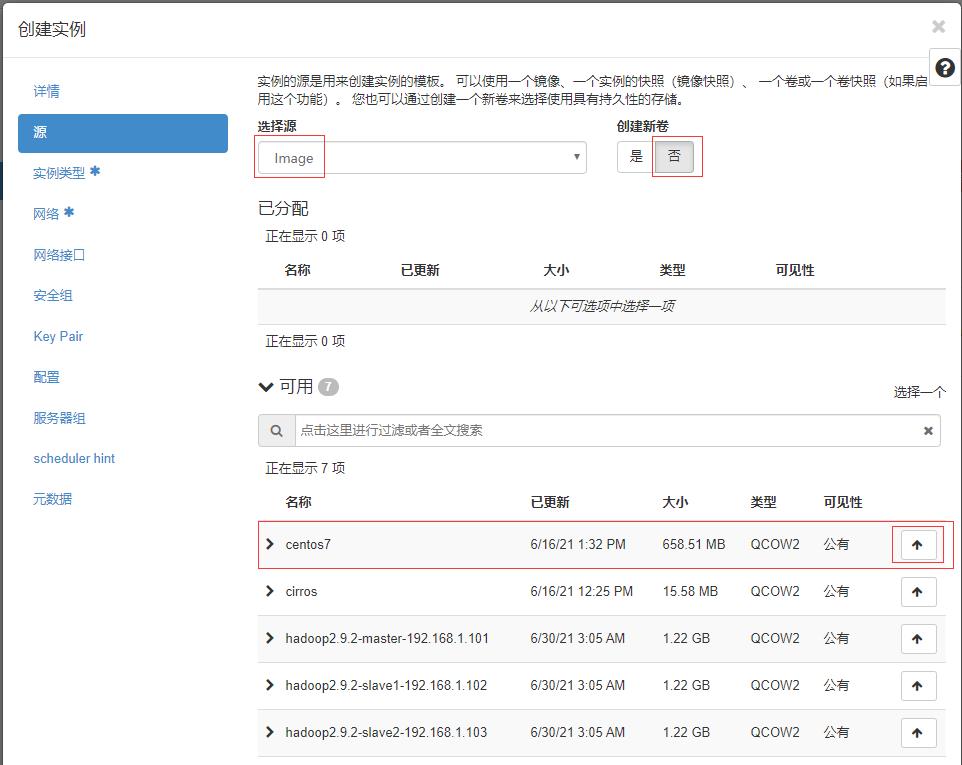
-
单击可用栏目里的
centos7最右边的【 ↑ \\uparrow ↑】按钮
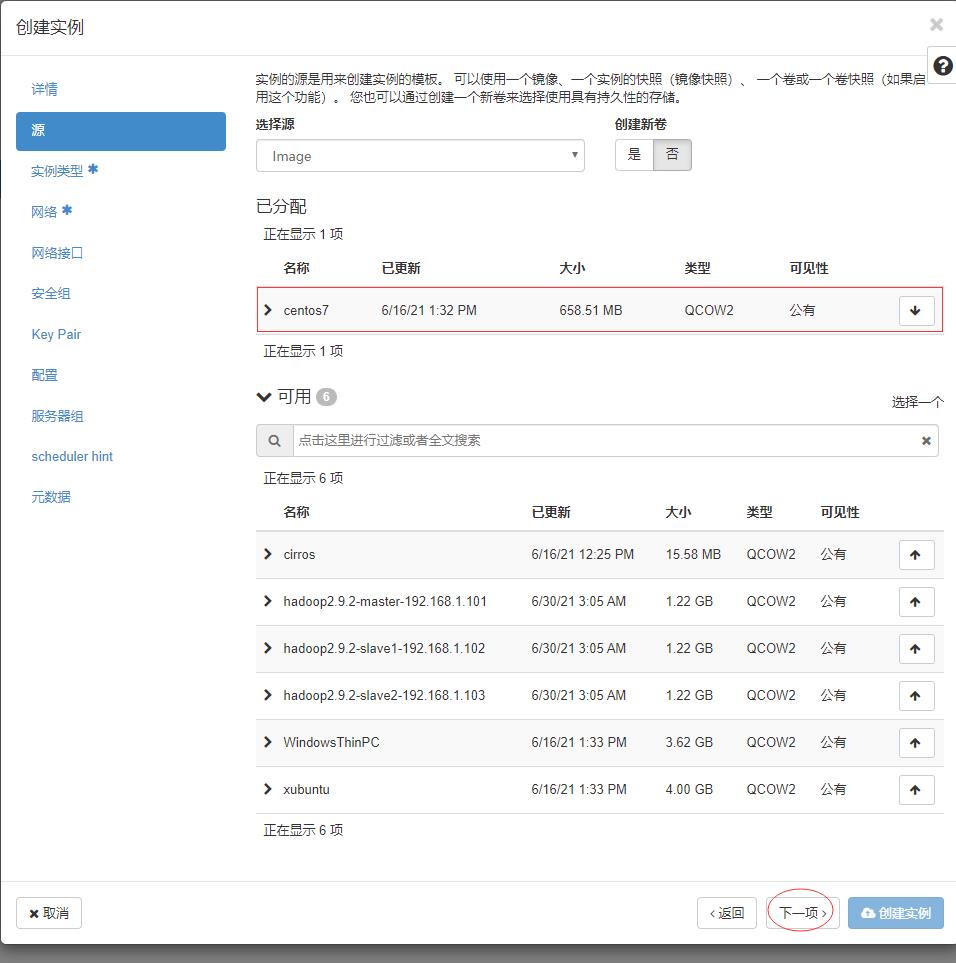
-
单击【下一项】按钮,显示【实例类型】页面
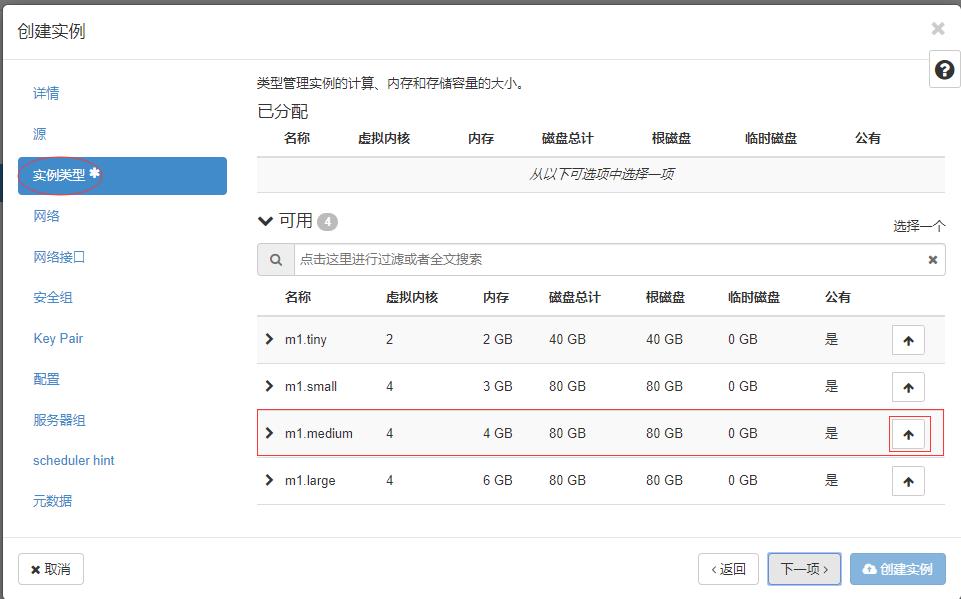
-
单击可用栏目里的
m1.medium最右边的【 ↑ \\uparrow ↑】按钮
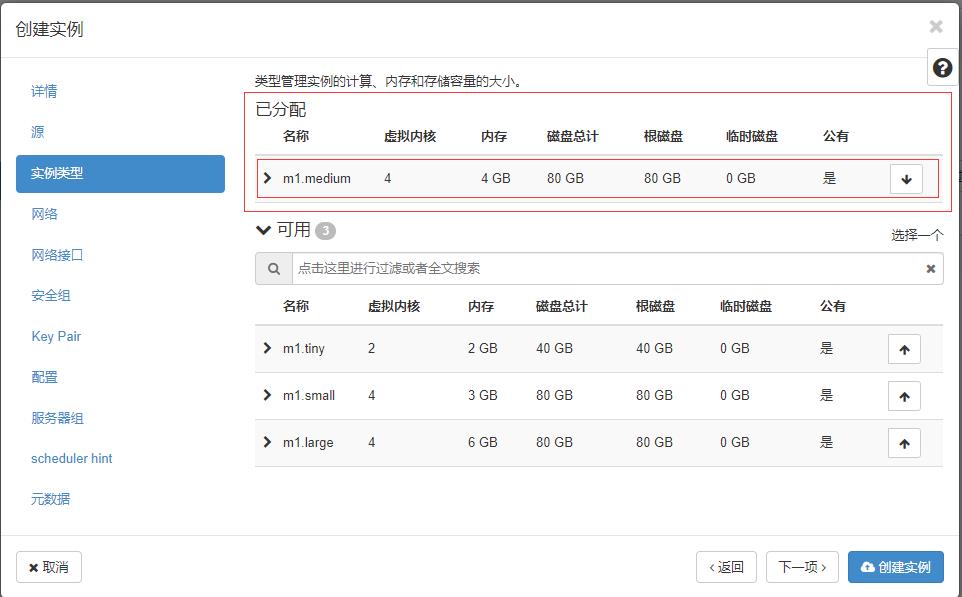
-
单击【下一项】按钮,显示【网络】页面,不分配子网,下一步设置网络接口,会有固定IP地址
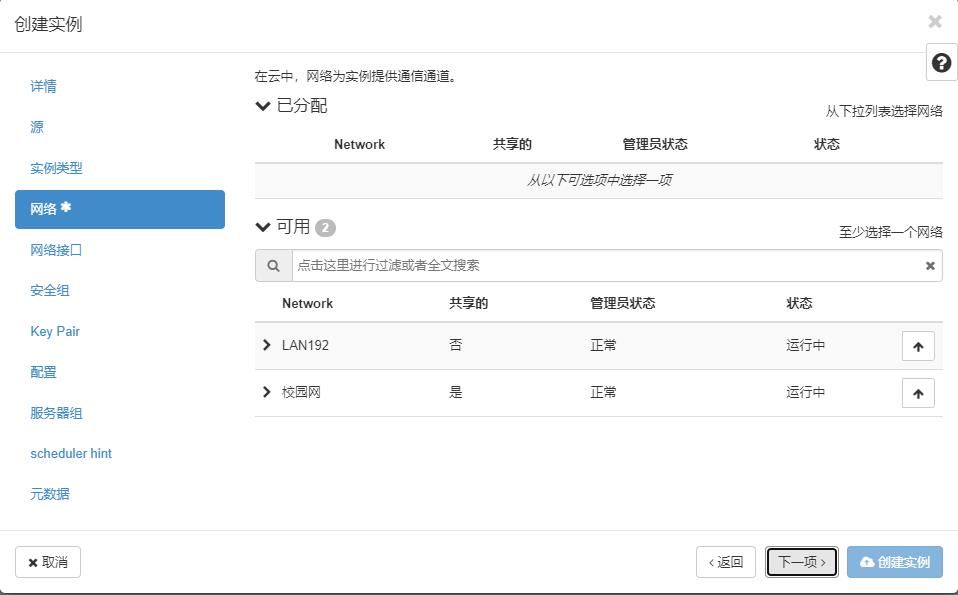
-
单击【下一项】按钮,分配网络接口 -
hw_port2
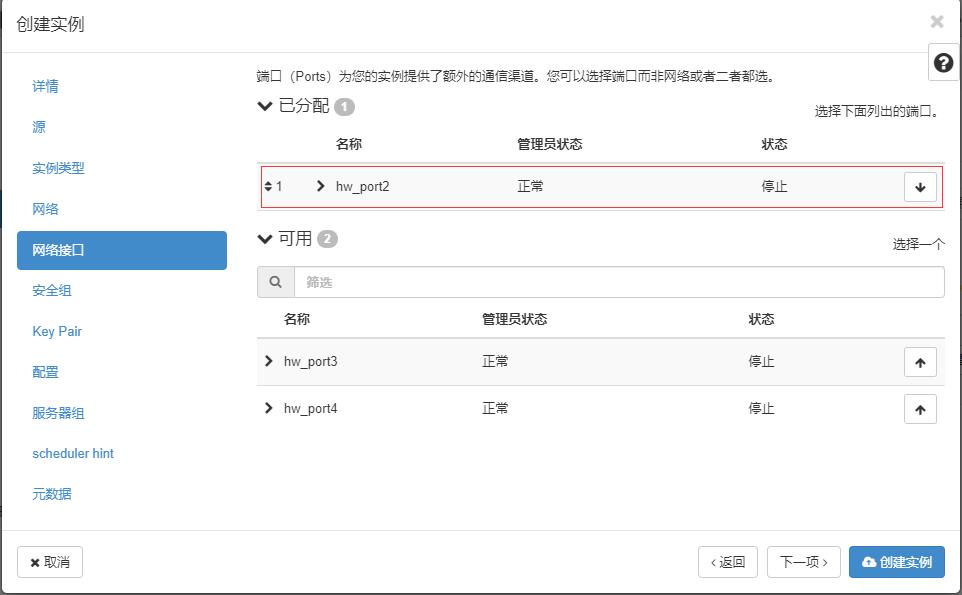
-
单击【创建实例】按钮
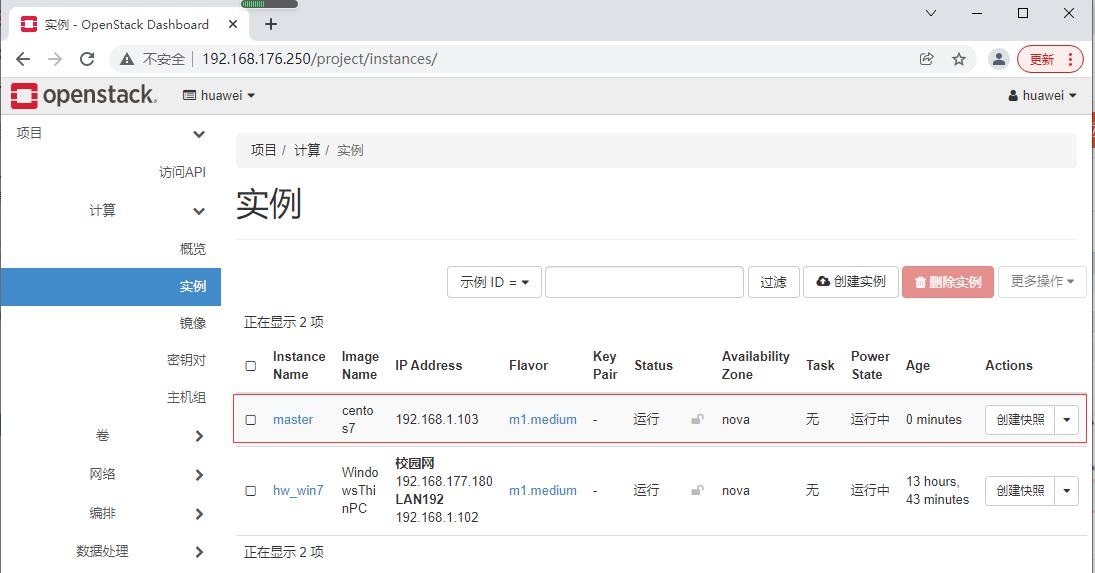
(三)基于centos7创建slave1实例
- 类似创建主节点,创建从节点slave1,实例类型选择了
m1.small
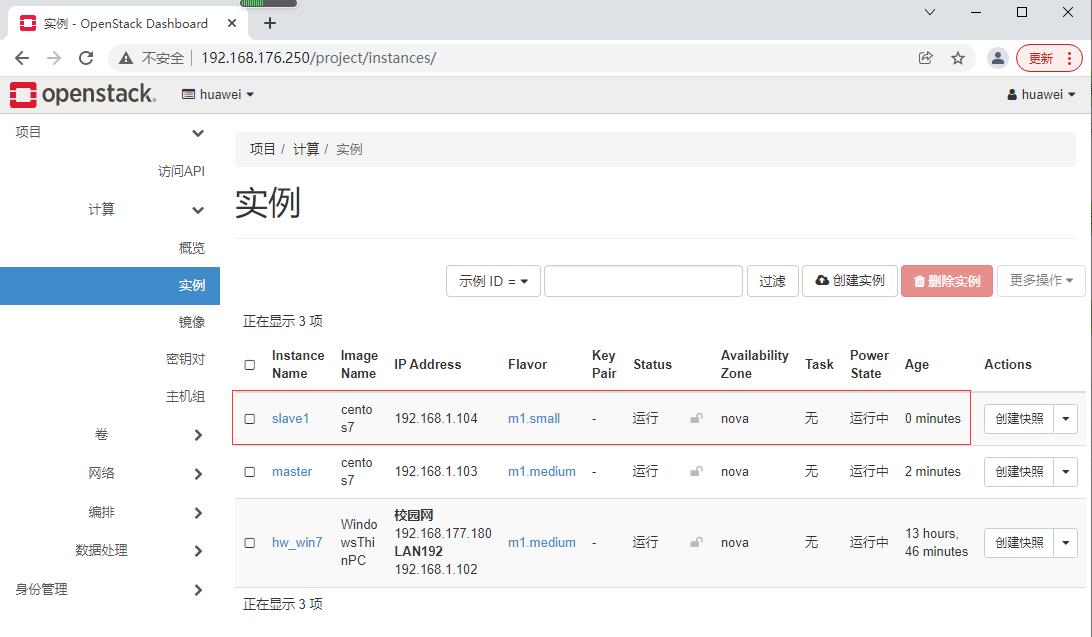
(四)基于centos7创建slave2实例
- 类似创建主节点,创建从节点slave2,实例类型选择了
m1.small
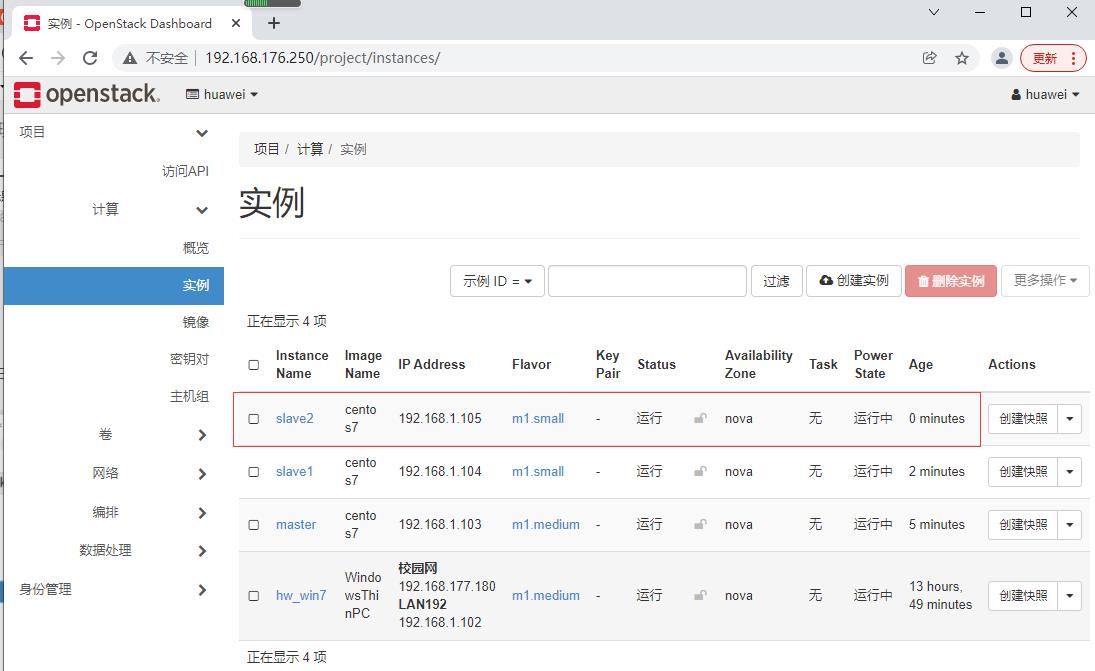
三、查看实例
(一)查看主节点master实例
-
项目 - 计算 - 实例 - master - 概览
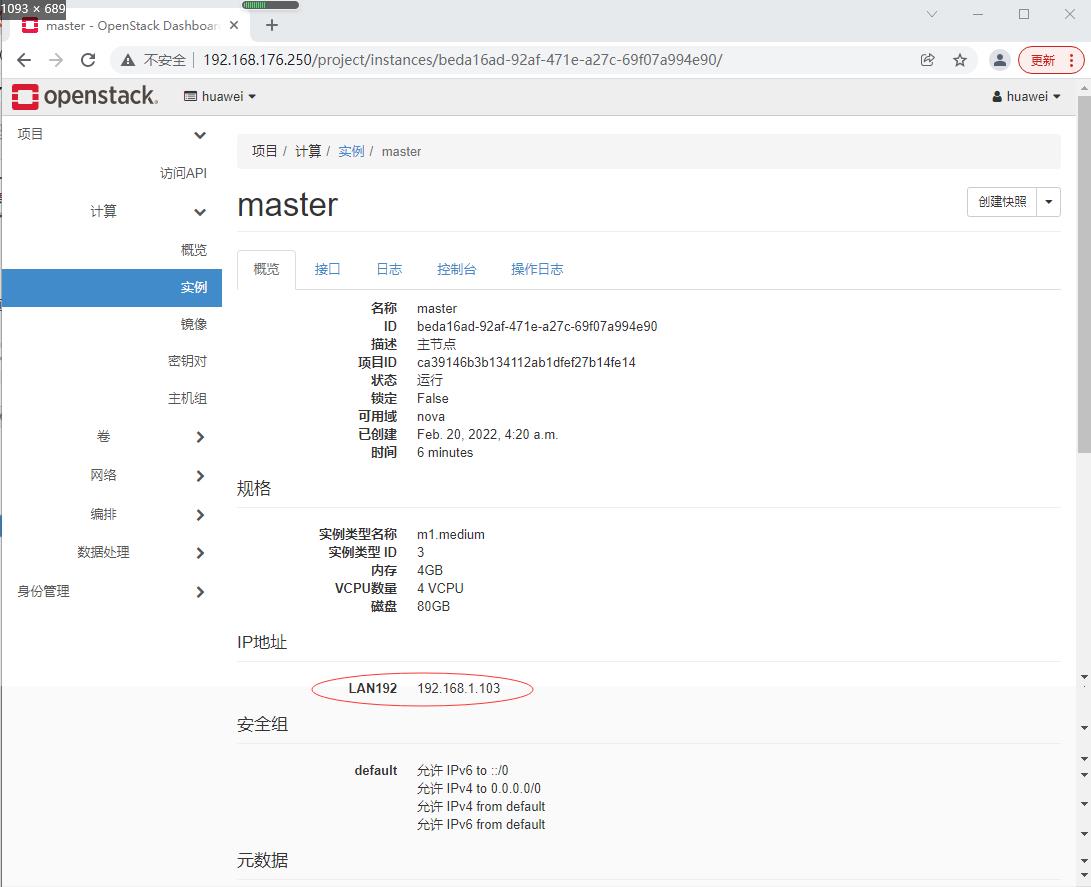
-
单击【接口】选项卡
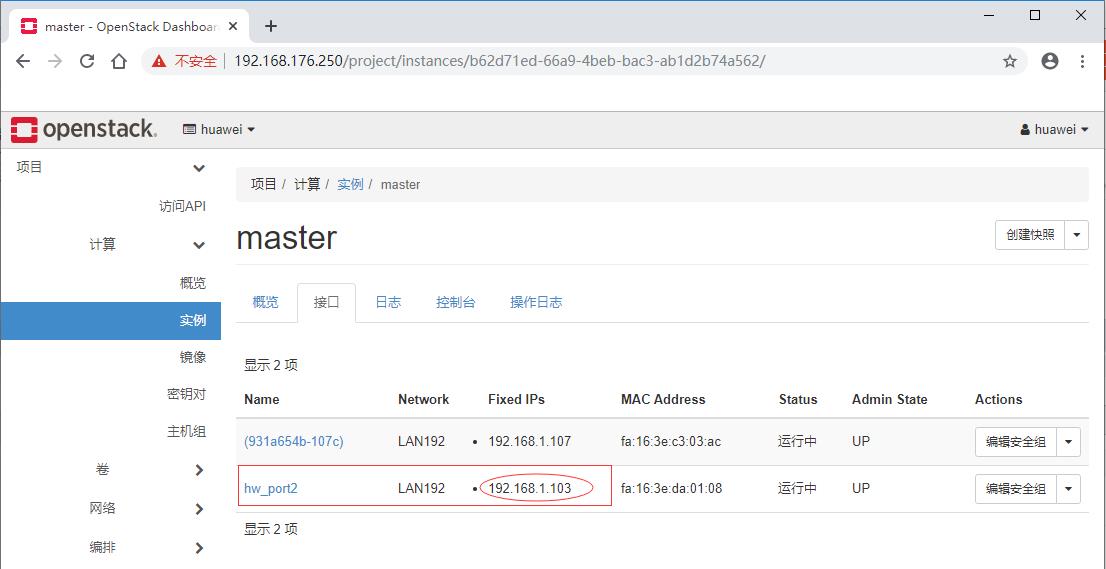
-
主节点master实例有固定私有IP地址:
192.168.1.103
(二)查看从节点slave1实例
-
项目 - 计算 - 实例 - slave1 - 概览
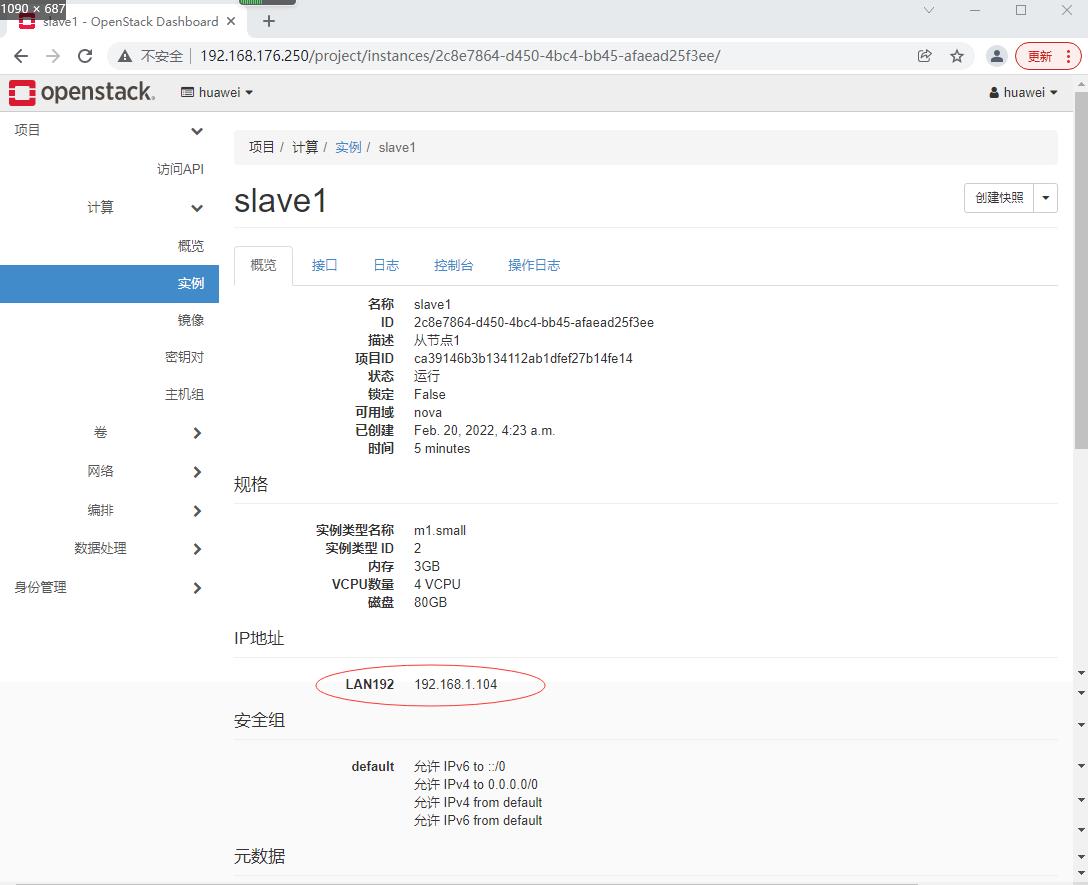
-
单击【接口】选项卡
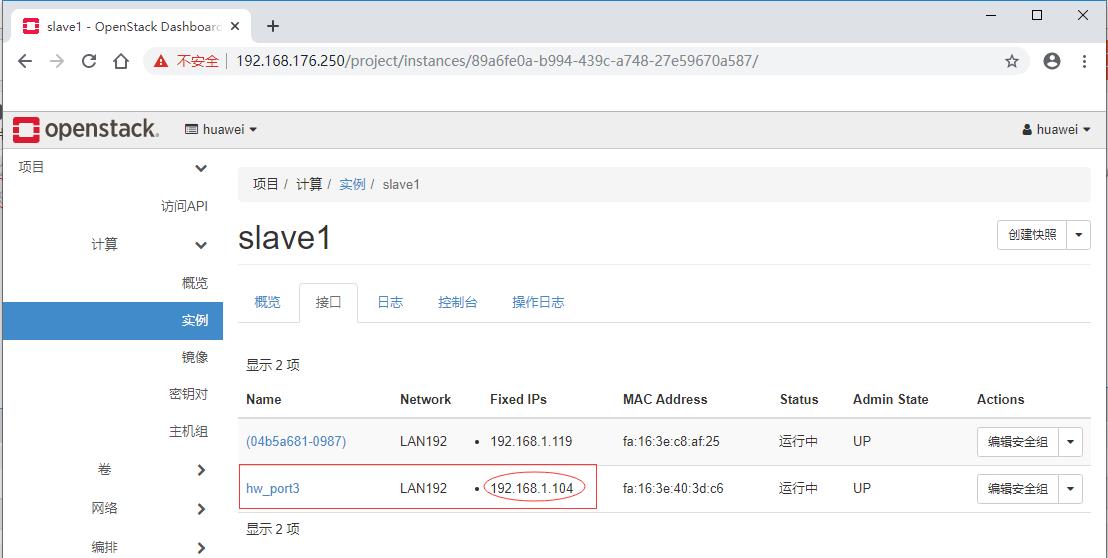
-
从节点slave1实例有固定私有IP地址:
192.168.1.104
(三)查看从节点slave2实例
- 项目 - 计算 - 实例 - slave2 - 概览
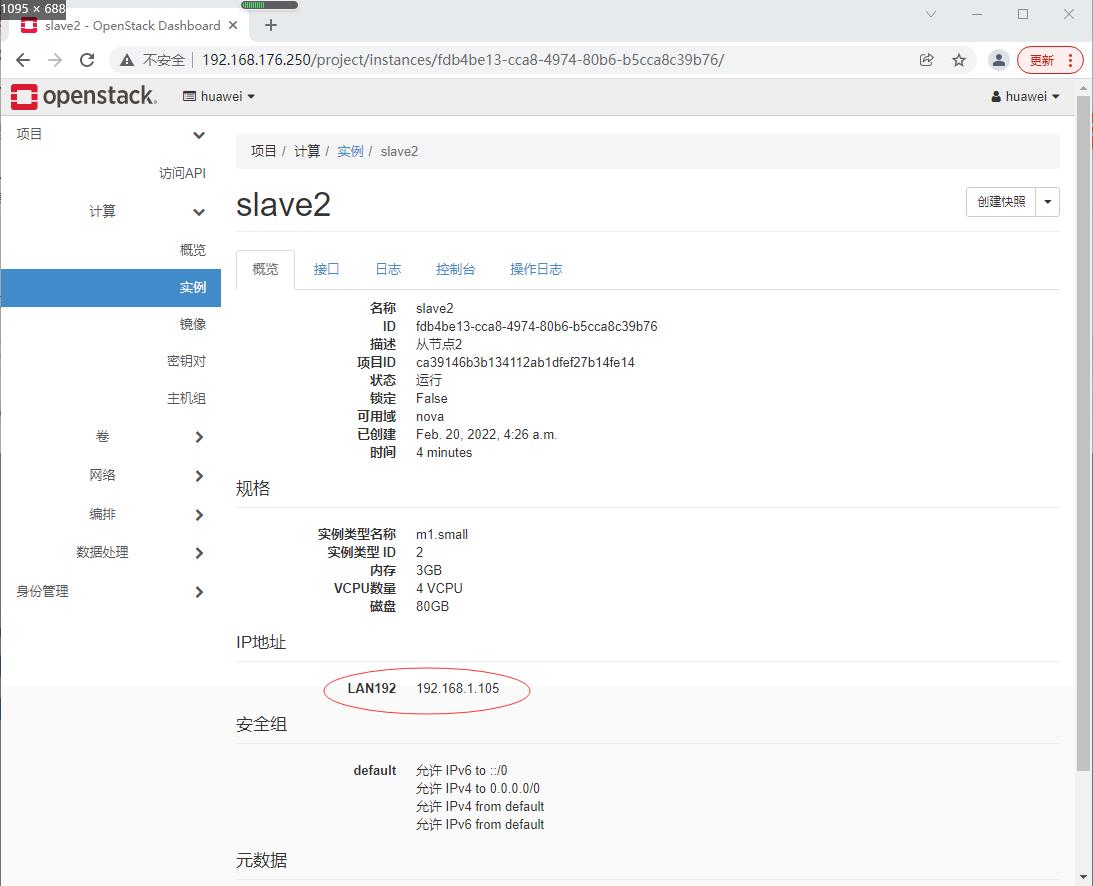
- 单击【接口】选项卡
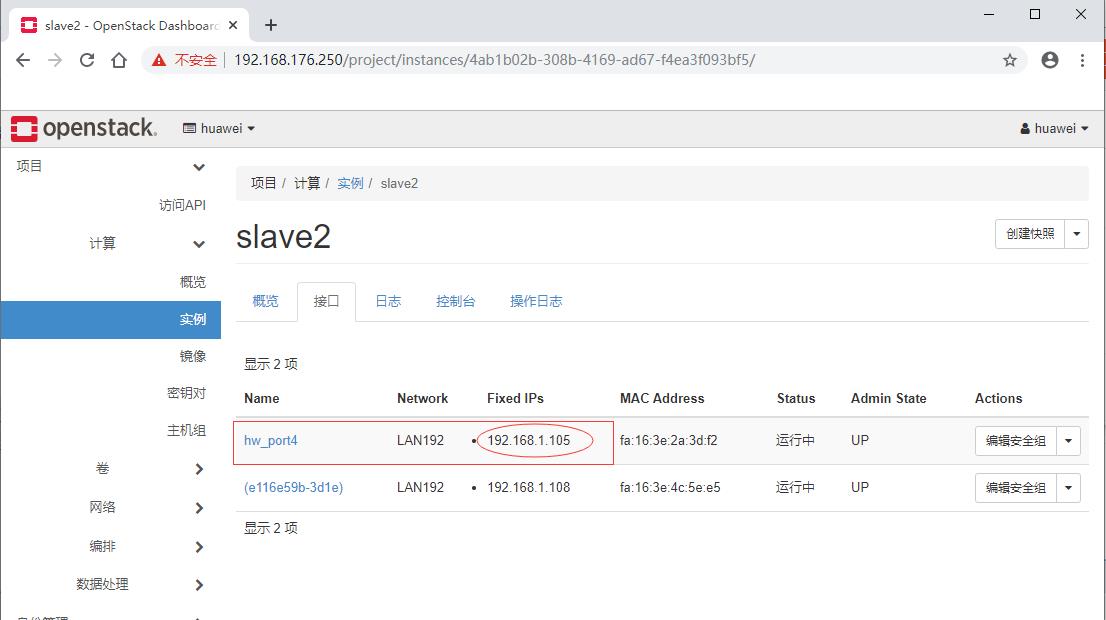
- 从节点slave2实例有固定私有IP地址:
192.168.1.105
(四)查看hw_win7实例
- 项目 - 计算 - 实例 - hw_win7 - 概览
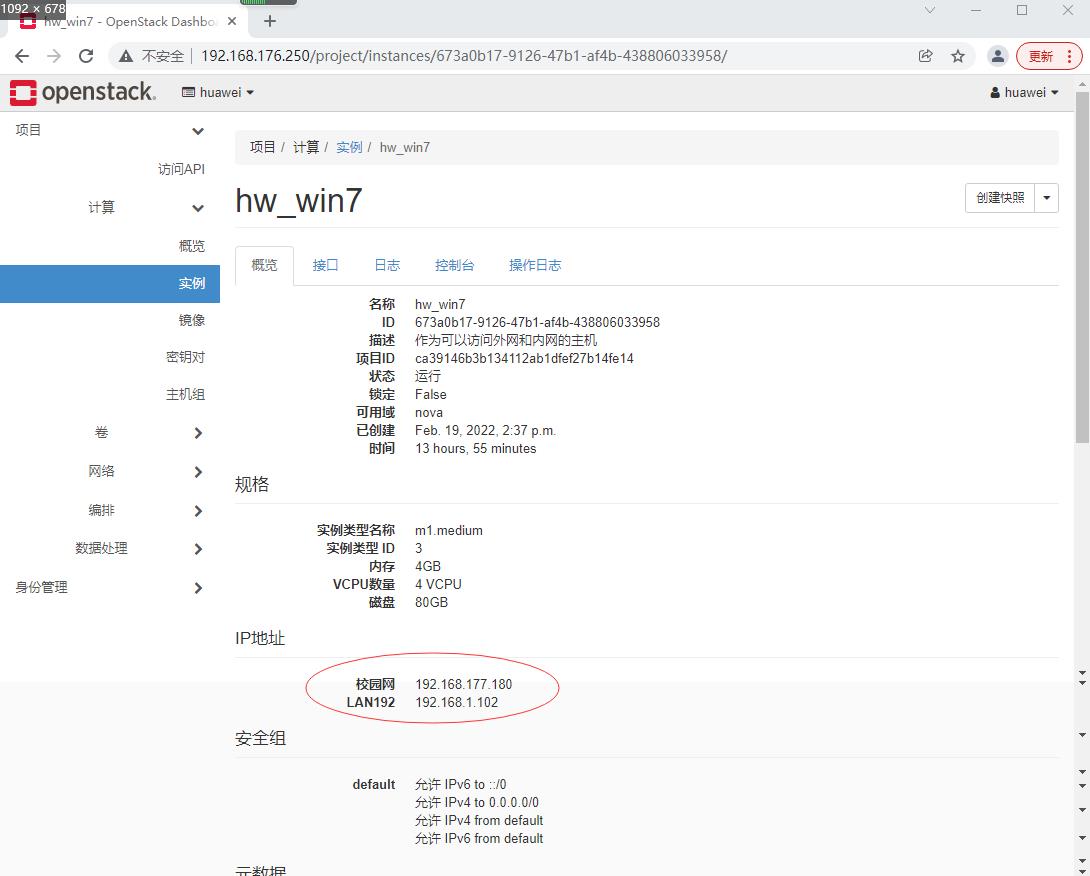
- 单击【接口】选项卡
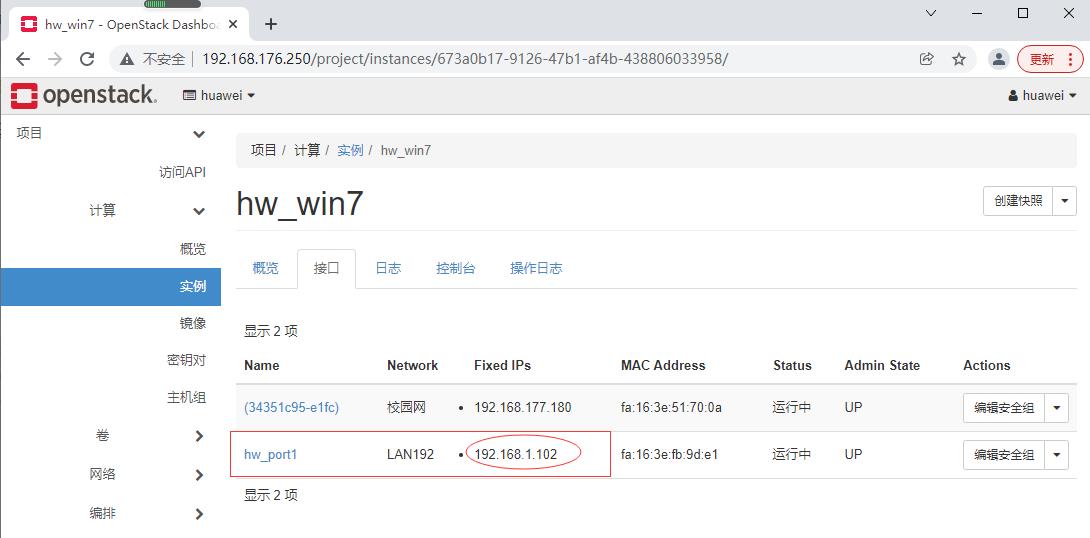
- 节点hw_win7实例有固定私有IP地址:
192.168.1.102
四、查看网络
(一)查看已有网络
- 目前有两个网络:LAN192(内网)与校园网(外网)。
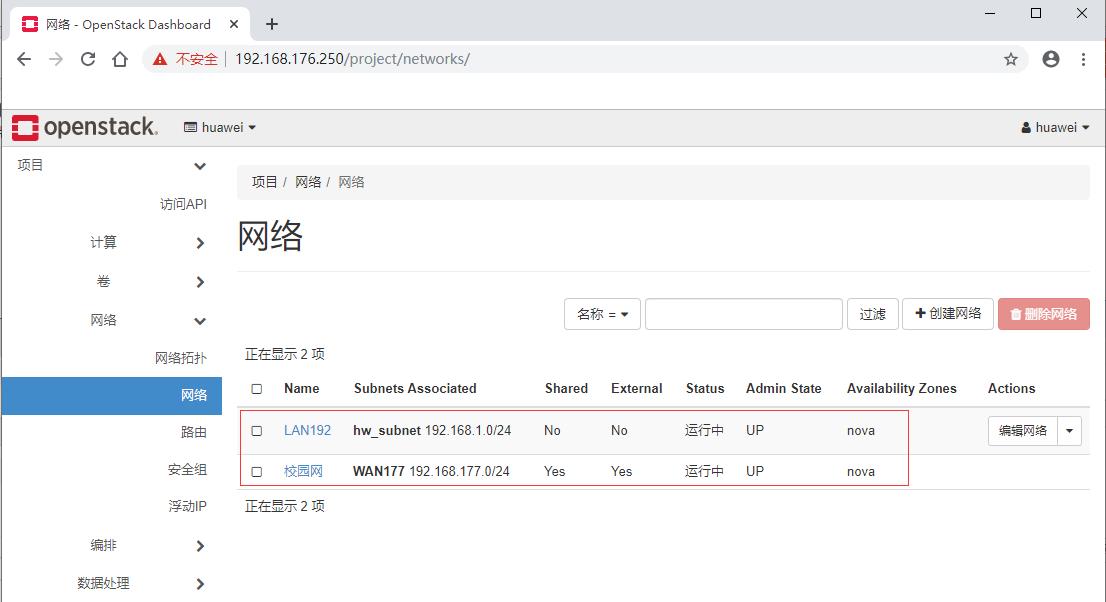
(二)查看路由
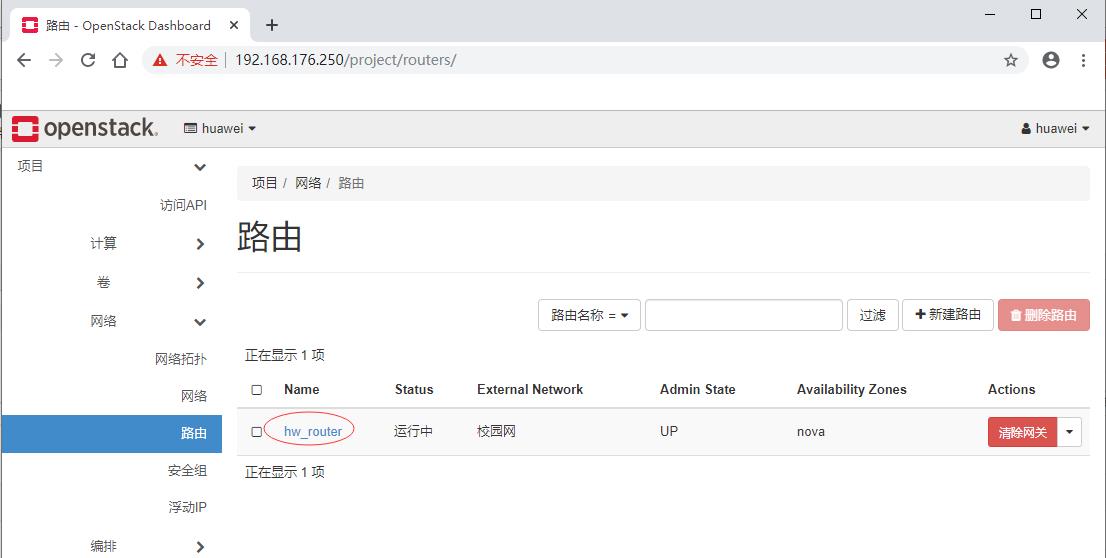
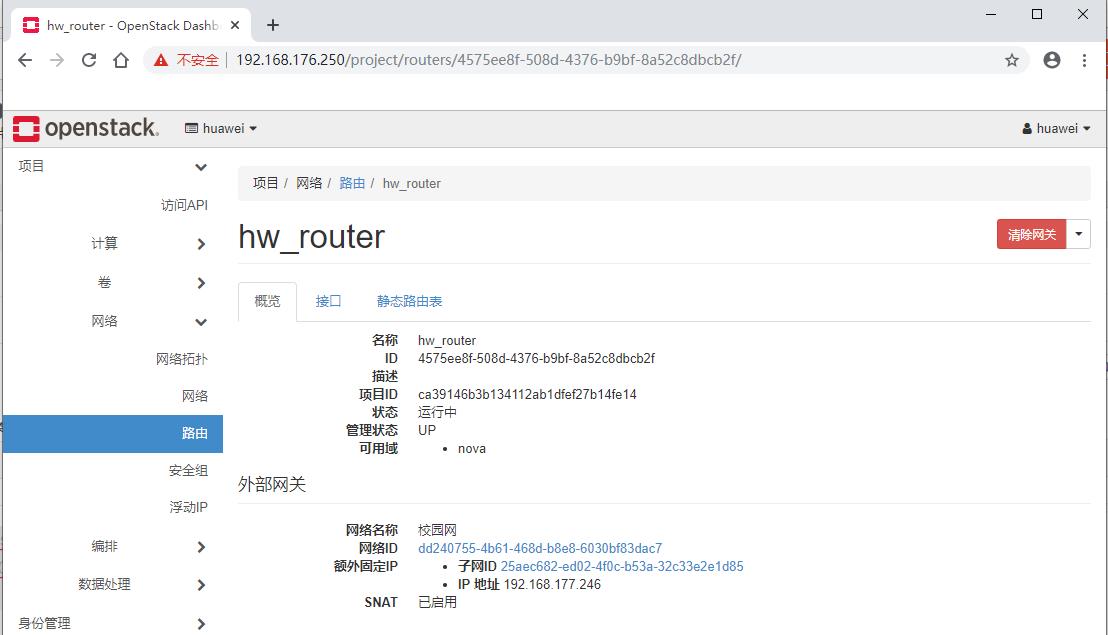
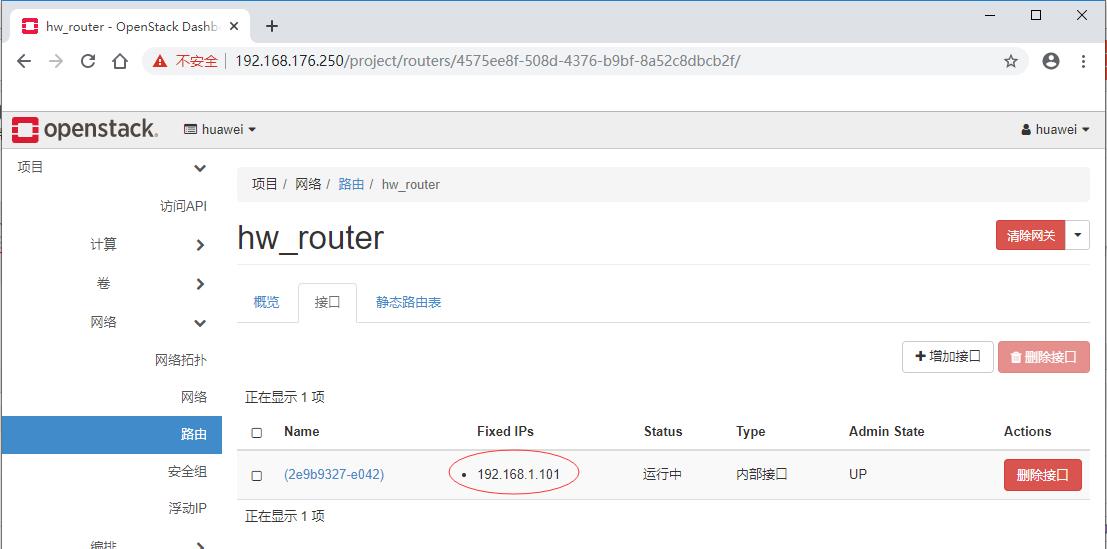
(三)查看网络拓扑
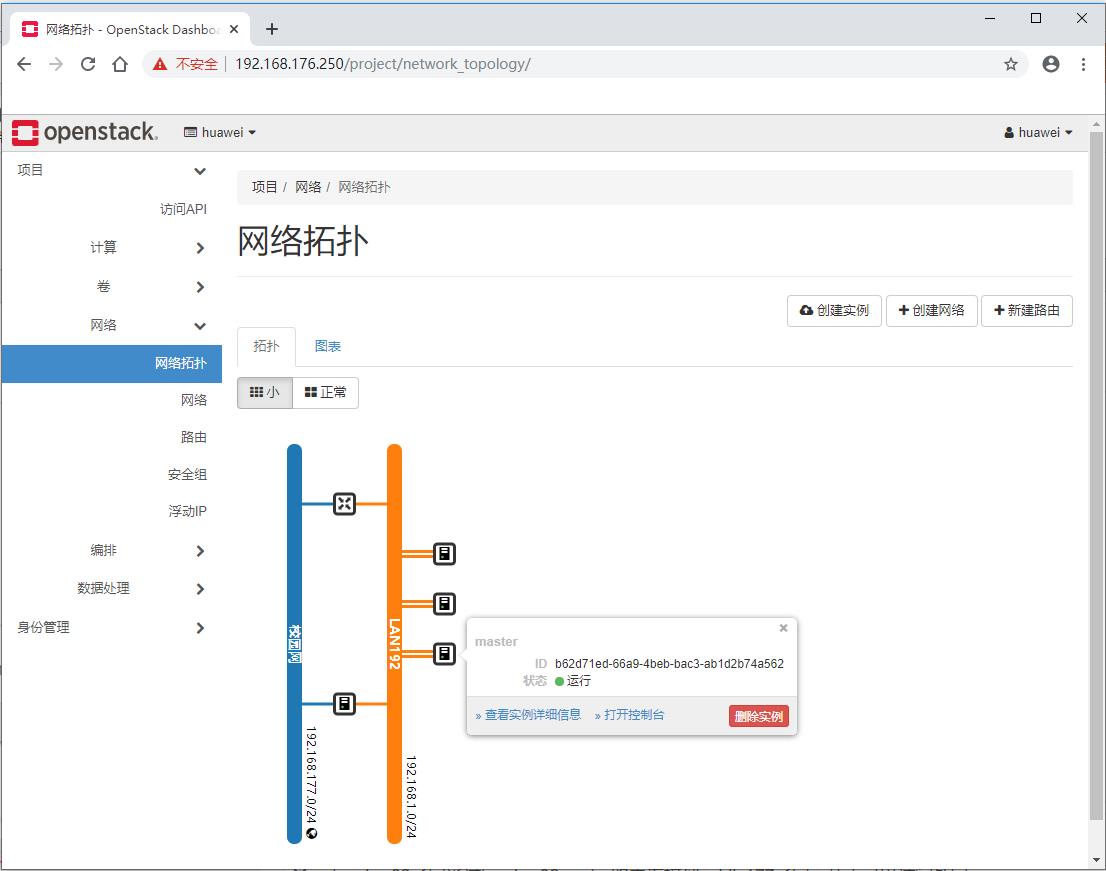
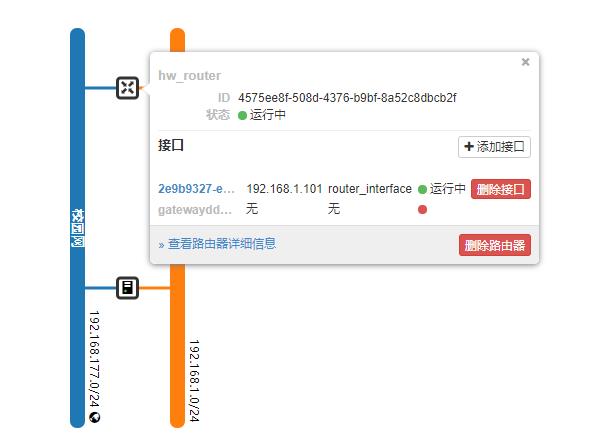
- 从网络拓扑结构可以看出,LAN192子网通过hw_router路由连接到校园网,从而可以访问外网。
五、创建网络
(一)创建子网 - test
- 单击“项目 - 网络 - 网络”
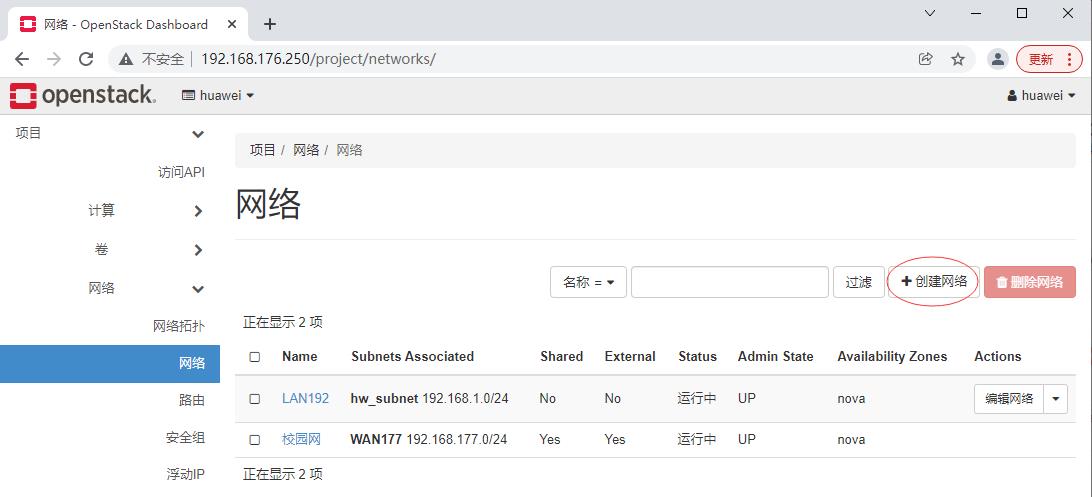
- 单击【创建网络】按钮,输入网络名称 - test
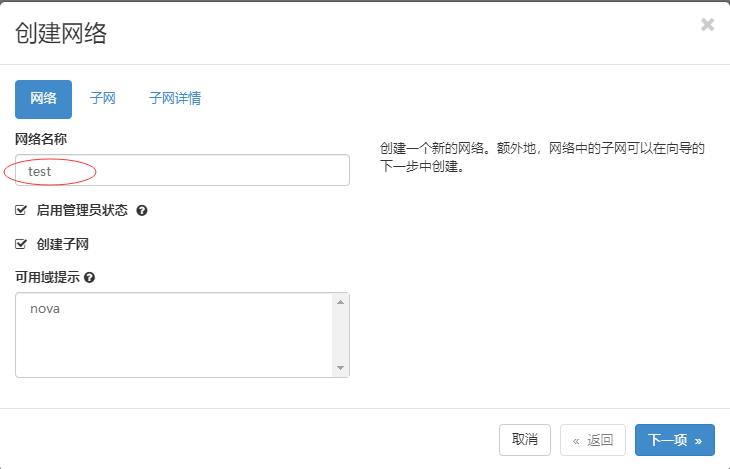
- 单击【下一项】,输入子网名称与网络地址
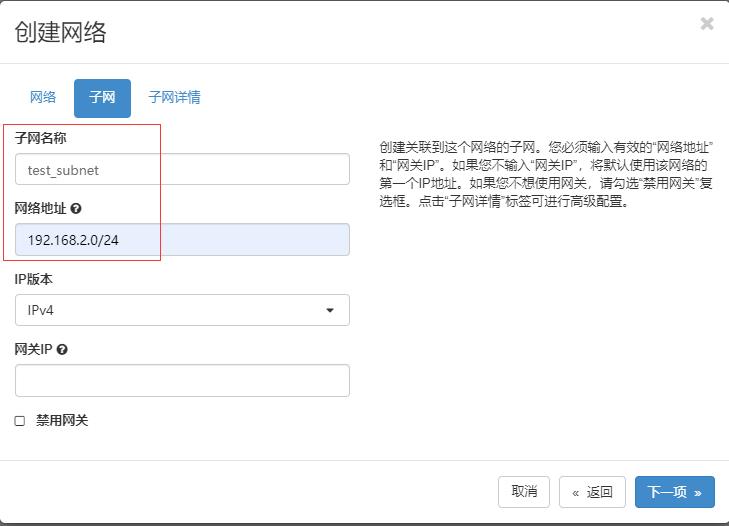
- 单击【下一项】,分配地址池和配置DNS服务器
- 默认网关是
192.168.2.1,地址池范围从192.168.2.2到192.168.2.253
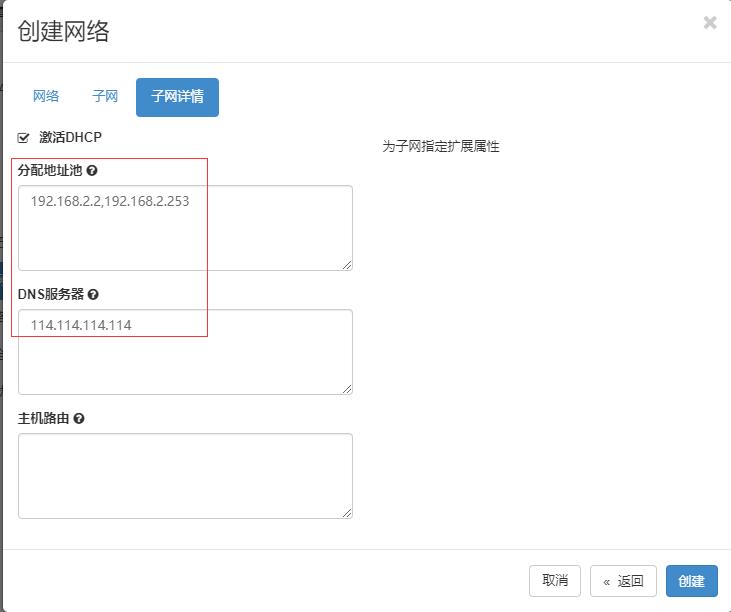
- 单击【创建】按钮
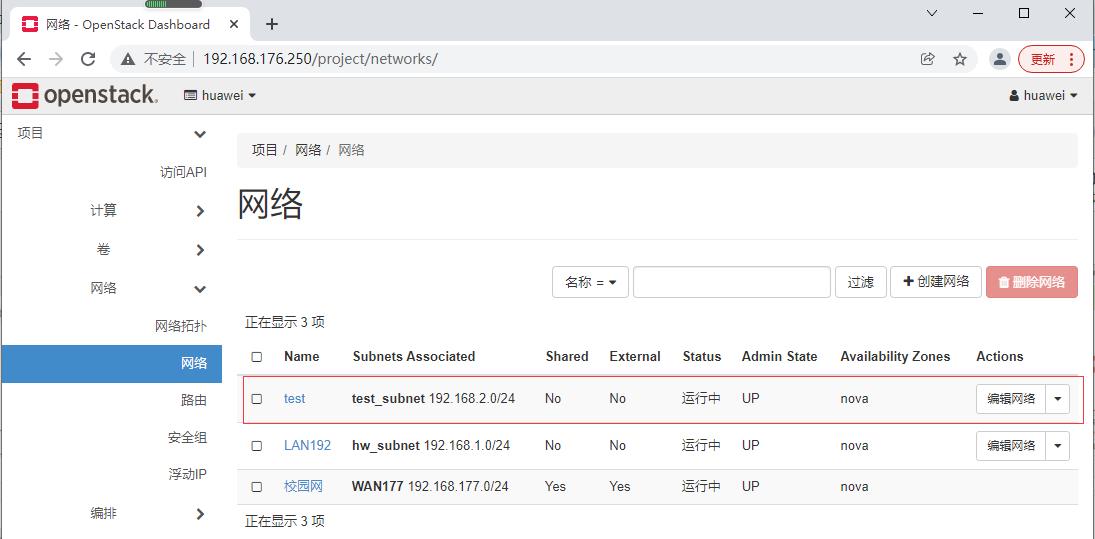
(二)创建路由t - test_router
-
单击“项目 - 网络 - 路由”
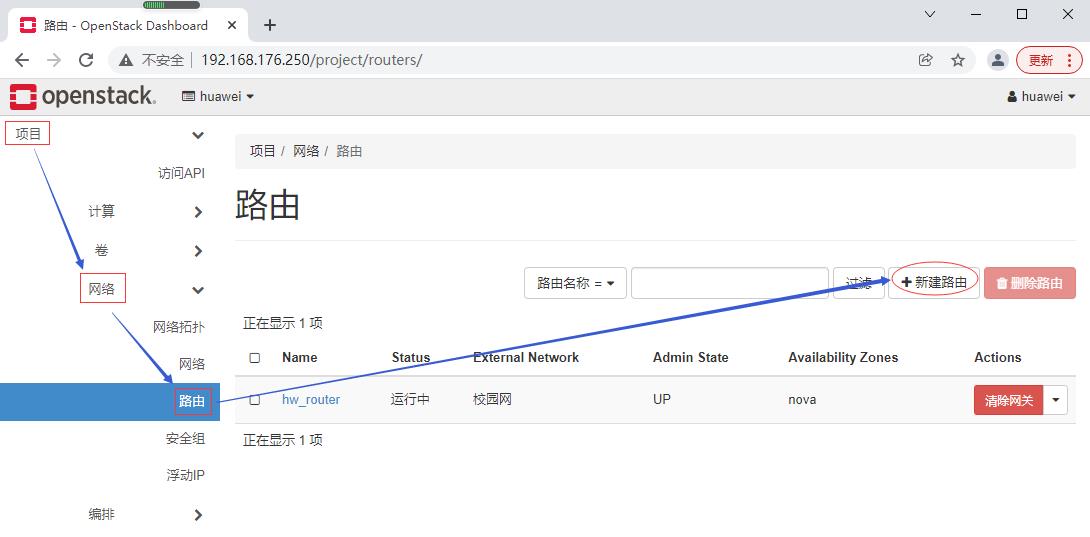
-
单击【新建路由】按钮,输入路由名称,设置外部网络
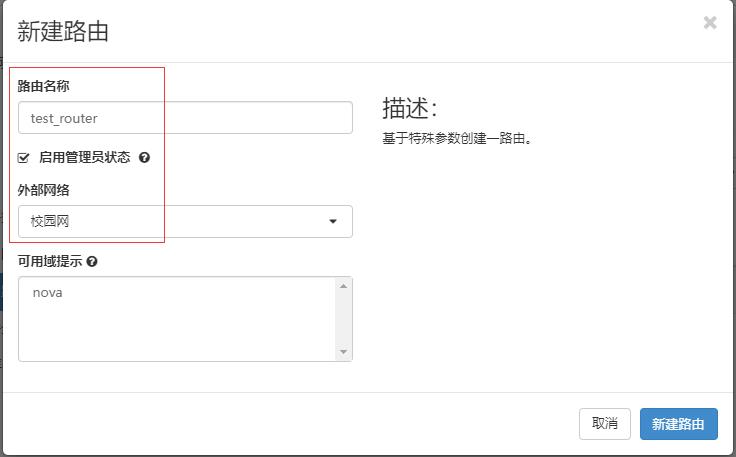
-
单击【新建路由】按钮
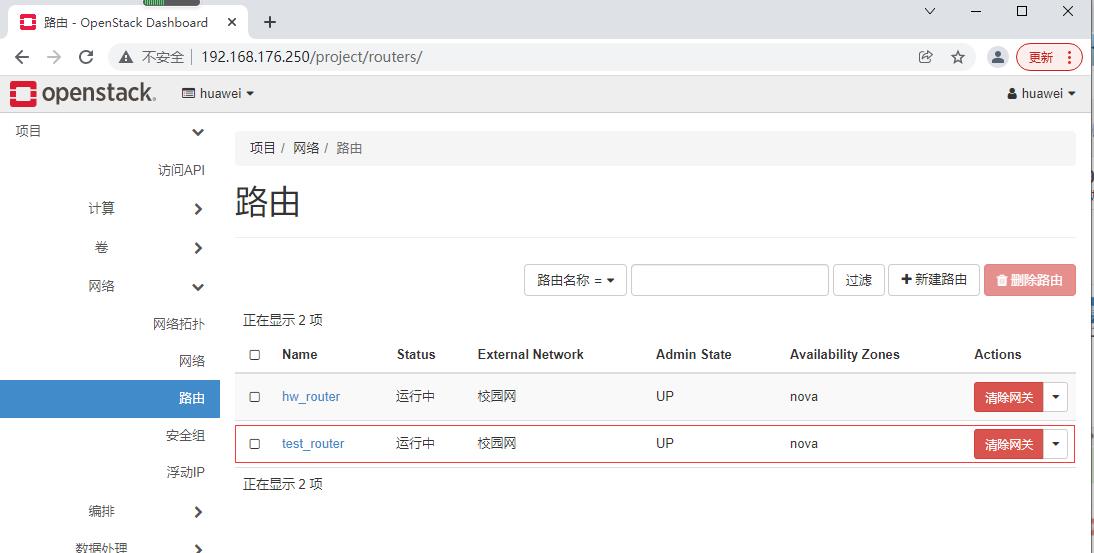
-
单击【test_router】超链接
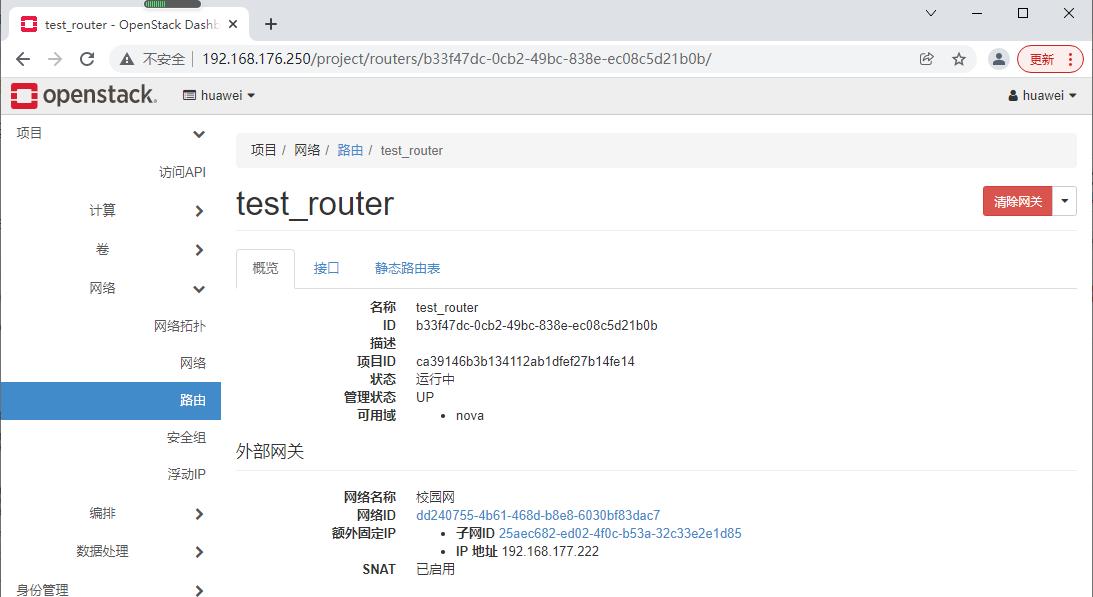
-
单击【接口】选项卡
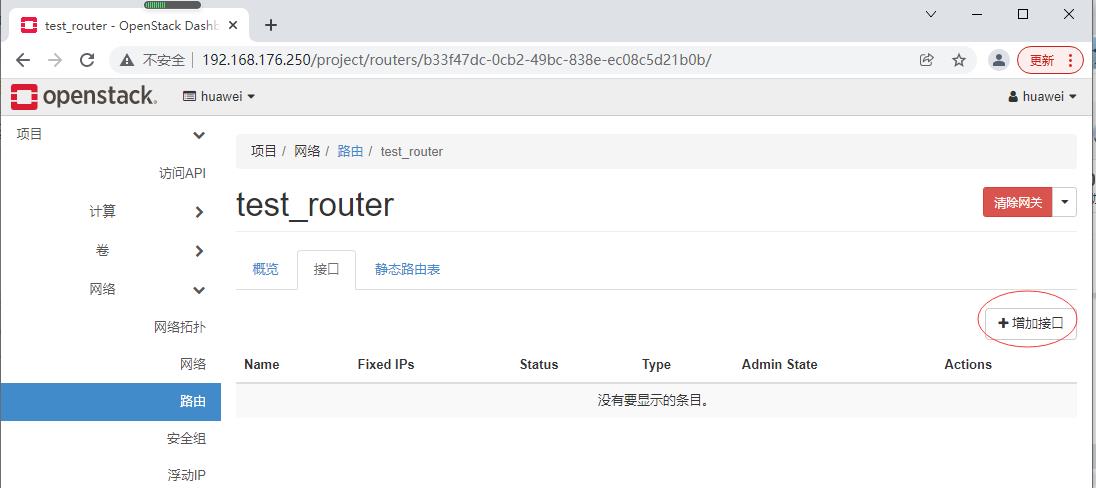
-
单击【增加接口】按钮,选择test子网
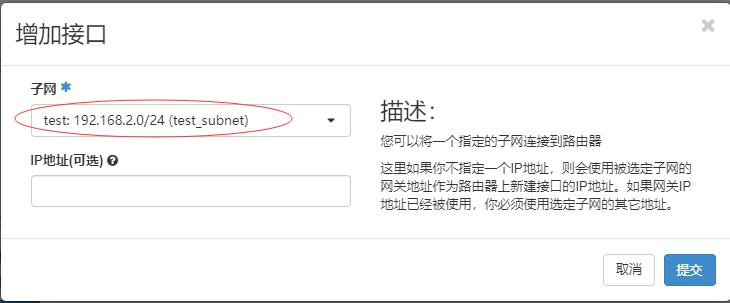
-
单击【提交】按钮
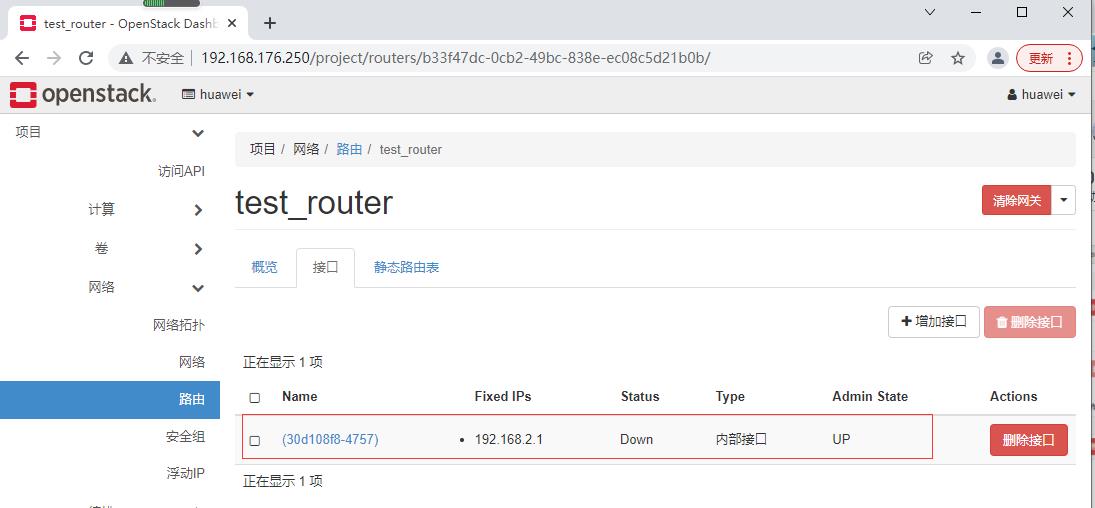
(三)查看网络拓扑
- 单击“项目 - 网络 - 网络拓扑”
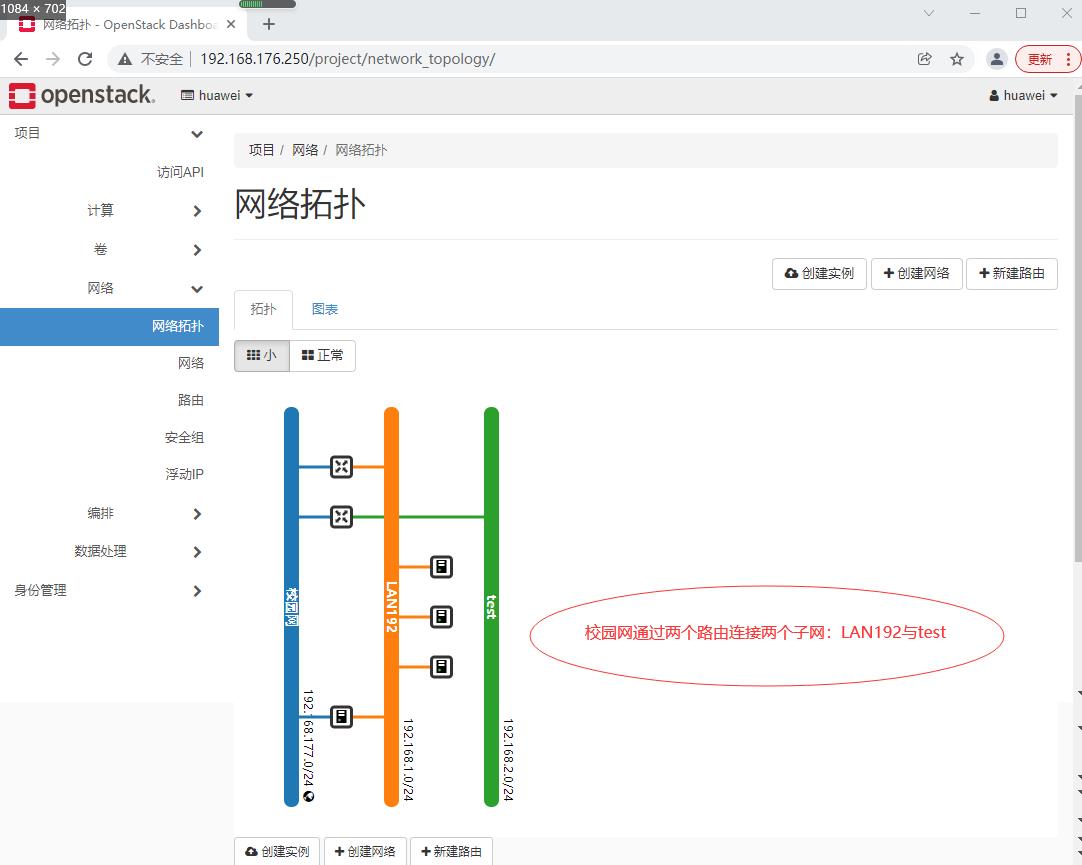
六、配置实例
(一)配置hw_win7实例
1、登录hw_win7实例
-
单击“项目 - 计算 - 实例”
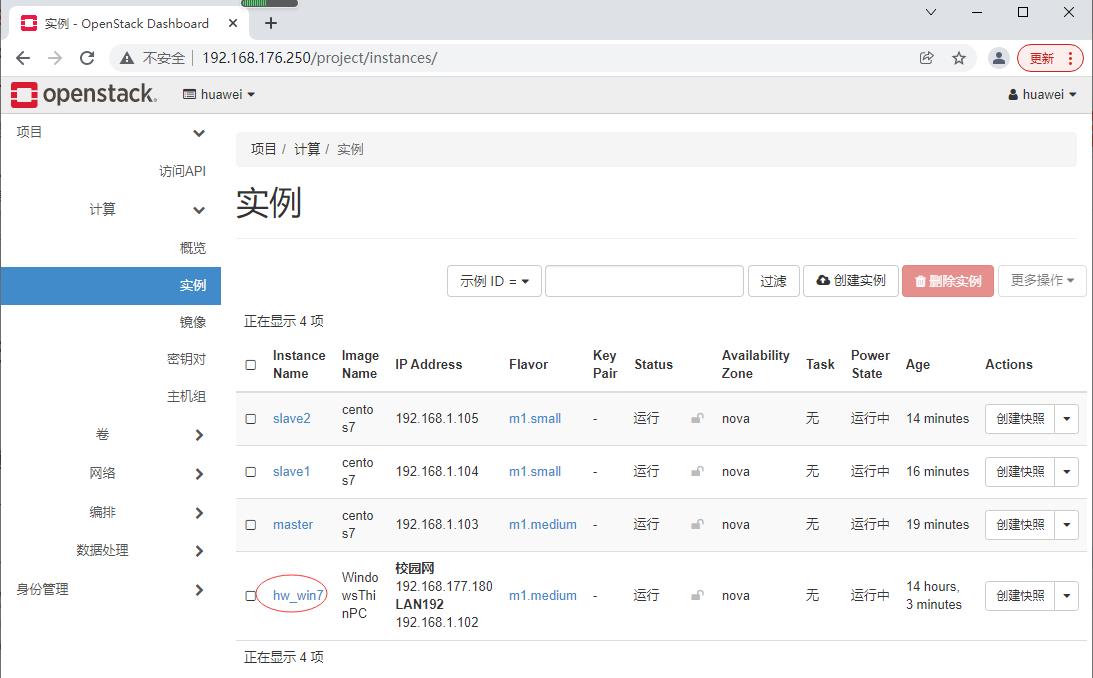
-
单击【hw_win7】超链接
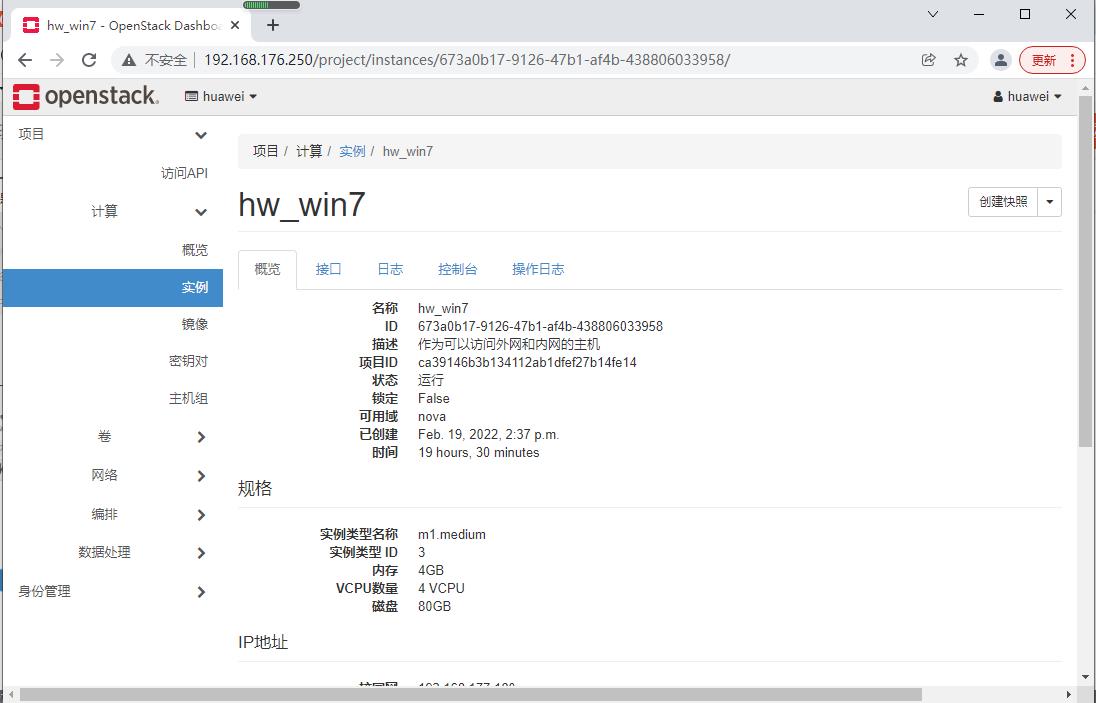
-
单击【控制台】选项卡
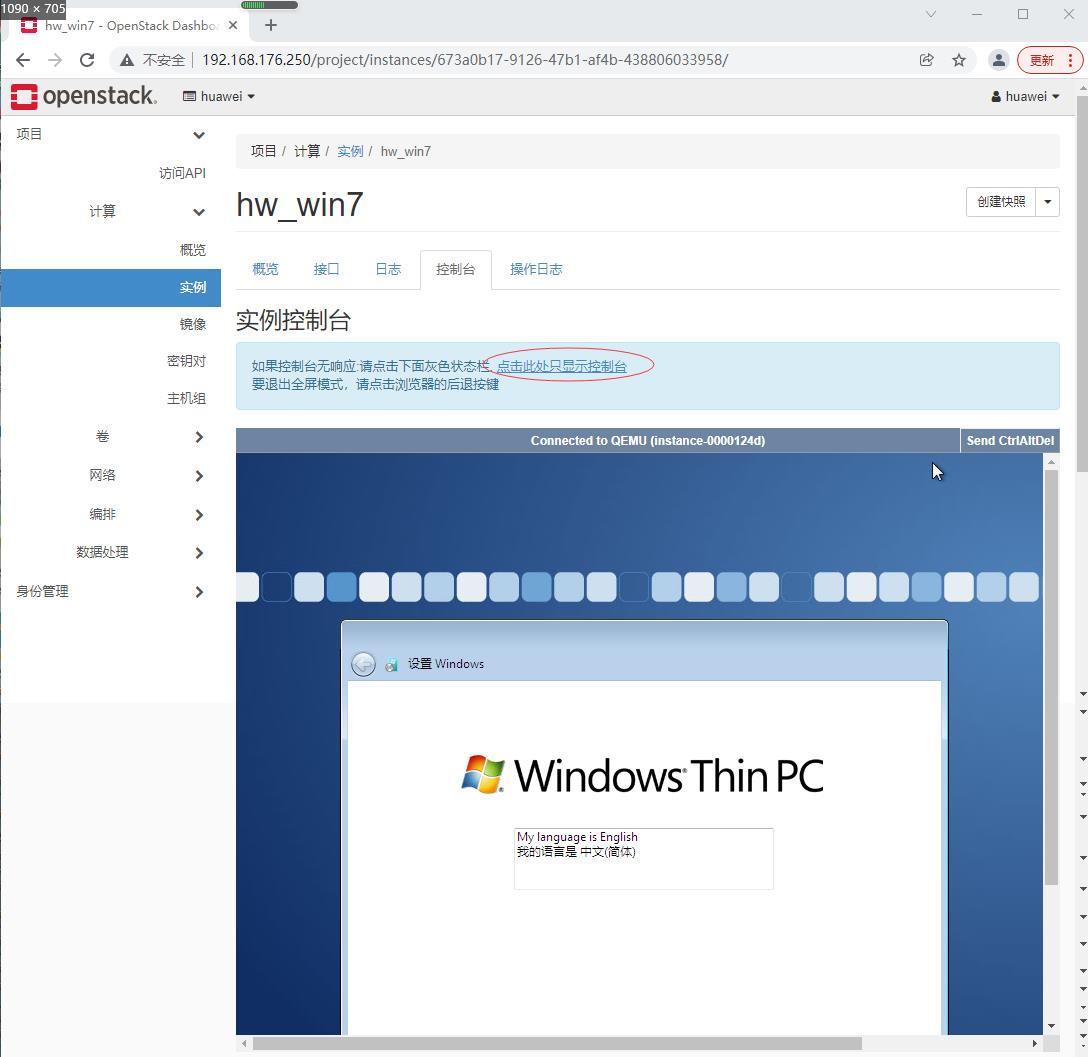
-
单击【点击此处只显示控制台】超链接
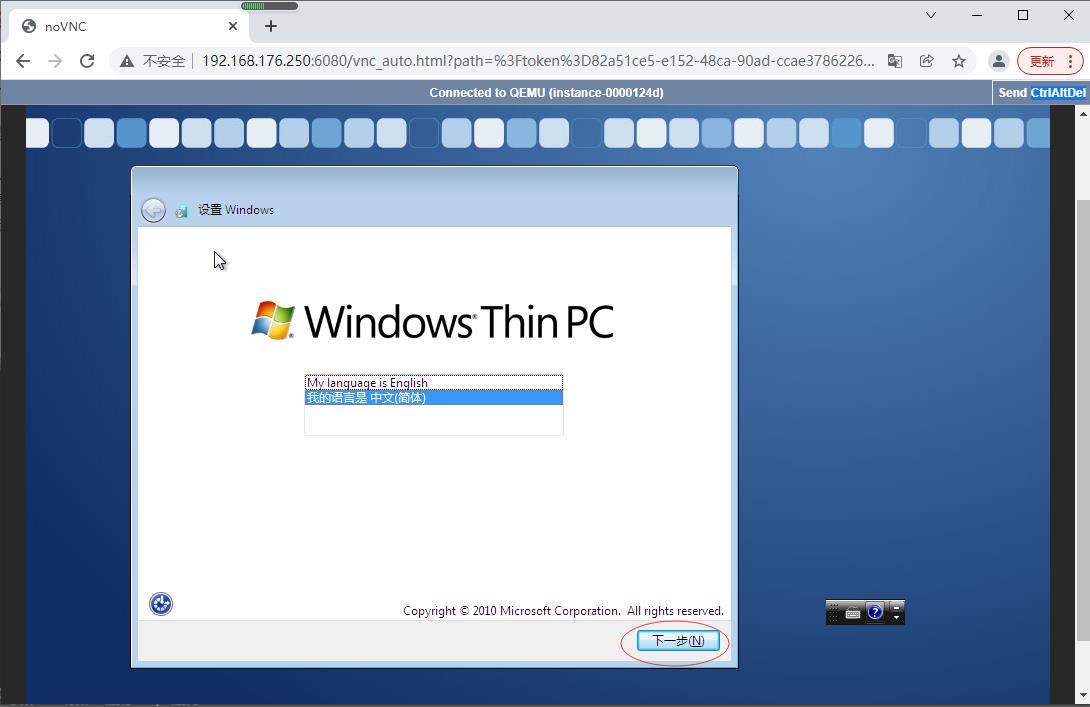
-
单击【下一步】按钮
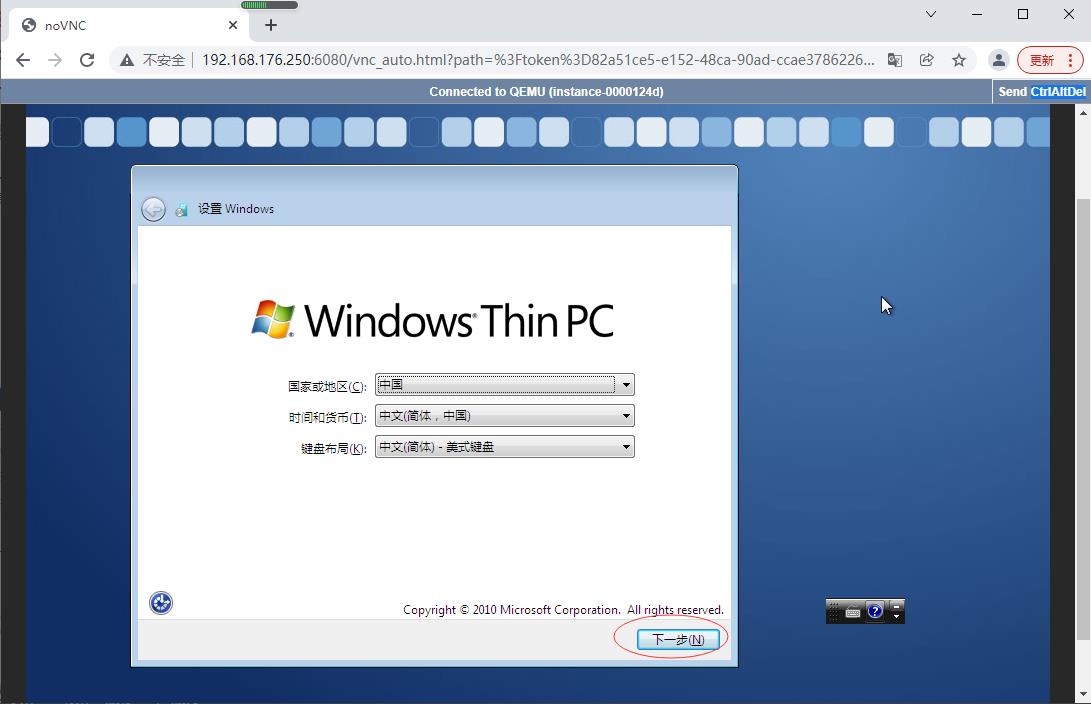
-
单击【下一步】按钮,键入用户名
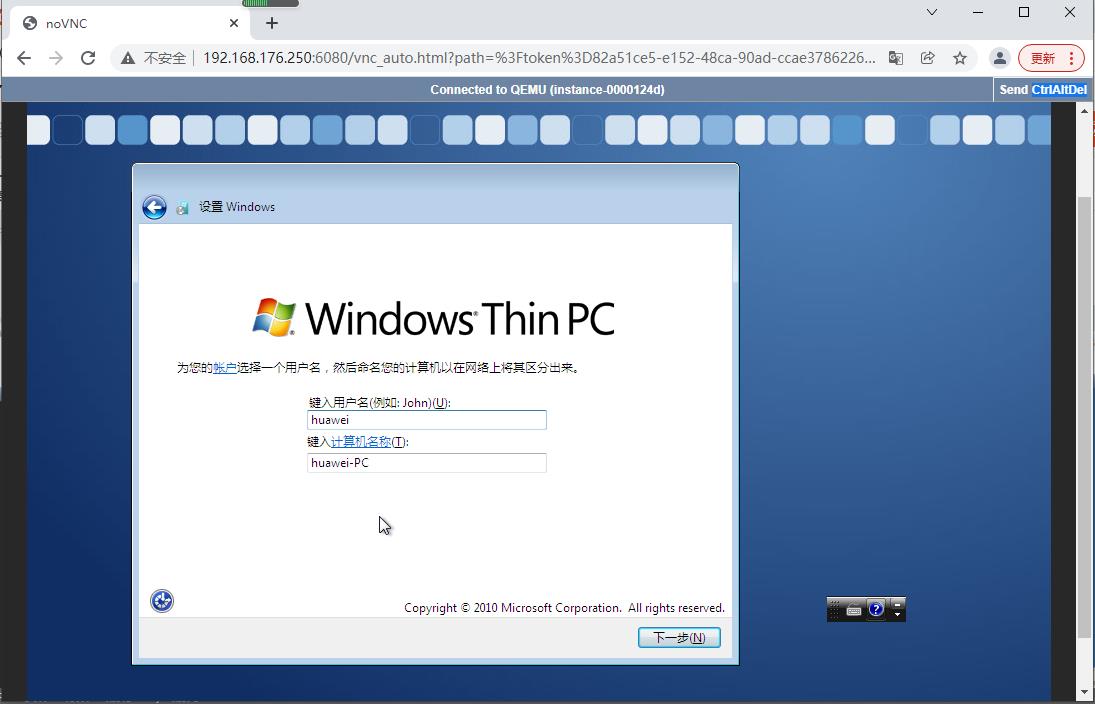
-
单击【下一步】按钮,为账户设置密码
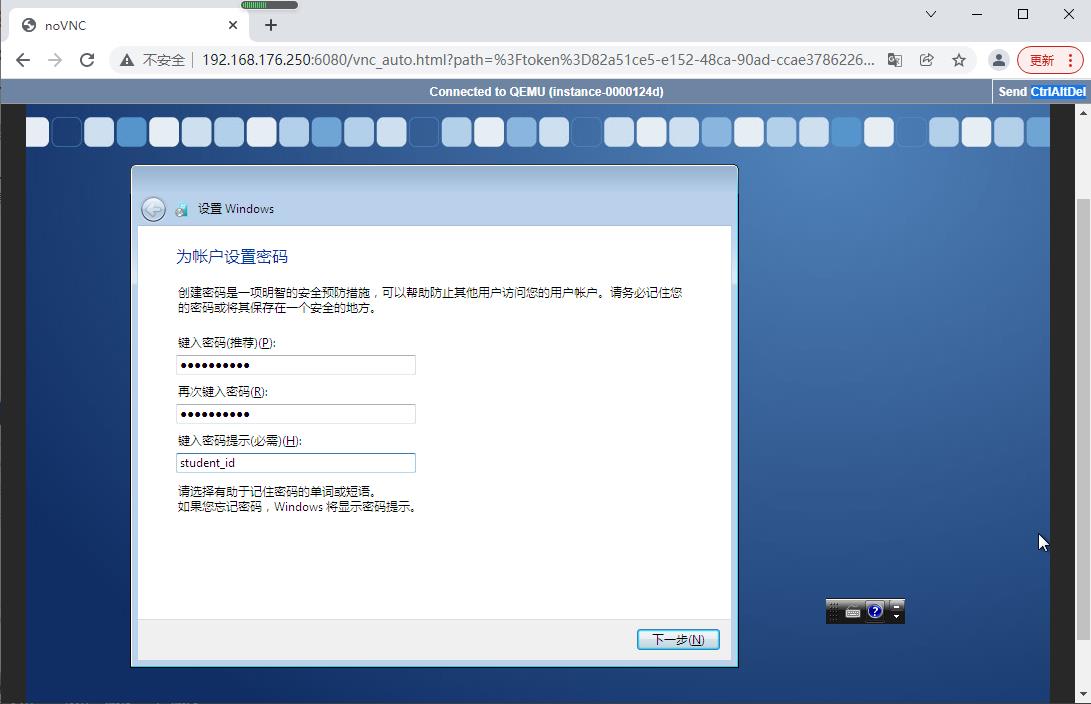
-
单击【下一步】按钮,接受许可条款
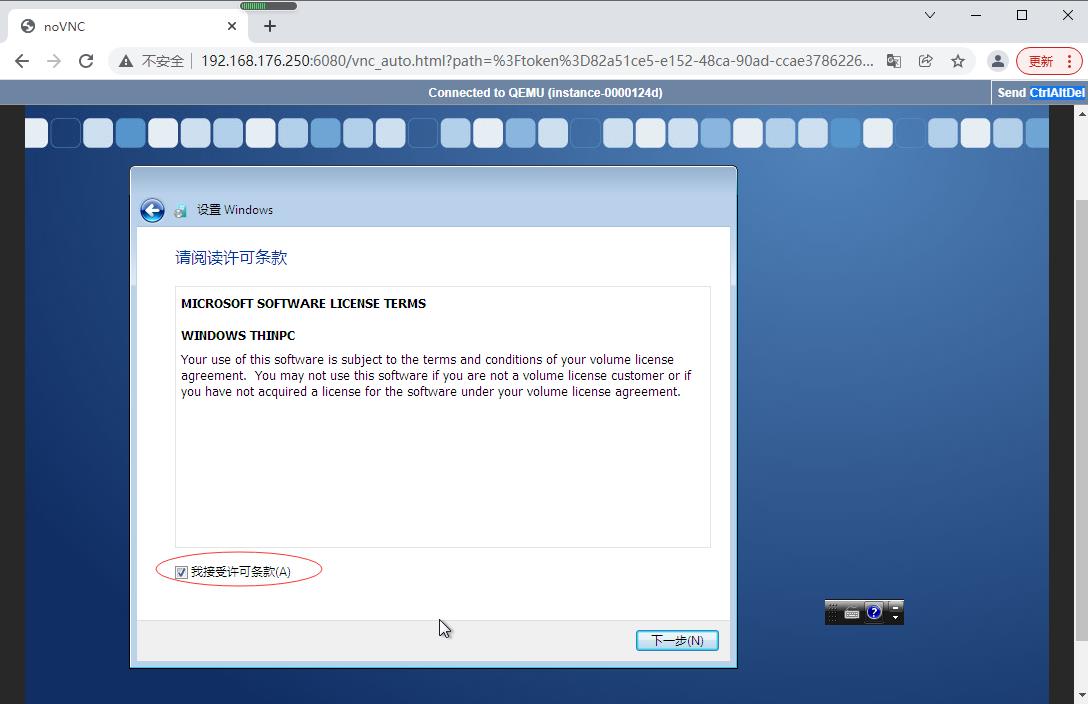
-
单击【下一步】按钮,使用推荐设置
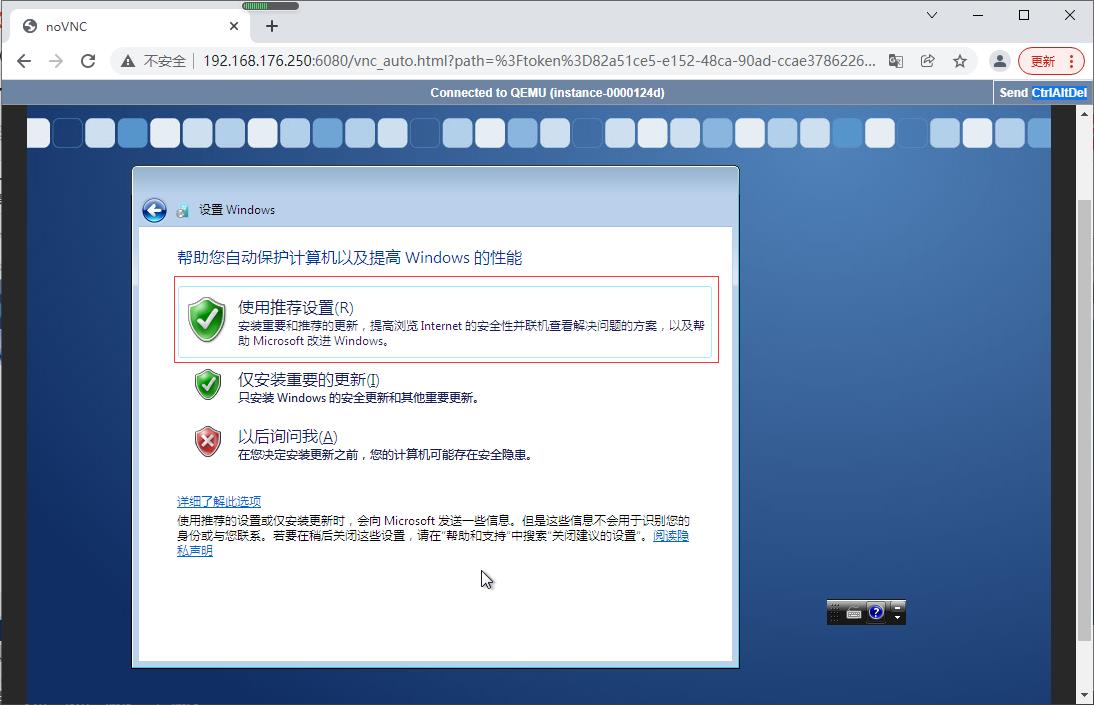
-
单击【下一步】按钮,查看日期与时间设置
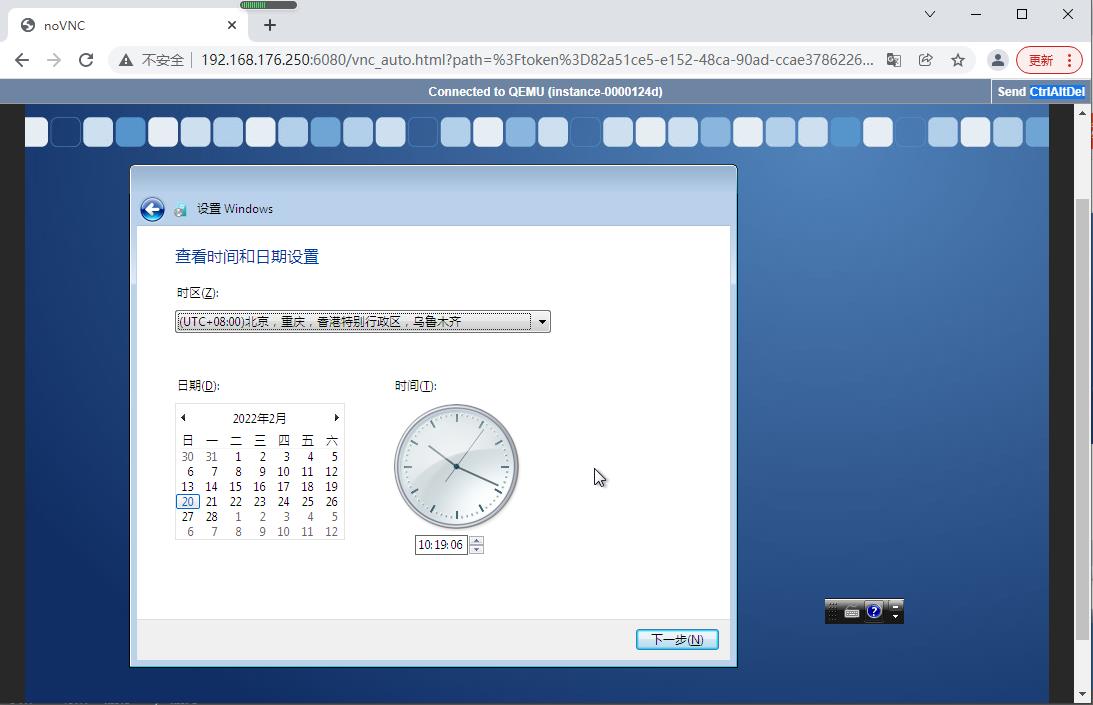
-
单击【下一步】按钮,选择计算机当前的位置
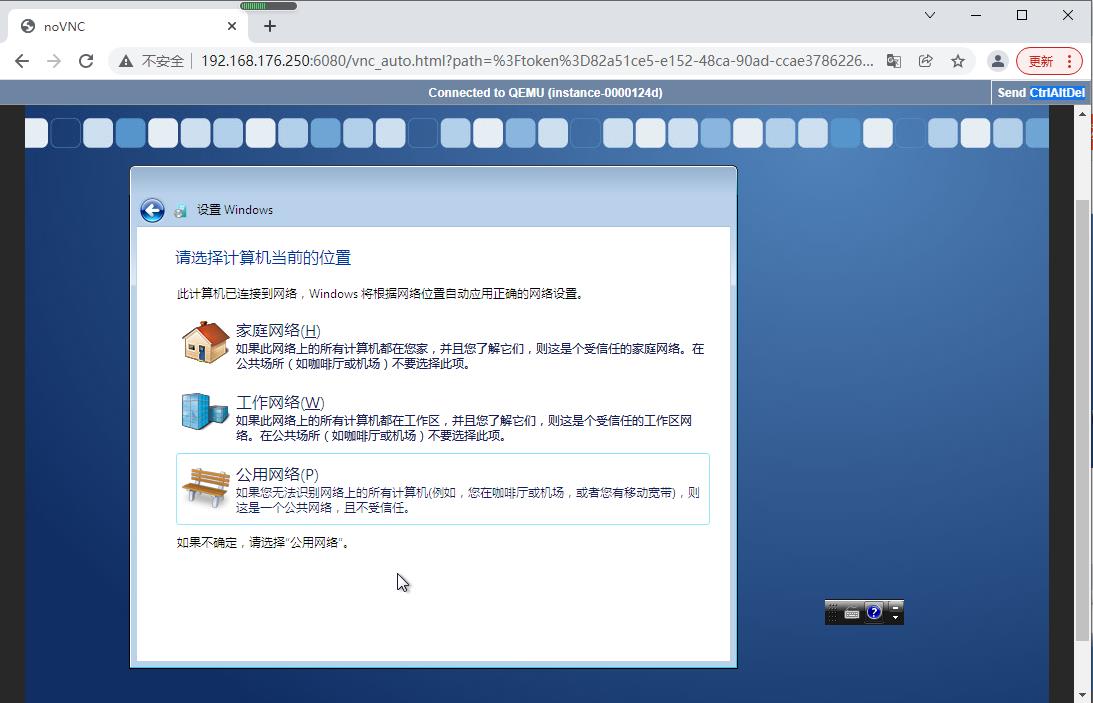
-
单击【下一步】按钮,Windows完成我们进行的设置
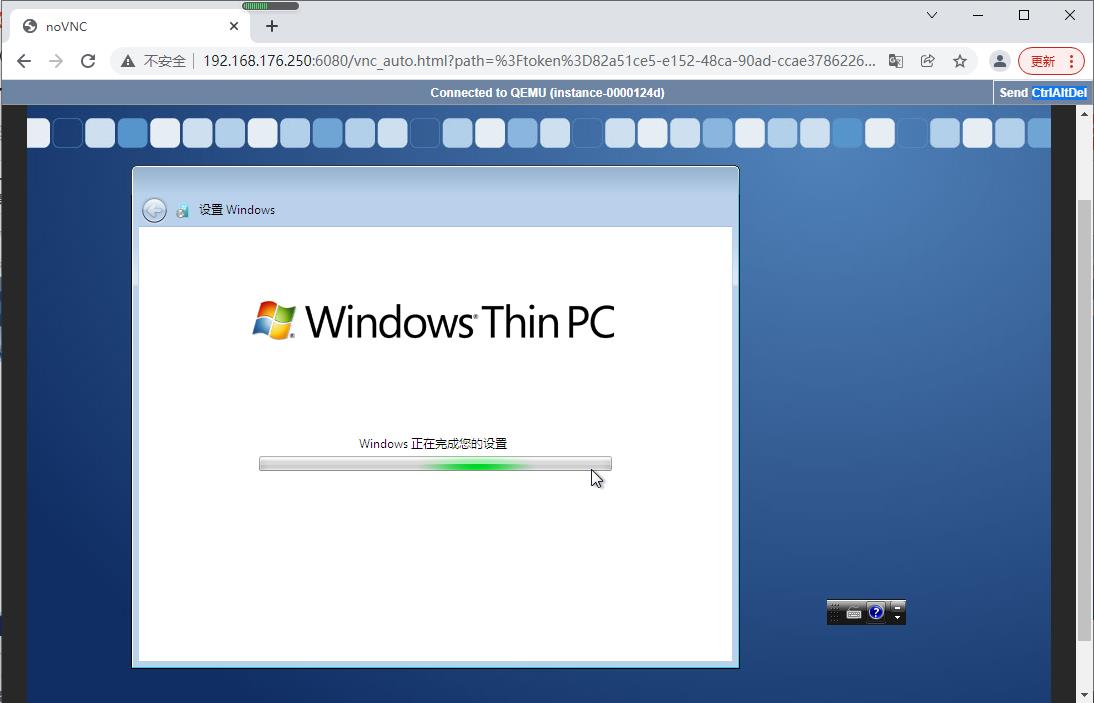
-
单击【立即重新启动】
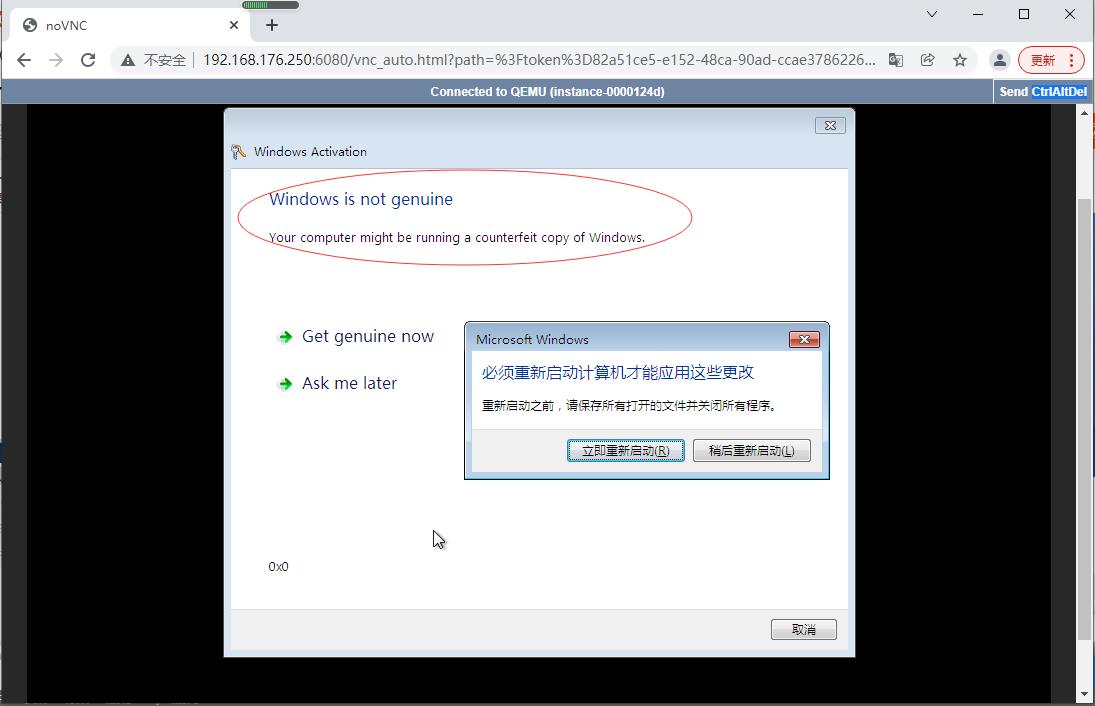
-
重启之后显示登录界面,输入先前配置时设定的密码
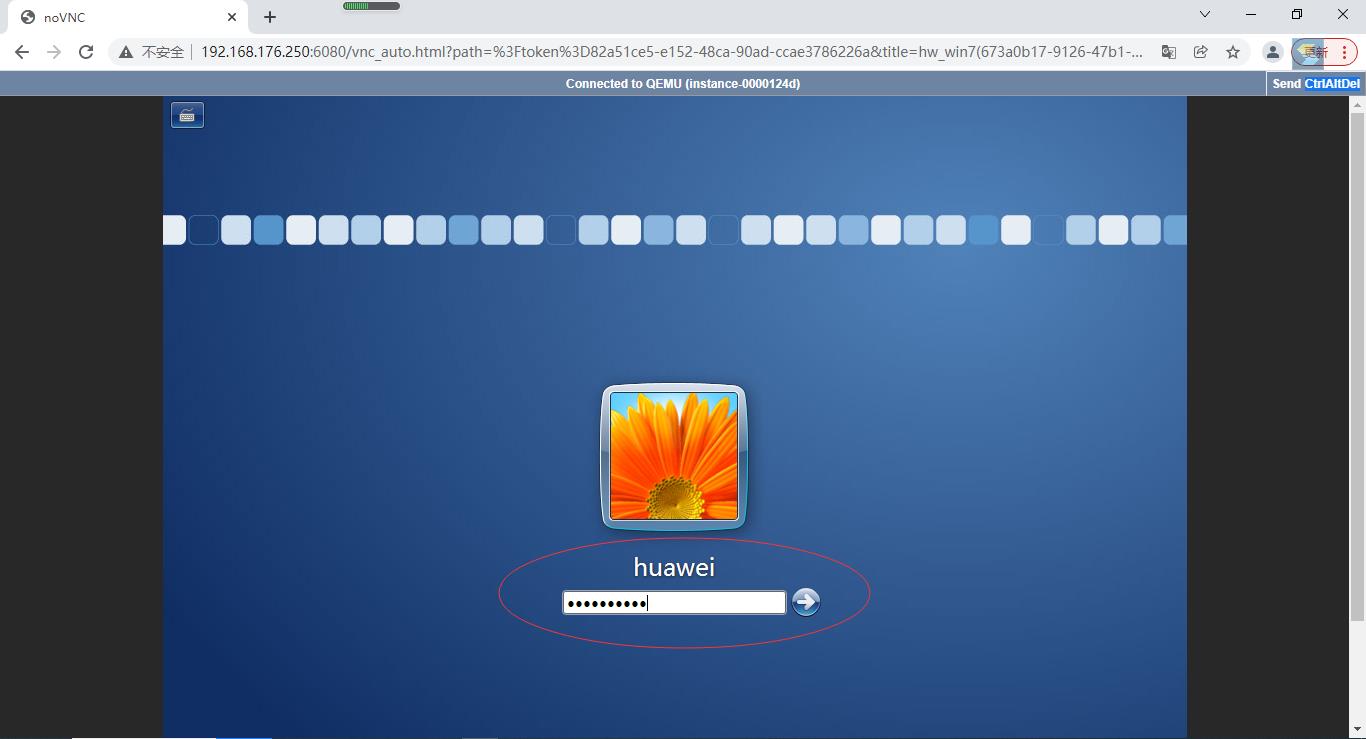
-
提示Windows不是正版,不用理会
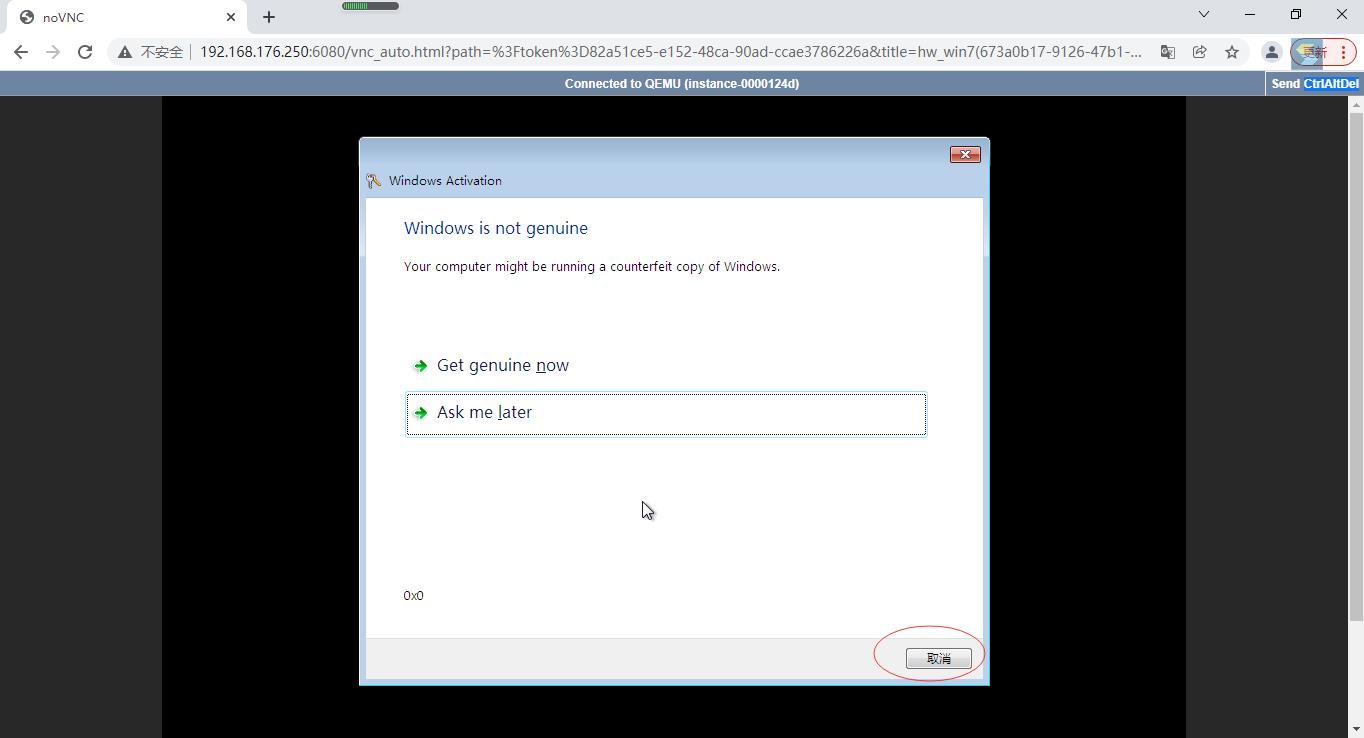
-
单击【取消】按钮,进入Windows桌面
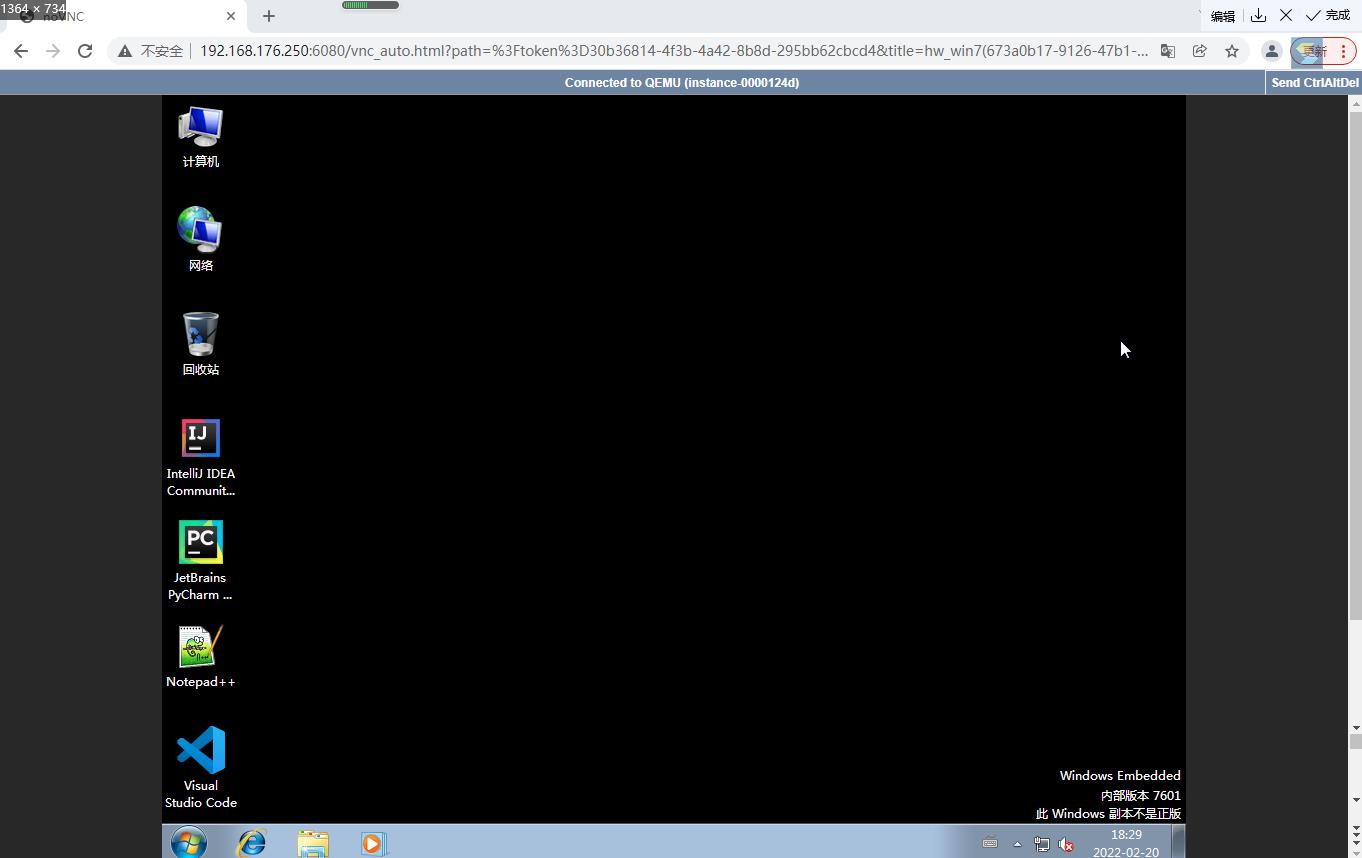
2、测试能否访问外网
- 打开IE浏览器,看能否访问外网 - 百度
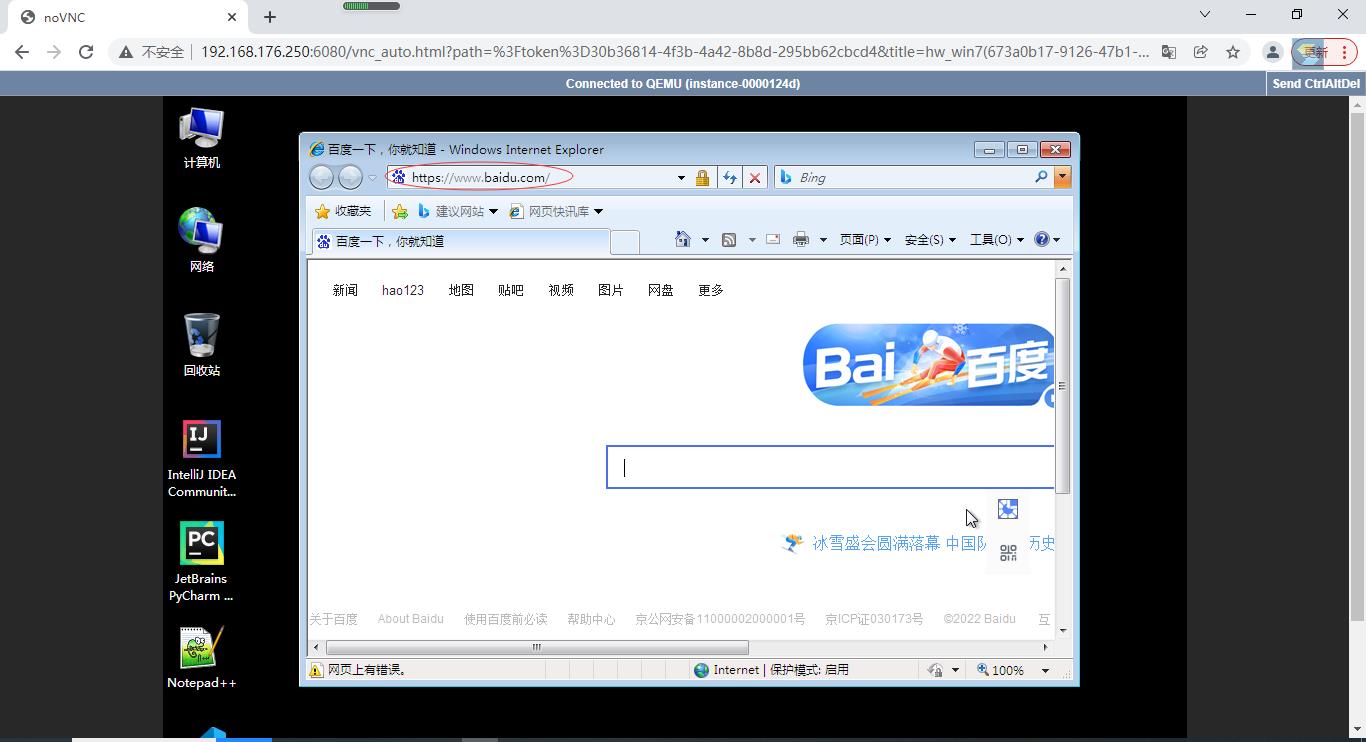
3、测试能否访问子网结点
(1)测试hw_win7实例访问子网主节点master
- 测试hw_win7实例能否访问主节点master实例 - [固定IP地址:192.168.1.103]
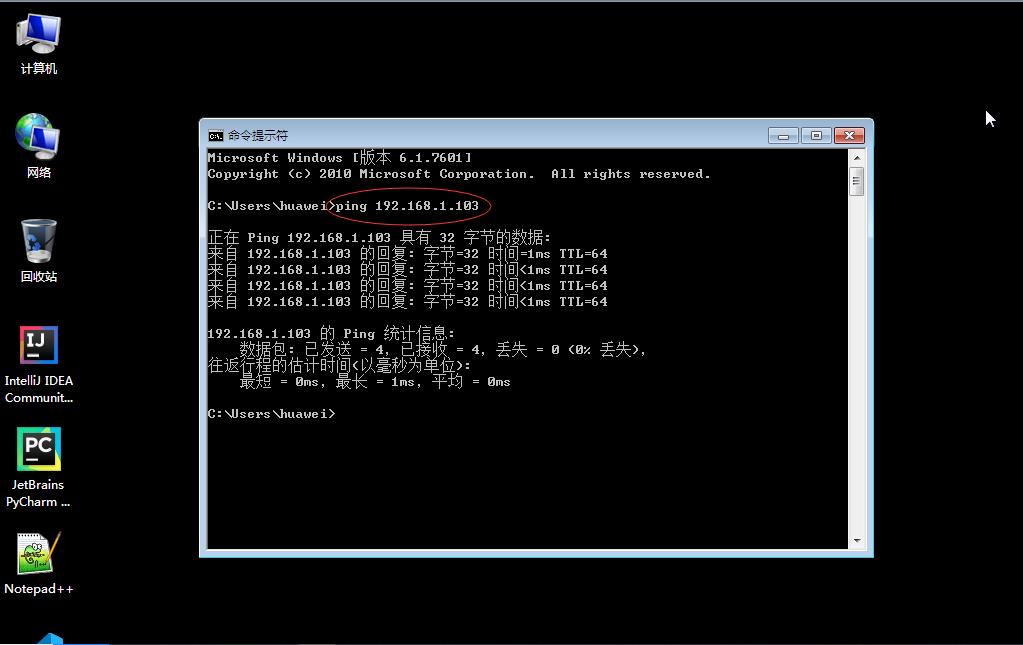
(2)测试hw_win7实例访问子网从节点slave1
- 测试hw_win7实例能否访问从节点slave1实例 - [固定IP地址:192.168.1.104]
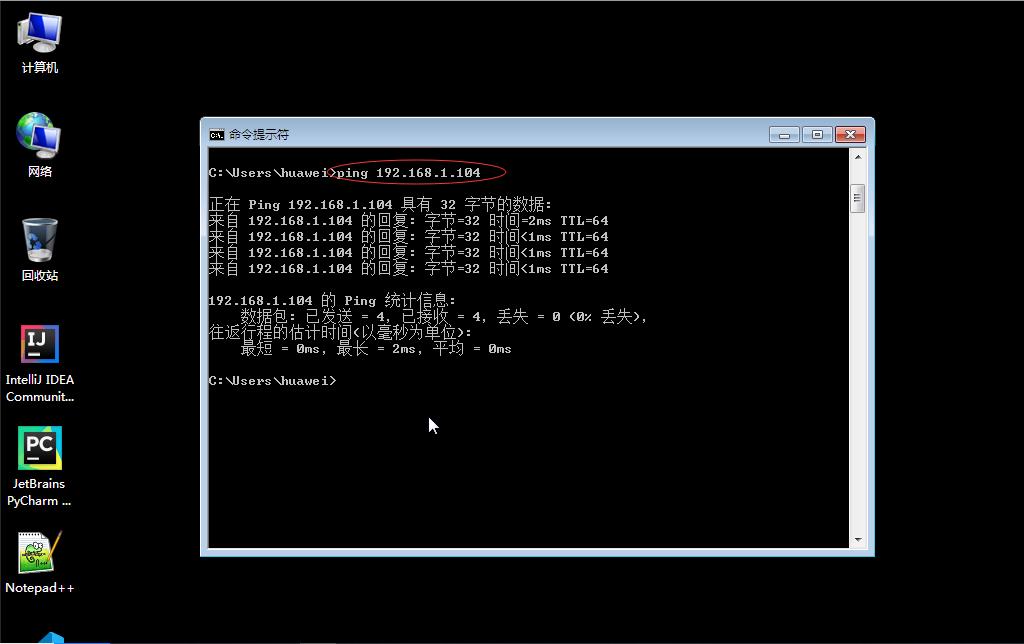
(3)测试hw_win7实例访问子网从节点slave2
- 测试hw_win7实例能否访问从节点slave2实例 - [固定IP地址:192.168.1.105]
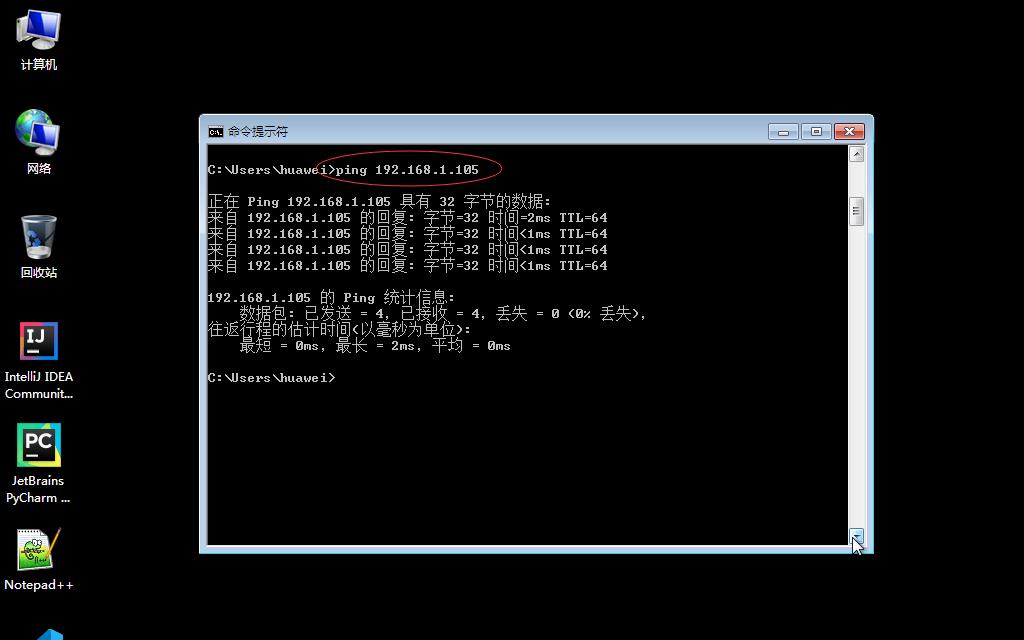
(二)配置master实例
1、登录master实例
- 项目 - 计算 - 实例 - master - 控制台
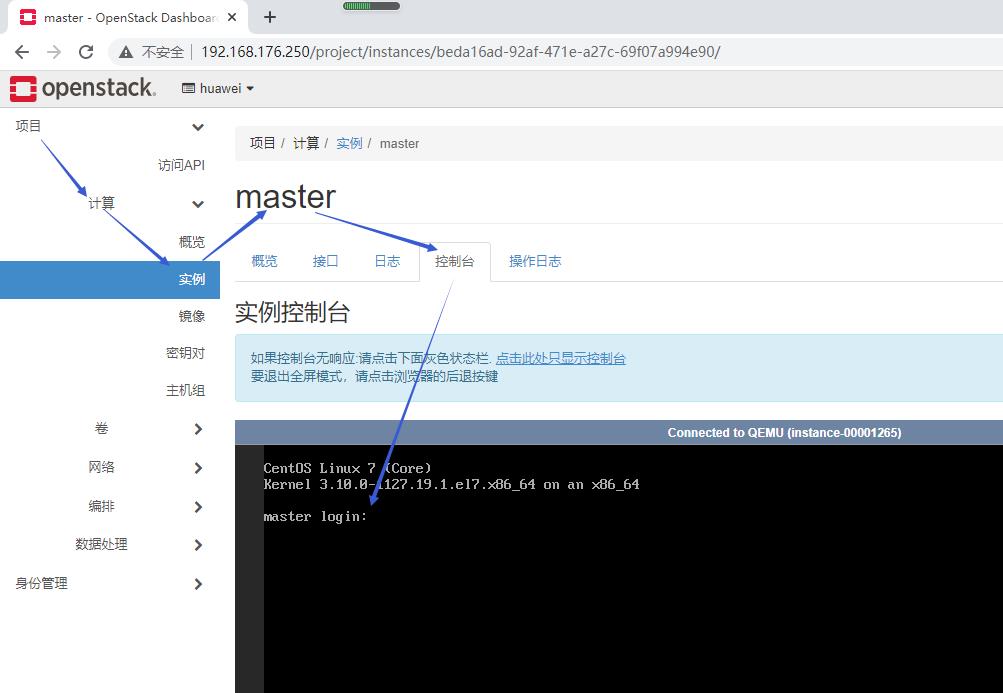
- 输入用户名与密码(root : p@ssw0rd)
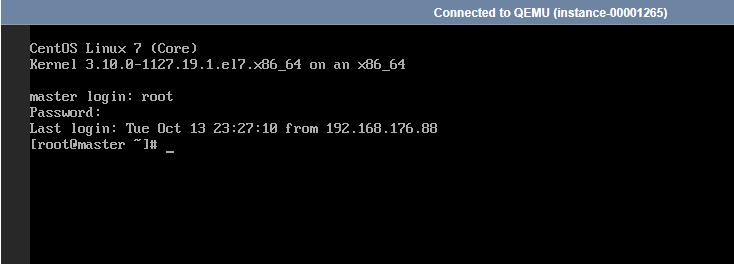
- 发布命令
ip addr
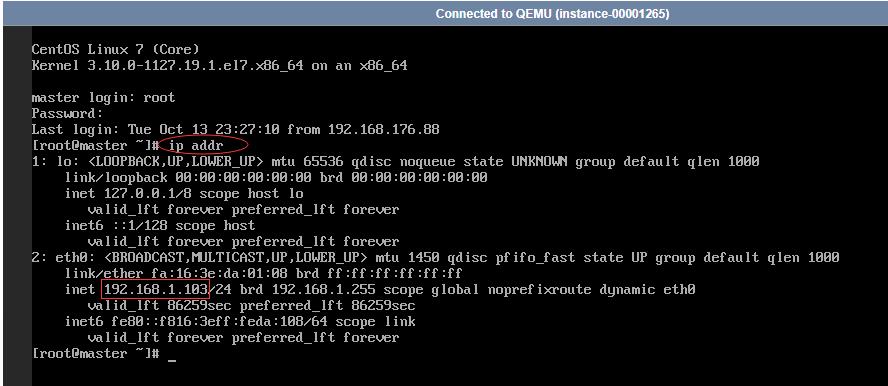
- master虚拟机IP地址是固定的:
192.168.1.103
2、修改主机名
- 执行命令
hostname查看主机名
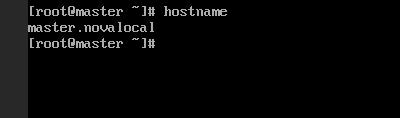
- 执行命令
hostnamectl set-hostname master,将主机名改成master
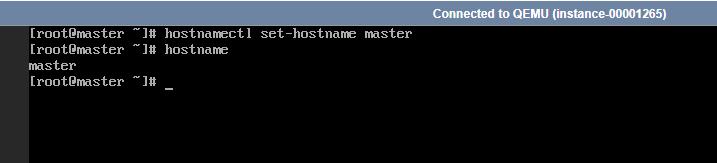
- 执行命令
reboot,重启虚拟机,登录后,查看主机名
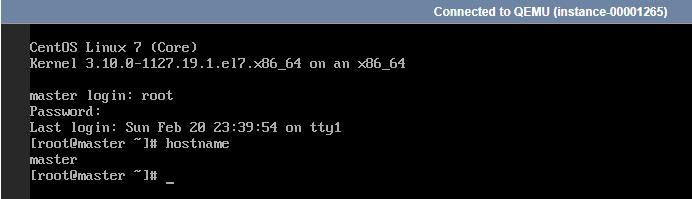
(三)配置salve1实例
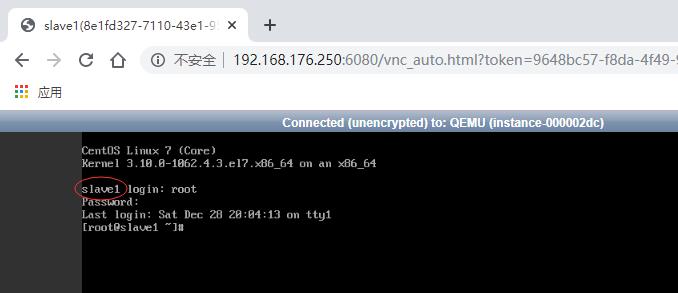
(四)配置slave2实例
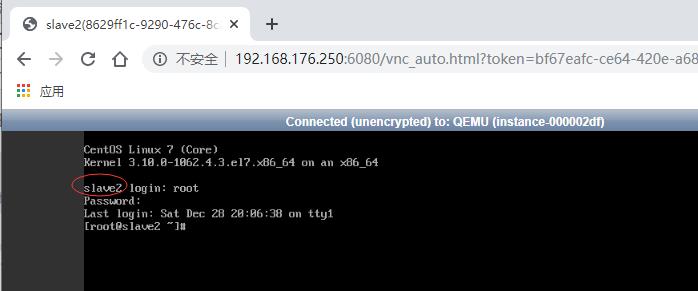
七、在hw_win7实例上远程访问master、slave1与slave2实例
1、在hw_win7实例上下载所需软件
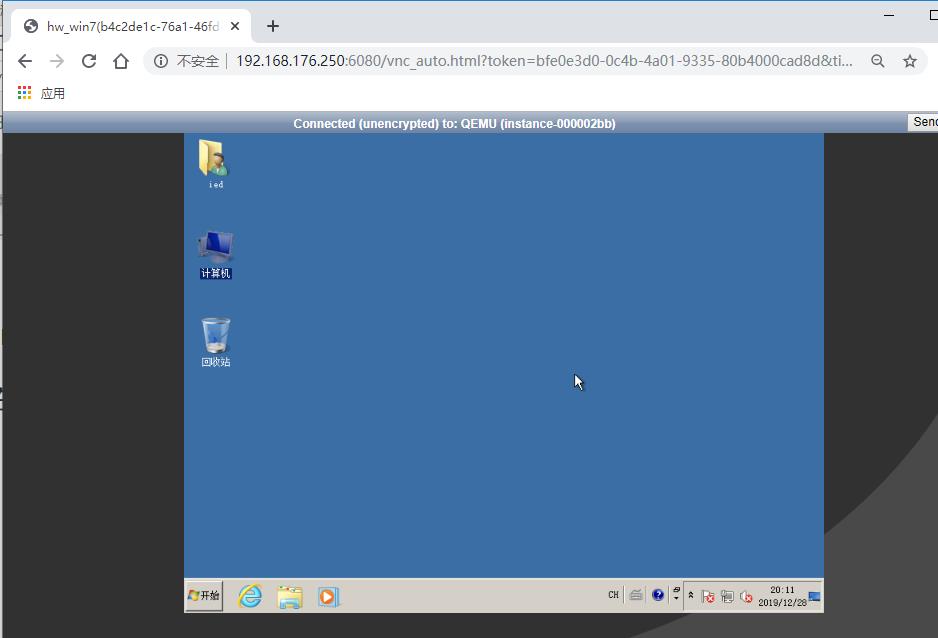
将所需的软件与资料从ftp上下载到本地: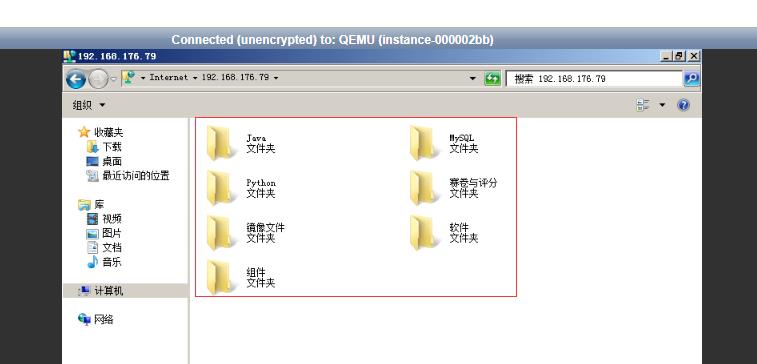
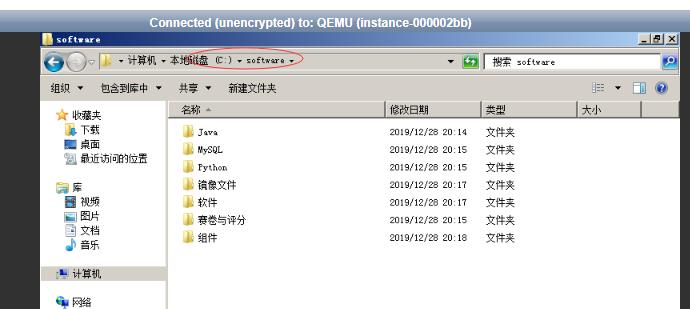
2、安装WinSCP
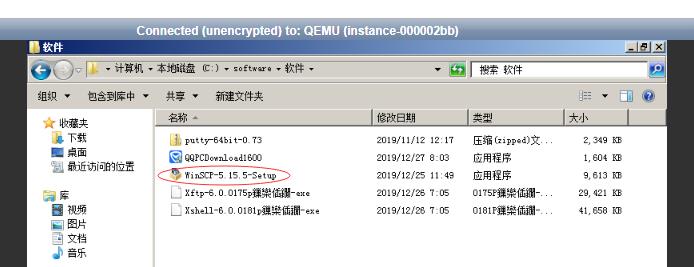
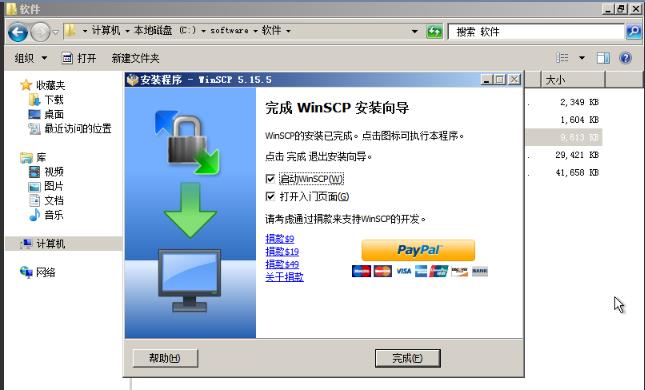
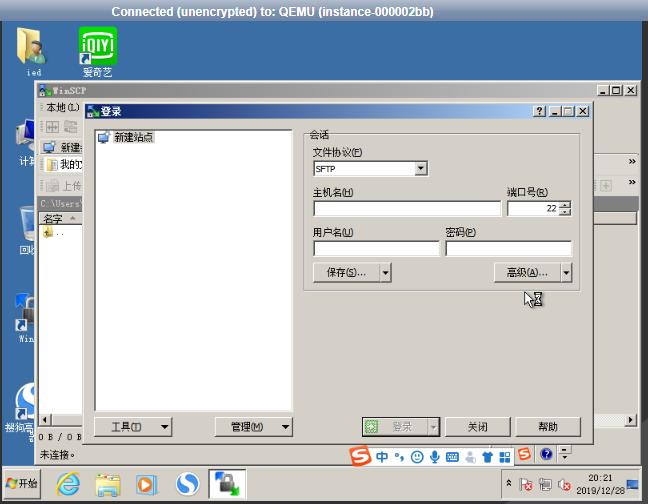
3、利用WinSCP登录master虚拟机
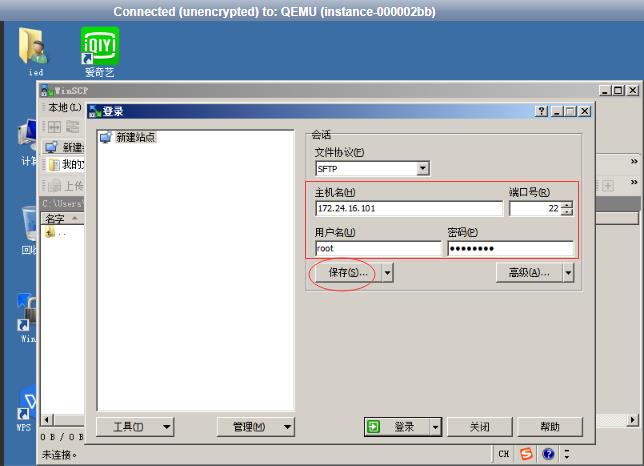
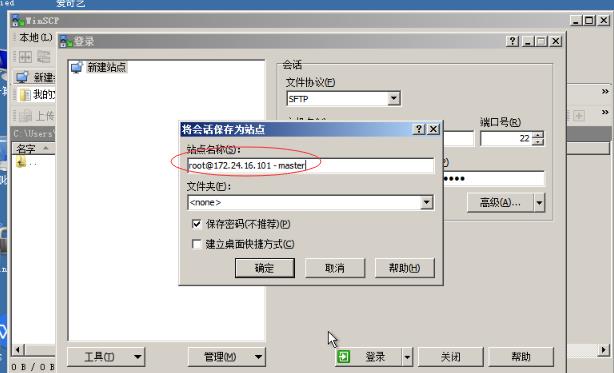
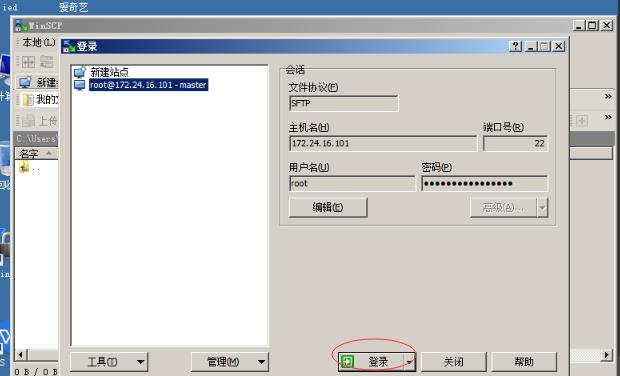
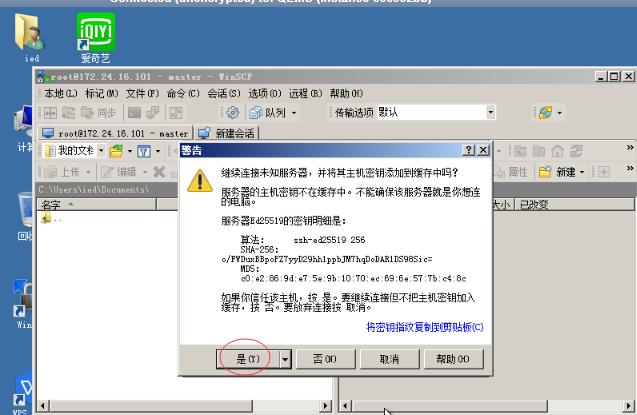
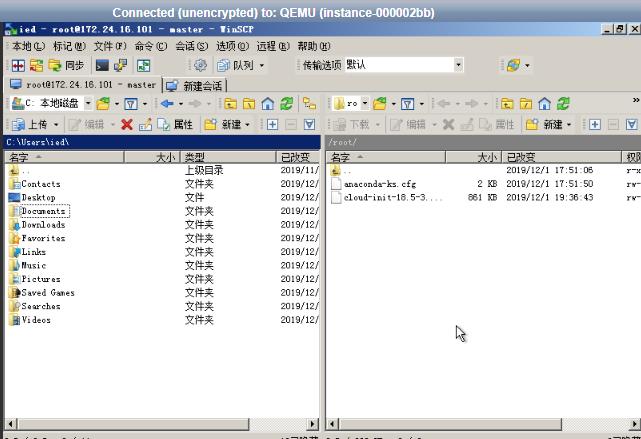
这样就可以很方便地在hw_win7与master虚拟机之间交换数据。
4、安装putty
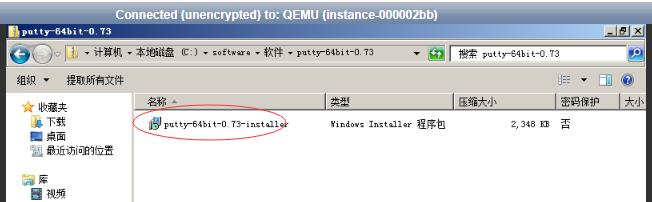
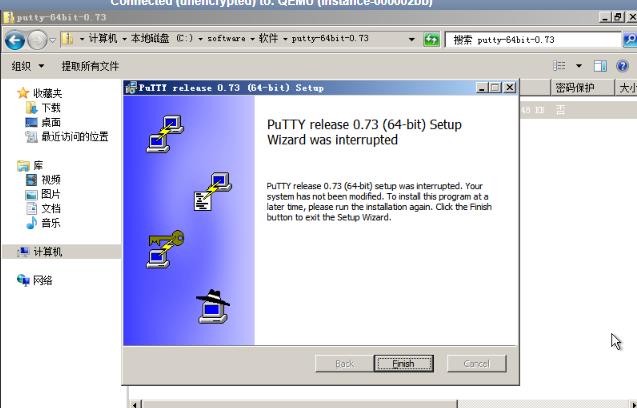
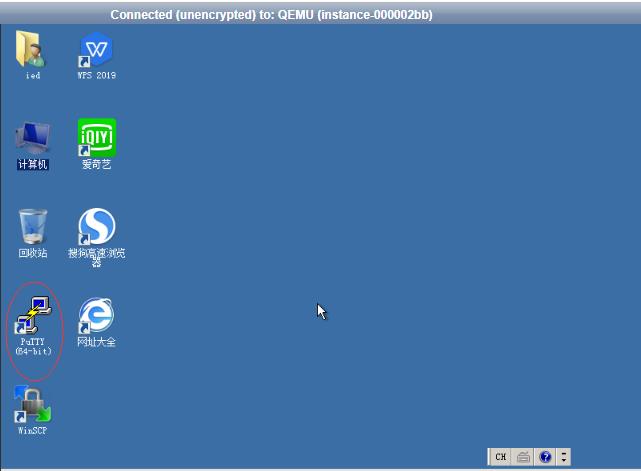
5、利用putty登录master虚拟机
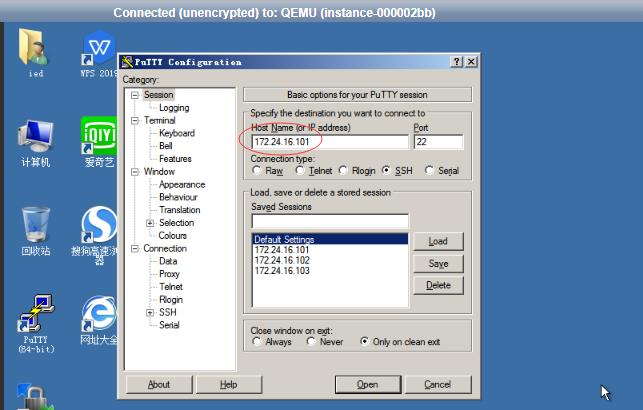
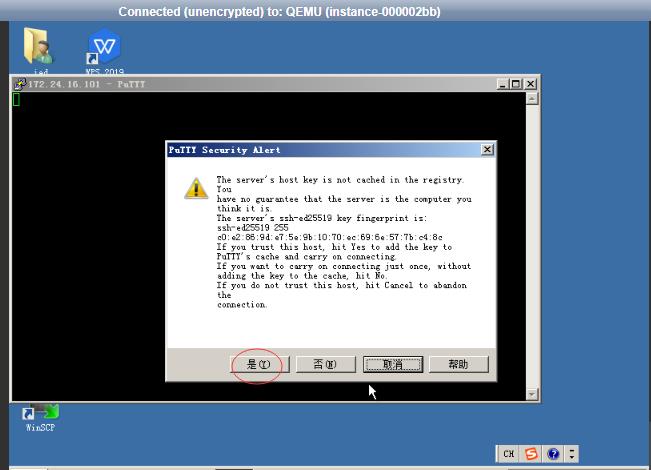
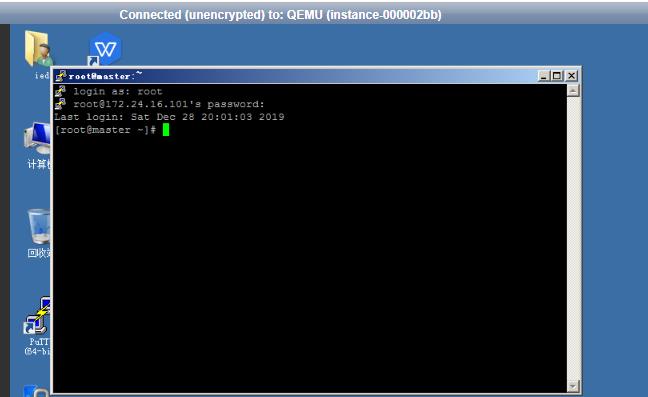
测试一下master虚拟机是否可以访问外网:
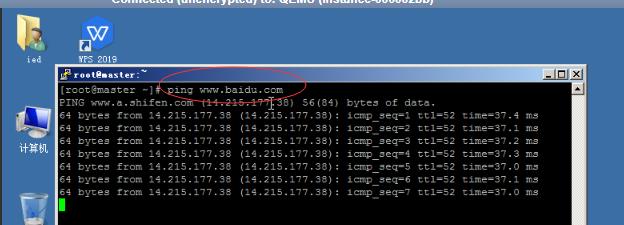
当然可以在hw_win7上安装SecureCRT或XShell来远程访问master、slave1和slave2虚拟机。
八、本机远程桌面连接hw_win7虚拟机
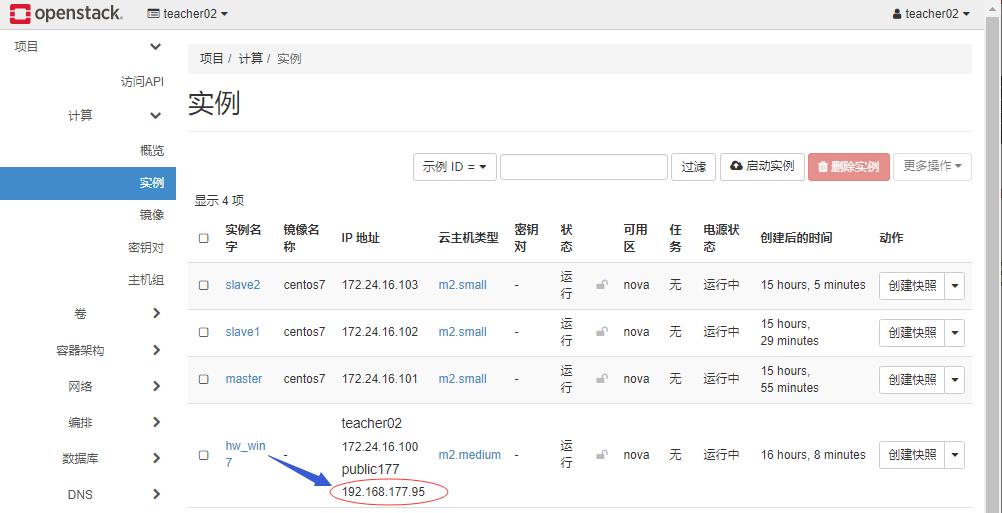
hw_win7对外的IP地址:192.168.177.95
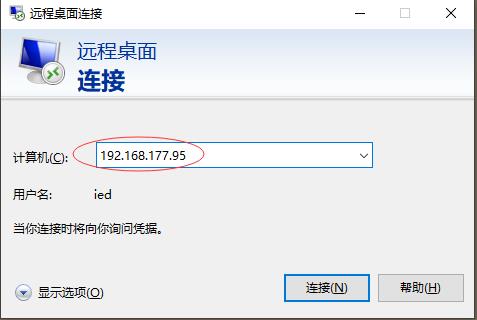
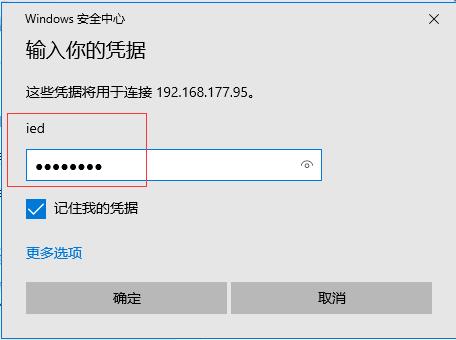
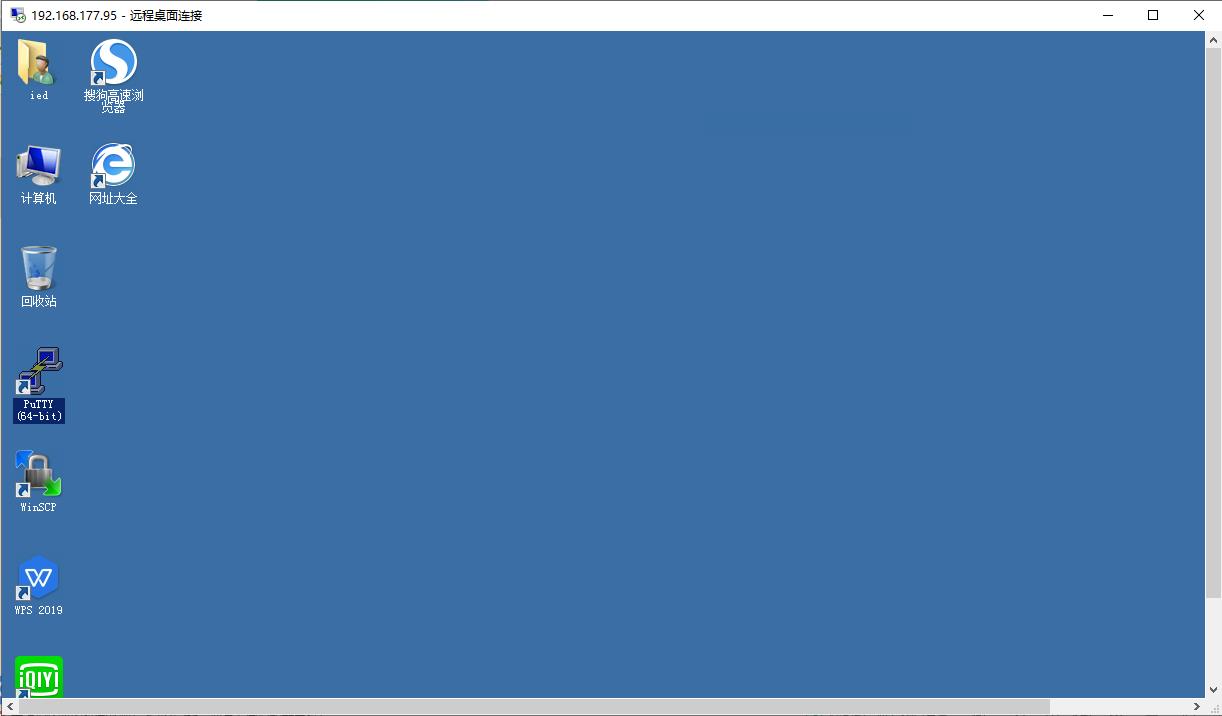
1、启动putty,登录master虚拟机
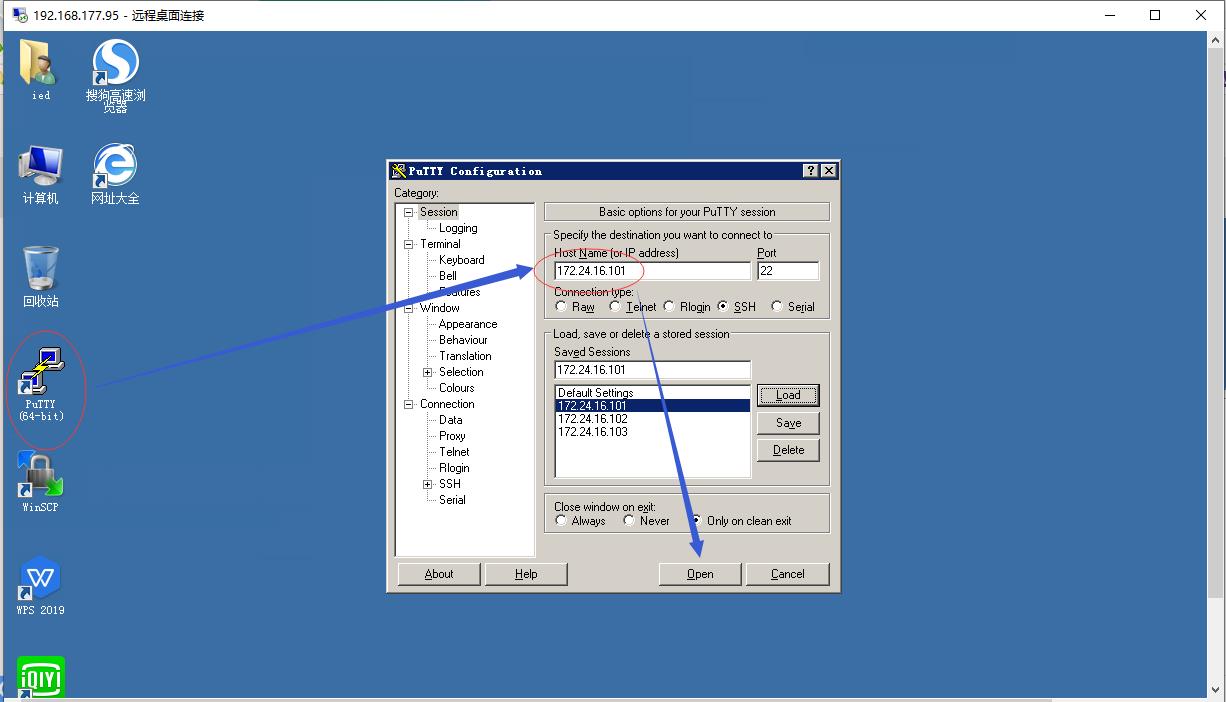
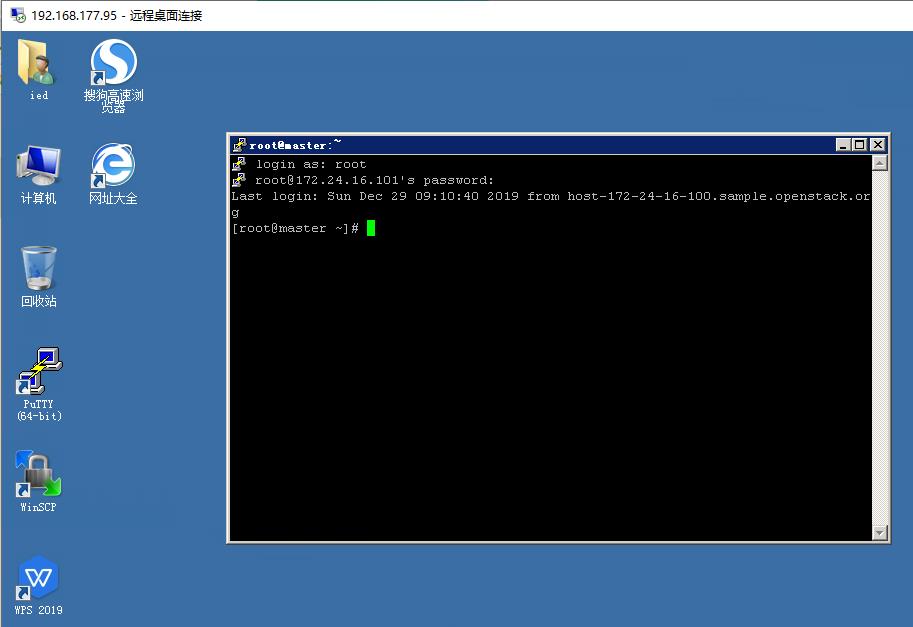
2、使用SecureCRT登录master虚拟机
将本机的SecureCRT拷贝到虚拟机hw_win7:
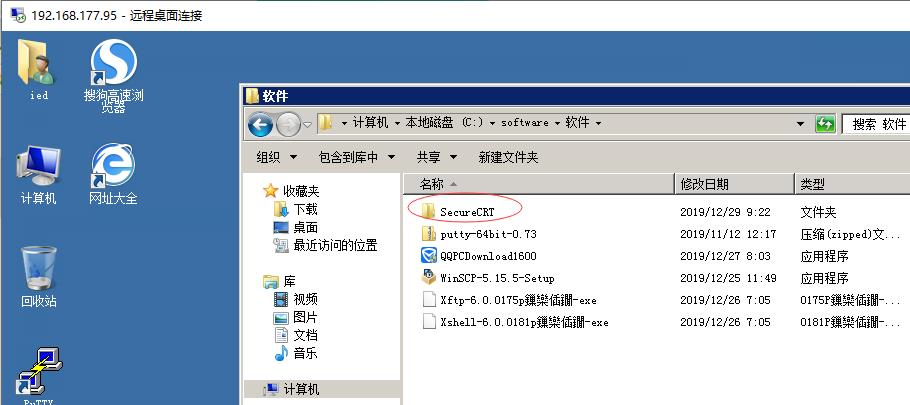
SSH 为 Secure Shell 的缩写,是建立在应用层和传输层基础上的安全协议。SSH是目前较可靠、专为远程登录会话和其他网络服务提供安全性的协议。利用 SSH 协议可以有效防止远程管理过程中的信息泄露问题。SSH最初是UNIX系统上的一个程序,后来又迅速扩展到其它操作平台。SSH是由客户端和服务端的软件组成,服务端是一个守护进程(daemon),它在后台运行并响应来自客户端的连接请求,客户端包含ssh程序以及像scp(远程拷贝)、slogin(远程登陆)、sftp(安全文件传输)等其它应用程序。SecureCRT是一款支持SSH的终端仿真程序,简单的说是Windows下登录UNIX或Linux服务器主机的软件。不同就是SecureCRT支持SSH,同时支持Telnet和rlogin协议。SecureCRT是一款用于连接运行包括Windows、UNIX和VMS的理想工具。
启动SecureCRT:
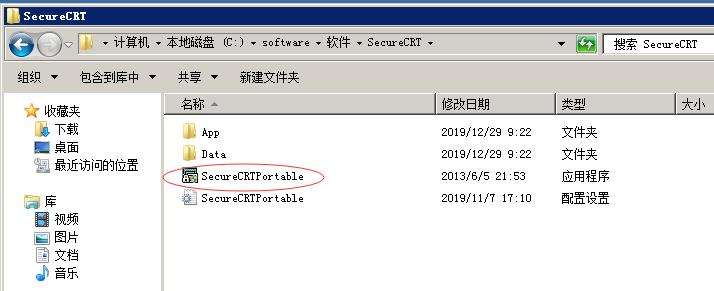
单击File菜单下的Quick Connect,在对话框里输入Hostname与Username:
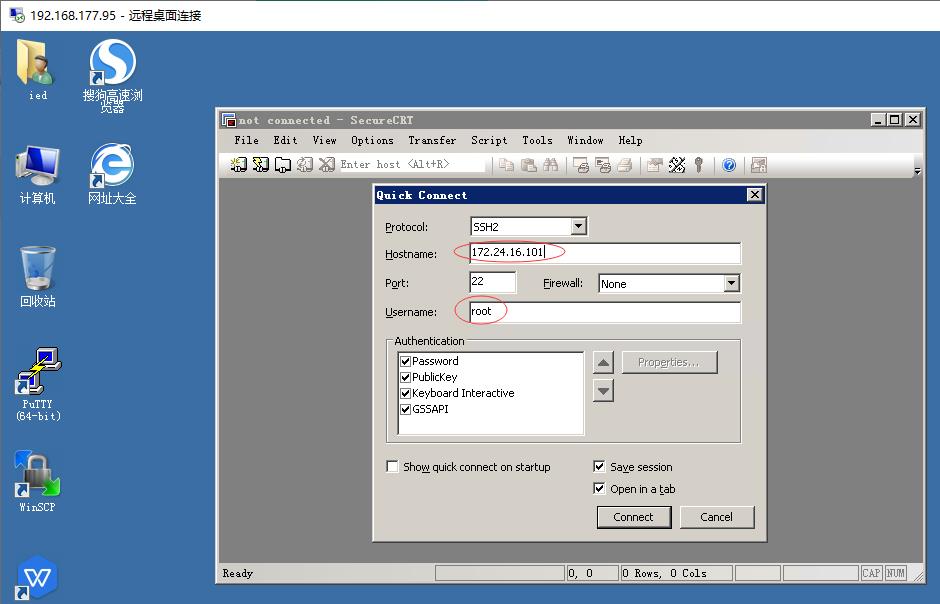
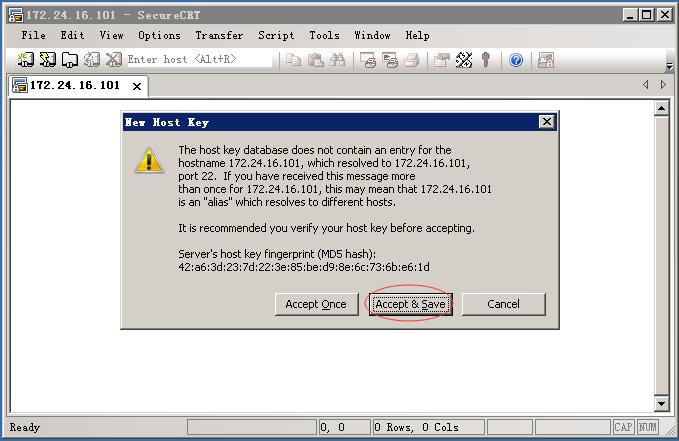

输入密码,单击[OK]按钮:
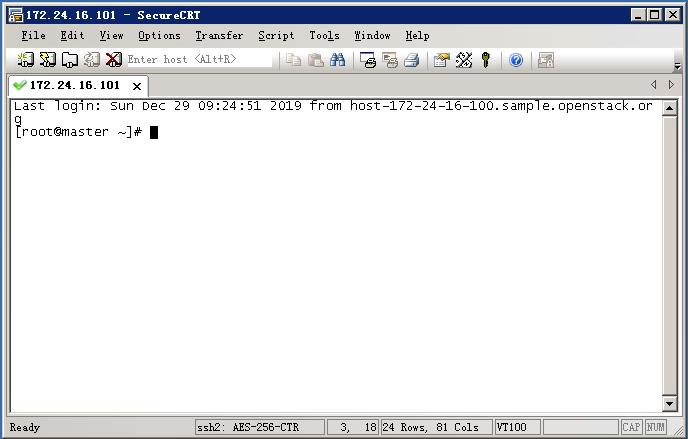
单击Options下的Session Option:
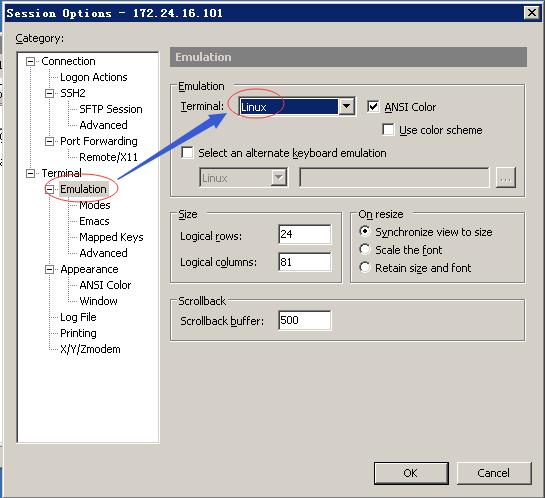
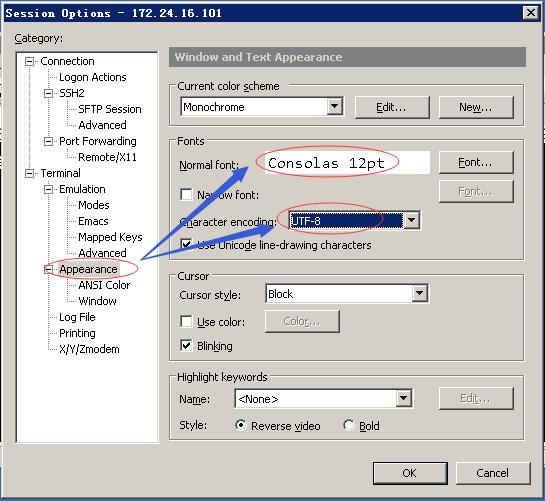
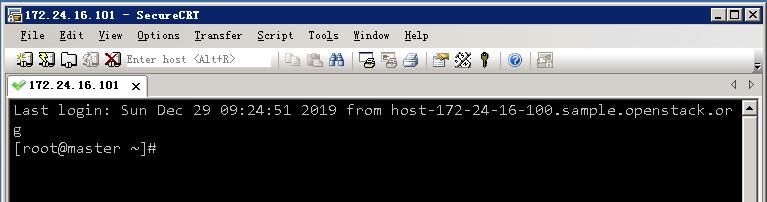
可以修改标签名:
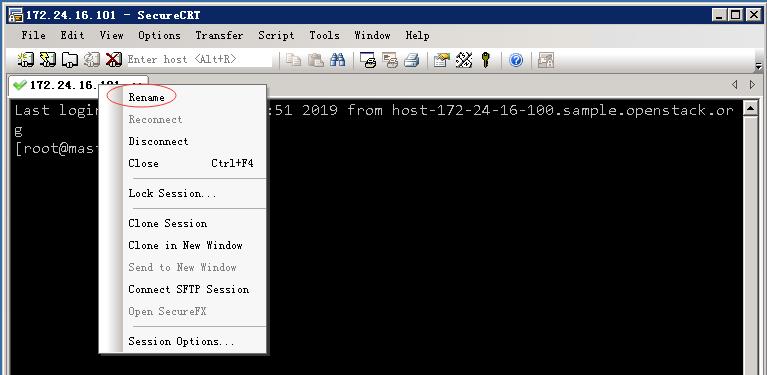
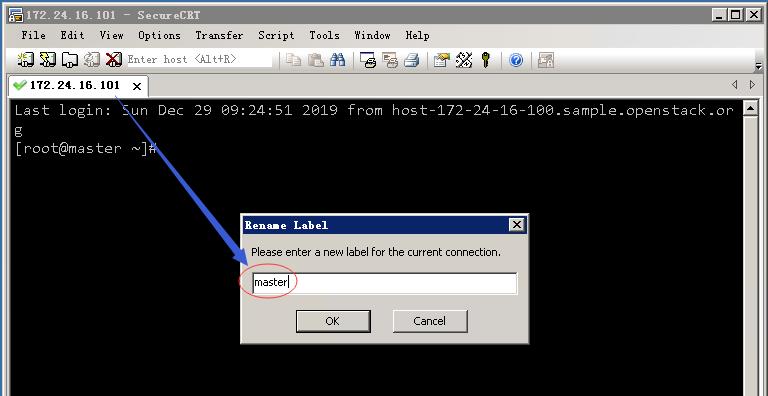
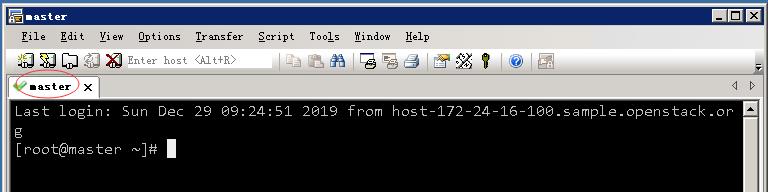
关闭SecureCRT,重新打开:
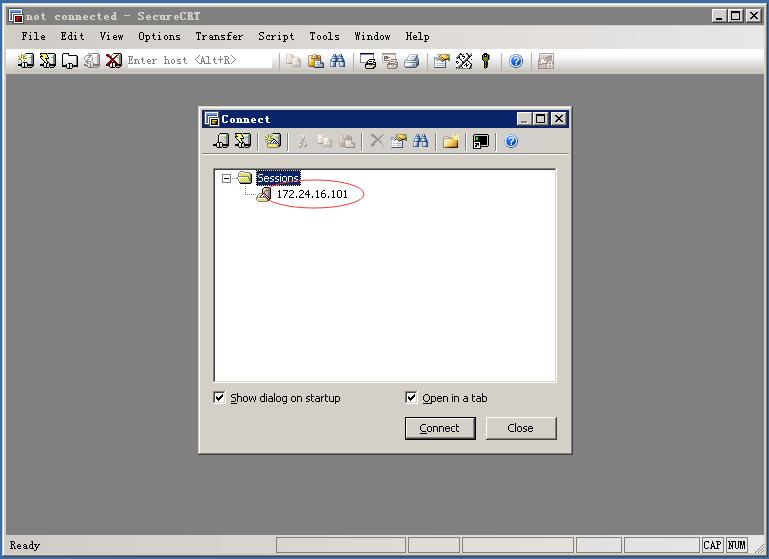
单击172.24.16.101,就可以登录虚拟机了。
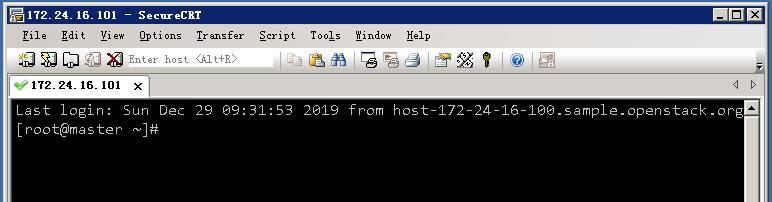
此时,标签名还是172.24.16.101,如何才能在每次启动虚拟机时标签都是master呢?
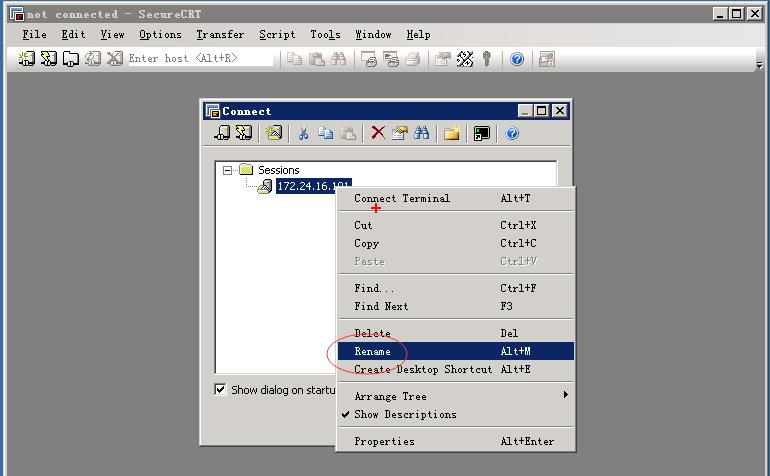
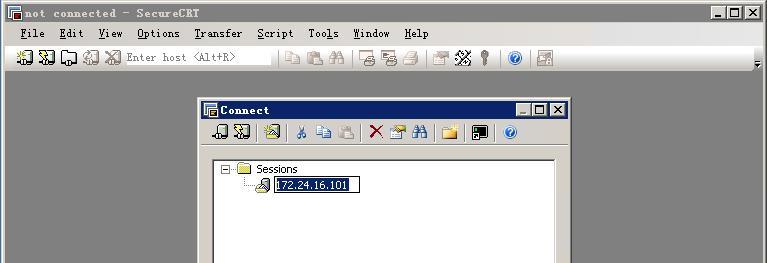
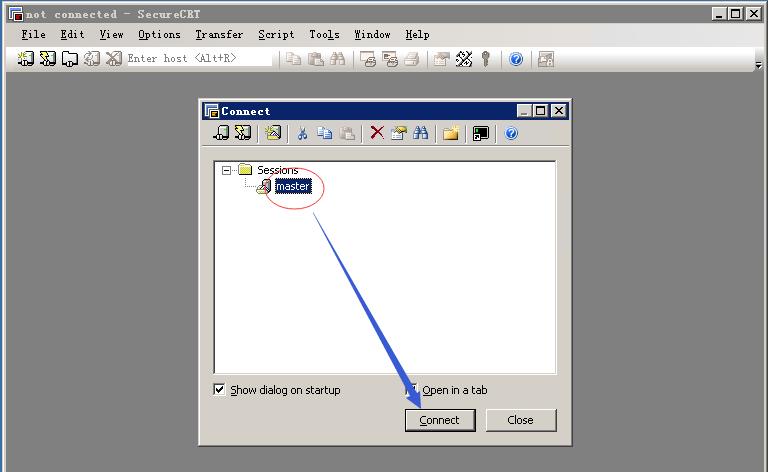
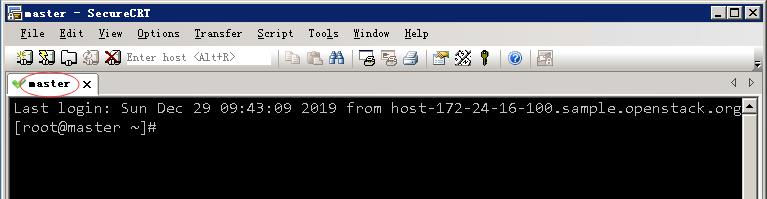
3、使用SecureCRT登录虚拟机slave1与slave2
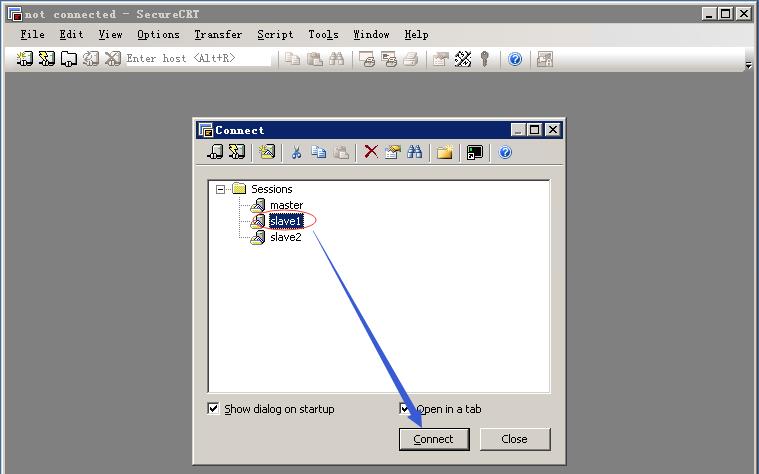
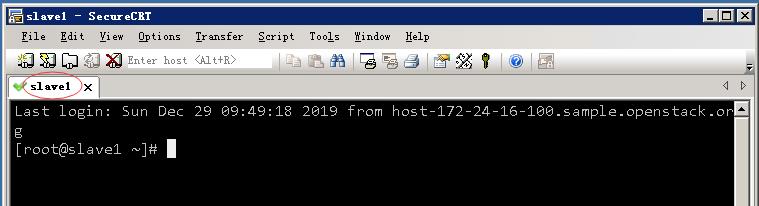
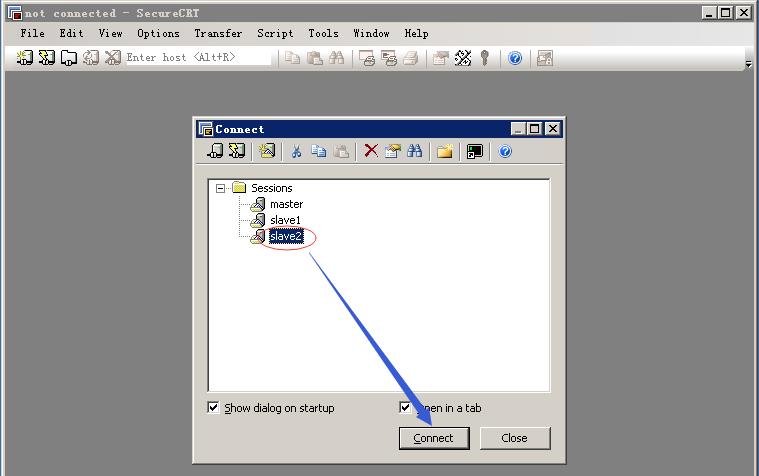
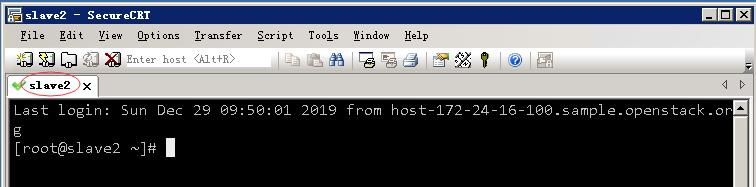
九、Linux基本操作演示
1、查看用户
发布命令:cat /etc/passwd
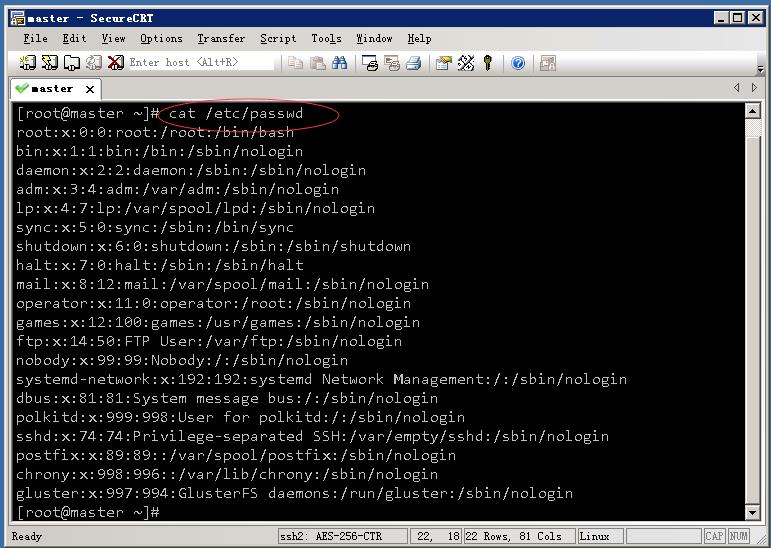
2、添加用户
命令:useradd [参数] 用户名
参数:-g 主组、-G 附加组 -d 主目录 -s shell -c 注释 -u 用户id -p 密码
添加用户,不设置主组,会默认创建同名的主组。增加用户账号就是在/etc/passwd文件中为新用户增加一条记录,同时更新其他系统文件如/etc/shadow,/etc/group等。
发布命令:useradd -u 510 -p 903213 howard
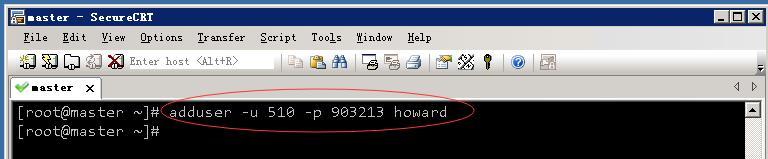
查看刚才添加的新用户howard:
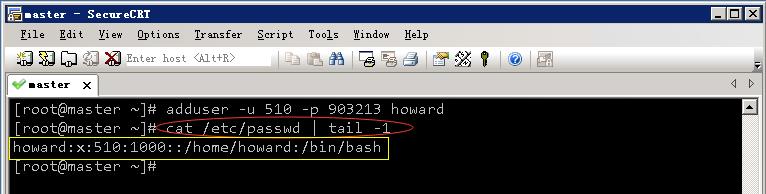
查看用户howard的密码:
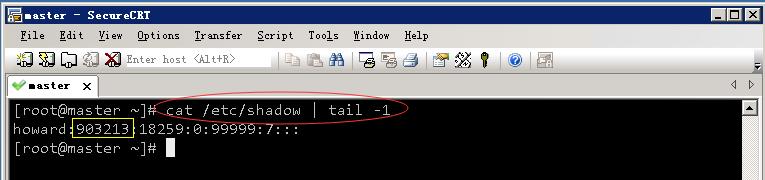
3、切换用户
发布命令:su howard
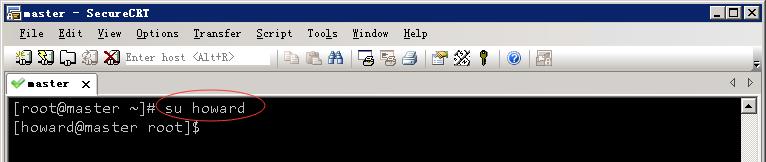
root用户(管理员),命令提示符是#
howard用户(普通用户),命令提示符是$
~:代表当前用户的主目录。
查看howard用户的主目录:
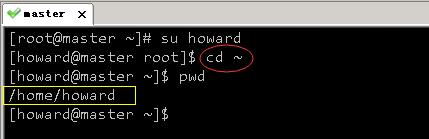
普通用户的主目录一般都是/home/用户名,刚才我们添加的用户howard的主目录就是/home/howard,当然是可以修改的。
执行 exit 命令,返回root用户空间:
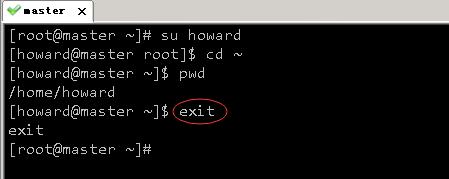
以上是关于在私有云上创建与配置虚拟机的主要内容,如果未能解决你的问题,请参考以下文章