Loadrunner配置总结
Posted
tags:
篇首语:本文由小常识网(cha138.com)小编为大家整理,主要介绍了Loadrunner配置总结相关的知识,希望对你有一定的参考价值。
- 使用vmware vSphere Client (版本5.5)连接
登录到远程服务器:
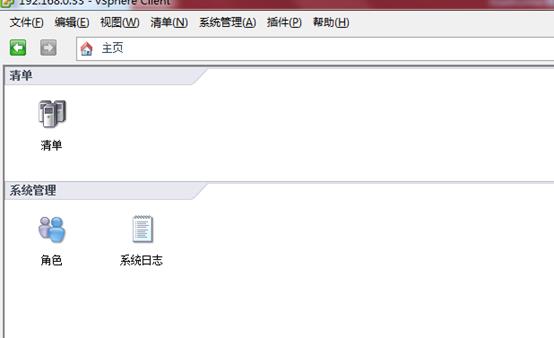
单击清单,
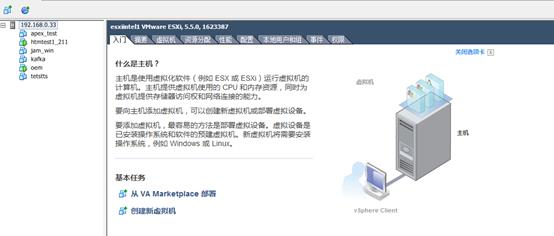
在这个界面就可以创建虚拟机了。
- 创建虚拟机
按步骤 下一步 à下一步 创建即可。
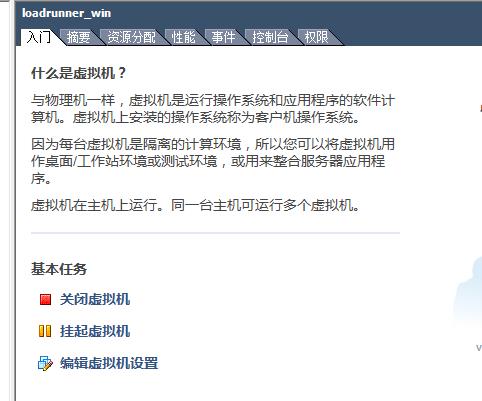
- 编辑虚拟机
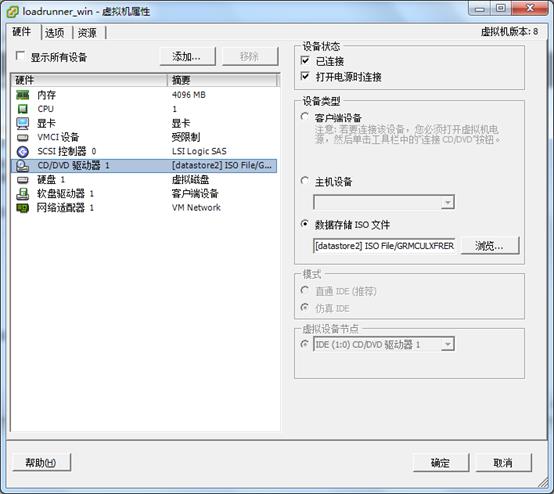
在 数据存储ISO文件 中选择待安装的操作系统。
第一次启动虚拟机时,一定要勾选 打开电源时连接。
这样启动虚拟机时就可以安装操作系统了。
- 安装vmware tools
方法:
清单 ---> 虚拟机 ---> 客户机 ---> 安装/升级vmware tools
点击之后,进入虚拟机等待,过一会会弹出 wmware tools的安装程序,安装即可。
- 配置网络
- 向 VMware vSphere 服务主机上传文件
点主机(ip地址),右边点配置,找到存储器,右键存储,浏览存储,建立文件夹,上传
***Ultraliso 制作ISO文件
- 文件 – 新建 – 数据光盘映象
- 操作 – 添加文件
- 保存(Ctrl+S)
将待上传的文件使用 Ultraliso 工具打包成ios 文件。
此时有两种方式,将该文件上传到虚拟机中,
- 将上面的ISO 文件上传到 VMware vSphere 服务主机上,然后,虚拟机可以直接挂载 主机上文件。
- 通过工具挂载,如下所示:
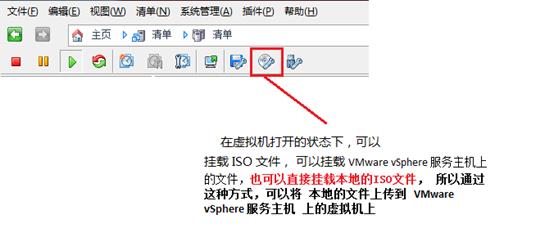
- 为虚拟机添加硬盘
- 步骤
编辑虚拟机设置 ---> 硬件 ---> 添加 ---> 硬盘
一直按 下一步 即可。
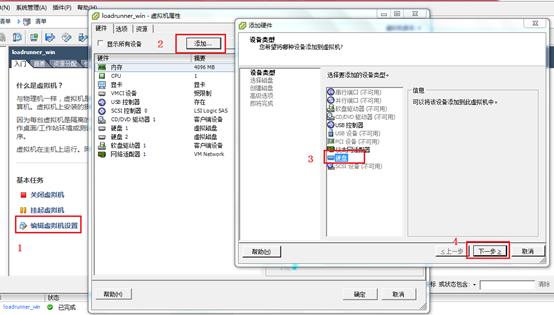
- 格式化磁盘
第一步,添加好了磁盘,但是在虚拟机中没法直接使用,因为磁盘没有被格式化,所以要在虚拟机中,进行以下步骤:
- 右键 计算机 打开 管理
- 选择 存储 –--> 磁盘管理, 可以看到我们新添加的磁盘
- 右键 新的磁盘 格式化(按步骤 点击 下一步 即可)
(在下面的界面中操作即可)

打开虚拟机的资源管理器,就可以看到新的磁盘分区。
以上是关于Loadrunner配置总结的主要内容,如果未能解决你的问题,请参考以下文章
LoadRunner 性能测试总结,LoadRunner 性能测试实例