在OpenStack私有云上安装配置虚拟机
Posted howard2005
tags:
篇首语:本文由小常识网(cha138.com)小编为大家整理,主要介绍了在OpenStack私有云上安装配置虚拟机相关的知识,希望对你有一定的参考价值。
文章目录
零、学习目标
- 登录大数据实训云
- 能熟练创建网络
- 能熟练创建路由
- 能熟练添加接口
- 能熟练创建端口
- 能熟练添加安全组规则
- 能基于镜像创建实例
- 能利用FinalShell连接虚拟机
- 能熟练配置虚拟机
一、登录大数据实训云
- 校园内网地址:http://192.168.176.250,输入用户名和密码(每个同学都已经分配了账号)
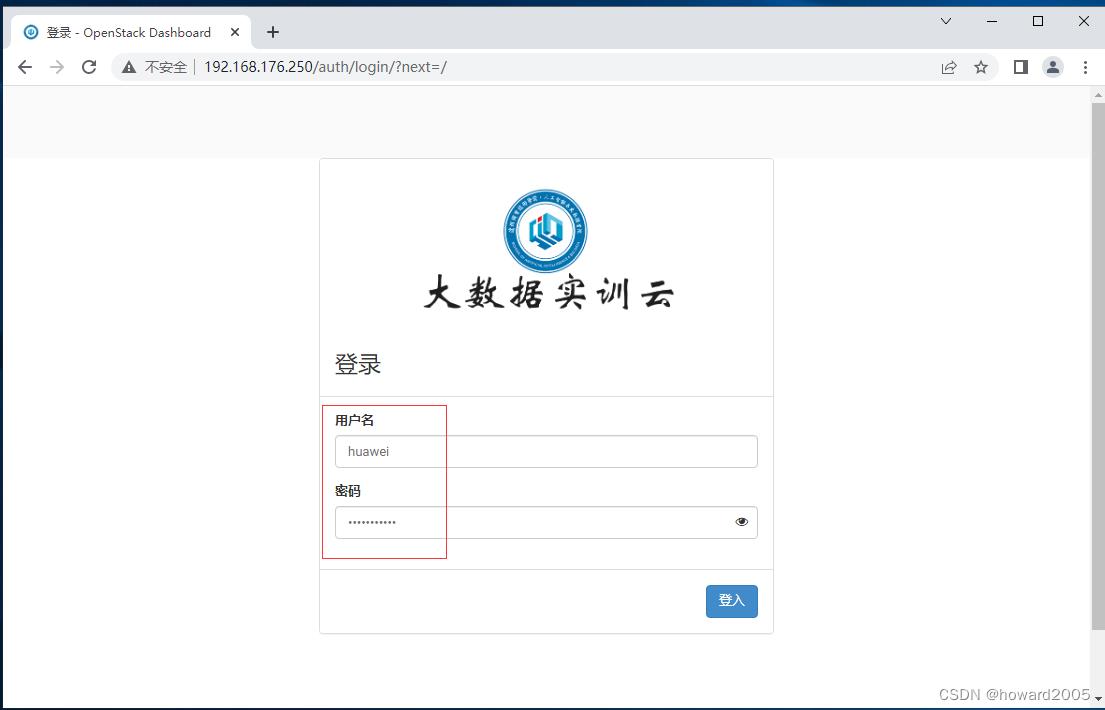
- 单击【登入】按钮,首先大家看到的是资源概览
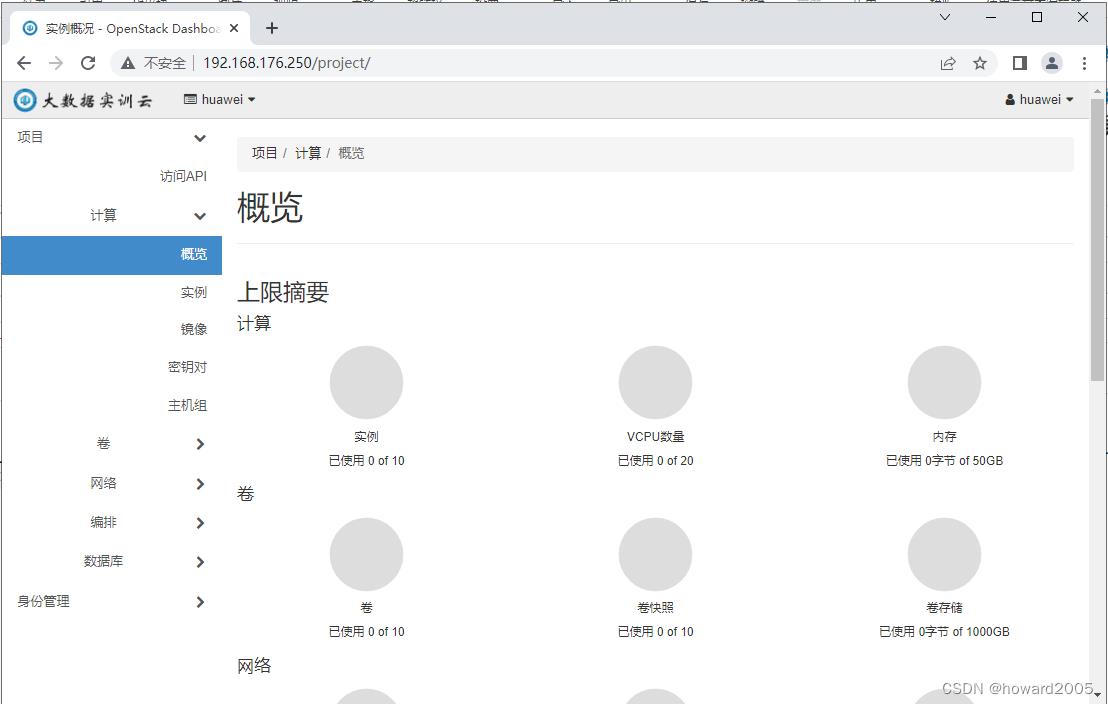
二、创建网络
- 我们要先创建网络,名称自定,然后在网络里创建我们搭建集群需要的实例(虚拟机)。
- 点开【网络】|【网络】

- 单击【创建网络】按钮
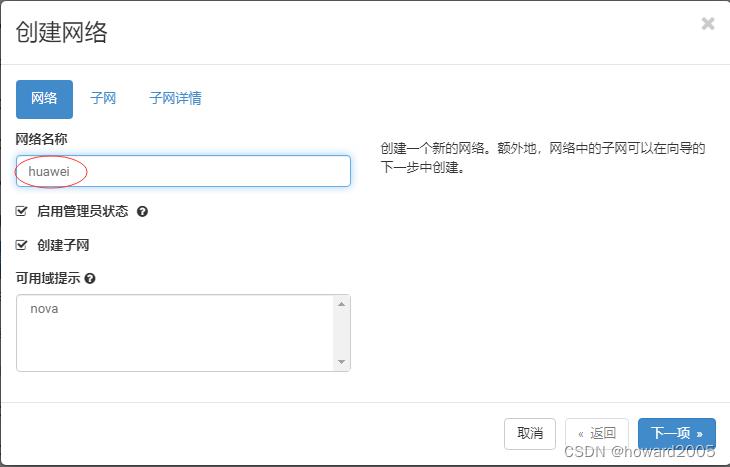
- 输入网络名称之后,单击【下一项】按钮

- 输入子网名称和网络地址之后,单击【下一项】
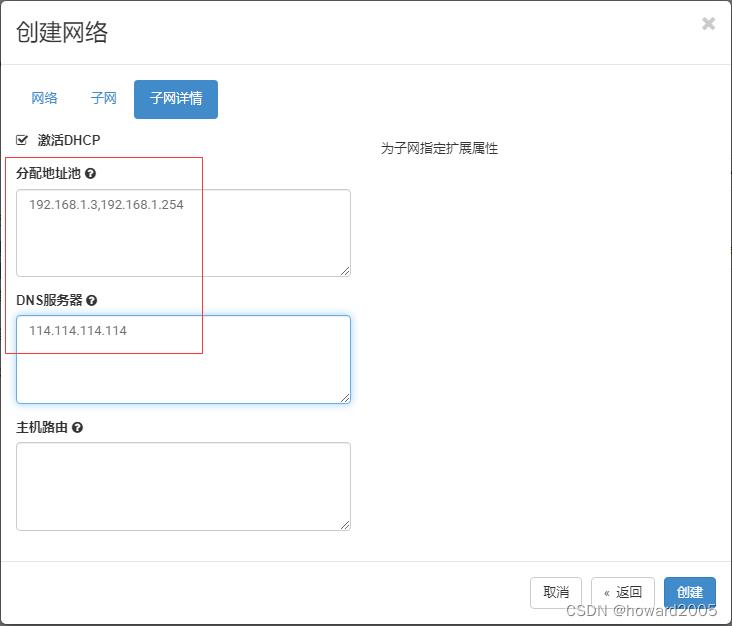
- 单击【创建】按钮
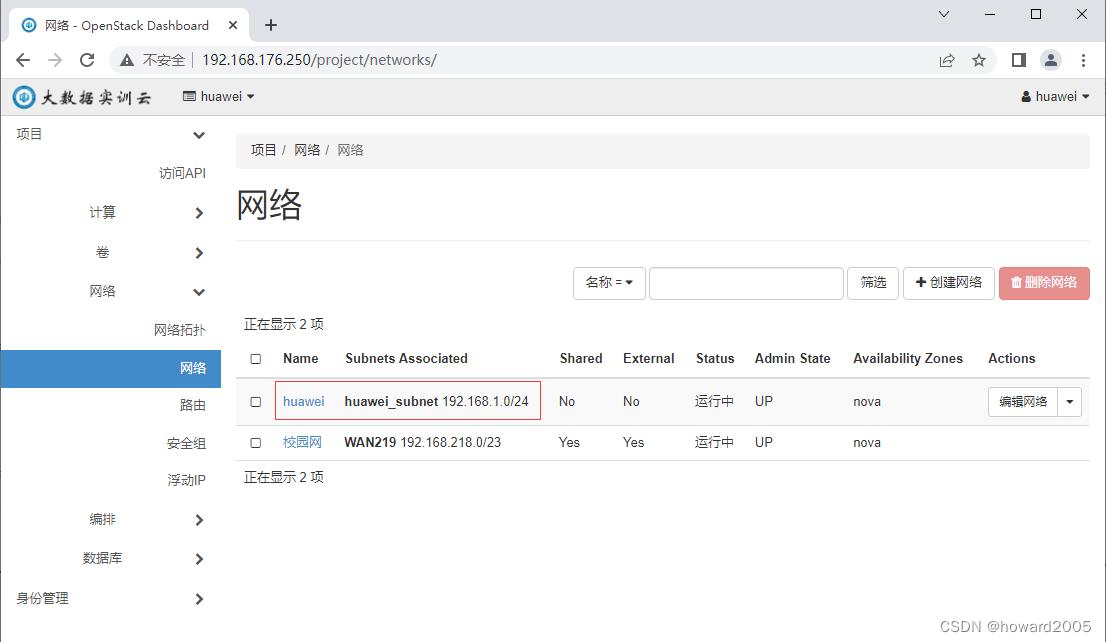
- 查看网络拓扑,我们创建的网络跟校园网尚未连接
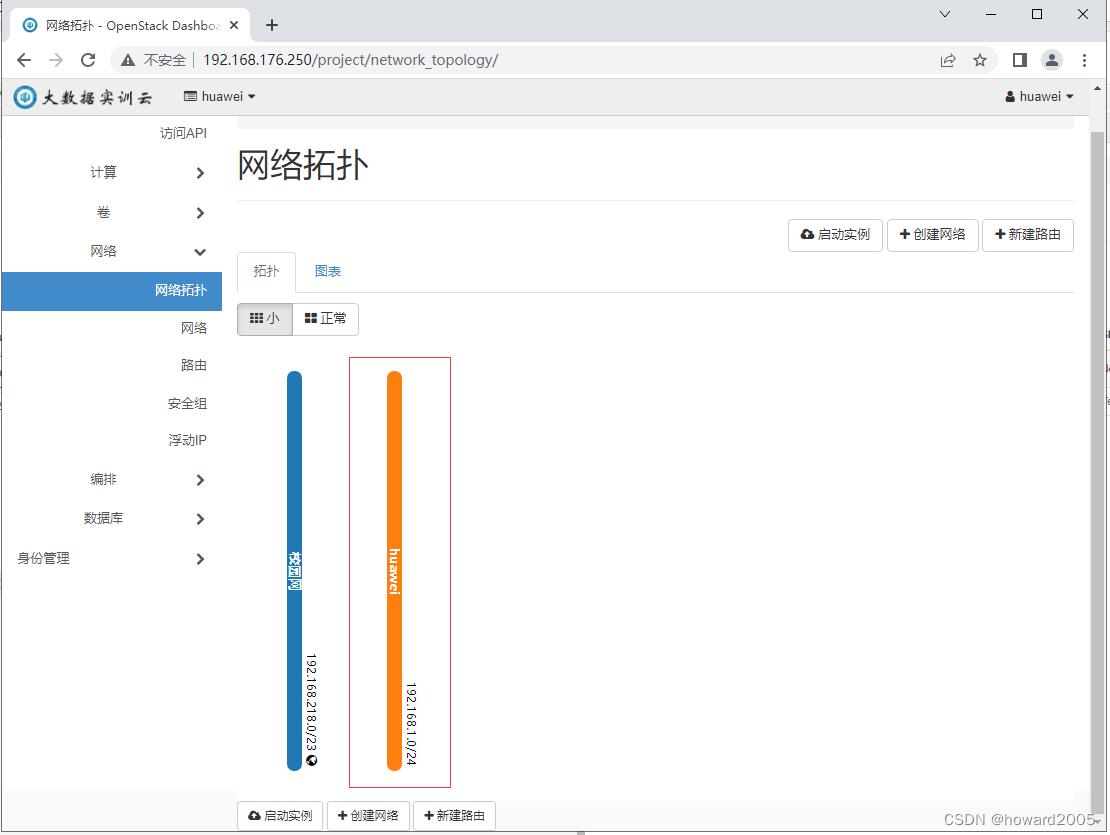
三、创建路由
- 我们创建的网络要与校园网建立连接,首先得创建路由,下面我们学习创建路由的步骤。
- 点开【网络】|【路由】
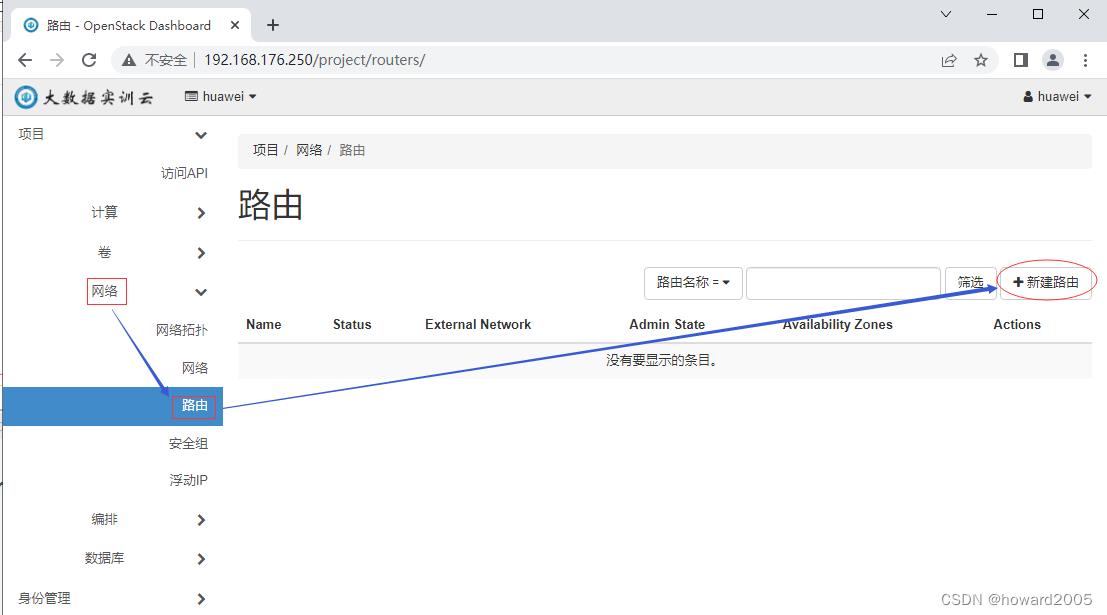
- 单击【新建路由】按钮

- 输入路由名称,选择外部网络-
校园网,然后单击【新建路由】按钮
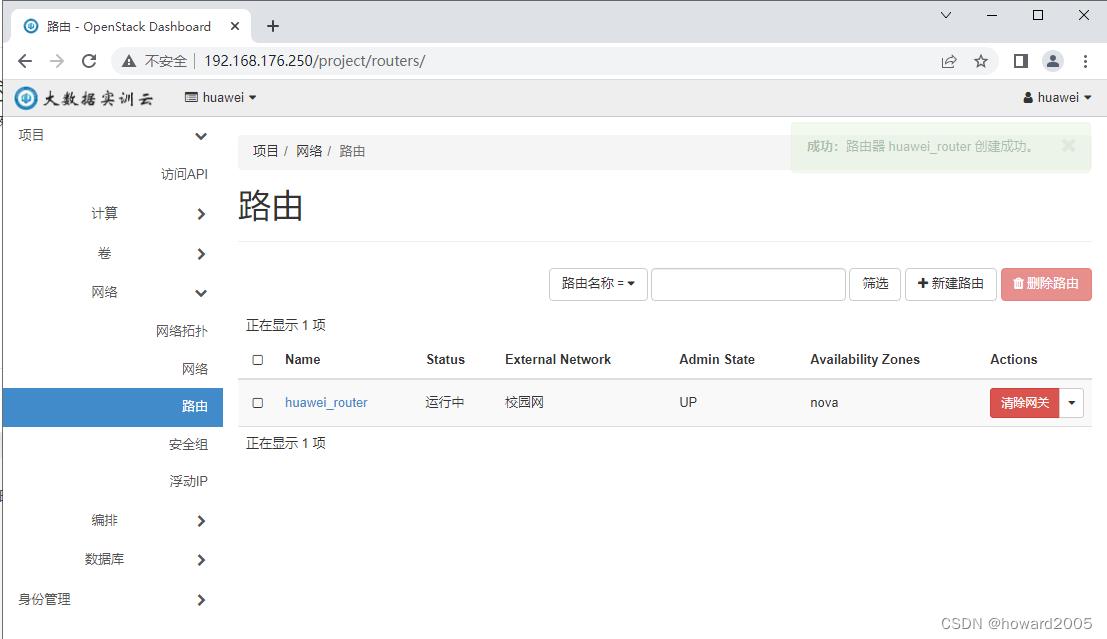
- 查看网络拓扑
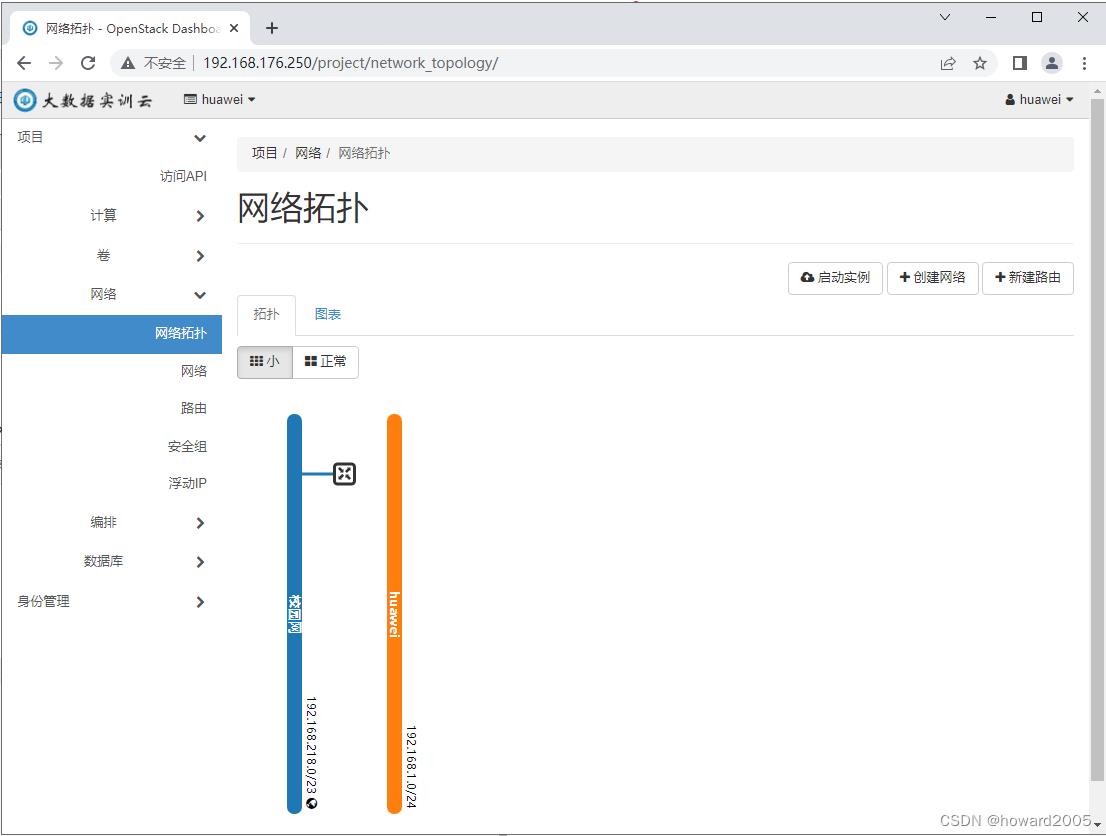
- 自建网络与校园网还没有连接起来,还需要基于路由添加接口,下面我们学习如何添加接口。
四、添加接口
- 点开网络拓扑,将鼠标移到路由器图标上,弹出一个对话框
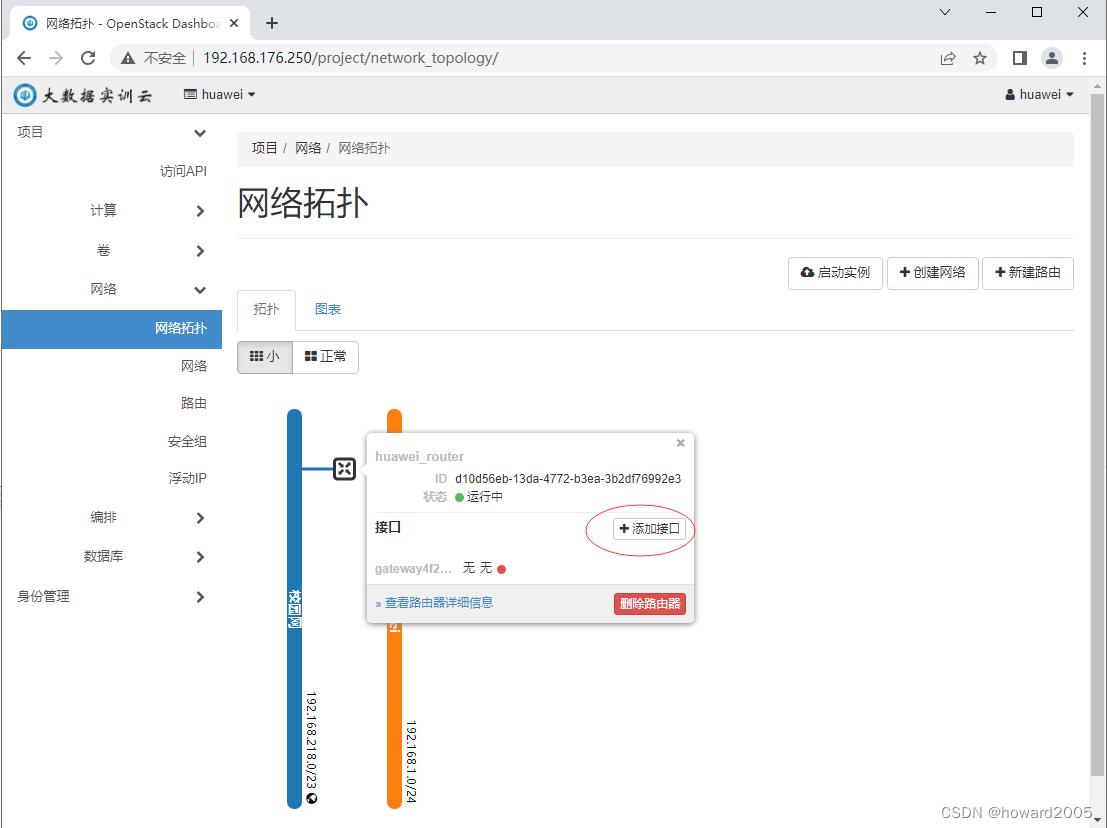
- 在弹出的对话框里,单击【添加接口】按钮

- 子网设置为我们刚才创建的网络 -
huawei,然后单击【提交】按钮

- 基于路由添加接口之后,我们创建的网络与校园网就连接起来,后面我们创建的实例就可以通过校园网ping通外网(因特网)。
五、创建端口
- 要让我们创建的实例(虚拟机)有固定的IP地址,我们需要创建端口,绑定固定的IP地址。
- 点开【网络】|【网络】
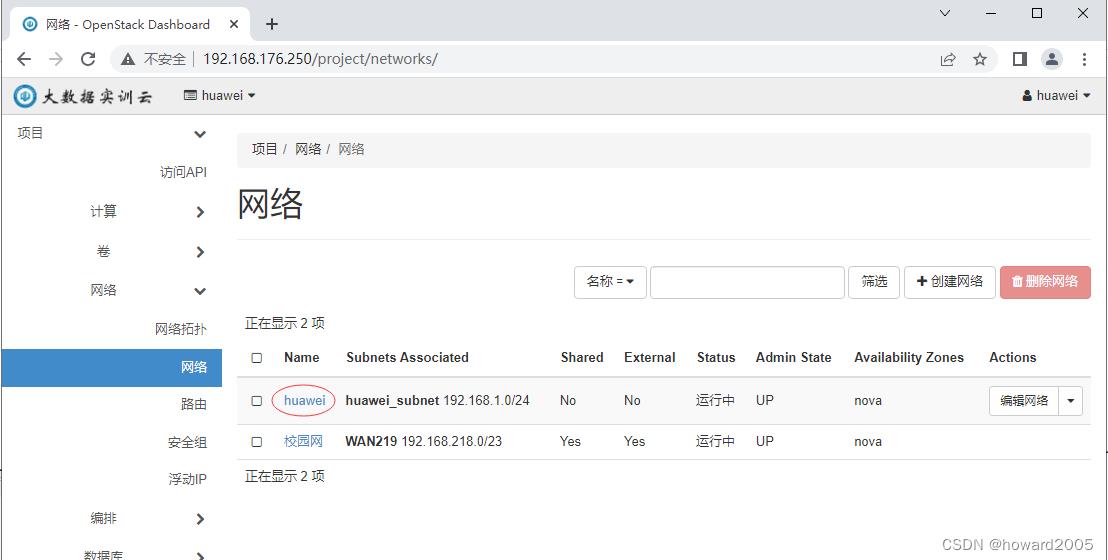
- 单击【huawei】链接,显示子网信息
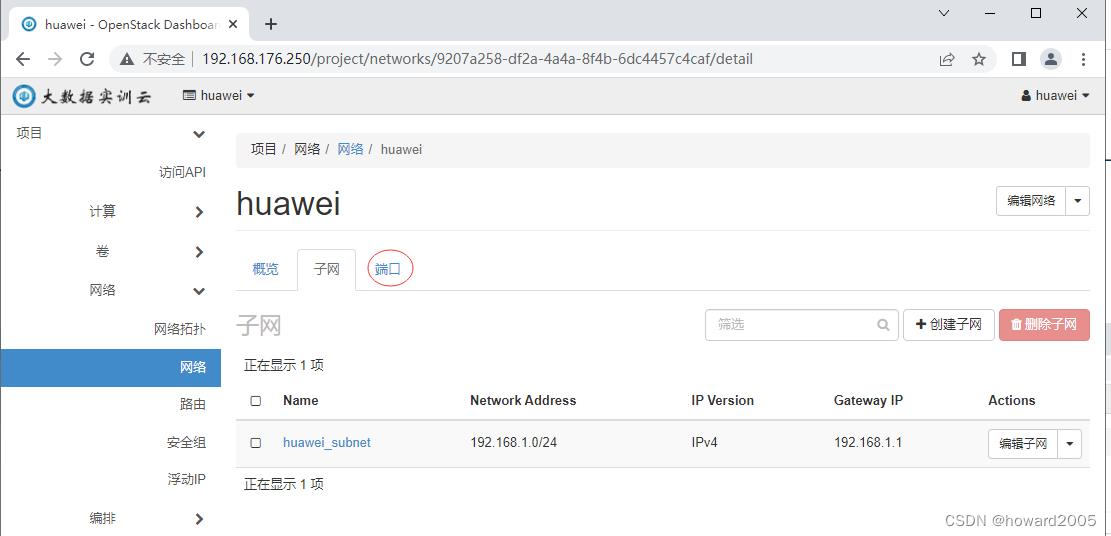
- 单击【端口】选项卡
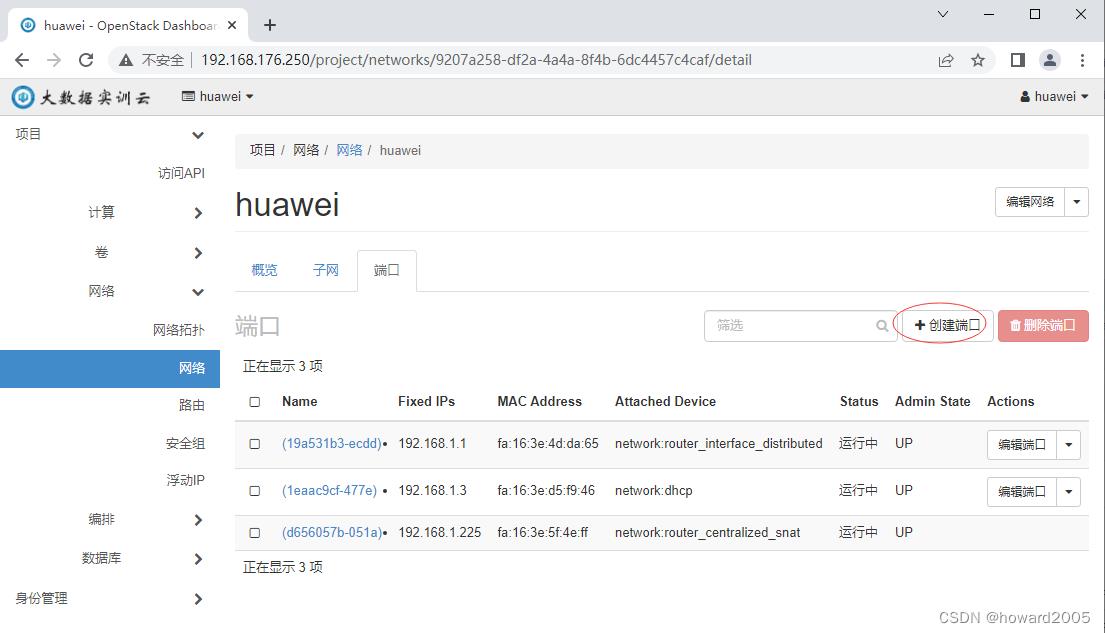
- 单击【创建端口】按钮
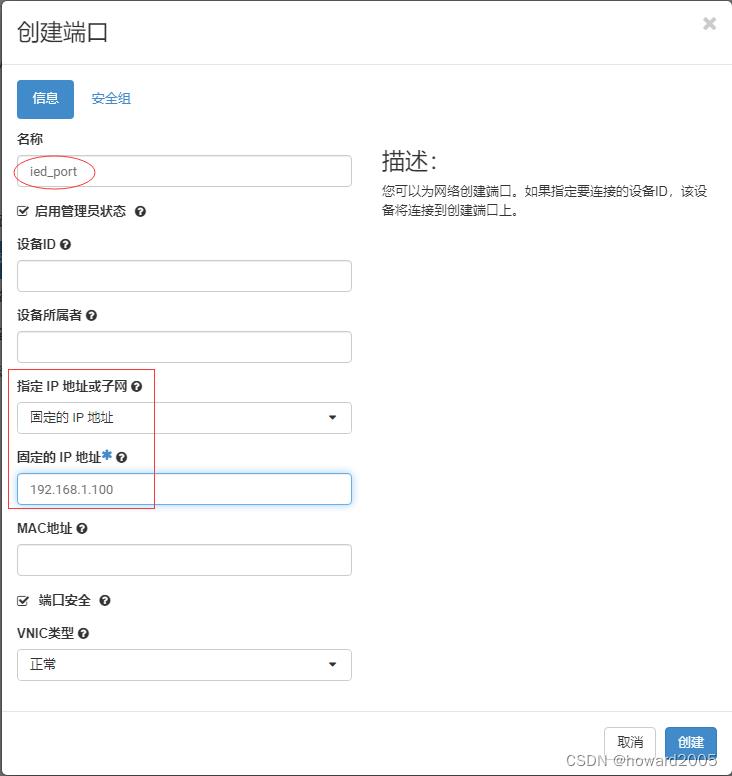
- 输入端口名称,采用固定IP地址,设置固定的IP地址 -
192.168.1.100,然后单击【创建】按钮

- 同理,我们再创建集群需要的三个端口
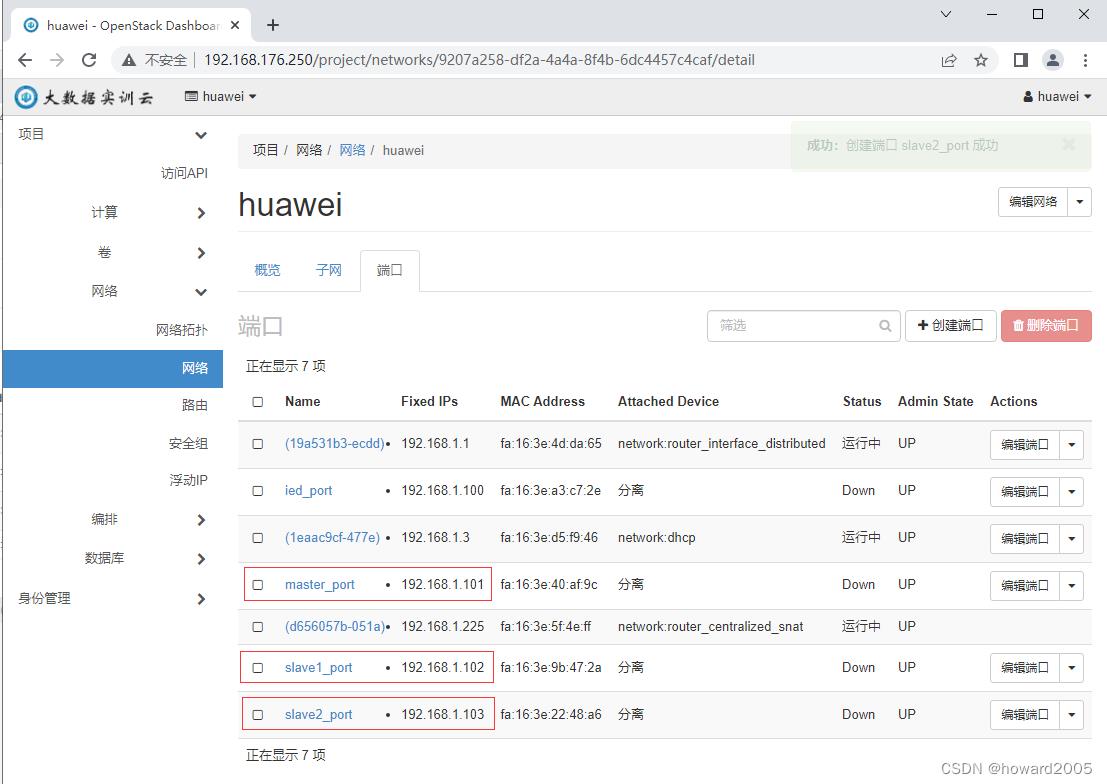
六、添加安全组规则
-
我们后面要用FinalShell工具软件SSH连接我们创建的虚拟机,需要添加安全组规则,放开ICMP协议和TCP协议入口的全部端口。
-
点开【网络】|【安全组】
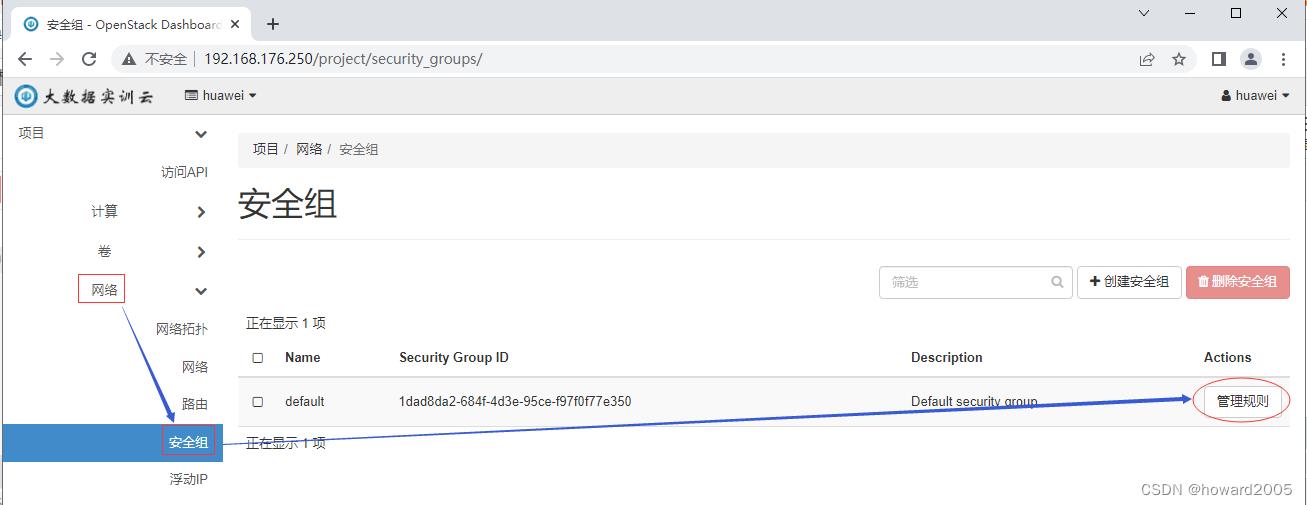
-
单击
default安全组的【管理规则】按钮
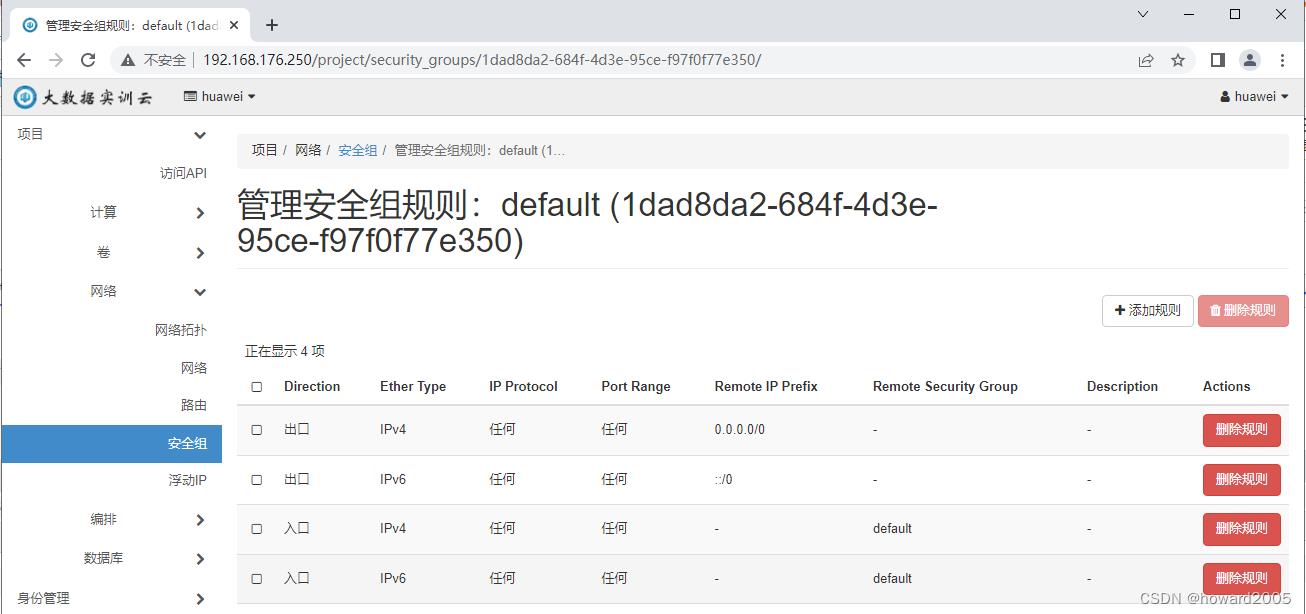
-
单击【添加规则】按钮
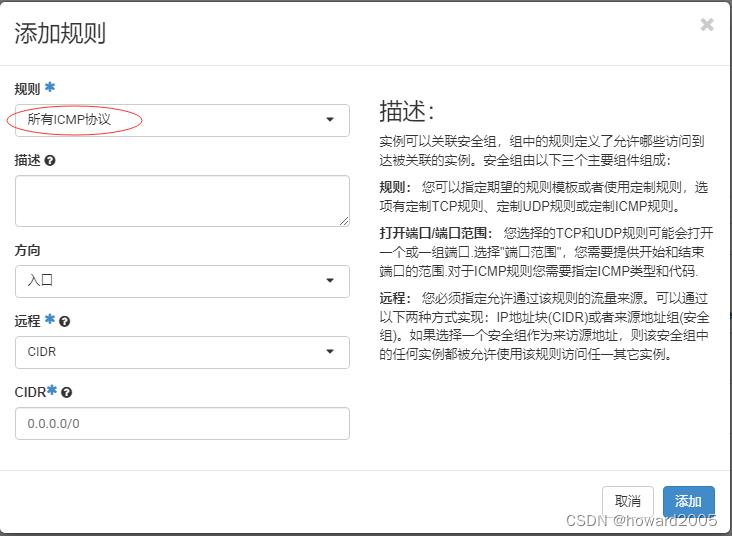
-
选择【所有ICMP协议】规则,然后单击【添加】按钮

-
单击【添加规则】按钮

-
选择【所有TCP协议】规则,然后单击【添加】按钮
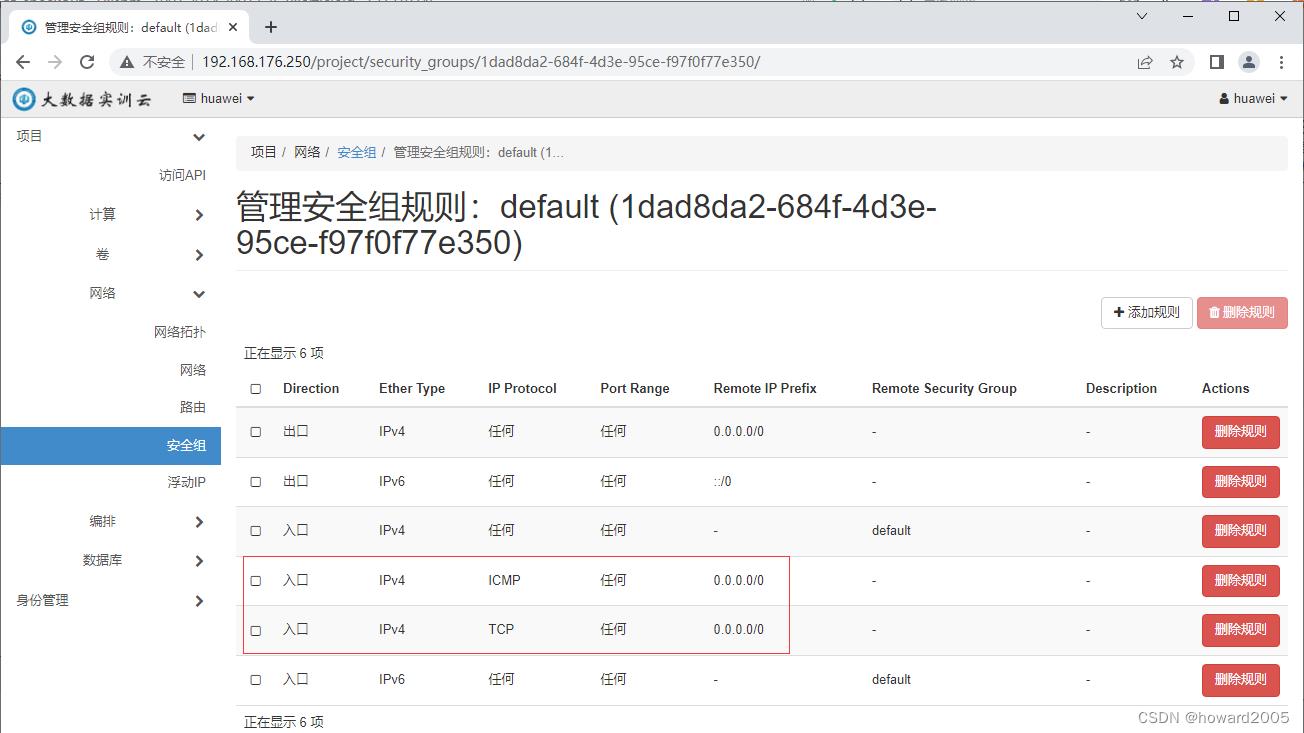
七、创建实例
- 基于镜像源创建实例,绑定先前我们在自建网络里创建的端口,这样我们创建的实例就有了固定的私有IP地址,但是为了使用FinalShell工具软件来SSH连接虚拟机实例,我们还得绑定一个浮动的IP地址。下面我们学习如何创建实例。
(一)实例规划
| 实例名称 | IP地址 | 主机名 |
|---|---|---|
| ied | 192.168.1.100 | ied |
| master | 192.168.1.101 | master |
| slave1 | 192.168.1.102 | slave1 |
| slave2 | 192.168.1.103 | slave2 |
(二)创建实例 - ied
- 点开【计算】|【实例】
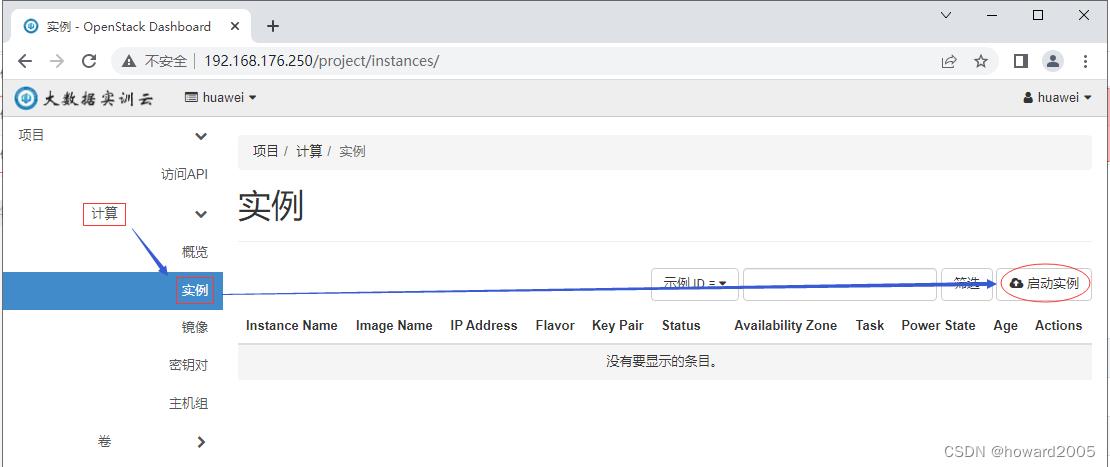
- 单击【启动实例】按钮

- 输入实例名称 -
ied,然后单击【下一项】按钮

- 选择【CentOS 7.9_2207】镜像源,然后单击【下一项】按钮
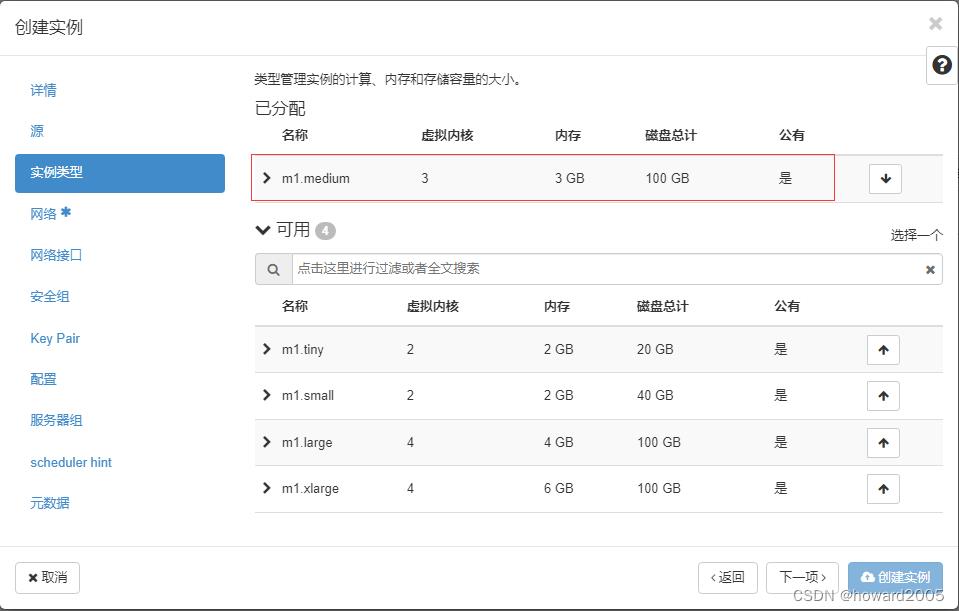
- 选择实例类型 -
m1.medium,然后单击【下一项】按钮

- 不分配网络,然后单击【下一项】
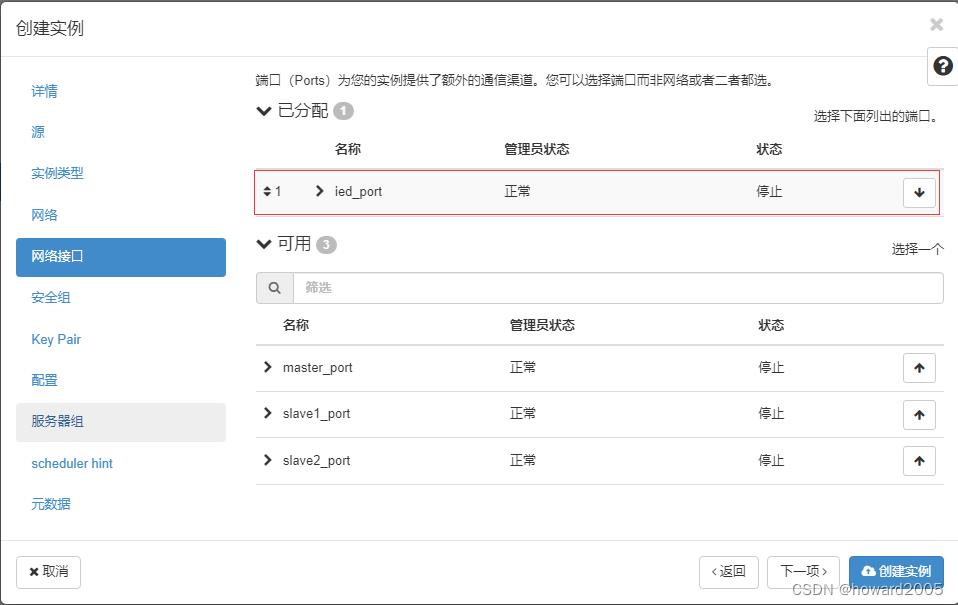
- 分配端口 -
ied_port,然后单击【下一项】按钮
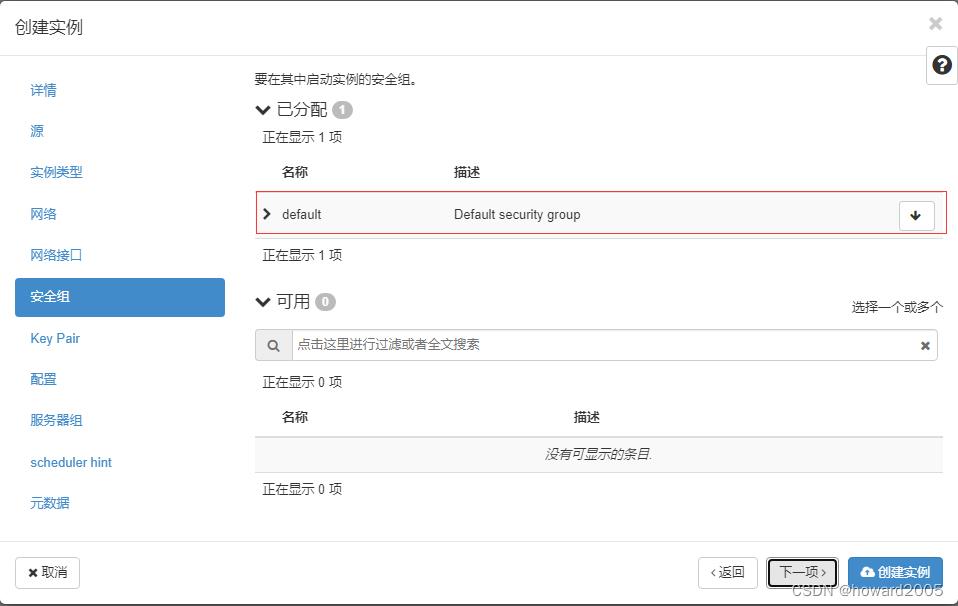
- 分配默认安全组 -
default,然后单击【创建实例】按钮

- 绑定浮动IP地址
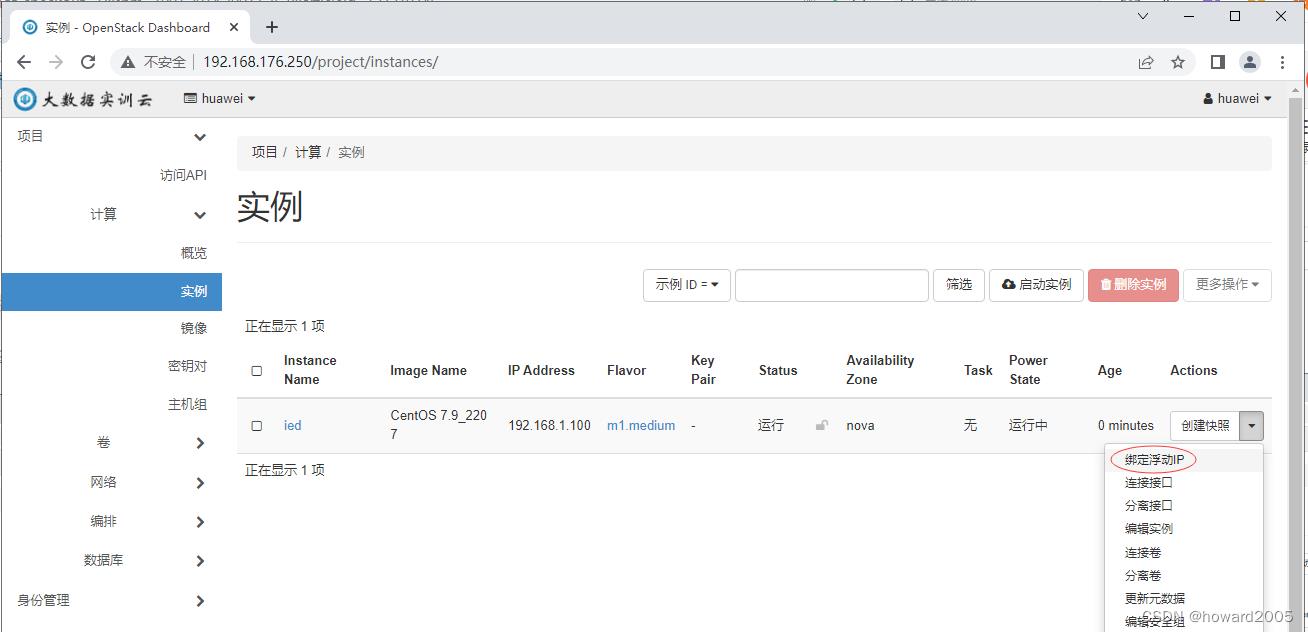
- 单击【绑定浮动IP】选项
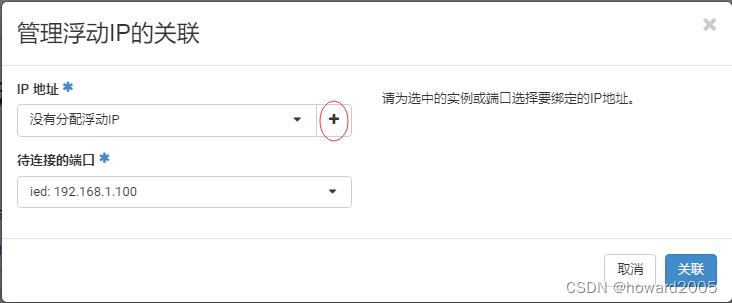
- 单击【+】按钮
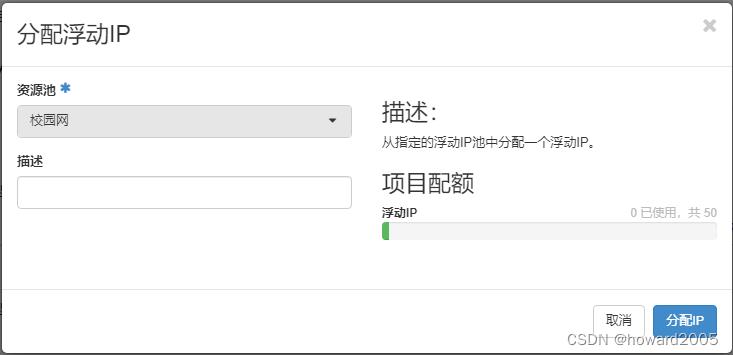
- 单击【分配IP】按钮
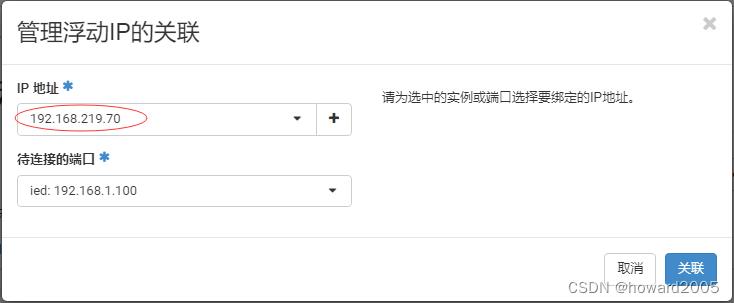
- 单击【关联】按钮
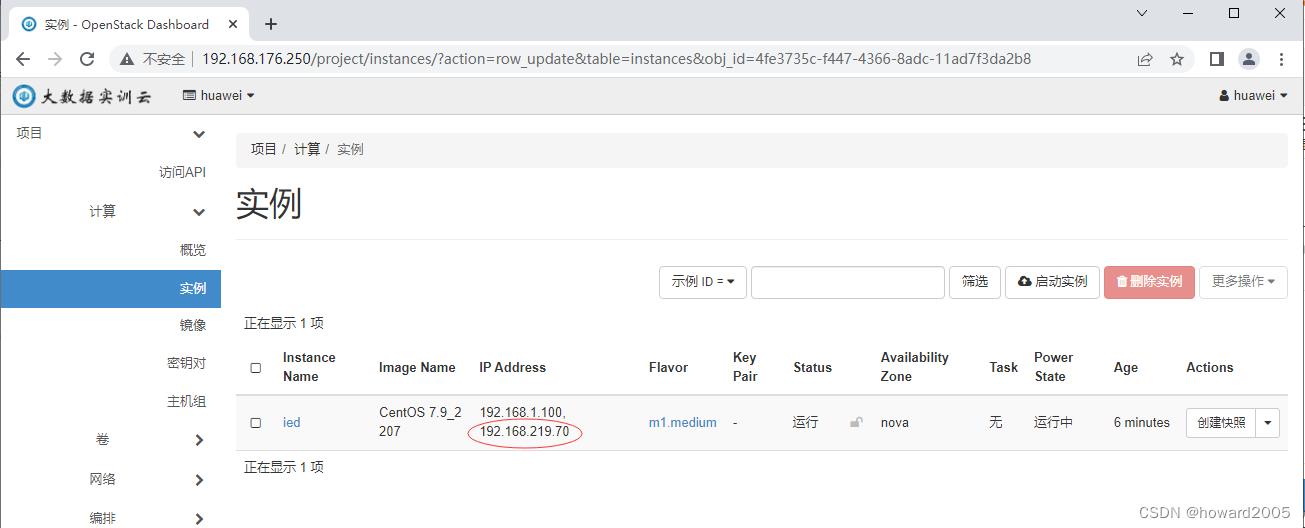
- 控制台进入虚拟机ied,查看防火墙状态

- 关闭并禁用防火墙

- 本机通过浮动IP地址ping虚拟机ied

(三)创建其它实例
- 按照同样的方式,创建三个实例 -
master、slave1与slave2
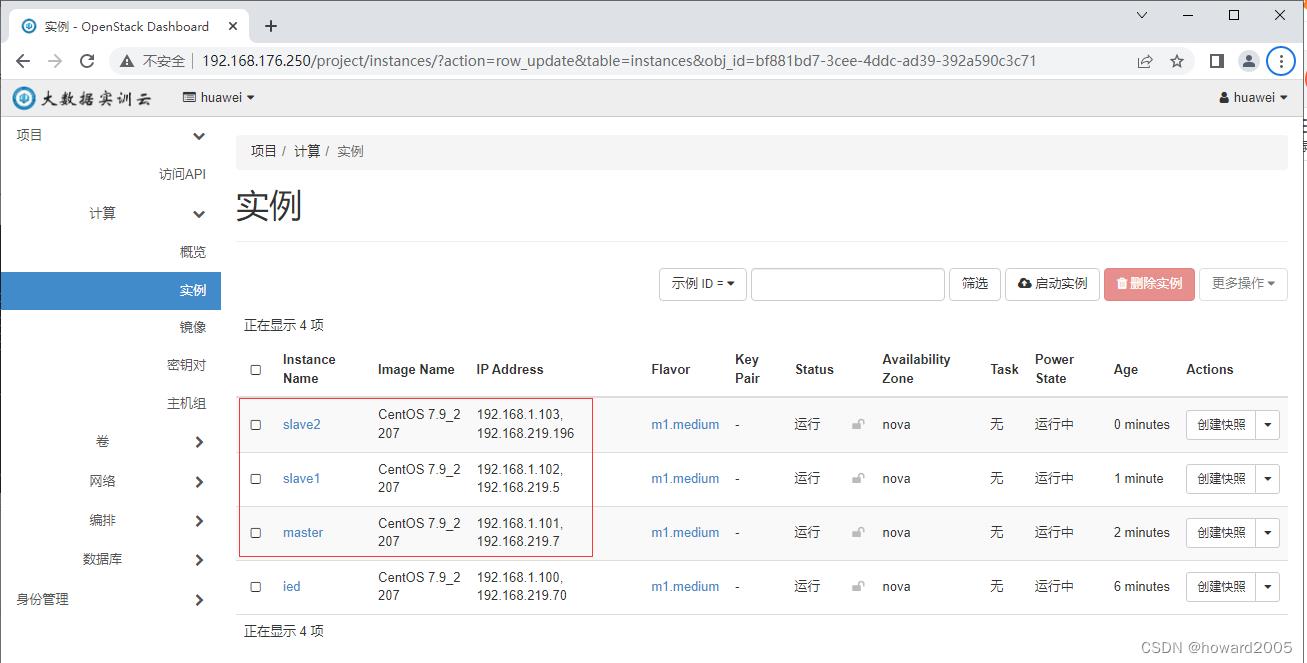
- 此时,查看网络拓扑
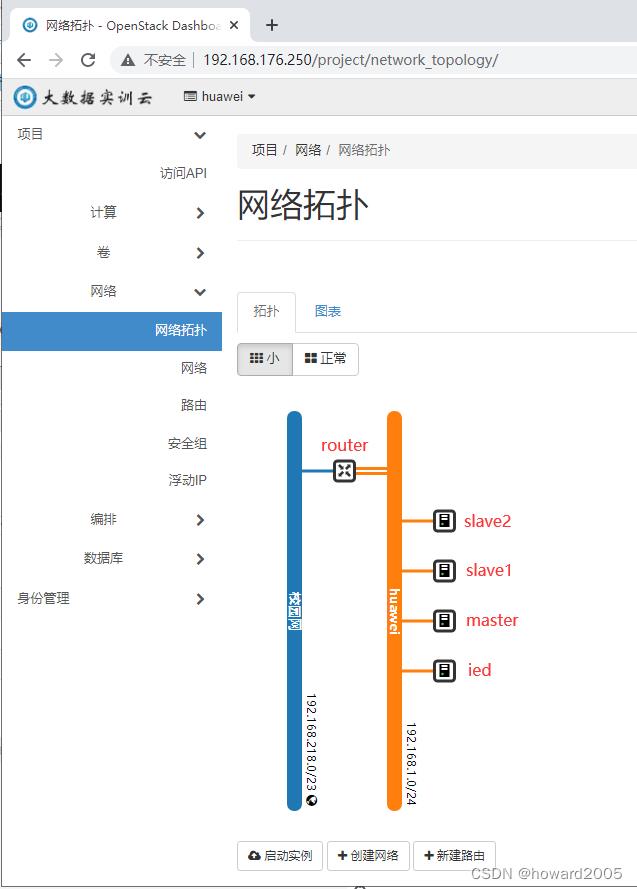
八、利用FinalShell连接虚拟机
- FinalShell是一体化的的服务器,网络管理软件,不仅是ssh客户端,还是功能强大的开发、运维工具,充分满足开发、运维需求。另外还具备免费海外服务器远程桌面加速、ssh加速、双边tcp加速、内网穿透等特色功能。
- 准备工作:下载并安装FinalShell
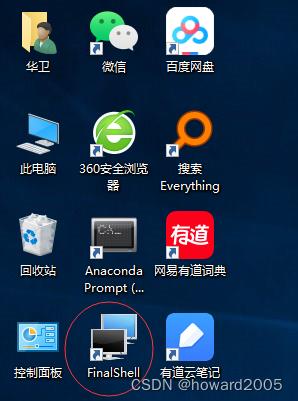
- 启动FinalShell

(一)连接虚拟机 - ied
- 单击【打开文件夹】图标,弹出【连接管理器】窗口
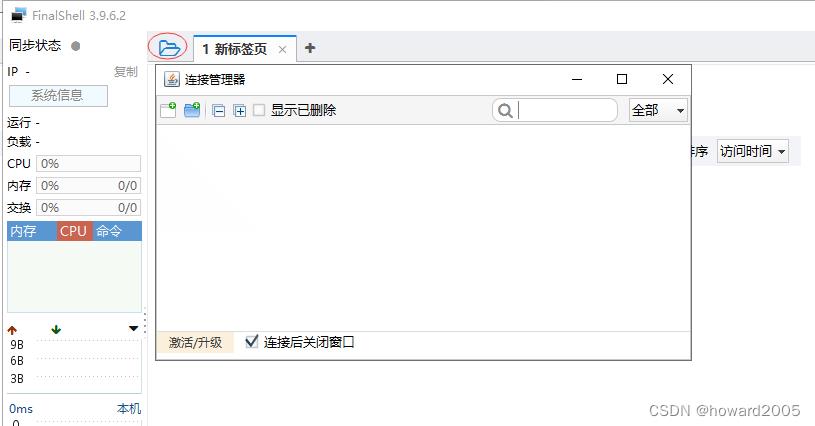
- 单击【新建连接】按钮

- 选择SSH连接(Linux)
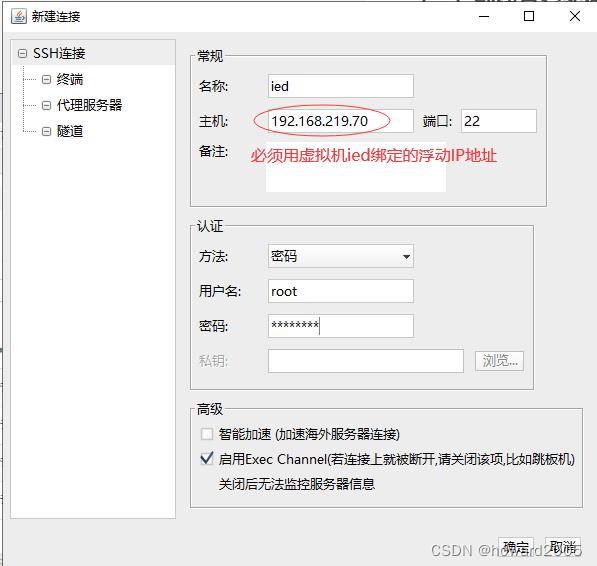
- 单击【确定】按钮
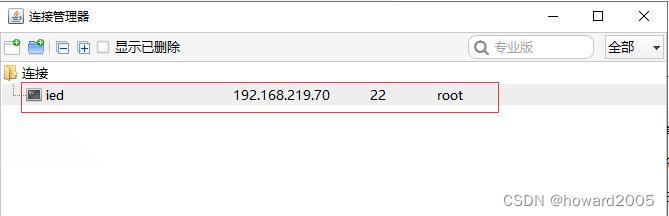
- 单击【ied】连接
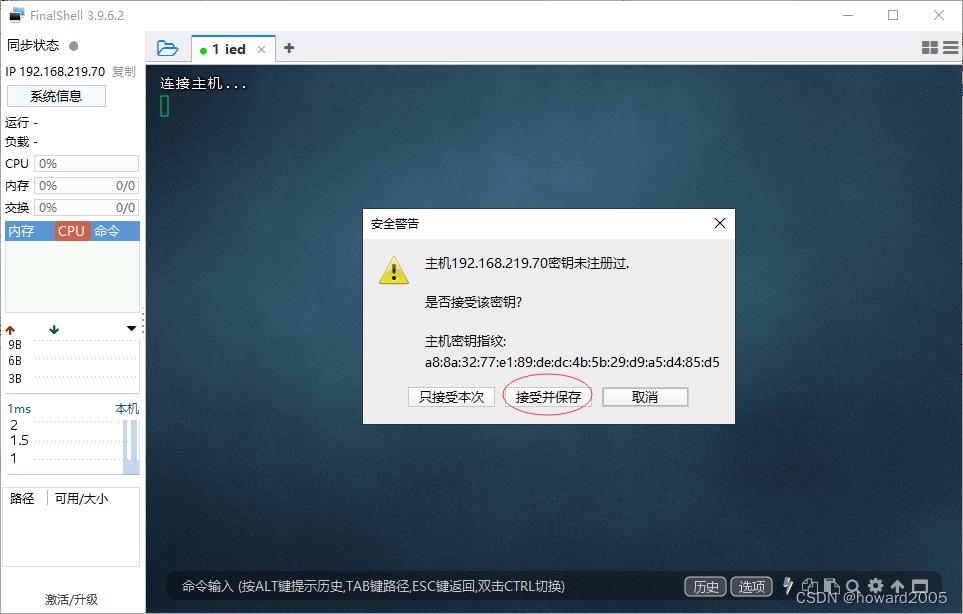
- 最好单击【接受并保存】按钮
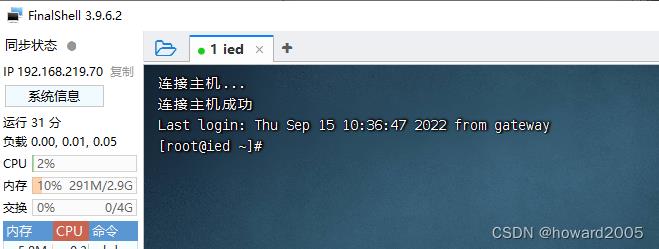
(二)连接其它虚拟机
- 按照同样的方式,连接其它三个虚拟机 -
master、slave1、slave2
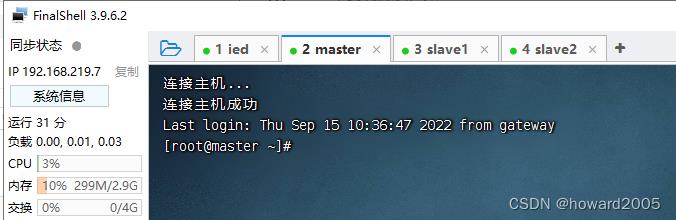
九、配置虚拟机
- 针对虚拟机
ied来操作,查看IP地址,设置主机名,以及配置IP地址与主机名映射。
(一)查看IP地址
- 执行命令:
ip addr
·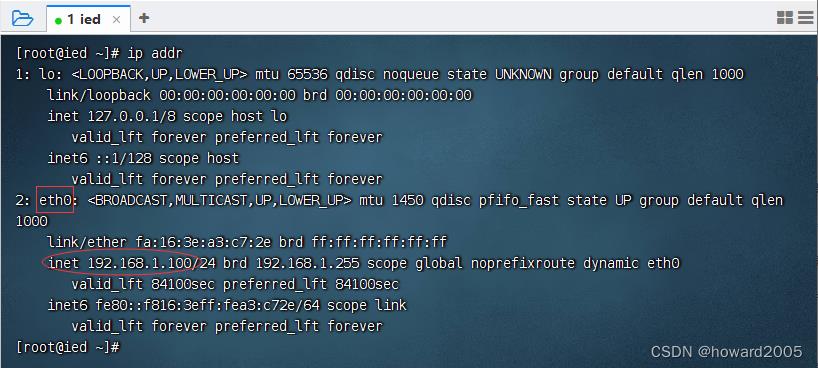
- 注意:不能在
/etc/sysconfig/network-scripts/ifcfg-eth0文件里配置静态IP地址
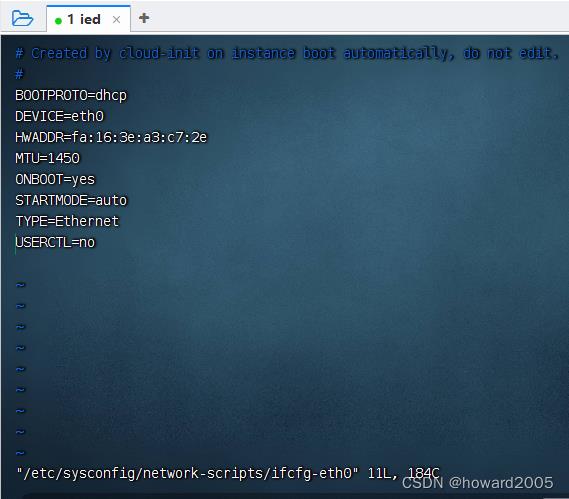
- 如果像在VMware虚拟机上那样配置静态IP地址,会导致FinalShell无法连接虚拟机。
(二)配置主机名
- 查看主机名
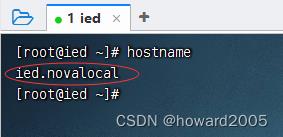
- 执行命令:
hostnamectl set-hostname ied
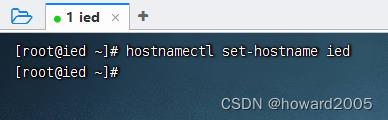
- 执行命令:
reboot
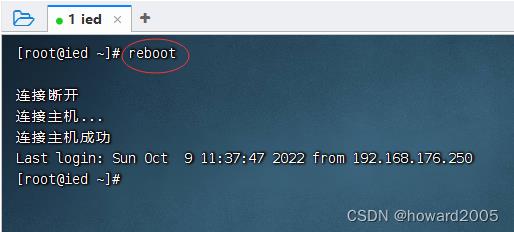
- 再次查看主机名
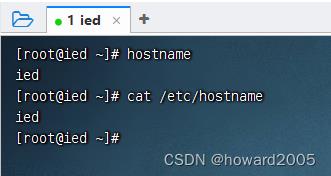
(三)配置IP地址与主机名映射
- 执行命令:
vim /etc/hosts

- 通过主机名ping自己
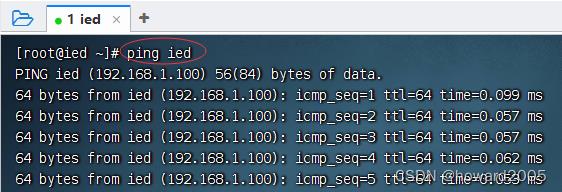
- 本机通过主机名ping虚拟机
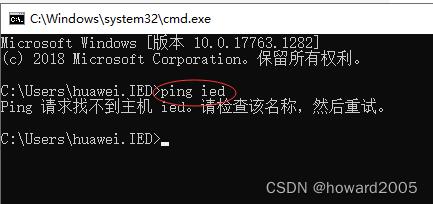
- 修改
C:\\Windows\\System32\\drivers\\etc\\hosts

- 现在本机就可以通过主机名ping通虚拟机

十、课后作业
- 配置master、slave1和slave2的主机名、IP地址与主机名映射
192.168.1.101 master
192.168.1.102 slave1
192.168.1.103 slave2
以上是关于在OpenStack私有云上安装配置虚拟机的主要内容,如果未能解决你的问题,请参考以下文章