UnityUnity配置PicoXR环境
Posted _像风一样
tags:
篇首语:本文由小常识网(cha138.com)小编为大家整理,主要介绍了UnityUnity配置PicoXR环境相关的知识,希望对你有一定的参考价值。
【Unity】Unity配置PicoXR环境
背景:需要配置Unity项目运行在Pico上
环境:Unity2021.3、PicoNeo3ProEye
-
文档:https://developer-cn.pico-interactive.com/document/unity/quickstart-overview
-
记录
-
导入PICO Unity Integration SDK 并 绑定应用
Windows > Package Manager > + > Add package from disk > package.json
App ID :0311333579616bf8ca35b3677ce4580d
-
升级 XR Interaction Toolkit | import相关资源
Windows > Package Manager > + > Add package by name > com.unity.xr.interaction.toolkit
Windows > Package Manager > Packages > Unity Registry > XR Interaction Toolkit > 展开右侧的 Samples > import
-
启用 PICO XR 模块(Android)
Edit > Project Settings > XR Plug-in Management > 安卓机器人图标 > 勾选 PICO
-
其他设置
切换开发平台【本来就是安卓平台】(可以跳过)
设置包名版本(可以跳过)
编译方式/支持系统【商店上架审核才需要】
- Edit > Project Settings > Player > 安卓图标
- 将 Minimum API Level 设置为 Android 8.0 “Oreo” (API Level 26)
- 将 Scripting Backend 设置为 IL2CPP
- 将 Target Architectures 设置为 ARM64 ,并取消勾选 ARMv7
- Edit > Project Settings > Player > 安卓图标
-
场景搭建
-
相机
右击 Main Camera 将其Delete 或禁用
+ > XR > XR Origin (VR)
-
PXR_Manager 脚本(用于管理和开启很多主要功能,包括场景渐变、眼动追踪、内容保护等)
XR Origin > Add Component > PXR_Manager
-
手柄
-
LeftHand Controller > XR Controller (Action-Based) 脚本区域右上角的 = 图标
双击添加 XRI Default Left Controller 设置文件,导入默认左手柄设置
-
在 XR Controller (Action-Based) 脚本区域找到 Model Prefab 设置项
在 Project 窗口中,前往 Packages > PICO Integration > Assets > Resources > Prefabs
将 LeftControllerModel 拖至 Model Prefab 中
-
按相同步骤配置 RightHand Controller
-
-
输入系统【Input Action Manager 脚本】(这个好像原来就自带)
-
选中 XR Origin > Add Component > Input Action Manager 脚本
-
在 Input Action Manager 脚本区域,点击 +,添加 Element 0 配置项。
点击圆圈图标。你将看到 Select InputActionAsset 窗口。
双击 XRI Default Input Actions 将其添加至 Element 0 配置项。
-
-
-
调试构建应用
- 配置用户权限:PXR_SDK > Platform Settings >
- 勾选 User Entitlement Check。在 App ID 字段处,输入应用 ID。
- 勾选 Entitlement Check Simulation。点击 Device SN 配置项处的 + ,添加一个或多个 Element X。在 Element X 处,填入后续运行应用的设备的序列号。
- 序列号:PA7J10MGG7090006W
- 构建应用
- USB 数据线连接 VR 一体机与 PC
- File > Build Settings > Add Open Scenes > Run Device型号 > Build And Run
- 配置用户权限:PXR_SDK > Platform Settings >
-
发布应用(可以跳过)
-
如有帮助,麻烦动动手指点一下赞,感谢!
UnityUnity使用动画实现场景转换
文章目录
前言
哈喽,大家好,我是FEZ98.
由于今天需要实现一个小项目中的场景转换效果,于是使用了Animator简单的实现了这个需求,同时也与大家分享一下今日的收获,如果哪里有错误,还望朋友们指正。
使用动画实现简单的场景转换的思路是向场景中添加一个专门处理转换效果的Image(UGUI),同时向其添加一个Animator,向Aniamtor中加入两个State,一个设置为Set as Layer Defalut State,即默认状态,播放进入场景后需要的效果,另一个则设置为关闭场景需要的效果,添加一个转换,并设置相应的参数,这样当我们加载下一场景时,只需要在脚本中设置相应的参数即可调用关闭场景需要的效果。
一、制作LevelLoader
首先我们需要制作一个GameObject用来存放场景转换效果所需对象与脚本,同时可以单独加一个Camera用来单独显示转换特效。如下图:

二、制作相应场景转换特效
1.淡入淡出效果
向LevelLoader中添加一个Canvas,命名为Crossfade,添加一个Image,命名为Mask_Img,这个将这个Image设置为全黑色,如下:

此时,我们可以通过Animator来直接控制Image的Color的Alpha来调整该图片的透明度,使其实现逐渐透明的效果,这样就可以实现淡出淡出的效果。
可是,如果直接通过控制Alpha来调整透明度,如果后续我们需要在该场景转换效果中添加一些文本或者图片,那么就要单独设置这些新添加的组件的透明度,这样就会很麻烦。因此,我们可以像Mask_Img中添加一个Canvas Group组件,之后把需要添加的组件作为Mask_Img的子节点,那么我们就可以避免做一些多余的工作了。
为Mask_Img添加一个Text子组件,然后直接控制Canvas Group,就可以看到效果了。如下图:

扩展:
Canvas Group可集中控制整组 UI 元素的某些方面,而无需单独处理每个元素。画布组的属性会影响所在的游戏对象以及所有子对象。
回到正文,在添加完Mask_Img后,我们就可以通过Animator控制其Canvas Group来制作动画了,在Hierarchy选中Crossfade对象,按下Ctrl+6打开Animation。
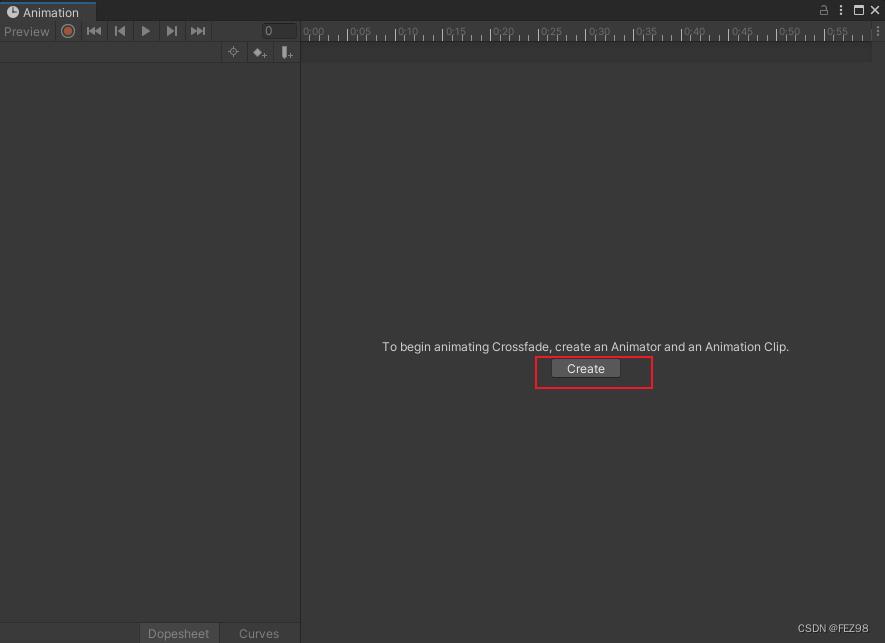
之后将其命名为Crossfade_End,即创建了一个Animator Clip,同时Unity会自动为我们创建一个名为Crossfade的Animator Controller,并将添加到Crossfade自动添加的Animator组件中。
单击 Animation Record按钮进入动画录制模式,当然也可单击Preview按钮进入预览模式。之后在时间轴中选中1:00的位置,这串数字第一个代表秒,第二个代表帧,1:00即是1秒和60帧。
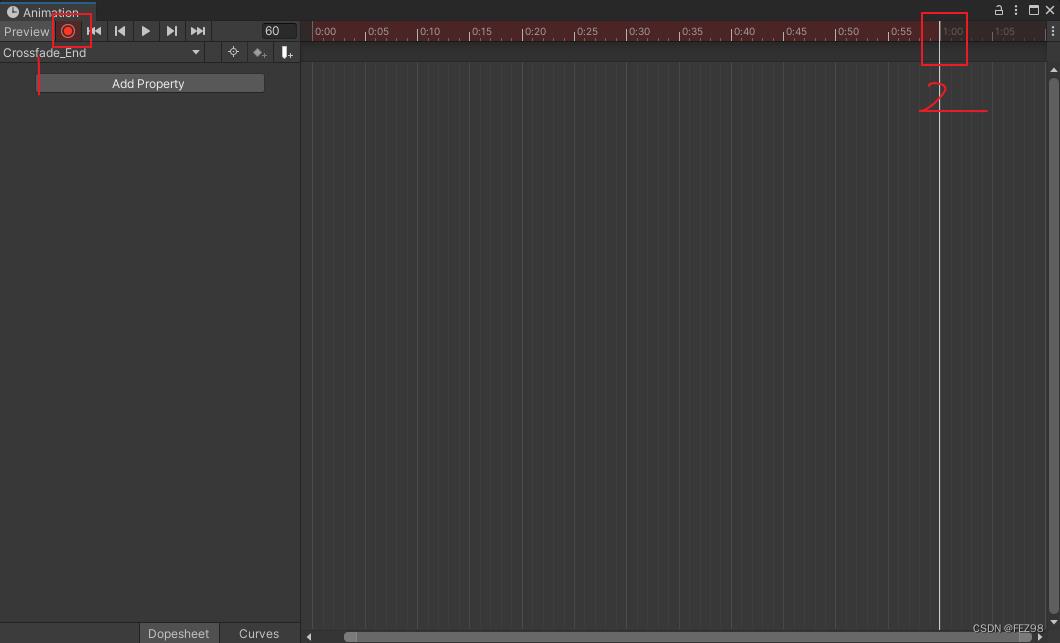
之后将Mask_Img的Canvas Group中的Alpha值由1变成0,即完成了淡入场景转换的动画效果。

之后我们可以先单击选中0:00处的关键帧,按住Shift再单击1:00处的关键帧,按Ctrl+C进行复制。之后创建一个新的Animation Clip,命名为Crossfade_Start。
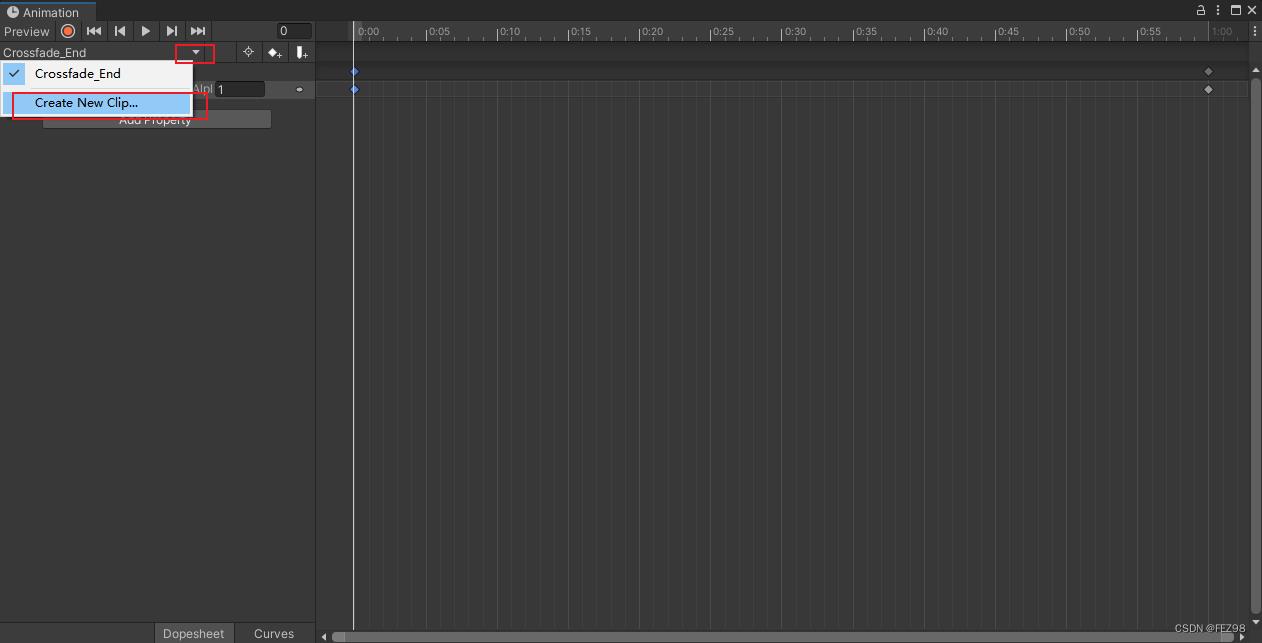
再将两个关键帧的位置调转,这样我们就完成了Crossfade_Start的制作。

打开Crossfade Animator Controller进入Animator界面,在这里我们就要设置由动画转换状态了,添加一个’Trigger’参数,命名为Start,用来控制在转换场景时通知Animator播放Crossfade_Start效果。

之后从Crossfade_End右键单击Make Transition指向Crossfade_Start,同时对Transition进行以下设置

之后我们将Crossfade_End和Crossfade_Start的Loop Time取消勾选,因为我们只需要它们播放一次即可。
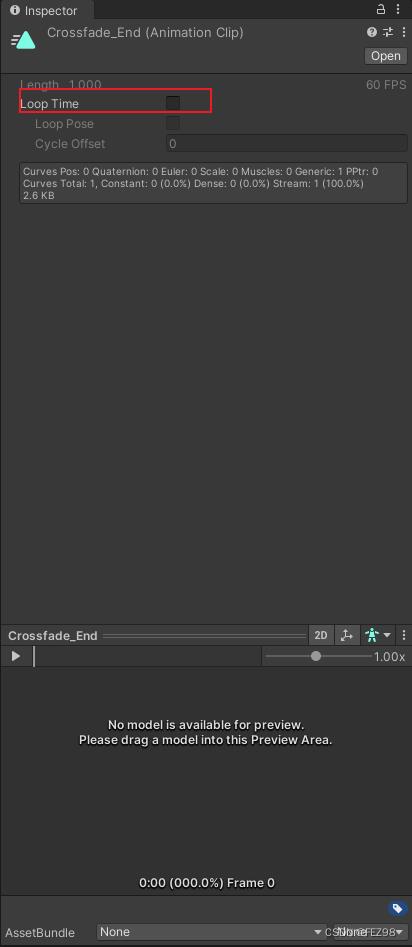
好了,这样我们就完成了淡入淡出的动画转场特效。当然现在还无法在场景中真正的应用,因为还缺少控制脚本,我们会在第三部分讲到同步与异步加载场景的控制脚本。
2.圆形擦除效果
首先我们用Photoshop制作一张如下的png图片。
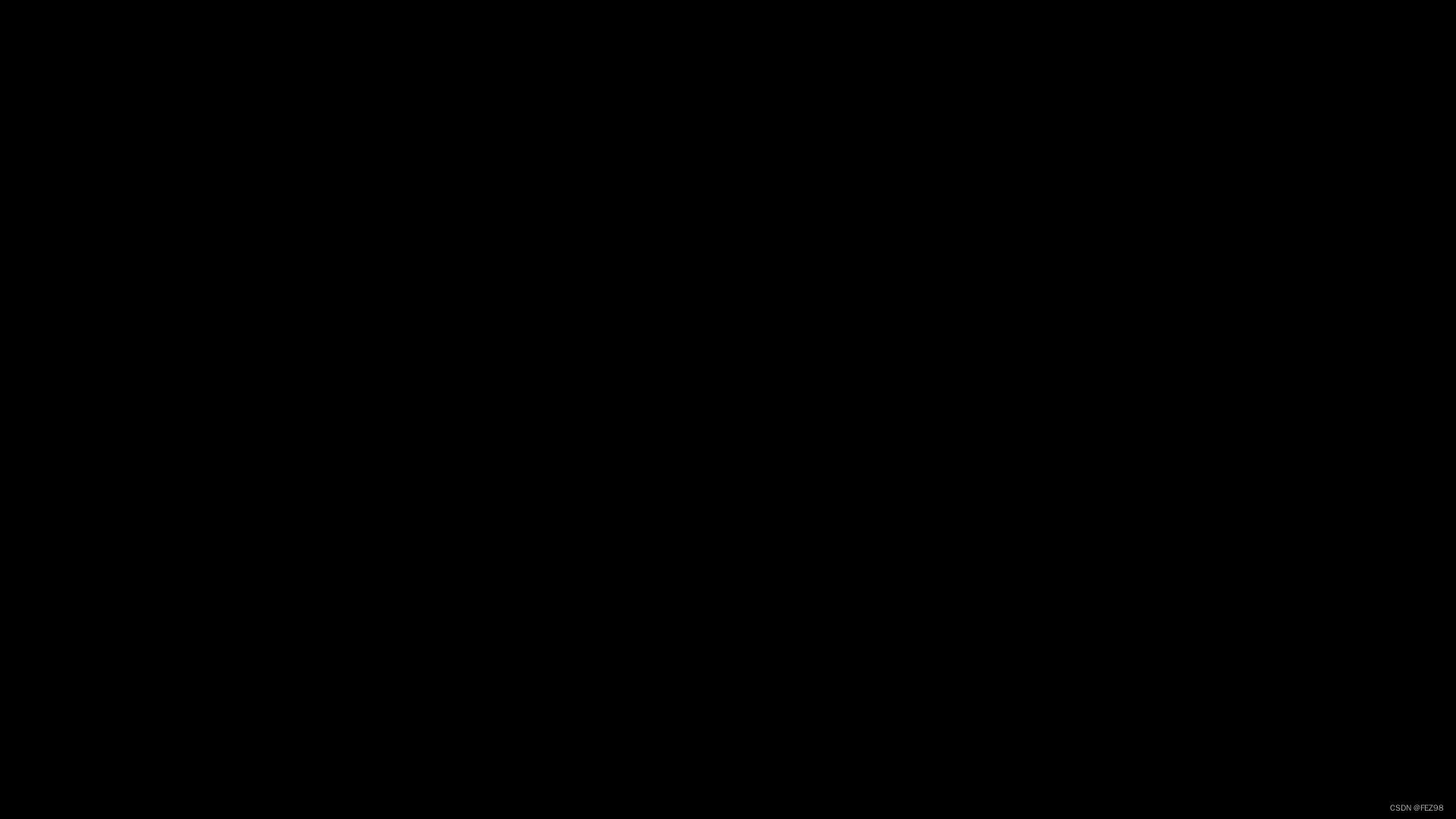
之后,同上述步骤一样,创建一个名为CircleWipe的Canvas,之后将椭圆形图片加入其中,并使其能完全覆盖住CircleWipe。

之后将其拖到右侧,使其无法显示在CircleWipe中。
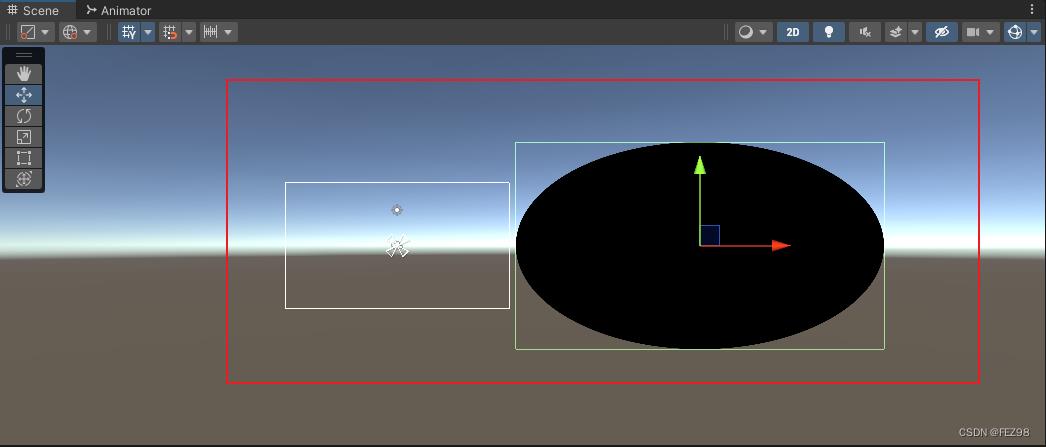
我们创建一个Aniamtor Override Controller,其作用是扩展Animator Controller,从而可以使我们使用新的动画替换掉原Animator Controller中使用的动画,但保留其原始结构,参数与逻辑。
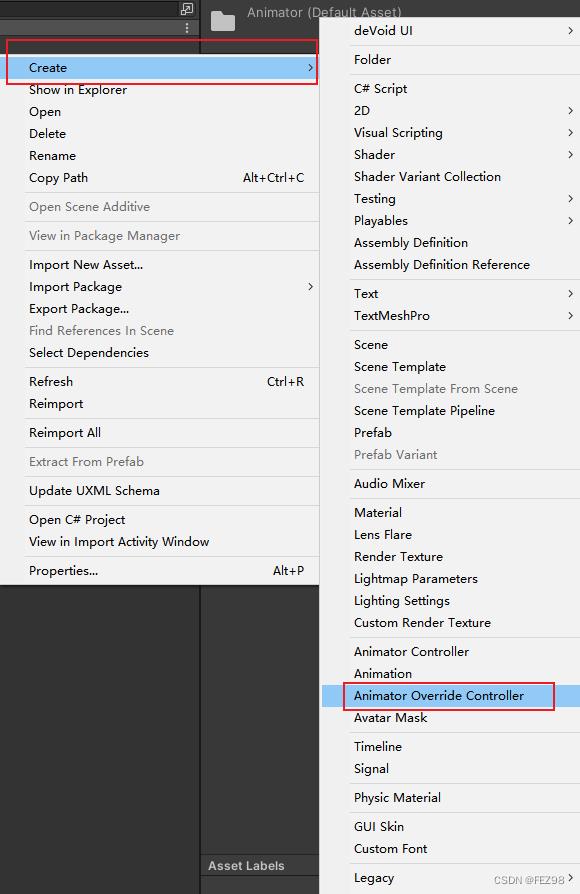
之后将其添加到CircleWipe的Animator中

下面我们制作一个椭圆形由Canvas中间向左侧移动的动画名为CircleWipe_End。
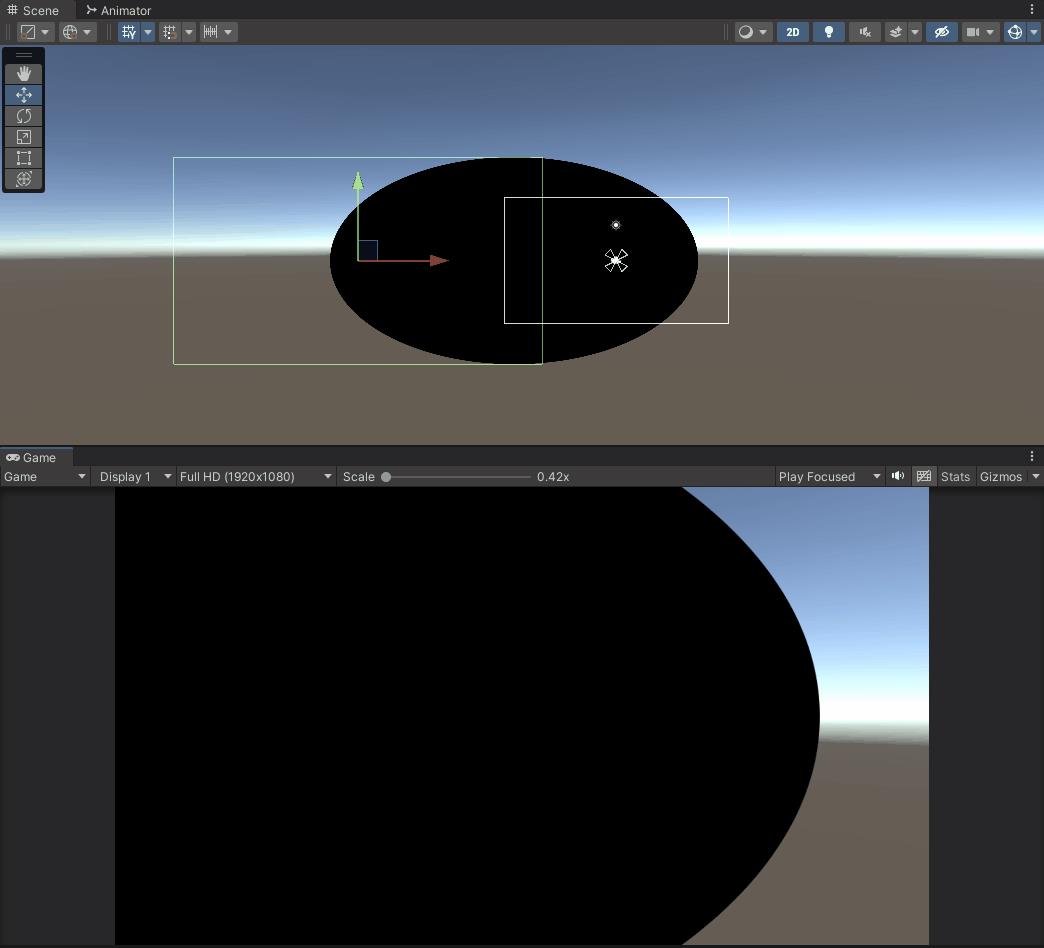
接着我们复制CircleWipe_End的关键帧,同时进行反转,注意这里要将0:00关键帧Position取反,使其从右侧移动到中心。


之后,我们进行CircleWipeAnimator Override Controller的设置,将CrossfadeAnimator Controller作为原控制器,之后使用我们新制作的两个动画进行替换即可。
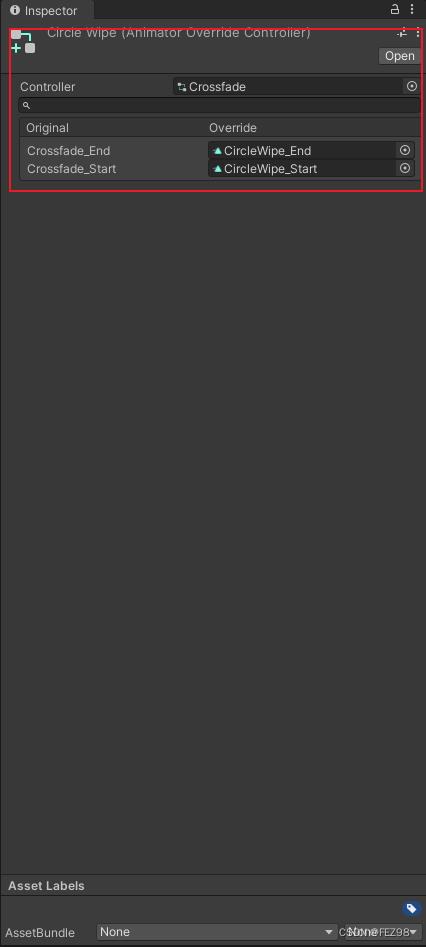
这样我们就完成了圆形擦除场景转换效果的制作。
3.Logo旋转效果
对于Logo旋转场景转换的效果步骤大体与圆形擦除一致,以下是LogoRotate_End与LogoRotate_Start的Animation Clip。


三、编写控制场景转换效果脚本
1.同步加载场景
(1)将控制脚本添加进LevelLoader中。
public class LoadLevelsManager : MonoBehaviour
Animator animator;
private void Awake()
animator = GameObject.Find("Crossfade").GetComponent<Animator>();
private void Update()
if (Input.GetMouseButtonDown(0))
LoadNextLevel();
public void LoadNextLevel()
StartCoroutine(LoadLvel(SceneManager.GetActiveScene().buildIndex + 1));
IEnumerator LoadLvel(int levelBuildIndex)
animator.SetTrigger("Start"); //播放淡出特效
yield return new WaitForSeconds(1); //等待1秒,因为单个场景转换特效的时长是1秒
SceneManager.LoadScene(levelBuildIndex); //加载Scenes In Build 中下一场景
(2)创建一个新场景,并将LevelLoader添加进其中。
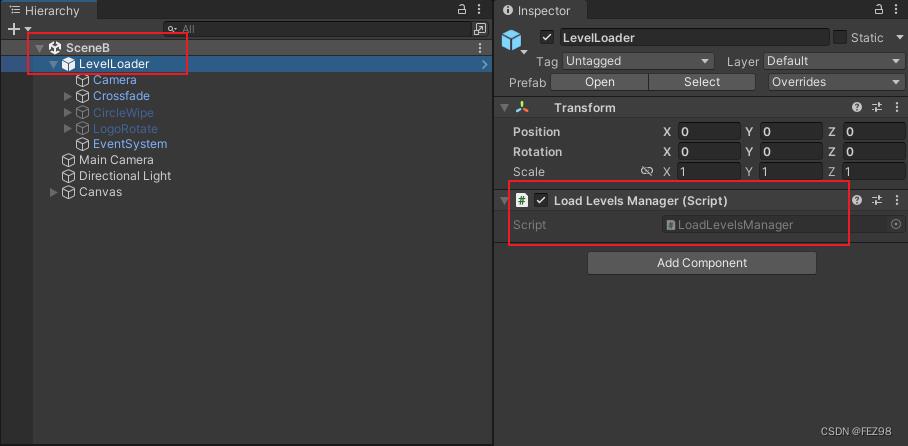
(3)将场景添加进Build Settings。

(4)最终淡入淡出效果。
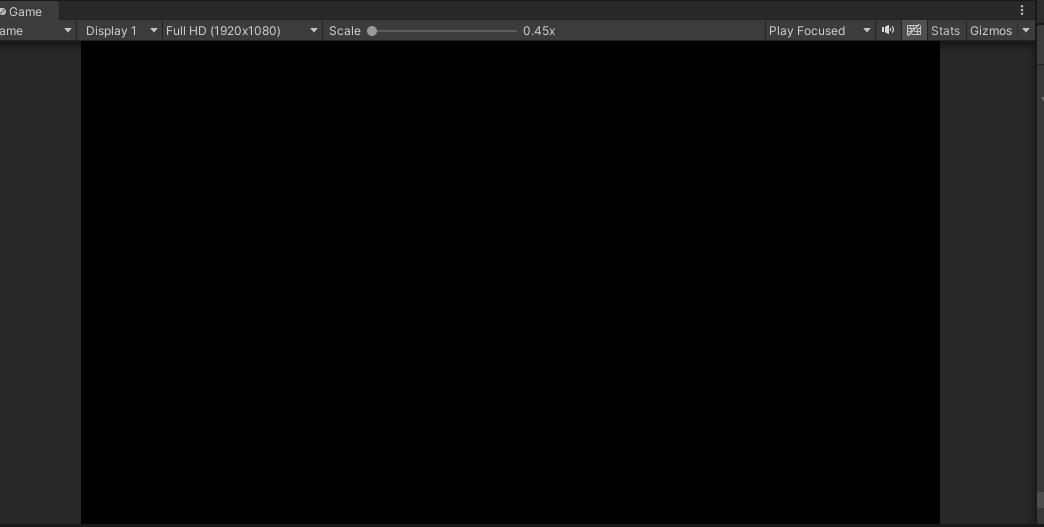
(5)最终圆形擦除效果。

(6)最终Logo旋转效果。
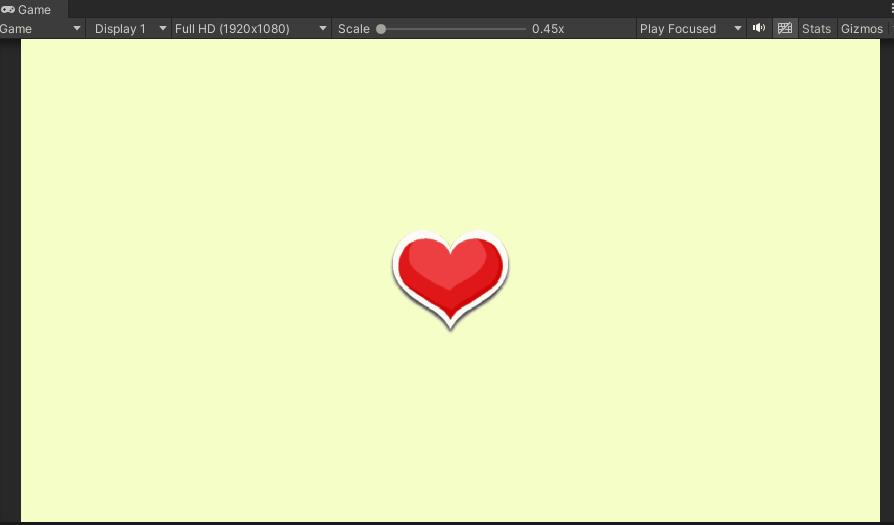
2.异步加载场景
(1)分析需求。
这部分我们会在异步加载场景的过程中添加场景转换效果。
首先,我们将Crossfade的Animator设置如下
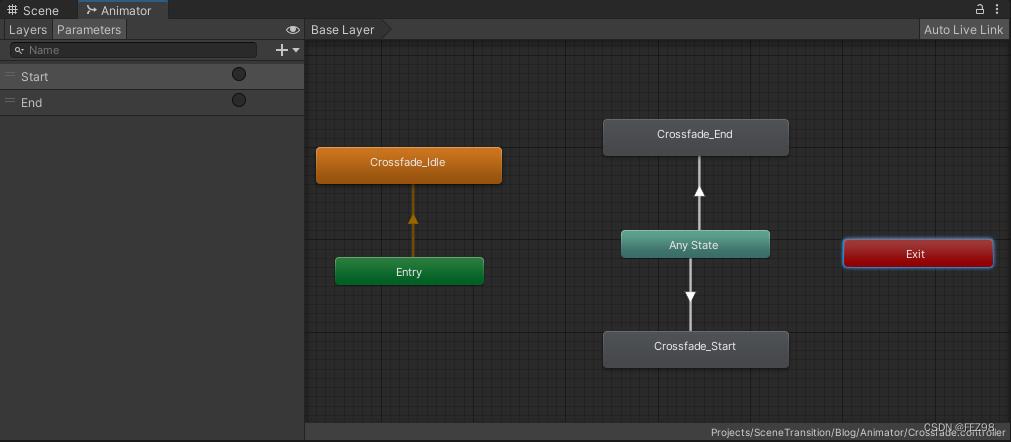
其中Crossfade_Idle是一个什么都不发生的动画。
因为每次新创建一个场景,我们都需要将LevelLoader预制体添加到场景中会比较麻烦,因此我考虑使用单例模式加上DontDestroyOnLoad方法,这样在第一次加载后,LevelLoader就不会被销毁,在后续新添加的场景中自然也不用添加LevelLoader了。之后,我们还希望使用一个LevelLoader就可以使用不同的场景转换动画,这样可以方便我们进行后续新的场景转换动画的添加与使用。于是我们需要添加一个用于控制不同场景转换动画的脚本。
using System.Collections;
using System.Collections.Generic;
using UnityEngine;
public enum Effect //三种场景转换特效
Crossfade = 0, //淡入淡出
CircleWipe = 1, //圆形擦除
LogoRotate = 2, //Logo旋转
public class TransitionEffect : MonoBehaviour
private static TransitionEffect _instance;
public static TransitionEffect Instance get return _instance;
Animator m_CrossfadeAnim; //淡入淡出
Animator m_CircleWipeAnim; //圆形擦除
Animator m_LogoRotateAnim; //Logo旋转
private void Awake()
if (_instance == null)
DontDestroyOnLoad(this);
_instance = this;
else
Destroy(this);
m_CrossfadeAnim = GameObject.Find("Crossfade").GetComponent<Animator>();
m_CircleWipeAnim = GameObject.Find("CircleWipe").GetComponent<Animator>();
m_LogoRotateAnim = GameObject.Find("LogoRotate").GetComponent<Animator>();
/// <summary>
/// 播放指定类型场景转换结束动画
/// </summary>
/// <param name="effect">场景转换特效类型</param>
public void HandleAllAnimationEnd(Effect effect)
switch (effect)
case Effect.Crossfade:
SetTransitionEffectEnd(m_CrossfadeAnim);
break;
case Effect.CircleWipe:
SetTransitionEffectEnd(m_CircleWipeAnim);
break;
case Effect.LogoRotate:
SetTransitionEffectEnd(m_LogoRotateAnim);
break;
default:
break;
private void SetTransitionEffectEnd(Animator animator)
animator.SetTrigger("End");
Debug.Log("AnimationClip_End is Start!");
/// <summary>
/// 播放指定类型场景转换开始动画
/// </summary>
/// <param name="effect">场景转换特效类型</param>
public void HandleAllAnimationStart(Effect effect)
switch (effect)
case Effect.Crossfade:
SetTransitionEffectStart(m_CrossfadeAnim);
break;
case Effect.CircleWipe:
SetTransitionEffectStart(m_CircleWipeAnim);
break;
case Effect.LogoRotate:
SetTransitionEffectStart(m_LogoRotateAnim);
break;
default:
break;
private void SetTransitionEffectStart(Animator animator)
animator.SetTrigger("Start");
Debug.Log("AnimationClip_Start is Start!");
/// <summary>
/// 判断当前动画是否完成播放
/// </summary>
/// <param name="effect">场景转换特效类型</param>
/// <returns></returns>
public bool HandleAllAnimationDone(Effect effect)
switch (effect)
case Effect.Crossfade:
return IsAnimationClipDone(m_CrossfadeAnim);
case Effect.CircleWipe:
return IsAnimationClipDone(m_CircleWipeAnim);
case Effect.LogoRotate:
return IsAnimationClipDone(m_LogoRotateAnim);
default:
break;
return false;
private bool IsAnimationClipDone(Animator animator)
//normalizedTime:整数部分为状态已循环的次数。小数部分为当前循环的进度百分比 (0-1)
if (animator.GetCurrentAnimatorStateInfo(0).normalizedTime < 1)
return false;
Debug.Log("AnimationClip is Over!");
return true;
代码比较简单并且都加上了注释,就不进行详细讲解了。TransitionEffect 主要用到了单例模式,配合上DontDestroyOnLoad它就可以在运行期间一致存在,我们就不用向同步加载场景那样需要不断往新创建的场景中加入LoadLevelManager。
下一部分是控制异步加载场景及选择使用的场景转换特效。
LoadNextLevel(string levelName, Effect effect)方法有两个参数,一个是下一需要加载场景的名称,一个用于控制场景转换效果类型(淡入淡出、圆形擦除、Logo旋转等)。
LoadLevel(string levelName, Effect effect)则是具体实现异步加载的一个协程。我们需要在开始异步加载后,将allowSceneActivation设置为false,这样asyncOperation.progre会停在0.9并且asyncOperation.isDone也会一直为false。将LoadAble设置为false,这样除非当前协程执行完毕,否则无法调用加载另一个场景的方法。
using System.Collections;
using System.Collections.Generic;
using UnityEngine;
using UnityEngine.SceneManagement;
public class AsyncLoadLevelManager : MonoBehaviour
private static AsyncLoadLevelManager _instance;
public static AsyncLoadLevelManager Instance get return _instance;
public bool LoadAble get; private set; //当前是否可以场景转换
private void Awake()
if (_instance == null)
DontDestroyOnLoad(this);
_instance = this;
else
Destroy(this);
private void Start()
LoadAble = true; //初始允许场景转换
/// <summary>
/// 使用指定场景转换特效异步加载下一场景
/// </summary>
/// <param name="levelName">下一场景名称</param>
/// <param name="effect">场景转换特效类型</param>
public void LoadNextLevel(string levelName, Effect effect)
if (!LoadAble)
return;
StartCoroutine(LoadLevel(levelName, effect));
IEnumerator LoadLevel(string levelName, Effect effect)
AsyncOperation asyncOperation = SceneManager.LoadSceneAsync(levelName); //异步加载下一场景
asyncOperation.allowSceneActivation = false;
//当allowSceneActivation为false时,asyncOperation.progre会停在0.9并且asyncOperation.isDone也会一直为false
LoadAble = false; //当前不允许转换场景
TransitionEffect.Instance.HandleAllAnimationStart(effect); //播放场景转换开始动画
yield return null;
while (asyncOperation.progress < 0.9f) //检查是否已完成异步加载
yield return null;
while (!TransitionEffect.Instance.HandleAllAnimationDone(effect)) //检查当前动画是否完成播放
yield return null;
asyncOperation.allowSceneActivation = true; //允许场景准备就绪后立即激活场景
while (!asyncOperation.isDone) //检查是否已经激活场景
yield return null;
TransitionEffect.Instance.HandleAllAnimationEnd(effect); //播放场景转换结束动画
while (!TransitionEffect.Instance.HandleAllAnimationDone(effect)) //检查当前动画是否完成播放
yield return null;
LoadAble = true; //可以继续转换场景
之后,我们用一个测试脚本进行方法的调用。
using System.Collections;
using System.Collections.Generic;
using UnityEngine;
public class Test : MonoBehaviour
private void Update()
if (Input.GetMouseButtonDown(0)) //点击鼠标左键
AsyncLoadLevelManager.Instance.LoadNextLevel("SceneB", Effect.Crossfade);
else if (Input.GetMouseButtonDown(1)) //点击鼠标右键
AsyncLoadLevelManager.Instance.LoadNextLevel("SceneC", Effect.CircleWipe);
else if (Input.GetMouseButtonDown(2)) //点击鼠标中键
AsyncLoadLevelManager.Instance.LoadNextLevel("SceneA", Effect.LogoRotate);
最终效果如下:
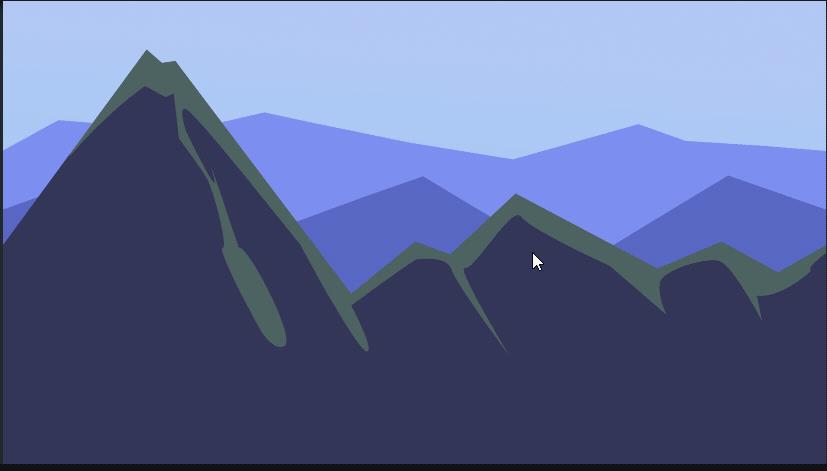
扩展
背景图片移动using UnityEngine; using UnityEngine.UI; public class BackgroundMove : MonoBehaviour public float speed = 0; //移动速度 float pos = 0; //当前位置 private RawImage image; void Start() image = GetComponent<RawImage>(); void Update() pos += speed; if (pos > 1.0F) pos -= 1.0F; image.uvRect = new Rect(pos, 0, 1, 1);
四、完毕
好啦,以上就是我今天想要分享的内容啦~
我是FEZ98:https://blog.csdn.net/weixin_43057990
原创不易,若转载请注明出处,感谢大家~
喜欢我的可以点赞、关注、收藏,最后希望能够对大家有所帮助!
以上是关于UnityUnity配置PicoXR环境的主要内容,如果未能解决你的问题,请参考以下文章
